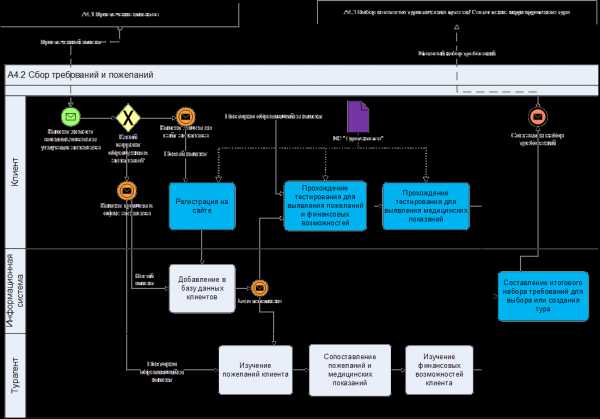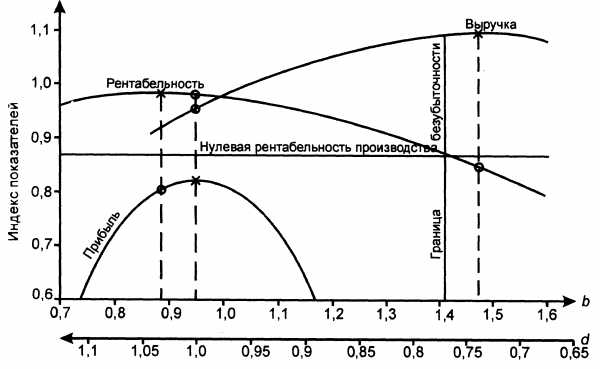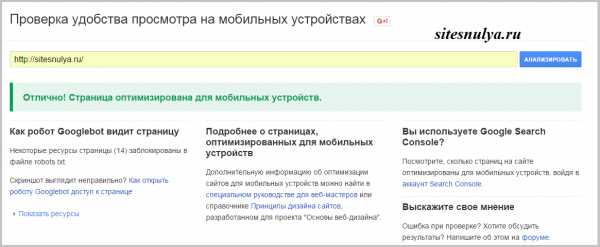Оптимизация Windows XP для работы в Mach4. Оптимизация windows xp для mach3
Оптимизация системы под Mach4
0. Инсталлируйте Windows с настройкой режима Стандартный компьютер (Standard PC Mode)
1. Когда при инсталляции Вас попросят нажать F6 ("Third Party SCSI" или "RAID Drivers"), то вместо этого нажмите F5. 2. Когда Вам предложат нажать F2 для Автоматического Восстановления Системы Automated System Recovery) - не нажимайте F2. 3. После этого появится список вариантов настройки. 4. Нажмите клавишу курсора " Стрелка Вверх", чтобы выделить Стандартный компьютер (Standard PC).
Во время инсталляции, удостоверьтесь, что Вы устанавливаете самые последние версии драйверов для Вашего оборудования. Это очень важно!
6. Отключить "Автоматические Обновления" (Automatic Updates)
1. Кликните правой кнопкой мыши по ярлыку "Мой Компьютер" (My Computer) и выберите "Свойства" (Properties). 2. Выберите закладку "Автоматическое обновление" (Automatic Updates). 3. Пометьте строку "Отключить автоматическое обновление". 4. Нажмите "OK".
7. Отключить "Удаленную помощь"
1. Кликните правой кнопкой мыши по ярлыку "Мой Компьютер" (My Computer) и выберите "Свойства" (Properties). 2. Выберите закладку "Удаленные сеансы" (Remote). 3. Уберите галку со строки "Разрешить отправку приглашения удаленному помошнику" (Allow Remote Assistance Invitations). 4. Нажмите "OK".
9. Установить для компьютера настройку Standard PC, а не ACPI PC. Это необходимо сделать, если при инсталляции Ваш компьютер был настроен на ACPI. Если же Вы устанавливали Windows согласно пункту 0 данной инструкции, то этот шаг у Вас уже выполнен.
1. Кликните правой кнопкой мыши по ярлыку "Мой Компьютер" (My Computer) и выберите "Свойства" (Properties). 2. Выберите закладку "Оборудование" (Hardware). 3. Найдите посередине окна кнопку "Менеджер устройств" (Device Manager) и кликните по ней. 4. Дважды кликните по строку "Компьютер" (Computer). 5. Кликните правой кнопкой мыши по строке "Стандартный компьютер с ACPI" (или "Одно-многопроцессорный компьютер с ACPI") (Standard ACPI PC) и нажмите "Обновить драйвер" (Update Driver). 6. Выберите, "Установка из указанного места" (Install the software from a Specific Location). 7. Кликните "Далее" (Next). 8. Выберите, "Не выполнять поиск. Я сам выберу нужный драйвер." (Don't search. I will choose driver to install.). 9. Кликните "Далее" (Next). 10. Выберите в списке "Стандартный компьютер" (Standard PC). 11. Кликните "Далее" (Next). 12. Нажмите "OK".
11. Отключить пункты Автозагрузки в "Настройках системы".
1. Щелкните кнопкой "Пуск" (Start). 2. Нажмите "Выполнить" (Run). 3. Наберите в строке команду MSCONFIG и нажмите клавишу ENTER. 4. Выберите закладку "Автозагрузка" (Startup). 5. Отключите все пункты Автозагрузки. 6. Нажмите "OK". 7. Выйдите из "Настроек системы".
12. Отключить программы Автозагрузки в "Главном меню" Меню кнопки "Пуск"
1. Щелкните правой кнопкой мыши по кнопке "Пуск" (Start) и выберите "Открыть" (Open). 2. Двойной клик по ярлыку "Программы" (Programs). 3. Двойной клик по ярлыку "Автозагрузка" (Startup). 4. Удалите ярлыки тех программ, без автозагрузки которых Вы можете обойтись. 5. Закройте окно.
16. Установить Тему Windows - "Классическая" (CLASSIC).
1. Щелкните правой кнопкой мыши на Вашем рабочем столе, и затем выберите "Свойства" (Properties). 2. Откройте список Тем. 3. Выберите Тему Windows "Классическая". 4. Нажмите "OK".
17. Отключить Индексацию на всех дисках с файловой системой NTFS
1. Двойной щелчок по ярлыку "Мой Компьютер". 2. Щелкните правой кнопкой мыши по ярлыкам Ваших локальных дисков и выберите "Свойства" (Properties). 3. Внизу окна снимите галку в чекбоксе "Разрешить индексирование диска для быстрого поиска" (Allow Indexing Service to index this file for faster searching). 4. Нажмите "OK".
18. Запуск команды diskperf-n
1. Щелкните кнопкой "Пуск" (Start). 2. Нажмите "Выполнить" (Run). 3. Наберите в строке команду DISKPERF -N и нажмите клавишу ENTER.
20. Отключить MSN Messenger
1. Дважды кликните на иконке Messenger в системном трее, чтобы открыть его. 2. Игнорируйте соединение с Интернет и авторизацию, просто отменив их. 3. Когда Messenger загрузится, зайдите в Сервис-> Опции (Tools -> Options), затем в "Preferences". 4. Снимите галку возле строки "Запускать программу при старте Windows" (Run this program when windows starts).
21. Отключить опцию "Управление питанием" (Power Management)
1. Щелкните правой кнопкой мыши на Вашем рабочем столе, и затем выберите "Свойства" (Properties). 2. Выберите закладку "Заставка" (Screen Saver). 3. Выберите в списке скринсейверов строчку "Нет" (None). 4. Нажмите кнопку "Питание" (Power) внизу окна диалога. 5. Для всех Схем управления питанием выберите настройки "Никогда" не закрываться (отключаться) автоматически (NEVER shut down automatically)!
22. Убрать "Обои" (Wallpaper)
1. Щелкните правой кнопкой мыши на Вашем рабочем столе, и затем выберите "Свойства" (Properties). 2. Выберите закладку "Рабочий стол" (Desktop). 3. Где написано "Фоновый рисунок" (Background), прокрутите свиток полностью и выберите "Нет". 4. Нажмите "OK".
23. Отключить системные звуки (System Sounds)
1. Щелкните кнопкой "Пуск" (Start). 2. Кликните "Настройка" (Setting). 3. Кликните "Панель управления" (Control Panel). 4. Двойной клик по иконке "Звуки и аудиостройства" (Sounds and Audio Devices). 5. Выберите закладку "Звуки" (Sounds). 6. В окошке "Звуковая схема" выберите "Нет звуков" (No Sounds). 7. Нажмите "OK".
25. Установка программ Не устанавливайте программы, которые Вы не будете использовать. Устанавливайте только те программы, которые действительно необходимы для работы компьютера. Чем меньше лишних и необязательных для работы программ будет установлено на компьютере, тем быстрее и устойчивее будет Ваша система.
26. Провести обслуживание жесткого диска
1. Двойной щелчок по ярлыку Мой Компьютер. 2. Щелкните правой кнопкой мыши по ярлыкам Ваших локальных дисков и выберите "Свойства" (Properties). 3. Выберите закладку "Сервис" (Tools). 4. Кликните "Выполнить проверку" (Check Now) в секции "Проверка тома на наличие ошибок". Сделайте это прежде, чем выполнять дефрагментацию. 5. Кликните "Выполнить дефрагментацию" (Defragment Now) после того, как проверка на наличие ошибок будет завершена. 6. Нажмите "OK".
Настройка программы MACh4
cncmodelist.ru
Оптимизация Windows XP для работы в Mach4. Cutmaster
Не используйте ноутбук! Mach4 не работает на ноутбуках.
Для оптимальной работы Mach4 под управлением Windows XP на обычном стационарном ПК рекомендуется проделать следующее:
- - Устанавливайте Windows только с официального дистрибутива Microsoft! Популярные на просторах сети сборки ОС содержат в себе гигантское количество недокументированных изменений и попросту глюков. (Cutmaster рекомендует версию Microsoft Windows for Legacy PCs)
- - Установите Windows XP с HAL-библиотекой Standard PC. Для этого в начале установки ОС, когда на экране появится "Setup is inspecting your computer's hardware configuration" или будет предложено нажать F6 и выбрать драйверы для RAID, нажмите F5 и удерживайте некоторые время. Вскоре отобразится окно с выбором HAL
- - Убедитесь, что у вас стоят самые свежие драйвера устройств. Если обнаружите устаревший - обновите обязательно
- - Не ставьте на компьютер никаких других программ, кроме Mach4
- - Отключите следующие службы:
- - Автоматическое обновление (Automatic Updates)
- - Веб-клиент (WebClient)
- - Беспроводная настройка (Wireless Zero Configuration)
- - Вторичный вход в систему (Secondary Logon)
- - Темы (Themes)
- - Планировщик задач
- - Служба сообщений (Messenger)
- - Служба индексирования (Indexing Service)
- - Координатор распределенных транзакций (Distributed Transaction Coordinator)
- - Совместимость быстрого переключения пользователей (Fast User Switching Compatibility)
- - Запретите подключения удаленного помощника. Для этого вызовите свойства "Моего компьютера" и снимите галку на вкладке "Удаленный доступ"
- - Отключите скринсейвер, и все, что касается энергосбережения (отключение дисков, монитора, ждущий режим - все установить "никогда")
- - Удалите все ненужное из автозапуска. Для этого скачайте с сайта Microsoft и запустите утилиту autoruns. Перейдите на вкладку "Logon" и снимите галки со всех строчек.
- - Выполните команду diskperf -n (Пуск-Выполнить)
- - Отключите системные звуки (Панель управления->Звуки и аудиоустройства->Звуки, выбрать схему без звуков)
- - Установите режим наилучшего быстродействия в свойствах "Моего компьютера" (Мой компьютер-свойства-вкладка Дополнительно, в разделе "Быстродействие" кнопка Параметры" - вкладка "Визуальные эффекты") 1.jpg
- - В тех же свойствах на вкладке "Дополнительно" выберите распределение ресурсов процессора для оптимизации работы программ
- - Измените ярлык запуска Mach4, чтобы он всегда запускался с повышенным приоритетом, через команду start /HIGH mach4.exe
oптимизации системы под Mach4
Руководство по оптимизации системы с Windows XP Professional:
0. Инсталлируйте Windows с настройкой режима Стандартный компьютер (Standard PC Mode)
1. Когда при инсталляции Вас попросят нажать F6 ("Third Party SCSI" или "RAID Drivers"), то вместо этого нажмите F5. 2. Когда Вам предложат нажать F2 для Автоматического Восстановления Системы Automated System Recovery) - не нажимайте F2. 3. После этого появится список вариантов настройки. 4. Нажмите клавишу курсора " Стрелка Вверх", чтобы выделить Стандартный компьютер (Standard PC).
Во время инсталляции, удостоверьтесь, что Вы устанавливаете самые последние версии драйверов для Вашего оборудования. Это очень важно!
6. Отключить "Автоматические Обновления" (Automatic Updates)
1. Кликните правой кнопкой мыши по ярлыку "Мой Компьютер" (My Computer) и выберите "Свойства" (Properties). 2. Выберите закладку "Автоматическое обновление" (Automatic Updates). 3. Пометьте строку "Отключить автоматическое обновление". 4. Нажмите "OK".
7. Отключить "Удаленную помощь"
1. Кликните правой кнопкой мыши по ярлыку "Мой Компьютер" (My Computer) и выберите "Свойства" (Properties). 2. Выберите закладку "Удаленные сеансы" (Remote). 3. Уберите галку со строки "Разрешить отправку приглашения удаленному помошнику" (Allow Remote Assistance Invitations). 4. Нажмите "OK".
9. Установить для компьютера настройку Standard PC, а не ACPI PC. Это необходимо сделать, если при инсталляции Ваш компьютер был настроен на ACPI. Если же Вы устанавливали Windows согласно пункту 0 данной инструкции, то этот шаг у Вас уже выполнен.
1. Кликните правой кнопкой мыши по ярлыку "Мой Компьютер" (My Computer) и выберите "Свойства" (Properties). 2. Выберите закладку "Оборудование" (Hardware). 3. Найдите посередине окна кнопку "Менеджер устройств" (Device Manager) и кликните по ней. 4. Дважды кликните по строку "Компьютер" (Computer). 5. Кликните правой кнопкой мыши по строке "Стандартный компьютер с ACPI" (или "Одно-многопроцессорный компьютер с ACPI") (Standard ACPI PC) и нажмите "Обновить драйвер" (Update Driver). 6. Выберите, "Установка из указанного места" (Install the software from a Specific Location). 7. Кликните "Далее" (Next). 8. Выберите, "Не выполнять поиск. Я сам выберу нужный драйвер." (Don't search. I will choose driver to install.). 9. Кликните "Далее" (Next). 10. Выберите в списке "Стандартный компьютер" (Standard PC). 11. Кликните "Далее" (Next). 12. Нажмите "OK".
11. Отключить пункты Автозагрузки в "Настройках системы".
1. Щелкните кнопкой "Пуск" (Start). 2. Нажмите "Выполнить" (Run). 3. Наберите в строке команду MSCONFIG и нажмите клавишу ENTER. 4. Выберите закладку "Автозагрузка" (Startup). 5. Отключите все пункты Автозагрузки. 6. Нажмите "OK". 7. Выйдите из "Настроек системы".
12. Отключить программы Автозагрузки в "Главном меню" Меню кнопки "Пуск"
1. Щелкните правой кнопкой мыши по кнопке "Пуск" (Start) и выберите "Открыть" (Open). 2. Двойной клик по ярлыку "Программы" (Programs). 3. Двойной клик по ярлыку "Автозагрузка" (Startup). 4. Удалите ярлыки тех программ, без автозагрузки которых Вы можете обойтись. 5. Закройте окно.
16. Установить Тему Windows - "Классическая" (CLASSIC).
1. Щелкните правой кнопкой мыши на Вашем рабочем столе, и затем выберите "Свойства" (Properties). 2. Откройте список Тем. 3. Выберите Тему Windows "Классическая". 4. Нажмите "OK".
17. Отключить Индексацию на всех дисках с файловой системой NTFS
1. Двойной щелчок по ярлыку "Мой Компьютер". 2. Щелкните правой кнопкой мыши по ярлыкам Ваших локальных дисков и выберите "Свойства" (Properties). 3. Внизу окна снимите галку в чекбоксе "Разрешить индексирование диска для быстрого поиска" (Allow Indexing Service to index this file for faster searching). 4. Нажмите "OK".
18. Запуск команды diskperf-n
1. Щелкните кнопкой "Пуск" (Start). 2. Нажмите "Выполнить" (Run). 3. Наберите в строке команду DISKPERF -N и нажмите клавишу ENTER.
20. Отключить MSN Messenger
1. Дважды кликните на иконке Messenger в системном трее, чтобы открыть его. 2. Игнорируйте соединение с Интернет и авторизацию, просто отменив их. 3. Когда Messenger загрузится, зайдите в Сервис-> Опции (Tools -> Options), затем в "Preferences". 4. Снимите галку возле строки "Запускать программу при старте Windows" (Run this program when windows starts).
21. Отключить опцию "Управление питанием" (Power Management)
1. Щелкните правой кнопкой мыши на Вашем рабочем столе, и затем выберите "Свойства" (Properties). 2. Выберите закладку "Заставка" (Screen Saver). 3. Выберите в списке скринсейверов строчку "Нет" (None). 4. Нажмите кнопку "Питание" (Power) внизу окна диалога. 5. Для всех Схем управления питанием выберите настройки "Никогда" не закрываться (отключаться) автоматически (NEVER shut down automatically)!
22. Убрать "Обои" (Wallpaper)
1. Щелкните правой кнопкой мыши на Вашем рабочем столе, и затем выберите "Свойства" (Properties). 2. Выберите закладку "Рабочий стол" (Desktop). 3. Где написано "Фоновый рисунок" (Background), прокрутите свиток полностью и выберите "Нет". 4. Нажмите "OK".
23. Отключить системные звуки (System Sounds)
1. Щелкните кнопкой "Пуск" (Start). 2. Кликните "Настройка" (Setting). 3. Кликните "Панель управления" (Control Panel). 4. Двойной клик по иконке "Звуки и аудиостройства" (Sounds and Audio Devices). 5. Выберите закладку "Звуки" (Sounds). 6. В окошке "Звуковая схема" выберите "Нет звуков" (No Sounds). 7. Нажмите "OK".
25. Установка программ Не устанавливайте программы, которые Вы не будете использовать. Устанавливайте только те программы, которые действительно необходимы для работы компьютера. Чем меньше лишних и необязательных для работы программ будет установлено на компьютере, тем быстрее и устойчивее будет Ваша система.
26. Провести обслуживание жесткого диска
1. Двойной щелчок по ярлыку Мой Компьютер. 2. Щелкните правой кнопкой мыши по ярлыкам Ваших локальных дисков и выберите "Свойства" (Properties). 3. Выберите закладку "Сервис" (Tools). 4. Кликните "Выполнить проверку" (Check Now) в секции "Проверка тома на наличие ошибок". Сделайте это прежде, чем выполнять дефрагментацию. 5. Кликните "Выполнить дефрагментацию" (Defragment Now) после того, как проверка на наличие ошибок будет завершена. 6. Нажмите "OK".
cnc-shop.narod.ru
Настройка операционной системы Windows XP для устанокви CAD/CAM программ Mach 3, MagicArt, Type 3, ArtCam
Не используйте ноутбуки для управления ЧПУ станками.
Ниже приведенные настройки операционной системы рекомендуются при установке CAD/CAM программ, таких как Mach 3, MagicArt, Type 3, ArtCam
0. Установите Windows с настройкой режима Стандартный компьютер (Standard PC Mode)
1. Когда при инсталляции Вас попросят нажать F6 ("Third Party SCSI" или "RAID Drivers"), то вместо этого нажмите F5. 2. Когда Вам предложат нажать F2 для Автоматического Восстановления Системы Automated System Recovery) - не нажимайте F2. 3. После этого появится список вариантов настройки. 4. Нажмите клавишу курсора " Стрелка Вверх", чтобы выделить Стандартный компьютер (Standard PC)
Во время инсталляции, удостоверьтесь, что Вы устанавливаете самые последние версии драйверов для Вашего оборудования. Это очень важно!
6. Отключить "Автоматические Обновления" (Automatic Updates)
1. Кликните правой кнопкой мыши по ярлыку "Мой Компьютер" (My Computer) и выберите "Свойства" (Properties).2. Выберите закладку "Автоматическое обновление" (Automatic Updates).3. Пометьте строку "Отключить автоматическое обновление".4. Нажмите "OK".
7. Отключить "Удаленную помощь"
1. Кликните правой кнопкой мыши по ярлыку "Мой Компьютер" (My Computer) и выберите "Свойства" (Properties).2. Выберите закладку "Удаленные сеансы" (Remote).3. Уберите галку со строки "Разрешить отправку приглашения удаленному помошнику" (Allow Remote Assistance Invitations).4. Нажмите "OK".
Внимание! Если дальнейшие настройки следует проводить если все еще есть проблемы. Также дальнейшие настройки нужны если вы используете ноутбук или лэптоп.
9. Установить для компьютера настройку Standard PC, а не ACPI PC. Это необходимо сделать, если при инсталляции Ваш компьютер был настроен на ACPI. Если же Вы устанавливали Windows согласно пункту 0 данной инструкции, то этот шаг у Вас уже выполнен.
1. Кликните правой кнопкой мыши по ярлыку "Мой Компьютер" (My Computer) и выберите "Свойства" (Properties).2. Выберите закладку "Оборудование" (Hardware).3. Найдите посередине окна кнопку "Менеджер устройств" (Device Manager) и кликните по ней.4. Дважды кликните по строку "Компьютер" (Computer).5. Кликните правой кнопкой мыши по строке "Стандартный компьютер с ACPI" (или "Одно-многопроцессорный компьютер с ACPI") (Standard ACPI PC) и нажмите "Обновить драйвер" (Update Driver).6. Выберите, "Установка из указанного места" (Install the software from a Specific Location).7. Кликните "Далее" (Next).8. Выберите, "Не выполнять поиск. Я сам выберу нужный драйвер." (Don't search. I will choose driver to install.).9. Кликните "Далее" (Next).10. Выберите в списке "Стандартный компьютер" (Standard PC).11. Кликните "Далее" (Next).12. Нажмите "OK".
11. Отключить пункты Автозагрузки в "Настройках системы".
1. Щелкните кнопку "Пуск" (Start).2. Нажмите "Выполнить" (Run).3. Наберите в строке команду MSCONFIG и нажмите клавишу ENTER.4. Выберите закладку "Автозагрузка" (Startup).5. Отключите все пункты Автозагрузки.6. Нажмите "OK".7. Выйдите из "Настроек системы".
12. Отключить программы Автозагрузки в "Главном меню" Меню кнопки "Пуск"
1. Щелкните правой кнопкой мыши по кнопке "Пуск" (Start) и выберите "Открыть" (Open).2. Двойной клик по ярлыку "Программы" (Programs).3. Двойной клик по ярлыку "Автозагрузка" (Startup).4. Удалите ярлыки тех программ, без автозагрузки которых Вы можете обойтись.5. Закройте окно.
16. Установить Тему Windows - "Классическая" (CLASSIC).
1. Щелкните правой кнопкой мыши на Вашем рабочем столе, и затем выберите "Свойства" (Properties).2. Откройте список Тем.3. Выберите Тему Windows "Классическая".4. Нажмите "OK".
17. Отключить Индексацию на всех дисках с файловой системой NTFS
1. Двойной щелчок по ярлыку "Мой Компьютер".2. Щелкните правой кнопкой мыши по ярлыкам Ваших локальных дисков и выберите "Свойства" (Properties).3. Внизу окна снимите галку в чекбоксе "Разрешить индексирование диска для быстрого поиска" (Allow Indexing Service to index this file for faster searching).4. Нажмите "OK".
18. Запуск команды diskperf-n
1. Щелкните кнопкой "Пуск" (Start).2. Нажмите "Выполнить" (Run).3. Наберите в строке команду DISKPERF -N и нажмите клавишу ENTER.
20. Отключить MSN Messenger
1. Дважды кликните на иконке Messenger в системном трее, чтобы открыть его.2. Игнорируйте соединение с Интернет и авторизацию, просто отменив их.3. Когда Messenger загрузится, зайдите в Сервис-> Опции (Tools -> Options), затем в "Preferences".4. Снимите галку возле строки "Запускать программу при старте Windows" (Run this program when windows starts).
21. Отключить опцию "Управление питанием" (Power Management)
1. Щелкните правой кнопкой мыши на Вашем рабочем столе, и затем выберите "Свойства" (Properties).2. Выберите закладку "Заставка" (Screen Saver).3. Выберите в списке скринсейверов строчку "Нет" (None).4. Нажмите кнопку "Питание" (Power) внизу окна диалога.5. Для всех Схем управления питанием выберите настройки "Никогда" не закрываться (отключаться)автоматически (NEVER shut down automatically)!
22. Убрать "Обои" (Wallpaper)
1. Щелкните правой кнопкой мыши на Вашем рабочем столе, и затем выберите "Свойства" (Properties).2. Выберите закладку "Рабочий стол" (Desktop).3. Где написано "Фоновый рисунок" (Background), прокрутите свиток полностью и выберите "Нет".4. Нажмите "OK".
23. Отключить системные звуки (System Sounds)
1. Щелкните кнопкой "Пуск" (Start).2. Кликните "Настройка" (Setting).3. Кликните "Панель управления" (Control Panel).4. Двойной клик по иконке "Звуки и аудиостройства" (Sounds and Audio Devices).5. Выберите закладку "Звуки" (Sounds).6. В окошке "Звуковая схема" выберите "Нет звуков" (No Sounds).7. Нажмите "OK".
25. Установка программ
Не устанавливайте программы, которые Вы не будете использовать. Устанавливайте только те программы, которые действительно необходимы для работы компьютера. Чем меньше лишних и необязательных для работы программ будет установлено на компьютере, тем быстрее и устойчивее будет Ваша система.
26. Провести обслуживание жесткого диска
1. Двойной щелчок по ярлыку Мой Компьютер.2. Щелкните правой кнопкой мыши по ярлыкам Ваших локальных дисков и выберите "Свойства" (Properties).3. Выберите закладку "Сервис" (Tools).4. Кликните "Выполнить проверку" (Check Now) в секции "Проверка тома на наличие ошибок". Сделайте это прежде, чем выполнять дефрагментацию.5. Кликните "Выполнить дефрагментацию" (Defragment Now) после того, как проверка на наличие ошибок будет завершена.6. Нажмите "OK".
gravbiz.ru
Оптимизация Windows XP для работы в Mach4
Оптимизация Windows XP для работы в Mach4Для оптимальной работы Mach4 под управлением Windows XP на обычном стационарном ПК(!!!) рекомендуется проделать следующее: Ставить Windows только с официального дистрибутива Microsoft! Популярные на просторах сети сборки ОС содержат в себе гигантское количество недокументированных изменений и попросту глюков. Установите Windows XP с HAL-библиотекой Standard PC. Для этого в начале установки ОС, когда на экране появится "Setup is inspecting your computer's hardware configuration" или будет предложено нажать F6 и выбрать драйверы для RAID, нажмите F5 и удерживайте некоторые время. Вскоре отобразится окно с выбором HAL[ Cкачайте файл, чтобы посмотреть ссылку ]Убедитесь, что у вас стоят самые свежие драйвера устройств. Если обнаружите устаревший - обновите обязательно Не ставьте на компьютер никаких других программ, кроме Mach4 Отключите следующие службы: Автоматическое обновление (Automatic Updates) Веб-клиент (WebClient) Беспроводная настройка (Wireless Zero Configuration) Вторичный вход в систему (Secondary Logon) Темы (Themes) Планировщик задач Служба сообщений (Messenger) Служба индексирования (Indexing Service) Координатор распределенных транзакций (Distributed Transaction Coordinator) Совместимость быстрого переключения пользователей (Fast User Switching Compatibility) Запретите подключения удаленного помощника. Для этого вызовите свойства "Моего компьютера" и снимите галку на вкладке "Удаленный доступ" [ Cкачайте файл, чтобы посмотреть ссылку ]Отключите скринсейвер, и все, что касается энергосбережения(отключение дисков, монитора, ждущий режим - все установить "никогда") Удалите все ненужное из автозапуска. Для этого скачайте с сайта Microsoft и запустите утилиту [ Cкачайте файл, чтобы посмотреть ссылку ]. Перейдите на вкладку "Logon" и снимите галки со всех строчек. Выполните команду diskperf -n (Пуск-Выполнить) Отключите системные звуки(Панель управления->Звуки и аудиоустройства->Звуки, выбрать схему без звуков) Установите режим наилучшего быстродействия в свойствах "Моего компьютера"(Мой компьютер-свойства-вкладка Дополнительно, в разделе "Быстродействие" кнопка Параметры" - вкладка "Визуальные эффекты") [ Cкачайте файл, чтобы посмотреть ссылку ]В тех же свойстваdocsarchive.net
Оптимизация системы под Mach4
0. Инсталлируйте Windows с настройкой режима Стандартный компьютер (Standard PC Mode)
1. Когда при инсталляции Вас попросят нажать F6 ("Third Party SCSI" или "RAID Drivers"), то вместо этого нажмите F5. 2. Когда Вам предложат нажать F2 для Автоматического Восстановления Системы Automated System Recovery) - не нажимайте F2. 3. После этого появится список вариантов настройки. 4. Нажмите клавишу курсора " Стрелка Вверх", чтобы выделить Стандартный компьютер (Standard PC).
Во время инсталляции, удостоверьтесь, что Вы устанавливаете самые последние версии драйверов для Вашего оборудования. Это очень важно!
6. Отключить "Автоматические Обновления" (Automatic Updates)
1. Кликните правой кнопкой мыши по ярлыку "Мой Компьютер" (My Computer) и выберите "Свойства" (Properties). 2. Выберите закладку "Автоматическое обновление" (Automatic Updates). 3. Пометьте строку "Отключить автоматическое обновление". 4. Нажмите "OK".
7. Отключить "Удаленную помощь"
1. Кликните правой кнопкой мыши по ярлыку "Мой Компьютер" (My Computer) и выберите "Свойства" (Properties). 2. Выберите закладку "Удаленные сеансы" (Remote). 3. Уберите галку со строки "Разрешить отправку приглашения удаленному помошнику" (Allow Remote Assistance Invitations). 4. Нажмите "OK".
9. Установить для компьютера настройку Standard PC, а не ACPI PC. Это необходимо сделать, если при инсталляции Ваш компьютер был настроен на ACPI. Если же Вы устанавливали Windows согласно пункту 0 данной инструкции, то этот шаг у Вас уже выполнен.
1. Кликните правой кнопкой мыши по ярлыку "Мой Компьютер" (My Computer) и выберите "Свойства" (Properties). 2. Выберите закладку "Оборудование" (Hardware). 3. Найдите посередине окна кнопку "Менеджер устройств" (Device Manager) и кликните по ней. 4. Дважды кликните по строку "Компьютер" (Computer). 5. Кликните правой кнопкой мыши по строке "Стандартный компьютер с ACPI" (или "Одно-многопроцессорный компьютер с ACPI") (Standard ACPI PC) и нажмите "Обновить драйвер" (Update Driver). 6. Выберите, "Установка из указанного места" (Install the software from a Specific Location). 7. Кликните "Далее" (Next). 8. Выберите, "Не выполнять поиск. Я сам выберу нужный драйвер." (Don't search. I will choose driver to install.). 9. Кликните "Далее" (Next). 10. Выберите в списке "Стандартный компьютер" (Standard PC). 11. Кликните "Далее" (Next). 12. Нажмите "OK".
11. Отключить пункты Автозагрузки в "Настройках системы".
1. Щелкните кнопкой "Пуск" (Start). 2. Нажмите "Выполнить" (Run). 3. Наберите в строке команду MSCONFIG и нажмите клавишу ENTER. 4. Выберите закладку "Автозагрузка" (Startup). 5. Отключите все пункты Автозагрузки. 6. Нажмите "OK". 7. Выйдите из "Настроек системы".
12. Отключить программы Автозагрузки в "Главном меню" Меню кнопки "Пуск"
1. Щелкните правой кнопкой мыши по кнопке "Пуск" (Start) и выберите "Открыть" (Open). 2. Двойной клик по ярлыку "Программы" (Programs). 3. Двойной клик по ярлыку "Автозагрузка" (Startup). 4. Удалите ярлыки тех программ, без автозагрузки которых Вы можете обойтись. 5. Закройте окно.
16. Установить Тему Windows - "Классическая" (CLASSIC).
1. Щелкните правой кнопкой мыши на Вашем рабочем столе, и затем выберите "Свойства" (Properties). 2. Откройте список Тем. 3. Выберите Тему Windows "Классическая". 4. Нажмите "OK".
17. Отключить Индексацию на всех дисках с файловой системой NTFS
1. Двойной щелчок по ярлыку "Мой Компьютер". 2. Щелкните правой кнопкой мыши по ярлыкам Ваших локальных дисков и выберите "Свойства" (Properties). 3. Внизу окна снимите галку в чекбоксе "Разрешить индексирование диска для быстрого поиска" (Allow Indexing Service to index this file for faster searching). 4. Нажмите "OK".
18. Запуск команды diskperf-n
1. Щелкните кнопкой "Пуск" (Start). 2. Нажмите "Выполнить" (Run). 3. Наберите в строке команду DISKPERF -N и нажмите клавишу ENTER.
20. Отключить MSN Messenger
1. Дважды кликните на иконке Messenger в системном трее, чтобы открыть его. 2. Игнорируйте соединение с Интернет и авторизацию, просто отменив их. 3. Когда Messenger загрузится, зайдите в Сервис-> Опции (Tools -> Options), затем в "Preferences". 4. Снимите галку возле строки "Запускать программу при старте Windows" (Run this program when windows starts).
21. Отключить опцию "Управление питанием" (Power Management)
1. Щелкните правой кнопкой мыши на Вашем рабочем столе, и затем выберите "Свойства" (Properties). 2. Выберите закладку "Заставка" (Screen Saver). 3. Выберите в списке скринсейверов строчку "Нет" (None). 4. Нажмите кнопку "Питание" (Power) внизу окна диалога. 5. Для всех Схем управления питанием выберите настройки "Никогда" не закрываться (отключаться) автоматически (NEVER shut down automatically)!
22. Убрать "Обои" (Wallpaper)
1. Щелкните правой кнопкой мыши на Вашем рабочем столе, и затем выберите "Свойства" (Properties). 2. Выберите закладку "Рабочий стол" (Desktop). 3. Где написано "Фоновый рисунок" (Background), прокрутите свиток полностью и выберите "Нет". 4. Нажмите "OK".
23. Отключить системные звуки (System Sounds)
1. Щелкните кнопкой "Пуск" (Start). 2. Кликните "Настройка" (Setting). 3. Кликните "Панель управления" (Control Panel). 4. Двойной клик по иконке "Звуки и аудиостройства" (Sounds and Audio Devices). 5. Выберите закладку "Звуки" (Sounds). 6. В окошке "Звуковая схема" выберите "Нет звуков" (No Sounds). 7. Нажмите "OK".
25. Установка программ Не устанавливайте программы, которые Вы не будете использовать. Устанавливайте только те программы, которые действительно необходимы для работы компьютера. Чем меньше лишних и необязательных для работы программ будет установлено на компьютере, тем быстрее и устойчивее будет Ваша система.
26. Провести обслуживание жесткого диска
1. Двойной щелчок по ярлыку Мой Компьютер. 2. Щелкните правой кнопкой мыши по ярлыкам Ваших локальных дисков и выберите "Свойства" (Properties). 3. Выберите закладку "Сервис" (Tools). 4. Кликните "Выполнить проверку" (Check Now) в секции "Проверка тома на наличие ошибок". Сделайте это прежде, чем выполнять дефрагментацию. 5. Кликните "Выполнить дефрагментацию" (Defragment Now) после того, как проверка на наличие ошибок будет завершена. 6. Нажмите "OK".
Настройка программы MACh4
cncmodelist.ru
MACh4 и разные ядра WinXP
В общем, ситуация такая. Понадобилось знакомому подключить самодельный станок на контроллере MagicDrive к новому компу со встроенным портом LPT (на материнке). Операционная система - Windows XP SP3. Установил на чистую MACh4, настроил порты. Запускаю, пробую перемещение портала с клавиатуры - по нулям, даже в самом маче координаты не меняются. Как победил это - сменил ядро HAL. Нашел подобное решение для подключения станка к ноутбуку с встроенным портом LPT. Заходим в диспетчер устройств, открываем пункт Компьютер. В моем случае там оказался Многопроцессорный компьютер с ACPI, его надо было сменить на Стандартный компьютер, что я и сделал через обновление драйвера из списка доступных совместимых. После перезагрузки винда нашла и установила все системные устройства заново, но тут обнаружилось, что встроенная видеокарта с чем-то конфликтует и ей не хватает системных ресурсов. При этом станок начал шевелиться через мач. В пункте Компьютер оказалось два раза Стандартный компьютер и я для чего-то один из них удалил. ДЕЛАТЬ ЭТО НЕ РЕКОМЕНДУЮ КАТЕГОРИЧЕСКИ, иначе не сможете потом легко сменить ядро на другое. Я это сделал опять же по наводке из просторов тырнета, пришлось править файл *.inf и реестр, плюс некоторые другие действия. В общем, правильным выбором оказался просто Компьютер с ACPI, в нем и станок ездил, и конфликтов не было. А теперь внимание, вопрос.Включаю станок, включаю комп (или в обратной последовательности), запускаю мач, пробую подвигать портал - координаты бегают, станок по нулям вообще. ПЕРЕЗАГРУЖАЮ компьютер, запускаю мач - все работает как надо. Как сделать так, чтобы все работало с первого запуска?
З.Ы. И еще один вопрос. На станке установлен водоохлаждаемый шпиндель и частотник к нему. При включении или перезагрузке компьютера в момент, когда появляется окошко биоса, при включенном станке происходит запуск шпинделя, приходится вручную останавливать с пульта частотника. Я правильно понимаю, что эта проблема решается выбором активного уровня для включения шпинделя и в маче, и в частотнике?
Сообщение отредактировал Zerych: 26 September 2011 - 00:03
www.chipmaker.ru