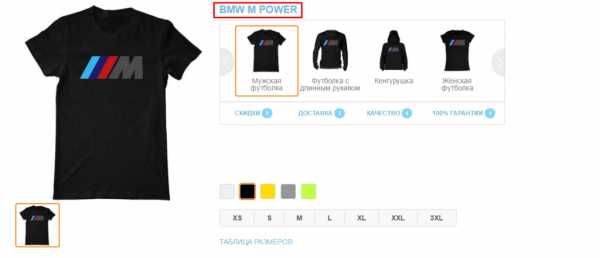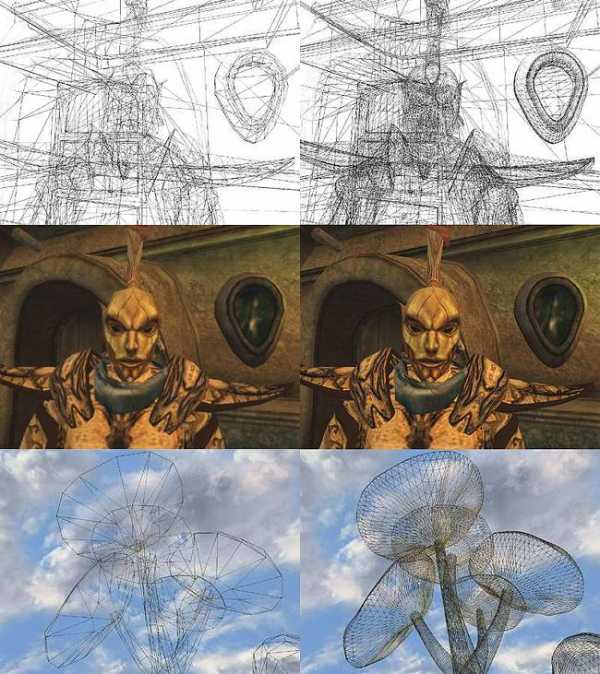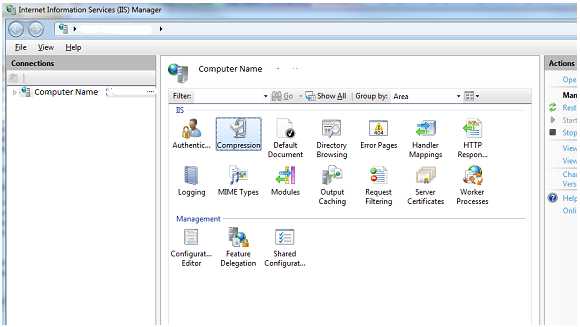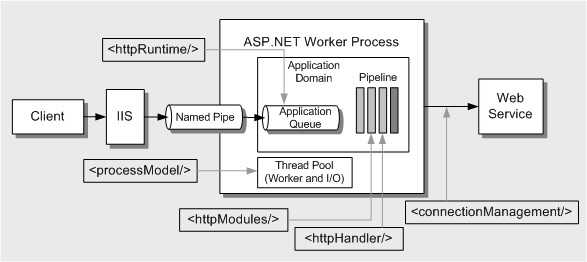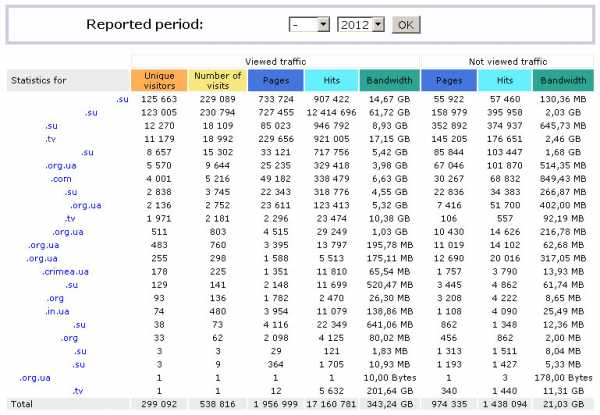Оптимизация Windows 7 — ускорь компьютер в несколько кликов. Оптимизация windows 7
Как пошагово оптимизировать windows 7
Как пошагово оптимизировать windows 7
| оптимизация windows 7 |
Когда компьютер не тянет, поневоле задумываешься об оптимизации.Мой опыт оптимизации был получен с компьютером на базе Celeron 1000, так как из-за недостатка денег он сразу после покупки не мог называться топовым, а уж после нескольких лет эксплуатации и подавно.Проблема старых компьютеров в том, что они долго не ломаются, просто становится жалко денег на покупку нового и начинаешь выжимать все, что можно из когда-то мощной машины.
Если у Вас такая же ситуация — старый компьютер + windows 7 = тормоза, то предлагаю ознакомиться с рекомендациями по оптимизации работы операционной системы.
Причины торможения старого компьютера
1. Неисправные модули компьютера которые все еще работают, но медленнее.Наверняка Вы замечали, что раньше на той же операционной системе компьютер работал гораздо быстрее.Как результат — работа на компьютере с отключенными службами и внешними спецэффектами, и мысли о том, когда же будет куплен новый компьютер.
2. Нехватка оперативной памяти для работы операционной системы и программного обеспечения.Причиной тормозов может быть антивирус, который загрузил без того слабый компьютер.И хотя антивирусы умеют во время игр, переходить в игровой режим, но если железо не обладает свободными ресурсами, то и простая работа с программами может быть причиной долгих раздумий компьютера.
Итак, если старый компьютер сам по себе дрова, то в чем может заключаться оптимизация windows 7?
Оптимизация windows вручную
На сайте Микрософта есть несколько рекомендаций, как можно вручную оптимизировать windows 7.1. Проверить компьютер на вирусы — часто и проверять не нужно, если Вы ходили к знакомым с флешкой и у Вас на ней были вирусы, то скорее всего компьютер заражен и может тормозить.2. Отключите визуальные эффекты.— Зайдите в «панель управления, система и безопасность, система.— Индекс производительности windows» и далее «настройка визуальных эффектов».— Открыв закладку «визуальные эффекты» выберите опцию «обеспечить наилучшее быстродействие».Получите вот такой результат — внешний вид будет отвратный, но окна станут открываться быстрее.
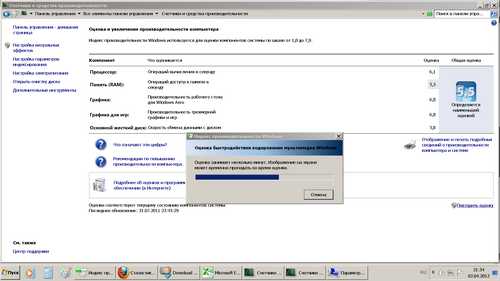
Ухудшаем внешний вид, чтобы улучшить производительность.
3. Удалите неиспользуемые программы и сделайте дефрагментацию. Что касается дефрагментации, то если у Вас компьютер не для игр, то можете с ней конечно поиграться, но даже не делая дефрагментации на новом компьютере не заметно никаких тормозов. А вот лишние программы и файлы с компьютера убирать все-таки стоит, даже из-за того, чтобы потом не искать долго в своих завалах нужное, чтобы антивирус быстрее проверял компьютер и чтобы та же дефрагментация проводилась в разы быстрее.
Программы для оптимизации windows 7
Вся прелесть программ, в том, что нажал на кнопочку и система работает быстрее.Но за счет чего достигнуто улучшение, Вы не узнаете, а просто получите результат.
Первая программа — TuneUp Utilities
Первая программа - TuneUp Utilities
Из описания программы получаем, что: — «Модернизированная функция Program Deactivator™ повышает производительность компьютера до 50 процентов. — Совершенно новый режим экономии TuneUp революционным образом увеличивает продолжительность работы от аккумулятора. — Более 30 инструментов в одном пакете TuneUp Utilities™ 2012 с легкостью обеспечивают исправление ошибок, ускорение и обслуживание компьютера, и при этом вам не требуется никакой помощи от компьютерных специалистов.» Среди всех программ она на слуху и продается для 3-х компьютеров.Windows 7 Manager
Издатели утилиты обещают, что она предназначена для оптимизации, исправления ошибок и очистки операционных систем, начиная с xp и заканчивая windows 7. Может помочь вашей системе быть более быстрой и стабильной, безопасной и настроенной именно под Вас, по Вашему выбору.В использовании программ есть много минусов, — например если интернета нет, то даже если оптимизировать подключение, может получиться так, что компьютер вообще перестанет подключаться к сети, но с другой стороны если использовать программы, то получится быстрее и столько изменений мы сами скорее всего не внесем — надоест.Если — Вы решили использовать программы, то создайте точку восстановления, чтобы вернуться к прежним настройкам, если Вам не понравится результат.Помните, что в договоре часто указано, что издатели программ не несут никакой ответственности за использование их программ.
Оптимизация компьютера для игрКак правило оптимизация операционной системы windows делается лишь в том случае, когда компьютер тупит и тормозит, потому, что в остальное время не хочется уделять внимание этой проблеме, но для игр оптимизировать систему практически бессмысленно.Представьте себе две видеокарты и если взять их показатели производительности в гигафлопсах, то GeForce GT 520 со 155.5 пунктами и GeForce GTX 580 со 1581.056 пунктами, наглядно показывают, какой разрыв может быть между поработавшим пару лет компьютером и новым.Оптимизировать настолько систему просто нереально, проще использовать специальные утилиты, которые переводят систему в игровой режим, когда часть задач просто отключается и высвободившиеся ресурсы идут на игру.Можно скачать насколько таких программ, типа GBoost и запуская по очереди, определить, с какой из них, игра меньше будет тормозить.
В итоге сделаем вывод — если у компьютера достаточно мощности, то он может вытянуть любые задачи без оптимизации, но в случае, когда компьютер считает каждый свободный метр памяти, можно оптимизировать windows 7 программно, с помощью утилит или вручную.Производительность своего компьютера конечно же увеличить не удастся, но высвободить мощности можно, а потому, даже чайники могут смело пытаться, но иметь ввиду, что любой фанатизм до добра не доводит.Тестируйте, какие действия улучшают быстродействие, а какие нет.
Выводы
Итак, ручная оптимизация все-таки не может быть выполнена без участия программ, но и без нее не обойтись, так как без Вас ни одна программа не разберет все Ваши файлы.Использование программ типа Tune-up без фанатизма позволит немного оптимизировать Вашу систему не прибегая к долгому поиску источника проблемы и тестированию результата.Кроме того, даже на нормально работающем компьютере скапливается мусор.Например у меня в папке Temp скопилось уже 6ГБ и во время проверки Tune-upом все было удалено.
Сама же программа не хочет удаляться сразу и предлагает подумать, показывая каких результатов при ее использовании удалось добиться.
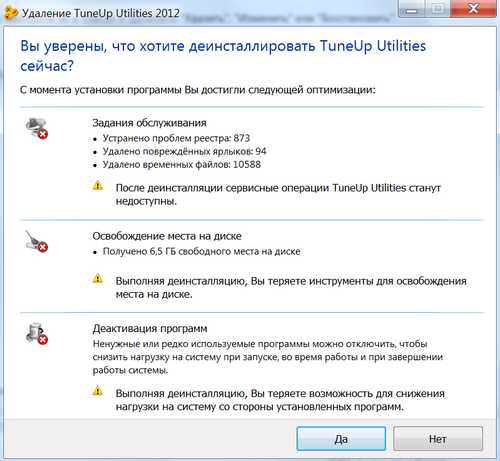
Tune up - результат работы программы
Пробной версии в 15 дней, хватит, чтобы протестировать программу.В ней же можно настроить автозапуск программ, отключив ненужные, либо по старинке без программы нажать «Пуск», ввести в строку поиска «msconfig» и запустив программу msconfig.exe зайти на закладку «Автозагрузка» и отключить ненужный программы.
www.lamer-stop.ru
Оптимизация Windows 7 | blogbig.ru
Операционная система Windows 7 приятно порадовала пользователей своим быстродействием. По сравнению с предыдущей версией, Windows Vista, новая операционная система от Microsoft показывает более высокие результаты в производительности. Тем не менее, нет предела совершенству – и многие пользователи под этим лозунгом решили еще больше оптимизировать Windows 7 и ускорить ее работу. Попробуем разобраться , что из себя представляет оптимизация Windows 7.
Быстродействие любой операционной системы, как сложного программного комплекса, состоящего из многих компонентов, зависит от целого ряда факторов. Невозможно выключить какую-то одну функцию или поменять пару настроек и, тем самым, серьезно увеличить производительность системы. Настройка Windows 7 – достаточно сложный и многогранный процесс, поэтому, если вы стремитесь максимально оптимизировать работу операционной системы, необходимо подходить к этому процессу комплексно, со всех сторон.
Windows Aero
Графический интерфейс Windows Aero уже не раз подвергался критике за чрезмерную трату системных ресурсов. По сути, это просто визуальное украшение системы, которое не несет практически никаких полезных функций, а служит просто усладой для глаз пользователя. Тем не менее, Windows Aero можно оптимизировать и, тем самым, добиться значительного уменьшения системных ресурсов, которые ему требуются для работы. Как правило, настройка рабочего стола в системе Windows 7 начинается именно с этого. В первую очередь, можно отключить практически незаметные элементы Windows Aero, которые, тем не менее, создают нагрузку на ваше железо. Чтобы выполнить это, пройдите по пути Панель управления – Система – Дополнительные параметры системы – Дополнительно – Параметры.
1. Затухание меню после вызова команды – малозаметная функция, которая, тем не менее, может снизить плавность работы с меню.2. Отбрасывание теней значками на столе и Отображение тени под указателем мыши – вы их вряд ли видите, а они забирают ресурсы системы.3. Анимированные элементы управления и элементы внутри окна – отключение добавит плавности при работе с окнами.4. Отображение содержимого окна при перетаскивании – достаточно ресурсоемкая функция, ее отключение вносит существенный вклад в оптимизацию.
Если у вас достаточно слабый компьютер, прирост производительности будет заметен после отключения вышеперечисленных функций. Кроме них весьма сильное влияние на быстродействие оказывает эффект прозрачности, его отключение дает ощутимый результат. Если же вы равнодушны ко всем украшательствам и хотите получить максимальную скорость работы, вам нужно выбрать пункт настройки Обеспечить наилучшее быстродействие.
Службы Windows 7
Как известно, Windows 7 является сложной многокомпонентной системой, рассчитанной на выполнение широкого спектра задач. Для реализации различных функций в составе операционной системы работает множество служб, многие из которых зачастую просто не нужны пользователю. Тем не менее, каждая из служб съедает драгоценные ресурсы вашего компьютера. Соответственно, если отключить ненужные функции, можно увеличить общее быстродействие системы.
Чтобы получить доступ к работе со службами необходимо пройти по следующему пути: Пуск – Панель управления – Администрирование – Службы. После этого выбираем в списке ненужную для нас службу, жмем кнопку Остановить, настройку Тип запуска ставим в положение Отключена. Обращаем ваше внимание, что многие службы являются жизненно важными для беспроблемного функционирования операционной системы , поэтому отключать их нужно только в том случае, если вы уверены в своих действиях и точно знаете, что делаете. Вот список служб, которые рекомендуются к отключению:
- Windows CardSpace
- Программный поставщик теневого копирования (Microsoft)
- Windows Search
- Диспетчер печати (если нет принтеров)
- Автономные файлы
- Агент защиты сетевого доступа
- Сетевой вход в систему
- Настройка сервера удаленных рабочих столов
- Смарт-карта
- Адаптивная регулировка яркости
- Архивация Windows
- Вспомогательная служба IP
- Группировка сетевых участников
- Хост библиотеки счетчика производительности
- Служба ввода планшетного ПК
- Диспетчер автоматический подключений удаленного доступа
- Узел системы диагностики
- Диспетчер удостоверения сетевых участников
- Журналы и оповещения производительности
- Вторичный вход в систему
- Защищенное хранилище
- Политика удаления смарт-карт
- Прослушиватель домашней группы
- Защитник Windows
- Сборщик событий Windows
- Служба планировщика Windows Media Center
- Узел службы диагностики
- Факс
Реестр Windows 7
Реестр Windows 7 – это база данных, в которой находится информация о настройках операционной системы, параметрах запуска программ и служб. Windows 7 обращается к реестру несколько сотен раз в секунду, то же самое делают и различные установленные программы. Если реестр замусорен, в нем находится много устаревших записей от когда-то установленных программ, то это может серьезно замедлить работу операционной системы. Оптимизация работы реестра Windows 7 состоит из двух этапов: на первом этапе мы рассмотрим ряд важных настроек, которые ускоряют работу системы, а потом дадим советы по удалению из реестра ненужных записей. Перед выполнением любых операций с реестром настоятельно рекомендуется сделать его резервную копию, поскольку результатом некорректных действий могут стать серьезные сбои в работе системы.
Повышение производительности файловой системы NTFSВ разделе HKEY_LOCAL_MACHINE\SYSTEM\CurrentControlSet\Control\FileSystem параметры NtfsDisableLastAccessUpdate и NtfsDisable8dot3NameCreation устанавливаем на 1. Это отключит создание записи последнего времени обращения к файлу.
Принудительное хранение кодов ядра в оперативной памятиВ разделе HKEY_LOCAL_MACHINE\SYSTEM\CurrentControlSet\Control\Session Manager\Memory Management изменяем параметр LargeSystemCache на 1. Это позволит системе не выгружать ядро из оперативной памяти.
Принудительное хранение драйверов в оперативной памятиВ разделе HKEY_LOCAL_MACHINE\SYSTEM\CurrentControlSet\Control\Session Manager\Memory Management изменяем параметр DisablePagingExecutive на 1. Это позволит операционной система не выгружать файлы драйверов из оперативной памяти.
Принудительная выгрузка неиспользуемых библиотек из оперативной памятиВ разделе HKEY_LOCAL_MACHINE\SOFTWARE\Microsoft\Windows\CurrentVersion\Explorer создаем параметр AlwaysUnloadDll типа DWORD и назначаем ему значение 1. Это позволит выгружать из оперативной памяти неиспользуемые DLL.
Реестр Windows 7 содержит широкий перечень настроек, ряд из которых серьезно влияет на производительность системы. Выше мы рассмотрели лишь некоторые из них, которые являются основой для оптимизации работы системы Windows 7 при помощи реестра. Кроме этого, полезно периодически выполнять очистку реестра от ненужных и устаревших записей. Делать это вручную проблематично, лучше использовать для этих целей специальные утилиты.
Автозагрузка Windows 7
Не секрет, что при запуске Windows 7 автоматически загружается целый ряд программ. Многие из них, такие как антивирус, фаерволл, драйвера различных устройств – являются полезными и нужными. Но, вместе с тем, часть из этих программ попала в список автозагрузки без вашего ведома. Ярлыки некоторых из таких программ мы можем увидеть в системном трее, там же, как правило, можно зайти в настройки утилит и отключить функцию автозапуска. Вместе с тем, часть программ не видна пользователю и работает в скрытом режиме, потребляя тем самым ресурсы системы.
Для того, чтобы увидеть полный перечень приложений, которые запускаются вместе с Windows 7, нужно открыть меню автозагрузки. Сделать это можно при помощи командной строки, открываем ее сочетанием клавиш Win+R, в командной строке вводим команду msconfig. На экране появится окно Конфигурация системы, в котором нас интересует вкладка Автозагрузка. На этой вкладке мы видим полный перечень программ, которые запускаются вместе с Windows 7, причем этот список можно легко редактировать самостоятельно. Обращаем ваше внимание, что в списке автозагрузки содержится ряд важных приложений, отключение которых может вызвать неполадки в работе операционной системы. Поэтому, перед отключением любой программы удостоверьтесь, что вы точно знаете, за что она отвечает.
Временные файлы и папки Windows 7
В процессе своей работы операционная система создает ряд временных файлов и папок. Кроме того, и программы, с которыми вы работаете, часто создают временные данные и «забывают» их удалять. Со временем это может привести к замедлению работы Windows 7, а также занять достаточно большой объем на жестком диске. Бороться с этим можно регулярно удаляя временные папки и файлы, если вы точно знаете, где они находятся и что они больше не нужны. Впрочем, для неискушенных пользователей есть другой способ, который упрощает процесс очистки и сводит к минимуму риск удаления важных файлов. В Windows 7 есть встроенный инструмент, который называется «Очистка диска». Благодаря ему можно за короткое время очистить операционную систему от временных файлов и папок.
Чтобы запустить этот инструмент необходимо пройти по пути Пуск – Все программы – Стандартные – Служебные – Очистка диска. При помощи данной утилиты вы сможете удалить временные файлы интернета, временные файлы системы, неиспользуемые компоненты Windows и ряд других ненужных файлов. Интерфейс программы интуитивно понятный, работа с ним не вызовет затруднений даже у начинающего пользователя.
Файл подкачки Windows 7
Файл подкачки или swap-file необходим системе для частичной разгрузки оперативной памяти. По мере работы системы, часть данных, которые содержатся в оперативной памяти, становится ненужной, и Windows освобождает ресурсы компьютера, выгружая эти данные в файл подкачки. Если через некоторое время эти файлы опять понадобились, производится их загрузка в оперативную память.
Как правило, Windows 7 регулирует размер файла подкачки автоматически, в зависимости от потребностей системы. Тем не менее, для наилучшего быстродействия лучше задать размер вручную. Сделать это можно, пройдя по пути Пуск – Панель управления – Система – Дополнительно – Быстродействие – Параметры. Выбираем кнопку Изменить в секторе Виртуальная память и задаем размер файла подкачки равным объему оперативной памяти в компьютере.
Для ускорения работы с файлом подкачки рекомендуется размещать его отдельном разделе жесткого диска. Создайте такой раздел, выполните его дефрагментацию и используйте его исключительно для размещения файла подкачки.
blogbig.ru
Оптимизация Windows 7 для слабых компьютеров 100% разгон!
Доброго времени суток! Сегодня затронем важную тему для владельцев старых компьютеров или ноутбуков, если у вас очень слабая система, и жестко тормозит, то благодаря простым действиям, и отключения всех не нужных функций, производительность увеличится в разы! Я подробно расскажу про оптимизацию Windows 7 для слабых компьютеров, после наших манипуляций, вы сразу увидите разницу, до и после.
Для начала рекомендую сделать очистку компьютера от мусора — нехватка свободного места на диске, одна из главных причин медленной работы компьютера. И не забывайте про дефрагментацию диска — фрагментированные файлы сильно замедляют жесткий диск и всю систему в целом. Займитесь сначала этими двумя пунктами — это основа, иначе оптимизация теряет всякий смысл.
data-ad-client="ca-pub-3158720937153219"data-ad-slot="6358577375">
Отключение и настройка автозагрузки программ Windows 7
Большое количество программ в автозагрузке, очень сильно влияет на скорость загрузки Windows, системе не хватает ресурсов для загрузки операционной системы, а тут вместе с ней запускается еще куча ресурсоемких программ, результате ступор, и очень долгая загрузка рабочего стола.
 Внимание! Для быстрого интернета без рекламы, рекомендуем браузер мазила скачать бесплатно для Windows 7 и 8.
Внимание! Для быстрого интернета без рекламы, рекомендуем браузер мазила скачать бесплатно для Windows 7 и 8.
Операционной системе лучше, когда все ресурсы направленны на ее загрузку, а нужные программы лучше запускать вручную, и оставить, как можно меньше программ в автозапуске. Чем сейчас мы и займемся.
1) Запускаем диспетчер задач для этого нажмите Ctrl+Alt+Delete (одновременно), затем выберите нижнюю строку «Запустить Диспетчер задач» Выбираем вкладку «Файл» -->"Новая задача (Выполнить)", или можно просто нажать Win+R (клавиша «Win» на некоторых клавиатурах обозначен как «Пуск»)
2) В окне вводим команду «msconfig» и нажимаем ОК

3) Запустилась утилита «Конфигурация системы». Все основные действия мы будем совершать через нее, поэтому не закрывайте это окно, переходим во вкладку «Автозагрузка» и отключаем все лишнее, оставляем только драйвера и самые нужные программы. Не забудьте применить изменения.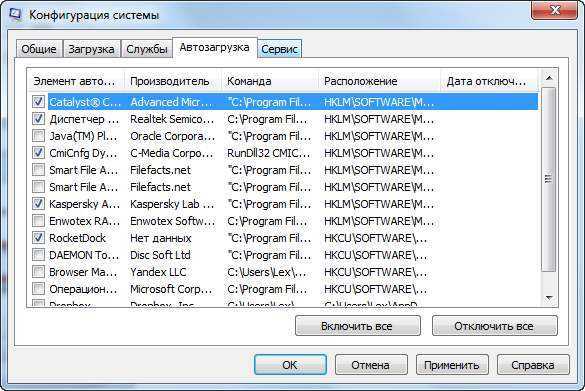
Мы убрали лишние программы в атозапуске — это положительно скажиться на скорости загрузки Windows, теперь переходим к отключению ненужных служб, что освободит еще системных ресурсов.
Отключение служб Windows 7 для повышения производительности
- Для отключения служб с целю повышения производительности заходим в Панель управления --> Администрирование --> Службы.
- Если у вас выбран вид «Просмотр:категория», то путь будет немножко другой Панель управления --> Система и безопасность --> Администрирование --> Службы.
Для отключения ненужной службы (смотрите список) кликните по ней левой кнопкой мыши, затем нажмите правую и зайдите в свойство службы.

Выбираем тип запуска: отключить или вручную.
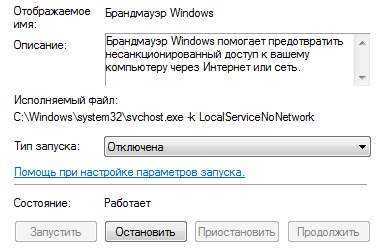
На моей системе, службы настроены следующим образом:
data-ad-layout="in-article"data-ad-format="fluid"data-ad-client="ca-pub-3158720937153219"data-ad-slot="2288019166">
- Windows Search (вручную)
- Координация распределения транзакций (отключено)
- Автономные файлы (отключено)
- Биометрическая служба Windows (отключено)
- Агент защиты сетевого доступа (вручную)
- Адаптивная регулировка яркости (отключено)
- Архивация Windows (вручную)
- Вспомогательная служба IP (отключено)
- Вторичный вход в систему (отключено)
- Дефрагментация диска (отключено)
- Группировка сетевых участников (вручную)
- Диспетчер автоматический подключений удаленного доступа (вручную)
- Диспетчер печати (отключено, если нет принтеров)
- Программный поставщик теневого копирования (не будет работать создание, восстановление системы)
- Сборщик событий Windows (вручную)
- Сетевой вход в систему (отключено)
- Служба ввода планшетного ПК (отключено)
- Служба загрузки изображений Windows (WIA) (отключено, если нет сканера)
- Служба планировщика Windows Media Center (вручную)
- Смарт-карта (отключено)
- Диспетчер подключений удаленного доступа (вручную)
- Диспетчер удостоверения сетевых участников (отключено)
- Журналы и оповещения производительности (вручную)
- Защитник Windows его давно пора отключить
- Защищенное хранилище (вручную)
- Настройка сервера удаленных рабочих столов (вручную)
- Политика удаления смарт-карт (отключено)
- Теневое копирование тома (не будет работать создание, восстановление системы)
- Узел системы диагностики (отключено)
- Факс (вручную)
- Узел службы диагностики (отключено)
- Хост библиотеки счетчика производительности (вручную)
- Центр обеспечения безопасности
- Центр обновления Windows (вручную)
- Удаленный реестр (вручную)
- Служба помощника по совместимости программ (вручную)
Лишние службы отключены, но этого не достаточно для максимальной оптимизации Windows 7. Для слабых компьютеров для большей эффективности, рекомендую еще отключить различные «украшательства»
Отключение визуальных эффектов Windows 7
Для отключения визуальных эффектом, нужно перейти «Пуск» --> Заходим в свойство компьютера --> «Дополнительные параметры системы»
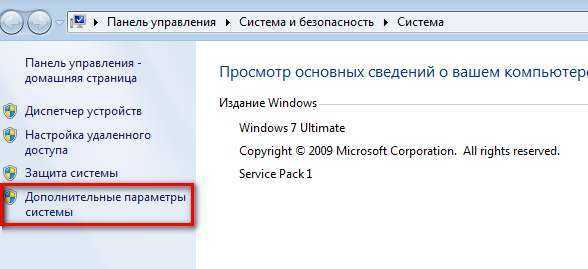
В параметрах выбираем «Обеспечить наилучшее быстродействие» или настраиваем по своему вкусу, соблюдая баланс: красивые эффекты<-->производительность, но наша цель максимальная оптимизация Windows 7 для очень слабых компьютеров, поэтому без компромиссов.
После всех проделанных действий производительность заметно возрастает, особенно ощущается на слабых компьютерах. Если есть еще идеи, как ускорить Windows 7, то делитесь ими в комментариях.
С уважением, Александр Нестеров
www.burn-soft.ru
|
win7soft.ru
Оптимизация Windows 7 - Nima First
При использовании компьютера мы устанавливаем различные программы, многие, из которых позже не используем. В результате время загрузки Windows увеличивается, а производительность системы падает в два раза. Рассмотрим несколько простых действий по оптимизации Windows, которые помогут восстановить производительность без обновления оборудования.
В Windows 7 есть встроенные средства для поиска проблем производительности. Открываем Панель управления, и затем пункт Устранение неполадок. В разделе Система и безопасность есть пункт Поиск проблем производительности. Нажимаем Далее и Запуск средства конфигурации системы. Сначала перейдите на вкладку Загрузка и в Дополнительных параметрах установите максимальное число ядер процессора, затем отключите все программы, которые не используете на вкладке Автозагрузка, нажмите Применить, закройте окно диагностики и после ОК в Конфигурации системы перезагрузите компьютер.
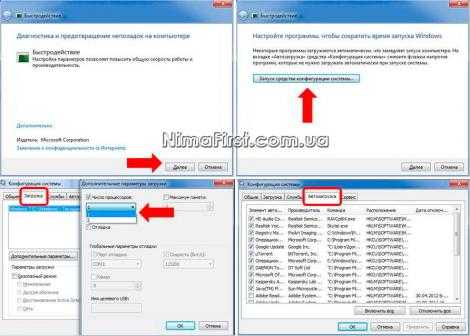
Программы, которые отключили в Автозагрузке, скорее всего вами не используются, поэтому удалите их, используя пункт панели управления Программы и компоненты. Подробнее об оптимизации Автозагрузки (autoruns) описано в этой статье.
Следующий шаг оптимизации 7, нужно освободить диск от неиспользуемых и временных файлов, которые создаются системой, браузерами и другими программами. Подробно об очистке системы рассказано в этом материале.
После проведенной очистки файлы на системном диске будут расположены фрагментами. Это очень замедляет работу системы. Открываем Пуск, Все программы, Стандартные, Служебные и Дефрагментация диска. Посмотрите дату последнего запуска дефрагментации или нажмите Анализировать диск, чтобы узнать процент фрагментированных файлов. При необходимости постоянной Дефрагментации диска можно Настроить расписание.
Если Windows 7 установлен на компьютере с оборудованием прошлых лет, можно, пожертвовав визуальными эффектами, поднять производительность. Открываем в Панели управления Счетчики и средства производительности, слева есть пункт Настройка визуальных эффектов. Можно просто выбрать наилучшее быстродействие или отключать эффекты по выбору.
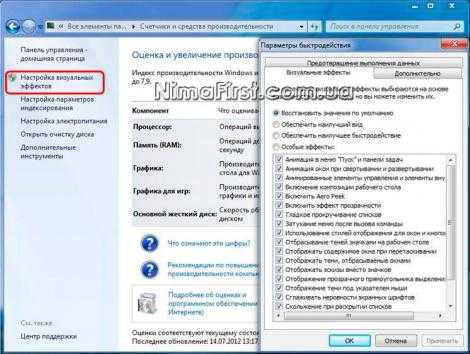
Ошибочные записи реестра, оставшиеся после удаленных программ, тоже влияют на быстродействие системы. Очистка реестра от «мусора» описана в этой статье.
Чтобы ускорить работу системы и освободить оперативную память можно отключить лишние службы. Нажимаем Пуск и правой кнопкой мыши на пункте Компьютер, нам нужен пункт Управление затем Службы. Описание функции службы приведено в одноименной колонке. Чтобы изменить параметры запуска выбранной службы выберите Свойства в контекстном меню и Тип запуска.

Выбор служб для отключения зависит от использования сети, принтеров, обновления системы и других критериев. Остановиться более подробно автору не позволяют рамки этого материала.
Еще один совет, не используйте одновременно много программ, при запущенном офисе, десятке окон браузера и еще пяти, восьми загруженных приложениях даже самое современное оборудование начнет заметно тормозить. Это происходит, потому что все запущенные программы занимают оперативную память. Сокращайте используемые программы до необходимого минимума.
Эти простые шаги оптимизации системы помогут добавить до 10-15% производительности и заметно сократить время загрузки системы.www.nimafirst.com.ua
Оптимизация и ускорение Windows 7
Мар 03
размещено в: Windows. Здравствуйте, друзья! Как и обещал в предыдущей статье, расскажу вам о том, как ускорить Windows 7. Если вы используете более старую версию Windows, то можете все равно воспользоваться некоторыми советами. Например пункт 2 и 3. А вообще, лучше идти в ногу со временем и использовать новые версии программного обеспечения. Так как они более надежные и усовершенствованные. Начнем?1.Отключение визуальных эффектов.
Сама по себе Windows 7 ну очень уж красивая. Поэтому лично я отключил лишь парочку визуальных эффектов. Вы же отключаете те, которые вам не нужны. Как это сделать? 1) Зайдите в раздел "Счетчики и средства производительности". Для этого нажмите кнопку Пуск и выберите раздел Панель управления. В поле поиска введите "Счетчики и средства производительности", а затем в списке результатов выберите пункт "Счетчики и средства производительности". 2) Выберите пункт "Настройка визуальных эффектов". 3) Уберите галочки со следующих эффектов(это мое мнение):- 1.Анимация в меню Пуск и панели задач
- 2.Анимация окон при свертывании и развертывании
- 3.Отображать тени, отбрасываемые окнами
- 4.Эффекты затухания или скольжения при появлении подсказок
2.Отключение автозапуска ненужных программ.
При загрузке Windows 7 начинают автоматически запускаться различные программы. Естественно все они не нужны. Но многие не знают, как отключить их автоматический запуск. А сделать это проще простого. 1) Заходим в меню "Пуск", затем в "Панель управления". 2) В появившемся окне выбираем пункт "Администрирование": 3) Далее двойным щелчком левой кнопки мыши нажимаем на пункт «Конфигурация системы»: 4) В верхнем меню появившегося окна нажимаем на "Автозагрузка": Здесь убираем галочки с тех программ, которые нам не нужны. В принципе можно убрать все галочки. Но у меня отмечены только 4 программы, которые всегда мне нужны после загрузки системы.3.Отключение ненужных служб.
На нашем компьютере используется много служб, которые нам вообще не нужны. Давайте выключим некоторые из них. Но перед этим запустите все те программы, которыми вы обычно пользуетесь на компьютере, также включите фильм или музыку. Зачем это нужно? Чтобы выявить те службы, которые нам необходимы в повседневной жизни. После того как вы запустили программы, выполните 3 шага из пункта 2(Отключение автозапуска ненужных программ.). 4) В верхнем меню появившегося окна нажимаем на "Службы". 5) Убираем галочку с тех служб, где Состояние — Остановлена:4.Удалите ненужные гаджеты.
Гаджеты Windows 7 несомненно удобны в управлении и значительно упрощают нам работу за компьютером. Но с другой стороны они расходуют ресурсы нашей системы. Поэтому устанавливайте только гаджеты первой необходимости. Например у меня вообще только 1 гаджет - "Прогноз погоды" и все. Поэтому очистите ваш рабочий стол. Например зачем нужен гаджет - "часы", если время можно посмотреть и в правом нижнем углу. Ну календарь еще куда не шло. Вобщем действуйте. [sc:rsycontent ]5.Удалите лишние программы.
Думаю здесь мало что нужно объяснять. Просто зайдите в "Панель управления", затем "Программы и компоненты" и удалите те программы, которые вы не используете. Они вам не нужны, а просто тратят ресурсы. Ну вот и все. Теперь вы без труда сможете увеличить производительность компьютера. Кстати, чуть не забыл про самый главный совет - НЕ ЗАСОРЯЙТЕ РАБОЧИЙ СТОЛ ТУЧЕЙ ЯРЛЫКОВ!. Вот теперь точно все. До встречи! С Уважением, Александр Сидоренко.webexpertu.ru
Оптимизация Windows 7: ускорение компьютера настройками
Окт 26 2014
Как вы знаете, Windows 7 получила более значительные улучшения во времени загрузки и отклика системы по сравнению с её предшественницей Windows Vista.

Были внесены существенные изменения, позволившие системе не расходовать всю системную память при открытии большого количества окон проводника, оптимизированы системные службы и процессы.В данной статье мы рассмотрим:
- оптимизируем работу меню пуск
- оптимизацию работы жесткого диска в windows 7
- оптимизируем скорость копирования и перемещения файлов в windows 7
- оптимизируем работу с драйверами windows 7
- оптимизация времени загрузки windows 7
- ускоряем процесс просмотра эскизов изображений
- ускоряем завершение работы windows 7
Внимание! Обратите внимание на то, что часть рассмотренных методов ускорения работы windows 7 основываются на отключении какого-либо рода задач упрощения или улучшения функциональности системы, для более удобного ее использования.
Т.е. по сути вы выбираете между удобством и производительностью. Теперь рассмотрим все эти небольшие пути оптимизации windows 7.
1. Ускорение работы меню пуск.
Определение недавно установленных программ, а так же подсветка этих недавно установленных программ занимает у системы некоторое время, при каждом открытии меню пуск.
Вы можете сэкономить это время.
Для этого вам необходимо перейти к настройке меню пуск: в свойствах «Панель задач и меню Пуск» (для активации перейдите в панель управления windows 7 : Пуск –> Панель управления). Перейдите в закладку «Меню Пуск» и нажмите на кнопку «Настроить».

Уберите галочку «Выделять недавно установленные программы», после чего нажмите «Применить».
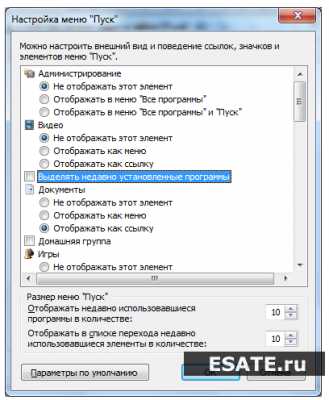
Для того чтобы уменьшить паузу, при появлении окна меню пуск, перейдите в редактор реестра (команда «regedit» в диалоге «Найти программы и файлы»).

Запустите редактор реестра (regedit.exe), затем перейдите в ветку HKEY_CURRENT_USER -> Control Panel -> Desktop , как показано на рисунке.
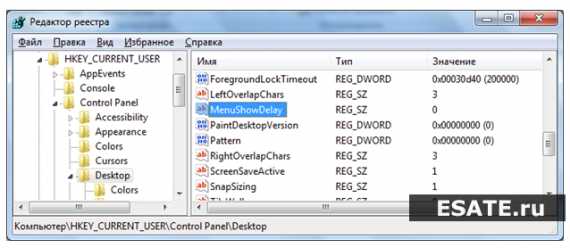
Измените значение ключа MenuShowDelay с «400» на «50». Пауза значительно сократится.
2. Оптимизация работы жесткого диска в Windows 7.
Эта опция знакома еще со времен Windows XP, но если в XP она была изначально включена, то в Windows 7 оптимизацию жестких дисков посчитали лишней и по умолчанию она отключена – сейчас мы рассмотрим метод по включению данной опции.
Заходим в «Пуск -> Панель управления -> Диспетчер устройств -> Дисковые устройства -> (выбираем свой жесткий диск) -> Свойства -> Политика... и ставим там галочку напротив пункта «Отключить очистку буфера кэша записей Windows для этого устройства», как показано на рисунке.
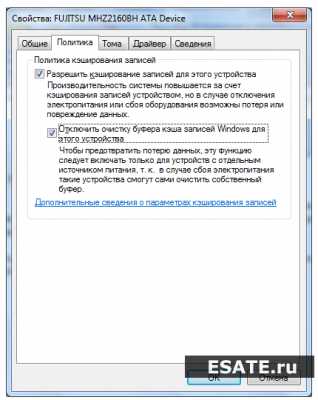
Теперь в этом же «Диспетчере устройств» раскрываем другую ветку — «IDE ATA/ATAPI контроллеры (IDE ATA/ATAPI Controllers)», после чего в свойствах всех каналов ATA (ATA Channel 0, ATA Channel 1 и т.д.) во вкладке «Дополнительные настройки (Advanced Settings)» проверяем, стоит ли галочка на «Задействовать/Включить DMA (Enable DMA)».
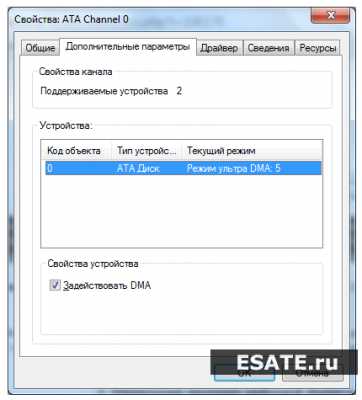
Если галочка не стоит – установите ее.
3. Ускорение копирования и перемещения файлов в windows 7.
Windows 7 получила еще одну интересную особенность — удаленное разностное сжатие.
С одной стороны эта опция вычисляет и передает различие между двумя объектами, минимизируя объем передаваемых данных, но с другой – это отнимает время на калькуляцию.
Вы можете отключить эту функцию. Для этого перейдите по пути Пуск -> Панель управления -> Программы и компоненты -> Включение и отключение компонентов Windows -> Удалённое разностное сжатие (необходимо снять галочку).
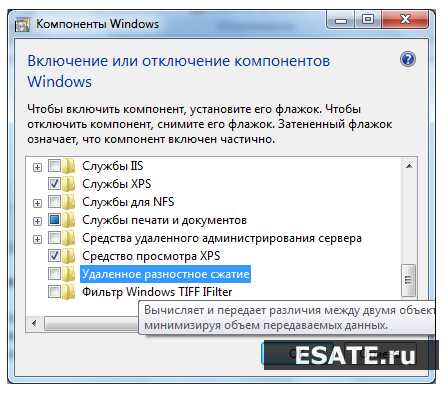
4. Отключение проверки цифровой подписи драйверов.
Данное действие так же может немного увеличить скорость работы системы (при установке новых драйверов).
Для отключения данной опции в windows 7 выполните следующие действия:
Выполните в «Пуске» gpedit.msc.

Затем перейдите по следующему пути:
Конфигурация пользователя -> Административные шаблоны -> Система -> Установка драйвера -> Цифровая подпись драйверов устройств -> Поставить в режим Отключено.
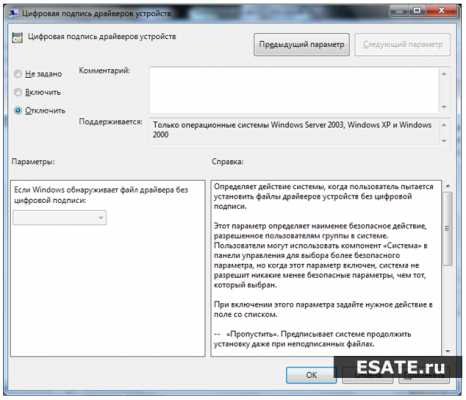
5. Ускорение загрузки Windows 7.
Как известно, загрузка операционной системы windows 7 довольно сильно оптимизирована (по сравнению в windows vista она может проходить на 10-20 секунд быстрее).
Мы можем выйграть еще несколько секунд, правда данный совет относится к тем пользователям, которые работают на многоядерных процессорах с Windows 7 в качестве операционной системы. Итак, выполните следующие действия:
1. Введите «MSCONFIG» (без кавычек) в поле поиска меню «Пуск» и нажмите клавишу «Enter».
2. В открывшемся окне перейдите на вкладку «Загрузка (Boot)» и нажмите на кнопку «Дополнительные параметры (Advanced options)», как показано на рисунке.
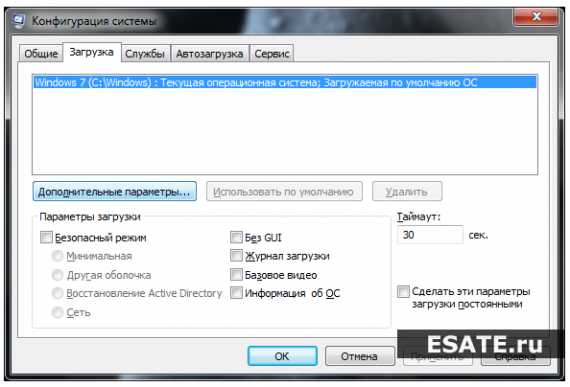
3. Установите флажок напротив пункта «Число процессоров (Number of processors)» и в выпадающем меню под этим пунктом выберите максимальное число ваших ядер (2 или 4).

4. Нажмите «Ок» и перезагрузите систему, чтобы увидеть довольно ощутимую разницу в скорости загрузки Windows 7.
6. Ускорение просмотра эскизов (миниатюр).
Вы можете увеличить скорость просмотра эскизов (миниатюр) в windows 7. Для этого вам необходимо выполнить следующие действия:
1. Введите «regedit» (без кавычек) в поле поиска меню «Пуск» и нажмите клавишу «Enter».
2. Перейдите в ветку «HKEY_CURRENT_USER -> Control Panel -> Mouse».
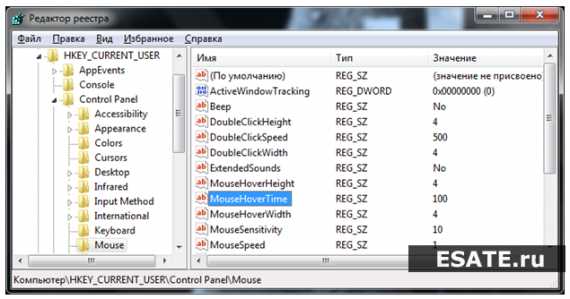
3. Дважды щелкните на параметре «MouseHoverTime» и измените его значение на 100 или ниже, как показано на рисунке.
7. Уменьшение времени выключения Windows 7.
Время завершения работы windows 7 можно заметно уменьшить. Только обратите внимание на то, что это довольно варварский способ – мы уменьшаем время, которое отводится процессу на завершение работы программы, после чего, программа будет завершена принудительно.
1. Введите «regedit» (без кавычек) в поле поиска меню «Пуск» и нажмите клавишу «Enter».
2. Перейдитевветку «HKEY_LOCAL_MACHINE -> System -> CurrentControlSet -> Control».
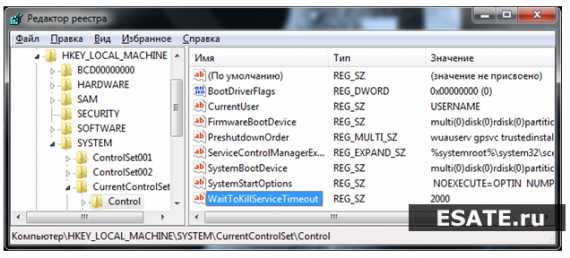
3. Измените значение параметра «WaitToKillServiceTimeout» со значения 12000 (12 секунд) на 2000 (2 секунды), как показано на рисунке.
Ну вот и все. Теперь вы без труда сможете увеличить производительность компьютера. Кстати, чуть не забыл про самый главный совет – НЕ ЗАСОРЯЙТЕ РАБОЧИЙ СТОЛ ТУЧЕЙ ЯРЛЫКОВ!. Вот теперь точно все. До встречи!
Похожие записи из раздела
kompiklava.ru