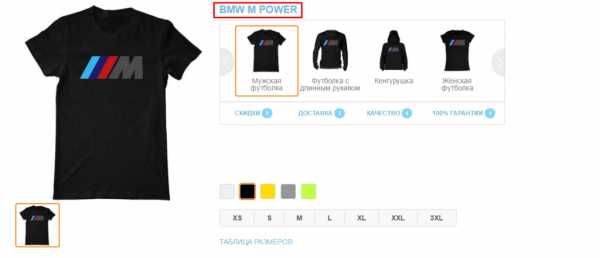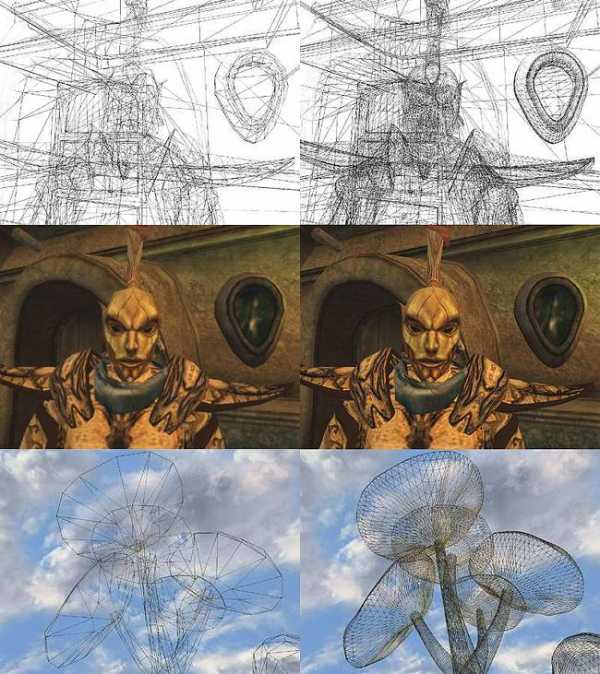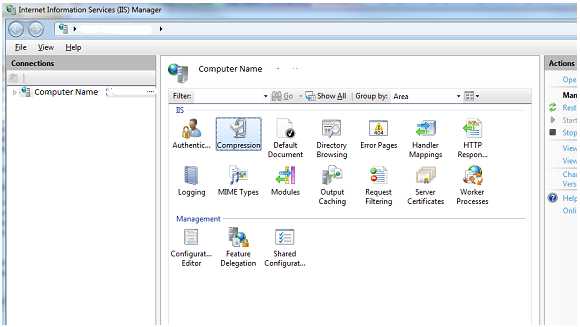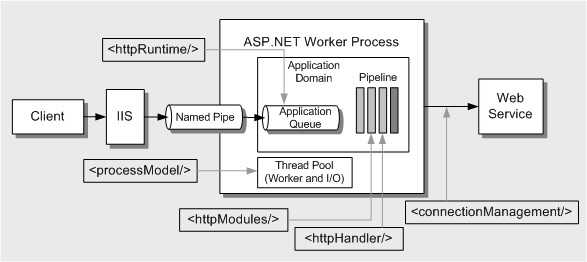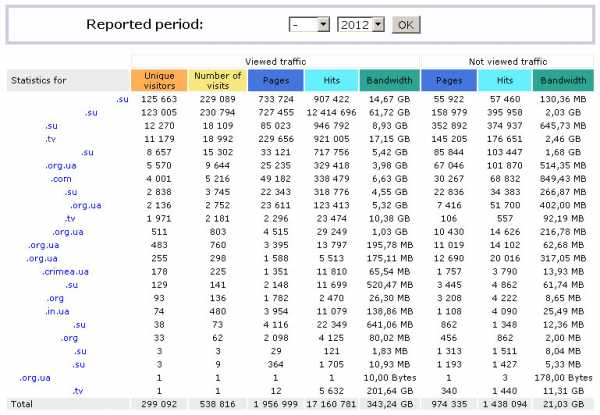Оптимизация Windows 10 для ускорения работы и максимальной производительности. Windows 10 оптимизация
Оптимизация и ускорение работы Windows 10 на слабом компьютере
Совсем недавно в связи со скоропостижной кончиной моего ноутбука мне пришлось достать из резерва свой давненько купленный и совсем уж слабенький нетбук. Я установил на него чистую Windows 10, а затем воспользовался своими же стандартными рекомендациями по ускорению и оптимизации работы «десятки», но, к сожалению, тормоз остался тормозом.
Сначала я его убрал подальше и стал обдумывать варианты покупки нового ноутбука. Но затем, чётко осознав всю шаткость собственного финансового положения на данный момент, решил всё-таки попробовать для начала найти и испытать все возможные способы разогнать слабый компьютер, а также любой устаревший ноутбук или нетбук с Windows 10 на борту.
Ещё тестируя эти способы, мне пришла в голову мысль систематизировать накопленную информацию и написать обо всём этом статью. Это я и делаю, поскольку результаты разгона моего нетбука меня вполне устроили. Конечно, он не стал суперскоростным, но всё же для своих параметров заметно расшевелился.
Хочу сразу предупредить, что в своих рекомендациях по ускорению слабых компьютеров, как и в других случаях, я не претендую на истину в последней инстанции - просто рассказываю о своём собственном опыте оптимизации и ускорения заведомо хилого нетбука. Добавлю, что все отобранные мной способы разгона вполне подойдут не только для Windows 10, но и для «семёрки» с «восьмёркой».

Также считаю важным сказать, что ускорения мы будем добиваться исключительно за счёт выключения всего, что можно отключить в нашей операционной системе, не затрагивая настройки аппаратной части и не пытаясь заставить её работать на пределе. Конечно, многие разгоняют до предельных значений и свои процессоры, и жёсткие диска, но этот способ неминуемо приводит к преждевременной гибели компьютера. Думаю, ни мне, ни Вам это не нужно. Итак, приступим.
Стандартные способы разгона компьютера с Windows 10
Прежде чем использовать специфические и иногда довольно хлопотные способы ускорить работу своего слабого компьютера, ноутбука или нетбука, стоит попробовать воспользоваться стандартными решениями. Их я описал в статье «Как ускорить загрузку и работу Windows 10». Если они не помогли, то лично я бы предпочёл попробовать переустановить «десятку» начисто. Если и это не поможет, то только тогда лучше использовать перечисленные ниже дополнительные методы, заключающиеся в отключении всего ненужного: программ, служб и т.п.
Отключение визуальных эффектов для улучшения производительности Windows 10
Одним из первых способов хоть немного разогнать слабый компьютер является отключение визуальных эффектов (это полупрозрачные окна, постепенно разворачивающиеся папки, даже тень под указателем мыши и другое). Большинство из них можно отключить без особого ущерба для внешнего вида. Чтобы выключить графические эффекты, потребляющие лишние ресурсы компьютера, надо:
- Открываем Проводник и кликаем ПРАВОЙ клавишей мыши на значке «Этот компьютер» в левой колонке.
- Выбираем пункт «Свойства». (вместо 0 и 1 пункта можно просто нажать Win + Pause/Break)
- В левой колонке открывшегося окна запускаем «Дополнительные параметры системы».
- Открываем вкладку «Дополнительно».
- В пункте «Быстродействие» нажимаем кнопку «Параметры».
- Выбираем «Обеспечить наилучшее быстродействие» (хотя можно выбрать и «особые эффекты» - об этом чуть ниже).
- Нажимаем ОК.
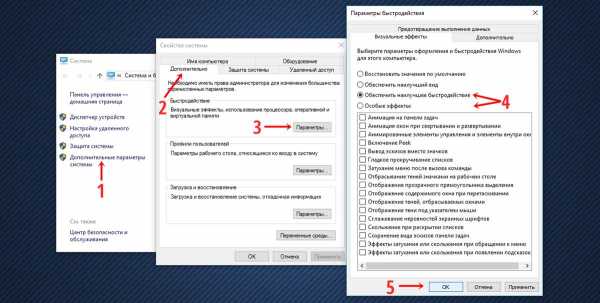
Как и обещал, остановлюсь подробнее на 5 пункте. Если выбрать в нём параметр «Обеспечить наилучшее быстродействие», то отключатся абсолютно все визуальные эффекты. На мой взгляд, большинство из них не особо-то и нужны (даже на мощном компьютере), но есть некоторые, без которых вид системы становится уж очень неприглядным и даже неудобным для глаза. Именно поэтому лично я сначала выбираю «быстродействие» (чтобы исчезли все галочки), а затем - параметр «Особые эффекты», где можно самому поставить галочки на нужные пункты. Я оставляю включёнными следующие параметры:
- Вывод эскизов вместо значков (например, в папках с фото показываются не просто значки файлов, а миниатюры изображений - лично для меня это очень важно, так как довольно часто приходится искать конкретную фотографию среди множества. Если для Вас это не критично, смело отключайте - создание эскизов очень затратно по ресурсам, но вот я без него теряю много времени).
- Сглаживание неровностей экранных шрифтов (этот пункт однозначно оставляем, иначе буквы выглядят так, словно их края обработали самым грубым рашпилем, а напильником или наждачкой не прикасались).
Может быть Вам понадобится оставить и какие-то другие визуальные эффекты. Дело очень индивидуальное. Экспериментируйте.
Отключение встроенного поиска (индексации диска) и других служб в Windows 10
По умолчанию в Windows 10, как и в «семёрке» с «восьмёркой», включена служба индексации содержимого жёсткого диска. Она позволяет пользоваться поисковой строкой в меню Пуск или папках и находить с её помощью нужные файлы. Этот поиск вообще-то имеет очень много нареканий со времён Windows 7 и до настоящего времени. Во-первых, он работает довольно медленно, во-вторых, часто не находит файлы и папки, которые точно есть на компьютере, ну и самое важное, в-третьих, он довольно существенно нагружает и память, и процессор. К тому же, все программы, папки и файлы можно прекрасно найти вручную. Да, конечно, через поиск это чуть удобнее делать, но у нас ведь слабый компьютер и мы хотим его ускорить? Придётся пожертвовать этой функцией (и не только ей одной) в угоду оптимизации работы нашего медлительного зверька.
Чтобы отключить встроенный поиск в в Windows 10 надо:
- Открыть Панель управления (кликнув по меню Пуск ПРАВОЙ клавишей мыши, её можно найти в открывшемся списке).
- Далее нам надо убедиться, что фильтрация элементов в Панели управления происходит по категории.
- Выбираем пункт «Система и безопасность».
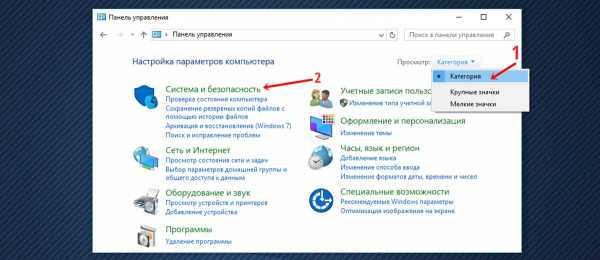
- В следующем окне смотрим почти в самый низ и нажимаем на предпоследний зелёный пункт «Администрирование».
- Открывается новое окно , в котором нам надо выбрать пункт «Службы».
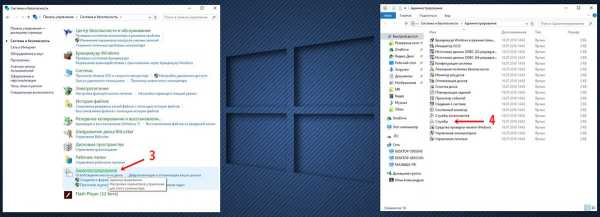
Найти службы можно и проще, новым способом. Для этого надо кликнуть ПРАВОЙ клавишей мыши на меню Пуск и выбрать девятый пункт «Управление компьютером», затем кликнуть в левой колонке «Службы и приложения» - «Службы».
Для того, чтобы лучше видеть названия служб, это новое окно лучше развернуть на весь экран, а колонки «Имя» и «Тип запуска» расширить и поставить рядом друг с другом (переносим, зацепившись за название колонок).
Сразу же хочу предупредить, что случайное отключение некоторых служб может вывести из рабочего состояния компьютер, и Вам придётся заново переустанавливать Windows 10. Будьте внимательны!
Теперь находим службу «Windows Search» (поиск). В её описании значится: «Индексирование контента, кэширование свойств и результатов поиска для файлов, электронной почты и другого контента».
- Нажимаем на Windows Search ПРАВОЙ клавишей мыши.
- В появившемся контекстном меню кликаем на пункт «Свойства».
Вместо 5 и 6 пункта можно просто дважды кликнуть по названию службы!
- Появляется новое небольшое окно. В нём мы для начала убеждаемся, что находимся во вкладке «Общие».
- Затем в пункте «Тип запуска» выбираем «Отключена» (имеется ввиду, что служба будет отключена).
- Нажимаем ОК, чтобы сохранить произведённые изменения.
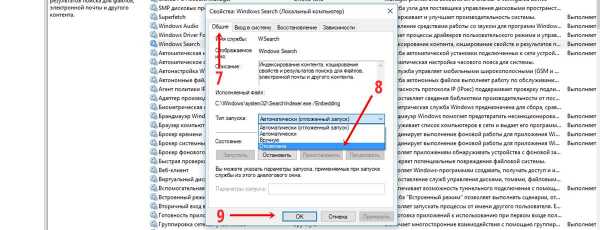
Итак, службу поиска (иначе говоря индексации диска) мы отключили. Для ускорения медленных компьютеров с Windows 10 это может иметь решающее значение. Но поскольку мы уже находимся в Службах и, конечно, хотим разогнать свой ноутбук или нетбук насколько это возможно, то можно выключить и некоторые другие ненужные нам службы. Ведь все они хоть и понемногу потребляют ценную оперативную память. Стоит помнить, что отключать какие-либо службы можно только тщательно изучив вопрос, зачем та или иная из них нужна и к чему может привести её отключение.
Все названия служб, которые гипотетически можно отключить, я перечисляю в отдельной статье «Какие службы можно отключить для ускорения Windows 10». Сначала хотел разместить их тут, но потом решил вынести их в специальный материал - иначе данная страница будет просто огромной.
Отключение контроля учётных записей Windows 10
Контроль учётных записей пользователей - это компонент операционной системы, отвечающий за запрос на совершение действий, требующих права администратора. Говоря проще, это всплывающее окно на затемнённом экране, появляющееся, когда Вы пытаетесь запустить какую-либо программу, которая требует прав администратора. Эта функция существует в Windows начиная с версии Vista и является хорошим барьером на пути различных опасностей, но если наша цель максимально ускорить слабый компьютер с Windows 10, то этот компонент можно отключить. Ущерба функциональности системы это не нанесёт и поспособствует некоторому разгону компьютера, ноут- или нетбука, но сделает их использование менее безопасным. Если Вы готовы смириться с этим, смело отключайте контроль учётных записей.
Теперь разберёмся, как отключить контроль учётных записей в Windows 10. Как всегда, опишу весь процесс пошагово, с картинками.
- Первым делом запускаем Панель управления (кликнув ПРАВОЙ клавишей мыши на меню Пуск, выбираем соответствующий пункт - 6 снизу).
- Далее уже в Панели управления выбираем зелёный пункт «Учётные записи пользователей».
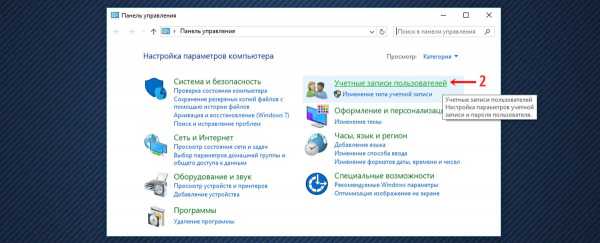
- Теперь ещё раз кликаем на «Учётные записи пользователей».
- На следующем этапе выбираем нижнюю ссылку «Изменить параметры контроля учётных записей».
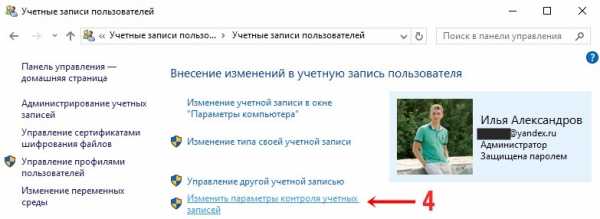
- Теперь нам надо передвинуть ползунок в самое нижнее положение.
- И подтвердить сделанные изменения, нажав ОК.
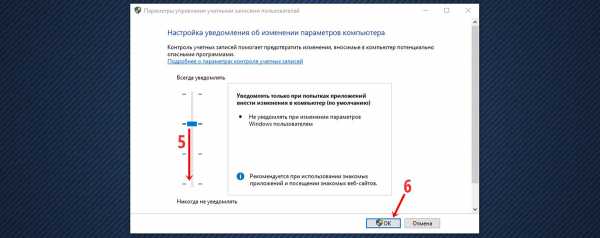
После этого компьютер запросит подтверждение на сохранение настроек. Соглашаемся и наслаждаемся отсутствием надоедливых уведомлений.
Оптимизация загрузки для ускорения запуска Windows 10
Ускорить загрузку слабого компьютера и немного разогнать его поможет и изменение настроек в инструменте «Конфигурация системы». Чтобы открыть его надо:
- Нажать клавиши Win + R. Появится консоль «Выполнить», предназначенная для ввода команд.
- Нам надо ввести в неё 8 букв: msconfig и нажать Enter или ОК.
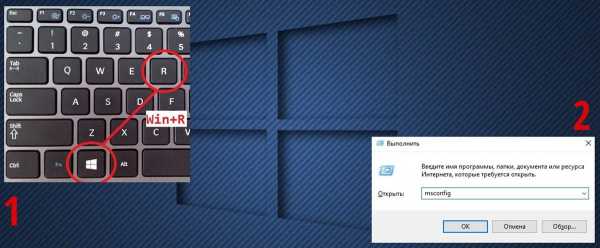
- Открывается инструмент «Конфигурация системы». Переходим в нём во вторую вкладку «Загрузка».
- Кликаем на «Дополнительные параметры...»
- Появляется ещё одно окно. В нём мы ставим галочку рядом с пунктом «Число процессоров»
- Выбираем максимальное число. У меня это 2, у Вас может быть больше.
- Ставим галочку у пункта «Максимум памяти».
- Нажимаем ОК.
- Теперь возвращаемся к оставшемуся открытым окну «Конфигурация системы». В нём мы можем ещё поставить галочку на пункт «Без GUI». Но имейте ввиду, что вся анимация при загрузке Windows 10 выключится, то есть во время запуска системы до появления экрана входа Вы будете видеть чёрный экран. Не пугайтесь этого, если решите использовать данную опцию. Она также немного ускоряет запуск системы.
- Нажимаем ОК, чтобы все проделанные изменения были применены в нашей ОС.
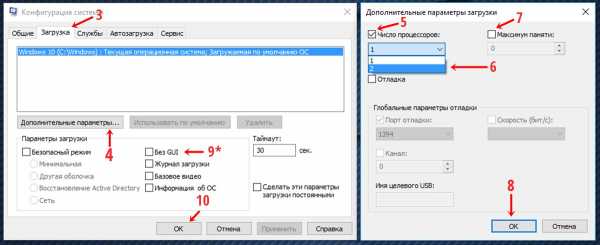
Отключение неиспользуемых компонентов Windows 10
Все ненужные Вам программы в автозагрузке, надеюсь, Вы уже отключили. Если нет, то нажмите Ctrl + Alt + Del, выберите Диспетчер задач, затем вкладку Автозагрузка. После этого, кликая на каждой неиспользуемой Вами программе ПРАВОЙ клавишей мыши, выбирайте «Отключить».
Также рассчитываю, что все ненужные программы вы то тоже уже удалили. Если нет, то Панель Управления (как её запустить, смотрите выше) - пункт Удаление программ. Выбираете неиспользуемые и также ПРАВОЙ клавишей мыши удаляете.
Однако помимо сторонних и, как правило, довольно небольших по объёму программ в Windows 10 существуют ещё и более крупные составляющие, некоторые из которых можно отключить для того, чтобы ускорить слабые компьютеры, ноутбуки и нетбуки - это компоненты Windows. С ними нужно быть особенно осторожным, ведь не любой компонент можно безболезненно отключить. Лучше сначала почитать, для чего предназначен каждый из планируемых к отключению.
- Чтобы запустить инструмент «Компоненты Windows» надо опять же открыть Панель управления (напоминаю как: кликнуть правой клавишей мыши на меню Пуск и выбрать «Панель управления»).
- Нажать на зелёный пункт «Программы».
- Теперь выбираем «Включение или отключение компонентов Windows». Запустится инструмент «Компоненты Windows».
Чтобы отключить какой-либо ненужный нам компонент в Windows 10 для ускорение своего слабого компьютера, надо убрать галочку с соответствующего пункта и нажать ОК. Можно убрать сразу несколько галочек и потом нажать ОК. Изменения вступают в силу только после перезагрузки компьютера.
Довольно сложно однозначно советовать, какие компоненты можно отключить, а какие лучше оставить. Рассмотрим лишь некоторые.
- Hyper-V - компонент виртуализации. Если Вы даже не знаете, что это такое, и не используете виртуальные машины, то однозначно выключайте.
- Internet Explorer 11 по идее мало кому нужен, но этот компонент помимо браузера содержит в себе иногда необходимые в других случаях составные части (вот хоть убейте меня, не помню, что именно нужное мне у меня как-то перестало работать после отключения IE 11 - что-то совсем некритичное, но я был очень удивлён, что оно оказалось частью компонента Internet Explorer). Впрочем, в случае необходимости его ведь можно включить обратно. Лично я ради разгона компьютера выключил этот компонент.
- Windows Power Shell 2.0 - компонент, предназначенный в первую очередь для опытных пользователей: системных администраторов и программистов. Говоря проще, это более продвинутая командная строка. Можно отключить.
- Клиент рабочих папок - синхронизирует содержание директорий компьютера с удалённым сервером. Можно выключить.
- Компонент для работы с мультимедиа - обеспечивает работу встроенного медиаплеера. Если он Вам не нужен, смело отключайте.
- Поддержка API удаленного разностного сжатия - ускоряет удалённую синхронизацию файлов. В принципе, компонент не критичный и его также можно выключить. Особенно, если облачные хранилища на компьютере не используются.
- Поддержка общего доступа к файлам SMB 1.0/CIFS - используется для совместного доступа к принтерам и файлам в локальной сети. Нужна только тогда, когда хотя бы один из её компьютеров в локальной сети использует отличную от Windows операционную систему (Linux, MacOS) или Windows XP (и более ранние версии). В общем, смело выключаем.
- Служба активациия Windows - можно выключить.
- Служба XPS и Cредство просмотра XPS - обе службы выключаем. Они предназначены для печати и просмотра документов формата XPS (аналог PDF).
Перечислю и остальные службы, которые у меня оказались выключенными по умолчанию. То есть, мне их выключать не пришлось, но у меня Windows 10 Pro и мало ли у Вас какая-то из них всё-таки окажется включена.
- SNMP-протокол - предназначен для администраторов корпоративных сетей.
- Клиент Telnet - устаревший клиент командной строки.
- Внедряемое веб-ядро служб IIS - только для специалистов, разрабатывающих ПО.
- Клиент TFTP - для передачи данных по соответствующему протоколу. Обычным пользователям не нужен.
- Пакет администрирования диспетчера RAS-подключений (CMAK) - нужен системным администраторам в корпоративных сетях.
- Прослушиватель RIP - примерно то же самое.
- Простые службы TCPIP - инструменты командной строки. Очень маловероятно, что они Вам пригодятся.
- Сервер очереди сообщений Майкрософт (MSMQ) - старая служба для работы с ненадёжными сетями. Не нужна.
- Службы Active Directory - обеспечивает облегченный доступ к каталогам. Полезен только для разработчиков.
- Фильтр Windows TIFF IFilter - помогает распознавать текст внутри файлов формата TIFF, потребляет много оперативной памяти. Однозначно держим выключенным.
Что касается обоих компонентов NET Framework, то обычно рекомендуется оставлять их настроенными по умолчанию. Поэкспериментировать можно, если компьютер остаётся очень слабым и надо его ещё хоть как-то дополнительно ускорить.
Вот пока и всё. На данный момент это все способы оптимизации и ускорения слабых компьютеров с Windows 10, которые я смог найти, испробовать на своём нетбуке и систематизировать для Вас в этой статье. Я продолжу мониторить эту тему и, если найду ещё какую-то полезную дополнительную информацию, обязательно добавлю её сюда.
w10.jeanzzz.ru
Оптимизация Windows 10 после установки для повышения производительности
Очень часто я встречаю случаи, когда некоторые пользователи, в силу своей малоопытности, считают, что переустановка операционной системы полностью решит все проблемы с производительностью компьютера. И каково же их охватывает удивление, когда после установки Windows 10 и всех необходимых программ вдруг оказывается что всё снова начинает дико тормозить и комп снова еле ворочается.А дело тут всё в том, что чистая ОС так же требует дополнительной оптимизации и тонкой настройки параметров.В этой статье я приведу несколько несложных советов, которые помогут даже новичку сделать оптимизацию Windows 10 для повышения производительности после установки чистой операционной системы на компьютере или ноутбуке.
Совет 1. Проверка драйверов
Наверное, самая распространённая ошибка новичков в том, что переустановив Виндовс, они начисто забывают о том, что ещё нужно и драйвера ставить. В частности, это качается видеокарт. У десятки есть некоторый набор программного обеспечения для них в дистрибутиве, но чаще всего просто ставится универсальный драйвер. Он конечно рабочий, но имеет лишь ограниченный функционал и возможности, что сразу становится заметно по жутким тормозам в играх и графических приложениях. Да и те, которые обычно идут в комплекте на дисках, тоже порядком устаревшие и для Windows 10 могут вообще не подойти. Поэтому, настоятельно советую, сразу после её установки скачать для материнской платы и видеокарты самые последние версии драйверов. Сделать это можно либо на официальном сайте производителя, либо с помощью одной очень удобной утилиты — DriversPack Solution Online. Она небольшая и скачать её можно с официального сайта(ссылка).
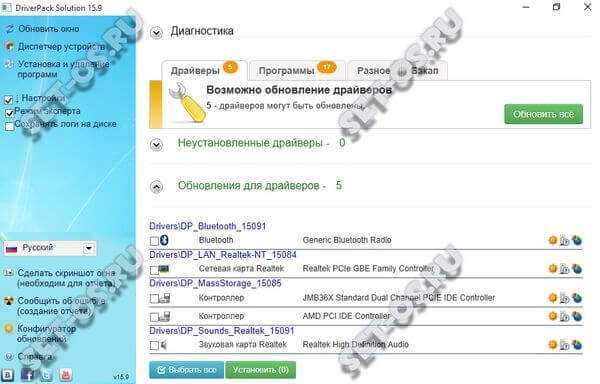
После запуска, она проверит какие драйверы надо установить, а какие надо обновить и предложит это сделать либо автоматически, либо в ручном режиме.
Совет 2. Устранение проблем и неполадок на компьютере
Для оптимизации работы в Windows 10 есть несколько встроенных инструментов и многие пользователи зря ими пренебрегают, а ведь они могут помочь исправить ряд проблем и тем самым повысить скорость работы. Начнём с того, что запустим встроенное средство устранения проблем с производительностью, которые проверит параметры, которые могут привести к тормозам. К примеру — число одновременно запущенных программ. Нажимаем кнопку Пуск и пишем фразу «Устранение неполадок»:
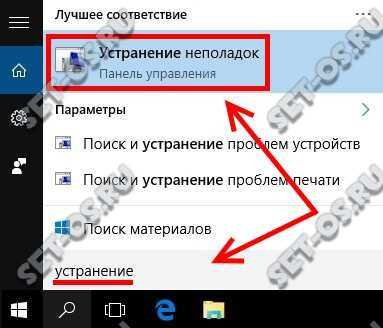
Кликаем по найденному ярлычку и попадаем в раздел «Система и безопасность», где надо выбрать пункт «Обслуживание системы»:

В появившемся окне «Диагностика и предотвращение неполадок на компьютере» кликаем на «Далее». Ваша ОС будет проверена на наличие проблем и, по завершению процесса, Вы получите их список. Так же, утилита попробует исправить найденное в автоматическом режиме. Для некоторых операций могут понадобится права Администратора.
Второй отличный инструмент, встроенный в Виндовс 10 — это «Монитор ресурсов и производительности». Он анализирует работу и выдаёт подробный отчёт, по которому можно выяснить что ещё может привести к медленной скорости работы. Чтобы им воспользоваться, нажимаем комбинацию кнопок Win+R, вводим команду:
perfmon /reportПосле этого кликаем на «ОК». Запустится сканирование, которое займёт несколько минут. В результате должен появится вот такой отчёт:
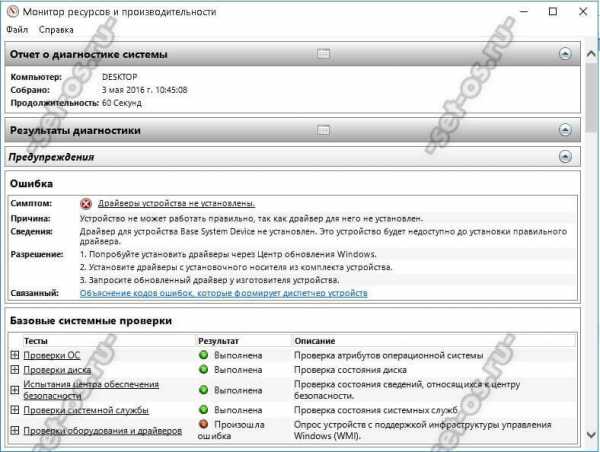
Здесь будет много информации, но нас больше всего интересует раздел «Предупреждения», где будут перечислены самые актуальные проблемы, а так предлагаемые же варианты их решения.
3. Выбор схемы электропитания
Если у Вас ноутбук или нетбук, то большое влияние на производительность и скорость работы Windows 10 оказывает правильный выбор схемы электропитание. Нажимаем комбинацию клавиш Win+X и в появившемся меню выбираем пункт «Панель управления». В открывшемся окне надо будет найти раздел «Управление электропитанием» и зайти в него. Нажимаем на ссылку «Показать дополнительные параметры»:
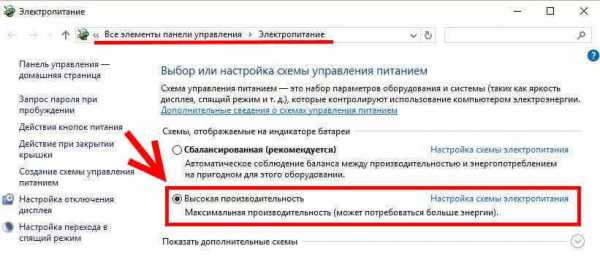
Как правило, на большинстве ноутбуков для экономии батареи выставлен вариант «Сбалансированная». Нам же надо поставить флажок «Высокая производительность» чтобы получить от своего ПК максимум скорости. Правда, за это будет расплачиваться более сильным нагревом корпуса и быстро заканчивающемся аккумулятором.
4. Отключаем визуальные эффекты
У Виндовс 10, на мой взгляд, очень симпатичный интерфейс с прозрачными элементами, затуханием и прочими красивостями. Но вот только на слабом компьютере они могут неплохо кушать системные ресурсы. Тогда стоит попробовать сделать внешность винды попроще, отключив все украшалки.Снова идём в Панель управления и выбираем раздел «Система», где нужно в левом верхнем углу выбрать «Дополнительные параметры системы», раздел «Быстродействие», где нужно кликнуть на «Параметры»:

В открывшемся окне на вкладке «Визуальные эффекты» надо поставить флажок «Обеспечить наилучшее быстродействие» и нажать на кнопку «ОК». После этого внешность оконного интерфейса будет значительно проще, без теней и анимации. При желании, какие-то визуальные эффекты Windows 10 можно оставить по своему усмотрению.Конечно, ураганной скорости это не принесёт, но небольшой прирос производительности будет однозначно!
5. Отключаем лишние службы и сервисы
Ещё в старой доброй «Семёрке» можно было отключить часть неиспользуемых служб для того, чтобы они не ели ресурсы системы впустую. «Десятка» в этом ничем не отличается. Для этого надо нажать комбинацию клавиш Win+R и в строке «Открыть» вывести команду services.msc. Этим Вы откроете список служб Виндвос 10.Какие из них можно безболезненно отключать для улучшения быстродействия Windows 10 Вы можете здесь — ссылка.
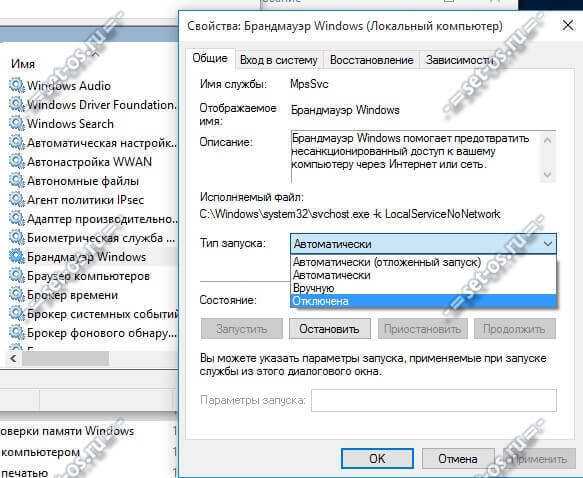
К примеру, если у Вас установлена сторонняя система безопасности (Кaspersky Internet Security, DrWeb и т.п.), то можно спокойно вырубать встроенный Брандмауэр и Защитник Windows. В любом случае, будьте очень аккуратны с отключением сервисов.
6. Автозагрузка программ
Обязательно следите за тем — что по умолчанию запускается при старте системы. Недавно у знакомых на только что поставленной винде мне пришлось в прямом смысле в автозапуске разгребать авгиевы конюшни, после того, как ребёнок инсталлировал десяток своих игр. Там были и Агент@mail.ru, и обновлялки игр, сетевые клиенты непонятных сервисом, и рекламные приложения, и много-много другого. Чтобы посмотреть какие приложения автоматически загружаются при включении ПК — нажмите комбинацию клавиш Ctrl+Alt+Esc. Появится Диспетчер задач, где нужно открыть вкладку «Автозагрузка»:
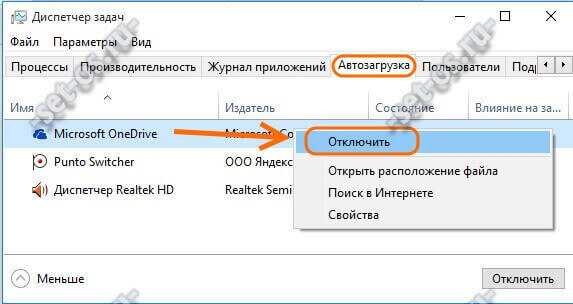
Внимательно изучите весь список чтобы определить какие пункты будут нужны, а какие — нет. К примеру, по умолчанию активен клиент облачного сервиса Microsoft OneDrive, которым практически никто не пользуется. Кликаем на нём правой кнопкой мыши и в контекстном меню выбираем пункт «Отключить».
7. Проверка ПК на вирусы и рекламу
Главная угроза отличной работе компьютера в целом и операционной системы в частности это вредоносные программы вирусного и рекламного характера. Несмотря на то, что последние вирусами как бы не считаются, тем не менее в последнее время по их активность значительно увеличилась. Они меняют поисковые системы, вносят изменения в ярлыки программ и настройки браузеров. Для этих целей в Виндовс внедряются различные модули которые, которые как раз и тормозят своей активностью работу системы. В нелёгком деле борьбы с этой заразой нам помогут две лучших в своём классе программы. Первая — бесплатный антивирусный сканер DrWeb CureIT. Он отлично проверит ОС на наличие разной заразы и, найдя её — удалит. Вторая — утилита ADWCleaner:
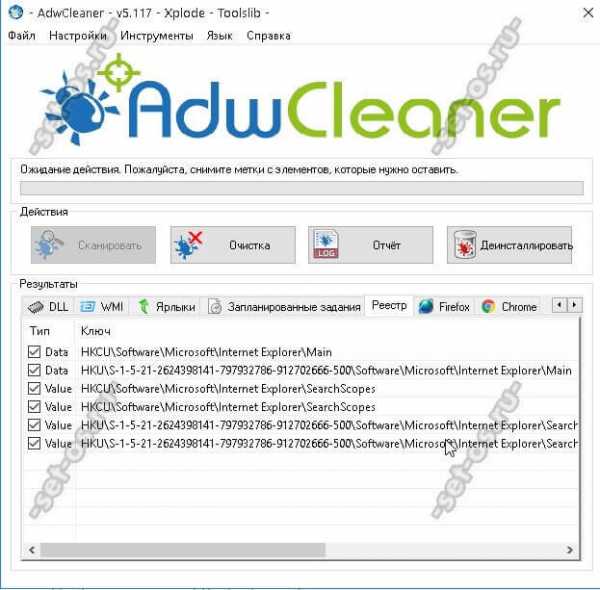
Она будет искать и удалять рекламные и шпионские модули в реестре, динамических библиотеках, браузерах и т.п.Подобные проверки надо проводить регулярно — не реже раза в неделю. Это залог безопасности компьютера и быстрой работы Виндовс 10.
Это тоже интересно:
set-os.ru
Внутренняя оптимизация Windows 10
 screenshot_optimiz
screenshot_optimizЗдравствуйте, в этой статье я хочу рассказать, как поднять производительность (FPS), на ОС Windows 10 для игр без использования сторонних программ.
Как происходит оптимизация Windows?
1) Отключение ЮЕСИ и Гибернацию.
ЮЕСИ – это те навязчивые сообщения, которые постоянно всплывают при попытки выполнения любой программы или внесение изменений, по хорошему ничего, кроме раздражения, они не вызывают. Заходим в «панель управления» раздел «система и безопасность» пункт «настройка уведомления об изменение параметров компьютера» и опускаем ползунок вниз, кликаем «ок». Теперь будет поспокойней. Далее вырубаем гибернацию. Гибернация – это фактически продвинутый режим сна, который умеет выключать машину полностью сохраняя все состояния запущенного ПО на момент времени выключения, это неплохая фишка для того же ультрабука, но игровой машине это просто не нужна, она только занимает место на системном диске и нагружает систему не нужными операциями. В поиске вводим cmd правый клик, запускаем от имени администратора открывается командная строка и в неё мы пишем следующею команду: powercfg –h off и давим ввод. Вуаля гибернация убита.2) Файл подкачки и производительность.
Правый клик по «этот компьютер», «система», «дополнительные параметры системы» и первая закладка «визуальные эффекты», кликнуть по «обеспечить наилучшие быстродействие», после этого интерфейс Windows 10 будет мягко скажем не очень красивый, но это поднимет пару кадров в играх и сама система будет более отзывчивая. Теперь файл подкачки. Переходим во вторую закладку «дополнительно», раздел «виртуальная память». Жмём «изменить», и тут наша задача выставить минимальный и максимальный объём памяти одинакового значения в обеих случаях. Снимаем галку с автоматического выбора объёма файла подкачки и выставляем максимальный и исходный размер в объёме 2048 Мбайт, нажимаем задать и «ок». Почему 2 гигабайта? Я не буду тут долго спорить и ломать копья на тему Рам дисков и отключение файла подкачки в целом. Скажу так - это тот объём, который я методом проб и ошибок выбрал для себя оптимальный. В моей системе 8 гигабайт оперативки, но я всё равно оставляю файл подкачки, потому как есть отдельные программы, которые стабильно без файла подкачки не работают. Кстати такой момент, лучше всего его размещать на системном диске C, он же должен быть самым быстрым диском в системе.3) Загрузка и восстановление.
Убираем пометку со списка ОС, система у нас одна и ждать нам ничего не надо.4) Защита системы.
Выключаем восстановление системы и удаляем все точки восстановления. Восстановление съедает приличное кол-во системных ресурсов и дискового пространства. Проще и надёжней сделать образ уже настроенной системы или целиком всего диска C и в случае экстренной ситуации просто восстановить весь диск целиком нежели разрешать винде поедать ваши ресурсы.5) Удалённый доступ.
Удаляем галочку с «разрешить подключение удалённого помощники этому компьютеру».6) Xbox Live.
Как его удалить полностью с Windows 10? Заходим в поиск и пишем Power Shell. Пишем туда строку: Get-AppxPackage *xboxapp* | Remove-AppxPackage и жмём Enter.7) Картана.
Выключить эту опцию можно в ручную через реестр, а можно использовать уже готовый файл для отправки реестра, найти его можно по этой ссылке: disable-cortana.zip [505 b] . Качаем архив и распаковываем, в архиве два файла, запускаем файл - Disable Cortana и всё правка в реестр внесена. Картана больше не будет есть системные ресурсы интернет трафик.8) Конфигурация системы.
В поиске вбиваем msconfig и нажимаем enter, система открывает конфигуратор загрузчика закладка загрузка, дополнительные параметры, выбираем максимальное число процессоров или в нашем случае ядер и максимум памяти кликаем «ок» и закрываем. Закладка «службы», помечаем «не отображать службы Майкрософт», чтобы случайно не отключить важные для системы службы и тут мы можем выключить те службы, которые нам не нужны для игрового функционала, дальше папка «автозагрузка» тут выключаем всё, что вам не нужно, чтобы включилось при запуске виндовс . Самое важное это отключить все ненужные вам ПО во вкладке «подробности», это вам даст просто колоссальный прирост производительности, потому что будет меньше сжираться оперативная память.windowspro.ru
Программы для оптимизации Windows 10
Оптимизация Windows 10 возможна двумя путями – вручную, если у вас есть знания, и при помощи специальных программ. Последнее – это более приемлемый способ, так как позволяет улучшить работу ОС даже без знаний.
Как и зачем ускорять работу Windows 10 – вопрос праздный, так как операционка даже после установки медленная, не говоря уже про ее состояние буквально через 5-6 недель после установки. Доверять или не доверять программам – это ваш выбор, мы же надеемся, что вы сможете применить наши советы. Они заключаются в комбинировании ручного и автоматизированного подхода.
Базовая оптимизация Windows 10
От сухой теории в этом блоке мы ниже перейдем к практическим советам. Но нужно понимать, в каком направлении работать. Вам необходимо сконцентрироваться на следующих областях:
- Настройки ОС;
- Настройки аппаратной части;
- Область автозагрузки;
- Очистка системы от мусора;
Существуют утилиты, которые охватывают 100% из этого списка, но лучше сконцентрироваться на персонализированных решениях. Именно такие позволят вам не только ускорить работу, но и поддерживать ее в таком состоянии долгое время.
Настройка ОС
Еще на этапе установки Виндовс вы можете отказаться от ненужных функций, которые лишь тормозят систему. Как например, сбор статистики о вашем ПК и отправку данных в компанию Microsoft. Вы от этого ничего не выиграете, а ваш системник будет иногда подтормаживать. Но все это решается не только при установке, но и во время эксплуатации.
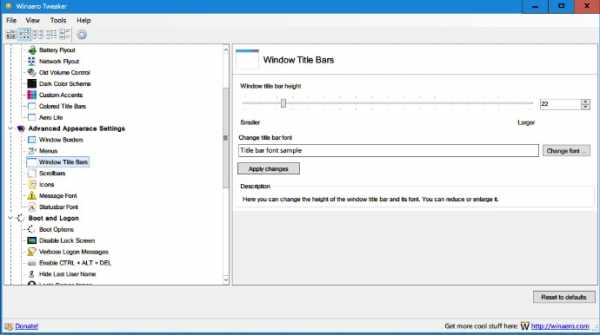
Если у вас версия операционки на русском, с базовыми настройками вы сможете разобраться сами. Но Microsoft заблокировала некоторые важные возможности, которые ускоряют работу. Для доступа к этому функционалу, скачайте Winaero Tweaker. Это небольшая утилита, которая относится к так называемым Твикерам. С ее помощью вы сможете провести полностью ручную настройку буквально любых возможностей, включая:
- Отключение проверки подписей;
- Изменения настроек прозрачности;
- Получение полных сведений о системе;
- И многое другое;
Учтите, что все украшательства вредят быстродействию. И если вы поставили перед собой цель – ускорить, то вам нужно работать по обратной схеме – убирать все, что не нужно для работы. Например, вы можете отключить визуальное оформление.
Аппаратная составляющая
Системный блок состоит из компонентов: видеокарта, процессор, и другое. Большинство из аппаратной начинки нуждается в специальном ПО, именуемым драйверами. Ваша задача – установить их для всех компонентов, и при этом регулярно обновлять. Один раз установив, вы не сможете на 100% покрыть все потребности ПК, так как с выходом обновленных версий исправляются ошибки и улучшается работа.

Поэтому, установите необходимые драйвера. Особенно сконцентрируйтесь на видеокартах, так как именно из-за них часто возникают проблемы. Чтобы вам было проще, мы на проекте собрали 3 полезные утилиты, которые помогут владельцам любой дискретной карты:
Дискретная – это самостоятельная, то есть не встроенная в ядро процессора. Тем же, кто является счастливым обладателем продукта от нВидии, рекомендуем установить nVidia PhysX, которая также ускорит работу, особенно в играх.
Область автозагрузки и установленное ПО
То, что система работает неидеально после установки – это вопрос к Майкрософт, но то, что она со временем начинает работать все хуже и хуже – это вопрос к вам. Так происходит по нескольким причинам:
- Вы не обновляете Windows или драйвера;
- Вы установили новое ПО;
- Неправильные настройки;
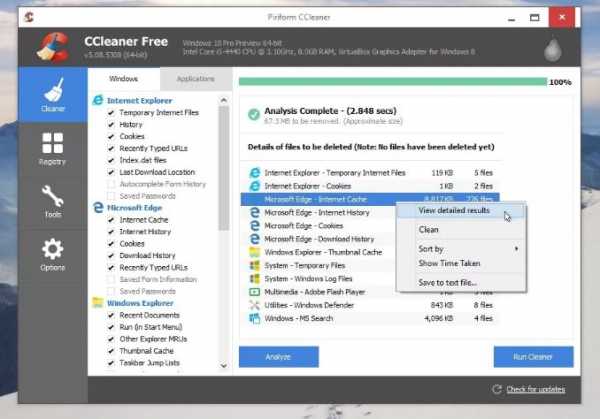
Многие ищут способы, как отключить обновления Windows 10, но на практике оказывается, что их наличие – помогает. Ведь если вы не будете обновляться, хоть вручную, хоть автоматически, ПО устареет. Поэтому совет – обновляйтесь. Можно не сразу после выхода, т.к. такие прошивки действительно бывают с ошибками и проблемами.
Новое ПО при установке занимает не только место на HDD, но и прописывается в реестр, а особо «наглое», в область автозагрузки. Поэтому вам нужно делать две вещи:
- Регулярно чистить реестр;
- Следить за областью автозагрузки;
Последнее поможет вам сократить время загрузки ОС после нажатия на кнопку «Старт». В этой задаче вам поможет CCleaner или другая программа для оптимизации, которую на нашем сайте можно скачать бесплатно.
Неправильные настройки лечатся не утилитами, а откатом к заводским или использованием специальных инструкций. Одна из таких представлена ниже. На видео рассказывают о методах, как ускорить и оптимизировать работу ОС, в том числе и без программ:
Загрузка...
Пожалуйста, Оцените:
Наши РЕКОМЕНДАЦИИ
win10m.ru
Для чего нужна оптимизация windows 10 способы и варианты
Каждая ОС разрабатывается не под одно устройство или пользователя, а под миллионы компьютеров и миллиарды пользователей. Поэтому оптимизация Windows 10 нужна для большей производительности конкретного устройства у конкретного пользователя. Перед тем как оптимизировать свой компьютер, желательно сделать резервную копию всех важных данных на внешние накопители.
Тонкая настройка
Для оптимизации компьютера на максимальную продуктивность важно помнить, что только свежие, актуальные версии драйверов помогут новой ОС максимально эффективно использовать имеющиеся аппаратные мощности. Кроме того, желательно использовать оптимизированный под ОС софт, гарантированно обеспечивающий поддержку разработчиков.

С другой стороны, сама по себе оптимизация Windows 10 необходима для большего удобства пользователя. То есть стандартные решения по оформлению, софту пользователь осуществляет сторонними средствами. Например, вместо стандартного WordPad используется OpenOffice или MS Word, а защита организована не «Защитником», а сторонним антивирусом от Avast или Nod32. Точно так же решается и вопрос с использованием локальных изображений для экрана блокировки и рабочего стола.
Не рекомендуется использование программы для оптимизации, так как в большинстве своем они привносят еще больше рекламы и мусора в систему.
Помните, система прослужит вам максимально долго, если вы не будете ее грузить сомнительным софтом и взломанными, «кривыми» программами.
Чувство меры в настройке
Есть пользователи, которые и дня не могут прожить без настроек и переделок ОС, причем как на компьютерах, так и на смартфонах. Хотя их и меньшинство, именно они пишут комментарии, открывают обсуждения на форумах. Именно на них, как правило, ссылаются малоопытные пользователи, которые решают заняться оптимизацией своих компьютеров.
С усложнением операционных систем пользователю предлагается все большее количество возможностей, например, для оптимизации работы компьютера windows 10 предлагает широкий выбор штатных настроек. Вы можете отключить рекламу на экране блокировки и в меню «Пуск», убрать автоматическое обновление метро приложений или даже удалить их. Также можно настроить автоматическую оптимизацию накопителей. Для систем с очень слабой видеокартой можно снизить нагрузку, уменьшив число эффектов. Но лучшим решением станет отказ от программ по оптимизации и установки ресурсоемких антивирусных программ. В идеале можно вообще остаться только на штатном антивирусе.
Несмотря на низкие оценки в разнообразных чартах, он предлагает неплохую защиту от большинства угроз.
Массовые средства
Обычно оптимизатор для Windows 10 ставят только начинающие компьютерные специалисты в надежде, что он поможет снизить нагрузку операционной системы на слабый в аппаратном плане компьютер. Но, как правило, чудес не бывает, и если ваш ПК подходит под виндовс 10 лишь по минимально допустимым параметрам, то работать на нем будет жутко неудобно. Лучше не тратьте силы на «оптимизаторы» и поставьте ОС вроде Windows XP, Vista SP2 или еще лучше Linux-подобную ОС.
Ни одна программа для оптимизации windows 10 не предлагает ничего нового и в лучшем случае использует штатные средства, отключая некоторые службы и программы. При использовании таких программ достигается незначительное увеличение быстродействия. Но такой эффект наблюдается только с хорошозарекомендовавшими себя платными утилитами вроде TuneUp Utilities 2016 или Advanced SystemCare PRO.
У последней есть бесплатная версия (Free), которую можно попробовать установить на свое устройство.
Общие советы
Чтобы компьютер радовал стабильной и быстрой работой при слабой аппаратной части, желательно оптимизировать windows 10 и весь софт, под ним работающий. Так, выбирая антивирус, отдайте предпочтение штатному, для офисного пакета можно выбрать старую версию бесплатной программы Open Office версии 3.6 (работает очень быстро и полностью бесплатна). Если вы постоянно работаете с документами формата doc и docx, то можно поставить софт от Microsoft — Word 2003 c утилитой по совместимости с новыми типами документов. Этот пакет обеспечит максимальную производительность даже на самых слабых компьютерах. Из проигрывателей видеоконтента можно взять бесплатный и «всеядный» VLC, а для музыки — Winamp 2.95 (он хоть и устаревший, зато работает очень быстро и не требует много ресурсов ПК).
Так как без интернета в 2017 году не обойтись, на слабом компьютере лучше использовать штатный Edge, он максимально интегрированный и оптимизированный под Windows 10. Из сторонних решений можно воспользоваться актуальной версией SeaMonkey или Chromium.
Практика оптимизации
На практике существенного повышения производительности можно добиться только путем аппаратного апгрейда или сменой софта. То есть вы ставите SSD диск вместо HDD или более легкую систему вместо той, с которой устройство медленно работает. Чудес не бывает, для повышения производительности недостаточно только настраивать реестр и отключать службы. К тому же многие из них нужны как для нормальной работы системы, так и для антивирусной защиты.
По мнению профессионалов, лучшая оптимизация системы — это отказ от программ-оптимизаторов. Для пользователей из СНГ частой причиной проблем с ОС Windows является использование нелицензированного софта. С 90-х годов пользователи привыкли пользоваться пиратскими сборками. И если изначально их делали инженеры-программисты, то сейчас в большинстве своем школьники. Естественно, качество таких «продуктов» упало в разы. Платить никому не хочется, но хороший Виндовс у пиратов выходит крайне редко, да и пользоваться им означает нарушать закон. Лучше воспользоваться бесплатными тестовыми сборками от Microsoft или обновиться с Win7–8.1.
Это оптимальный вариант получить надежную систему с минимумом проблем.
Похожие статьи
owindows.ru
Оптимизация Windows 10 для ускорения работы и максимальной производительности
Поначалу десятка даёт хороший, в целом большой, прирост быстродействия ПК. После семёрки скорость работы откровенно радует. Но по мере засорения системы Windows 10 эти преимущества значительно сложнее становится заметить. По нашим наблюдениям нетбук, который не тянул онлайн игру под семёркой, после обновления дал побить врагов. Но хотелось бы, чтобы быстродействие компьютера проявлялось более явно. Оптимизация Windows 10 все ещё требуется. А софт для этого днём с огнём не сыщешь.
Если бы не тот факт со стрелялкой, мы бы не решились сказать, что удалось повысить производительность ноутбука на Windows 10. Он стал работать быстрее, потому что семёрка не рисовала виртуальный мир и врагов вовсе, а после обновления начала. Можно сказать, таким образом, что свежий экземпляр определённо оптимизированный для игр. Улучшение производительности наблюдается невооружённым глазом. Но на слабых машинах.
Перво-наперво
Опыты показали, что увеличить производительность системы настройкой служб практически нереально. Поэтому различные оптимизаторы можно спокойно отбросить в сторону. Первый шаг, который нужно предпринять, если, конечно, имеется желание, это сменить тему на более простую. А хотите получить максимум, фон рабочего стола оставьте пустым. Вот как это делается:
- Правый клик мышкой по свободному пространству рабочего стола.
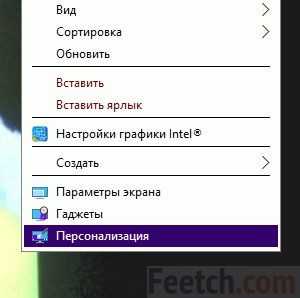
- Выбор строчки Персонализация и переход на Темы.
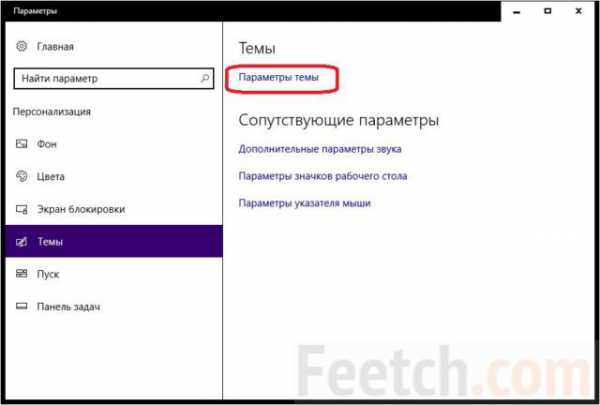
- Нас интересует строчка, обведённая на скрине красной рамкой.
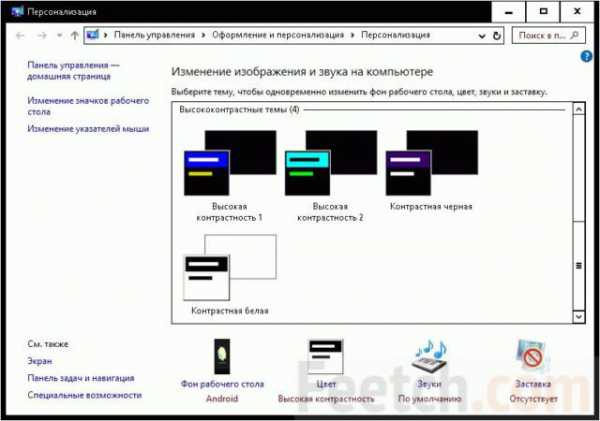
Новая тема выбирается из контрастных. Это равносильно удалению эффекта Aero под Windows 7. Скорость отрисовки всех приложений ощутимо повышается.
Убираем спецэффекты
Контрастные темы и так настроены на максимальную производительность, но можно кое-что оптимизировать и без этой опции. Максимальное увеличение производительности графики достигается следующим образом.
- Win + X, появляется меню. Выбираем Панель управления. Выбираем Система и Безопасность.
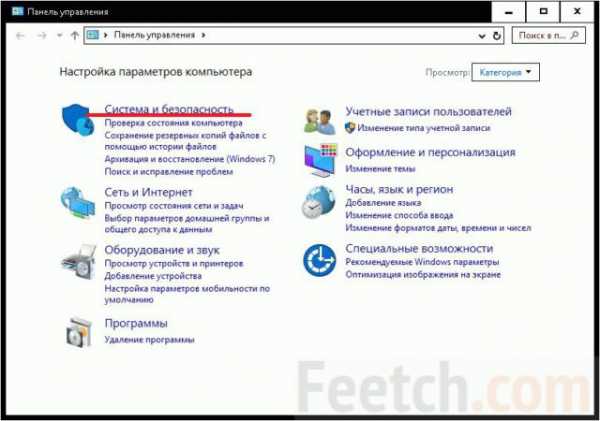
- Заходим в Просмотр имени этого компьютера, щелкаем на Дополнительные параметры системы.
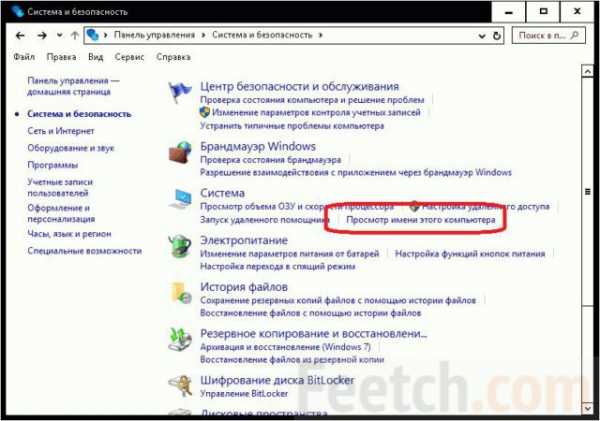
- Появляется окно, на одной из закладок которого производится настройка компьютера на максимальную производительность.
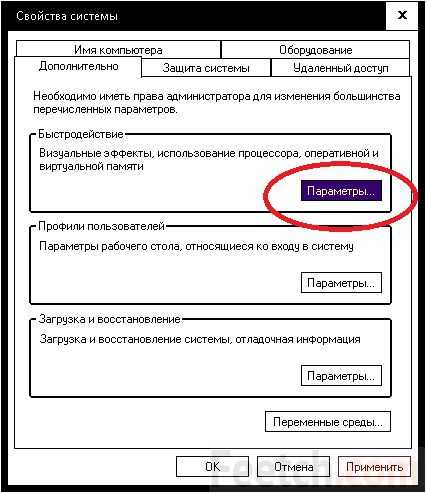
Нажав кнопку параметров, попадаем на список элементов, установка которых в нуль способна ускорить работу. В это же окно можно попасть через Свойства системы Win + Break. Обратите внимание, что настройка на ускорение производится одним кликом. При выходе нажмите Применить. На закладке дополнительно поставьте опцию оптимизация работы Windows 10 для программ.

Очистка меню Пуск
В меню Пуск находится много приложений, призванных заменить гаджеты. Нужно придирчиво настраивать эту область, полную ненужных потребителей ресурсов, на оптимальный режим. Очистка поможет немного ускорить работающий компьютер. Если щёлкнуть правой кнопкой мыши по любой плитки, то можно наблюдать меню, способное заинтересовать того, кто ломает голову над тем, как ускорить Windows 10.
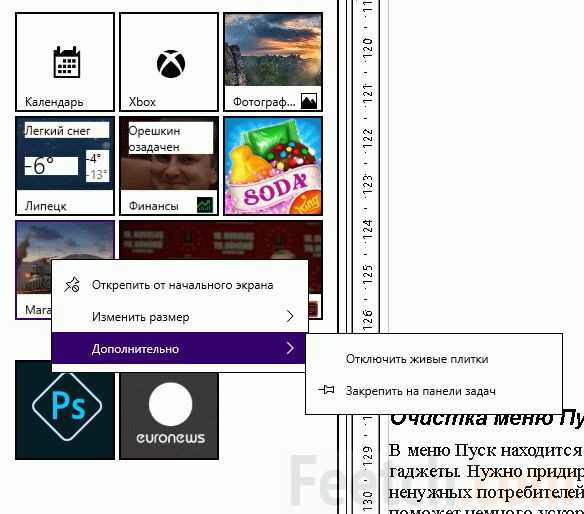
Среди приложений по умолчанию много рекламных. Просто удалите их, что уменьшит нагрузку на систему. Если закрыть все плитки, меню Пуск станет обычным, узким. Это несколько ускорит прорисовку изображения.
Отключение служб и заданий планировщика
Отключением служб мы настоятельно не рекомендуем заниматься, потому что сложно сказать, в какой именно момент что-нибудь откажет. Это слишком большой риск за малую выгоду. Что касается планировщика, то планомерное изучение вхождений его базы способно облегчить жизнь многим.
Службы отключаются через оснастку Управление компьютером. Доступа туда предоставляется через меню Win + X.
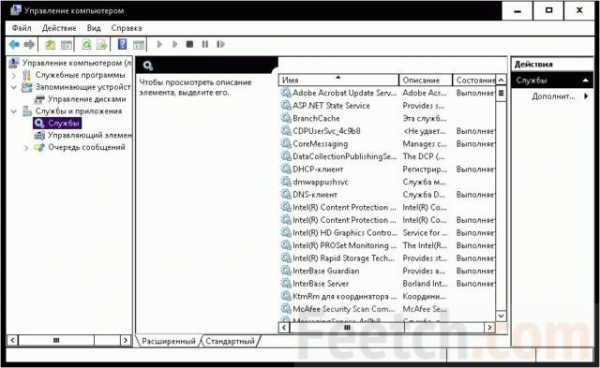
Многие из них можно отключить, но некоторые важны. Планировщик заданий находится в другой ветке оснастки. С ним можно обращаться чуть более вольно.
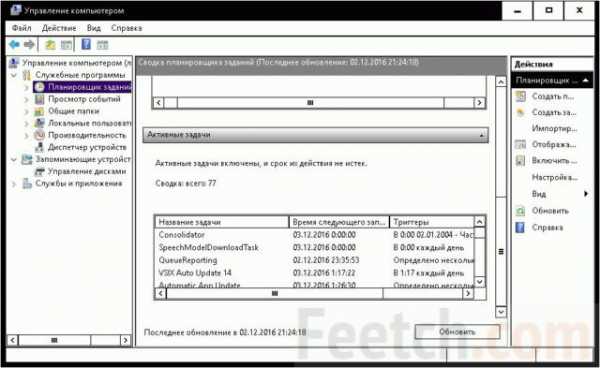
Вы увидите, что некоторые задания запускаются с привязкой по времени, другие ожидают бездействия системы. Вот почему ПК под десяткой постоянно что-то делает. В частности, посылает какие-то отчеты и данные на сервер. Бороться с этим очень сложно. Тем более, что для этого нет никаких руководств. Обратите внимание, что многие службы будут запускаться после их остановки. Бороться с медлительностью операционной системы – сложная задача в этом плане.
Автозагрузка
Самое интересное, что в автозагрузке прописываются даже какие-то левые программы, наподобие караоке. Вот что им там делать? Какие задачи они выполняют, если пользователь не собирается петь. Оптимизаторы обычно начинают с Диспетчера задач, на соответствующей вкладке. Для этого нажмите Ctrl + Alt + Del и оцените, что можно там сделать в этом направлении.
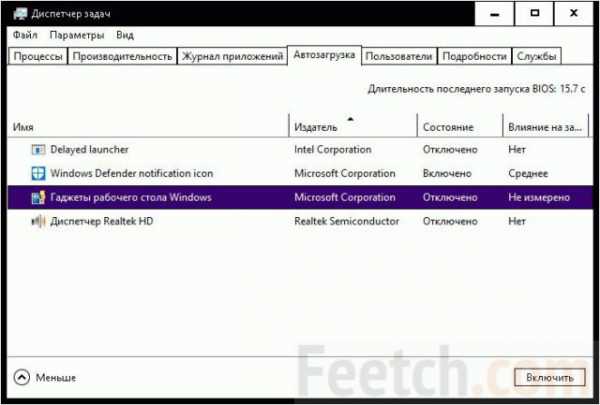 Но это лишь вершина айсберга. Многие в этом случае рекомендуют искать решение проблемы в реестре, но мы знаем близкий путь. И правильный, к тому же. Имеются полуофициальные программы для оптимизации работы автозагрузки. Загляните сюда technet.microsoft.com/ru-ru/sysinternals/bb963902.aspx. В папке имеются приложения для разных версий операционной системы, выберите нужное. Распаковывать весь архив необязательно.
Но это лишь вершина айсберга. Многие в этом случае рекомендуют искать решение проблемы в реестре, но мы знаем близкий путь. И правильный, к тому же. Имеются полуофициальные программы для оптимизации работы автозагрузки. Загляните сюда technet.microsoft.com/ru-ru/sysinternals/bb963902.aspx. В папке имеются приложения для разных версий операционной системы, выберите нужное. Распаковывать весь архив необязательно.
На сегодняшний день это лучшее приложение, потому что оно показывает в 10 раз больше строчек автозагрузки. В том числе системные команды. Чтобы не исключить случайно важный драйвер, выберите в меню Options:
- Hide Windows Entry.
- Hide Microsoft Entry.
Не сложно догадаться, что подразумевается под этими опциями. Таким образом скрываются вхождения автозагрузки, которые могут критично отозваться на целостности всей системы. Каждый раз перезагружая компьютер, можно оценивать изменения. Самое главное, что убранные строчки можно вновь включить. Таким образом, программа с трудом может нанести какой-то вред. Нужно очень постараться.
Блокировка автозапуска не даст процессам съедать системные ресурсы. А это как раз и означает ускорение работы всей машины.
feetch.com
как оптимизировать и ускорить работу компьютера
Сентябрь 13th, 2017 Михаил Вавилов
Эффективность и комфорт работы за компьютером во многом зависят от его производительности. А на неё, в свою очередь, влияют действия по оптимизации и очистке системы. Существует множество способов увеличения производительности и сохранения быстродействия компьютера.
Ускорение работы компьютера
Современные компьютеры являются высокотехнологичными устройствами, состоящими из множества частей. От того, насколько полноценно каждый из компонентов ПК использует собственные возможности и предоставленные ресурсы, зависит его быстродействие. Поэтому важно знать способы, позволяющие увеличить скорость работы тех или иных частей компьютера.
Оптимизация жёсткого диска
Быстрота работы многих программ и время загрузки операционной системы зависят от эффективности работы жёсткого диска. Чтобы повысить её, необходимо выполнить:
- дефрагментацию. Она позволит упорядочить фрагменты файла на диске и, как следствие, ускорит взаимодействие с ними. Дефрагментацию обязательно нужно проводить время от времени;
- очистку системы от мусора. Она позволит избавиться от временных файлов, ложных путей реестра и просто неиспользуемых приложений. Со временем всё это накапливается в системе и начинает тормозить её работу. Своевременная очистка диска поможет избежать многих проблем.

Не забывайте очищать компьютер
Дефрагментация диска
Проведение дефрагментации жёсткого диска может быть осуществимо как утилитами самой системы, так и сторонними программами. Выполнить данную процедуру на Windows 10 совсем несложно:
- Кликните правой кнопкой мыши по нужному диску и выберите в контекстном меню пункт «Свойства».
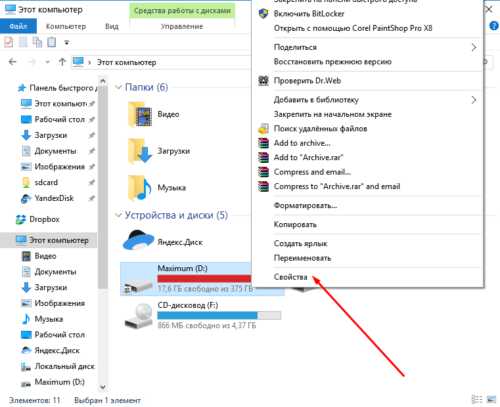
Откройте свойства вашего диска
- Откройте раздел «Сервис». Кнопка «Проверить» запустит проверку жёсткого диска, которая поможет выявить различные нарушения в его работе. А кнопка «Оптимизировать» откроет окно дефрагментации дисков. Нажмите её.
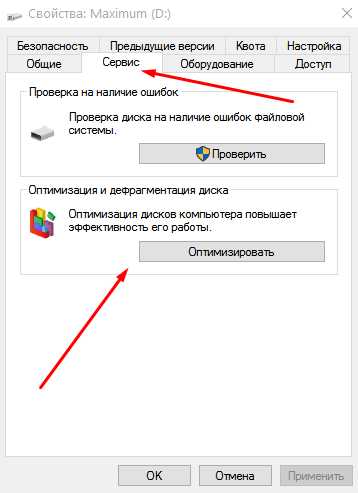
Нажмите кнопку «Оптимизировать»
- В открывшемся приложении выберите любой из подключённых к компьютеру дисков и нажмите кнопку «Анализировать».
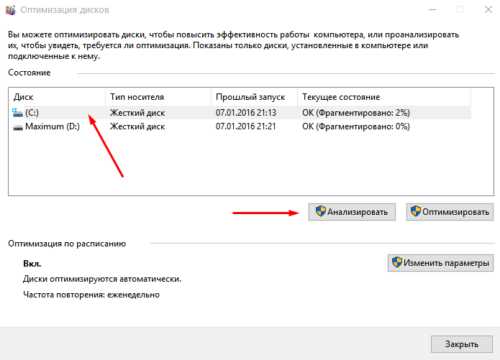
Нажмите кнопку «Анализировать»
- После завершения анализа вы получите значение текущего состояния диска. Проводить дефрагментацию рекомендуется, когда доля фрагментированных файлов составит больше 10%. Тем не менее вы можете запустить её в любой момент, нажав клавишу «Оптимизировать» после выбора диска.
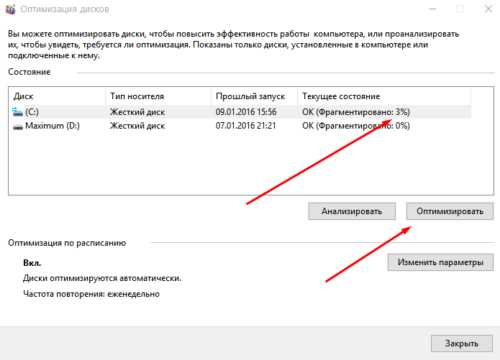
Выберите диск и нажмите «Оптимизировать»
Учитывайте, что подобная оптимизация диска занимает продолжительное время. Будьте готовы к этому и не пугайтесь, если процесс затянется. Кроме этого, вы можете:
- произвести настройку автоматической дефрагментации. Для этого зайдите в настройки приложения оптимизации;
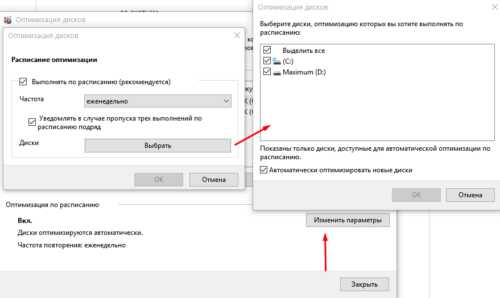
Вы можете задать регулярную оптимизацию определённых дисков
- использовать сторонние приложения для более качественной или сложной дефрагментации. Хотя и системные средства неплохо справляются с поставленными задачами.
Видео: как сделать дефрагментацию диска в Windows 10
Очистка жёсткого диска от мусора
Существует ряд способов, которые помогут вам поддерживать ваш жёсткий диск в «чистоте». Каждый из них поможет вам ускорить работу компьютера и снизить количество возможных ошибок. К данным способам относятся:
- удаление временных файлов в папке Temp. Эти файлы создаются во время работы той или иной службы и удаляются после завершения её работы. К сожалению, их удаление не всегда происходит автоматически. Вы можете сделать это вручную, включив показ скрытых файлов и папок и найдя папки Temp через поиск. Или же можно воспользоваться специальной службой, которая есть в Windows 10. Находится она в параметрах системы в разделе «Хранилище» и предлагает возможность автоматически удалить временные файлы;
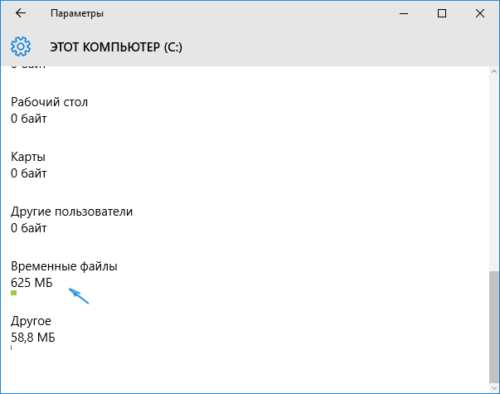
Вы можете провести удаление временных файлов автоматически в Windows 10
- исправление ошибок реестра. Каждая установленная на компьютер программа для корректной работы вносит запись о своём существовании в реестр. Со временем из-за неверного удаления программ, различных ошибок или конфликтов системы в реестре возникает множество ошибок, ложных путей и прочих записей, которые приводят к неполадкам. Исправить ситуацию вручную крайне трудно, так что стоит воспользоваться программами. Например, CCleaner прекрасно справится с этой задачей;
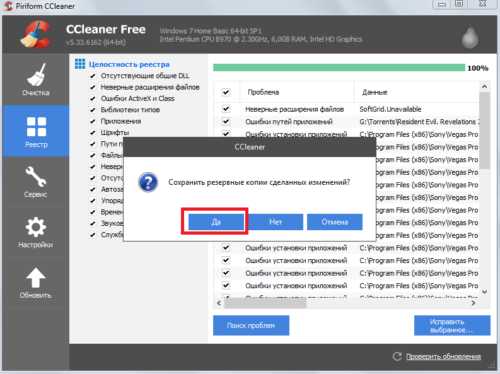
Не забывайте делать резервные копии реестра перед любыми исправлениями
- удаление кэша программ и прочих временных файлов. Многие из установленных программ могут оставлять собственный «мусор» на вашем компьютере. Особенно этим грешат браузеры, временные файлы которых со временем могут занимать невероятно много места. Удалить подобный мусор можно самостоятельно через сами программы, если они предлагают такую возможность, или воспользоваться сторонними утилитами, например, CCleaner, Comodo System Cleaner и другими;
- избавление от вредоносных файлов. Причиной замедления работы жёсткого диска могут быть вирусы. Стоит заранее позаботиться о защите системы и установить надёжную антивирусную программу. А если у вас есть сомнения в эффективности текущей защиты, не забывайте устраивать время от времени проверку утилитами вроде Dr.Web Cureit.
Видео: как вручную очистить диск C от ненужного мусора
Оптимизация оперативной памяти
Есть не так много способов улучшения или оптимизации оперативной памяти. Покупая оперативное запоминающее устройство, пользователь должен обратить внимание не только на его тип и соответствие тактовой частоты с частотой процессора, но и на
- тайминги памяти — этот показатель отвечает за скорость отклика. Чем значение тайминга будет ниже, тем быстрее система будет взаимодействовать с оперативной памятью;
- кратность модулей — соотносите количество ваших модулей с количеством каналов оперативной памяти процессора;
- идентичность модулей — нередко модули от разных компаний конфликтуют друг с другом, замедляют работу компьютера и приводят к критическим неполадкам.

Важно правильно выбирать оперативную память
Разгон оперативной памяти
Значительно ускорить работу оперативной памяти можно через изменение её таймингов и частоты с помощью специальных программ. Производить эти изменения стоит на свой страх и риск, так как они часто не предусмотрены производителем. Грамотный разгон увеличит скорость работы оперативной памяти. Осуществить его можно:
- с помощью программы Memset. Она позволяет изменить стандартные задержки в работе памяти или изменить её частоту;
- через BIOS вашей системы.
Оптимизация оперативной памяти с помощью программ
Использование различных программ для очистки оперативной памяти — самый простой и действенный способ увеличения её эффективности.
Приложения и игры не всегда настроены правильно. Они не освобождают оперативную память, которую заняли. И чем больше она забивается, тем хуже начинают работать приложения. Но есть множество программ, например, Mem Reduct, которые способны очищать оперативную память автоматически или по вашему запросу.
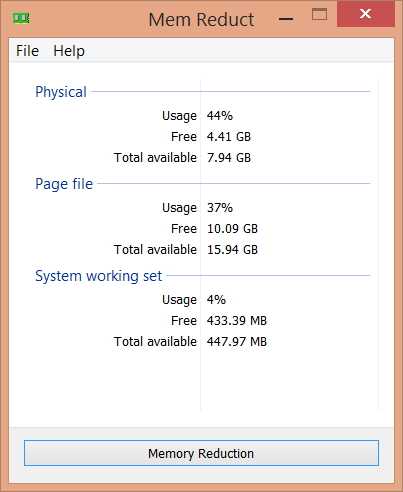
Утилита Mem Reduct помогает почистить системный кэш и освободить простаиващие страницы памяти
Видео: как пользоваться программой Mem Reduct
Встроенная технология ReadyBoost
В Windows 10 существует возможность ускорения своего компьютера с помощью USB-накопителя. Она называется ReadyBoost. При её использовании часть временных файлов, к которым система часто обращается, сохраняется не на жёстком диске, а на флешке.
Чтобы включить ReadyBoost, нужно выбрать соответствующий пункт при автозапуске накопителя.
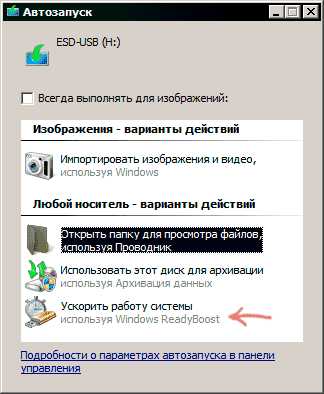
Выберите «Ускорить работу системы»
Также вы можете сделать это через его «Свойства».

Выберите «Использовать это устройство»
В случае если вы не видите нужного раздела в одном из этих меню, то ваш USB-накопитель не подходит для использования функции ReadyBoost. Хотя требования у неё достаточно низкие. Вам понадобится от 256 мегабайт свободного места на флешке и довольно высокая скорость обмена данными. Современные накопители соответствуют этим требованиям.
Нет смысла использовать эту технологию, если вы имеете SSD-диск, быстрее ваша система работать не станет. Хотя, вероятно, в таком случае возможность использования будет заблокирована и появится сообщение об этом.
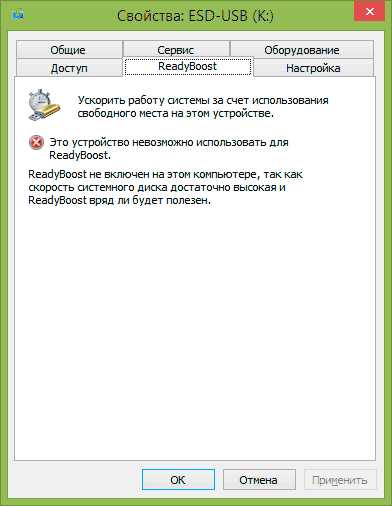
Если ваша система не нуждается в ReadyBoost, вы увидите сообщение об этом
Настройка электропитания
Мощность компьютера зависит от установленных настроек энергопотребления. Ведь если электроэнергия расходуется экономно, то и оборудование не используется в полную силу. Поэтому нужно выставить режим высокой производительности. Для этого:
- Нажмите на значок окна «Пуск» правой кнопкой мыши.
- Выберите пункт «Управление электропитанием».
- Установите переключатель с текущего сбалансированного режима, который установлен по умолчанию, на «Режим высокой производительности».
Но ведь потребление энергии впустую также нежелательно. Поэтому стоит настроить автоматическое отключение компьютера в случае неактивности, если вы часто оставляете его стоять без дела. Сделать это можно с помощью команды:
- Откройте окно «Выполнить», нажав Win + R.
- Введите команду «shutdown -s -t 3600», где цифра это время до отключения в секундах.
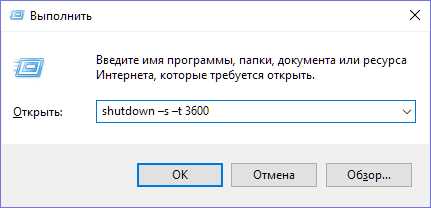
Команда «shutdown -s -t 3600» выключит компьютер через 3600 секунд
Отключения компьютера по таймеру можно добиться и с помощью отдельных программ. Значительно снизит энергопотребление настройка отключения экрана. Для её выполнения:
- Нажмите Win + X и зайдите в «Панель управления».
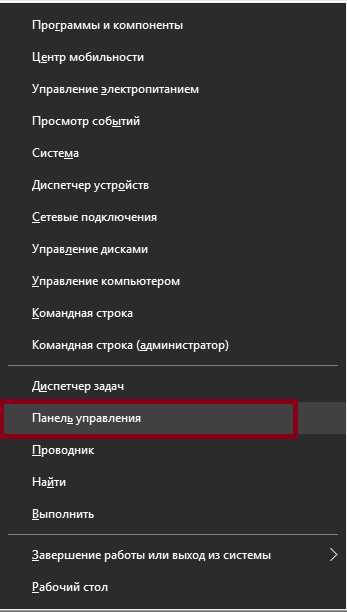
Выберите «Панель управления»
- Выберите раздел «Оборудование и звук».
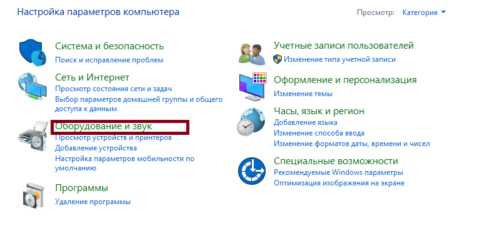
Откройте раздел «Оборудование и звук»
- Откройте пункт «Электропитание».
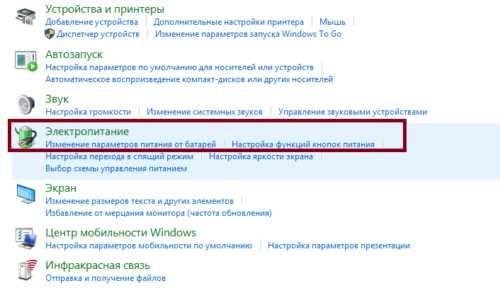
Откройте раздел «Электропитание»
- Выберите «Настройки отключения дисплея».
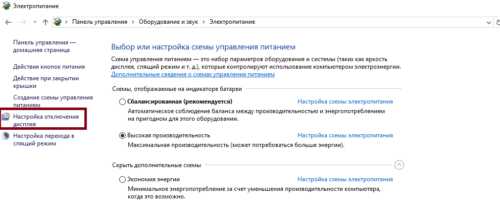
Выберите «Настройки отключения дисплея» в левой части окна
- Установите любые удобные вам настройки, чтобы экран не простаивал включённым.
Установите настройки в соответствии с вашим режимом работы
Настройка Windows 10 под максимальную производительность
Кроме настройки оборудования можно также произвести настройку самой операционной системы. Следующие действия могут помочь добиться хорошего быстродействия, особенно на не слишком мощных машинах:
- настройка служб — множество служебных возможностей Windows 10 не только не нужны большинству пользователей, но и грузят систему. Конечно, необходимо знать, какие службы можно отключать. Но если подойти к этому вопросу грамотно, результат будет заметен;
- настройка графики рабочего стола — можно отключить множество визуальных и звуковых эффектов по работе с окнами и файлами. Они практически не влияют на удобство работы, но требуют немало ресурсов. Вы можете настроить их под себя, отключив те, что вам не нужны;
- файл подкачки — это место на жёстком диске для хранения временной информации. Его использование может значительно увеличить запуск программ, особенно, если у вас мало оперативной памяти.
Оптимизация SSD-диска на Windows 10
Есть ли необходимость оптимизировать SSD-диск? На самом деле Windows 10 автоматически выставляет настройки для вашего накопителя, и дополнительные действия по оптимизации необязательны, если всё работает хорошо. Но если вы заметили какие-либо неполадки в работе SSD-накопителя, можно воспользоваться специальной утилитой. К примеру, SSD Mini Tweaker моментально настроит SSD-диск под максимальную эффективность.
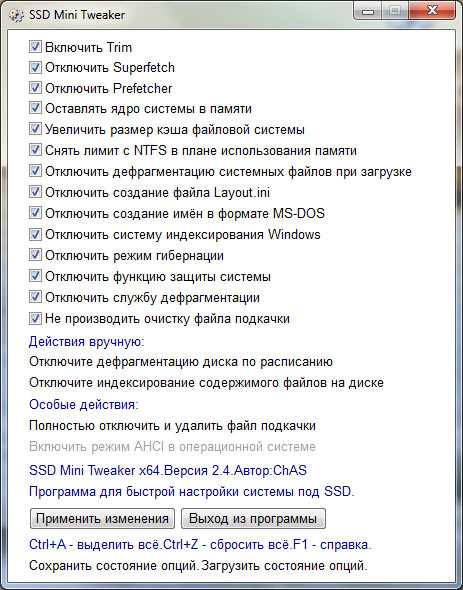
Вы можете отключить ряд опций или провести полную настройку SSD-диска при помощи SSD Mini Tweaker
Видео: обзор программы SSD Mini Tweaker
Оптимизация игр
Если вы хотите оптимизировать систему непосредственно под игры, можно выделить следующие способы:
- использование программ — многие утилиты по оптимизации поддерживают «игровой режим». К примеру, Game Booster использует его для более грамотного распределения ресурсов на запущенные игры;
- настройка видеокарт и обновление драйверов — в свежих версиях драйверов для видеокарт зачастую идёт оптимизация под текущие новинки. Кроме того, саму видеокарту можно настроить через приложение для максимальной эффективности;
- настройки в самой игре — если вы хорошо знаете свою систему, то знаете и её слабые стороны. При недостатке оперативной памяти снизьте дальность прорисовки. При слабом процессоре отключайте частицы, эффекты света и теней. А в случае слабой видеокарты — снизьте разрешение, качество текстур или сглаживание.
Программы для оптимизации компьютера
Разумеется, существует множество решений для оптимизации компьютера. И просто не могли не появиться программы, которые сами проводят необходимые настройки и оптимизируют систему. Их эффективность очень разнится, но обычно все их действия пользователь может повторить вручную. Вот некоторые из этих программ:
- Kerish Doctor 2017. Считается целым комплексом механизмов для улучшения работы компьютера. Очищает систему от мусора, повышает производительность и защищает от внешних угроз. Программа популярна, хоть бесплатная версия и ограничена сроком в 15 дней, после чего пользователю будет предложено приобрести платную версию;
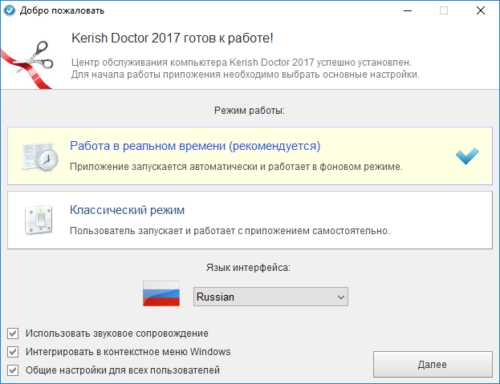
Приложение Kerish Doctor имеет возможность фоновой работы
- Advanced SystemCare Free. Программа для ускорения компьютера. У неё масса возможностей по очистке и оптимизации системы. Кроме того, она имеет режим для игр. Но использовать её стоит с осторожностью, так как слишком уж многого в системе она касается. Это подтверждают и отзывы пользователей;
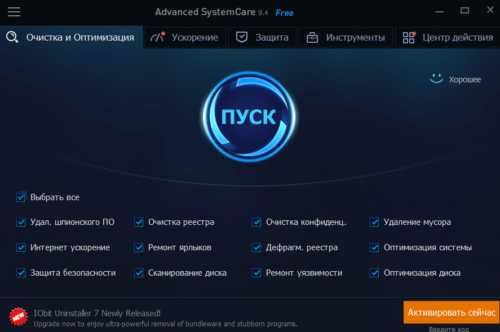
Advanced SystemCare Free — бесплатная программа с обширными возможностями
- Auslogics Browser Care — небольшая программа, которая оптимизирует и ускоряет не всю систему полностью, а лишь веб-браузеры. Но она хорошо справляется со своей задачей, предлагая возможности от повышения быстродействия до контроля над плагинами.
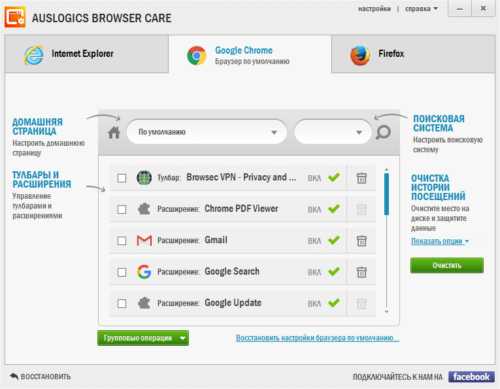
Auslogics Browser Care — удобная программа для оптимизации браузеров
Видео: оптимизация Windows 10 с помощью стандартных утилит Windows
Увеличить производительность компьютера поможет оптимизация системы. Осуществить её можно множеством различных способов. Чтобы не запутаться во всём этом многообразии и не навредить компьютеру, нужно чётко следовать инструкциям и скачивать сторонние программы только с проверенных сайтов.
Оцените статью: Поделитесь с друзьями!kompkimi.ru