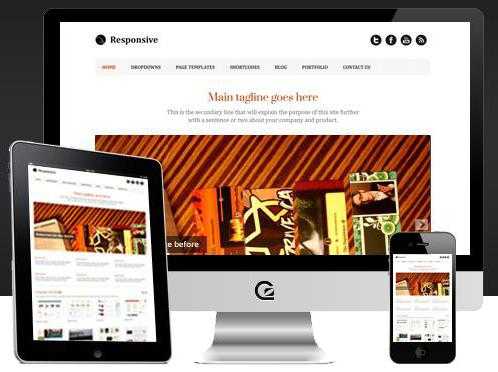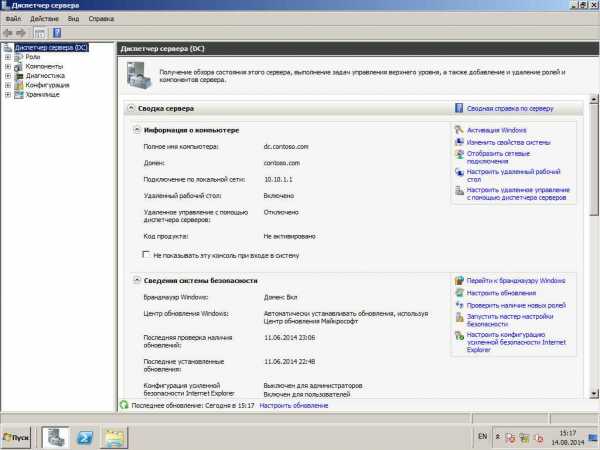Лучшие настройки, конфигурации и тонкости майнинга на ОС Windows. Оптимизация windows 7 для майнинга
Как выбрать и настроить Виндовс для майнинга криптовалюты
Оживляем ферму
Собрав собственную ферму, вам нужно установить и настроить свой Виндовс для майнинга. Windows — это самая популярная в мире операционная система. Она отвечает за работу компьютера, имеет знакомый всем интерфейс и управляет материнской платой и процессором, которые, в свою очередь, манипулируют видеокартами и жесткими дисками. То есть теми инструментами, которые нам и нужны для добычи криптовалюты.
Следовательно, от грамотной настройки операционной системы зависит не только прибыльность майнинга, но и то, как долго прослужат наши видеокарты. Ведь нагрузка на них ложится не шуточная. А значит, мы должны помочь системе оптимизировать их работу и направить в правильное русло.
Первый вопрос, перед которым встают новички в добыче: установить Виндовс 7 или 10? Это важный параметр, так как каждая из версий расходует разные ресурсы, в том числе и полезные. От сюда следует вывод, что нам нужно выбрать ту систему, которая не будет "жрать" лишних ресурсов для своей работы, а предоставит их видеокартам. Или жестким дискам, если вы планируете майнить под это оборудование.
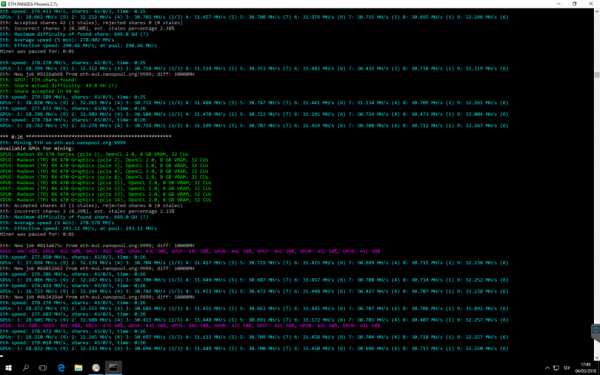
Выбираем ОС
Рынок ОС намного шире, чем кажется новичку. Помимо Windows от Microsoft, здесь существуют различные дистрибутивы от Linux, а также MacOS — система от Apple для их собственных компьютеров. Последний вариант не особо популярен как в России, так и во всем майнинг-сообществе в принципе. Линукс подходит для добычи криптовалюты, но довольно сложен для новичков.
Так что остановим свой выбор на классике — "Винде". За годы жизни компания Microsoft разработала много продуктов. Сегодня ими поддерживаются только Windows 7, 8 и 10. Восьмерка не обрела популярности в принципе. Да и для добычи она нее подойдет, так как в ней слишком много сторонних приложений, затрачивающих ресурсы ПК.
Круг сужается до 10 и 7. Большинство опытных майнеров рекомендуют именно "Семерку". Причины просты:
- Она создавалась тогда, когда средний компьютер был менее мощным, чем сейчас. Поэтому она тратит значительно меньше ресурсов
- В частности, рабочий стол. Режим Aero в 10-ке это весьма затратное удовольствие, которое не так то просто отключить. 7-ка в этом плане лучше. Она позволяет отключить все режимы, выставить простенькую тему оформления и не жрать вашу оперативную и графическую память
- Также у 10-ки повышенные требования к процессору. Поэтому, придется затратить денег и на него. Нам же важно перенести наш бюджет на видеокарты. Так что финансовый фактор тоже говорит, что 7-ка лучшая система для добычи
Да и скачать ее намного проще, так как сегодня на торрент - трекерах есть кучи хороших сборок, в том числе и оптимизированные под криптовалютную добычу. Естественно, что мы рекомендуем покупать лицензионный продукт. Но на практике мало кто это делает. Сборка — это модифицированная версия Виндовс, в которую внедрен лицензионный ключ, различные программы, средства оптимизации и так далее. Лучше выбирать те, которые рассчитаны на 64-бит. Они полностью увидят размер вашей оперативной памяти и будут его использовать, в то время как у 32-бит с этим бывают проблемы.
Установка и оптимизация
Установка Windows довольно простая. Копируем скачанную сборку на usb-флешку или диск. Вставляем флешку в порт (диск, соответственно, в дисковод). Перезагружаем компьютер, вызываем BIOS (команда вызова зависит от вашей материнской платы). В настройках ставим загрузку с источника (CD-ROM, если диск, или USB-hub, если флешка). Снова перезагружаемся и нам открывается меню установки. Там все довольно просто и понятно интуитивно.
Установив Виндовс, переходим к оптимизации ее под майнинг. Здесь есть несколько важных пунктов:
- Отключаем Aero (прозрачные окна). Для этого заходим в "Персонализация", где выбираем самую простую тему без этого режима. Тогда мы не будем лишний раз грузить наши графические процессоры
- Выключаем обновления Windows. Делается через панель управления. На 10-ке для этого нужна специальная утилита от Microsoft, Show or Hide
- Заходим в Панель управления — Оборудование — Электропитание. Устанавливаем галочку на Высокую производительность. Тогда система будет не стесняться направлять получаемую электроэнергию на обеспечение работы наших видеокарт
- Файл подкачки. Он же — виртуальная память. Настраивается в Свойства системы — Параметры быстродействия. Выбираем свой жесткий диск, в принципе, нет разницы какой, если их несколько. Ставим значение на 20 000, как исходный, так и максимальный размер. Это помогает компьютеру сохранять данные и нагонять свой хэшрейт
С оптимизацией здесь закончено. Теперь займемся самим оборудованием.
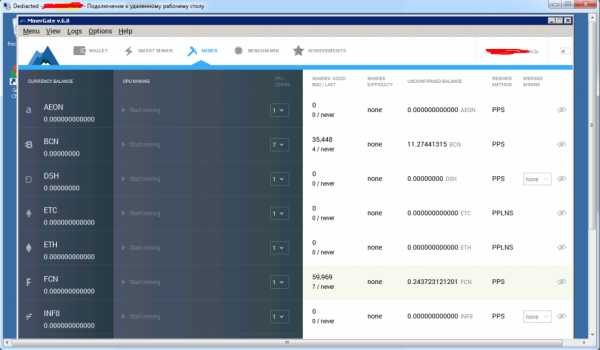
BIOS и видеокарты
Для эффективной работы видеокарты, нам нужны драйвера. Обычно они идут в комплекте с самой карточкой, на диски или флешке. Ставим их и обновляем, так как наверняка там вышли обновления. Теперь система видит, какие и сколько у нас GPU.
Теперь возвращаемся в БИОС. Это специальный системный режим, в котором вы можете управлять материнской платой (а значит и всем оборудованием) обходя вмешательство нашей ОС. Для начала установим скорость вентилятора на процессоре. Этот параметр может называться CPU Fan Speed или примерно так, в зависимости от модели МП. По умолчанию там стоит 100%. Это довольно шумно, учитывая что сильно нагружать ЦП мы не собираемся. Выставляем на AUTO, пусть он сам регулирует себя. Снижать до определенного процента не рекомендуем, из-за вероятности перегрева.
Скорость слотов PCI-Express переделаем на Gen1 или Gen2, вместо базового. Тогда хешрейт от наших карточек будет максимальным. Затем нужно найти Restore on AC/Power Loss и поставить там Power On или Last State. Теперь, если у вас вдруг выключат свет, система сама запустится при его появлении. Полезно тем, кто не находится рядом с фермой постоянно.
В принципе, на этом настройка Виндовс под криптовалютную добычу закончена. Теперь вас остается лишь скачать .bat файл, программу майнер нужной крипты и запустить его от имени администратора. Делается это правой клавишей мыши по файлы и кликом по "Запуск от имени Администратора".
Оценить качество cтатьиprocrypto.company
Настройка БИОСа материнской платы для майнинга
Как правильно настроить БИОС материнской платы для майнинга криптовалют?
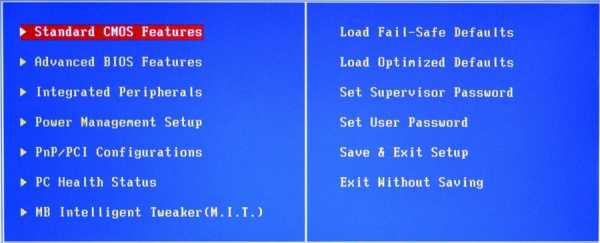
Для нормальной работы вашей майнинг фермы-GPU потребуется отключить в БИОСе все лишние функции, а именно:
- В BIOS отключите порты USB 3.0 и звук
- Настройте скорость кулера ЦП (по умолчанию 100%), нужно установить значение "Auto"
- Переключите скорость слота PCIe с Auto на Gen1
- Чтобы GPU-ферма быстро стартовала после перезагрузок, и не было проверок на ошибки в "Standart SMOS Features" переключите пункт "Halt on" на "No Errors"
- Также лучше отключить функцию HDD S.M.A.R.T. Capability, так как она немного снижает производительность системы. Чтобы отключить технологию S.M.A.R.T. нужно выбрать пункт "Disabled"
- Для автоматического запуска майнинг-фермы после восстановления напряжения в электросети и подачи питания, включите функцию "AC Back Function" выбрав значение "Power On" или "Full-On"
Настройки Windows для майнинга
Приведем основные рекомендуемые настройки операционной системы Windows для майнинга. А также, что лучше в таком случае установить Windows 7 или 10.
Для майнинга лучше установить Windows 7 64 bit, она тратит меньше ресурсов видеокарты при загрузке, так как отсутствует запуск "метро" интерфейса. К тому же нормально отключаются обновления Windows, которые в десятке все равно потом автоматически включаются через месяц. В Windows 10 можно также воспользоваться сторонними программами для отключения службы обновлений. А еще лучше установить специальный дистрибутив Windows 10 LTSB.
Настраиваем режим электропитания
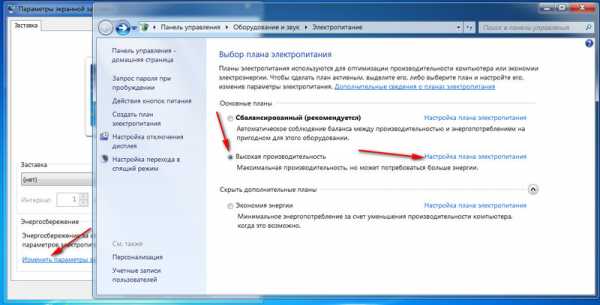
Режим электропитания нужно выставить в "Высокая производительность": Персонализация - Заставка - Изменить параметры электропитания. Далее в настройках плана электропитания выберите параметры спящего режима: Переводить компьютер в спящий режим - Никогда. Нажмите "Изменить дополнительные параметры питания", в дополнительных параметрах:
- Жесткий диск - Отключить жесткий диск через - Поставьте "Никогда"
- PCI Express - Управление питанием состояния связи - Значение "Откл."
Увеличить файл подкачки

Еще для майнинг-фермы нужно увеличить размер файла подкачки до 20 Гб. Для этого откройте: Мой компьютер - Свойства - Дополнительные параметры системы - Параметры - Дополнительно - Изменить. Далее, если установлена галочка в "Автоматически выбирать объем файла подкачки", снимите ее и выберите нужный диск, например "С". Ниже нажмите "Указать размер" и укажите объем не меньше 16Гб. Потом "Задать" и "ОК".
Установка драйверов с официального сайта
Драйвера для видеокарт не следует устанавливать со всяких сборников драйверов. Лучше зайти на официальный сайт производителя, скачать последнюю версию драйвера и выполнить его чистую установку.
Если у Вас возникли вопросы касательно правильной настройки БИОСа материнской платы, настройки майнинг-оборудования или требуется ремонт GPU-фермы, Асик-майнера, звоните нашему дежурному специалисту по тел. ☎ 8 (915) 320-33-97 или воспользуйтесь формой обратной связи ниже.
comprayexpress.ru
Как настроить Windows для майнинга. — Майнинг, вся правда о добыче криптовалюты
Как ни странно, но для нормального стабильного майнинга необходимо настроить и саму операционную систему, но хитрого там не чего нет, поэтому я быстро и просто все расскажу и опишу.
Для начала давайте разберемся, как я уже писал ранее в статье “Что нужно, чтобы начать майнить на GPU” идеальным вариантом операционной системы будет Windows 10 именно 64-х разрядная, желательно устанавливать последние версии. После установки нам потребуется достаточно немного манипуляций, установите все драйвера для оборудования, они как правила на диске с материнской платой и прочим, если же их нет тут не трудно найти какой либо драйвер-пак, главное поставить правильные драйвера для видеокарты, если вы используете AMD карты то идеальный вариант качаем здесь.
После того как, вы установили все драйвера пора переходить к настройкам, для начала нужно разобраться с электропитанием, так как в стандартных настройках компьютер уже через 30 минут уходит в спящий режим, соответственно ваш майнингн уйдет туда же, по началу и я забывал об этом простом но очень важном моменте.
Как настроить электропитание Windows 10
Это просто, жмем правой кнопкой мыши в левом нижнем углу на значок windows и выбираем пункт «Управление электропитанием»:

Тут элементарно 2 пункта в обоих выбираем «Никогда»
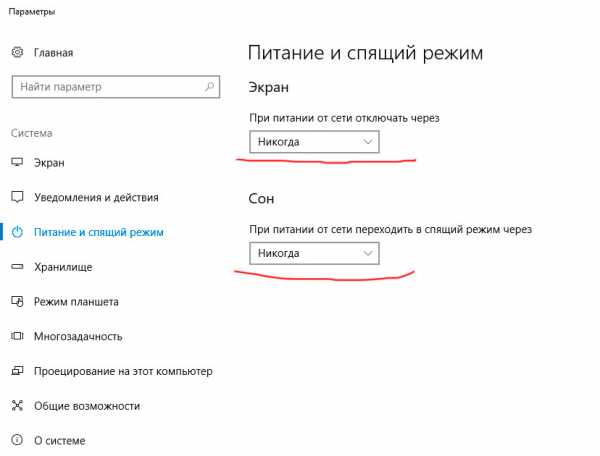
И жмем «Ок», в Windows 7 то же самое можно найти в Панели управления -> Электропитание. Все теперь ваш компьютер не заснет, и будет круглосуточно трудится. Теперь необходимо отключить обновления Windows так как они выходят периодически и как правило после их установки компьютер перезагружается, что приведет к тому, что ваш криптодобытчик может просто встать и в любой момент.
Как отключить обновление Windows 10
Но и здесь ни чего хитрого нет, опять идем в левый нижний угол, только теперь жмем на значок лупы левой кнопкой и в строке поиска просто пишем «Службы».
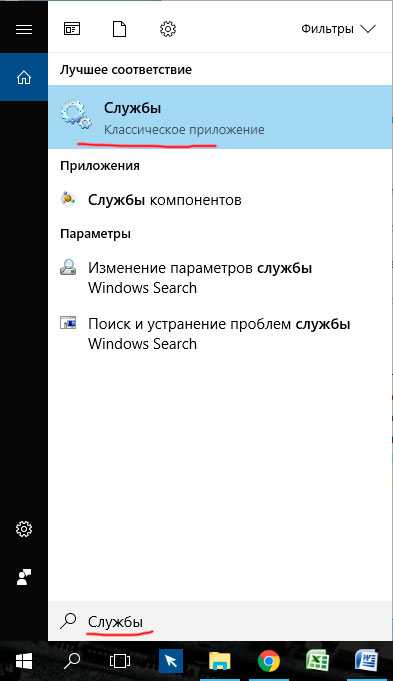
Перед вами откроется длинный список работающих и нет служб, вам необходимо спустится в самый низ списка и найти «Центр обновления Windows» жмете на него левой кнопкой и в открывшемся окне нужно остановить службу и в выпадающем меню «Тип запуска» выбрать пункт «Отключена».
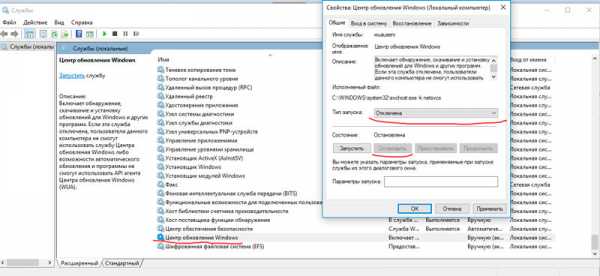
После этого можете забыть про обновления, конечно если необходимо, то можете зайти и установить их вручную. Осталось последняя, но так же не маловажная вещь как антивирус и файрвол, если вы не используете ни какой сторонний продукт типа Kaspersky, NOD и т.д., то рекомендую просто отключить брэндмауэр Windows, так как этот компьютер кроме добычи криптовалюты заниматься ни чем не будет, то и вирусы ему ловить негде… Кто использует нестандартные вышеперечисленные или какие либо другие продукты, то отключайте их или же прописывайте правила для манера, бывают случаи когда антивирусы воспринимаю майнеры как трояны, в общем проще отключить.
Как отключить брэндмауэр Windows 10
Все просто, опять жмем правой кнопкой мыши по значку windows в левом нижнем углу, и выбираем пункт «Параметры»:
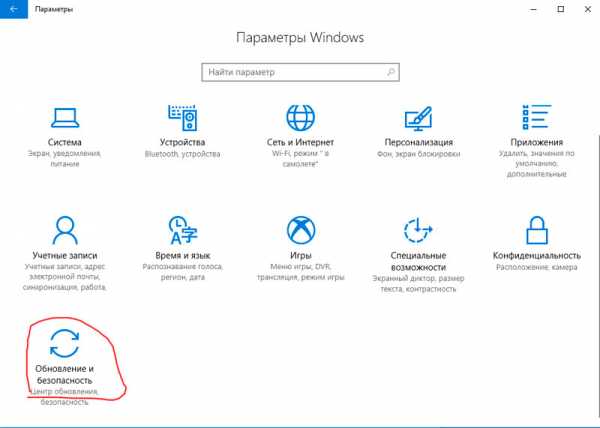
Выбираем «Обновление и безопасность», далее слева в колонке «Защитник Windows»
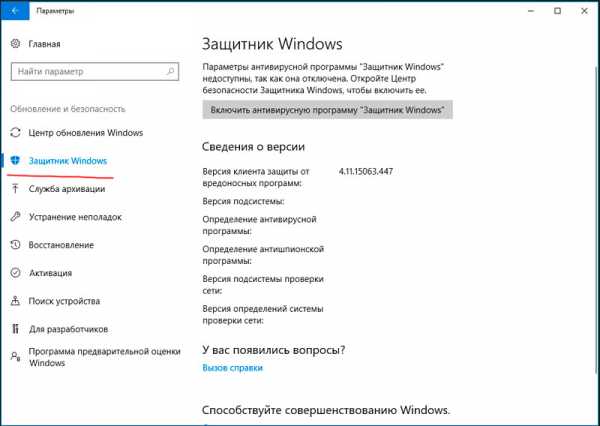
У меня он уже выключен, а вам необходимо нажать на кнопку «Открыть центр безопасности Защитника Windows» и уже в открывшемся окне отключить его.
Вот собственно и все всего несколько движений и ваш компьютер или ферма готовы майнить без остановок и перекуров…
real-mining.ru
Лучшие настройки, конфигурации и тонкости майнинга на ОС Windows

Я решил подготовить этот пост, так как меня часто спрашивают о том, какие конфигурации, версии софта и драйверы я использую.
В целом, тема небольшая, но мне кажется, что эти настройки очень важны, и применять их стоит для каждой майнинг-фермы. Если у вас есть какие-нибудь еще трюки и советы, которые я упустил, то пишите в комментарии, и я обязательно добавлю их!
Эту настройку для Windows можно использовать при майнинге любой альтернативной криптовалюты: Ethereum, Ethereum Classic, ZCash, Zclassic, Monero, PascalCoin, Expanse, Ubiq, Decred и т. д.
Вот как я настраиваю свою ОС для работы с майнинг-фермой!
Установка ОС Windows и настройки под майнинг-ферму
Важно знать:
- Не подключайте ethernet-кабель к ферме в процессе установки Windows или после её завершения
- Подключите ОДНУ видеокарту в слот PCI-E 16x используя usb-райзер
- Я всегда использую SSD-диски 120 гб (объём может быть больше)
- Всегда используйте только один раздел C: (если у вас SSD на 240 гб, то создайте дополнительный раздел диска, и используйте его для «майнинга» Storj)
Версия ОС Windows для майнинг-стойки
- Microsoft Windows 10 Pro 64бит
Материнская плата и BIOS
В некоторых материнских платах нужно будет использовать специальные настройки биоса, чтобы они корректно работали с usb-райзерами и прочим оборудованием. Возьмём, для примера, Biostar TB85 и Z170A Gaming Pro Carbon.
Для Biostar TB85 я использую следующие настройки биоса:
- Скорость кулера CPU установите на Auto, так как по умолчанию он выставлен на 100%
- Скорость слота PCIe переключите с Auto на Gen1
- Далее, находим настройку Restore on AC/Power Loss и меняем положение на Power On или Last State (то есть, при выключении электроэнергии и последующем её появлении майнинг-ферма включится автоматически).

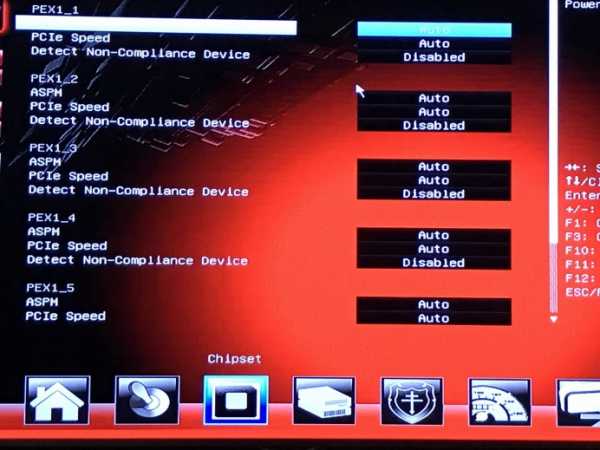
Настройки для Z170A Gaming Pro Carbon:

Тонкости настройки реестра Windows 10 под майнинг
- Как только Windows будет установлена и впервые запущена, я всегда запускаю специальный файлик mining.bat, который вносит все нужные настройки в реестр ОС (https://mega.nz/#!8gZzjQaa!Dt4wE0WEo8nZkui_-cAAXL4mb4YlO6CJgFZTXKq9pnQ). Отключаются не все службы, а только те, которые, как мне кажется, будут попусту грузить систему и оборудование
- Создайте новую точку восстановления или резервную копию файла реестра
- Запустите систему в режиме Администратора
- Как только все настройки будут внесены, перезагрузите ферму
Список настроек
- Заменяем Utilman на CMD
- Отключаем Cortana, Bing Search и Searchbar
- Отключаем автоматические обновления Windows
- Отключаем режим гибернации
- Отключаем службы отслеживания
- Отключаем WAP Push Message Routing Service
- Отключаем Windows Search
- Отключаем Superfetch
- Отключаем Windows Defender
- Отключаем OneDrive
- Отключаем Quick Access, используемый по умолчанию в Explorer
- Отобразить иконку Компьютер на рабочем столе
- Показывать расширения файлов
- Отключаем экран блокировки
- Включаем классический вид контрольной панели
- Скрываем индикатор сжатых NTFS-файлов
- Отключаем общее пользование обновлениями Windows
- Убираем Pin to start
- Классический режим вертикального расстояния между иконками
- Убираем вкладку версий из свойств
- Отключаем списки переходов
- Отключаем телеметрию и сбор данных
- Изменяем фон экрана Входа в систему
- Отключаем систему отчетов об ошибках Windows
- Удаляем стандартные приложения Windows
- Блокируем серверы телеметрии

Отключаем обновления Windows (перепроверьте дважды!)
- В поле Выполнить впишите services.msc, появится окно служб
- Найдите там Windows Update
- Нажмите Stop, если статус установлен на Live или Checking/Running
- Выберите Disabled в опции Startup type
- Примените и перезагрузите систему
- Проделайте эти действия еще раз, и убедитесь, что обновления действительно отключены
- Если вы хотите отключить другие сервисы…

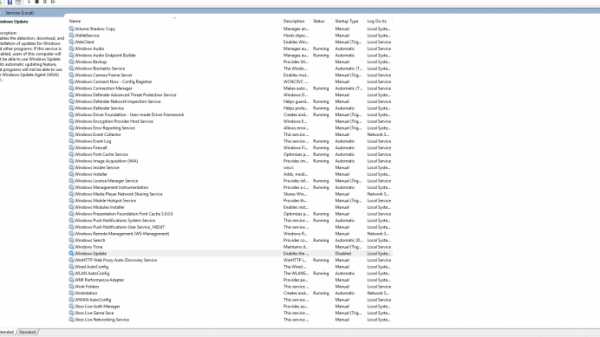
Увеличиваем виртуальную память
- В поиск впишите This PC, кликните правой кнопкой и выберите опцию Properties
- Затем кликните по Advanced System Settings
- Во вкладке Advanced, в разделе Performance нажмите по Settings
- Перейдите во вкладку Advanced
- Внизу увидите Virtual memory, нажмите Change
- Снимите отметку у «Automatically manage paging file size for all drives»
- Поставьте отметку на «Custom size»
- В поле «Initial size (MB)» впишите 3000 (или сразу 16000)
- В поле «Maximum size (MB)» впишите 16000 (или даже 20000)
- Нажмите Set, затем Ok и Apply
* Перезагрузите ферму
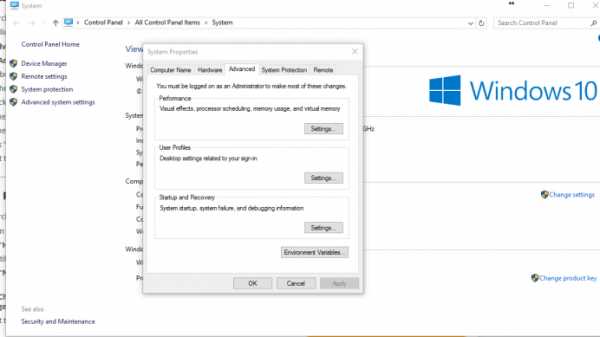
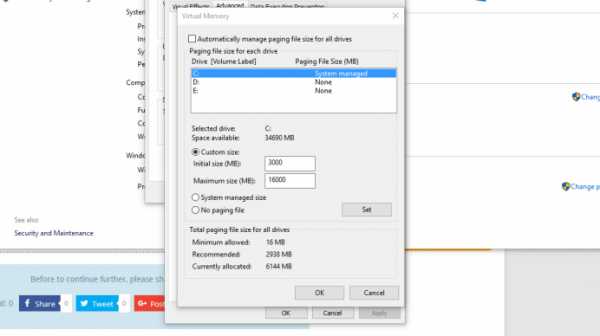
Энергосбережение и настройки
- В поиск спишите Power Options
- Нажмите по Show additional plans
- Выберите план High Performance
- При включенном плане High Performance, нажмите Change plan settings
- Выберите Never по всем пунктам в опциях «Turn off the display» и «Put the computer to sleep»
- Нажмите Change advanced power settings и найдите там «PCI Express» -> «Link State Power Management», убедитесь что установлена настройка OFF
- Перезагрузите ферму

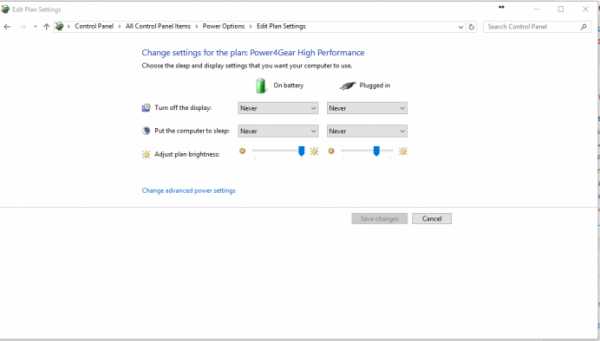
Версия драйвера для AMD, настройка/удаление
Я всегда тестирую ферму на нескольких версиях драйверов.
ОЧЕНЬ ВАЖНО: если вы хотите попробовать другую версию драйвера, воспользуйтесь Display Driver Uninstaller в безопасном режиме, чтобы удалить текущие драйвера. Скачать можно здесь: http://www.guru3d.com/files-details/display-driver-uninstaller-download.html
16.9.1 http://support.amd.com/en-us/download/desktop/previous/detail?os=Windows+10+-+64&rev=16.9.116.6.2 http://support.amd.com/en-us/download/desktop/previous/detail?os=Windows+10+-+64&rev=16.6.2
И на этом всё! Как только в моём распоряжении окажутся новые настройки или твики, я сразу же обновлю этот пост!
promining.net
Оптимизация windows для майнинга - Оптимизация Windows для работы с SSD накопителем.
Проводим оптимизацию Windows для работы с SSD накопителем.
Твердотельный накопитель (SSD, solid state drive) — не механическое запоминающее устройство, накопитель основан на микросхемах памяти, содержит управляющий контроллер. Часто для увеличения скорости работы операционной системы, SSD накопители устанавливают на домашние компьютеры. Если Windows устанавливается непосредственно на SSD, то в процессе установки операционной системы часть параметров будет включена по умолчанию.
Первое, на что надо обратить внимание, отключена ли дефрагментация. SSD накопитель дефрагментировать не нужно, в виду того, что все данные хранятся в ячейках, которые индексировать или упорядочивать нет необходимости. Режим AHCI. Он должен быть включен, в большинстве случаев включается в Bios. Проверить его можно в «Диспетчере устройств» на вкладке «контроллеров накопителя», а нашем примере режим AHCI — не включен!
TRIM — команда интерфейса ATA, позволяющая операционной системе уведомить SSD о том, какие блоки данных больше не используются и могут быть использованы накопителем для подготовки к записи. Данный режим обязательно должен быть включен, так как если он не будет активирован, не будет ожидаемой производительности. Для активации данного режима в командной строке с административными правами ввести: fsutil behavior query DisableDeleteNotify, если вывод DisableDeleteNotify = 0, то режим активен, если DisableDeleteNotify = 1 поддержка TRIM отключена.
Отключение индексации. Индексировать SSD не имеет смысла, так как время доступа к файлом одинаково, как в прочем в любом flash накопителе. Для отключения индексации в свойствах диска нужно убрать галку «Разрешить индексировать содержимое файлов на этом диске в дополнение к свойствам файла».
Это снизит размер индексов, которые строит Windows для ускорения доступа к файлам, а также поиска. Таким образом мы снизим нагрузку процесса записи на SSD. Индексы Windows лежат по пути C:\ProgramData\Microsoft\Search. А лучше полностью отключить службу индексации Windows Search.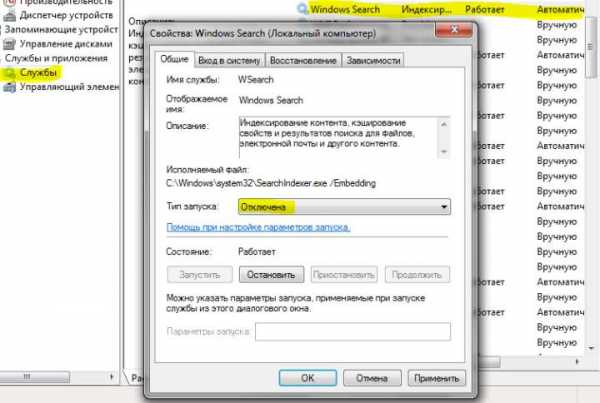
Отключение гибернации. Режим гибернации — разработан для ноутбуков, это режим минимального потребления электроэнергии. При переходе в режим гибернации, все открытые документы и приложения, также параметры сохраняются на диске. Отключение режима гибернации позволяет избавиться от файла hiberfil.sys, который равен объему ОЗУ. При каждой гибернации на SSD пишется большой объем данных, что влияет на износ SSD. Но лично я его не отключаю, потому что это очень удобно, не приходиться при включении запускать постоянно используемые приложения, например открытый FireFox со всеми вкладками. Для отключения данного режима в командной строке с административными правами ввести: powercfg -H OFF. Включение соответственно: powercfg -H ON. При включении дополнительная информация не выводиться: Отключение защиты системы. В данном пункте есть определенный риск, т.е. если в системе произойдет сбой, то не будет возможности восстановиться. Чтобы избежать печальных последствий, рекомендуется иметь сторонние средства бекапирования, например Acronis. Для отключения защиты системы, для оптимизации работы с SSD необходимо выполнить действия: Компьютер —> Свойства —> Защита системы —> вкладка Защита системы —> Настроить —> Отключить защиту системы.
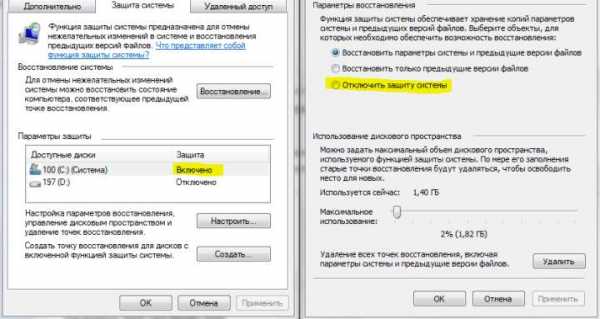 Отключение файла подкачки. (*pagefile) Спорный совет, объясню почему, перечислю все за и против: ЗА: При отключении файла подкачки увеличиваем долговечность SSD накопителя. ЗА: Освобождаем пару ГБ пространства. Против: После того как ОС исчерпает свою физическую память, может начаться непредсказуемое поведение системы, чтобы этого избежать, необходимо иметь достаточный бьем ОЗУ. Для отключения файла подкачки: правый клик Компьютер ->Свойства -> Дополнительные параметры системы -> Дополнительно -> Параметры -> Быстродействие -> Параметры быстродействия -> Виртуальная память -> Изменить -> Виртуальная память (снять галку с Автоматически выбирать объём файла подкачки) -> Без файла подкачки -> Задать.
Отключение файла подкачки. (*pagefile) Спорный совет, объясню почему, перечислю все за и против: ЗА: При отключении файла подкачки увеличиваем долговечность SSD накопителя. ЗА: Освобождаем пару ГБ пространства. Против: После того как ОС исчерпает свою физическую память, может начаться непредсказуемое поведение системы, чтобы этого избежать, необходимо иметь достаточный бьем ОЗУ. Для отключения файла подкачки: правый клик Компьютер ->Свойства -> Дополнительные параметры системы -> Дополнительно -> Параметры -> Быстродействие -> Параметры быстродействия -> Виртуальная память -> Изменить -> Виртуальная память (снять галку с Автоматически выбирать объём файла подкачки) -> Без файла подкачки -> Задать.
Отключение Prefetch Prefetch — это технология ускорения загрузки ОС и приложений за счет накопления информации о часто используемых файлах. Является компонентом Windows. Так как у SSD неупорядоченная скорость доступа к файлам большая, данный компонент нам не нужен. Для отключения данного режима достаточно в реестре Windows подправить параметр «Enable Prefetcher» = 0, "EnableSuperfetch«= 0, в ключе HLM\SYSTEM\CurrentControlSet\Control\Session Manager\Memory Management\PrefetchParameters. Также данный режим можно отключить через стандартные службы Windows.
Хеш на отдельный носитель. Хороший тон держать кеш приклада на отдельном HDD, RAM диске. Под прикладом понимается программное обеспечение, так или иначе использующее постоянно изменяющиеся файлы подкачки. Ярким примером такого ПО являются интернет браузеры. Перенос кеша на IE9 : Меню -> Сервис -> Свойства обозревателя; Общие -> История просмотра -> кнопка Параметры; Используемое место на диске (8 — 1024 Мб) — установить 8. Также поставить галку на «Удалить журнал обозревателя при выходе»; Кнопка «Переместить» — <указать созданную ранее папку на HDD, RAM диске> Также можно сделать данную работу в реестре, причем создавать папку не надо. В разделе HCU\Software\Microsoft\Windows\CurrentVersion\Explorer\User Shell Folders\Cache изменить параметр на, например, "путь к папке"\имя; и, HCU\Software\Microsoft\Windows\CurrentVersion\Explorer\Shell Folders\Cache изменить параметр на "путь к папке«\имя; например «d:\cache\IE_cache» Перенос кэша на FireFox: Очень удобно пользоваться встроенными командами браузера: ввести в адресной строке Firefox: about:config, браузер войдет в глобальные настройки. правый клик -> Создать> Строка, ввести browser.cache.disk.parent_directory в качестве имени, ввести желаемое место хранения кэша (напр. d:\cache\FF_cache) ввести: about:cache — выведет, текущее состояние кэша. Также средствами настройки в меню можно ввести объем кэша, для этого перейти: Инструменты — Настройки — Дополнительные — Сеть — Кэшированное содержимое, снять галку «Автоматическое управление кэшем», и установить нужный объем.
Отключение ClearPageFileAtShutdown и LargeSystemCache Это файлы подкачки при завершении работы системы и системный кеш. Для отключения данного режима достаточно в реестре Windows подправить параметры: "ClearPageFileAtShutdown"=dword:00000000, "LargeSystemCache"=dword:00000000, в ключе: [ HLM\SYSTEM\CurrentControlSet\Control\Session Manager\Memory Management]
Любой пункт в данном руководстве можно оспорить, найти как положительные так и отрицательные влияния на накопитель. Каждый вправе выбирать по душе. На данный момент моя ОС чувствует себя превосходно с данными настройками, что будет дальше время покажет.
cryptopium.ru
Оптимизация Windows
Загрузка. Пожалуйста, подождите...
Какие статьи добавлять на сайт?
 Как проверить жесткий диск на ошибки?
Как проверить жесткий диск на ошибки?
Здравствуйте. Хочу сегодня рассказать вам о том, как можно включить отображение расширения файлов. Давайте сразу выясним, что это такое. По сути, все файлы, которые находятся у вас на компьютере, имею расширение. Например текстовый файл имеет расширение .txt, музыка обычно .mp3 и т. д. Ну думаю вы уже поняли, о чем я буду писать.
 * Нажмите на клавиатуре Win+R * В появившемся окне "Выполнить" введите msconfig и нажмите OK * В появившемся окне "Конфигурация системы" перейдите на вкладку "Загрузка" * Нажмите "Дополнительные параметры" * Поставьте галочку напротив "Число процессоров" * Чуть ниже в выпадающем меню укажитете точное число ядер (по умолчанию стояло 1) * Нажмите ОК и перезагрузите компьютер
* Нажмите на клавиатуре Win+R * В появившемся окне "Выполнить" введите msconfig и нажмите OK * В появившемся окне "Конфигурация системы" перейдите на вкладку "Загрузка" * Нажмите "Дополнительные параметры" * Поставьте галочку напротив "Число процессоров" * Чуть ниже в выпадающем меню укажитете точное число ядер (по умолчанию стояло 1) * Нажмите ОК и перезагрузите компьютер 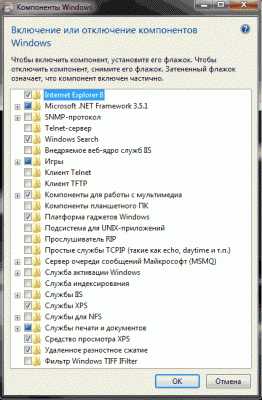 В Windows 7 существует множество дополнительных компонентов. Неиспользуемые можно отключить, чтобы немного разгрузить систему. Или включить нужные вам компоненты (например, в Windows 7 Enterprice по умолчанию не включены игры).
В Windows 7 существует множество дополнительных компонентов. Неиспользуемые можно отключить, чтобы немного разгрузить систему. Или включить нужные вам компоненты (например, в Windows 7 Enterprice по умолчанию не включены игры). 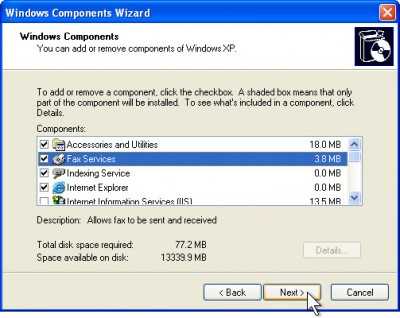 Как известно, чем больше в системе программ, тем она неповоротливее. Допустим, зачем нам WordPad, если у нас установлен Word? И к чему нам этот надоедливый Windows Messenger (к тому же он вечно лезет в автозагрузку и отнимает системные ресурсы), если мы для общения пользуемся более толковыми программами? Зачем нам Pinball, если мы в него не играем?
Как известно, чем больше в системе программ, тем она неповоротливее. Допустим, зачем нам WordPad, если у нас установлен Word? И к чему нам этот надоедливый Windows Messenger (к тому же он вечно лезет в автозагрузку и отнимает системные ресурсы), если мы для общения пользуемся более толковыми программами? Зачем нам Pinball, если мы в него не играем?  В этой папке служба восстановления хранит данные (скрытая системная папка на каждом диске). В том числе вирусы. Даже после отключения службы всё остаётся в ней. Даже если вы переустановили систему на диске C:/, на других дисках (диск D:/ и так далее) остаются данные ещё со старой системы (а при частой переустановке с нескольких систем, чтоб убедиться - можно глянуть дату создания этих файлов)).
В этой папке служба восстановления хранит данные (скрытая системная папка на каждом диске). В том числе вирусы. Даже после отключения службы всё остаётся в ней. Даже если вы переустановили систему на диске C:/, на других дисках (диск D:/ и так далее) остаются данные ещё со старой системы (а при частой переустановке с нескольких систем, чтоб убедиться - можно глянуть дату создания этих файлов)).  Зачем её отключать? Эта служба очень тормозит компьютер. Имеет некоторый смысл оставить включенной эту службу лишь на системном диске. На остальных дисках и разделах её лучше выключить.
Зачем её отключать? Эта служба очень тормозит компьютер. Имеет некоторый смысл оставить включенной эту службу лишь на системном диске. На остальных дисках и разделах её лучше выключить.  Вы глазам не поверите, как быстро начнет работать меню "Пуск" и другие меню
Вы глазам не поверите, как быстро начнет работать меню "Пуск" и другие меню winadm.com
Windows для майнинга
И так господа майнеры , каждый из вас столкнулся с такой ситуацией ,когда ферма стоит без монитора и бывает от перегрева, от резкого отключения питания, от перегрузок питания, уходит в перезагрузку и потом висит таблика Автоматическое восстановление системы и обратным отсчетом в 30 сек. и автоматически заходит в этот пункт . Если по близости нет монитора , потом при последующей перезагрузке будет все тоже самое И из этого замкнутого круга нет выхода , особенно если система начала восстановление .... Но есть простой способ который позволяет отключить эту злосчастную функцию мелкомягких Это займет у вас меньше минуты времени Смотрим Для ленивых добавляю код в описание :bcdedit /set current bootstatuspolicy ignoreallfailuresbcdedit /set current recoveryenabled nopauseКому нужен батник - ссылка на Гугльдрайв : goo/ytn76Q
Примечание : Теперь для того что бы запустить восстановление Windows, при загрузке нужно нажать F8.
Так же железяки для майнинга с алиэкспресс : Райзеры ali.pub/258sd1Синхронизатор для серверного БП 24PIN PSU ali.pub/258seeАсик Шахтер 5.2-6MH/S 100 Вт ali.pub/258sfrКабель сата для питания видухи 6 пин ali.pub/258sgjСинхронизатор 2х бп ПК ali.pub/258shiВатчдог -сторожевой таймер ali.pub/258siaОбщая ссылка ali.pub/258sc2Подписывайся на Geek каналы :VK - vk/denis_geekVK - vk/club_arduinoVK - vk/chinagreatVK - vk/solar_poverVK - vk/my_vedroidVK - vk/3dprintsumyVK - vk/kryptocash_clubFacebook - facebook/DanterayneYoutube - youtube/c/DanterayneTwitter - twitter/DantemareОфициальный сайт electronica52.in.ua Моя партнёрка с Aliexpress ali.pub/1j9ks1 Получай 10.5% скидку с любой покупки на Aliexpress ali.pub/1lx67oПолезное браузерное приложение для кэшбэка ali.pub/1lx637
На канале проводятся уроки по Ардуино / Arduino; разбираем программирование, подключение датчиков, модулей, дисплеев, двигателей; создаём различные проекты и устройства на ардуино.
Как отключить автоматическое восстановление windows после сбоя системы , отключить автоматическое восстановление виндовс после выключения ,отключение автоматического восстановления системы
www.thehow20.ru