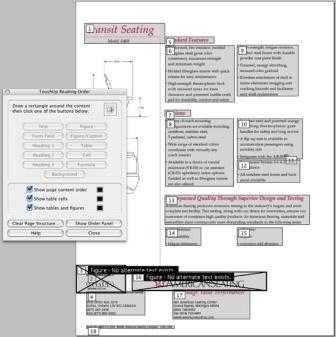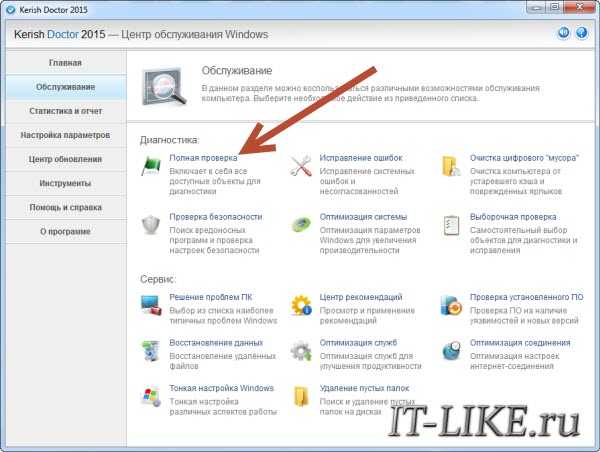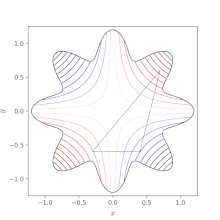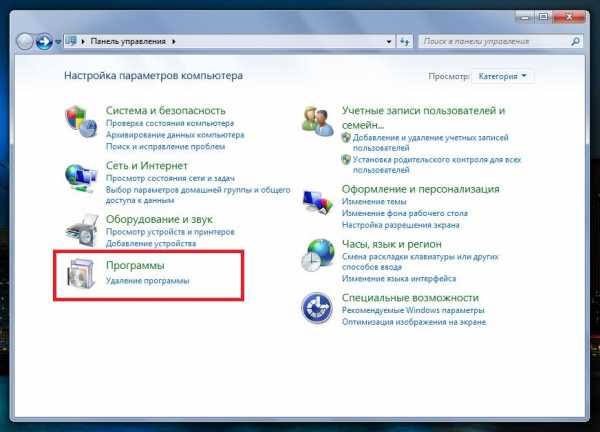Операция «Оптимизация». Советы по ускорению Ubuntu. Оптимизация ubuntu
Увеличение скорости работы Ubuntu | Русскоязычная документация по Ubuntu
Де́мон (англ. daemon) — в системах класса UNIX — служба, работающая в фоновом режиме без прямого общения с пользователем. Демоны обычно запускаются во время загрузки системы. Типичные задачи демонов: серверы сетевых протоколов (HTTP, FTP, электронная почта и др.), управление оборудованием, поддержка очередей печати, управление выполнением заданий по расписанию и т. д. В зависимости от задач, выполняемых компьютером, некоторые из этих демонов можно отключить и, таким образом, сэкономить на времени запуска системы и уменьшить нагрузку на систему во время работы. Для этого воспользуемся утилитой sysv-rc-conf. Утилита эта консольная, но очень проста и интуитивно понятна, поэтому использовать ее могут даже люди с паническим страхом терминала. Установка:
В терминале получаем следующее: Управление осуществляется несколькими клавишами: Пробел - ставим/убираем крестик, + - - остановка/запуск процесса, Q - выход.
Цифры в верхей строчке - это уровни выполнения. Для отключения сервиса, надо просто убрать крестик со всех уровней.
acpi-support - Лучше оставить уровень по умолчанию. То есть: 2,3,4,5.
acpid - Демон acpi. Этот и предыдущий процессы отвечают за управление питанием и очень важны и для ноутбуков, и для рабочих станций, так что лучше оставить их включенными. По умолчанию: 2,3,4,5.
adjtimex - Инструмент для тонкой подстройки часов в ядре. Обычно в списке загрузки его нет. В исключительных случаях, если он всё же находится в этом списке, значит тому были веские причины и лучше оставить его включенным.
alsa - Если используется звуковая подсистема alsa, то да, запуск надо оставить. Но если у вас есть служба alsa-utils, то эту можно отключить. По умолчанию: выключена, если включена alsa-utils.
alsa-utils - В моей системе эта служба заменяет alsa, так что я выключил alsa и включил эту на уровне S. -Примечание- Говоря «Выключил» я подразумеваю - снял все «X» со всех уровней выполнения. Если у вас их и не было - замечательно. Продолжаем настройку. По умолчанию: уровень выполнения S.
anacron - Подсистема cron, которая выполняет любую его задачу, которая не была выполнена вовремя. Чаще всего такое случается, если в момент наступления задачи по cron ваш компьютер был выключен. Например, updatedb запланирован каждый день на 2 часа ночи, но в это время компьютер не работал. При запуске компьютера anacron попытается определить пропущенные задачи и выполнит их. Я убрал эту службу, поскольку не так часто выключаю свой ноутбук, но в большинстве случаев она должна быть включена. По умолчанию: 2,3,4,5.
apmd - Эта служба меня немного смутила. У меня уже включен acpid, так зачем мне включать ещё и apmd? Если ваш компьютер не настолько старый, чтоб даже не поддерживать acpi, попробуйте отключить эту службу. Я отключил. По умолчанию: 2,3,4,5.
atd - Планировщик, наподобие cron. Я отключил. По умолчанию: 2,3,4,5.
binfmt-support - Поддержка ядром других форматов бинарников. Я оставил. По умолчанию: 2,3,4,5.
bluez-utiles - Я выключил. У меня нет устройств bluetooth. По умолчанию: 2,3,4,5.
bootlogd - Оставьте запускаться. По умолчанию: S.
cron - Тоже надо оставить. По умолчанию: 2,3,4,5.
cupsys - Подсистема для управления принтером. У меня принтера нет, так что я смело отключил, но вы смотрите по обстоятельствам. По умолчанию: 2,3,4,5.
dbus - Система сообщений (Message bus system). Очень важна, оставьте включённой. По умолчанию: 2,3,4,5.
dirmngr - Утилита управления списками сертификатов. Работает заодно с gnupg. По умолчанию: 2,3,4,5.
evms - (Enterprise Volume Management System) - система управления томами для ОС Linux. EVMS предлагает единые унифицированные механизмы для управления дисками, дисковыми разделами, файловыми системами, физическими томами LVM ит.д. Я выключил. По умолчанию: S.
fetchmail - Демон доставки электронной почты. Я выключил. По умолчанию: 2,3,4,5.
gdomap - Я понятия не имею, зачем этот процесс должен запускаться. Я не видел этого демона больше ни в одной системе, так что я его выключил и не чувствую какой-либо утраты. Есть какие-нибудь причины для его использования на ноутбуках или рабочих станциях? По умолчанию: 2,3,4,5.
gpm - Поддержка мыши для консоли. Если вы чувствуете, что не можете обойтись без мыши в консоли - поставьте уровень выполнения 1 и 2. Это всё, что нужно. По умолчанию: 2,3,4,5.
halt - Не менять. По умолчанию: 0.
hdparm - Скрипт для подстройки жёсткого диска. Я отключил уровни 2,3,4,5, но установил уровень S. Я полагаю, что открытие DMA, 32-битного ввода-вывода и т.д. принесёт пользу остальным процессам. Также я сменил родной скрипт на очень простой, который сделал самостоятельно. Я думаю, не стоит производить все эти избыточные проверки, если я сам знаю, что делаю. Файл конфигурации - /etc/hdparm.conf. По умолчанию: 2,3,4,5.
hibernate - Если ваша система поддерживает спящий режим - оставьте службу работать. В противном случае она бесполезна. По умолчанию: S.
hotkey-setup - Этот демон включает некоторые специфические горячие клавиши в ноутбуках. Есть заводская поддержка: HP, Acer, ASUS, Sony, Dell, и IBM. Если у вас ноутбук этих производителей, можно оставить службу запускаться, в противном случае её запуск будет бесполезен. По умолчанию: 2,3,4,5.
hotplug и hotplug-net - Включение подсистем hotplug занимает время. Я бы задумался, включать ли их вообще. Я сделал несколько изменений в своём файле /etc/network/interfaces. Вместо того, чтобы адресовать свою беспроводную карту в процессе hotplug, я включил её в автоматический режим. Таким образом, я могу отключить эти процессы. Я удостоверился, что даже при их отключении, ubuntu находит драйверы usb, цифровой камеры и так далее. Так что, думаю, отключение этих процессов достаточно безопасно. -Примечание- Если после отключения hotplug ваша звуковая карта перестала работать, можно включить его обратно. Или можно отредактировать файл /etc/modules, чтобы добавить модуль драйвера звуковой карты. Более поздние работают быстрее, проверено. По умолчанию: S.
hplip - Подсистема печати и обработки изображений HP. Я отключил. По умолчанию: S.
hwtools - Утилита для оптимизации irq.
ifrename - Скрипт по именованию сетевых интерфейсов. Звучит красиво, но я отключил. Нужен, в основном, для управления именами нескольких сетевых интерфейсов. С тех пор, как у меня две сетевые карты - беспроводная и проводная - они обозначены ядром как eth0 и ath0, так что процесс для меня бесполезен. По умолчанию: S.
ifupdown и ifupdown-clean - Не отключайте. Это скрипты для включения сетевых интерфейсов при загрузке. По умолчанию: ifupdown - 0,6,S и ifupdown-clean - S.
inetd или inetd.real - Посмотрите в файл /etc/inetd.conf и закомментируйте все службы, которые вам не нужны. Если активных служб после этого не осталось - демон можно смело убирать из запуска. По умолчанию: 2,3,4,5.
klogd - Не выключать. По умолчанию: 2,3,4,5.
laptop-mode - Служба для проверки в ноутбуке: не пора ли выкинуть батарею. Бесполезна для стационарного компьютера. По умолчанию: 2,3,4,5.
libpam-devperm - Демон для восстановления прав доступа к файлам-устройствам после сбоя системы.
linux-restricted-modules-common - Нужно посмотреть, не загружены ли несвободные модули в систему. Эти модули можно найти в /lib/linux-restricted-modules. Если такие модули не используются - можно смело отключать демона. По умолчанию: 0,6,S.
lm-sensors - Если материнская плата поддерживает сенсорные чипы, можно посмотреть их состояние.
lvm - Я не использую, потому отключил. Оставьте, если у вас есть lvm. По умолчанию: S.
makedev - Не отключать. По умолчанию: 2,3,4,5.
module-init-tools - Загружает дополнительные модули из файла /etc/modules. Можно посмотреть его содержимое на наличие ненужных модулей. Обычно включен. По умолчанию: S.
mountvirtfs - Монтирование виртуальных файловых систем. Не отключать. По умолчанию: S.
ntpdate - Синхронизирует время с сервером времени ubuntu (или заданным другим). По умолчанию: S. -Примечание- Если второй системой стоит Windows, лучше оставить процесс включённым. Windows хранит в BIOS не универсальное (по Гринвичу), а локальное время и при перезагрузке из одной системы в другую они будут пытаться корректировать друг друга. В последних версиях эта проблема вроде бы исправлена.
nvidia-kernel - Я собирал драйвер nvidia самостоятельно, поэтому мне служба не нужна. Если используете несвободный драйвер nvidia - оставьте службу включённой. По умолчанию: 1,2,3,4,5.
pcmcia - Активирует устройство PCMCIA. Я поставил уровень выполнения в 0,6,S вместо умолчательных 2,3,4,5, поскольку, по моему мнению, оборудование надо подключать в первую очередь. С другой стороны, если устройства PCMCIA не используются, то и службу можно отключать.
portmap - Демон для управления такими службами, как nis, nfs, и т.д. По умолчанию: 2,3,4,5,0,6,S.
powernowd - Клиент для управления cpufreq. Нужен в основном для ноутбуков с поддержкой технологии изменения частоты процессора. Полезен для ноутбуков и наоборот для стационарных компьютеров. По умолчанию: 2,3,4,5.
ppp и ppp-dns - Мне не нужно. У меня нет dial-up. По умолчанию: ppp - 2,3,4,5 и pppd-dns - S.
readahead - Похоже, readahead это разновидность «предзагрузчика». Загружает при старте несколько библиотек в оперативную память, что позволяет некоторым программам быстрее стартовать. Но увеличивает время загрузки системы на 3-4 секунды. По умолчанию: S.
reboot - Не менять. По умолчанию: 6.
rmnologin - Убирает nologin, если находит. У меня такого не будет, я убрал. По умолчанию: 2,3,4,5.
rsync - Демон rsync. Можно убрать, если не уверены, что он вам нужен. По умолчанию: 2,3,4,5.
screen-cleanup - Скрипт для очистки экрана при загрузке. По умолчанию: S.
sendsigs - Посылает сигналы в процессе перезагрузки и выключения. Оставьте как есть. По умолчанию: 0,6.
single - Активирует однопользовательский режим. Не отключать. По умолчанию: 1.
ssh - Демон ssh. Лучше выключить, если не уверены в обратном. По умолчанию: 2,3,4,5.
stop-bootlogd - Останавливает bootlogd с уровней выполнения 2,3,4,5. Оставьте как есть. По умолчанию: 2,3,4,5.
sudo - Проверяет состояние sudo. Я не вижу причин этому демону быть запущенным ни на ноутбуке, ни на стационарной машине. По умолчанию: S.
sysklogd - Оставьте как есть. По умолчанию: 2,3,4,5.
udev и udev-mab - Пользовательская файловая система. По умолчанию: S.
umountfs - Оставьте как есть. По умолчанию: 0,6.
urandom - Генератор случайных чисел. Нельзя угадать какому приложению, особенно в графике, может понадобиться. По умолчанию: 0,6,S.
usplash - Картинка при загрузке системы, с индикатором загрузки. Для полного отключения надо редактировать файл /boot/grub/menu.lst: закомментировать строку splashimage и убрать опцию splash из строки загрузки ядра. По умолчанию: 2,3,4,5.
vbesave - Утилита для настройки BIOS видеокарты. По умолчанию: 2,3,4,5.
xinetd - Сверхдемон inetd для управления другими демонами. Включать имеет смысл только в том случае, если есть демоны под его управлением.
Если Вы не уверены, за что отвечает служба, не отключайте ее. Отключение нужных служб может привести к полной или частичной неработоспособности как некоторых программ, так и системы в целом.
help.ubuntu.ru
Ускорение Ubuntu 16.04 | Losst
Пользователям Linux по определению доступна более производительная система, в сравнении с Windows. Однако, если использовать тяжеловесное окружение рабочего стола, такое как Unity, например, производительность может несколько пострадать.
Все предпочитают, чтобы программы и документы открывались не через 10-20 секунд, а сразу же. При этом желательно, чтобы внешний вид рабочей среды не напоминал ранние девяностые, потому как мы проводим в интерфейсе нашей системы очень много времени, а значит нам должно быть уютно внутри.
Необязательно впадать в крайности, совершенно отказываясь от красивого окружения рабочего стола в пользу аскетических оконных менеджеров. Нахождение компромисса между производительностью и приятным внешним видом — задача совершенно не трудная.
В этой статье мы рассмотрим ускорение Ubuntu четырьмя простыми способами. Хоть эти советы подойдут и для более старых релизов, мы рассмотрим, в частности, ускорение Ubuntu 16.04.
Положительный результат будет хорошо заметен на старых маломощных компьютерах или на VirtualBox. Советы актуальны и эффективны, даже если ваша Ubuntu установлена на SSD.
Содержание статьи:
1. Уберите из автозагрузки ненужные программы.
Ubuntu 16.04, во время старта, загружает большое количество разнообразных приложений, многие из которых вам, скорее всего, не нужны. Чтобы ускорить Ubuntu, можете просто их отключить.
Однако, многие автоматически запускаемые программы скрыты, и для того, чтобы их увидеть, нужно выполнить следующую команду:sudo sed -i 's/NoDisplay=true/NoDisplay=false/g' /etc/xdg/autostart/*.desktop
Теперь откройте "Автоматически запускаемые приложения" из Unity Dash...
...и просто снимите галочки с ненужных пунктов.
Ускорение Ubuntu 16.04 можно осуществить, отключив ненужные возможности. Вот перечень тех служб и программ, которые вам, вероятно, не понадобятся.
Accessibility Profile Manager (Менеджер специальных возможностей).Используется для отображения значка специальных возможностей на экране входа в систему. Если вам не нужна экранная клавиатура и голосовой помощник, просто отключите их.
Backup Monitor (Резервное копирование).Создание резервных копий при помощи deja-dup-monitor. Если вы не планируете делать бэкапы каких-либо данных — смело отключайте.
Desktop Sharing (Удаленное управление рабочим столом).Предназначено для входящих VNC-подключений. Если знаете, что справитесь со своей системой без чьей-либо помощи, значит можно отключить. Способность самому выступать в качестве удаленного помощника и управлять другими компьютерами через VNC никуда при этом не исчезает.
Gnome Software (Центр программного обеспечения).Можно отключить, если предпочитаете устанавливать программы через терминал, без помощи Центра ПО с графическим интерфейсом.
Orca Screen Reader (Голосовой помощник Orca).Если вы зрячий — отключайте.
Personal File Sharing (Обмен личными файлами).Нужно оставить только в случае необходимости передачи файлов через Bluetooth.
Update Notifier (Уведомление об обновлениях).Если не хотите получать уведомления о доступных обновлениях, значит можно отключить.
2. Отрегулируйте Swappiness.
Все мы знаем, что скорость обмена данными с оперативной памятью значительно выше, чем с жестким диском. Как ускорить Ubuntu, учитывая этот факт?
Проведем небольшой эксперимент: запустите вашу систему, откройте несколько программ, скажем: Firefox, LibreOffice, Mozilla Thunderbird, Evince... и просто оставьте их открытыми, не выполняя никаких действий. Не переводите систему ни в спящий, ни в ждущий режимы. Вернитесь через несколько часов и обратите внимание, насколько неповоротливыми стали запущенные программы, как медленно они откликаются на наши действия мышкой. Всё потому, что они перешли в режим простоя (бездействия), и система отправила их в swap, то есть в специально отведенное место на жестком диске.При помощи System Monitor (Диспетчера задач) можно обнаружить, что Ubuntu использует swap, независимо от наличия большого количества свободной оперативной памяти.Это связано с настройками swappiness по-умолчанию. Swappiness — это параметр ядра, который отвечает за то, насколько часто Linux будет отправлять бездействующие приложения в swap, то есть на жесткий диск.
Значение swappiness может быть установлено в диапазоне от 0 до 100. Низкие значения предписывают использовать подкачку реже, высокие — чаще. Значение по-умолчанию в Ubuntu равно 60. Это значит, что при достижении расхода RAM в 40%, ядро Linux активирует применение swap.
Проверить текущее значение можно с помощью команды:cat /proc/sys/vm/swappiness
Как ускорить работу Ubuntu? Рекомендуется установить более низкое значение swappiness, чтобы ядро использовало оперативную память в максимально возможном объеме. Например, чтобы установить значение 10, следует выполнить такую команду:sudo sysctl vm.swappiness=10
Не ставьте пробелов до или после знака "=". Эта команда указывает ядру задействовать swap только в том случае, когда память занята на 90%. Эта настройка действует до перезагрузки.
Чтобы действие конфигурации было постоянным, нужно отредактировать специальный файл.sudo nano /etc/sysctl.d/99-sysctl.conf
В конец этого файла нужно добавить строку:vm.swappiness=10
Сохраните файл и закройте редактор (Нажать Ctrl+O, чтобы сохранить и Ctrl+X, чтобы выйти). Все эти действия применимы и в Ubuntu Server 16.04.
3. Предзагрузка часто используемых программ.
Наша цель — ускорение работы Ubuntu. Еще бы, кому может нравиться скорость запуска Firefox или других тяжелых приложений? Существует небольшой программный инструмент, известный как preload, который запоминает программы, которые вы используете чаще всего, заранее загружает в оперативную память относящиеся к ним библиотеки и исполняемые файлы, благодаря чему запуск этих самых тяжеловесных программ происходит значительно быстрее.
Установить preload на Ubuntu 16.04 можно с помощью команды:sudo apt install preload
По завершении установки, демон preload запустится автоматически, можно убедиться в этом, выполнив команду:systemctl status preload
Если, по каким-то причинам, он окажется незапущенным, выполните команду:sudo systemctl start preload
Теперь просто занимайтесь своими делами — preload будет работать без вашего участия.
4. Отключите эффекты.
Эффекты, без сомнения, радуют глаз, разбавляя собой скучное рабочее пространство. Однако, для их работы также необходимы ценные системные ресурсы. Как ускорить Ubuntu 16.04? При помощи compizconfig-settings-manager эффекты можно отключить, увеличив тем самым производительность.Установить compizconfig-settings-manager можно с помощью команды:sudo apt install compizconfig-settings-manager
Запустите его из Unity Dash, затем выберите слева раздел "Эффекты" и отключите те, которые вам не нужны. Если захотите, можно отключить абсолютно все.
Также можно выключить размытие заднего плана в Unity Dash при помощи Unity Tweak Tool. Это сделает Unity Dash более отзывчивым.
Установка Unity Tweak Tool:sudo apt install unity-tweak-tool
Установив, откройте его и выберите вкладку "Поиск", затем переключите кнопку "Размытие заднего плана" (Background blur) в состояние "Выкл." (OFF).
Вообще, многим нравится прозрачный фон, а вам?
До:
После:
Бонусный совет: найдите главного виновника медленной загрузки.
Можно узнать, сколько времени необходимо для старта каждой из загружаемых служб, выполнив следующую команду:systemd-analyze blame
Как видно на снимке выше, службы mnt-pi.mount и vboxadd.service являются теми самыми виновниками. Я знаю, что mnt-pi.mount отвечает за монтирование NFS (сетевой файловой системы) на моем Raspberry Pi, но она мне больше не нужна, поэтому я могу безболезненно убрать ее из файла /etc/fstab. Я также знаю, что демон vboxadd.service нужен только для виртуальной машины, то есть мне, опять-таки, без надобности.
Отключаем:sudo systemctl disable vboxadd.service
Проверяем время загрузки:systemd-analyze time
До:
После:
Другие способы ускорить Ubuntu 16.04
Вам известны другие способы ускорить Ubuntu 16.04? Поделитесь ими в комментариях.
Источник: linuxbabe.com
Оцените статью:
Загрузка...losst.ru
Настройка и оптимизация Ubuntu после установки / Хабр
В данной статье я постараюсь ответить на вопросы, которые, я думаю, возникают у каждого пользователя, впервые установившего себе GNU/Linux. Я и сам пользуюсь данными ОС только пару лет, и у меня самого возникали подобные вопросы, поэтому, думаю, что смогу немного помочь новичкам разобраться с данными системами. На первый взгляд все кажется сложным и непонятным, я же постараюсь убедить Вас, что это не так. В качестве ОС Linux для начинающих я выбрал Ubuntu, и думаю, что не ошибся, так как этот дистрибутив действительно дружественен к пользователю: его очень легко установить, он имеет удобный графический интерфейс (вне зависимости, будь то Gnome, KDE или Unity), наиболее полная локализация и конечно же Центр приложений, устанавливать софт из которого — дело нажатия одной клавиши мыши. Но после установки системы в ней имеются ряд ненужных на мой взгляд программ и настроек, которые неплохо было бы изменить и дополнить чем то более удобным и функциональным. Этим мы и займемся в этой статье. Какие действия выполнять, а какие — нет это личный выбор каждого пользователя, возможно, Вам пригодится только пара из ниже перечисленных команд, а может быть Вы настроите свой Ubuntu GNU/Linux в точности, как изложено в статье.Я не буду описывать конкретные настройки для каждой рабочей среды (Gnome, KDE, Unity), а выложу только те настройки, которые не зависят от рабочего окружения и пригодятся всем пользователям.Все ниже перечисленные команды нужно копировать в терминал. Терминал можно вызвать комбинацией CTRL+ALT+T.
Обновим систему
Для начала обновим список репозиториев и поиск индексов обновленных версий программ, драйверов, ядра и всего прочего:sudo apt-get updateТеперь, собственно, установим все доступные обновления:sudo apt-get upgrade
Установим flash, java, аудио- и видео-кодеки:apt-get install ubuntu-restricted-extras
Теперь перенесем кнопки управления окном (свернуть, развернуть, закрыть) в привычное нам положение — справа, а не слева, как в МАКе:gconftool-2 --set "/apps/metacity/general/button_layout" --type string "menu:minimize,maximize,close"
Убираем лишний софт:
Удаляем видеоредактор Pitivi:sudo apt-get remove pitivi
Удаляем клиент мгновенных сообщений Empathy:sudo apt-get remove empathy empathy-common nautilus-sendto-empathy Удаляем Клиент микроблогов Gwibber:sudo apt-get remove gwibber gwibber-service
Если нет необходимости в использовании UbuntuONE (хранение данных на удаленном сервере для доступа к ним из любого места), отключаем и удаляем этот сервис:sudo apt-get remove python-ubuntuone-client ubuntuone-client python-ubuntuone-storageprotocol ubuntuone-client-gnome rhythmbox-ubuntuone-music-store python-ubuntuone
Если нет необходимости предоставлять кому-то удаленный доступ к СВОЕМУ рабочему столу, отключаем:sudo apt-get remove vino
Удаляем стандартный клиент удаленного рабочего стола, так как с ним имеются проблемы при подключении к Windows-машинам:sudo apt-get remove vinagre tsclient rdesktop
И ставим более функциональный клиент RDP Remmina, он позволяет подключаться по RDP к Windows, а так же к чему угодно по SSH:sudo apt-get install remmina
Предлагаю удалить приложение по очистке системы, так как оно находится в стадии разработки и существенной пользы не несет:sudo apt-get remove computer-janitor-gtk
Удаляем из системы все, что связано со вспомогательными технологиями, типа экранной лупы: sudo apt-get remove gnome-accessibility-themes gnome-dictionary gnome-mag at-spi libgail-gnome-module libatspi1.0-0 libgail-common libatk1.0-data libgnome-mag2 espeak-data espeak Если в вашем компьютере или ноутбуке нет Bluetooth-адаптера и вы не планируете его использовать, удаляем все службы и приложения с этим связанные:sudo apt-get remove bluez-cups bluez bluez-alsa bluez-gstreamer pulseaudio-module-bluetooth
Поставим приложение gdebi для того, чтобы ставить одиночные .deb пакеты без построения зависимостей:sudo apt-get install gdebi
Обратите внимание, что после этой процедуры необходимо восстановить соответствие открытие программой gdebi .deb файлов. Наводимся на любой .deb файл, щёлкаем правой клавишей мышки, выбираем в меню Свойства и далее во вкладке «Открывать в программе» выбираем Установщик пакетов Gdebi.
Удалим дефолтный видео проигрыватель, а так же музыкальный проигрыватель, посколю на мой взгляд они не совсем удобны в использовании, а вообще тут решать вам, конечно:sudo apt-get remove rhythmbox totem totem-common
Взамен ставлю простой и удобный проигрыватель Deadbeefsudo add-apt-repository ppa:alexey-smirnov/deadbeef sudo apt-get update sudo apt-get install deadbeef
А фильмы очень удобно смотреть через VLC:sudo apt-get install vlc mozilla-plugin-vlc Ставлю приятную для глаз тему и значки, тут тоже на ваш выбор, можете таким образом поставить любую тему:sudo add-apt-repository ppa:tiheum/equinox sudo apt-get update && sudo apt-get install faenza-icon-theme equinox-theme equinox-ubuntu-theme
Включаем отображение дополнительных значков в меню:gconftool-2 --type boolean --set /desktop/gnome/interface/menus_have_icons true
Включаем отображение дополнительных значков на кнопках:gconftool-2 --type boolean --set /desktop/gnome/interface/buttons_have_icons true
Ставим утилитку по управлению окружением рабочего стола Compiz:sudo apt-get install compizconfig-settings-manager
На этом завершим первую часть наших настроек,, полюбуемся на то, что получили на выходе и перезагрузим систему.
Выбор ICQ-клиента
Еще один важный момент при переходе на Ubuntu — выбор ICQ-месседжера для ОС. И так, какой же клиент выбрать? На Windows я привык пользоваться RnQ (в простонародии — крысой). К сожалению, такого клиента под Linux до сих пор нет, так что пришлось искать аналоги. Так же я не исключал возможность запуска крысы на Ubuntu из под Wine, но раз уж мы переходим на Linux, я реширл юзать что-то из линухового. Входящий в стандартный комплект поставки Pidgin не пришелся мне по вкусу, поэтому я остановился на выборе Qutim. Почему: Его интерфейс сильно напоминает Miranda и QIP ранних версий, поэтому он пришелся как нельзя кстати, неперегруженный интерфейс, ну и прочие другие удобства. Рассмотрим 2 способа:
Переходим к процессу установки. Как обычно, запускаем терминал (Ctrl+Alt+T).
1) Добавим в системе источник программы, выполним комманду в терминале:sudo wget linux.intonet.ru/ubuntu/qutim/hardy.list -O /etc/apt/sources.list.d/qutim.list
Теперь нужно обновить базу пакетов для этого требуется выполнить комманду:sudo apt-get update
После обновления qutim появится в базе. Теперь установим его:sudo apt-get install qutim
2)В этом способе рассмотрим, как скомбинировать выполнение сразу нескольких команд, не разделяя их на отдельные шаги. Одной командой добавляем репозиторий, обновляем список пакетов и устанавливаем Qutim. Данный способ предложил хабраюзер ademaro, за что ему отдельное спасибо. Выполним в терминале:sudo add-apt-repository ppa:qutim/qutim && apt-get update && apt-get install qutim
Можно добавить смайлы и темы:sudo apt-get install qutim-emoticons sudo apt-get install qutim-themes Это все, установка завершена. Далее можно поиграть с настройками и сделать клиент похожим либо на QIP, либо на Miranda, либо даже на RnQ. Клиент и правда удобен в использовании, так что пользуемся на здоровье.
Теперь установим Skype
Как обычно, устанавливать мы его будем путем добавления Skype — репозитория через терминал. И так, приступим:Открываем терминал и выполняем команду (Вместо gedit вы можете использовать любой другой текстовый редактор на ваше усмотрение, например, nano):
sudo gedit /etc/apt/sources.list
в появившемся текстовом редакторе дописываем строчку: deb download.skype.com/linux/repos/debian stable non-free
Пишем в терминале:sudo apt-get update и ждём пока обновится информация. Далее выполняем в терминале команду:sudo apt-get install skype После установки программу Skype можно найти в меню Приложения > Интернет.
Установка Opera
По умолчанию в Ubuntu в качестве Интернет-обозревателя вмонтирован Firefox. Лично мне он не по нраву, он хоть и легок, но по умолчанию в нем нет некоторых функций, которые доступны в Opera. Конечно, расширить функционал можно, допилив его различными плагинами, однако от этих самиз плагинов он становится весма тяжелым и начинает ощутимо уступать в скорости Опере. Именно поэтому я рекомендую удалить Огнелиса и поставить Оперу. Приступим.
Для начала добавим репозиторий операстов в наш source.list:deb deb.opera.com/opera stable non-free Далее добавляем GPG-ключи для обновлений:wget -O - deb.opera.com/archive.key | sudo apt-key add -sudo apt-get install debian-archive-keyring Собственно, устанавливаем Opera:sudo apt-get update sudo apt-get install opera
Теперь проверяем наличие Opera по пути главное меню/интернет/Opera и запускаем. Принимаем лицензионное соглашение и пользуемся на здоровье.
И да, Firefox больше не нужен:sudo apt-get remove firefox
Допилим систему
Будет выдавать уведомления о только что подключенных устройствах:wget download.learnfree.eu/repository/skss/udev-notify-0.1.2-all.deb ; dpkg -i udev-notify* ; apt-get install -f ;
Поставим графический редактор Gimp c набором кистей и фильтров:sudo add-apt-repository ppa:shnatsel/gimp-paint-studio ; sudo apt-get update ; sudo apt-get install gimp-paint-studio ; Добавить в сурс лист…ppa.launchpad.net/mars-core/ppa/ubuntu natty main deb-src ppa.launchpad.net/mars-core/ppa/ubuntu natty main
… и поставить игрушку:apt-get update; apt-get install marsshooter -y
Немного оптимизируем работу ОС.
Команды, начинающиеся с # означают, что требуют прав суперпользователя, для этого перед каждой командой добавляем, как и раньше в статье sudo, либо выполняем в терминале sudo su, что приведет к тому, что все последующие команды будут выполняться от имени суперпользователя, так что бди, аннон.
Настроим, чтобы своп (раздел подкачки) активировался только при полном заполнении физической оперативной памяти:# gedit /etc/sysctl.conf
Добавьте строку в конец файла: vm.swappiness=0 Таким образом, мы наиболее эффективно будем использовать весь доступный объем оперативной памяти.
Если в системе установлен двух- и более ядерный процессор, то рекомендую выполнить следующее:# gedit /etc/init.d/rc
найдите CONCURRENCY=none и замените на: CONCURRENCY=shell Это существенно добавит вашей системе производительности
Немного ускорим графику, присвоив ей приоритет 20.# gedit /etc/rc.local
Вставьте это в конец файла перед командой EXIT sudo renice -n -20 $(pidof X)
При создании данной статьи использовались наработки других авторов, различные блоги, форумы и официальная документация. Поскольку вся эта информация по частям собиралась с различных ресурсов, а я лишь доработал все и собрал воедино, дополнив своими идеями, мне не представляется возможным опубликовать полный список авторов. Так что если кто-то увидел тут свой авторский текст, не нужно рвать волосы и обвинять метя в копипастии, нужно лишь сообщить мне об этом, добавив ссылку на свою статью и я обязательно включу Вас в список авторов.
Материал подготовлен специально для конкурса русскоязычных статей Ubuntu.
habr.com
Идеальная Ubuntu - настройка от А до Я
Начнем с того, что же побудило меня написать эту статью. Я постоянно ищу совершенства, стремлюсь избавится от всего лишнего, оптимизировать, мне постоянно кажется что можно сделать лучше, ведь нет предела совершенству. Так же и с операционной системой на Linux — Ubuntu. Знакомство с ней я начал в 2012 году, в тот момент как раз вышла ubuntu 12.04. Я поставил ее на один из рабочих компов и начал изучение. Я опробовал множество дистрибутивов — ubuntu,kubuntu,lubuntu,xubuntu,linux mint,fedora,opensuse и другие. В итоге я остановился на дистрибутиве Xubuntu, версию юзаю 14.04.
Скачать Xubuntu можно с оф сайта. Как установить можете посмотреть здесь. Здесь показано как установить ubuntu(xubuntu устанавливается абсолютно также, так как является форком Ubuntu, только с оболочкой xfce) рядом с windows. Я думаю, что у Вас не возникнет никаких проблем. Если будут проблемы, пишите мне в https://vk.com/itclife обязательно отвечу и помогу.
После того как вы загрузились необходимо провести небольшие манипуляции. Для начала отключим ScreenSaver, так как он включается очень часто. Для этого перейдем в «Настройки» > «Настройки Light Locker»
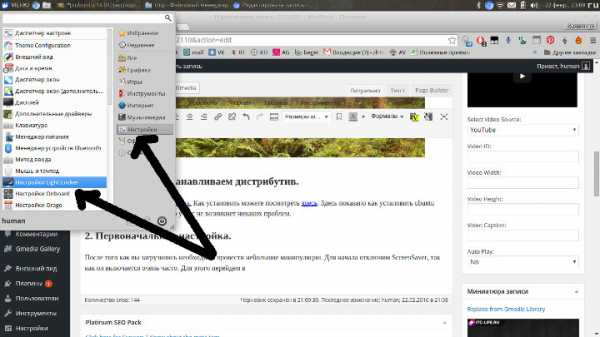
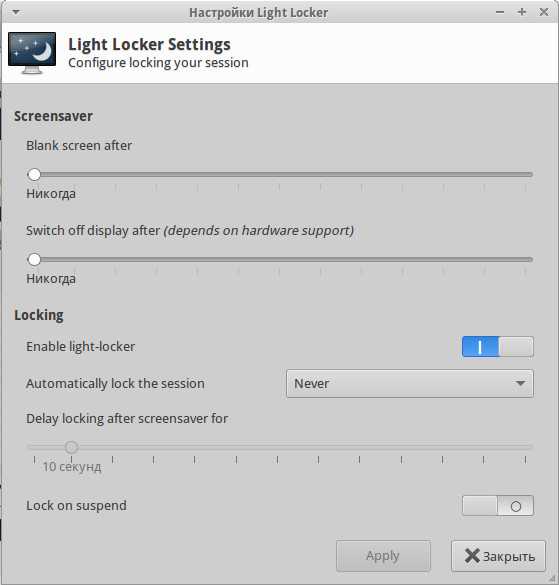 Так же в настройках електропитания уменьшаем интервал перехода в спящий режим.
Так же в настройках електропитания уменьшаем интервал перехода в спящий режим.
Заходи в «настройки» > «Менеджер питания». Настраиваем по вашему вкусу.
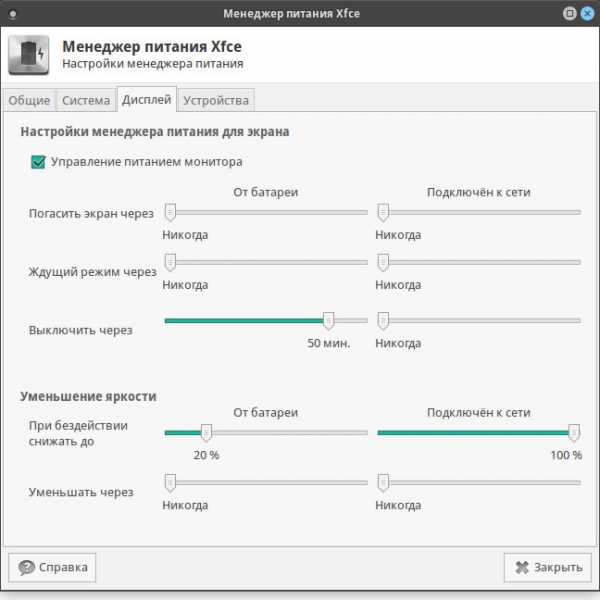
Теперь добавим индикатор раскладки клавиатуры в панель задач. Для этого щелкнем по панели Правой кнопкой мышки и выберем панель> «Добавить новые элементы на панель» и выберем «раскладки клавиатуры». Всё теперь у нас в панели появился индикатор. Его можно настроить:
- в «свойствах» — настраивается внешний вид индикатора(флаг или буквы), размер индикатора(большой, маленький), управление раскладки(глобально, для каждого окна, для каждого приложения). Настраиваете как вам удобно.
- в настройках клавиатуры есть 3 вкладки — поведение,комбинации клавиш, раскладки(здесь настраивается переключение раскладки клавиатуры,модель клавиатуры — выбирайте стандартная 105 клавиш, сами раскладки — русская и английская(сша)!!, клавиша compose — ставьте левый win(впоследствии с помощью этой клавиши+shift+> можно будет ставить », и соответственно с помощью левый win+shift+< будет равно «) для печати типографских кавычек «».
Я предпочитаю пользоваться менеджером задач lxtask вместо штатного, поэтому я покажу как его установить и назначить на alt+ctrl+del. Устанавливаем через терминал
sudo apt-get install lxtask
sudo apt-get install lxtask |
Затем переходим в настройки клавиатуры, комбинации клавиш, добавить и пишем в строке lxtask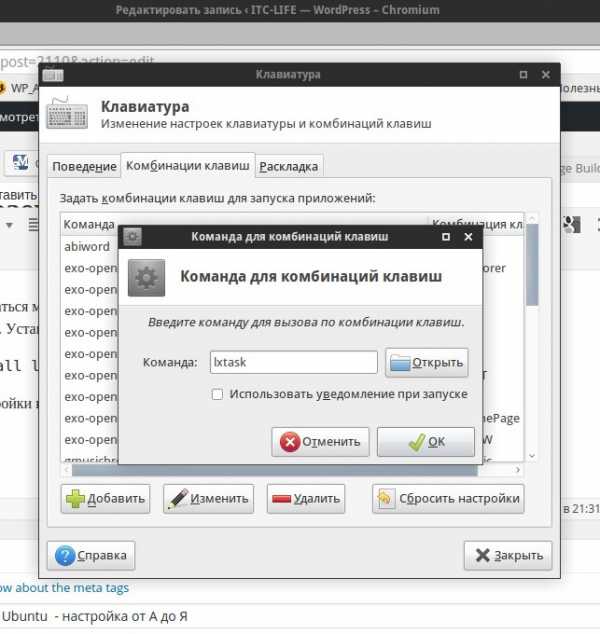
Затем появится окно, чтобы вы назначили быстрые клавиши для вызова диспетчера задач(lxtask) и нажимаем alt+ctrl+del. Появится окно, с предупреждением, что данная комбинация уже назначена для xfcelock, выбираем все равно использовать (назначить на lxtask).
Всё, теперь при нажатии на alt+ctrl+del будет появляться диспетчер задач 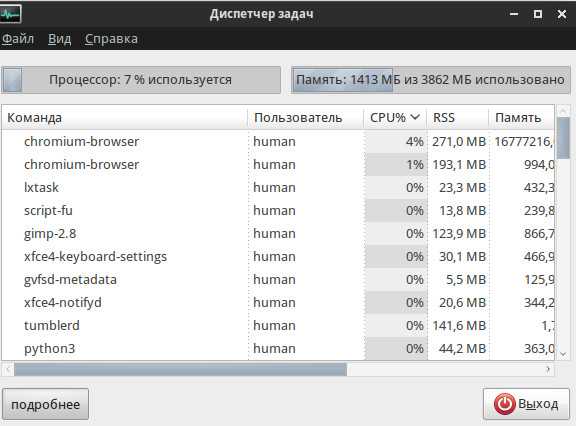
Итак, вот мы приступили к удалению ненужных приложений(по моему мнению) и установке приложения для работы.
Итак, удалим ненужные приложения
sudo apt-get purge gnumeric abiword xchat parole
sudo apt-get purge gnumeric abiword xchat parole |
Итак, мы удалим gnumeric(табличный процессор), abiword(аналог word), xchar(я им не пользуюсь, я думаю и вы тоже), parole — стандартный медиаплеер, чикерим без сожалений. Далее мы заменим эти приложения другими.
Удаляем ненужные пакеты, оставшиеся после деинсталляции программ.
sudo apt-get autoremove -y
sudo apt-get autoremove -y |
Доустановим необходимые языковые пакеты.
Для этого зайдем в МЕНЮ >НАСТРОЙКИ>ЯЗЫК СИСТЕМЫ. Выйдет окно > «Поддержка языковых пакетов установлена не полностью«. Выбираем «Установить».
УСТАНОВКА ПРОГРАММ ИЗ РЕПОЗИТОРИЕВ.
Теперь приступим к добавлению репозиториев и установке всех основных программ, которые нам понадобятся для работы.
Добавляем репозитории:
sudo add-apt-repository ppa:ravefinity-project/ppa
sudo add-apt-repository ppa:ravefinity-project/ppa |
# репозиторий с темами и значками raven
sudo add-apt-repository ppa:xubuntu-dev/extras
sudo add-apt-repository ppa:xubuntu-dev/extras |
#репозиторий с программой, для активации горячих углов (как в WIN 8)
sudo add-apt-repository ppa:skunk/pepper-flash
sudo add-apt-repository ppa:skunk/pepper-flash |
#репозиторий с флеш плеером для chromium-browserОбновляемся:
Устанавливаем первую очередь пакетов
sudo apt-get install gdebi gthumb vlc wine playonlinux pdfmod clipit remmina cifs-utils ttf-mscorefonts-installer avidemux openshot synaptic vibrancy-colors ambiance-flat-colors radiance-flat-colors xfce4-hotcorner-plugin cmake checkinstall chromium-browser pepflashplugin-installer
sudo apt-get install gdebi gthumb vlc wine playonlinux pdfmod clipit remmina cifs-utils ttf-mscorefonts-installer avidemux openshot synaptic vibrancy-colors ambiance-flat-colors radiance-flat-colors xfce4-hotcorner-plugin cmake checkinstall chromium-browser pepflashplugin-installer |
Давайте теперь разберемся по подробней, что же мы устанавливаем.
gdebi — графический интерфейс, легки и быстрый, для установки приложений(deb пакетов) в ubuntu по клику. Очень удобно.
gthumb — программа для просмотра, пакетной обработки изображений (сжатия, смены формата, изменения разрешения, смены ориентации), пакетной печати изображений. В общем программа must have. Поддерживает экспорт в соц сети, такие как flikr, picasa,facebook и т.д.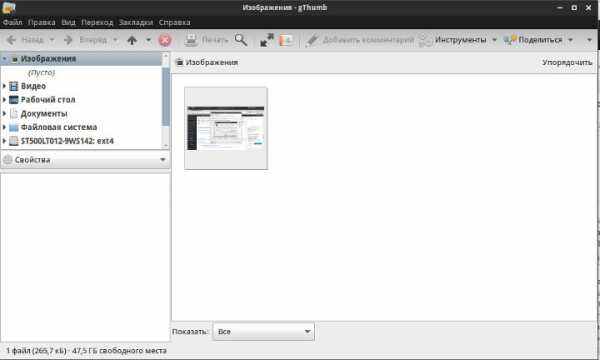
vlc — открытый медиаплеер. Обладает множеством функций, таких как просмотр видео из источника в сети, перекодировкой видео и многим другим. По мне — самый лучший проигрыватель. Ставите его и забваете о проблемах с видео.
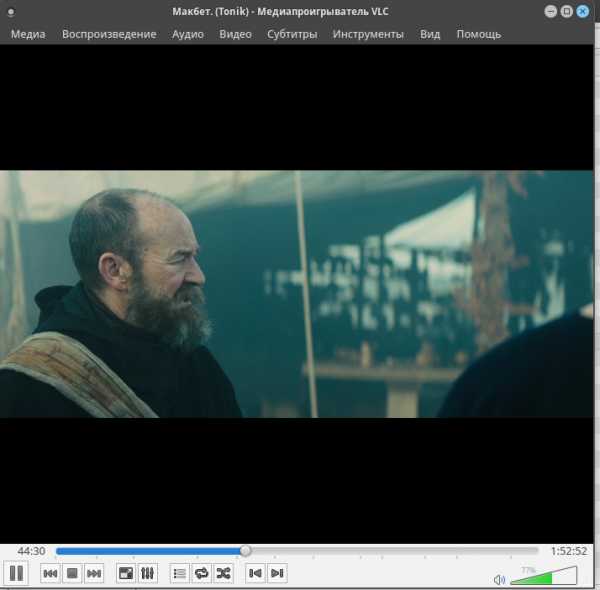
wine — свободное программное обеспечение, позволяющее пользователям UNIX-подобных систем архитектуры x86 (и других архитектур, при наличии совместимости, например, AMD64) исполнять 16-, 32- и 64- битные приложения Microsoft Windows (64-битные приложения находятся в стадии ранней реализации). В общем, для запуска приложений win из нашей ubuntu. Можете установить, например Photoshop CS 6
Playonlinux — допиленная версия wine. С ее помощью устанавливать win приложения стало еще проще.
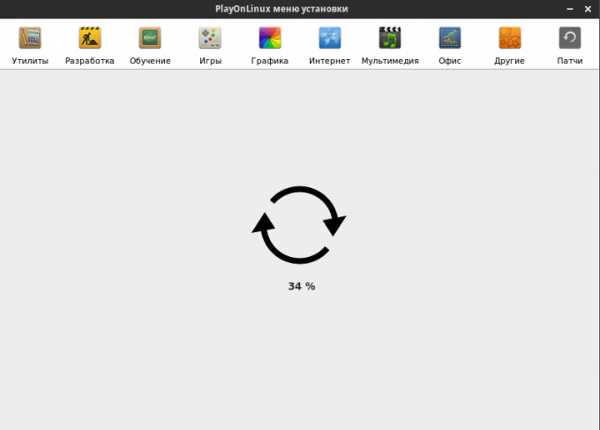
pdfmod — программа для изменения pdf файлов (удалить, собрать,создать).
clipit — менеджер буфера обмена. Классная вещь, без нее очень тяжко работать, хранит очень много ваших последних скопированных данных в буфер. Переключаться между ними можно на alt+ctrl+h. Затем выбираем нужный фрагмент и вставляем. Для «райтеров» самое то.
remmina — клиент для доступа к удаленным рабочим столам — rdp(microsoft), ssh, vnc.
cifs-utils — утилиты для монтирования сетевого диска Windows. Как монтировать описано в моей статье.
ttf-mscorefonts-installer — шрифты microsoft (arial, times new roman и т.д.). Необходимо принять лицензионное соглашение.
avidemux — видеоредактор с поддержкой множества фильтров. Очень удобно замывать логотипы на видеороликах. Функция DELOGO.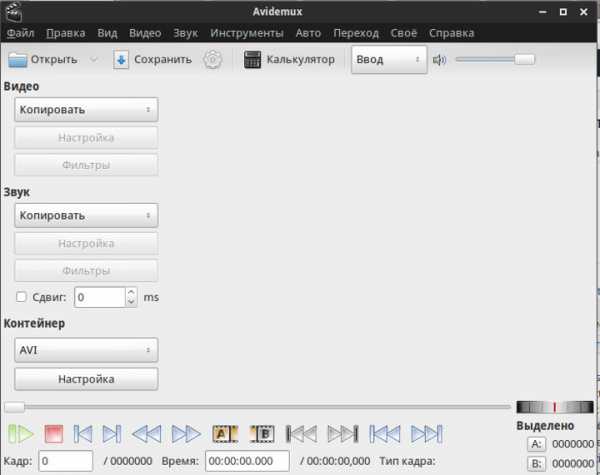
openshot — свободный нелинейный видеоредактор. Удобен для резки, монтирования, создания переходов и т.д.
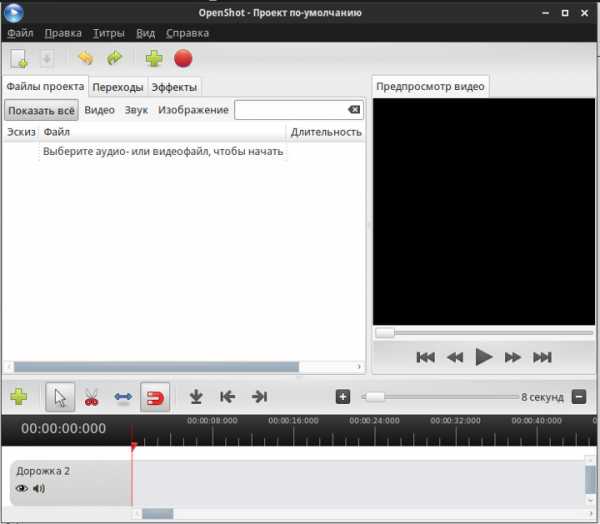
synaptic — менеджер пакетов, легковесный, я его использую вместо стандартного центра приложений Ubuntu.
vibrancy-colors ambiance-flat-colors radiance-flat-colors — цветовая схема и значки от Raven. Очень стильно и минималистично. Заходим в «Настройки» > «Внешний вид» и настраиваем «Стили» и «Значки». Так же заходим в «Настройки» > «Диспетчер окон» и выбираем «Стиль». В итоге получаем такой стиль.
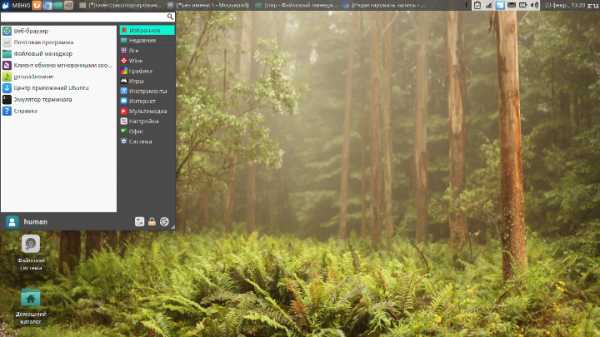
xfce4-hotcorner-plugin — надстройка для активации горячих углов. Для того чтобы их настроить, необходимо добавит его на панель. Для этого наводим на панель и нажимаем правой кнопкой мыши панель» > «Добавить на панель» > «HotCorner». Затем перейдем к настройке (Свойства). Я поставил «ShowDesktop» («Свернуть все окна») при наведении в нижний правый угол. Согласитесь, удобно.?
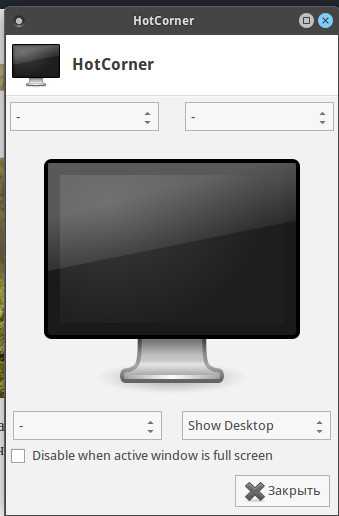
cmake — для компиляции и сборки пакетов
checkinstall — для правильной установки собранных пакетов в систему.
chromium-browser — свободный браузер для linux, на его основе создан google-chrome. Отличается отсутсвием встроенного флеш плеера(который мы доустановили), уменьшенным потреблением оперативной памяти и открытостью. Я его использую вместо google-chrome. Кстати google-chrome тоже прекрасно работает. Качаем его с оф. сайта(я не рекомендую, chromium лучше).
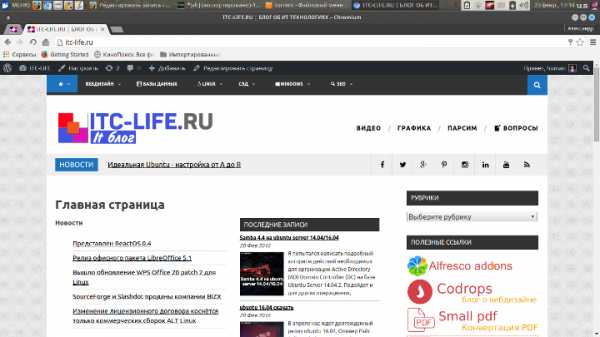 pepflashplugin-installer — плагин (флеш плеер) для просмотра видео в chromium-browser. Как настроить смотрим здесь.
pepflashplugin-installer — плагин (флеш плеер) для просмотра видео в chromium-browser. Как настроить смотрим здесь.
На этом мы завершили первый этап установки пакетов. Перейдем ко второму — установке из локальных пакетов ( не из репозиториев), и к сборке из исходников.
УСТАНОВКА ПРОГРАММ ИЗ ПАКЕТОВ И ИСХОДНИКОВ.
Я подготовил архивы с пакетами для систем x64(для 64-х разрядных) для x86(для 32-х разрядных) а также с исходниками.
Скачать их можно здесь — для x64 и для x86
Распаковываем архив и в папке с архивом открываем терминал и выполняем:
Затем доустанавливаем неразрешенные зависимости пакетов:
Каждый архив содержит комплект программ( для каждой платформы):
-adoberader — акробат reader. В представлении не нуждается. Для чтения pdf. Из него удобно печатать методички. А так в системе присутствует штатный просмотрщик pdf.
-aspell — софт для проверки орфографии в inkscape.
-faenza icon, faenca icon — иконки для ubuntu. Очень стильные иконки. Рекомендую Faienca Ocre.
-nixnote — аналог evernote для linux. Подробнее здесь.
-p7zipfull — эти файлы решают проблемы с кривой кодировкой русских файлов в архивах zip. Подробнее здесь. В общем ставим и забываем про проблемы.
-printhelp — утилиты для сброса уровня чернил на принтерах epson. Запускаем через консоль sudo printhelp
-teamviever — в представлении не нуждается. Утилита для управления рабочим столом и удаленной помощи. Аналоги teamviever для linux можно посмотреть здесь.
-xnconvert — мощная утилита для пакетной обработки изображений. !!!MUST HAVE!!!
-wps office. Абсолютно бесплатный аналог MS OFFICE для linux. Очень хорошо открывает файлы от MS OFFICE. Обзор его можно посмотреть здесь. Как устанавливать и русифицировать здесь.
Далее устанавливаем inkscape — свободный векторный редактор. Устанавливаем из исходников. Как это сделать смотрим здесь. Занятие это продолжительное — минут 15 (сама сборка).
Скачаем и устаноим Libreoffice 5. По желанию. Скачиваем с оф сайта.
Скачаем и установим DarkTable — аналог Adobe LightRoom.
Добавим репозиторий в терминале
sudo add-apt-repository ppa:pmjdebruijn/darktable-release
Обновимся
sudo apt-get update
Установим
sudo apt-get install darktable
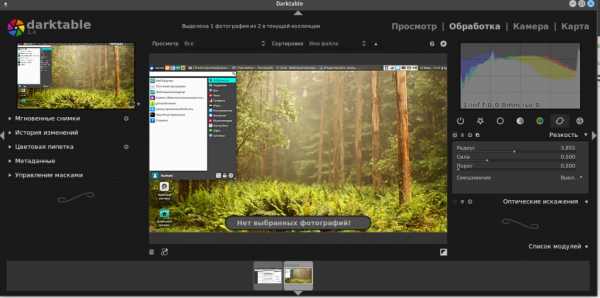
Устанавливаем Skype для Linux(ну куда же без него)
Скачиваем Skype с оф сайта.
Устанавливаем (через «gdebi» или через» центр приложений Ubuntu»)
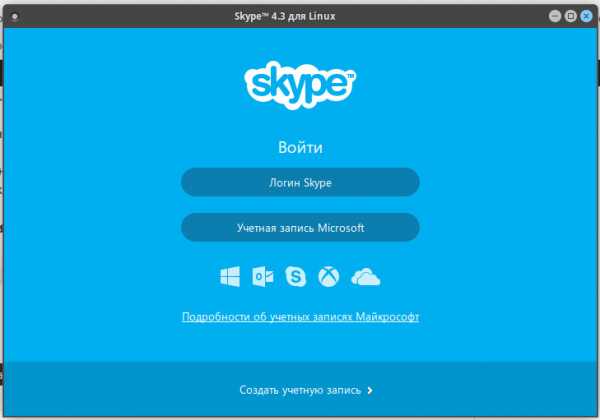
Здесь я опишу, как решить проблему со слишком темным видео в нашем Ubuntu(настроим веб камеру).
Итак приступим к настройке нашей системы.
Я рекомендую использовать для работы системы ssd накопители. У меня стоит ssd на 60 gb. Этого вполне достаточно(как говориться — «за глаза») для работы с любыми приложениями, даже можно крутить виртуалку на ssd.
Настройка Ubuntu для работы с SSD накопителями.
1.Я рекомендую отключить файл подкачки — никогда его не использую.Выполняем команду в терминале:
echo -e "vm.swappiness=0" | sudo tee -a /etc/sysctl.conf
echo -e "vm.swappiness=0" | sudo tee -a /etc/sysctl.conf |
2. Отключаем журнал логирования системы командой :
Изменяем файл конфига, а именно заменяем
на
noatime,errors=remount-ro
noatime,errors=remount-ro |
Получится вроде этого
<span># /etc/fstab: static file system information.</span> <span>#</span> <span># Use 'blkid' to print the universally unique identifier for a</span> <span># device; this may be used with UUID= as a more robust way to name devices</span> <span># that works even if disks are added and removed. See fstab(5).</span> <span>#</span> <span># <file system> <mount point> <type> <options> <dump> <pass></span> <span># / was on /dev/sda1 during installation</span> <span>UUID=37eae238-26ac-49ae-b5fe-f99019d38d6f / ext4 noatime,errors=remount-ro 0 1</span>
<span># /etc/fstab: static file system information.</span> <span>#</span> <span># Use 'blkid' to print the universally unique identifier for a</span> <span># device; this may be used with UUID= as a more robust way to name devices</span> <span># that works even if disks are added and removed. See fstab(5).</span> <span>#</span> <span># <file system> <mount point> <type> <options> <dump> <pass></span> <span># / was on /dev/sda1 during installation</span> <span>UUID=37eae238-26ac-49ae-b5fe-f99019d38d6f / ext4 noatime,errors=remount-ro 0 1</span> |
Перезагружаемся.3. Включаем TriMТрим — защитит ваш SSD от падения производительности после продолжительной работы. Если вы не активируете Trim, то скорость записи уменьшиться до скорости стирания удаленных секторов. С помощью данной строки мы добавим как каждодневную задачу и крон(планировщик задач). Создаем файл и добавляем в него содержимое:
echo -e "#\x21/bin/sh\\nfstrim -v /" | sudo tee /etc/cron.daily/trim |
Делаем его исполняемым:
sudo chmod +x /etc/cron.daily/trim |
Все, этот скрипт будет запускаться каждый день, и не даст упасть скорости вашего SSD НАкопителя.
Для начала установим prelink и preload для ускорения запуска программ.
– Prelink преобразовывает разделяемые библиотеки и выполняемые файлы чтобы уменьшить количество переадресаций библиотек.
– Preload кеширует часто запускаемые программы и библиотеки в памяти системы. После некоторого использования демон составляет список часто запускаемых программ и будет держать их в памяти для повторных запусков, что позволит ускорить их запуск. Примечание. Кеш (Cache) — накопитель, быстродействующая память, куда складываются программы, с которыми вы работаете.
Установка и настройка Prelink
Выполните следующую команду в терминале для установки:
sudo apt-get install prelink
sudo apt-get install prelink |
Следующая команда применит предварительное связывание ко всем выполняемым файлам:
Для периодического запуска демона нужно отредактировать файл prelink, открыв его следующей командой в текстовом редакторе:
sudo mousepad /etc/default/prelink
Найдите строку и измените параметр:
PRELINKING=unknown на PRELINKING=yes
PRELINKING=unknown на PRELINKING=yes |
А теперь выполним запуск демона прелинка:
sudo /etc/cron.daily/prelink
sudo /etc/cron.daily/prelink |
Установка Preload
В терминале делаем:
sudo apt-get install preload
sudo apt-get install preload |
Как правило, конфигурация preload после установки, по умолчанию не требует изменений.
Все теперь можете проверить запуск приложений. Скорость запуска должна увеличиться.
Решаем проблему с разрывом видео при просмотре(тиринге). Инструкция здесь.
Кладем эти файлы(они в архиве) в вашу домашнюю папку Шаблоны, чтобы по правому щелчку мыши можно было создать документ word или лист excel. В принципе, вы сами можете создать какие хотите файлы в папке и шаблоны, и они станут шаблонами для создания файлов. Вот такая тавтология.
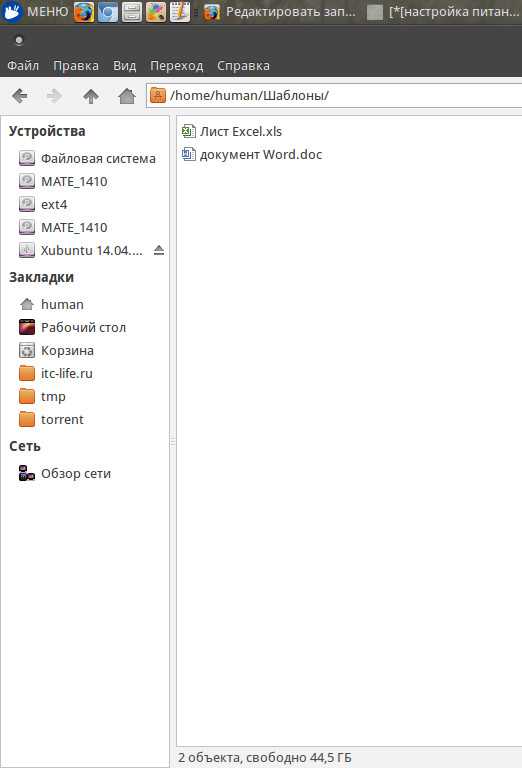
Ну всё, вроде ничего такого важного не забыл. Довольно объемная получилась статья, надеюсь она Вас поможет перейти с Windows на Ubuntu и вкусить все прелести этой операционной системы.
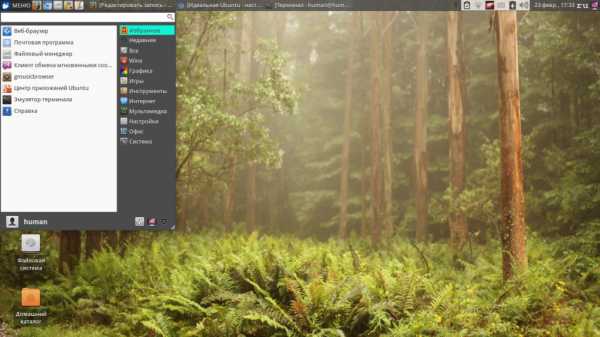
itc-life.ru
Ubuntu оптимизация | XubuntuX
Ubuntu оптимизация
Ускорение ЗАГРУЗКИ ubuntuПосле загрузки ядра, в ubuntu начинает загружаться образ рам-диска (initial ramdisk, initrd). Если распаковать этот образ, можно убедится, что там очень много чего лишнего и распакованный он занимает чуть-ли не 25 мегабайт. Поэтому, желательно пересобрать все initrd-образы в системе только с необходимыми модулями. Но все не так сложно, как кажется. Открываем файл:
sudo nano /etc/initramfs-tools/initramfs.confтам строчку
MODULES=most
и заменяем ее на:
MODULES=dep
Все, теперь надо запустить команду:
sudo update-initramfs -k all -uОна пересоберет для всех установленных ядер все найденные образы initrd. В будущем, для новоустановленного ядра, initrd будет генерироваться уже сам с этими параметрами, так что это нужно сделать всего один раз. Теперь файлы initrd будут весить примерно по 3 мегабайта запакованными и по 6-7 мегабайт – распакованными. Это частично сократит время загрузки и при этом не повлияет отрицательно на систему.
Скорость загрузки ОС также напрямую зависит от файловой системы, на которой стоит ОС. Дело в том, что с мелкими файлами лучше работает новая ext4 и старый reiserfs. Собственно, в дистрибутиве больше всего мелких файлов. Поэтому, рекомендую полностью переходить на ext4 – это намного уменьшит скорость не только загрузки ОС, но и саму работу с системой, программами и файлами.
Так-же, можно отключить предварительную проверку разделов жесткого диска во время загрузки ОС. Журналируемые файловые системы уже давно безопасны и проверять их желательно лишь после достаточно долгого использования, после небезопасного выключения компьютера, после глюков, ну и по желанию собственно. Отключать надо в файле “/etc/fstab”. Там в конце каждой строчки стоят две цифры. Нам нужна только последняя цифра, она и отвечает за проверку жесткого диска во время запуска ОС. Меняем эту цифру на ноль на нужных файловых системах. И все, больше ничего трогать не нужно.Взято тут
++++++++++++++++++++++++++++++++++++++++
При загрузке Ubuntu автоматически устанавливается политика Ondemand — то есть саморегуляция с помощью ядра. Естественно частота процессора падает до минимальной, что полностью не устраивает. Но можно по умолчанию включить политику Performance (максимальная частота процессора)
Выполняется команда
sudo update-rc.d -f ondemand removeи перезагрузка.
На системе атлон64. Тормозил thunderbird, firefox. В режиме перфоманс эти программы работают заметно быстрее, взято тут
++++++++++++++++++++++++++++++++++++++++
УСТАНОВКА prelink ДЛЯ УСКОРЕНИЯ ЗАГРУЗКИ СИСТЕМЫ
Установка:
sudo apt-get install prelinkТеперь открываем файл настроек
sudo nano /etc/default/prelinkи меняем значение опции « PRELINKING » с «unknown» на «yes», вот так: PRELINKING =yes
Так же программа установит скрипт ежедневного запуска prelink, но в первый раз нужно запустить его вручную:
sudo /etc/cron.daily/prelinkпотом его будет незаметно, он станет включаться автоматически и ГОТОВО!
++++++++++++++++++++++++++++++++++++++++
xubuntux.wordpress.com
Оптимизация и ускорение системы для домашнего пользования
Select Page: Where to?
Select Category: Where to?C чего начать? -- Плюсы и минусы ОС Ubuntu Linux за 3 минуты. Видео -- Собственно что это GNU/Linux? -- Глоссарий основных терминов GNU/Linux -- Linux для начинающих -- Как установить Linux -- Подробная инструкция с иллюстрацией каждого шага установки ОС DEBIAN -- Как установить Linux на флешку -- Установка программ в Linux Ubuntu (часть 1) -- Установка программ в Linux Ubuntu (часть 2) -- Настройка Убунту после установки (видео) -- Андрей Сухов. Видеокурс "Linux для начинающих" Debian\Ubuntu\Mint -- Аналоги Windows программ в Linux -- Linux — основные предубеждения Windows-пользователей -- WINE и PlayOnLinux — запуск WINDOWS программ в Linux. Устрановка, настройка для начинающих. -- Файловая система LINUX кратко -- Добавление программ в автозагрузку из консоли в Ubuntu\Debian\Mint -- Основы BASHРуководстваСправочники команд -- Справочник основных команд Linux с примерами -- Десятка лучших консольных команд -- Шпаргалка. Основы работы с терминалом -- Шпаргалка. Команды Unix — Linux кратко -- Шпаргалка по управлению ПО в Debian/Ubuntu/Mint -- Управляющие комбинации клавиш в Bash -- FreeBSD: мини-справочник по командам -- Основы BASH -- Работа с редактором nano -- Планировщик заданий cron в Debian\Ubuntu\Mint -- CHMOD — простые примеры -- Перечень основных сервисов GNU/Linux -- Файловая система LINUX кратко -- Добавление программ в автозагрузку из консоли в Ubuntu\Debian\Mint -- MANы на русском.ЛитератураРесурсыСтатьиДистрибутивы -- Debian -- Mint -- Ubuntu -- ДругиеПрограммы -- Оболочки рабочего стола -- Администрирование -- Офисные приложения -- Мультимедиа -- Android -- Графика -- Интернет -- Игры -- Утилиты -- Другие приложения -- Коммерческое ПО -- ХакиОбзорыРейтингиАдминистрирование -- Утилиты -- Сети -- Администрирование серверов Linuх, первая ступень (по программе LPIC-1 exam 101), 2015. Видеокурс -- Набор учебников для сертификации LPI(LPIC-1 и LPIC-2), Ян Шилдс, скачать бесплатно без регистрацииНовости OpenSource -- Дайжесты StudyLINUX.ruОпросы -- Чего не хватает на StudyLINUX.ru? Опрос. -- Лучшее окружение рабочего стола 2016. Голосование. -- Лучший 2016 дистрибутив для домашнего пользователя. Голосование. -- Какой браузер выбрать: сравнение Edge, Chrome, Firefox и Opera Vivaldi без привязки к операционной системе + голосованиеКарта сайтаО проекте -- О StudyLINUX.ru -- Друзья StudyLINUX.ru -- Добавить статью -- Поддержите проект! -- Хостинг\домен друзьям StudyLINUX.ru -- Дайжесты StudyLINUX.ru
studylinux.ru
Операция «Оптимизация». Советы по ускорению Ubuntu
Содержание статьи
Пока наши братья-гентушники неделями компилят свою систему, мы применим парочку советов и точно обгоним самого быстрого пингвина на планете. Убунту и так шла практически вровень с Gentoo, но наши изменения позволят вырвать победу из лап Pygoscelis papua. Пристегнись, мы ускоряемся!
Отключение Compiz
Compiz —композитный менеджер окон для X Window System, использующий OpenGL для ускорения 3D-графики. Он предоставляет множество новых графических эффектов, доступных в любых средах рабочего стола, в том числе GNOME и KDE. Если у тебя установлены драйвера для видеокарты, то, скорее всего, менеджер включен. Помни, что видеокарта с Compiz, включенным в режиме «Производительность по запросу», постоянно работает на полную нагрузку и не собирается сбавлять обороты вентилятора. Если хочешь от видеокарты тишины или бережешь киловатты, советую упростить эффекты Compiz или отключить его совсем. В первом случае нужно установить пакет compizconfig-settingsmanager через Синаптик или в Терминале скомандовать:
$ sudo aptitude installcompizconfig-settings-manager
Чтобы получить доступ к возможностям Compiz и упростить эффекты по своему вкусу, проходим по маршруту: Меню {„ Система „„ Параметры „| Менеджер настройки Compiz Config. Если желаешь просто отключить Compiz, то это можно сделать через пункт Меню „| Система Ћ Параметры r„ Внешний вид, в закладке «Внешний вид» выстави «Без эффектов».
Уменьшение задержек GTK
В Ubuntu рабочей средой является Gnome, где важную роль играет GTK. Изменяя настройки этого тулкита, мы влияем на все приложения, использующие его. Предлагаю подкрутить параметры, отвечающие за задержки:
$ gedit ~/.gtkrc-2.0### Минимальное время в миллисекундах, в течение которого указатель должен оставаться на пункте меню перед появлением подменюgtk-menu-popup-delay = 0### Время в миллисекундах перед скрытием подменю, когда указатель перемещается на подменюgtk-menu-popdown-delay = 0### Задержка в миллисекундах перед появлением подменю после панели менюgtk-menu-bar-popup-delay = 0
Ювелирная настройка Gnome
В Gnome настройки хранятся по аналогии с реестром MS Windows, с той лишь разницей, что «реестр» Gnome – это XML-файлы. Доступ к ним можно получить через редактор конфигураций gconf-editor или через вызов команды gconftool-2. Чтобы ускорить время отклика «реестра», предпримем следующие шаги:
1. Укажем Metacity не использовать анимационные эффекты, снизив тем самым потребление ресурсов:
$ gconftool-2 --type bool --set /apps/metacity/general/reduced_resources true
Единственное, что визуально изменится – при перемещении окон не будет отображаться содержимое;
2. Выключим анимацию включения/выключения панелей:
$ gconftool-2 --type bool --set /apps/panel/global/enable_animations false
3. Отключим вспомогательные технологии клавиатуры, мыши и т.д., предназначенные для людей с ограниченными возможностями:
$ gconftool-2 --type bool --set /desktop/gnome/interface/accessibility false
4. Зададим скорость анимации панелей «Быстрая»:
$ gconftool-2 --type string --set /apps/panel/global/panel_animation_speed panel-speed-fast
Если у тебя установлен режим, при котором во время наведения мыши на окно открытого приложения последнее выдвигается на передний план, то можно потвикать параметр auto_raise_delay, контролирующий задержку между наведением мыши и выдвижением окна:
$ gconftool-2 --type integer --set /apps/metacity/general/auto_raise_delay 100
Оптимизация XML
В структурированных файлах XML многие программы в Ubuntu хранят настройки и данные. Есть возможность преобразовать XML из «читабельного» формата, понятного человеку, в формат, удобный компьютеру. Преобразованные XML-файлы быстрее загружаются и занимают меньше ОЗУ. В таком преобразовании помогут скрипты, которые можно скачать по адресу: www.gnomefiles.org/app.php?soft_id=1397. Распаковываем полученный архив (desktop-optimizations.tar.gz) и по очереди запускаем скрипты от обычной учетной записи:
- rhythmbox-quickstart оптимизирует файлы музыкального проигрывателя Rhythmbox;
- evolution-optimize оптимизирует файлы почтовой программы Evolution;
- gnome-optimize оптимизирует файлы Gnome;
- openoffice-optimize оптимизирует файлы офисного пакета OpenOffice. org;
- doc-optimize оптимизирует файлы помощи Gnome;
- gconf-optimize оптимизирует файлы конфигураций Gnome («реестр» Gnome).
Если в системе несколько аккаунтов, то скрипты rhythmbox-quickstart и gconf-optimize нужно запускать от каждой учетной записи. Ничего страшного не произойдет, если ты запустишь скрипты несколько раз – оптимизация «уже оптимизированного» не разрушительна. Желательно перезайти в систему после оптимизации XML для того, чтобы изменения вступили в силу.
Скрипты оптимизируют как файлы в домашней директории, так и системные файлы, запрашивая привилегии через sudo. Скрипты делают резервные копии, но если при длительной процедуре оптимизации у тебя из-за сбоя электросети перезагрузится компьютер, то результаты, возможно, будут неоднозначны и плачевны. Наличие ИБП приветствуется.
Ускорение запуска программ, использующих QT
Традиционно считается, что Gnome — это GTK, а KDE — это Qt, но пользователю ничто не мешает запускать программы GTK в KDE, а Qt программы в Gnome. Даже больше! Авторы Gnome и KDE многое сделали, чтобы «чужие» программы внешне выглядели так же, как «родные». Сейчас мы рассмотрим, как ускорить запуск программ, написанных с использованием Qt в Gnome. В действительности, Qt’шная прога может не зависеть от KDE, но использовать возможности этой среды. Для этого при старте она должна получить «минимальный набор KDE». Как узнать, какие программы зависят от KDE? В Терминале даем команду:
$ sudo aptitude search '~i!~nlib(~Dqt|~Dkde)'
На экран будут выведены пакеты, которые установлены (‘~i’) И это не библиотека (‘!~nlib’) И в зависимостях есть Qt (‘~Dqt’) ИЛИ в зависимостях есть KDE (‘~Dkde’). Заранее запуская «минимальный набор KDE» и удерживая в памяти соответствующие библиотеки, мы добьемся ускорения при старте этих программ. Трюк весьма прост: в Меню DE Система „t Параметры „‘ Запускаемые приложения добавляем запускаемую программу /usr/bin/kdeinit под именем FastQt. Все, после перезагрузки компьютера твои Qt-программы будут стартовать быстрее.
Ускорение запуска программ с помощью Preload
Preload – демон, работающий в фоновом режиме, который собирает информацию о наиболее часто используемых программах, кэширует их и используемые ими библиотеки, что приводит к повышению скорости загрузки программ. Нужно просто установить preload командой:
$ sudo aptitude install preload
Или запустить Синаптик, найти в нем preload и установить его. Настройки preload по умолчанию подходят для большинства пользователей, поэтому изменять что-либо в файле /etc/preload.conf не нужно.
Легкая оптимизация файлов SQLITE
Многие программы в Ubuntu хранят свои данные не в текстовых файлах, а в базах данных, и часто в качестве последних выступают SQLite. Средствами таких СУБД можно почистить пустые записи и создать индексы файла базы данных заново. Первым делом устанавливаем sqlite3 через Синаптик или набираем в Терминале:
$ sudo aptitude install sqlite3
Далее создаем скрипт для оптимизации данных в СУБД SQLite. Он будет выполнять переиндексацию и удаление из таблиц пустых записей.
$ gedit ~/bin/optimizer.sh#!/bin/sh### Оптимизация для Firefoxfind ~/.mozilla/ -name '*.sqlite' -print -execsqlite3 {} "VACUUM; REINDEX;" > /dev/null 2>&1 \;### Оптимизация для Epiphanyfind ~/.gnome2/epiphany -name '*.sqlite'-print -exec sqlite3 {} "VACUUM; REINDEX;" >/dev/null 2>&1 \;### Оптимизация для Lifereasqlite3 ~/.liferea*/liferea.db "VACUUM;REINDEX;" > /dev/null 2>&1exit 0
С помощью команды «chmod +x ~/bin/optimizer.sh» делаем файл исполняемым.Периодически можно вызывать этот скрипт при закрытых программах, чьи файлы баз данных мы хотим оптимизировать.
Тотальная оптимизация файлов SQLITE
В предыдущем разделе мы оптимизировали SQLite-файлы данных браузеров Firefox, Epiphany и RSS-читалки Liferea. Сейчас немного усложним задачу. Найдем в домашней директории все SQLite-файлы и конкретно их заоптимизируем :). Что нам потребуется?
1. Установи sqlite3 через Синаптик или в Терминале, если ты еще этого не сделал:
$ sudo aptitude install sqlite3
2. Создай файл ~/bin/sqlite_shrink.sh следующего содержания:
$ gedit ~/bin/sqlite_shrink.sh#!/bin/shfind ~/ -size +100k -type f -print0 | \while read -d '' FILE; doabs_file_name=$(readlink -f "$FILE")headfile=`head -c 15 "$abs_file_name"`;if [ "$headfile" = "SQLite format 3" ]; thenfile_size_do=`du -b "$abs_file_name"|cut-f1`;sqlite3 "$abs_file_name" "VACUUM; REINDEX;" > /dev/null 2>&1file_size_posle=`du -b "$abs_file_name"|cut -f1`;echo "$abs_file_name";echo "Размер ДО $file_size_do";echo "Размер ПОСЛЕ $file_size_posle";echo -n "Процент "echo "scale=2; ($file_size_posle/$file_size_do)*100"|bc -lfidonesleep 2exit 0
3. Сделай ~/bin/sqlite_shrink.sh исполняемым через Наутилус или в Терминале «chmod +x ~/bin/sqlite_shrink.sh».
4. Теперь закрой сеанс в Ubuntu и перейди в консоль, нажав <Ctrl+Alt+F1>. Залогинься в консоли и командуй:
$ sudo /etc/init.d/gdm stop$ sudo /etc/init.d/kdm stop$ ~/bin/sqlite_shrink.sh > ~/report_sqlite_shrink.txt
5. Дождись окончания работы скрипта и перезагружайся:
$ sudo shutdown -r +0
После тотальной реиндексации файлов все программы, использующие SQLite, получат выигрыш. А какие именно? Читай ~/report_sqlite_ shrink.txt, в нем увидишь имена файлов, размер до и после чистки и реиндексации. Любители Google Chrome и KDE точно будут рады данному совету. Периодически повторяй процедуру, и освежающий эффект гарантирован.
Создание кэшей
GTK+ может использовать файлы кэша, созданные gtk-update-iconcache, чтобы избежать лишних системных вызовов и дисковых операций при запуске приложений. Так как формат кэш-файлов позволяет множеству приложений (mmap()ed) совместно их использовать, общее потребление памяти тоже сокращается. Нам остается периодически запускать скрипт, который вызывает gtk-update-icon-cache, и создавать кэши, ускоряющие доступ к тем значкам. Вызовем заодно fc-cache, который создает описания для шрифтов.
$ gedit ~/bin/rebuild_cache.sh#!/bin/sh### Обновление кэша иконок в своей папкеfor d in ~/.icons/*; do gtk-update-icon-cache -f $d;done### Обновление кэша иконок в системеfor d in /usr/share/icons/*; do sudo gtk-update-iconcache-f $d; done### Обновление кэша шрифтовsudo fc-cache -fvfc-cache ~/.fonts
Сделай файл исполняемым с помощью команды “chmod +x ~/bin/ rebuild_cache.sh”. Если добавляешь в систему новые шрифты и темы Gnome, то запускай скрипт ~/bin/rebuild_cache.sh, который построит для них кэши.
Кэширование символьных таблиц
Создай пустой каталог
$ mkdir ~/.compose-cache
Теперь твои Qt/GTK программы будут чуток быстрее стартовать и потреблять меньше памяти, благодаря тому, что libX11 будет создавать в ~/.compose-cache кэши распарсенной информации и использовать ее повторно.
Подкачка Ubuntu
В современных операционных системах используется понятие «подкачка страниц». Вспомним, что это процесс, который при нехватке ОЗУ вытесняет неиспользуемые страницы памяти в область, называемую разделом подкачки. Когда страница снова нужна, ее загружают обратно в ОЗУ. Поскольку своп обитает на жестком диске, который в разы медленнее оперативки, активное перемещение страниц тудасюда-обратно замедляет работу компьютера в целом. Вывод? Нужно, чтобы в компьютере было достаточно ОЗУ для твоих задач. Вывод банален, но это так.
В довершение немного изменим поведение Ubuntu в отношении использования ОЗУ и области подкачки. Есть такой параметр vm.swappiness, по умолчанию он имеет значение 60 и служит для того, чтобы определить процент свободной памяти, при котором начнется активный сброс страниц в раздел swap. Иными словами, при памяти, занятой на 40% (100-60), Ubuntu уже начнет использовать область подкачки. При большом количестве ОЗУ в компьютере лучше снизить значение параметра vm.swappiness до 10, тем самым дав пингвину указание не использовать swap, пока занятый объем оперативки не достигнет 90% (100-10). Для такого изменения проще всего запустить Терминал и в нем скомандовать:
$ sudo sh -c "vm.swappiness = 10" >> /etc/sysctl.conf
После перезагрузки шустрая оперативка будет более эффективно использоваться, а медленный swap – реже задействоваться.
Заключение
Ты должен понимать, что настройки всегда по определению консервативны, и разработчик ОС/программы стремится, чтобы они работали на большом спектре систем. Поэтому тюнинг операционки — это не нажатие одной кнопки с надписью «Сделать все быстро». Понимая, что описано в совете, и анализируя, чем именно достигается ускорение, ты аккуратно применяешь команды и внимательно следишь за поведением системы. Надеюсь, что советы тебе пригодились, и твой пингвин стал более отзывчивым.
Info
- Проверить степень отзывчивости интерфейса позволит GTKPerf: linux.softpedia.com/progDownload/GtkPerfDownload-6715.html
- Применяй советы по одному, каждый раз желательно перезагружать систему. Проверяй влияние совета временем, не торопись.
- Чудес не бывает. Советы либо задействуют свободную память, либо отключают чтото для ускорения.
xakep.ru