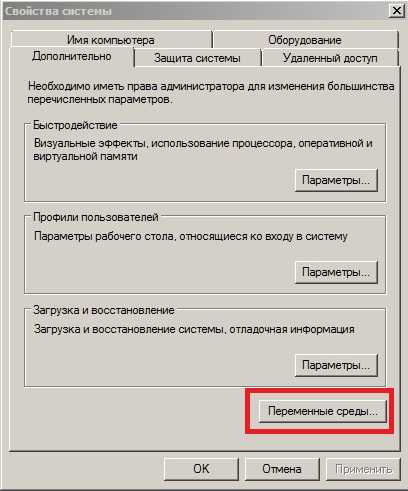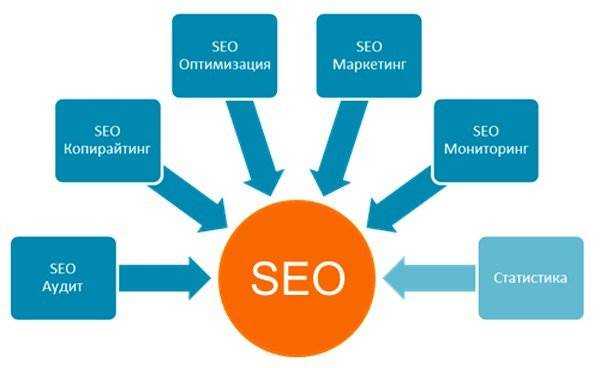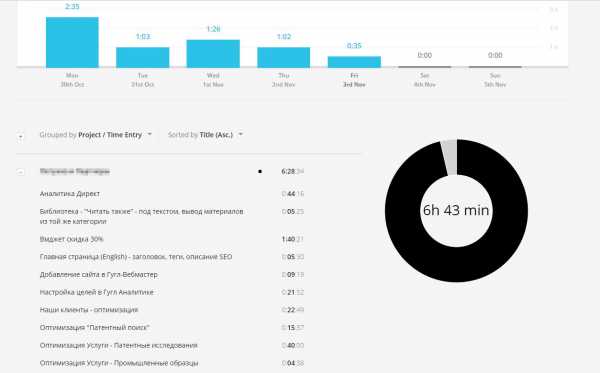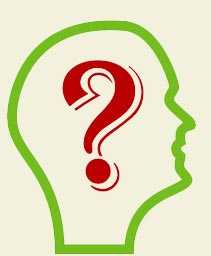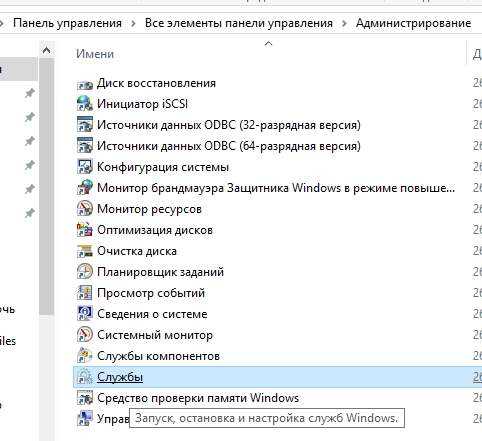Настройка SSD диска под Windows 10. Оптимизация ssd windows 10
Настройка SSD под Windows 10: важные моменты настройки
Настало время поговорить о правильной эксплуатации твердотельных накопителей в Windows 10. По словам, Майкрософт, использование SSD на «десятке» не требует никаких настроек или предварительной подготовки системы к установке такого носителя цифровых данных, и самостоятельное изменение параметров операционной системы может только навредить диску на основе флеш-памяти.
Но, несмотря на все заверения разработчика Windows 10, на некоторые моменты все же следует обратить внимание, а также изучить, что «десятка» делает для обеспечения максимальной производительности и экономии ресурса SSD.
C выходом Windows 10 в сети появились руководства по правильной настройке системы для оптимизации твердотельных дисков. Но фактически все они являлись копиями аналогичных инструкций для «семерки» и «восьмерки», ведь в последней ОС многие действия выполняются системой автоматически при подключении к ПК SSD (отключение дефрагментации, файла подкачки).
Содержание страницы
Что «десятка» делает для продления жизни SSD без ущерба его производительности?
Изначально Майкрософт настроили «десятку» таким образом, чтобы при обнаружении твердотельного носителя данных он уже был готов к работе, без необходимости вносить какие-либо изменения в конфигурацию ОС. С официальных источников известно, что в перечень настроек при использовании накопителей на базе flash-памяти входят:- деактивация дефрагментации;
- использование Superfetch;
- отключение ReadyBoost;
- оптимизация схемы питания SSD;
- активация функции TRIM для накопителя.
Вспоминая инструкции, по которым осуществляется настройка иных версий Windows, можно обратить внимание, что индексация и кэширование файлов не отключены, как и защита системы (точки восстановления создаются регулярно, снижая рабочий ресурс устройства). С папками для временных файлов то же самое — даже не появляется предложения перенести их на жесткий диск. Рассмотрим все это по порядку, начав с дефрагментации.
Интересные сведения о дефрагментации
Дефрагментация SSD в «десятке» отключена, но вместо нее активирована какая-то опция оптимизации. Узнав об этом, многие пользователи сразу же отключают эту функцию, некоторые — изучают механизм ее функционирования. И, как оказывается, осуществление очистки блоков по технологии TRIM — полезная для твердотельных носителей цифровых данных функция.
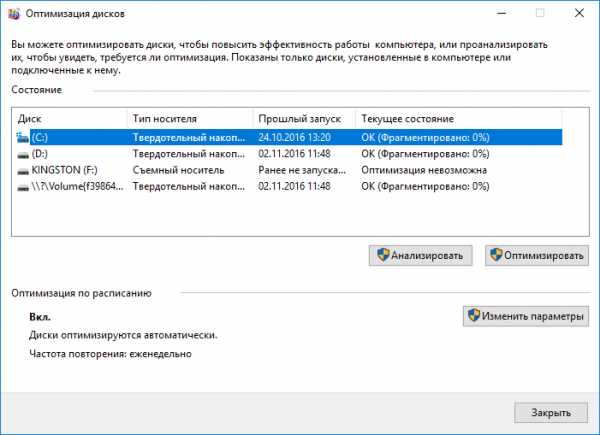
Дефрагментация SSD в Windows 10 осуществляется только при включенном теневом копировании (активна защита системы) раз в месяц, но для таких накопителей ее суть немногим отличается от дефрагментации файлов на HDD. В некоторых случаях отсутствие дефрагментации файла полезна (например, при последующем увеличении его размера).
Что следует отключать вручную, а что нет
Многие пользователи, прочитавшие старую статью по настройке Windows 10 для работы с SSD, доказывают, что SuperFetch, кэширование и индексацию файлов следует отключать. Эти советы имеют место на жизнь, их выполнение приведет к потере производительности и удобства работы за компьютером.
Далее рассмотрим все варианты оптимизации работы твердотельного диска в «десятке», отметив, что для получения скоростных преимуществ при его эксплуатации на диске должно быть свободно не менее 15% пространства. И это очень важно.
Деактивация файла подкачки
При наличии недостаточного для комфортной работы и выполнения некоторых задач объема ОЗУ целесообразно использовать файл подкачки.
В пользу этого факта говорит и то, что механизм его эксплуатации подразумевает минимальное количество обращений к файлу pagefile.sys для записи, в независимости от объема установленной и свободной оперативной памяти. Число операций его чтения превышает количество обращений для записи приблизительно в 40 раз.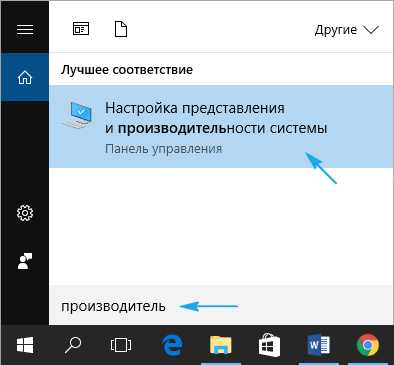
При отключенном файле подкачки, даже при наличии 8 и более ГБ ОЗУ, некоторые «тяжелые» приложения отказываются запускаться (например, Adobe Premier) или регулярно дают сбой. Возможно, такой ценой придется платить за увеличение ресурса SSD.
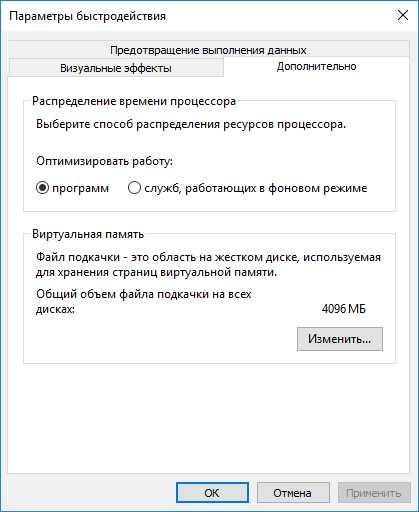
Отключение гибернации
Очередная спорная функция — деактивация возможности перехода компьютера в режим гибернации. Она же используется для осуществления быстрого старта Windows 10. Для этого на системном томе создается файл hiberfil.sys. В него «десятка» записывает содержимое ОЗУ (в случае гибернации) или файлы, необходимые для быстрого старта системы. Размер файла занимает столько же места, сколько оперативной памяти установлено на компьютере, а объем записываемых в него данных не превышает текущего размера используемой оперативной памяти.
Если для компьютера деактивация функции переведения системы в режим гибернации не критична, то для владельцев ноутбуков это обернется ускоренным разрядом батареи и необходимостью дожидаться включения устройства. Процесс может затянуться при большом количестве помещенных в автозагрузку программ, особенно на стареньких девайсах. В случае с ПК ожидание его полной загрузки актуально, если желаете продлить срок службы дорогого SSD.
Также возможен вариант сокращения объема hiberfil.sys путем отключения гибернации, не выключая быструю загрузку.
Восстановление системы
При включенной функции «История файлов» и автоматическом формировании точек отката системы перед выполнением влияющих на систему операций (установка/удаление программного обеспечения) физический ресурс SSD снижается. В связи с этим рекомендуется отключить историю файлов и создание точек восстановления. Но такое бережное отношение к накопителю может обернуться утратой данных или необходимостью выполнять сброс системы в случае ее серьёзного сбоя и невозможности откатиться к прежнему состоянию.
При эксплуатации корейского твердотельного диска от Samsung это можно выполнить посредством фирменного приложения Samsung Magician. Резервное копирование в фоне может привести к снижению производительности SSD при выполнении множества иных задач в случае работы с файловой системой носителя. Поэтому резервирование данных следует выполнять во время простоя компьютера.
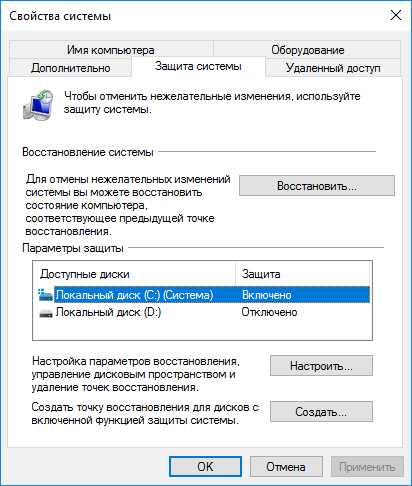
Intel же в паре с Майкрософт категорически не рекомендуют отключать функцию защиты операционной системы. С ней можно быстро вернуть компьютер к работоспособному состоянию без потерь или с минимальными потерями пользовательских данных.
Переносим временные и пользовательские файлы на жесткий диск
Еще одним вариантом снижения износа твердотельного диска является перенос временных файлов и данных пользователя на разделы, физически расположенные на винчестере. Таким образом многократные перезаписи рабочих файлов и их регулярное изменение (например, хранящихся на рабочем столе или в Моих документах) незначительно снизит число операций записи на SSD.Superfetch, индексация файлов для ускоренного поиска, кэширования записей и прочие
С использованием или отключением этих функций больше проблем, чем с иными. Различные производители помещают на своих ресурсах противоречивые относительно друг друга данные. Кому из них верить, решать пользователю, но ознакомиться с рекомендациями ведущих разработчиков SSD следует обязательно.
Со слов представителей Майкрософт, функции Prefetch и Superfetch удачно эксплуатируются и на SSD, претерпев значительные изменения на Windows 10. Samsung же утверждают, что твердотельные диски не следует использовать с включенной функцией Superfetch.
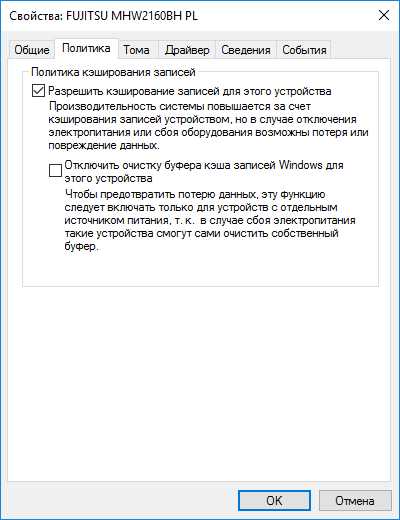
Что касается очистки буфера кеша, здесь информация также кардинально отличается даже в рамках одного производителя SSD без достоверной информации в счет одной или иной точки зрения. Сам же буфер кеша использовать можно, на сроке службы flash-памяти это никоим образом не отразится.
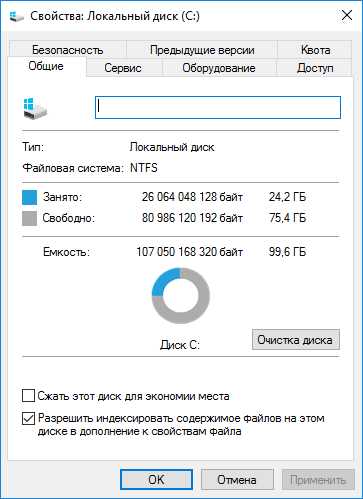
Поиск и индексирование
В Windows 10 служба индексирования для осуществления мгновенного поиска более активно выполняет индексирование, но без нее пиктограмма поиска, которая всегда находится на видном месте, будет бесполезной, и мгновенно запустить системный инструмент или открыть часто используемый файл не получится. Стоит ли незначительно продлить время работы SSD в ущерб удобству — решайте сами.
Обобщение и полезные советы
Как уже упоминалось, для высокопроизводительной работы SSD на нем должно быть порядка 15% или более свободного пространства, что связано с особенностями хранения цифровых данных на таких носителях. Многие разработчики твердотельных накопителей поставляют фирменные утилиты, задачей коих является резервирование этих ~15% пространства путем создания скрытого тома.
Накопитель должен работать в режиме AHCI. Это можно проверить в Диспетчере задач (вызывается через Win → X).
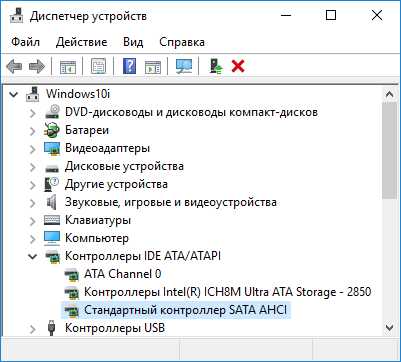
Подключать твердотельные накопители, кто бы ни был их производителем, настоятельно рекомендуется к высокоскоростному SATA интерфейсу третьего поколения, который не использует контроллеров посторонних производителей. Бывает, что на материнской плате установлен чипсет для процессора Intel или AMD и дополнительные порты на контроллерах посторонних разработчиков.
Осуществлять подключение SSD следует, естественно к первым. Определить их можно как по маркировке на материнской плате, так и воспользовавшись руководством по эксплуатации системной платы или ноутбука.
Периодически посещайте сайт производителя вашего цифрового носителя или ресурс поддержки устройства и проверяйте наличие свежей прошивки (firmware). Обновление программного обеспечения в положительном ключе отражается на производительности оборудования, касается это не только твердотельных накопителей.
В качестве подведения итогов можно сказать следующее: для новичков Windows 10 неплохо настроена, что касается минимизации совершения ненужных операций записи информации. Вмешиваться в ее настройки большого смысла нет, но опытные пользователи могут перенести временные файлы на жесткий диск и деактивировать несколько функций (индексация, гибернация) для продления срока эксплуатации SSD с ущербом удобству работы на компьютере.
windows10i.ru
Настройка SSD для Windows 10
08.02.2016  windows
Это тоже может быть Вам интересно:
- Стоит ли обновляться до Windows 10
- Лучшие средства удаления вредоносных программ
- Секреты Windows 10
Поговорим о том, как настроить SSD для Windows 10. Начну просто: в большинстве случаев какой-либо настройки и оптимизации твердотельных накопителей для новой ОС не нужно. Более того, со слов сотрудников поддержки Microsoft, самостоятельные попытки оптимизации могут навредить как работе системы, так и самого диска. На всякий случай, для случайно зашедших: Что такое SSD и в чем его преимущества.
Однако, некоторые нюансы все-таки следует учесть, а заодно и прояснить вещи, связанные с тем, как в Windows 10 работают SSD диски, о них и поговорим. В последнем разделе статьи также присутствует информация более общего характера (но полезная), имеющая отношение к работе твердотельных накопителей на аппаратном уровне и применимая и к другим версиям ОС.
Сразу после выхода Windows 10, в Интернете появилось множество инструкций по оптимизации SSD, подавляющее большинство из которых представляют собой копии руководств к предыдущим версиям ОС, без учета (и, по всей видимости, попыток разобраться в них) появившихся изменений: например, продолжают писать, что нужно запустить WinSAT для того, чтобы система определила SSD или отключить автоматическую дефрагментацию (оптимизацию) по умолчанию включенную для таких накопителей в Windows 10.
Настройки Windows 10 для SSD накопителей по умолчанию
Windows 10 по умолчанию настроена на максимальную производительность для твердотельных дисков (с точки зрения Microsoft, которая близка точке зрения производителей SSD), при этом она определяет их автоматически (без запуска WinSAT) и применяет соответствующие настройки, каким-либо образом инициировать это не требуется.
А теперь по пунктам о том, как именно Windows 10 оптимизирует работу SSD при их обнаружении.
Что осталось неизменным в настройках по умолчанию и вызывает разногласия в части необходимости настройки при работе с SSD: индексирование файлов, защита системы (точки восстановления и история файлов), кэширование записей для SSD и очистка буфера кэша записей, об этом — после интересной информации об автоматической дефрагментации.
Дефрагментация и оптимизация SSD в Windows 10
Многие заметили, что по умолчанию автоматическая оптимизация (в предыдущих версиях ОС — дефрагментация) включена для SSD в Windows 10 и кто-то кинулся отключать ее, кто-то изучать происходящее при процессе.
В общих чертах — Windows 10 не выполняет дефрагментацию SSD, а оптимизирует его, выполняя очистку блоков посредством TRIM (или, вернее, Retrim), что не вредно, а даже полезно для твердотельных накопителей.
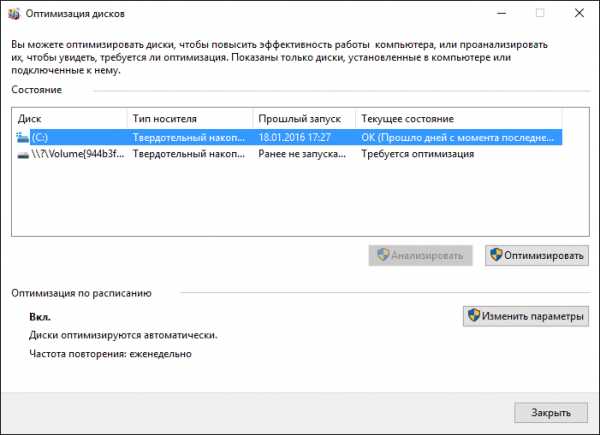
Некоторые написали объемные статьи на тему того, как работает оптимизация SSD в Windows 10. Процитирую часть такой статьи (только самые важные для понимания части) от Скотта Хансельмана (Scott Hanselman):
Я покопался поглубже и поговорил с командой разработчиков, работающих над реализацией накопителей в Windows, и этот пост написан в полном соответствии с тем, что они ответили на вопрос.
Оптимизация накопителей (в Windows 10) производит дефрагментацию SSD раз в месяц, если включено теневое копирование тома (защита системы). Это связано с влиянием фрагментации SSD на производительность. Здесь имеет место неправильное представление о том, что фрагментация не является проблемой для SSD — если SSD будет сильно фрагментирован, вы можете достичь максимальной фрагментации, когда метаданные не смогут представлять больше фрагментов файлов, что приведет к ошибкам при попытках записи или увеличения размера файла. Кроме этого, большее количество фрагментов файлов означает необходимость обработать большее количество метаданных для чтения/записи файла, что приводит к потерям производительности.
Что касается Retrim, эта команда выполняется по расписанию и необходима в связи с тем, каким образом выполняется команда TRIM в файловых системах. Выполнение команды происходит асинхронно в файловой системе. Когда файл удаляется или место освобождается другим образом, файловая система ставит запрос на TRIM в очередь. В связи с ограничениями на пиковую нагрузку, эта очередь может достигнуть максимального количества запросов TRIM, в результате чего последующие будут проигнорированы. В дальнейшем, оптимизация накопителей Windows автоматически выполняет Retrim для очистки блоков.
Подводя итог:
- Дефрагментация выполняется только если включена защита системы (точки восстановления, история файлов использующие VSS).
- Оптимизация дисков используется для того, чтобы пометить неиспользуемые блоки на SSD, которые не были помечены при работе TRIM.
- Дефрагментация для SSD может быть нужна и при необходимости автоматически применяется. При этом (это уже из другого источника) для твердотельных накопителей используется иной алгоритм дефрагментации по сравнению с HDD.
Какие функции отключить для SSD и нужно ли это
Любой, кто задавался вопросом настройки SSD для Windows, встречал советы, связанные с отключением SuperFetch и Prefetch, отключением файла подкачки или его переносом на другой диск, отключением защиты системы, гибернации и индексирования содержимого диска, переносом папок, временных файлов и прочего на другие диски, отключением кэширования записи на диск.
Часть этих советов пришли еще из Windows XP и 7 и не применимы к Windows 10 и Windows 8 и к новым SSD (отключение SuperFetch, кэширования записи). Большая же часть этих советов действительно способна уменьшить количество данных, записываемых на диск (а у SSD имеется ограничение по общему количеству записанных данных за весь срок службы), что в теории приводит к продлению срока его службы. Но: путем потери производительности, удобств при работе с системой, а в некоторых случаях и к сбоям.
Здесь отмечу, что несмотря на то, что срок службы SSD считается меньшим, чем у HDD, с большой вероятностью купленный сегодня твердотельный накопитель средней цены при обычном использовании (игры, работа, интернет) в современной ОС и при наличии резервной емкости (для отсутствия потери производительности и продления срока службы стоит держать 10-15 процентов места на SSD свободными и это один из советов, который является актуальным и верным) прослужит дольше, чем вам требуется (т.е. будет заменен в итоге на более современный и емкий). На скриншоте ниже — мой SSD, срок использования год. Обратите внимание на графу «Всего записано», гарантия 300 Tb.
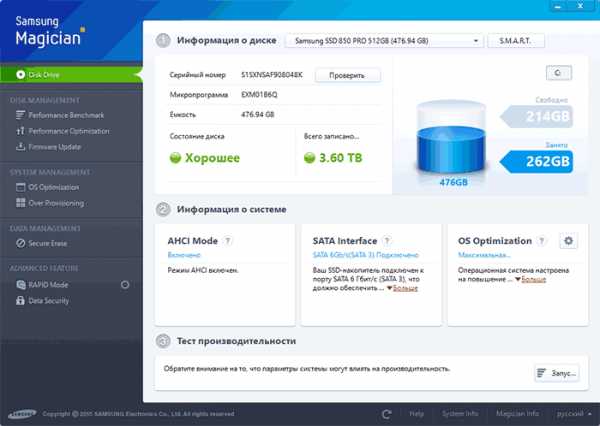
А теперь по пунктам о различных способах оптимизации работы SSD в Windows 10 и целесообразности их использования. Отмечу еще раз: эти настройки могут лишь незначительно увеличить срок службы, но не улучшат производительность.
Примечание: такой способ оптимизации, как установка программ на HDD при наличии SSD я рассматривать не стану, так как тогда не ясно, зачем вообще приобретался твердотельный накопитель — не для быстрого ли запуска и работы этих программ?
Отключение файла подкачки
Самый частый совет — отключить файл подкачки (виртуальную память) Windows или перенести его на другой диск. Второй вариант послужит причиной падения производительности, так как вместо быстрого SSD и оперативной памяти будет использоваться медленный HDD.
Первый вариант (отключение файла подкачки) — очень спорный. Действительно, компьютеры с 8 и более Гб оперативной памяти во многих задачах могут работать с отключенным файлом подкачки (но некоторые программы могут не запуститься или обнаруживать сбои при работе, например, из продуктов Adobe), тем самым сохраняется резерв твердотельного накопителя (происходит меньше операций записи).

Одновременно с этим, нужно учитывать, что в Windows файл подкачки используется именно таким образом, чтобы обращаться к нему как можно меньше, в зависимости от размера доступной оперативной памяти. По официальной информации Microsoft соотношение чтения к записи для файла подкачки при обычном использовании составляет 40:1, т.е. значительного количества операций записи не происходит.
Тут же стоит добавить, что производители SSD, такие как Intel, Samsung рекомендуют оставлять файл подкачки включенным. И еще одно примечание: некоторые тесты (двухлетней давности, правда) показывают, что отключение файла подкачки для непроизводительных дешевых SSD может приводить к повышению их производительности. См. Как отключить файл подкачки Windows, если вдруг все-таки решите попробовать.
Отключение гибернации
Следующая возможная настройка — отключение гибернации, которая также используется для функции быстрого запуска Windows 10. Файл hiberfil.sys, записываемый на диск при выключении (или переводе в режим гибернации) компьютера или ноутбука и используемый для последующего быстрого запуска занимает несколько гигабайт на накопителе (примерно равный занятому объему оперативной памяти на компьютере).
Для ноутбуков отключение гибернации, особенно если она используется (например, автоматически включается через некоторое время после закрытия крышки ноутбука) может быть нецелесообразным и привести к неудобствам (необходимость выключать и включать ноутбук) и снижению времени автономной работы (быстрый запуск и гибернация позволяют сэкономить заряд по сравнению с обычным включением).
Для ПК отключение гибернации может иметь смысл, если требуется сократить объем данных, записываемых на SSD при условии, что функция быстрой загрузки вам не требуется. Есть также способ оставить быструю загрузку, но отключить гибернацию, сократив размер файла hiberfil.sys в два раза. Подробнее об этом: Гибернация Windows 10.
Защита системы
Автоматически создаваемые Windows 10 точки восстановления, а также История файлов при включении соответствующей функции, разумеется, записываются на диск. В случае SSD некоторые рекомендуют отключить защиту системы.
Среди некоторых — Samsung, рекомендующая сделать это и в своей утилите Samsung Magician и в официальном руководстве по работе с SSD. При этом указывается, что резервное копирование может вызывать выполнение большого количества фоновых процессов и снижение производительности, хотя по факту защита системы работает лишь при внесении изменений в систему и во время простоя компьютера.

Intel для своих SSD такого не рекомендует. Так же, как и Microsoft не рекомендует выключать защиту системы. И я бы не стал: значительное число читателей этого сайта могли бы исправить проблемы с компьютером в разы быстрее, если бы у них была включена защита Windows 10.
Подробнее о включении, выключении и проверки состояния защиты системы в статье Точки восстановления Windows 10.
Перенос файлов и папок на другие диски HDD
Еще один из предлагаемых вариантов оптимизации работы SSD — перенос пользовательских папок и файлов, временных файлов и других компонентов на обычный жесткий диск. Как и в предыдущих случаях, это может сократить количество записываемых данных с одновременным снижением производительности (при переносе места хранения временных файлов и кэша) или удобства при использовании (например, при создании миниатюр фотографий из пользовательских папок, перенесенных на HDD).
Однако, при наличии отдельного емкого HDD в системе может иметь смысл хранить действительно объемные медиа-файлы (фильмы, музыка, какие-то ресурсы, архивы), к которым не нужен частый доступ именно на нем, высвобождая тем самым место на SSD и продлевая срок службы.
Superfetch и Prefetch, индексация содержимого дисков, кэширование записей и очистка буфера кэша записей
С этими функциями есть некоторые неясности, разные производители дают разные рекомендации, с которыми, думаю, следует ознакомиться на официальных сайтах.
По информации Microsoft, Superfetch и Prefetch успешно используются и для SSD, сами функции претерпели изменение и работают иначе в Windows 10 (и в Windows 8) при использовании твердотельных накопителей. А вот Samsung считает, что эта функция не используется SSD-накопителями. См. Как отключить Superfetch.
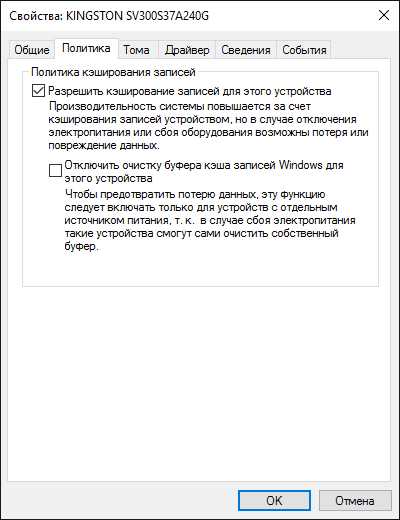
Про буфер кэша записи в целом рекомендации сводятся к «оставить включенным», а вот по очистке буфера кэша разнится. Даже в рамках одного производителя: в Samsung Magician рекомендуется отключить буфер кэша записи, а на их же официальном сайте по поводу этого сказано, что рекомендуется держать его включенным.
Автор рекомендует прочесть:
- Компьютер тормозит — что делать и почему это происходит?
- Лучшие бесплатные программы на каждый день
- Как подключить ноутбук к телевизору (для просмотра видео и игр)
- Как раздавать Интернет по Wi-Fi с ноутбука
- Как смотреть ТВ онлайн бесплатно
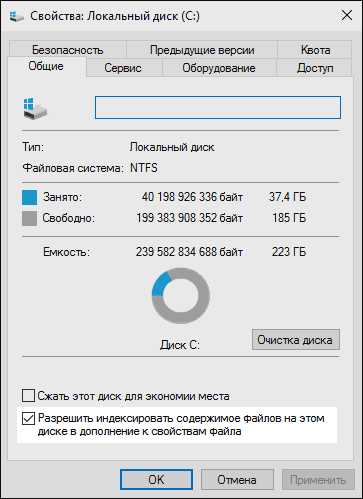
Ну а насчет индексирования содержимого дисков и службы поиска я даже не знаю, что написать. Поиск в Windows — очень эффективная и полезная вещь для работы, однако, даже в Windows 10, где кнопка поиска на виду, им почти никто не пользуется, по привычке выискивая нужные элементы в меню пуск и многоуровневых папках. В контексте же оптимизации SSD отключение индексации содержимого диска не является особенно эффективным — это больше операции чтения, чем записи.
Общие принципы оптимизации работы SSD в Windows
До этого момента речь в основном шла об относительной бесполезности ручных настроек SSD в Windows 10. Однако есть некоторые нюансы, в равной степени применимые ко всем маркам твердотельных накопителей и версиям ОС:
- Для улучшения характеристик и срока службы SSD полезно иметь на нем около 10-15 процентов свободного места. Связано это с особенностями хранения информации на твердотельных накопителях. Все утилиты производителей (Samsung, Intel, OCZ и др.) для настройки SSD имеют опцию выделения этого места «Over Provisioning». При использовании функции, на диске создается скрытый пустой раздел, который как раз и обеспечивает наличие свободного пространства в нужном количестве.
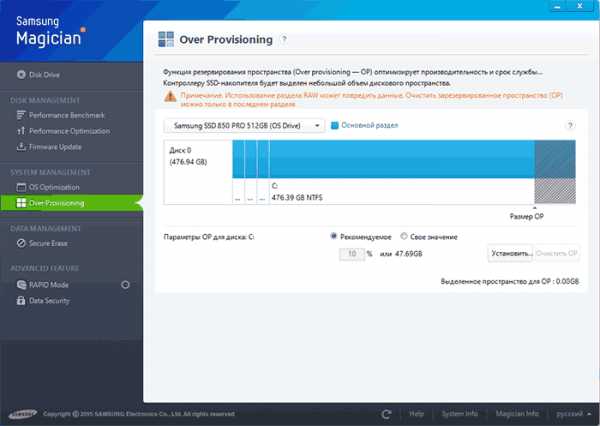
- Убедитесь, что ваш SSD работает в режиме AHCI. В режиме IDE часть функций, влияющих на производительность и срок службы не работают. См. Как включить режим AHCI в Windows 10. Посмотреть текущий режим работы можно в диспетчере устройств.
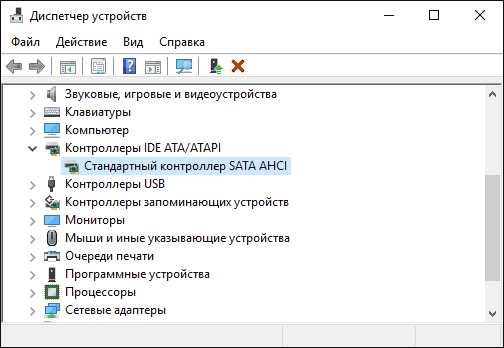
- Не критично, но: при установке SSD на ПК рекомендуется подключать его к портам SATA 3 6 Гб/сек, не использующих сторонних чипов. На многих материнских платах присутствуют SATA-порты чипсета (Intel или AMD) и дополнительные порты на сторонних контроллерах. Подключать лучше к первым. Информацию о том, какие из портов являются «родными» можно найти в документах к материнской плате, по нумерации (подписи на плате) они являются первыми и обычно отличаются по цвету.
- Иногда заглядывайте на сайт производителя вашего накопителя или используйте фирменную программу для проверки обновления прошивки SSD. В некоторых случаях новые прошивки заметно (в лучшую сторону) сказываются на работе накопителя.
Пожалуй, пока все. Общий итог статьи: ничего делать с твердотельным накопителем в Windows 10 в общем-то не нужно без явной на то необходимости. Если вы только что приобрели SSD, то возможно вам будет интересна и полезна инструкция Как перенести Windows с HDD на SSD. Однако, более уместной в данном случае, на мой взгляд, будет чистая установка системы.
poradumo.com.ua
Оптимизация SSD в Windows 10.
Оптимизация SSD в Windows 10.
Сегодня мы поговорим об оптимизации SSD дисков в операционной системе Widows 10.
В одной из прошлых статей рассказывалось об оптимизации SSD в операционной системе Windows до версии 8, в той статье мы дали минимальные рекомендации оптимизации SSD дисков, дабы не опытные или не знающие пользователи, не навредили себе, не осознавая, в некоторых случаях, о последствиях того, что делают.
В новой операционной системе 10 версии, уже предусмотрена работа с SSD накопителями. Если такой имеется, то распознав его, применяется наиболее оптимальный вариант оптимизации и режим работы.

Как правило такой накопитель ставят под операционную систему, для более быстрой ее работы, ну и соответственно программного обеспечения. Если нет, то смысла его использовать нет. Отсюда становится понятно, что операционную систему на SSD накопитель ставят сразу, а не просто его подключают к компьютеру. Соответственно сразу же при установке системы она сама распознает, что это за накопитель, и применяет к нему самый оптимальный вариант работы и оптимизации.
В новом windows 10 применяется к такому диску не дефрагментация а оптимизация. Автоматически включается функция TRIM, которая применяет очистку блоков, что не только не вредно, но и в какой то степени полезно для такого накопителя.
Все знают о более коротком сроке службе твердотельных накопителей, но мало кто знает, что при правильном использовании срок службы итак очень велик и вам его вполне хватит.
Соблюдайте важное правило использования — оставляйте для его работы свободное место примерно в 10% от его емкости или чуть больше.
На многих сайтах написаны статьи по оптимизации таких дисков, но стоит ли это делать? Такими методами вы возможно продлите срок службы своего диска, но не намного. Зато потеряете в производительности системы. Тогда получается нет смысла использовать SSD диск — ведь его для этого и ставили.
Если у вас более ранняя версия операционной системы, то об этом стоит подумать, но взвесив все плюсы и минусы того или иного изменения настроек системы. Как было описано здесь.
Тем более не стоит ставить программы на другой второй накопитель, они будут работать медленнее, а ведь SSD диск нужен не только для быстрой работы операционной системы но и всего в целом, иначе в нем нет смысла.
Есть также правило, при подключении SSD диска используйте первые порты для подключения. Они как правило имеют другой цвет. Также можно это выяснить в документации к материнской платы.
Есть рекомендации о том, что необходимо изредка заходить на сайт производителя и обновлять прошивку, что моет сильно повлиять на улучшение работы вашего диска.
Вот собственно и все, небольшая получилась статья. Убеждать или навязывать свое мнение нет смысла, читайте на других сайтах, общайтесь, спрашивайте и делайте вывод.
Я пришел к выводу о том, что в новой операционной системе делать ничего специально для использования SSD диска не надо. все настройки в оптимальном варианте для простого пользователя и так применяются по умолчанию.
Единственное, что требуется если вы не разбираетесь в этом, просто пригласите специалиста, который вам подключит правильно ваш диск и установит операционную систему. Ну и соответственно,что там еще вам необходимо для работы.
На этом сегодня вроде бы все. Удачи!
Поделиться:
users-pc.ru
Настройка SSD под Windows 10
Когда приобретается и устанавливается SSD диск для того, чтобы перенести копию операционной системы со стандартного жёсткого диска, нужно провести определённые настройки системы (оптимизировать её). В случаях, когда Windows 10 устанавливается «с чистого листа», настройка многих компонентов производится автоматически. Поэтому большинство специалистов и советует устанавливать «чистую» версию операционки.
Процесс оптимизации ОС под конкретный SSD даёт возможность продлить срок эксплуатации устройства, и даже ускоряет работу самой системы. Рекомендации, о которых читатель узнает далее подойдут не только для Windows 10, но и для некоторых более ранних версий (7 и 8).
Содержание статьи:
Подготовка к оптимизации
Зразу рваться с места в карьер не стоит, нужно сначала подготовиться и проверить, включены ли все необходимые службы.
Режим ACHI SATA
Проверить этот показатель можно через сеть настроек BIOS. Когда жёсткий диск находится в режиме ATA, то его нужно сменить на ACHI.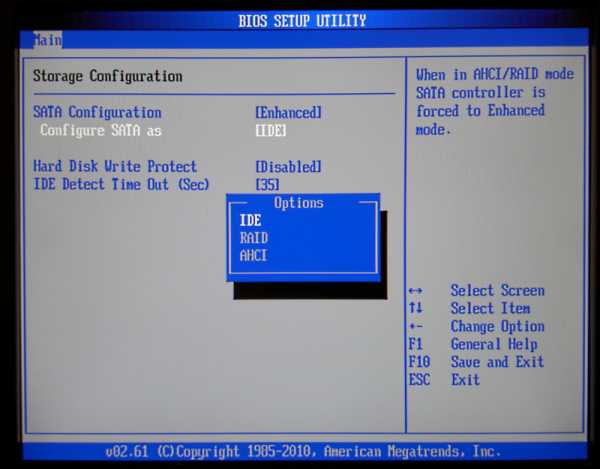
Кстати, здесь существует два нюанса:
- Операционная система не будет включаться из-за отсутствия драйверов. В этой ситуации нужно либо установить их предварительно, или же полностью переустановить Windows 10.
- На некоторых компьютерах (очень старых) в BIOS просто отсутствует настройка режимов работы. Если такое случилось, то нужно будет обновить BIOS (как минимум придётся почитать информацию на официальном ресурсе компании и узнать, возможно ли это).
Также необходимо зайти в диспетчер устройств (это меню открывается через панель управления) и открыть пункт с режимами IDE ATA/ATEPI. Если в меню пользователь наблюдает контроллер с именем SATA ACHI, то значит, все хорошо.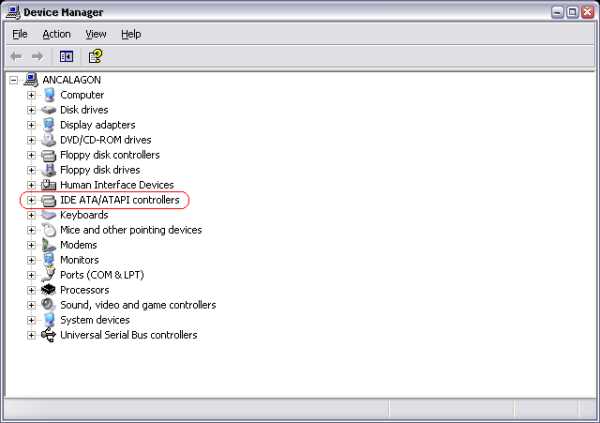
Такой режим необходимо включить для того, чтобы SSD диск работал нормально, без перебоев. Специальная функция TRIM в режиме ATA нужна для того, чтобы операционная система имела возможность передавать накопителю информацию о блоках и надобности работы с ними. Такие особенности нужно учитывать, ведь в этом случае удаление и форматирование данных происходит по другому принципу, чем в HDD дисках. Применение команды TRIM позволит сделать работу жёсткого диска более оперативной также это способствует равномерному износу ячеек. С этой функцией работают только самые новые версии ОС (7,8,10). При использовании старой — доброй XP придётся обновиться или же покупать диск с этой командой.
Включение команды TRIM
Для проверки включения этой функции необходимо открыть командную строку. После этого прописать команду fsutil behavior query DisableDeleteNotify и нажать «Ввод». Если возле названия команды установлено значение 0, то она включена. В случае если установлено значение 1, то изменяем ситуацию при помощи команды fsutil behavior set DisableDeleteNotify 0.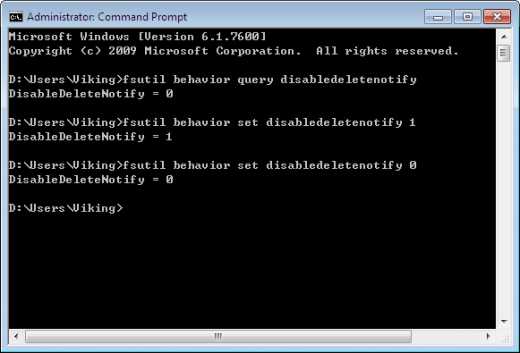
Оптимизация операционной системы
Выполнение этой задачи происходит в 5 этапов:
- Отключение индексации данных. Эта функция лучше работает с HDD дисками, поэтому в нашем случае её необходимо отключить. Для этого нужно открыть свойства и убрать отметку возле строки «Разрешить индексирование файлов».
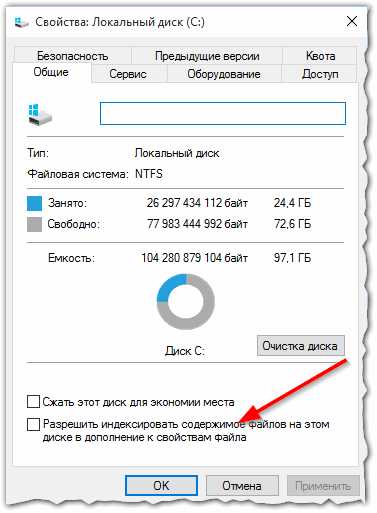
- Отключить службу поиска. Благодаря этой функции такой процесс, как поиск необходимых файлов ускоряется, но опять-таки это больше актуально для HDD устройств. Чтобы выключить поиск нужно открыть меню «Система и безопасность» (в панели управления), зайти в настройки администратора и нажать на пункт «Управление компьютером». Внутри этого меню находим строку Windows Search и показатель «Тип запуска» переводим в значение «Отключено».
- Отключить режим гибернации. Эта функция даёт возможность сохранения всех данных оперативной памяти на устройство жёсткого диска. В случае работы с SSD устройством в этом нет смысла, ведь Windows 10 итак, загружается оперативно, а вот лишнее переписывание данных плохо отразится на сроке службы устройства. Отключение производится при помощи ввода powercfg –h off в командной строке.
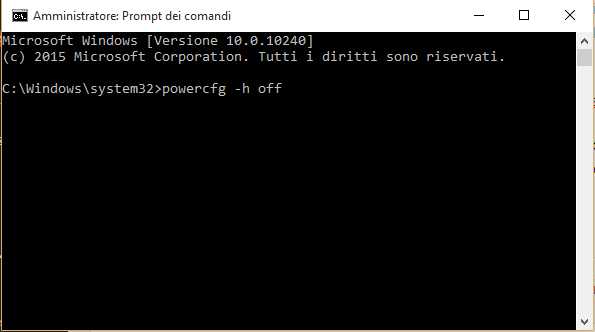
- Отключить автоматическую дефрагментацию. Этот процесс также позволяет ускорить рабочий процесс, но для SSD устройств не несёт особой пользы. Как и в случае с прежней функцией, количество перезаписей данных вредит диску, поэтому необходимо отключение. К счастью, владельцам Windows 8 и 10 с этим париться не нужно, система автоматически деактивирует функцию.
- Отключить функции Pfefetch и Superfetch. Обе эти функции разработаны для запуска популярных на компьютере программ. То есть те приложения, с которыми пользователь работает часто, заранее погружаются в оперативную память. Учитывая скорость работы SSD, эти функции не нужны, они отключаются в редакторе реестра. Там нужно проследовать по ветке HKEY_LOCAL_MACHINE\SYSTEM\CurrentControlSet\Control\Session Manager\Memory Management\PrefetchParameters и найти строки EnablePrefetcher, а также EnableSuofetch. По стандартным настройкам Windows 10 это значение установлено как 3, его нужно изменить на 0.
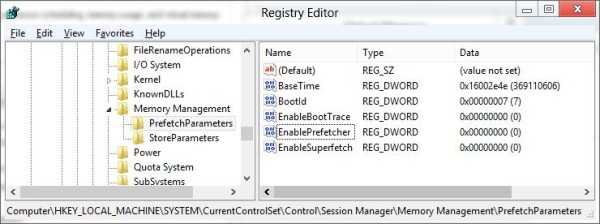
Оптимизация при помощи утилиты
Как видно, вся настройка работы операционки с диском может быть выполнена вручную. Но есть и другой выход из этой ситуации – применение специального программного обеспечения (такие программы называются твикерами). Специалисты советуют применять утилиту SSD Mini Tweaker.
Программа позволяет настроить «десятку» под работу с жёстким диском такого типа. Настройка устройства при помощи этой утилиты значительно увеличивает его срок службы. А благодаря некоторым пунктам удаётся даже повысить производительность операционной системы.
К преимуществам утилиты относят:
- Весь интерфейс на понятном, русском языке (включая даже подсказки для всех пунктов).
- Выполняет функции на всех новых версиях ОС Виндовс.
- Не нужно выполнять установку программы.
- Утилита совершенно бесплатна.
Если у пользователя нет опыта работы с такими вещами как, редактор реестра или BIOS, то лучше не тратить время, нервы, и сразу воспользоваться утилитой.
Вконтакте
Google+
Одноклассники
sdelaicomp.ru
Настройка и оптимизация SSD диска в Windows 10

Всем более-менее продвинутым пользователям ПК известно, что твердотельные накопители SSD значительно быстрее традиционных жестких дисков HDD, которые по современным меркам уже слишком медленные и еле-еле поспевают за современными мощными процессорами, предоставляя тем доступ к хранящимся данным. Но просто купить и поставить новомодный накопитель — это половина дела. Нужно ещё правильно оптимизировать работу SSD диска в операционной системе. Я буду рассматривать Windows 10.
Шаг 1. Отключаем Prefetcher
тот компонент используется ещё со старой и всем известной Windows XP. Смысл его в том, что он ускоряет работу операционной системы за счёт упреждающего чтения данных и хранения наиболее часто используемых данных в оперативной памяти компьютера.
Когда использовались старые HDD — он был актуален, а вот есть в системе стоит уже SSD-носитель и на нём размещена Виндовс, то использование Префетчера уже неактуально и это можно отключить. Чтобы это сделать, надо запустить редактор реестра с правами Администратора и открыть ветку: HKEY_LOCAL_MACHINE\ SYSTEM\ CurrentControlSet\ Control\ Session Manager\ Memory Management \PrefetchParameters:
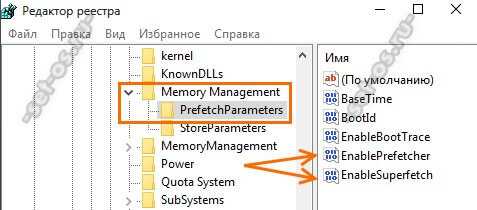
Там должен присутствовать параметр «Enable Prefetcher». Кликаем на нём дважды чтобы попасть в его свойства:

Выставляем ему значение — «0».
Примечание: То же самое можно сделать и с опцией SuperFetch. Она занимается тем, что собирает статистику какие приложения используются наиболее часто и заранее помещает их в оперативную память. С ССД это опять же не нужно, а значит можно так же отключить, поставив значение «0».
Шаг 2. Автоматическая очистка файла подкачки
На быстрых современных компьютерах, где установлено более 8 Гигабайт, файл подкачки Pagefile.sys вообще не нужен.Если же у Вас в Windows 10 он всё же используется, то оптимальнее активировать его авто-очистку при выключении компьютера. Для этого идём в раздел реестра:HKEY_LOCAL_MACHINE\ SYSTEM\ CurrentControlSet\ Control\ Session Manager\ Memory ManagementТам должен быть параметр ClearPageFileAtShutdown. Если его нет — создайте новый типа REG_DWORD.
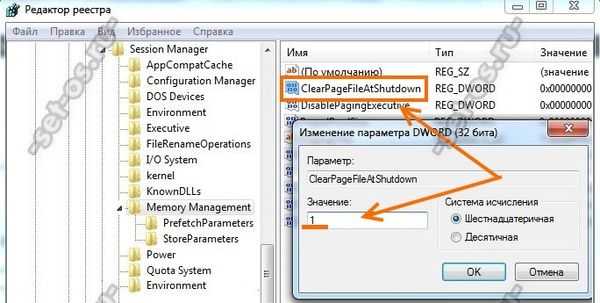
Для включения очистки Pagefile.sys надо присвоить параметру значение «1».
Шаг 3. Включение режима Trim
Для оптимизации работы SSD диска производители настоятельно рекомендуют активировать функцию TRIM если она выключена. Эта опция увеличивает скорость работы диска, а так же обеспечивает равномерное заполнение ячеек памяти, а значит и одинаковый их износ, что положительно сказывается на сроке жизни девайса.Чтобы включить Trim в Windows 10 надо зайти в командную строку с правами Администратора. Начинаем с того, что смотрим её текущий статус с помощью команды
fsutil behavior query DisableDeleteNotifyВот так:
Если текущее значение параметра — «0», как на скриншоте, то Трим включен и можно далее ничего не делать. Если же DisableDeleteNotify=1, то есть опция Trim выключена — включаем её командой:
fsutil behavior set DisableDeleteNotify 0Вот так:
Шаг 4. Отключаем гибернацию
Если у Вас на компьютере или ноутбуке установлен ССД накопитель, то скорость загрузки у системы и так весьма высокая — 8-12 секунд в среднем.Режим гибернации нужен быть ранее, когда использовались HDD. Его роль заключается в том, что при выключении компьютера все данные с оперативной памяти выгружаются в специальный файл Hiberfile.sys. При включении — данные считываются с файла и ОС быстрее загружается в рабочее состояние. В нашем случае это не нужно, даже больше — вредит работе твердотельного накопителя.Нам опять же надо запустить командную строку с правами Администратора и ввести команду:
powercfg -h offВот так:
После этого режим Гибернации в Виндовс 10 работать не будет.
Шаг 5. Деактивация службы поиска Windows
Смысл системного сервиса Windows Search в том, чтобы индексировать содержимое логических дисков и затем быстрее осуществлять поиск нужной информации. Но вот как показывает практика, этой возможностью пользуются крайне редко, предпочитая либо искать нужное вручную, либо прибегая к помощи сторонних утилит типа Total Commander.Получается что сервис работает впустую, занимая твердотельный накопитель ненужными операциями, а значит поиск Виндовс можно отключить без зазрений совести. Чтобы это сделать, надо зайти в Управление компьютером и открыть раздел «Службы».
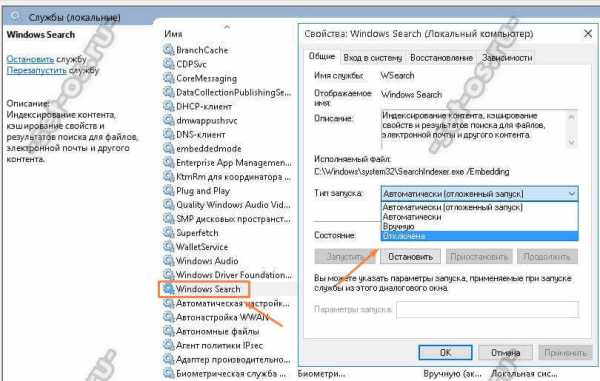
В списке сервисов находим Windows Search и кликаем на нём дважды, чтобы вызвать окно свойств, где надо выставить «Тип запуска» в значение «Отключено». После следующей загрузки Windows служба поиска не будет запущена.
P.S.: И на последок — совет! Не используйте дефрагментацию SSD диска. Она ему не просто ненужна, а противопоказана!Пользы эта процедура никакой не принесёт, а вот сократить срок жизни твердотельного накопителя ещё как может (особенно старой модели).
Это тоже интересно:
set-os.ru
Настройка windows 10 под SSD
Если ты решил сделать работу за своим компьютером более быстрой и комфортной и ты купил SSD-диск, то ты теперь крут. Windows будет загружаться в разы быстрее, браузер открываться почти мгновенно. Если ты работаешь по ночам в тишине, то перестанешь слушать скрип жесткого диска. Теперь нужно его еще немного под настроить, чтобы было еще чуток быстрее работать, ну и соответственно продлить срок жизни своего накопителя, так как число записей в ячейку ограничено.
Вчера и я решил перейти на новые технологии и прикупил себе SSD на 120 Гб. На коробке написано, что скорость чтения у него в 4,3 раза быстрее, чем у обычного HDD, а скорость записи в целых 5,3 раза! Круто, че.

Теперь под настрою Windows 10 под мой SSD.
Режим диска ACHI
В биосе, перед установкой Windows можно выбрать установки ACHI или IDE. Для эффективного использования SSD необходимо, чтобы был именно ACHI режим. ПРоверить это можно либо в БИОС, либо через диспетчер устройств.
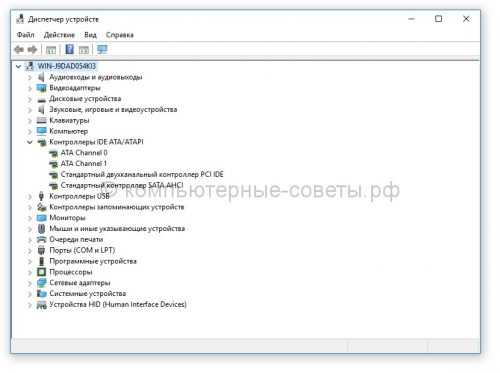
У меня есть строчка «SATA ACHI» значит все в порядке. Идем дальше.
Поддержка TRIM в ОС Windows
Необходимо запустить командную строку и исполнить команду «fsutil behavior query DisableDeleteNotify».
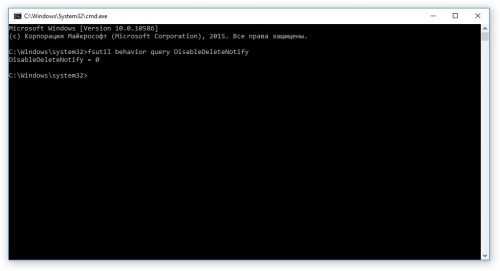
Если DisableDeleteNotify = 0, то значит все в порядке. Если он равен единице, тогда потребуется набрать команду «fsutil behavior set DisableDeleteNotify 0»
Отключи индексацию файлов
Зайди в свойства жесткого диска и убери галочку в свойствах жесткого диска с индексации диска.
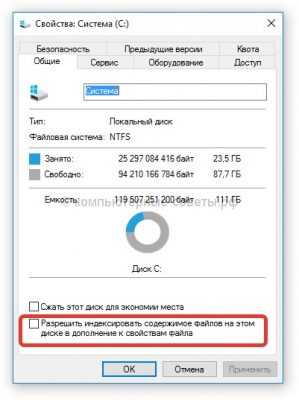
Далее тебе предложат применить к диску или ко всем файлам. Выбирай ко всем файлам.
Отключи службу поиска
Необходимо зайти в «панель управления», «администрирование», «службы». Затем найти и отключить службу «Windows Search».
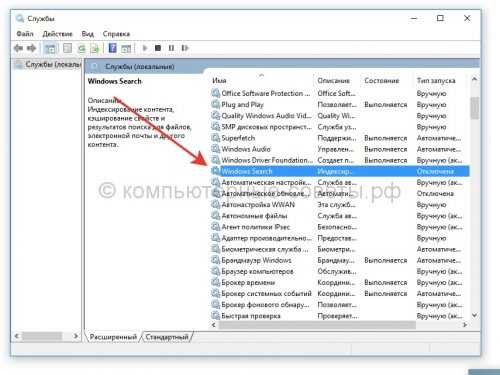
Отключи гибернацию
Гибернация позволяет сохранить все содержимое оперативной памяти на жесткий диск. Благодаря гибернации можно быстро выключить и разбудить компьютер, вернув его в исходное состояние. Но данный режим требует большого числа записей на диск, поэтому отключайте его. Тем более, что с SSD диском у вас винда будет выключаться и загружаться в 5 раз быстрее. Для этого потребуется открыть командную строку от имени администратора и ввести следующую команду:
powercfg -h off
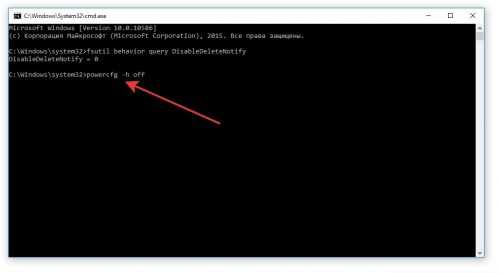
Отключай автоматическую дефрагментацию SSD по расписанию
Необходимо перейти в свойства жесткого диска и переходим на вкладку «Сервис». После этого щелкаем по кнопке «Оптимизировать».
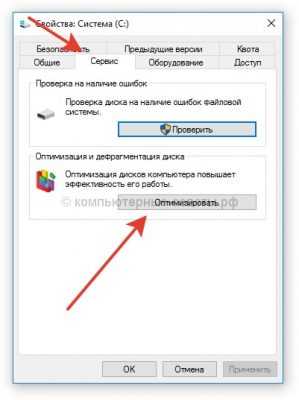
Затем щелкай по кнопке «Изменить параметры».
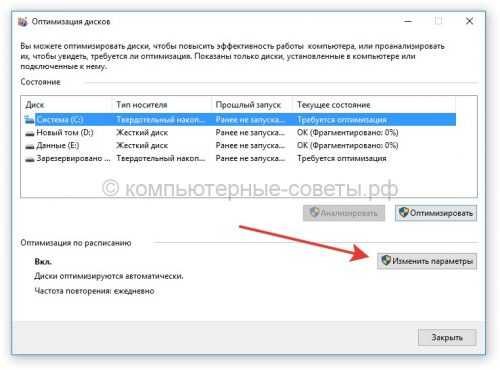
Щелкай по кнопке «Выбрать».
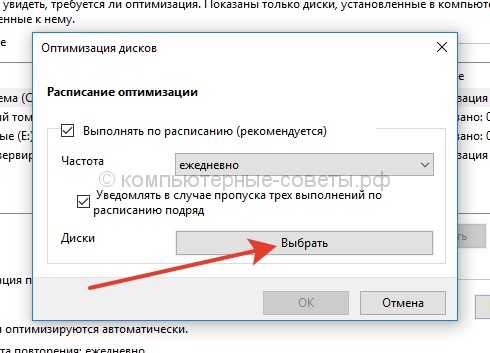
И сними галочки с диска SSD. Не забудь про маленький раздел под названием «Зарезервировано системой».
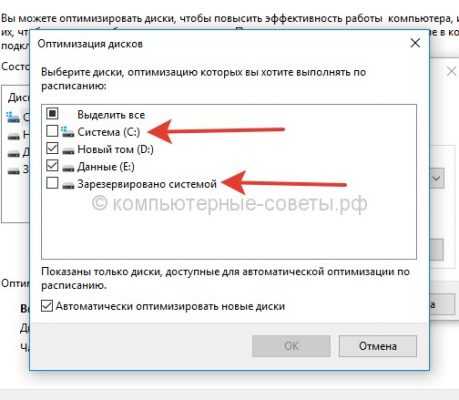
Отключай Prefetch и SuperFetch
Нужно зайти в редактор реестра и отключить данные параметры. Вернее поставить их значения в ноль.
HKEY_LOCAL_MACHINE\SYSTEM\CurrentControlSet\Control\Session Manager\Memory Management\PrefetchParameters

Перенеси папку «Загрузки» на другой диск
Не лучший вариант хранить загружаемые файлы с Интернета на SSD диске. Если у вас установлен еще и HDD перенесите ее туда. Откройте «Этот компьютер» и щелкни по папке «Загрузки» правой клавишей мыши и перейди в «Свойства». В новом окне открой вкладку «Расположение» и измени путь хранения данной папки. Для этого есть кнопка «Переместить».
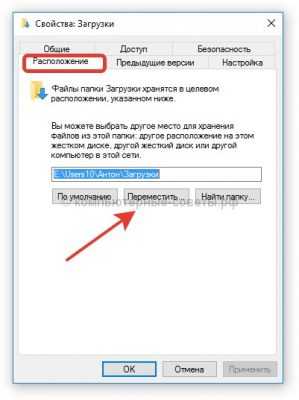
Измени путь хранения временных файлов Windows
Измени путь хранения временных файлов Windows. Перенеси их хранение также с SSD диска на обычный HDD. Перейди в свойства по значку компьютера и перейди по ссылке «Дополнительные параметры системы».
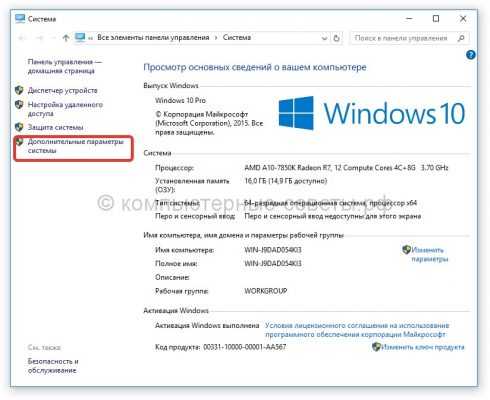
В новом окне перейдем по кнопке «Переменные среды».
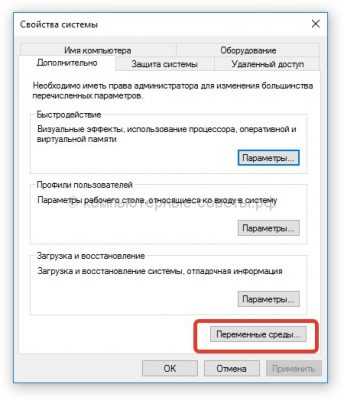
Измени путь переменных временных файлов с системного диска на HDD.
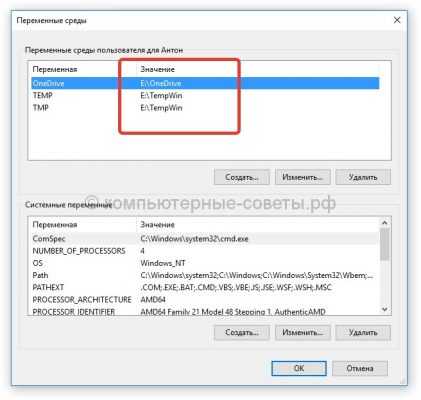
Оценить статью
Настройка windows 10 под SSD
5 (100%) 1 голос[ов]xn----dtbhaczojgfgnqij1lhf2b.xn--p1ai
Настройка SSD диска под Windows 10

Оптимизация SSD диска очень важна, ведь не смотря на высокую скорость и надёжность, у него ограничено число циклов перезаписи. Существует несколько способов продления срока службы диска под Windows 10.
Читайте также: Настраиваем SSD для работы в Windows 7
Настраиваем SSD под Windows 10
Чтобы твердотельный накопитель прослужил вам максимально долго, имеется несколько способов его оптимизации. Данные советы актуальны для системного диска. Если вы используете SSD для хранения файлов, то большинство вариантов по оптимизации вам не понадобятся.
Способ 1: Отключение гибернации
При гибернации (режиме глубокого сна) информация, которая содержится в оперативной памяти, преобразуется в специальный файл на компьютере, а после отключается питание. Данный режим полезен тем, что пользователь может через некоторое время вернутся и продолжить работу дальше с теми же файлами и программами. Частое использование режима гибернации негативно влияет на SSD диск, ведь использование глубокого сна приводит к частой перезаписи, а она в свою очередь тратит циклы перезаписи диска. Надобность в гибернации отпадает еще и потому, что система на SSD запускается довольно быстро.
- Чтобы отключить функцию, нужно зайти в «Командную строку». Для этого найдите значок с лупой на панели задач и в поисковом поле впишите «cmd».
- Запустите приложение от имени администратора, выбрав соответствующую опцию в контекстном меню.
- Введите в консоли команду:
powercfg –H off
- Выполните клавишей Enter.
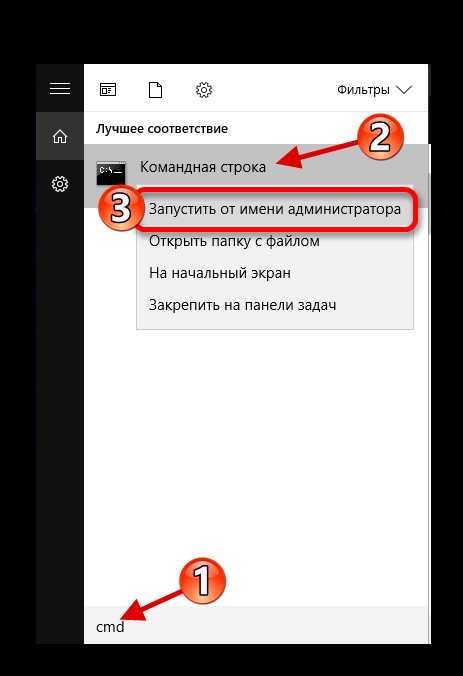
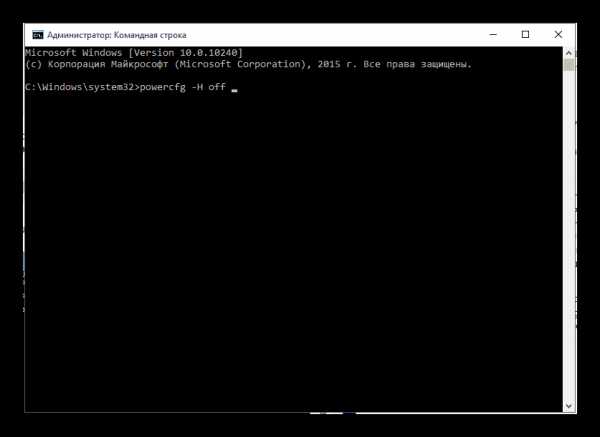
Читайте также: 3 способа отключить спящий режим в Windows 8
Способ 2: Настройка временного хранилища
Операционная система Виндовс всегда сохраняет служебную информацию в специальную папку. Данная функция необходима, но она тоже влияет на цикл перезаписи. Если у вас есть жесткий диск, то нужно перенести директорию «Temp» на него.
Важно понимать, что из-за перенесения этого каталога скорость работы системы может немного упасть.
- Если у вас прикреплён значок «Компьютер» в меню «Пуск», то нажмите на него правой клавишей мыши и перейдите в «Свойства».
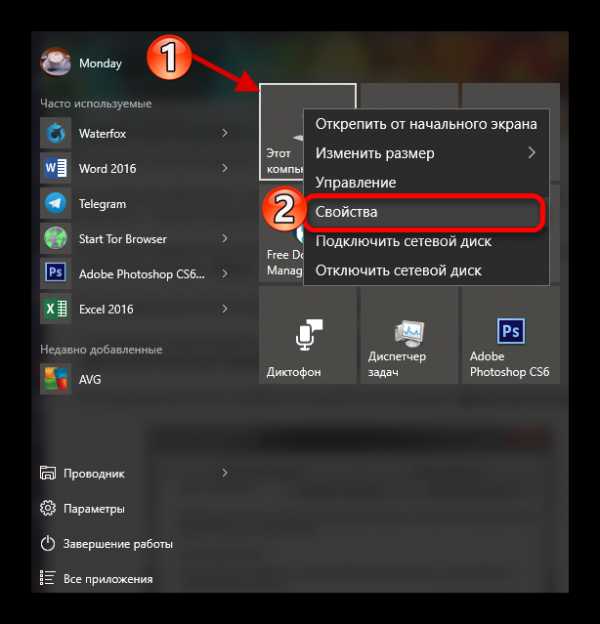
Или найдите «Панель управления» и перейдите по пути «Система и безопасность» — «Система».
- Найдите пункт «Дополнительные параметры системы».
- В первом разделе найдите кнопку, указанную на скриншоте.
- Выделите один из двух параметров.
- В поле «Значение переменной» напишите желаемое расположение.
- Проделайте то же самое с другим параметром и сохраните изменения.
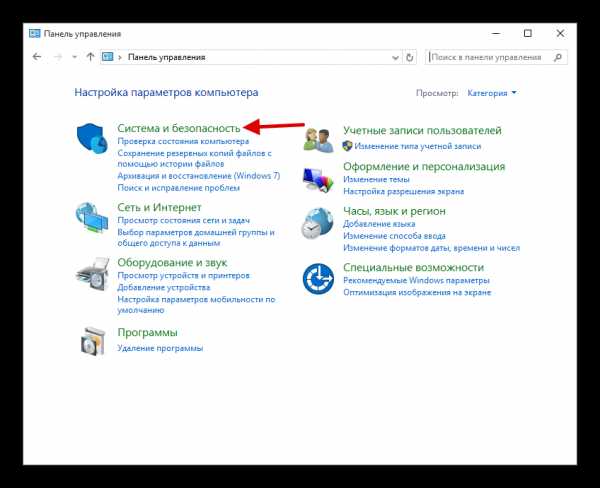
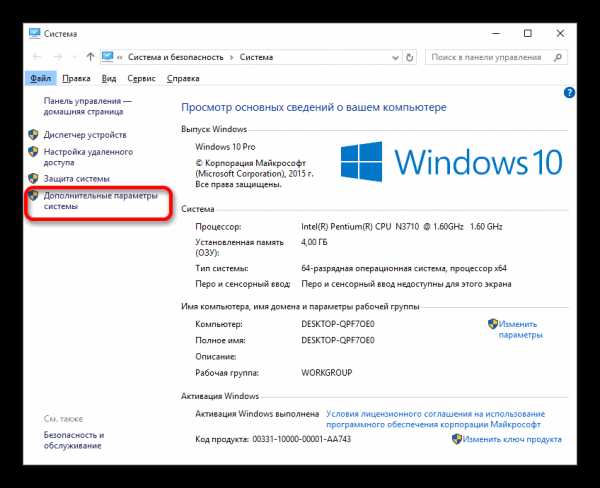
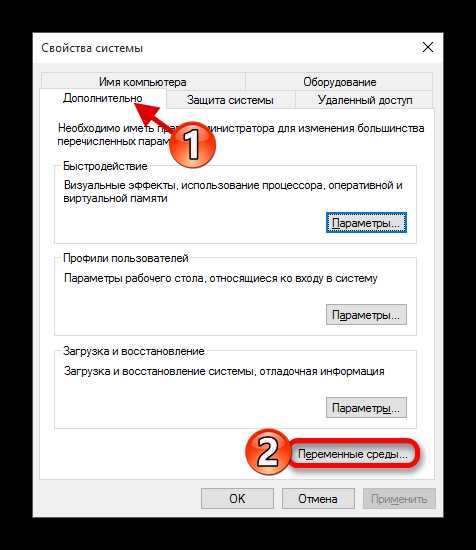
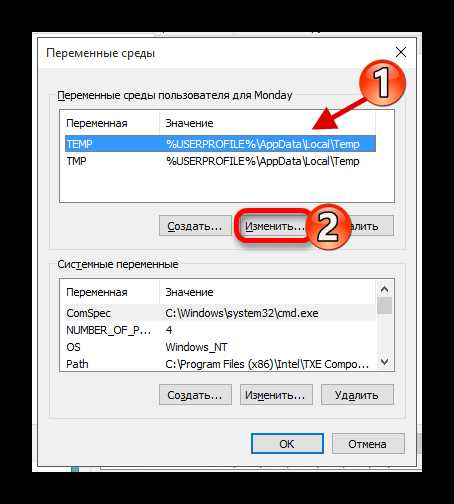

Способ 3: Настройка файла подкачки
Когда на компьютере недостаточно оперативной памяти, система создаёт на диске файл подкачки, в котором хранится вся необходимая информация, а после попадает в RAM. Одним из самых лучших решений является установка дополнительных планок оперативной памяти, если есть такова возможность, ведь регулярная перезапись изнашивает ССД.
Читайте также:Нужен ли файл подкачки на SSDОтключение файла подкачки в Windows 7
- Перейдите по пути «Панель управления» — «Система и безопасность» — «Система» — «Дополнительные параметры системы».
- В первой вкладке найдите «Быстродействие» и зайдите в настройки.
- Перейдите в дополнительные параметры и выберите «Изменить».
- Отключаем первую галочку и редактируем настройки по своему усмотрению.
- Вы можете указать диск для создания файла подкачки, а также его размер, или вовсе отключить данную функцию.
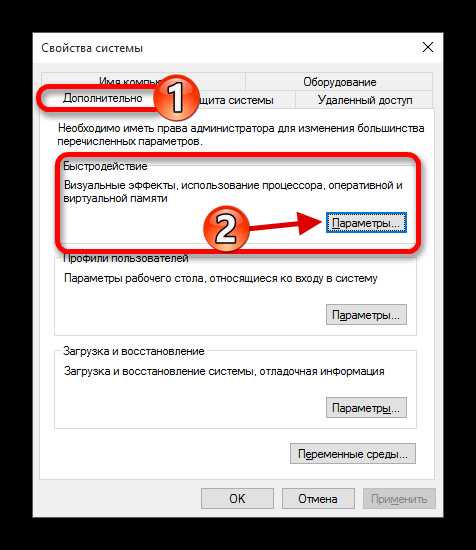
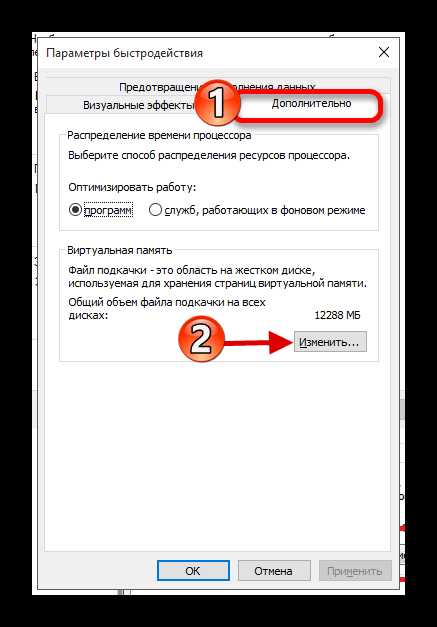
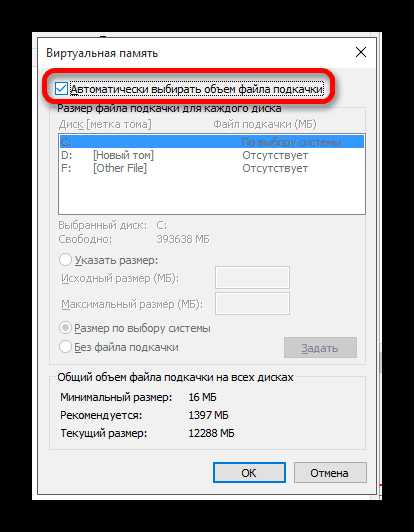
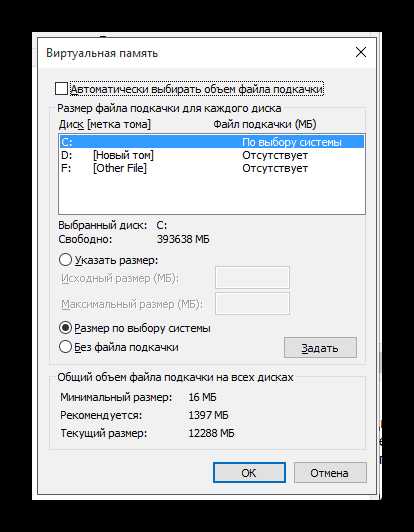
Способ 4: Отключение дефрагментации
Дефрагментация необходима для HDD дисков, ведь она увеличивает скорость их работы за счёт записи основных частей файлов рядом друг с другом. Так записывающая головка не будет долго переходить в поиске нужной части. А вот для твердотельных дисков дефрагментация бесполезна и даже вредна, так как уменьшает срок их службы. Виндовс 10 автоматически отключает данную функцию для SSD.
Читайте также: Все, что нужно знать о дефрагментации жесткого диска
Способ 5: Отключение индексации
Индексация полезна, когда вам нужно найти что-то. Если вы не храните на своём твердотельном диске никакой полезной информации, то индексацию лучше отключить.
- Перейдите в «Проводник» через ярлык «Мой компьютер».
- Найдите свой ССД диск и в контекстном меню перейдите к «Свойства».
- Уберите галочку с «Разрешить индексировать» и примените настройки.
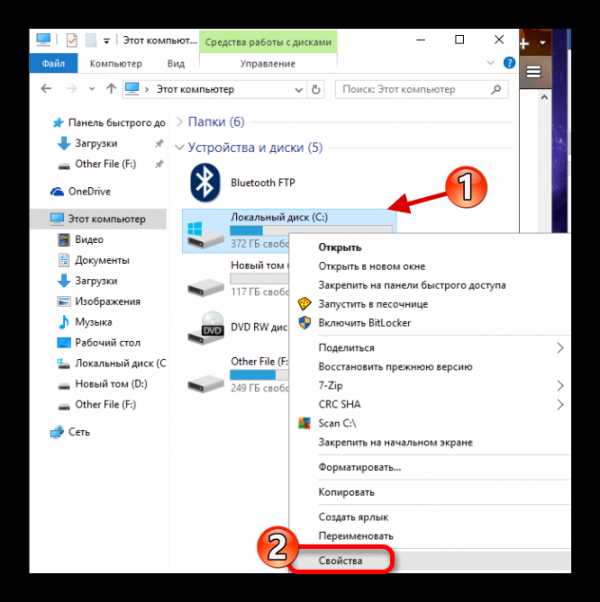
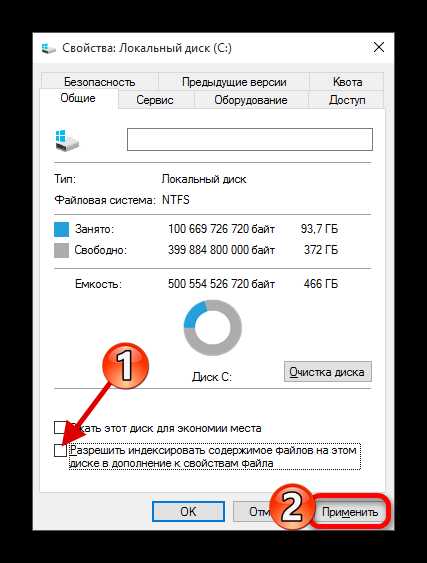
Вот такие основные способы оптимизации SSD вы можете проделать, чтобы продлить срок службы своего накопителя.
Мы рады, что смогли помочь Вам в решении проблемы. Задайте свой вопрос в комментариях, подробно расписав суть проблемы. Наши специалисты постараются ответить максимально быстро.Помогла ли вам эта статья?
Да Нетlumpics.ru