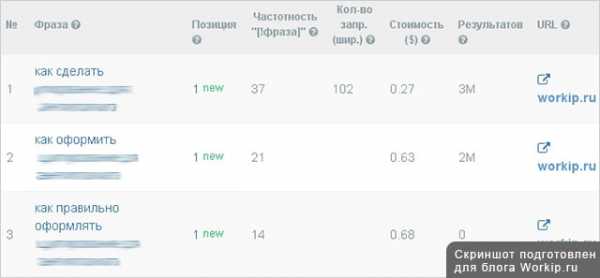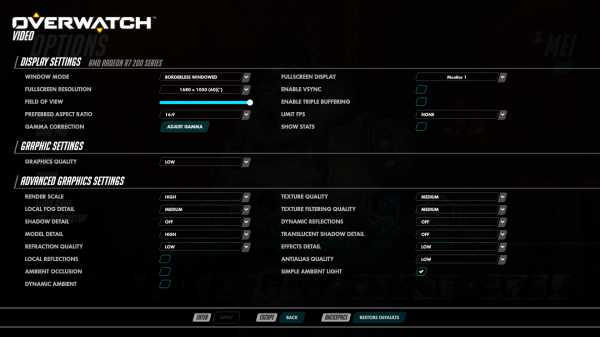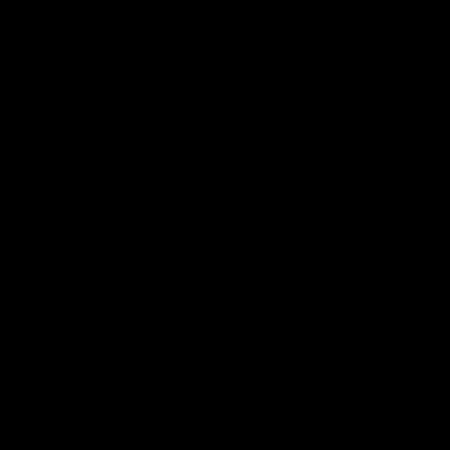Что такое оптимизация реестра и зачем она нужна. Оптимизация реестра
Повышение производительности ПК: настройка реестра Windows 7
Доброго времени суток уважаемые друзья, посетители, гости блога Soft-Click.ru и просто знакомые личности!!! Сегодня в данной статье я расскажу вам как настроить, или проще сказать внести какие то изменения в системный реестр Windows, для повышения производительности ПК.
Сразу хочу вас предупредить, что все изменения в реестре вы делайте на свой страх и риск, так что для начала работы настоятельно рекомендую сделать резервную копию системного реестра. Так-же советую изменять те параметры реестра, назначение которых вам известно.
Небольшое примечание: В системном реестре для многих параметров необходима перезагрузка, для того что-бы изменения вступили в силу.
Настройка реестра:
Настройка системного реестра – это одно из наиболее эффективных средств оптимизации работы операционной системы Windows. Конечно же есть огромное количество различных программ по редактированию и работе с системным реестром, но абсолютна правильная настройка реестра это – настройка руками.
Для начала давайте разберёмся что такое системный реестр Windows — это определённая база данных в которой хранится вся информация о настройках операционной системы, конфигурации компьютера, параметров программ.
Системный реестр содержит такие данные, к которым Windows и программы обращаются несколько сотен раз в секунду, в то время когда система загружается и в процессе работы соответственно. По этому замусоренный и фрагментированный реестр может служить причиной очень серьезного замедления работы ПК.
В этом небольшом посте я привёл настройки системного реестра, необходимые для оптимизации Windows. С помощью данных настроек вы сможете значительно ускорить работу вашей операционной системы Windows , например отключив неиспользуемые функции, и увеличить скорость выполнения функций которые используются в данный момент на вашей операционной системе.
Для того что-бы запустить реестр воспользуемся горячими клавишами Win+R и в окне выполнить (как запускать программы из меню «Выполнить» в Windows7 читаем в этой статье) введём regedit жмём ОК

Откроется окно реестра, где слева находятся разделы, справа параметры.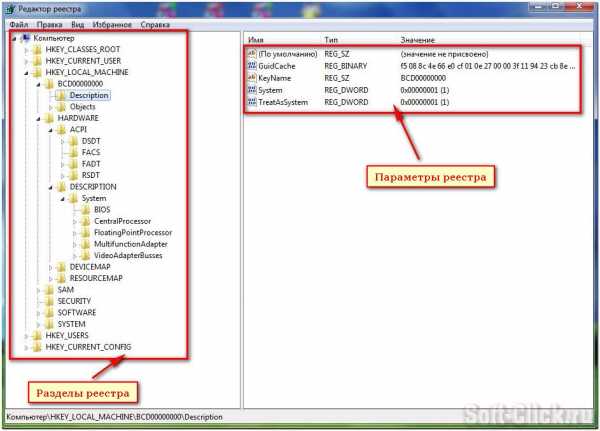
Прежде чем делать какие-то изменения в системном реестре, как я выше уже написал, сделаем резервную копию реестра. Для этого в окне реестра наводим стрелку мышки на слово «компьютер» жмём правую кнопку мыши и далее «экспортировать», даём файлу произвольное имя, сохраняем например на рабочий стол (при сохранении проверяем галочку в разделе «Весь реестр»). Всё копия готова, это на тот случай если что-то пойдёт не так.

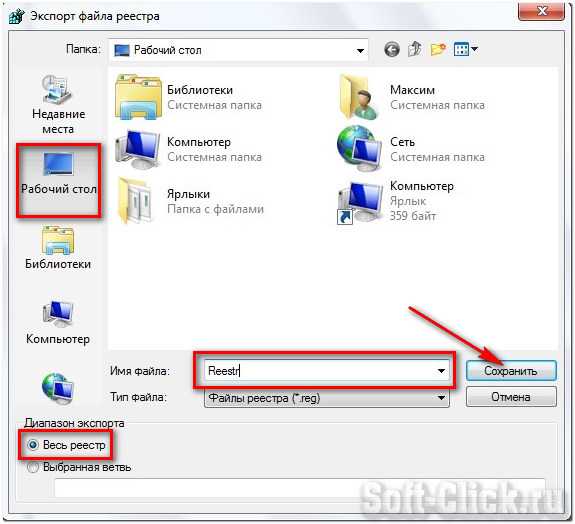
Теперь, если у вас что-то пошло не так, где-то что-то вы в параметрах не так прописали, реестр можно восстановить с резервной копии, которую мы только что сделали. Восстановление делается следующим образом. Кликаем два раза на иконку реестра и подтверждаем восстановления, кнопкой Да. Пойдёт восстановление реестра.
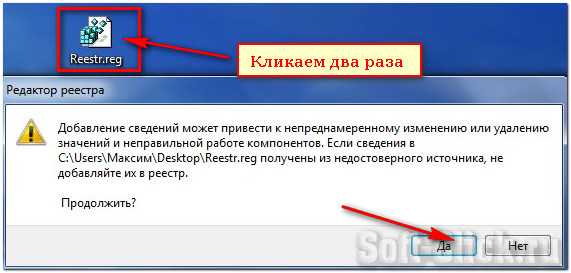
Приступаем к настройки системного реестра, для повышения производительности ПК:
→ Быстрое выключение компьютера
Бывает такое что компьютер выключается очень долго, можно попробовать в разделах
HKEY_LOCAL_MACHINE\SYSTEM\ControlSet001\ControlHKEY_LOCAL_MACHINE\SYSTEM\ControlSet002\ControlHKEY_LOCAL_MACHINE\SYSTEM\CurrentControlSet\Control
изменить значение параметра WaitToKillServiceTimeout с 20000 (по умолчанию) ну да пустим на 10000 (10 сек.)
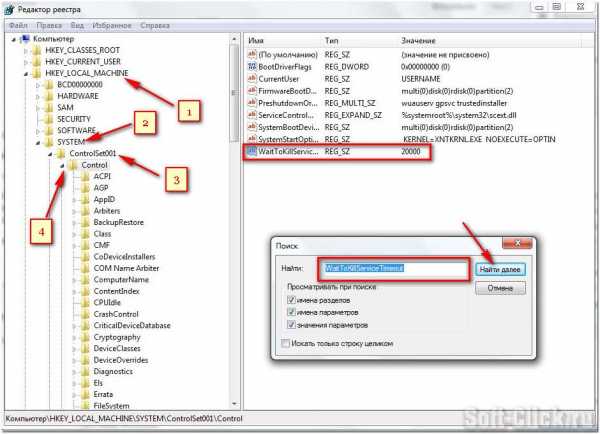
То же самое проделываем для ControlSet002 и CurrentControlSet
→ Отключить кэширование изображений.
Если для просмотра изображений вы не используете режим «эскизы», то можно отключить эту возможность. Открываем раздел
HKEY_CURRENT_USER\Software\Microsoft\Windows\CurrentVersion\Explorer\Advanced
и создаем параметр типа DWORD с именем DisableThumbailCache, значение параметра 1.
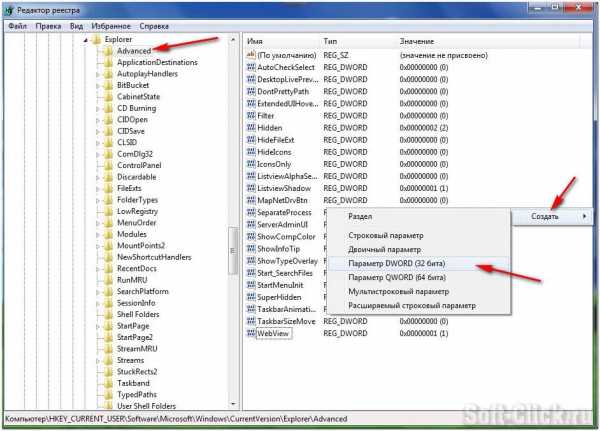
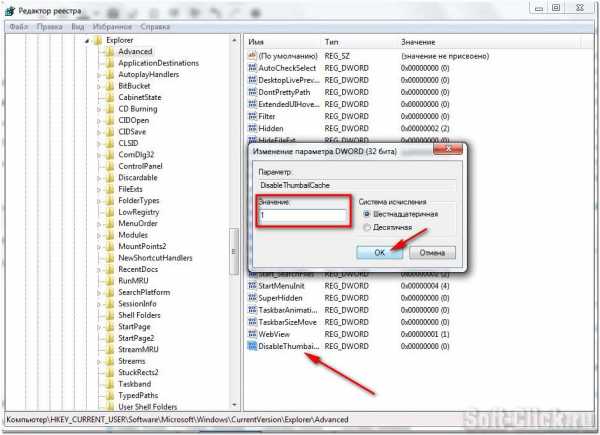 → Отключение автоматического обновления
→ Отключение автоматического обновления
Откройте в реестре раздел
HKEY_LOCAL_MACHINE\SOFTWARE\Microsoft\Windows\CurrentVersion\WindowsUpdate\Auto Update
найдите AUOptions и измените его значение на 1
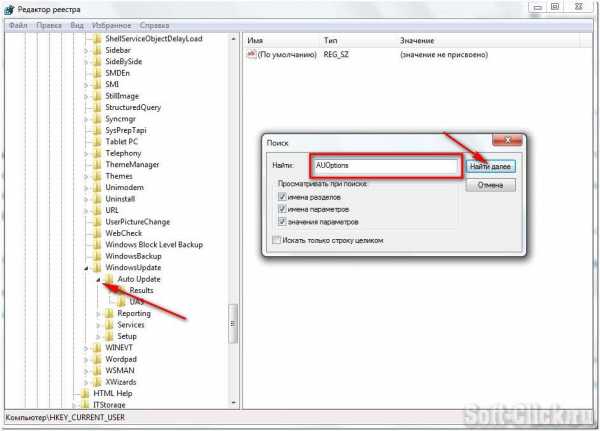
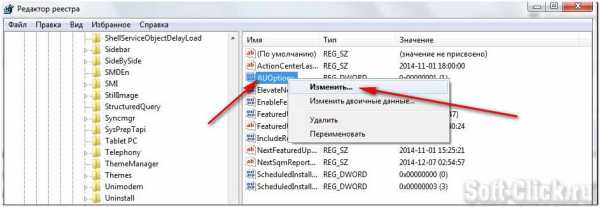
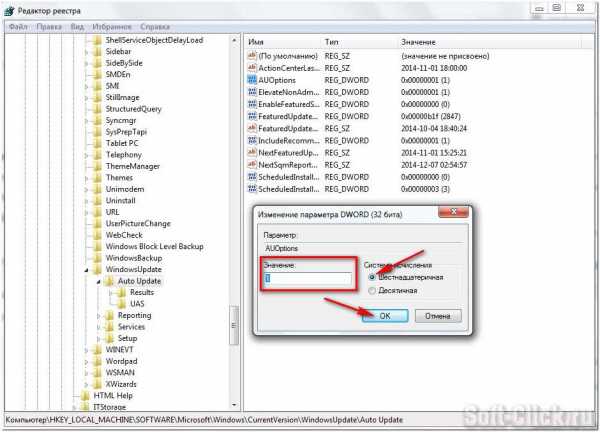 → Отключение автозапуска для CD/DVD-дисков.
→ Отключение автозапуска для CD/DVD-дисков.
Этот совет скорее всего для тех, кто сам решает как открывать тот или иной диск. В разделе
HKEY_LOCAL_MACHINE\SYSTEM\CurrentControlSet\services\cdrom
найдите параметр AutoRun и измените его значение на 0 (ноль)
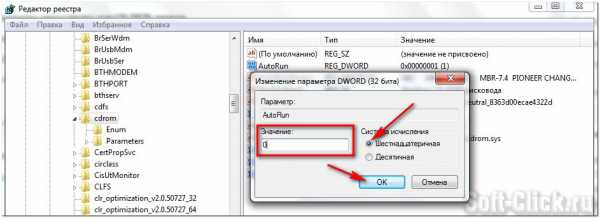 → Отключение поиска сетевых принтеров
→ Отключение поиска сетевых принтеров
Если нет локальной сети или принтеров в этой сети, то можно отключить поиск сетевых принтеров. В разделе
HKEY_LOCAL_MACHINE\SOFTWARE\Microsoft\Windows\CurrentVersion\Explorer\RemoteComputer\NameSpace
удалите подраздел {863aa9fd-42df-457b-8e4d-0de1b8015c60}
→ Отключение всплывающих подсказок для элементов рабочего стола
Откройте раздел
HKEY_CURRENT_USER\Software\Microsoft\Windows\CurrentVersion\Explorer\Advanced
найдите параметр ShowInfoTip и измените его значение на 0
→ Выгрузка из памяти неиспользуемых DLL
Если мало оперативной памяти, то часть можно освободить путем выгрузки неиспользуемых библиотек. Открываем раздел
HKEY_LOCAL_MACHINE\SOFTWARE\Microsoft\Windows\CurrentVersion\Explorer
и создаем параметр типа DWORD с именем AlwaysUnloadDll. Значение параметра 1
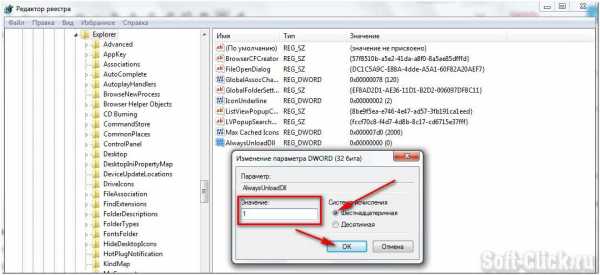 → Не выгружать из оперативной памяти коды ядра и драйверов
→ Не выгружать из оперативной памяти коды ядра и драйверов
Если на компьютере 2 Гб и более оперативной памяти, то приложения будут быстрее откликаться на действие пользователя, если коды ядра и драйвером будут оставаться в оперативной памяти, а не сбрасываться в файл подкачки. Для этого открываем раздел
HKEY_LOCAL_MACHINE\SYSTEM\CurrentControlSet\Control\Session Manager\Memory Management
находим параметр DisablePagingExecutive и меняем его значение на 1
→ Очищение файла подкачки при выключении компьютера
При работе на компьютере в файле подкачки обычно остаются конфиденциальные данные, поэтому в целях безопасности рекомендую очищать файл подкачки. В разделе реестра
HKEY_LOCAL_MACHINE\SYSTEM\CurrentControlSet\Control\Session Manager\Memory Management
измените значение параметра ClearPageFileAtShutdown на 1

Изменение этого параметра не будет выгружать ядро, а будет работать непосредственно в памяти, а не загружать различные модули с жесткого диска. Открываем раздел
HKEY_LOCAL_MACHINE\SYSTEM\CurrentControlSet\Control\Session Manager\Memory Management
и меняем параметр LargeSystemCache на 1
 → Не выгружать из оперативной памяти коды ядра и драйверов
→ Не выгружать из оперативной памяти коды ядра и драйверов
Если на компьютере 2 Гб и более оперативной памяти, то приложения будут быстрее откликаться на действие пользователя, если коды ядра и драйвером будут оставаться в оперативной памяти, а не сбрасываться в файл подкачки. Открываем раздел
HKEY_LOCAL_MACHINE\SYSTEM\CurrentControlSet\Control\Session Manager\Memory Management
находим параметр DisablePagingExecutive и меняем его значение на 1
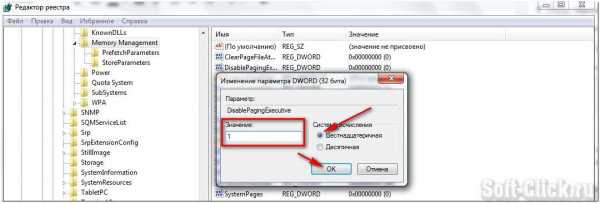 → Повышение приоритета активным приложениям.
→ Повышение приоритета активным приложениям.
Приложения в Windows работают как в активном режиме, так и в фоновом режиме. Если хотите, чтобы активные приложения получали больше ресурсов, тем самым работали быстрее, то в разделе
HKEY_LOCAL_MACHINE\SYSTEM\CurrentControlSet\Control\PriorityControl
найдите параметр Win32PrioritySeparation. По умолчанию значение равно 2. Максимальное значение 26, но если у вас система недостаточно мощная, то изменять этот параметр надо осторожно. Рекомендуется для таких систем максимальное значение 6 Для мощных систем можно ставить и большее значение.
→ Повышение производительности NTFS
Откройте раздел
HKEY_LOCAL_MACHINE\SYSTEM\CurrentControlSet\Control\FileSystem
найдите параметр NtfsDisableLastAccessUpdate и установите значение 1. Это отключит запись последнего времени доступа к файлу.
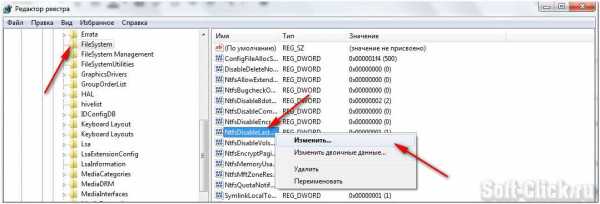
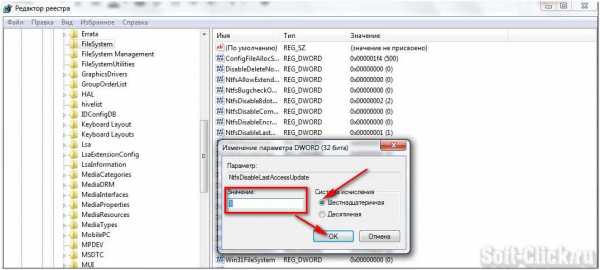
И измените значение параметра NtfsDisable8dot3NameCreation на 1. Это отключит создание специальной таблицы файлов для имен в формате MS-DOS
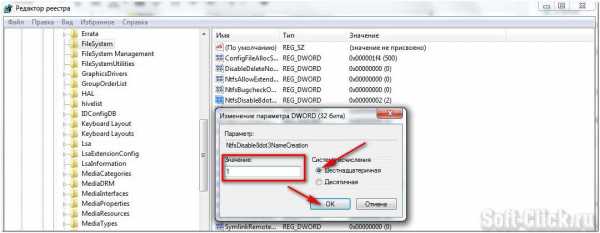 → Ускорение открытия меню «Пуск»
→ Ускорение открытия меню «Пуск»
Откройте раздел
HKEY_CURRENT_USER\Control Panel\Desktop
найдите параметр MenuShowDelay (По умолчанию значение 400) измените значение параметра на 150
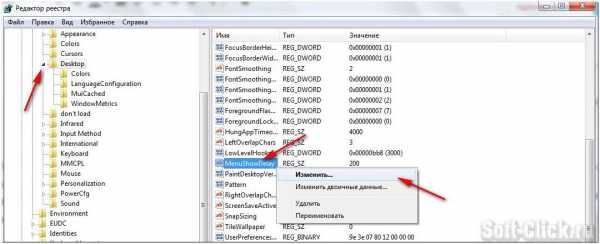
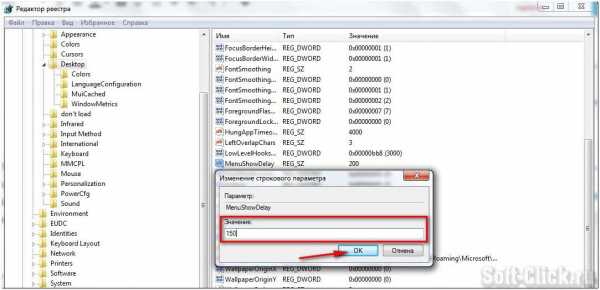 → Настройка службы Superfetch (Поддерживает и улучшает производительность системы.)
→ Настройка службы Superfetch (Поддерживает и улучшает производительность системы.)
Все параметры службы находятся в разделе
HKEY_LOCAL_MACHINE\SYSTEM\CurrentControlSet\Control\Session Manager\Memory Management\PrefetchParameters
там есть три параметра, которые и задают режим работы этой службы.EnableBootTrace — отключает трассировку службы. Включать трассировку необходимо только тогда, когда служба работает неправильно.EnablePrefetcher — включаем механизм Prefetcher (Упреждающая выборка)EnableSuperfetch — включает службу Superfetch. При этом параметры EnablePrefetcher и EnableSuperfetch имеют следующие значения:
- 0 — функция включена
- 1 — функция включена во время работы, но отключена при загрузки системы
- 2 — функция включена только для загрузки системы
- 3 — функция включена во всех режимах
По умолчанию эти два параметры имеют значение 3
На этом я заканчиваю данный пост, ещё раз повторюсь, что перед работой с реестром сделайте резервную копию, а то мало ли что может произойти в процессе изменения данных в реестре. Ну все всем пока!!! Если что-то не понятно по данному посту, оставляйте отзывы в комментариях, чем смогу, помогу. Ну всё ПОКА!!!
С Уважением, МАКС!!!
soft-click.ru
Что такое оптимизация реестра и зачем она нужна
Реестр – это основа операционной системы, хранящая сведения, необходимые для настройки операционной системы, для работы с пользователями, программами и устройствами. По мере работы в реестре появляются записи о новых установленных программах, устройствах, настройках. Здесь же сохраняется информация и об удаленных программах, если удаление выполнялось некорректно, либо процедура удаления не полностью удаляла прописанные при установке параметры, сохраняются ссылки на удаленные файлы и так далее. С течением времени в реестре появляется все больше и больше мусора. Неудивительно, что со временем размер реестра постоянно увеличивается.
Реестр операционных систем Windows XP и более ранних версий, в котором накапливается много мусора, начинает чаще выдавать системные ошибки, вплоть до остановки работы системы. В современных же версиях Windows 7-10 большие объемы данных в реестре не влекут за собой какого-либо негативного эффекта на производительность системы.
Для предотвращения ошибок в Windows XP требуется проводить регулярную чистку реестра или его оптимизацию. Процесс оптимизации выполняется в несколько этапов. На первом – выполняется сжатие реестра. Сжатие – это окончательное удаление ненужных и отмеченных для удаления записей, что приводит к уменьшению общего размера файлов реестра, ведь при удалении ненужных записей из системного реестра они только отмечаются как удаленные, хотя на самом деле все еще присутствуют и занимают место.
Но на этом работа по оптимизации не заканчивается. Даже окончательное удаление ненужных записей не приводит к автоматическому изменению занимаемого файлами реестра места на диске. Поэтому рекомендуется после выполнения чистки реестра выполнять, помимо оптимизации, еще и дефрагментацию системного реестра.
Зачем нужна дефрагментация?
При установке операционной системы на новый диск файлы записываются в последовательно расположенные кластеры. Но спустя некоторое время, после установки и удаления приложений, отдельных файлов, начинают появляться «пробелы» в ранее заполненной последовательности кластеров. И новые файлы, при отсутствии необходимого по размеру свободного места, начинают записываться «в разбивку». В процессе считывания дефрагментированного файла головке диска приходится каждый раз проделывать длинный путь от одного фрагмента к другому и путь этот может быть долгим. Как следствие, работа компьютера замедляется.
Дефрагментация – процесс объединения нескольких частей одного файла в единый фрагмент. Это второй этап оптимизации реестра. В процессе дефрагментации происходит упорядочение разбросанных по жесткому диску фрагментов файлов: кластеры организуются таким образом, чтобы отдельные кусочки файлов по возможности располагались последовательно, друг за другом. Помимо этого, все данные перемещаются в начало жесткого диска, а свободное место располагается в его конце. В результате увеличивается скорость обращения к реестру и, соответственно, производительность вашего компьютера.
В современных версиях операционной системы Windows 8-10 процесс дефрагментации производится автоматически в момент простоя. Во время этого процесса дефрагментируются и файлы системного реестра.
www.chemtable.com
Дефрагментация реестра Windows и его оптимизация
 Оптимизация и дефрагментация реестра — эти две операции обычно предлагается производить при оптимизации работы компьютера.
Оптимизация и дефрагментация реестра — эти две операции обычно предлагается производить при оптимизации работы компьютера.
Что касается регулярной чистки реестра, то я уже неоднократно высказывался по этому поводу и считаю, что регулярная чистка бесполезна и потенциально опасна. Возможно, стоит чистить реестр сразу после удаления программы. С моей точки зрения, это намного правильнее, чем вычищать его вслепую раз в месяц или раз в неделю.
Что же касается оптимизации и дефрагментации реестра, то выскажу свое мнение, которое отличается от большинства других авторов.
Оптимизация реестра Windows
Я всегда предпочитаю пользоваться логикой и опираться в своих выводах на факты, а не на предположения. А факты таковы — компания Майкрософт, насколько мне известно, никогда не раскрывала структур файлов системного реестра. Это вполне логично, ведь реестр — это основа Windows и просто потенциально небезопасно выдавать общественности то, каким образом он работает.
В сети можно найти некоторые материалы по его устройству, но это лишь изыскания энтузиастов. Никто кроме Майкрософт не имеет четкую картину того, как устроены файлы реестра на самом деле.
И тут возникает вполне логичный вопрос — как можно оптимизировать то, структура чего неизвестна?
Ответ очевиден — либо никак, либо выдать какие-то безобидные действия за оптимизацию, чтобы на душе у пользователя было легче от кучи проделанных мероприятий, но и компьютеру никакой вред не был причинен.
Поэтому единственной операцией по оптимизации реестра может быть его чистка!
Дефрагментация реестра
Ну а что же дефрагментация реестра? Тут опять я наблюдаю подмену понятий, что приводит к вводу рядовых пользователей в заблуждение.
Недавно у меня состоялась беседа на эту тему в комментариях на ютуб-канале одного из моих коллег «по цеху». В своем видео по оптимизации он призывал производить дефрагментацию реестра, так как эту операцию он считает необходимой. Я попытался развить данную тему в комментариях и в ходе обсуждения выяснилось следующее — по мнению данного автора в самом реестре происходит некоторая фрагментация данных при работе операционной системы и установленных на компьютере программ. Именно поэтому некий процесс «дефрагментации» должен собрать в единую структуру эти «разрозненные» данные, что вроде бы как должно повлиять на скорость работы компьютера. То есть речь идет об оптимизации некой внутренней структуры реестра, а не о его файлах.
Но…
Во-первых, как я уже сказал, структура реестра никому неизвестна, а значит подобную операцию могла бы осуществить ТОЛЬКО утилита самой компании Майкрософт. Но Майкрософт никогда не выпускала и я уверен, что никогда не выпустит подобную утилиту, так как они прекрасно понимают, чем обернутся действия большинства пользователей.
Во-вторых, говоря о какой-то мифичной «фрагментации данных» внутри реестра, автор призывает производить его дефрагментацию с помощью существующих специализированных утилит, которые действительно умеют делать дефрагментацию реестра.
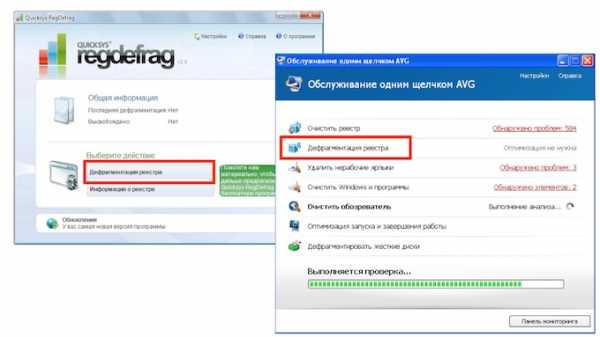
И вот как раз тут и происходит подмена понятий!
По сути автор, выдавая желаемое за действительность, вводит своих зрителей в заблуждение.
Давайте разберемся с тем, что же предлагают дефрагментировать все эти утилиты по оптимизации реестра. Для этого давайте копнем немного глубже.
Реестр — это своеобразный стержень, вокруг которого вращаются все процессы в Windows. Все данные реестра хранятся в определенных файлах, их всего пять штук и они находятся в папке Windows.
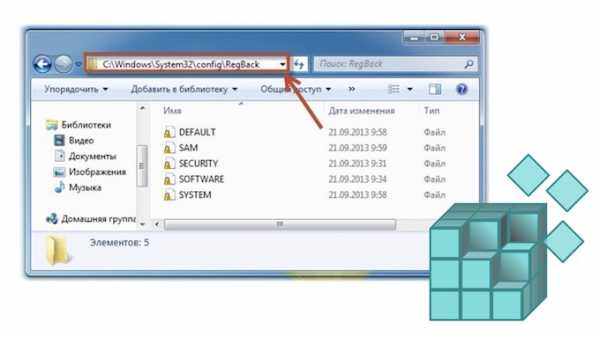
Когда загружается компьютер и стартует операционная система, то на базе этих файлов формируется реестр загружаемой Windows. Получается, что с самого начала загрузки компьютера данные файлы включаются в работу и используются Windows. Это означает, что другие программы произвести с ними какие-либо операции просто не могут. К тому же Windows защищает файлы реестра, поскольку они являются одними из самых важных в системе.

Именно поэтому все программы, предназначенные для дефрагментации данных на дисках, не могут получить доступ к этим файлам.
В итоге получается, что к файлам реестра операционная система обращается постоянно, а значит они подвержены ежедневной фрагментации, которая никак не устраняется. И здесь речь идет именно о ФАЙЛАХ реестра, а не о фрагментации каких-то мифичных данных внутри него!
Утилиты, умеющие дефрагментировать реестр просто создают задание, которое запускается при следующей перезагрузке компьютера. В результате дефрагментация ФАЙЛОВ реестра осуществляется еще до загрузки Windows. То есть тогда, когда файлы реестра еще не защищены операционной системой и программа-дефрагментатор имеет к ним доступ.
Все без исключения программы, предлагающие дефрагментацию реестра, производят классическую дефрагментацию файлов реестра! Никакие данные в реестре при этом НЕ ИЗМЕНЯЮТСЯ! Это МИФ, с которым я сталкиваюсь постоянно!
Некоторые файлы, формирующие реестр, могут быть достаточно большими и достигают 70-90Мб. Логично, что если такой файл будет фрагментирован, то скорость работы с ним несколько уменьшится, но вот насколько?
На этот вопрос вам никто не ответит, но зато в качестве довода за дефрагментацию приводится опять же нелепый пример, который по сути своей снова подменяет понятия.
Обычно файлы реестра сравнивают с текстовыми файлами аналогичного объема. При этом говорят, что текстовый файл размером в 90Мб будет долго открываться даже на современном компьютере, а это означает, что дефрагментация реестра жизненно необходима.
Но, с моей точки зрения, это сравнение «кислого» с «зеленым»:) Такой пример нелеп по своей сути и ровным счетом ничего не доказывает!
Если уж мы говорим о необходимости дефрагментации, то нужно сравнивать процессы одного порядка, например, насколько быстрее откроется дефрагментированный текстовый файл размером в 90Мб, по сравнению с точно таким же файлом, но фрагментированным.
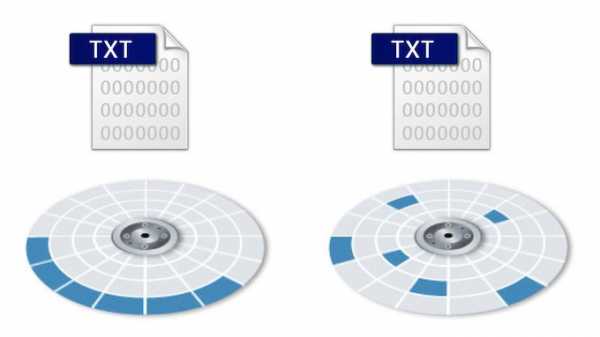
Вот это будет относительно чистый эксперимент и на основании него можно делать более-менее объективное заключение. Хотя, опять же, по отношению к реестру данный пример не совсем корректен, так как работа с реестром построена по другим принципам.
Ну и вполне логично, что на твердотельных накопителях (SSD) делать дефрагментацию реестра также бессмысленно и нежелательно, как и обычную дефрагментацию файлов.
pcsecrets.ru
Оптимизация реестра
Один из факторов, влияющих на производительность операционной системы, — это состояние системного реестра. Если система начала «тормозить», возможно, оптимизация реестра поможет исправить это и ускорить ее работу.Системный реестр хранит параметры и настройки «железа» и программного обеспечения, необходимые для корректной работы операционной системы. Практически все изменения, вносимые в систему при установке программ, работе с Панелью управления и т. п. вносятся в системный реестр. По сути, реестр Windows — это база данных настроек и параметров, построенная по иерархическому принципу.
Системный реестр подразделяется на разделы (ветви). Каждый раздел содержит папки, в которых и хранятся параметры и настройки системы. Чем больше изменений вносится в систему при работе, тем сильнее разрастается реестр. Со временем в нем появляются ошибочные параметры (к примеру, если какие-то программы были удалены некорректно). К тому же реестр подвержен фрагментации, которая замедляет работу с реестром.
Оптимизация реестра помогает упорядочить его и, соответственно, ускорить работу системы. Обычно оптимизация реестра подразумевает сразу несколько операций: очистку реестра от дефектных и устаревших записей, сжатие и дефрагментацию системного реестра Windows. Размер реестра уменьшается, а скорость обращения к реестру увеличивается.
В Windows есть встроенные утилиты для работы с реестром — regedit.exe и regedit32.exe. Однако неопытному пользователю не стоит использовать их для оптимизации реестра, т. к. они ориентированы в первую очередь на ручную работу с реестром. Если вы плохо ориентируетесь в системном реестре, вы можете удалить что-то не то, а это повлечет за собой сбои в работе системы. Возможно, вам придется даже переустанавливать ОС.
Поэтому более эффективной и безопасной будет оптимизация реестра при помощи специальных программ для работы с реестром. Такие программы в автоматическом режиме находят существующие проблемы в реестре и исправляют их, проводят сжатие и дефрагментацию реестра. Рассмотрим несколько таких программ подробнее.
Одна из самых популярных программ для оптимизации реестра — CCleaner. Эта программа распространяется бесплатно и подходит как для 32-битных, так и для 64-битных систем. Оптимизация реестра — лишь одна из опций утилиты CCleaner, предназначенной для оптимизации работы операционной системы в целом.
Чтобы провести оптимизацию реестра, запустите программу, перейдите на вкладку «Реестр» и нажмите кнопку «Поиск проблем». Программа просканирует системный реестр по ряду параметров (от неверных расширений файлов до отсутствующих приложений) и выведет список найденных проблем. При желании вы сами можете выбрать, по каким параметрам будет проходить сканирование, поставив или сняв галочки напротив соответствующих параметров.
Работая с этой программой, не обязательно делать резервную копию реестра: перед исправлением ошибок в реестре программа сама предложит сделать резервную копию внесенных изменений. Если оптимизация реестра пройдет с ошибками и в системе начнутся сбои, всегда можно будет восстановить реестр в первозданном виде из сохраненного программой REG-файла.
Еще одна программа для оптимизации реестра называется Registry Life. Эта бесплатная утилита от компании Chemtable служит для очистки и оптимизации реестра и поддерживает как 32-битные, так и 64-битные ОС семейства Windows. При запуске программы программа просканирует реестр на наличие ошибок и степень фрагментированности и вынесет вердикт: действительно ли требуется очистка или оптимизация реестра.
В процессе очистки и исправления ошибок программа находит и удаляет ненужные и ошибочные записи реестра, сжимает файлы реестра, а затем дефрагментирует их. Можно настроить автоматическую оптимизацию, запускаемую по расписанию с определенной периодичностью.
Регулярная оптимизация реестра с помощью специальных программ поможет ускорить работу системы, но не стоит забывать, что на производительность операционной системы влияют и другие факторы, которые также необходимо учитывать.
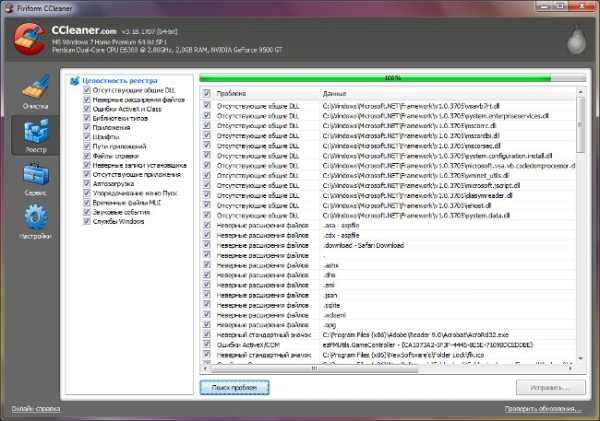
strana-sovetov.com
Оптимизация реестра Windows. Программы для оптимизации реестра
Реестр Windows представляет собой хранилище всех настроек системы и информации и настройках всех установленных программах, а также информацию об используемых типах файлов на компьютере.

По мере установки и удаления программ в ошибке неизбежно появляются ошибки и сбойные ссылки, например неверные ярлыки на несуществующие программы. Со временем объем реестра также растет, что приводит к замедлению работы с ним. Для пользователя это чревато появлением задержек при открытии программ или при работе системы, появлением «тормозов».
Чтобы очистить и улучшить работу реестра следует проводить оптимизацию. Оптимизация реестра заключается не только в удалении неверных и сбойных ключей и записей, но и в сжатии реестра. При удалении стирается только запись об этих ключах, но с диска файлы реестра не исчезают. Это влияет на производительность. Поэтому следует выполнить сжатие реестра и дефрагментацию.
Дефрагментация реестра позволяет скомпоновать реестр в один единый фрагмент без разрывов. Во время создания новых ключей и удаления старых, файлы реестра физически могут располагаться в разных частях диска. При этом считывающим головкам необходимо выполнять дополнительные перемещения, что негативно сказывается на производительности. Дефрагментация позволяет записать все файлы реестра в одном месте диска.
Для комплексной оптимизации реестра следует использовать сторонние утилиты, так как штатных средств по обслуживанию реестра в операционной системе Windows не предусмотрено. В качестве таких утилит можно использовать Registry Booster, Registry Life и другие. Они позволяют довольно просто оптимизировать реестр компьютера путем отыскания ошибок в нем и выполнении дефрагментации.
Периодическое обслуживание реестра, один раз в два месяца позволит поддерживать работоспособность вашей системы на высоком уровне.
О возможностях реестра Windows можно почитать тут.
Не пропусти самое интересное!Подписывайтесь на нас в Facebook и Вконтакте!
minterese.ru
Оптимизация реестра с помощью Reg Organizer
В программе Reg Organizer есть инструмент, позволяющий выполнить дефрагментацию и сжатие файлов, в которых содержится системный реестр. В конечном итоге программа перезапишет сжатые файлы реестра на диске последовательно, устранив избыточность данных и их фрагментацию.
Процесс оптимизации выполняется за два шага. При этом крайне желательно закончить работу со всеми иными программами и отключить антивирусы, поскольку в процессе работы Reg Organizer блокирует файлы реестра. А блокирование их приводит к тому, что остальные приложения не смогут работать полноценно, не имея возможности сохранения своих данных в реестре. Сразу после завершения оптимизации потребуется перезагрузка компьютера. Необходимо отметить, что не все файлы реестра подвергаются оптимизации.
Оптимизируются все доступные кусты реестра кроме:— SYSTEM, т.к. в целях безопасности его лучше не оптимизировать при работе системы;— HARDWARE, т.к. это куст реестра, не сохраняющий свои данные на диске, а расположенный только в памяти;— S-1-5-18, учетная запись службы, используемой операционной системой, не оптимизируется по причине того, что он имеет очень небольшой размер и его не имеет смысла дефрагментировать и сжимать.
Чтобы выполнить оптимизацию, выберите в меню «Инструменты» соответствующую команду. Будет выдано предупреждение о необходимости закрыть работающие программы. В том случае, если вы это не сделали, на следующем шаге программа уточнит, какие именно программы следует обязательно завершить.
После подтверждения закрытия программ начинается процесс сжатия отдельных разделов реестра. В этот момент Reg Organizer блокирует доступ не только к работающим программам, но и к рабочему столу, к меню «Пуск», а в окне Reg Organizer выводится информация о том, какой раздел реестра обрабатывается. Все действия выполняются полностью автоматически.
После завершения работы открывается окно, в котором приведены данные о размере файла реестра до и после оптимизации, а также о его размещении на диске в виде схемы кластеров. Закрытие окна приводит к автоматической перезагрузке компьютера, что является еще одним поводом для завершения работы любых программ до начала оптимизации. Перезагрузка нужна для того, чтобы вступили в действие все внесенные изменения в файлах реестра.
Процедура оптимизации реестра возможна не только в программе Reg Organizer, но и в бесплатно распространяемой программе Registry Life. Процесс оптимизации реестра здесь полностью аналогичен тому, как он выполняется в Reg Organizer.
www.chemtable.com
Оптимизация реестра. Registry Lite
Здравствуйте Уважаемый Друг.
Сегодня поговорим об оптимизации системного реестра. Системный реестр, это своеобразная база данных и хранилище системных настроек и настроек и компонентов установленных на ваш компьютер программ и утилит.
В процессе работы мы часто устанавливаем, какой либо софт, а то, что не нравится или не используется, мы удаляем. Тут как говорится ничего удивительного нет. Однако даже после удаления в системном реестре остаются так называемые «хвосты» и ключи от программ, даже после их удаления.
Да и в процессе работы компьютера и чем больше времени прошло с установки Windows системный реестр раздувается в своих размерах, что замедляет работу системы.
Как же выйти из этой ситуации и решить эту проблему?
Первое это удалять программы с помощью специальных программ деинсталляторов. Одну из таких программ я рассматривал на страницах своего блога: Как удалить программу. Revo Uninstsaller.
Второе использовать в качестве системного диска SSD накопитель. SSD диски достаточно быстрые устройства и замедление отклика системы в этом случае будет практически не заметно.
Третье использовать специальные утилиты для оптимизации системного реестра.
Мы воспользуемся третьим пунктом. В этой заметке я расскажу о простой программе для оптимизации реестра, под названием Registry Lite. Это бесплатная версия утилиты Reg Organizer.
Наверное вы знакомы с утилитами, которые в своём арсенале имеют десятки инструментов, интерфейс которых часто сложен и запутан.
Registry Lite имеет русский интерфейс пользователя и очень проста в использовании, так как имеет в своём арсенале только две опции.
Чистка реестра и оптимизация реестра.
Скачать программу можно тут: http://www.chemtable.com/ru/downloading-registry-life.htm
Устанавливаем программу:

Установка Registry Lite
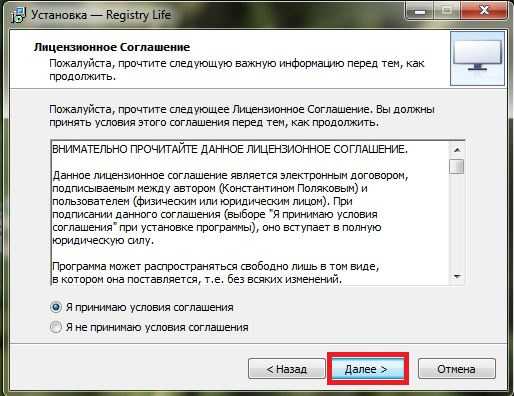
Установка Registry Lite
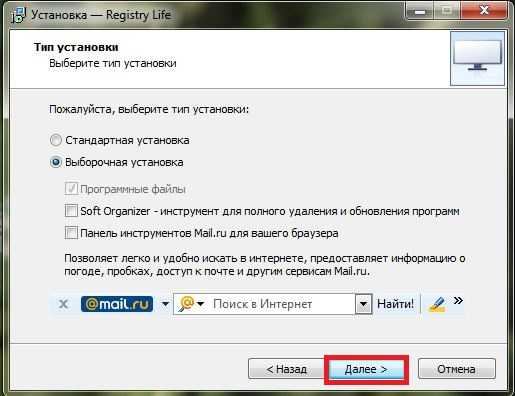
Установка Registry Lite
Выбираем «выборочная установка». Для того чтобы не ставить ничего лишнего, снимаем ненужные галочки.
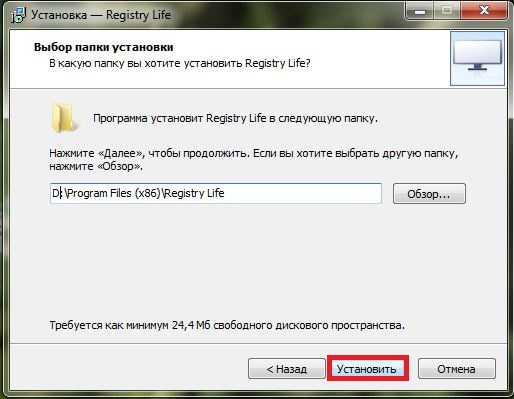
Установка Registry Lite

Установка Registry Lite

Установка Registry Lite
На этом шаге нам предлагают дополнительно установить программу для сортировки меню пуск Windows. Тут уже действуйте по желанию, нужна ли вам такая программа или нет. Я отказываюсь от установки и запускаю программу Registry Lite.
После того как программа запустить, откроется главное окно программы:
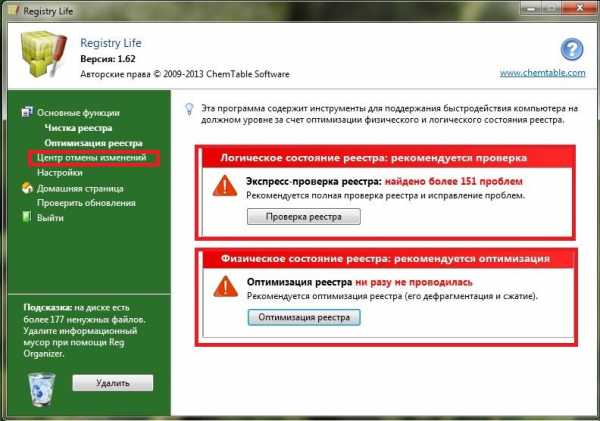
Главное окно Registry Lite
Рассмотрим первую опцию.
Экспресс-проверка реестра. Позволяет найти в системном реестре ошибочные записи и исправить их буквально в пару кликов мыши.
Кликаем «проверка реестра»:
Нажимаем на кнопку «начать». Происходит проверка. Для исправления найденных ошибок нужно нажать на кнопку «исправить» и далее «готово».
В настройки мы лезть не будем, по умолчанию там и так всё оптимально настроено.
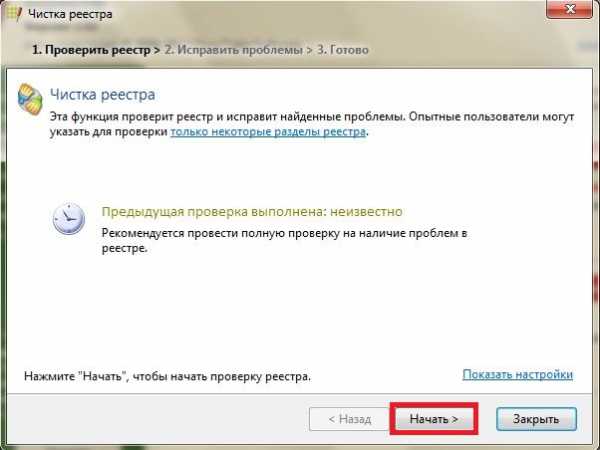
Проверка системного реестра Registry Lite

Проверка системного реестра Registry Lite
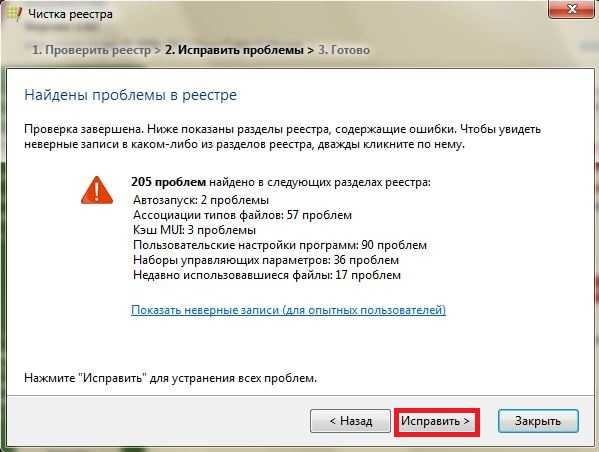
Проверка системного реестра Registry Lite
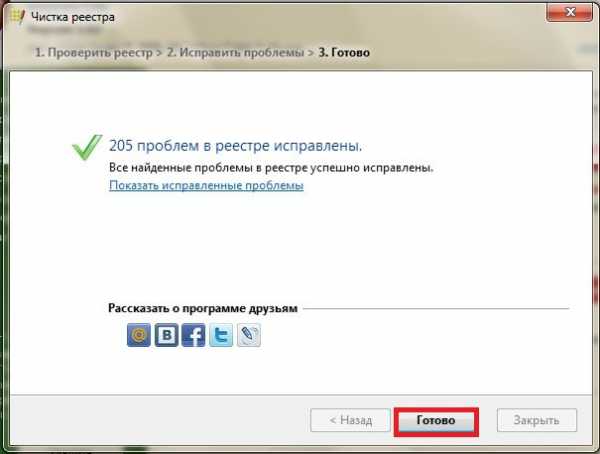
Проверка системного реестра Registry Lite
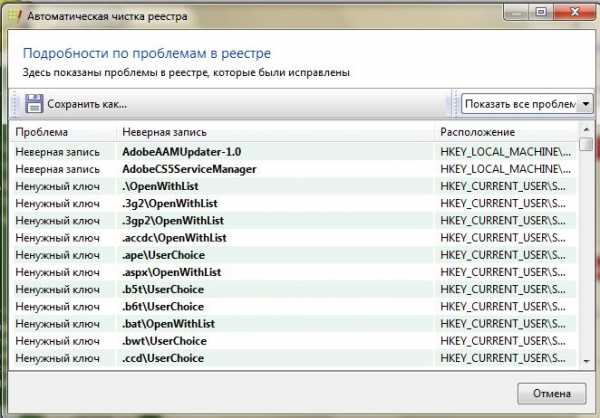
Оптимизация реестра. Кликаем «оптимизация реестра», на главном окне программы. Далее «выполнить оптимизацию реестра». Все открытые программы при оптимизации реестра следует закрыть. В случае если что-то у вас открыто, программа предупредит вас об этом и попросит закрыть такие программы.
После оптимизации реестра потребуется перезагрузить компьютер, и оптимизация будет успешно завершена.

Оптимизация системного реестра Registry Lite
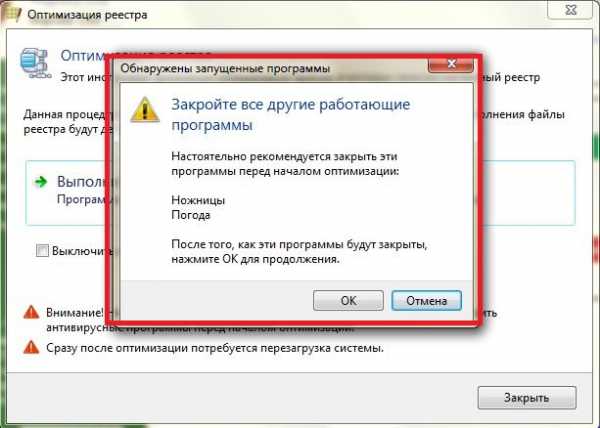
Оптимизация системного реестра Registry Lite
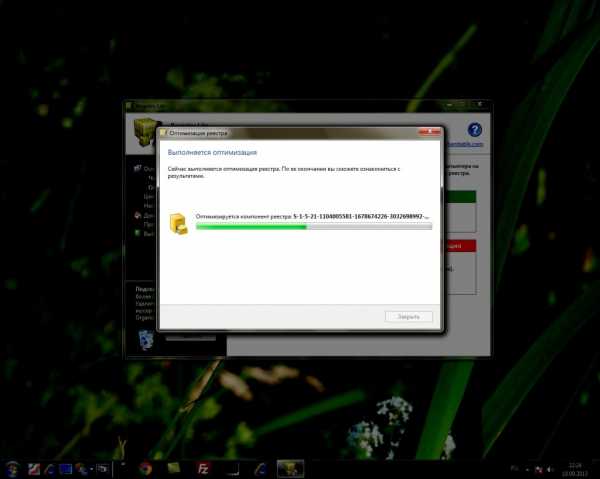
Оптимизация системного реестра Registry Lite

Оптимизация системного реестра Registry Lite
Если после оптимизации и проверки реестра, ваш компьютер стал работать не стабильно, то эти действия всегда можно отменить. Для этого перейдите на главное окно программы и кликните по ссылке справа «центр отмены изменений». После этого откроется вот такое окошко:
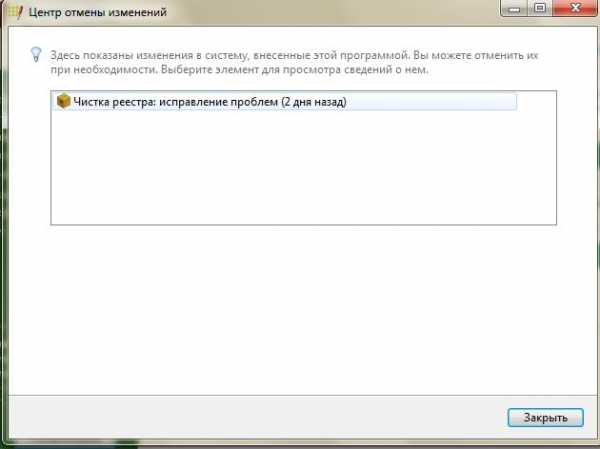
Откат изменений системного реестра Registry Lite
Здесь можно выбрать последние производимые действия и откатиться назад.
Вот такая небольшая, но полезная утилита.
P.S. Какими утилитами по оптимизации системы вы пользуетесь и почему?
Оставляйте свои комментарии и делитесь заметкой с друзьями и родственниками. Кнопки социальных сетей ниже. Новые читатели и подписчики дают мне силы для написания новых публикаций и записи новых видео уроков.
Подписывайтесь на мой YouTube канал: http://www.youtube.com/user/ArtomU
Вступайте в группу Вконтакте: http://vk.com/pclessons
Крепких вам компьютерных знаний.
С Уважением Артём.
Это интересно:
Вы можете оставить комментарий ниже.
mstreem.ru