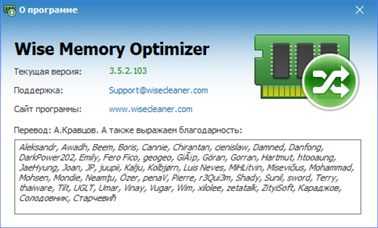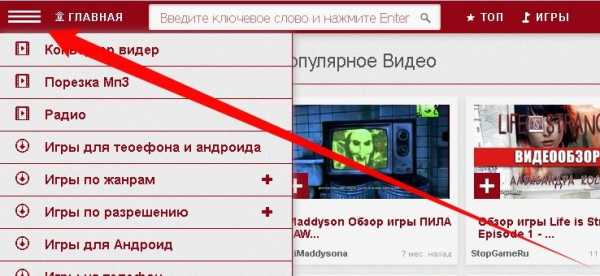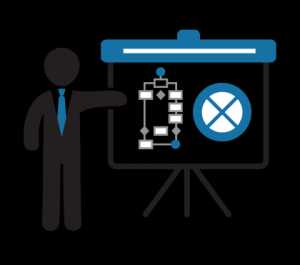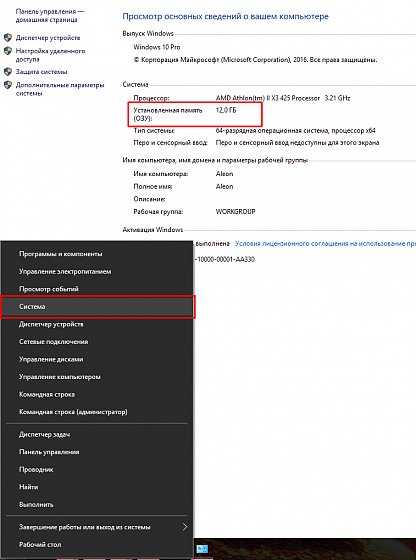Как увеличить производительность процессора за 5 минут. Оптимизация процессора
Как увеличить производительность процессора
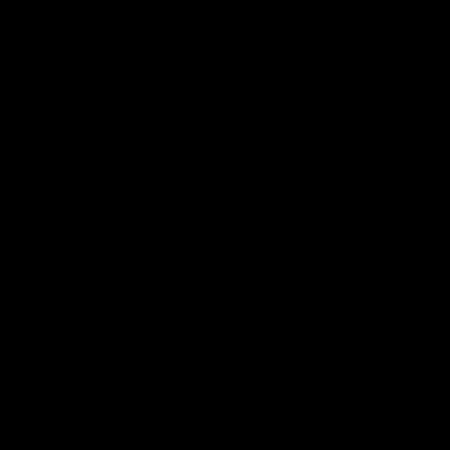
Частота и производительность процессора может быть выше, чем указано в стандартных характеристиках. Также со временем использования системы производительность всех главных комплектующих ПК (оперативной памяти, ЦП и т.д.) может постепенно падать. Чтобы этого избежать, нужно регулярно “оптимизировать” свой компьютер.
Необходимо понимать, что все манипуляции с центральным процессором (особенно разгон) нужно проводить только если убеждены в том, что он сможет их “пережить”. Для этого может потребоваться выполнить тестирование системы.
Способы оптимизации и ускорения работы процессора
Все манипуляции по улучшению качества работы ЦП можно поделить на две группы:
- Оптимизация. Основной акцент делается на грамотное распределение уже доступных ресурсов ядер и системы, дабы добиться максимальной производительности. В ходе оптимизации трудно нанести серьёзный вред ЦП, но и прирост производительности, как правило, не очень высокий.
- Разгон. Манипуляции непосредственно с самим процессором через специальное ПО или BIOS для повышения его тактовой частоты. Прирост производительности в этом случае получается весьма ощутимым, но и возрастает риск повредить процессор и другие компоненты компьютера в ходе неудачного разгона.
Узнаём, пригоден ли процессор для разгона
Перед разгоном обязательно просмотрите характеристики своего процессора при помощи специальной программы (например AIDA64). Последняя носит условно-бесплатный характер, с её помощью можно узнать подробную информацию обо всех компонентах компьютера, а в платной версии даже проводить с ними некоторые манипуляции. Инструкция по использованию:
- Чтобы узнать температуру ядер процессора (это один из главных факторов при разгоне), в левой части выберите пункт “Компьютер”, затем перейдите в пункт “Датчики” из главного окна или меню пунктов.
- Здесь вы сможете просмотреть температуру каждого ядра процессора и общую температуру. На ноутбуке, при работе без особых нагрузок она не должна превышать 60 градусов, если она равна или даже немного превышает этот показатель, то от разгона лучше отказаться. На стационарных ПК оптимальная температура может колебаться в районе 65-70 градусов.
- Если всё нормально, то перейдите в пункт “Разгон”. В поле “Частота ЦП” будет указано оптимальное число МГц при разгоне, а также процент, на который рекомендуется увеличить мощность (обычно колеблется в районе 15-25%).

Способ 1: оптимизация при помощи CPU Control
Чтобы безопасно оптимизировать работу процессора, потребуется скачать CPU Control. Данная программа имеет простой интерфейс для обычных пользователей ПК, поддерживает русский язык и распространяется бесплатно. Суть данного способа заключается в равномерном распределении нагрузки на ядра процессора, т.к. на современных многоядерных процессорах, некоторые ядра могут не участвовать в работе, что влечёт потерю производительности.
Скачать CPU Control
Инструкция по использованию данной программы:
- После установки откроется главная страница. Изначально всё может быть на английском. Чтобы это исправить, перейдите в настройки (кнопка “Options” в правой нижней части окошка) и там в разделе “Language” отметьте русский язык.
- На главной странице программы, в правой части, выберите режим “Ручной”.
- В окне с процессорами выберите один или несколько процессов. Чтобы сделать выбор нескольких процессов, зажмите клавишу Ctrl и щёлкайте мышкой по нужным элементам.
- Затем нажмите правую кнопку мыши и в выпавшем меню выберите ядро, которое вы бы хотели назначить для поддержания той или иной задачи. Ядра носят названия по следующему типу CPU 1, CPU 2 и т.д. Таким образом можно “поиграться” с производительностью, при этом шанс что-либо сильно испортить в системе минимален.
- Если вы не хотите назначать процессы вручную, то можно оставить режим “Авто”, который стоит по умолчанию.
- После закрытия программа автоматически сохранит настройки, которые будут применятся при каждом запуске ОС.
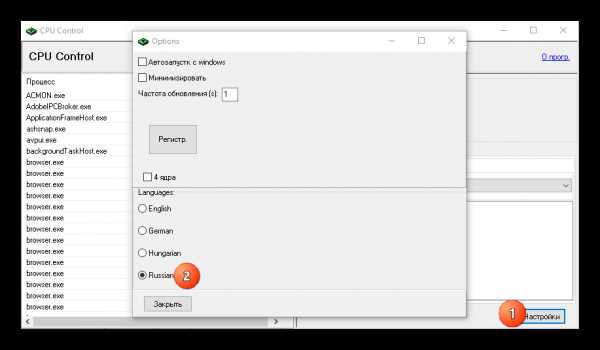
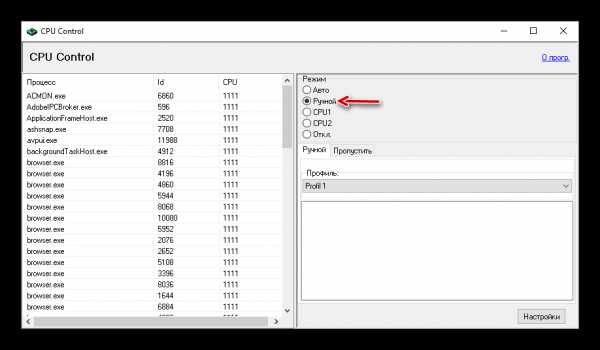

Способ 2: разгон при помощи ClockGen
ClockGen — это бесплатная программа, подходящая для ускорения работы процессоров любой марки и серии (за исключением некоторых процессоров Intel, где разгон невозможен сам по себе). Перед разгоном убедитесь, что все температурные показатели ЦП в норме. Как пользоваться ClockGen:
- В главном окне перейдите во вкладку «PLL Control», где при помощи ползунков можно изменить частоту процессора и работы оперативной памяти. Не рекомендуется за раз слишком сильно передвигать ползунки, лучше небольшими шагами, т.к. слишком резкие изменения могут сильно нарушить работу ЦП и ОЗУ.
- Когда получите необходимый результат, нажмите на «Apply Selection».
- Чтобы при перезапуске системы настройки не сбивались, в главном окне программы перейдите в пункт «Options». Там, в разделе «Profiles Management», поставьте флажок напротив «Apply current settings at startup».
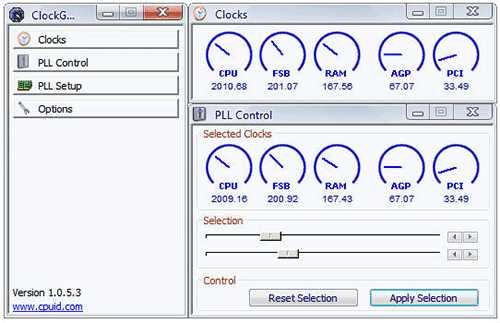
Способ 3: разгон процессора в BIOS
Довольно сложный и “опасный” способ, особенно для неопытных пользователей ПК. Перед разгоном процессора рекомендуется изучить его характеристики, в первую очередь, температуру при работе в штатном режиме (без серьёзных нагрузок). Для этого воспользуйтесь специальными утилитами или программами (описанная выше AIDA64 вполне подойдет для этих целей).
Если все параметры в норме, то можно приступать к разгону. Разгон для каждого процессора может быть разным, поэтому ниже представлена универсальная инструкция проведения данной операции через BIOS:
- Произведите вход в BIOS при помощи клавиши Del или клавиш от F2 до F12 (зависит от версии БИОСа, материнской платы).
- В меню BIOS найдите раздел с одним из таких наименований (зависит от вашей версии БИОСа и модели материнской платы) – “MB Intelligent Tweaker”, “M.I.B, Quantum BIOS”, “Ai Tweaker”.
- Теперь вы можете видеть данные о процессоре и вносить некоторые изменения. Перемещаться по меню можно при помощи клавиш со стрелочками. Переместитесь до пункта “CPU Host Clock Control”, нажмите Enter и поменяйте значение с “Auto” на “Manual”, чтобы можно было самостоятельно изменять настройки частоты.
- Спуститесь на пункт ниже к “CPU Frequency”. Чтобы внести изменения, нажмите Enter. Далее в поле “Key in a DEC number” введите значение в диапазоне от того, что написано в поле “Min” до “Max”. Не рекомендуется применять сразу максимальное значение. Лучше наращивать мощности постепенно, дабы не нарушить работу процессора и всей системы. Для применения изменений нажмите Enter.
- Чтобы сохранить все изменения в БИОСе и выйти, найдите пункт в меню “Save & Exit” или несколько раз нажмите на Esc. В последнем случае система сама спросит, требуется ли сохранять изменения.
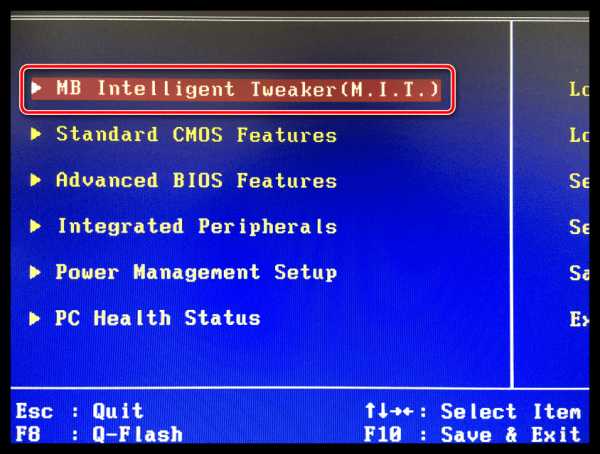
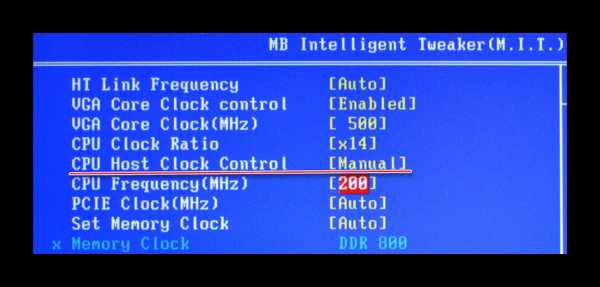
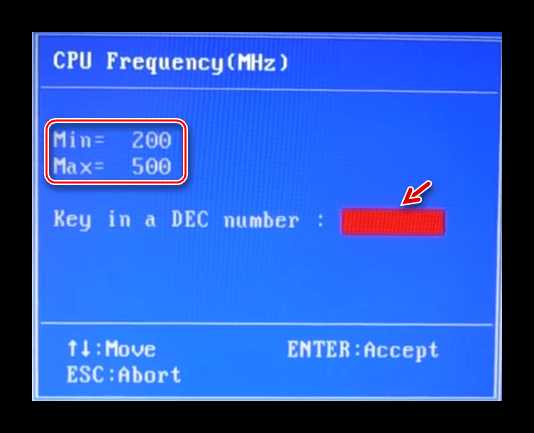
Способ 4: оптимизация работы ОС
Это самый безопасный метод увеличения производительности ЦП путём очистки автозагрузки от ненужных приложений и дефрагментации дисков. Автозагрузка – это автоматическое включение той или иной программы/процесса при загрузке операционной системы. Когда в этом разделе скапливается слишком много процессов и программ, то при включении ОС и дальнейшей работе в ней, на центральный процессор может быть оказана слишком высокая нагрузка, что нарушит производительность.
Очистка Автозагрузки
В автозагрузку приложения можно добавлять как самостоятельно, так и приложения/процессы могут добавляться сами. Чтобы второго случая не было, рекомендуется внимательно читать все пункты, которые отмечены галочкой во время установки того или иного софта. Как убрать уже имеющиеся элементы из Автозагрузки:
- Для начала перейдите в “Диспетчер задач”. Чтобы перейти туда, используйте комбинацию клавиш Ctrl+SHIFT+ESC или в поиске по системе вбейте “Диспетчер задач” (последнее актуально для пользователей на Windows 10).
- Перейдите в окно “Автозагрузка”. Там будут представлены все приложения/процессы, которые запускаются вместе с системой, их состояние (включено/отключено) и общее влияние на производительность (Нет, низкое, среднее, высокое). Что примечательно – здесь вы можете отключить все процессы, при этом не нарушите работу ОС. Однако, отключив некоторые приложения, вы можете сделать работу с компьютером немного неудобной для себя.
- В первую очередь, рекомендуется отключать все пункты, где в колонке “Степень влияния на производительность” стоят отметки “Высокое”. Чтобы отключить процесс, кликните по нему и в правой нижней части окна выберите “Отключить”.
- Чтобы изменения вошли в силу рекомендуется выполнить перезагрузку компьютера.

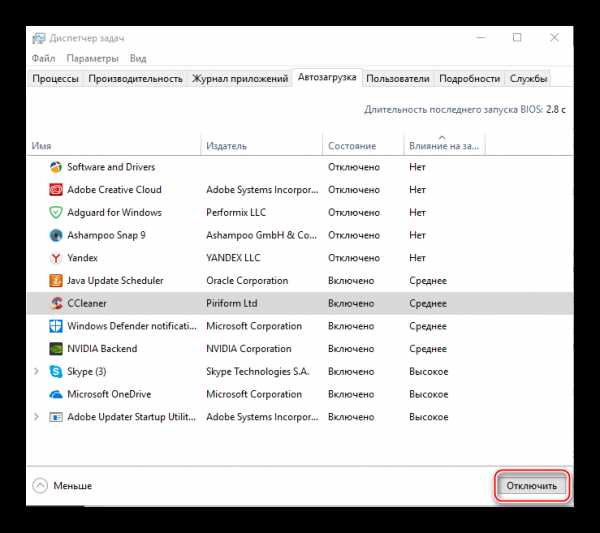
Проведение дефрагментации
Дефрагментация диска увеличивает не только скорость работы программ на этом диске, но также немного оптимизирует работу процессора. Происходит это потому, что ЦП обрабатывает меньше данных, т.к. в ходе дефрагментации обновляется и оптимизируется логическая структура томов, ускоряется обработка файлов. Инструкция проведения дефрагментации:
- Нажмите правой кнопкой мыши по системному диску (вероятнее всего, это (C:)) и перейдите в пункт “Свойства”.
- В верхней части окна найдите и перейдите во вкладку “Сервис”. В разделе “Оптимизация и дефрагментация диска” нажмите “Оптимизировать”.
- В открывшемся окне можно выбрать сразу несколько дисков. Перед дефрагментацией рекомендуется провести анализ дисков, нажав на соответствующую кнопку. Анализ может идти до нескольких часов, в это время не рекомендуется запускать программы, которые могут вносить какие-либо изменения на диске.
- После анализа система напишет, требуется ли дефрагментация. Если да, то выделите нужный диск (диски) и нажмите на кнопку “Оптимизировать”.
- Рекомендуется также назначить автоматическую дефрагментацию дисков. Для этого перейдите по кнопке “Изменить параметры”, далее отметьте галочкой “Выполнять по расписанию” и задайте нужное расписание в поле “Частота”.
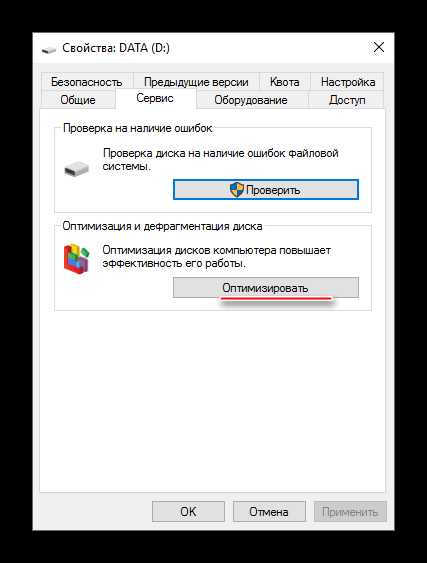

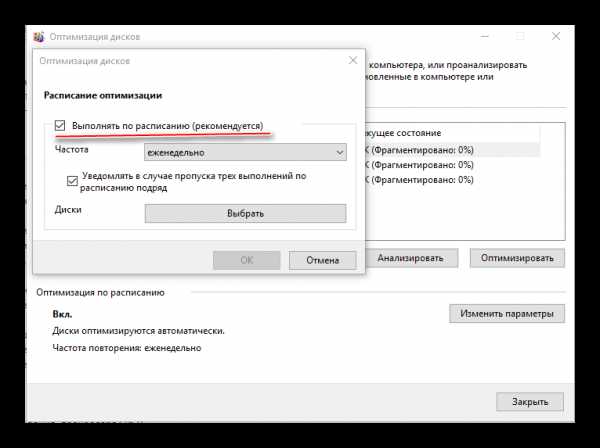
Оптимизировать работу ЦП не так сложно, как кажется на первый взгляд. Однако, если оптимизация не дала сколь-нибудь заметных результатов, то в этом случае центральный процессор потребуется разогнать самостоятельно. В некоторых случаях разгон не обязательно производить через БИОС. Иногда производитель процессора может предоставить специальную программу для увеличения частоты той или иной модели.
Мы рады, что смогли помочь Вам в решении проблемы. Задайте свой вопрос в комментариях, подробно расписав суть проблемы. Наши специалисты постараются ответить максимально быстро.Помогла ли вам эта статья?
Да Нетlumpics.ru
утилита CPU Control » |
В данной публикации пойдет речь еще об одном стороннем инструменте оптимизации работы многоядерных процессоров – бесплатной программе CPU Control. "Еще" – потому, что автор уже касался этой темы, смотрите заметку об ICEAffinity. Детище немецкого разработчика Маттиаса Коча (Matthias Koch), русифицированная утилита CPU Control будет особенно интересна начинающим компьютерным пользователям из-за наличия многопрофильного авторежима оптимизации, но обо всем - по порядку.
"Зачем это надо & что я буду с этого иметь?"
Данный вопрос был затронут в озвученной статье, поэтому дефрагментирую сказанное до пары абзацев:
- Некоторые приложения не поддерживают многоядерный режим, поэтому для корректной работы необходимо вручную выделить им отдельное процессорное ядро. Другой "проблемный" вариант - материнская плата асинхронно инициализирует ядра. В обоих случаях требуется оперативное вмешательство пользователя.
- По умолчанию, ОС Windows присваивает всем запускаемым процессам равный приоритет в пользовании процессорных мощностей. Что не совсем правильно в случае запуска ресурсоемких приложений, например, когда Вашему любимому Call of Duty "мешает" антивирус вкупе с дюжиной другого "второстепенного" ПО. CPU Control поможет пропорционально разнести процессы по ядрам, что напрямую скажется на общей производительности системы.
Примечание: Утилита поддерживает двух- и четырехъядерные процессоры, но, по отзывам, корректно работает и на 6-8 ядрах.
/ опубликовано в IT-издании "Компьютерные Вести" № 6 2013 в рубрике "Software" /
Оптимизируем
1. Для начала необходимо скачать утилиту например отсюда, из Каталога софта TestSoft.su. Никаких "хитростей" в установке нет, поэтому последовательно жмем "Next" ("Далее") до полной инсталляции. Кстати, программа не "сорит" в реестре, т.е. портативна и носима на съемных накопителях.
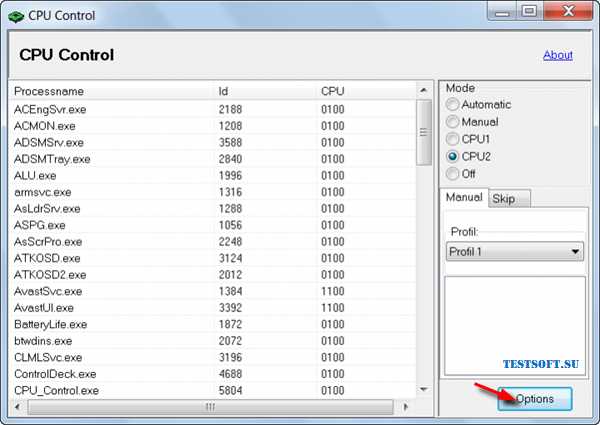
2. После запуска (см. скриншот) первым делом кликаем на "Options" ("Опции") и русифицируем CPU Control через "Languages" ("Языки") → "Russion". Далее, в соответствии со следующим скриншотом, ставим галочки напротив "Автозапуск с Windows", "Минимизировать" и "4 ядра" (для четырех и более ядер). Понятно, что если ЦП двухъядерный, активировать "4 ядра" без надобности.
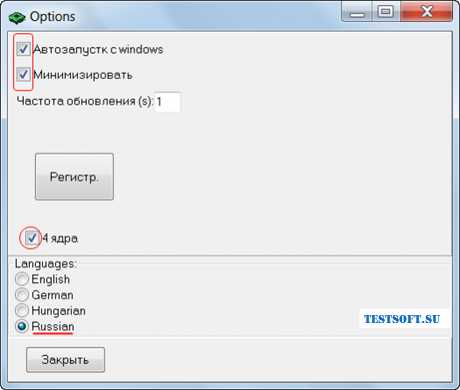
3. Закрыв "Опции", в главном окне приложения видим 5 режимов контроля работы ЦП: "Авто", "Ручной", "CPU1" (все процессы выполняются на 1ом ядре), "CPU2" (все процессы выполняются на 2ом ядре) и "Отключено" (без оптимизации). Последние три режима нам не интересны, поэтому сосредоточимся на первых двух.
Для начинающих пользователей автор рекомендует просто выбрать режим "Авто" и, закрыв окно, проверить для будущих загрузок Windows, чтобы CPU Control был в списке автозагружаемых приложений (!). Это легко сделать, например, через Revo Uninstaller любой версии, смотрите в панели меню "Инструменты" → "Менеджер автозапуска" (при необходимости добавить приложение кликаем, соответственно, апплет "Добавить").
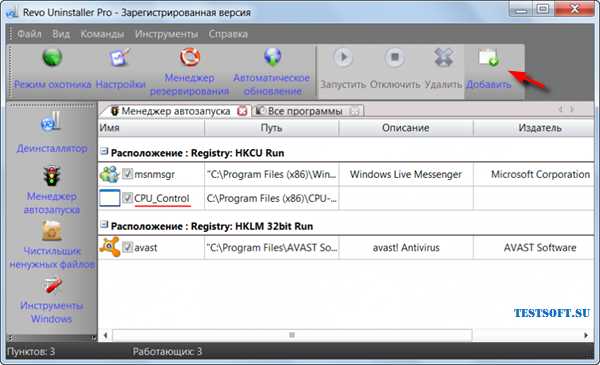
4. Для любителей "покопаться" эта простенькая утилита дает шанс "развернуться": в авторежиме имеется 9 базовых профилей-вариаций распределения процессов по ядрам (см. скриншот). При наличии времени и открытом на вкладке "Быстродействие" диспетчере задач ("Ctrl + Alt + Del"), для мониторинга результатов, можно выбрать оптимальный профиль под свою систему.
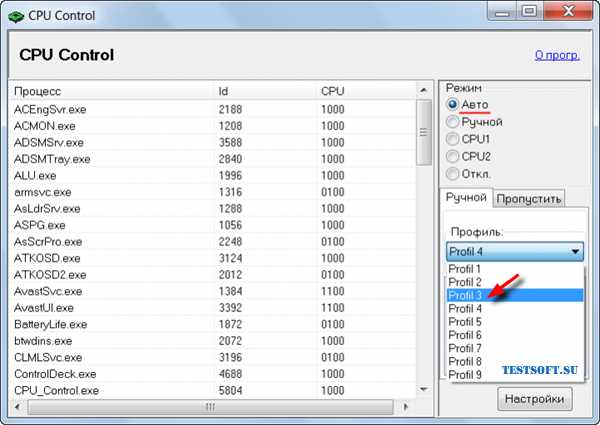
5. Самые "продвинутые" пользователи, желающие добиться максимальных результатов в деле повышения производительности системы данным способом, наверняка заинтересуются режимом "Ручной". В этом режиме Вы самостоятельно распределяете процессы по ядрам или группам ядер. Все просто: выделяете процесс(-ы) и через правую клавишу мыши "вешаете" на нужное ядро или комбинацию ядер. Например, при выборе "CPU1" процесс будет "висеть" на первом ядре, при выборе "CPU3+4" – на третьем и четвертом ядрах и т.д. Вот хороший вариант ранжирования для 4-ехъядерного ПК: системные процессы оставьте 1-ому ядру, самые ресурсоемкие приложения (типа Photoshop) "распылите" между всеми ядрами (вариант как на последнем скриншоте), а "середнячков" типа антивирусного сканера отдайте в руки комбинации на 2 ядра, скажем, "CPU3+4". "Диспетчер задач Windows" поможет сделать правильный выбор. Для удобства мониторинга, при открытой в диспетчере вкладке "Быстродействие", проверьте, чтобы была активирована функция "По графику на каждый ЦП" (см. "Вид" → "Загрузка ЦП" → искомое "По графику на каждый ЦП").
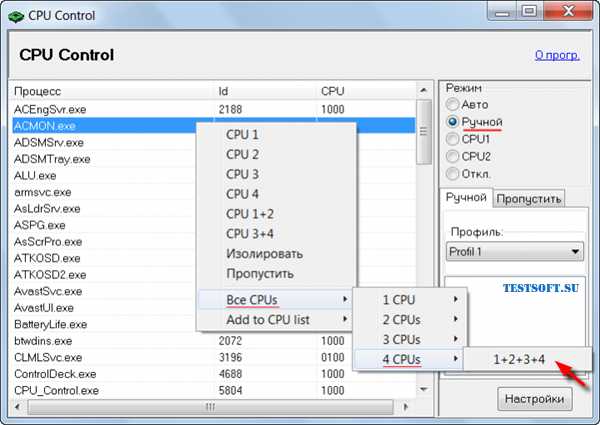
В общем, экспериментируйте и Ваши усилия обязательно окупятся сторицей!
Дмитрий dmitry_spb Евдокимов
testsoft.su
Оптимизация процессора с CPU Control
Здравствуйте дорогие читатели блога. Сейчас четырехядерные процессоры стоят наверное у каждого второго. Конечно если раньше два ядра было хорошо, то сегодня 4 ядра в системе это вообще отлично.
Только вот чем больше ядер в процессоре, тем хуже организована его работа с задачами, которые мы на компьютере выполняем а значит оптимизация процессора оставляет желать лучшего.
В основном так происходит от того, что не все программы хорошо заточены под многоядерные процессоры, то есть в некоторых приложения, программах и играх основная производительная мощь вашего процессора может просто не быть задействована и находится в режиме простоя.
Думаю такое положение вещей мало кого устраивает, особенно когда требовательная игра или программа тормозит на мощном четырехядернике.
Сегодня мы поговорим о эффективной оптимизации процессора при помощи простенькой, но полезной программе CPU Control.
Чтобы оптимизировать процессор через CPU Control, нам не придется его разгонять как мы это делали в статье - как разогнать процессор. Кстати, рекомендую к прочтению.
Скачиваем программу CPU Control (ссылка) и запускаем её. Программа очень простенькая, бесплатная и на русском языке.
После установки у вас появится ярлычок, запускаем программу и видим такое окошко.
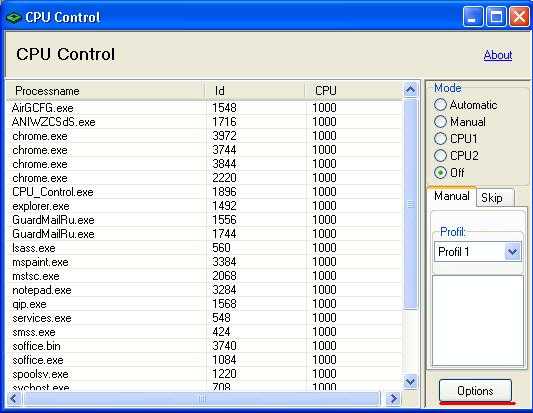
Приступаем к оптимизации процессора с CPU Control.По умолчанию программа находится в выключенном состоянии. Для начала заходим в настройки и выбираем русский язык.
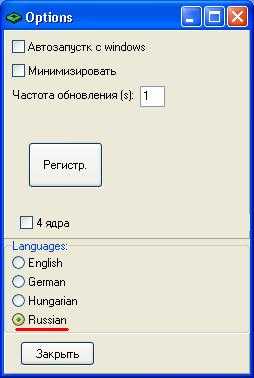
Далее выбираем второй пункт оптимизации процессора CPU Control — ручной.
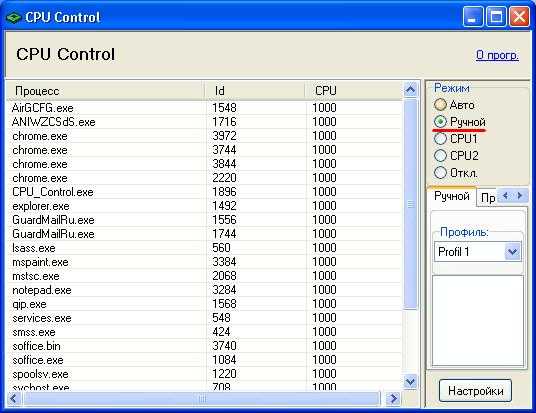
Чтобы выбрать ядро процессора для определенной задачи, нажимаем правой кнопкой мыши по процессу и выбираем одно из ядер процессора.
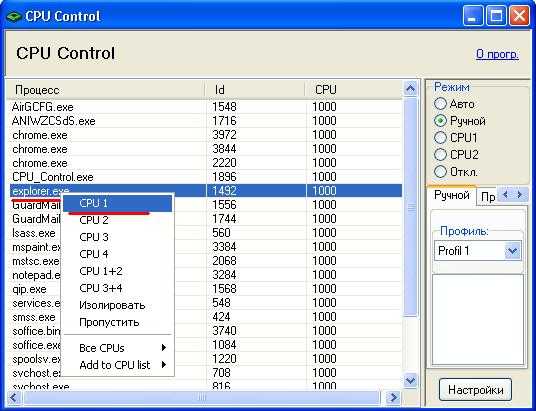
Также, можно выделить сразу несколько процессов для одного ядра или один процесс для нескольких ядер.
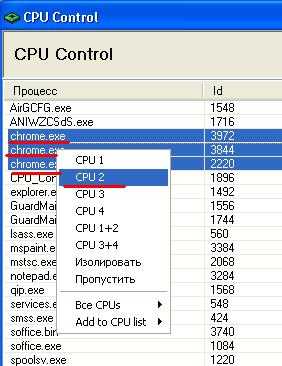
Второе (третье и четвертое) ядро настраиваем для всех остальных процессов.
Если игра или какое-то приложение тормозит или производительности явно не хватает.
Попробуйте самостоятельно отдать на обработку все процессы кроме того которое тормозит на обработку четвертому или второму ядру. А все остальные ядра процессора пусть займутся одной вашей задачей.
Если копаться и разбираться в настройках желания нет, можно просто выбрать режим авто и наблюдать прирост производительности.
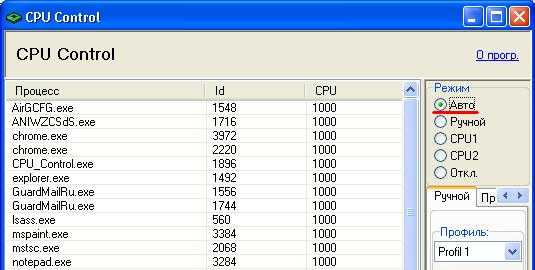
Оптимизация процессора с CPU Control это жизненно необходимая манипуляция для всех многоядерных компьютеров, особенно четырехядерных. Еще бы, ведь прирост производительности благодаря оптимизации процессора с CPU Control может достигать в полтора раза. На двухядерных компьютерах прирост также будет заметный но, возможно, меньшим чем с 4-мя ядрами.
В случае с одноядерными процессорами CPU Control ничего не сможет сделать, так как программа рассчитана под оптимизацию как минимум двух ядер процессора.
Ваш компьютер укомплектован одноядерным процессором? Тогда рекомендую вам ознакомится с мощной статьей — 7 способов ускорения компьютера. Проделав 7 несложных шагов вы и без CPU Controlсделаете работу за вашим компьютером удобней и быстрей 🙂
Теперь вы знаете как оптимизировать процессор с CPU Controlи получить прирост производительности бесплатно, не более чем за 5 минут. Кстати чтобы максимально ускорить свой многоядерный компьютер, рекомендую эту статью. Таким образом вы сделаете работу вашего компьютера еще быстрее. Также не забудьте подписаться на обновления блога. Только так вы сможете узнать о новых статьях на блоге первыми. На этом у меня все. Я желаю вам улыбаться почаще и смотреть на мир позитивней 😉
entercomputers.ru
Полная оптимизация процессора в Windows 7/8
Полная оптимизация процессора в Windows 7/8
2017-02-11 | 2017-02-11 | Лайфхаки |Кол-во слов в статье - 736 | Время чтения в минутах ~ 6
Настройка энергосбережения, разблокировка кол-ва ядер и включение кеша второго уровня для процессора без сторонних программ.

Может кто не в курсе, под Windows 7/8 в процессорах семейства Intel/Xeon по-дефолту имеется встроенная опция энергосбережения. И если у Вашего процессора более чем одно ядро, то суть вкратце такова: изначально работает 1-2 ядра, а остальные же ядра в так называемом режиме ожидания/на парковке. И если приложение требует больше мощностей процессора, винда начинает подключать следующие и/или повышать тактовую частоту текущего ядра. После того, как приложение отработалось — «лишние» процессоры отправляются обратно на парковку, а частота рабочего ядра снижается по причине простоя. Иными словами, работает функция энергосбережения, но и для обработки задач также требуется больше времени (частота то снижается, то повышается; ядро то подключается, то выключается).В общем-то, если у Вас ноутбук, такая функция будет даже лучше хотя-бы для экономии заряда аккумулятора. Ну а если это десктопный компьютер, то, полагаю, разумнее потратить лишних пару киловатт, сэкономив при этом бесценное время и нервы.
Управление питанием для процессора
Первым делом займёмся увеличением/снижением тактовой частоты рабочего ядра и парковкой других ядер.
Прежде всего рекомендую взглянуть на свой план электропитания и выставить нужный для оптимизации.Открываем консоль («Выполнить» (WIN+R), вводим «cmd»), вводим:
| 1 | rundll32 shell32.dll,Control_RunDLL PowerCfg.cpl |
И по пунктам.
- Активируем нужный режим (например, режим «Высокая производительность»).
- Жмём «Настройки плана электропитания».
- Жмём «Изменить дополнительные параметры питания».
- Находим меню «Управление питанием процессора» и заодно смотрим наличие открытых опций (должно быть 1-3).
Если нужно открыть скрытые опции для процессора (необязательно)
| 12345678910111213141516 | powercfg -attributes SUB_PROCESSOR 0cc5b647-c1df-4637-891a-dec35c318583 -ATTRIB_HIDEpowercfg -attributes SUB_PROCESSOR a55612aa-f624-42c6-a443-7397d064c04f -ATTRIB_HIDEpowercfg -attributes SUB_PROCESSOR ea062031-0e34-4ff1-9b6d-eb1059334028 -ATTRIB_HIDEpowercfg -attributes SUB_PROCESSOR 06cadf0e-64ed-448a-8927-ce7bf90eb35d -ATTRIB_HIDEpowercfg -attributes SUB_PROCESSOR 12a0ab44-fe28-4fa9-b3bd-4b64f44960a6 -ATTRIB_HIDEpowercfg -attributes SUB_PROCESSOR 40fbefc7-2e9d-4d25-a185-0cfd8574bac6 -ATTRIB_HIDEpowercfg -attributes SUB_PROCESSOR 4b92d758-5a24-4851-a470-815d78aee119 -ATTRIB_HIDEpowercfg -attributes SUB_PROCESSOR 7b224883-b3cc-4d79-819f-8374152cbe7c -ATTRIB_HIDEpowercfg -attributes SUB_PROCESSOR 943c8cb6-6f93-4227-ad87-e9a3feec08d1 -ATTRIB_HIDEpowercfg -attributes SUB_PROCESSOR be337238-0d82-4146-a960-4f3749d470c7 -ATTRIB_HIDEpowercfg -attributes SUB_PROCESSOR 5d76a2ca-e8c0-402f-a133-2158492d58ad -ATTRIB_HIDEpowercfg -attributes SUB_PROCESSOR 465e1f50-b610-473a-ab58-00d1077dc418 -ATTRIB_HIDEpowercfg -attributes SUB_PROCESSOR 3b04d4fd-1cc7-4f23-ab1c-d1337819c4bb -ATTRIB_HIDEpowercfg -attributes SUB_PROCESSOR bc5038f7-23e0-4960-96da-33abaf5935ec -ATTRIB_HIDEpowercfg -attributes SUB_PROCESSOR 893dee8e-2bef-41e0-89c6-b55d0929964c -ATTRIB_HIDErundll32 shell32.dll,Control_RunDLL PowerCfg.cpl |
И повторяем по пунктам 2-4, что выше.
Увеличиваем минимальное число ядер в состоянии простоя
Нас больше всего интересуют 2 пункта:
- Минимальное число ядер в состоянии простоя.
- Максимальное число ядер в состоянии простоя.
Здесь цифра учитывается в процентном соотношении. Например, если у вас 4 ядра, значит при цифре 25 будет активно лишь одно ядро, а остальные 3 будут в режиме парковки (3/4 = 25%). Стоит также заметить, что винда таки не дура, и какую бы цифру вы не выставили, одно ядро так или иначе всегда будет, естественно, активно. При цифре 100 все ядра будут активны всегда.
У меня опция минимального простоя по-умолчанию была выставлена на 10%, а максимального простоя на 100%.Для минимального простоя рекомендуется выставить 99% или 100%. Для максимального, естественно, 100%.
Выставляем минимальный простой на 100% для полного отключения парковки всех ядер:
| 12345 | powercfg -setacvalueindex scheme_current sub_processor 0cc5b647-c1df-4637-891a-dec35c318583 100powercfg -setdcvalueindex scheme_current sub_processor 0cc5b647-c1df-4637-891a-dec35c318583 100powercfg -setacvalueindex scheme_current sub_processor 893dee8e-2bef-41e0-89c6-b55d0929964c 100powercfg -setdcvalueindex scheme_current sub_processor 893dee8e-2bef-41e0-89c6-b55d0929964c 100powercfg -setactive scheme_current |
Кстати, для более последних моделей процессоров есть такое понятие, под названием «Skylake». Настраивается оно немного иначе, если интересует, можно почитать на Bitsum. Там же можно скачать утилиту «ParkControl», чтобы сравнить проделанное нами.
Включение использования кеша 2-го уровня
Сперва нужно узнать наш кеш. В консоли вбиваем:
| 1 | wmic cpu get L2CacheSize, L2CacheSpeed |
У меня, к примеру, 1024. Если у Вас цифра отличная от 1024, значит заменяем нашу на Вашу.
| 1 | reg add "HKLM\SYSTEM\CurrentControlSet\Control\Session Manager\Memory Management" /v SecondLevelDataCache /t REG_DWORD /d 1024 /f |
Ускорение времени запуска Windows
И в качестве бонуса можно ускорить загрузку винды путём активирования всех ядер при загрузке. Хотя я как-то не заметил, что это ускорило загрузку, если по-честноку.
- Открываем как всегда консоль, вбиваем «msconfig».
- Переходим на вкладку «Загрузка», жмём кнопку «Дополнительные параметры».
- И ставим галочку «Число процессоров», после чего и указываем желаемое их число.
После чего перезагружаемся, и, как говорится — «Готово, проверяй!».
almostover.ru
Как ускорить процессор, а точнее Windows под него — CPU Control / Заметки Сис.Админа
Как Вы поняли из заголовка, мы поговорим про то как ускорить процессор, а точнее говоря (просто некоторые неопытные пользователи называют системный блок так ;) ) компьютер и Windows.
Т.е, сегодня я решил обновить и дополнить одну из старых и неполных статей по оптимизации, причем обновить не просто, а вставив в неё часть материала одного из уроков нашего курса обучения ;)
Не смотря на то, что многоядерные процессоры (и уж, тем более, многопроцессорные компьютеры) давно вошли в нашу жизнь, далеко не все программы умеют корректно взаимодействовать с несколькими ядрами, а так же грамотно использовать и оптимизировать доступные системные ресурсы Windows и.. ускорить процессор.
Давайте приступим.
Как ускорить процессор (компьютер) - теория
Уже давненько я столкнулся с интересной программой, которая позволяет управлять приоритетом использования ядер процессоров, т.е. фактически распределять нагрузку на то или иное ядро. О ней и пойдет речь в этой небольшой статье.
Вообще говоря, процессор является одним из ключевых, если не самых главных, компонентов, отвечающих за производительность в системе, посему имеет смысл корректно и правильно использовать его возможности.
Глобально, в этом направлении, с точки зрения программной оптимизации есть два пути:
- В случае с многоядерными процессорами, - это распределение нагрузки по ядрам. Дело здесь в том, что изначально не все процессы могут использовать адекватно все ядра в системе (т.е нет поддержки многоядерности) или корректно занимать те из них, что не заняты обсчетом других приложений и нужд, а посему имеет смысл вручную (или автоматически) разносить приложения на отдельные ядра или группы ядер, для корректного распределения нагрузки и/или ушустрения работы;
- В случае со всеми процессорами, т.е одноядерными в том числе, - это работа с приоритетами системы. Дело в том, что по умолчанию Windows присваивает всем запускаемым процессам нормальный приоритет, что ставит приложения в равные условия в плане получения процессорных мощностей;
- Однако, согласитесь, что, скажем, 3D игра и обычный блокнот, – это немного разные приложения и, очевидно, что игре нужно больше ресурсов процессора в реальном времени, т.к находясь в трехмерном приложении Вы вряд ли взаимодействуете с этим самым блокнотом и он Вам не нужен до поры до времени (да особых мощностей процессора блокноту почти не надо, – там той программы то.. раз два и нету). Отсюда, вроде как логично вытекает, что приоритеты у разных приложений должны быть разные (особенно во времена многоядерности то), но на практике это далеко от реальности.
И в том и в другом случае, решить проблему с тем как ускорить процессор (вздохнул), а точнее компьютер и Windows, собственно, помогут программы для того предназначенные.
Про приоретизацию я уже немного говорил в соответствующей статье, а про распределение речь пойдет ниже.
к содержанию ↑Как ускорить процессор - вводная, скачиваем CPU Control
Что это за распределение нагрузки и как оно выглядит? Говоря простым языком, можно вручную, запустив программку, повесить все системные службы на просчитывание первым ядром, антивирус и фаерволл вторым, браузер и аську третьим и тд и тп.
Подобные манипуляции, бывает повышают производительность системы за счет более адекватного использования процессорных ядер, т.е. в некотором смысле получается мы можем ускорить процессор, т.е получается этакая расширенная насильная поддержка многоядерности.
В этом нам поможет такая программа, как CPU Control. К сожалению, оная несколько устарела и может поддерживать не все процессоры, но для решений 2-4 ядра подойдет вполне. С более многоядреными версиями не факт.
Так же, что печально, но хочется отметить, что имеется поддержка не всех версий процессоров, что, опять же, связано с давностью обновления программы, но, думаю, не мешает всё таки некоторым поэкспериментировать.
Собственно, программа полностью бесплатна, поддерживает русский язык, не требует установки (можно тягать на флешке) и предельно проста в управлении. Владельцам одноядерных процессоров вряд ли принесет какую-то пользу, если только одноядерный процессор не имеет в себе функцию разбиения физического ядра на два логических.
Скачать можно прямо с моего сайта, а именно отсюда. Установка не требуется, просто распакуйте программу.
к содержанию ↑Как ускорить процессор и компьютер с помощью настроек CPU Control
После запуска видим примерно такую картину:
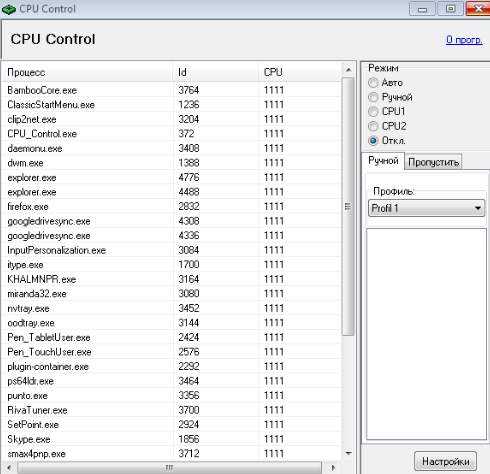
Где сразу идем на вкладку “Options” и задаем галочками “Автозапуск с Windows”, “Минимизировать”, язык и ставим галочку 4 ядра, если у нас их, собственно, 4 или не ставим, если, собственно, их два.
к содержанию ↑Настройка CPU Control, чтобы еще сильнее ускорить процессор
Дальше есть несколько путей, а именно:
- Ручной, т.е когда мы задаем для каждого процесса всё сами, т.е на каком ядре/ах он будет, что называется обрабатываться;
- Авто, т.е, когда программа сама назначает распределение по ядрам, чтобы ускорить наш процессор;
- CPU1, т.е, когда приоритет отдается первому ядру;
- CPU2, т.е, когда приоритет отдается второму ядру;
- И тд.
Последние два нас не интересуют, ибо идея передачи нагрузки куда-то в одно место мне не ясна. Мы как-никак занимаемся оптимизацией, а не наоборот :). Поэтому будем работать с первыми двумя.
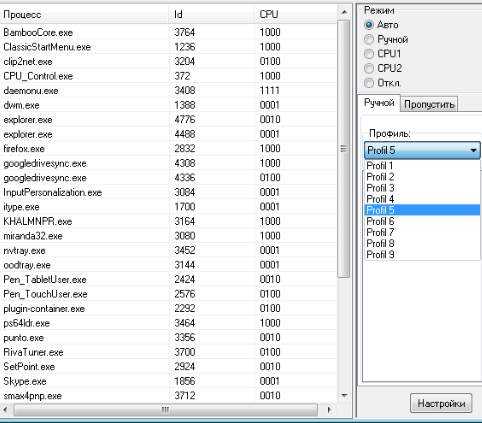
Для начала пару слов про "Авто". Это довольно удобный режим, когда нет особого желания заморачиваться с тонкой настройкой или знаний на эту самую настройку не хватает. Посему можно выбрать этот режим и один из 9 профилей для него, которые, на базе неких правил, распределяют приложения по ядрам.
Так можно получить неплохой прирост производительности без особых заморочек, особенно, если некоторое время повыбирать правильный профиль под Вашу текущую систему.
Второй вариант, как уже говорилось,- это режим "Ручной". Он более сложен, т.к требует определенного понимания концепции работы системы, приложений и тп.
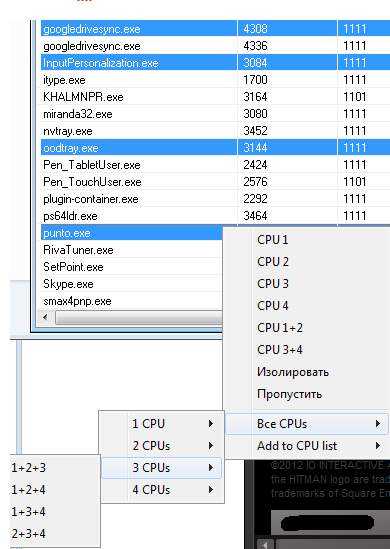
Перейдя в этот режим, Вы сможете сами распределять процессы по ядрам или группам ядер. Делается это путем выделения одного или нескольких процессов и последующим нажатием правой кнопки мышки. Здесь собственно, CPU и его номер - это номер ядра.
Т.е. если Вы хотите ускорить процессор и повесить процесс на 4-ое ядро, то выбираете CPU4, если на 1-ое и 3-тье, то CPU 1+3, и тд. Думаю, что идея ясна. Теперь о том как лучше распределять.
Глобально, имеет смысл растаскивать процессы на группы, а ресурсоёмким приложением выделять все ядра сразу. Т.е, например, фаерволл и антивирус отдать на попечение 3+4 ядер, системные мелкие процессы, а так же небольшие программы, вроде аськи, Punto Switcher и прочую шушеру на 1-ое, игры-фотошоп-прочее-тяжелое на 1+2+3+4.
Либо, как вариант, попробовать всё повесить на все и посмотреть, что будет.
к содержанию ↑Как посмотреть результаты ускорения и вообще изменения
Мониторить нагрузку на ядра можно в том же диспетчере задач.
Важно включить в нем мониторинг нагрузки на ядра, что делается по кнопке “Вид” - “Вывод времени ядра” и “Вид” - “Загрузка ЦП” - “По графику на каждый ЦП”.
В идеале таки делать всё это не в режиме простоя сразу после запуска компьютера, а в режиме загруженной системы, т.е при запущенных ресурсоёмких приложениях, вроде игр, фотошопов или что там у Вас кушает ресурсы.

К слову, вот на 4-х ядрах даже в автоматическом режиме прирост производительности значительно ощутим, зато на двух почему-то даже в ручную не всегда удается достигнуть мощи.
В общем и целом здесь огромное поле для экспериментов, которое Вам, надеюсь, будет изучить, ибо у каждого своя система, набор программ и всё такое прочее. Поле, кстати, минное, ибо легко можно добиться обратного эффекта вместо оптимизации, но зато как интересно поковыряться :).
Попробуйте использовать разные профили в авторежиме или ручную настройку, дабы добиться максимальной производительности на Вашем компьютере.
к содержанию ↑Послесловие
В двух словах как-то так. Кто-то конечно скажет, что не стоит всем этим заморачиваться ради сколько-то процентного прироста и плавности работы, - Ваше право.
Я люблю возится с системой и доводить её скорость, удобство и всё такое прочее до новых высот, пусть и не всегда больших, но зато больших, т.е ускорять процессор хотя бы как-то.
Посмотрим, что получится у Вас. В общем, рекомендую хотя бы попробовать.
sonikelf.ru
Программа CPU Control – распределение процессов на ядра процессора
Если у вас в компьютере несколько процессоров или один многоядерный, то вы можете оптимизировать его работу с помощью программы CPU Control. Несмотря на то, что многопроцессорные компьютеры и многоядерные процессоры уже давно не редкость, большинство программ всё ещё не рассчитаны на полноценную работу с ними. И поэтому такие устройства не могут показать весь свой потенциал. Это можно исправить.
Программа CPU Control (можно скачать по ссылке внизу статьи) может распределить выполняемые процессы по определённым ядрам процессора. Например, все фоновые процессы (антивирус, драйверы устройств) поместить выполняться в одно ядро. Программы, которые часто используются (браузеры, обозреватели, месенджеры) – во второе. Системные процессы – в третье. И тяжёлые программы (игры, например) в четвёртое или разрешить им использовать все ядра.
Кроме того, что делает программа CPU Control, можно ещё настроить запуск системы, распределив этот процесс на все ядра. Об этом я писал здесь.
С помощью программы CPU Control можно дать любое распределение процессам. И чем больше ядер или процессоров есть в вашем распоряжении, тем большим выбором вы владеете. Однако невозможно сказать, какие процессы как оптимизировать, так как это зависит от операционной системы, имеющихся процессов, самого процессора. Поэтому этот вопрос решается индивидуально и опытным путём. CPU Control позволяет легко и безопасно экспериментировать с работой процессора.
После того, как вы скачаете программу CPU Control, установите её и запустите. Прежде, чем приступать к оптимизации, кликните на кнопку «Настройки» (внизу справа) и выберите нужный язык интерфейса, поставьте галочку напротив «Автозапуск с Windows» и «Минимизировать». Если у компьютера 4 ядра, то установите соответствующую галочку. И нажмите в этом окне «Закрыть».
Настройка программы CPU Control
После этого в программе CPU Control необходимо выбрать режим работы.
- Режим «Авто» — позволяет распределять процессы в ядрах автоматически. Пожалуй, это лучший вариант для тех, кто не желает вникать в подробности оптимизации. Также можно выбрать 9 профилей, которые отличаются по своим (неведомым) принципам распределения процессов, и среди них можно выбрать наилучший именно для вашего компьютера опытным путём.
- Режим «Ручной» — для более тонкой настройки оптимизации. Потребует определённых знаний операционной системы. Неопытным пользователям не рекомендуется. Чтобы назначить процесс на какое-то ядро, нужно кликнуть на него в списке правой кнопкой мышки и выбрать нужное ядро (ядра) – например, CPU 1 или CPU 1+2.
Ручное распределение процессов по ядрам через программу CPU Control
- Режимы «CPU 1», «CPU 2» позволяют распределять работающие процессы только в одно ядро. И не совсем понятно для чего это надо, так как работа компьютера от этого замедлится.
- Режим «Откл.» выключает программу.
Если из описанного не понятно, как работать с программой CPU Control, то посмотрите видео ниже.Если вы пользуетесь этой программой в автоматическом режиме, и не замечаете прироста производительности, то значит, вам следует настроить её в ручном режиме. Программа CPU Control далеко не совершенна, и особенно это касается её режима «Авто». Иногда она даже может замедлить работу компьютера. Но практика показывает, что с помощью экспериментов и чудесного метода «тыка» можно всё наладить. Тем более что программа CPU Control предоставляет огромный полигон для экспериментов.
- Операционная система: Windows XP, Vista, 7;
- Язык: русский, английский, немецкий, венгерский;
- Разработчик: Koma-kode.
system-blog.ru
Утилита CPU Control: оптимизируем работу процессора
В данной публикации пойдет речь об одном популярном инструменте оптимизации работы многоядерных процессоров - бесплатной программе CPU Control. Детище немецкого разработчика Маттиаса Коча (Matthias Koch), русифицированная утилита CPU Control будет особенно интересна начинающим компьютерным пользователям из-за наличия многопрофильного авторежима оптимизации, но обо всем - по порядку.
"Зачем это надо?"
По мнению автора, данным сторонним инструментом оптимизации ЦП следует воспользоваться по двум причинам.
- Некоторые приложения не поддерживают многоядерный режим, поэтому для корректной работы необходимо вручную выделить им "отдельное" процессорное ядро. Другой проблемный вариант - материнская плата асинхронно инициализирует ядра. В обоих случаях требуется оперативное вмешательство пользователя.
- По умолчанию, ОС Windows присваивает всем запускаемым процессам равный приоритет в пользовании процессорных мощностей. Что не совсем правильно в случае запуска ресурсоемких приложений, например, когда вашему любимому "Call of Duty" "мешает" антивирус вкупе с дюжиной другого "второстепенного" софта. CPU Control поможет пропорционально разнести процессы по ядрам, что напрямую скажется на общей производительности системы.
Примечание: Утилита поддерживает двух- и четырехъядерные процессоры, но, по отзывам, корректно работает и на 6-8 ядрах.
Оптимизируем
1. Скачав приложение, приступим к его инсталляции на компьютер. Никаких "хитростей" в установке нет, поэтому просто последовательно жмем "Next" ("Далее"). Кстати, программа не "сорит" в реестре, т.е. портативна и носима на съемных носителях.
2. После запуска первым делом кликаем на "Options" ("Опции") и русифицируем CPU Control через "Languages" ("Языки") > "Russian". Далее ставим галочки напротив "Автозапуск с Windows", "Минимизировать" и "4 ядра" (для четырех и более ядер). Понятно, что если ЦП двухъядерный, активировать "4 ядра" без надобности.
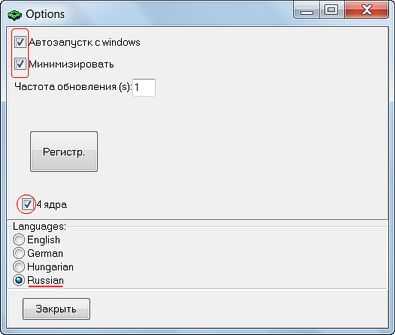
3. Закрыв "Опции", в главном окне приложения видим 5 режимов контроля работы ЦП: "Авто", "Ручной", "CPU1" (все процессы выполняются на 1-м ядре), "CPU2" (все процессы выполняются на 2-м ядре) и "Отключено" (без оптимизации). Последние три режима нам не интересны, поэтому сосредоточимся на первых двух.
Для начинающих пользователей рекомендую просто выбрать режим "Авто" и, закрыв окно, проверить для будущих загрузок Windows, чтобы CPU Control был в списке автозагружаемых приложений. Это легко сделать, например, через Revo Uninstaller любой версии, в панели меню "Инструменты" > "Менеджер автозапуска" (при необходимости добавить приложение кликаем, соответственно, на кнопку "Добавить").
4. Для любителей "покопаться" эта простенькая утилита дает шанс "развернуться": в авторежиме имеется 9 базовых профилей-вариаций распределения процессов по ядрам. При наличии времени и открытом на вкладке "Быстродействие" диспетчере задач (Ctrl + Alt + Del), для мониторинга результатов, можно выбрать оптимальный профиль под свою систему.
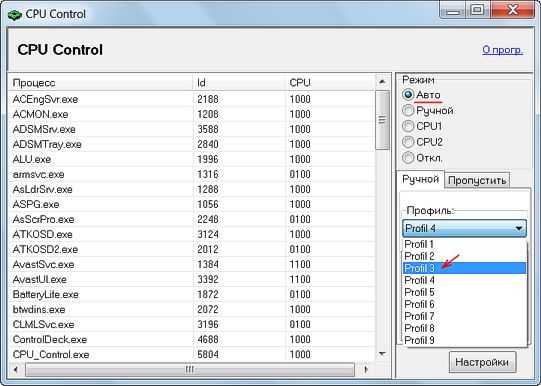
5. Самые "продвинутые" пользователи, желающие добиться максимальных результатов в деле повышения производительности системы данным способом, наверняка заинтересуются режимом "Ручной". В этом режиме Вы самостоятельно распределяете процессы по ядрам или группам ядер. Все просто: выделяете процесс(ы) и через правую клавишу мыши "вешаете" на нужное ядро или комбинацию ядер. Например, при выборе "CPU1" процесс будет "висеть" на первом ядре, при выборе "CPU3+4" - на третьем и четвертом ядрах и т.д.
Вот хороший вариант ранжирования для 4-ядерного ПК: системные процессы оставьте 1-му ядру, самые ресурсоемкие приложения (типа Photoshop) "распылите" между всеми ядрами, а "середнячков" типа антивирусного сканера отдайте в руки комбинации на 2 ядра, скажем, "CPU3+4". "Диспетчер задач Windows" поможет сделать правильный выбор. Для удобства мониторинга, при открытой в диспетчере вкладке "Быстродействие", проверьте, чтобы была активирована функция "По графику на каждый ЦП" (см. "Вид" > "Загрузка ЦП" > искомое "По графику на каждый ЦП").
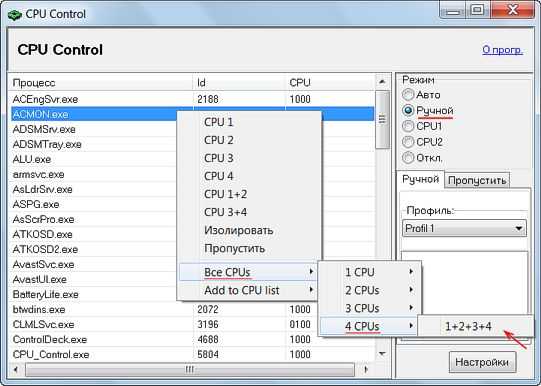
Удачной оптимизации!
Дмитрий ЕВДОКИМОВ,www.TestSoft.su
www.kv.by