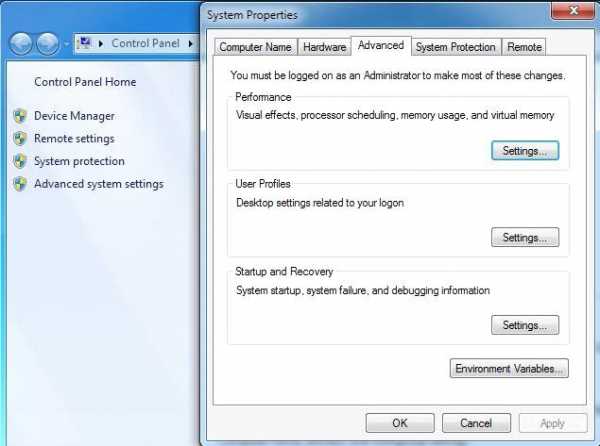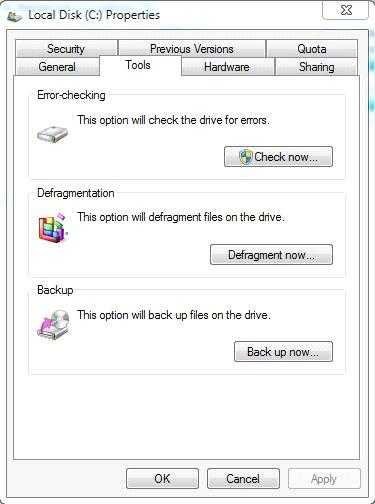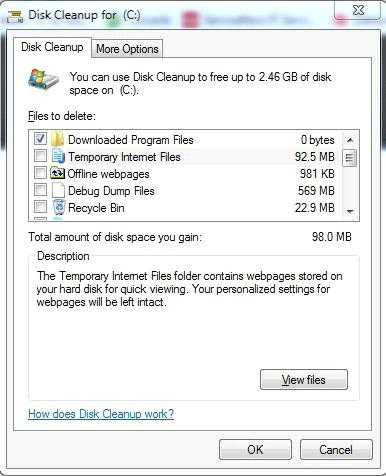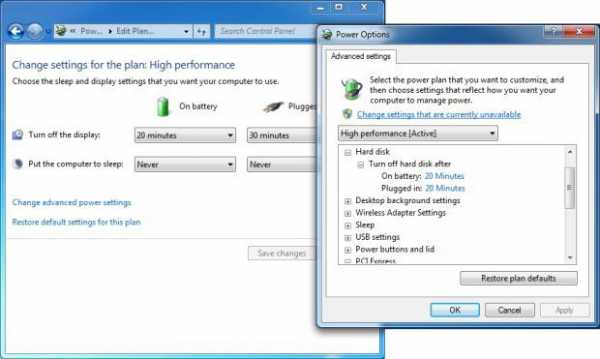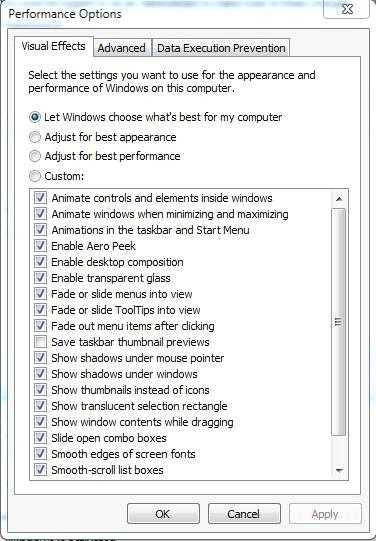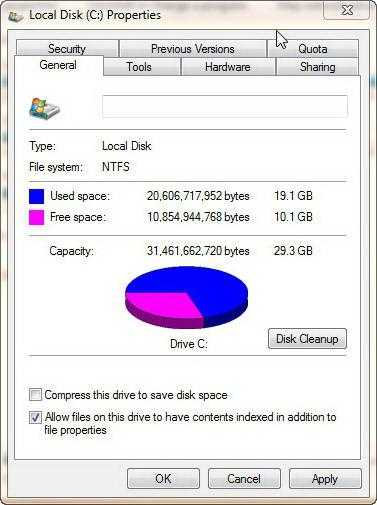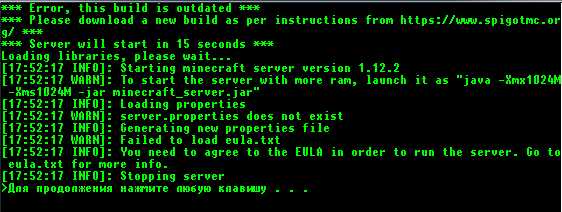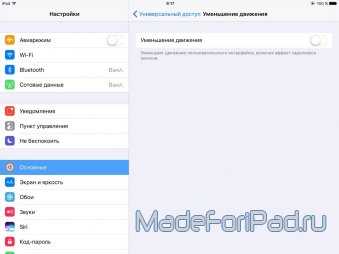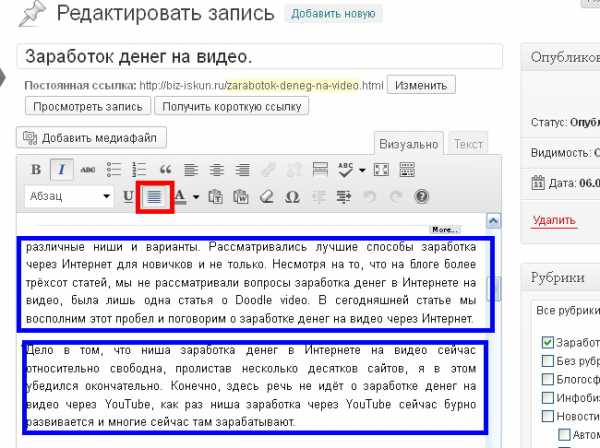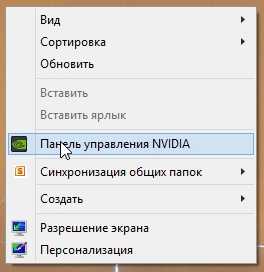Как оптимизировать Windows 7 и обеспечить оптимальную производительность. Оптимизация производительности
Как увеличить производительность ПК. Советы по оптимизации
 В предыдущих заметках по оптимизации я рассказал об основных мероприятиях, которые предлагается производить для увеличения производительности компьютера.
В предыдущих заметках по оптимизации я рассказал об основных мероприятиях, которые предлагается производить для увеличения производительности компьютера.
Те заметки носили скорее общий характер и в них я постарался развенчать некоторые мифы, которые до сих пор бытуют в среде пользователей. Сейчас бы я хотел выделить только те мероприятия, которые действительно считаю эффективными. Именно их я рекомендую всем, кто задается вопросом — Как увеличить производительность ПК.
Совет от Майкрософт
Во-первых, я порекомендую вам ознакомиться с заметкой на сайте Майкрософт, в которой рассматриваются базовые мероприятия по обеспечению оптимальной производительности компьютера.
Хоть эта заметка посвящена операционной системе Windows 7, но она актуальна и для других версий Windows, поэтому рекомендую ее прочитать.
Ну а теперь я расскажу о мероприятиях, которые позволят ускорить ваш компьютер.
Как увеличить производительность ПК
Оптимизация аппаратной части компьютера
В одной из прошлых заметок я говорил о значении аппаратной части компьютера, поэтому если ваши финансовые возможности позволяют, то увеличьте объем оперативной памяти и добавьте в компьютер твердотельный накопитель (SSD). Только два этих мероприятия очень сильно повлияют на быстродействие компьютера.

Ну а далее переустановите операционную систему на твердотельный накопитель.
Оптимизация Windows
Я считаю, что лучше приступить к оптимизации с нуля. То есть не стараться «вылечить» операционную систему, которой скорее всего досталось от чистильщиков и регулярно устанавливаемых и удаляемых программ, а установить Windows на отформатированный раздел диска и затем уже, опираясь на простые правила работы, поддерживать ее в хорошем состоянии. О правилах я расскажу в конце видео. Сейчас же хочу заострить внимание на оптимизации самой Windows.
Я не вижу никакого смысла отключать в системе мелкие и незначительные ее части, но есть модули, которые отключить все же стоит. В первую очередь это касается операционной системы Windows 10, которая содержит массу модулей, полезность или функциональность которых находится под большим вопросом. Я уже подробно об этом рассказывал в заметке по установке Windows 10 и не буду сейчас повторяться.
Тем не менее, некоторые функции системы можно отключить уже после установки Windows. Для этого нужно зайти в «Параметры» и в соответствующих разделах отключить ненужное.

Я считаю, что подавляющее большинство этих настроек никак существенно не повлияет на производительность, хотя зачастую в руководствах по оптимизации предлагается отключить чуть ли не все опции, доступные в «Параметрах».
И тем не менее есть настройки, которые влияние оказывать могут.
Обновление системы
Во-первых, это обновление системы. Я не рекомендую отключать обновления системы, но не могу не признать тот факт, что обновления могут весьма существенно влиять на быстродействие Windows. Поэтому в некоторых случаях их действительно приходится отключать.
В Windows 10 нет опции, позволяющей отказаться от установки обновлений, но в более ранних версиях операционной системы можно запретить Windows скачивать и устанавливать обновления. Тем не менее и в десятке это можно сделать и я расскажу об этом чуть позже.
Защитник Windows
Также можно отключить все, что касается Защитника Windows. Если вы используете сторонний антивирус (даже бесплатный), то стандартный Защитник вам однозначно не нужен.
Визуальные эффекты
Если вы пытаетесь заставить работать систему на слабеньком ноутбуке, то имеет смысл обратиться к настройкам визуальных эффектов (Свойства системы — Дополнительно — Быстродействие — Визуальные эффекты).
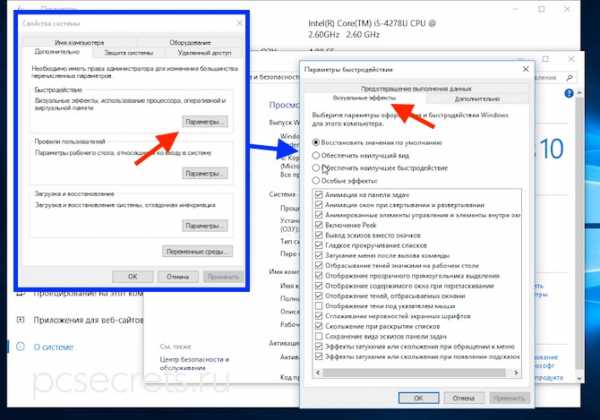
Здесь можно просто отключить все эффекты, воспользовавшись соответствующим параметром, либо оставить только минимум.
Файл подкачки
Ну и поскольку мы зашли в настройки быстродействия, то сразу упомяну о файле подкачки. С ним имеет смысл что-то делать только в том случае, если у вас к компьютеру подключено два жестких диска. Как я упомянул в одной из прошлых заметок, следует создать еще один файл подкачки на втором жестком диске, но это делать необязательно.
Если же вы обзавелись SSD, то ничего дополнительно с файлом подкачки делать не нужно. Он должен быть на твердотельном накопителе вместе с Windows.
Точки восстановления
Также в окне свойств системы можно отключить встроенную защиту системы (Свойства системы — Защита системы).
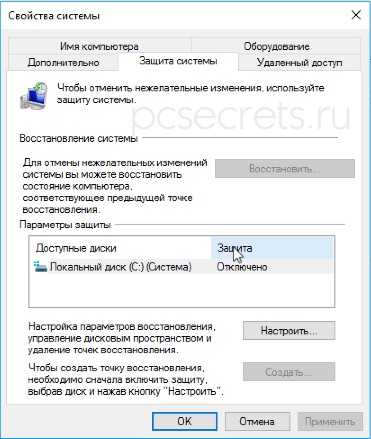
Точки восстановления со временем могут занимать очень приличное место на диске, да и сам процесс их создания требует определенных ресурсов компьютера. Но, как показывает практика, этими точками восстановления мало кто пользуется. Намного проще создать образ системного диска с операционной системой и со всеми нужными программами, а личные данные хранить на других дисках. Поэтому можно смело отключить данную опцию, если она была включена.
Системные службы Windows
Ну и скажу пару слов о системных службах. Я противник отключения служб и подчеркивал это неоднократно. Существует не так много служб, которые можно безболезненно отключить, да и те что можно, не дадут никакого ощутимого эффекта. Сейчас я вспомнил о службах лишь потому, что для отключения обновлений в системе нам придется к ним обратиться.
Здесь есть служба, которая так и называется «Центр обновления Windows». Она отвечает за обновление системы и если вы решите его отключить, то нужно будет данную службу остановить и затем отключить.
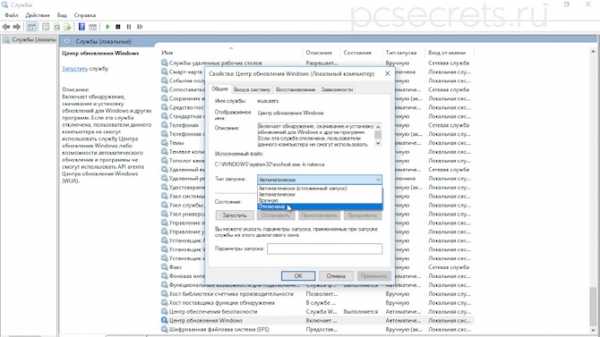
Файловая система
Дефрагментация
Как я уже упоминал ранее, я считаю, что в подавляющем большинстве ситуаций процесс фрагментации файлов на диске оказывает незначительное влияние и есть намного более значимые факторы, которыми нужно заниматься в первую очередь. Но если мы уж говорим об оптимальной производительности и предполагается, что мы не будем допускать необдуманные действия вроде безрассудной установки всего подряд на компьютер, то процесс дефрагментации можно воспринимать, как некоторое регулярное мероприятие.
При этом я бы рекомендовал отказаться от стандартной утилиты по дефрагментации, которая есть в Windows. Ее минус очевиден — она не производит дефрагментацию системных файлов (например, файлов реестра и файла подкачки). Поэтому рекомендую найти утилиту стороннего разработчика, которая лишена этого недостатка.
Утилит таких много, например, компания Piriform, разработавшая хорошо известную утилиту по очистке компьютера CCleaner, также имеет в своем арсенале дефрагментатор — Defraggler. Эта утилита умеет производить дефрагментацию системных файлов при загрузке компьютера и можно ее задействовать раз в месяц, для наведения порядка на дисках компьютера.
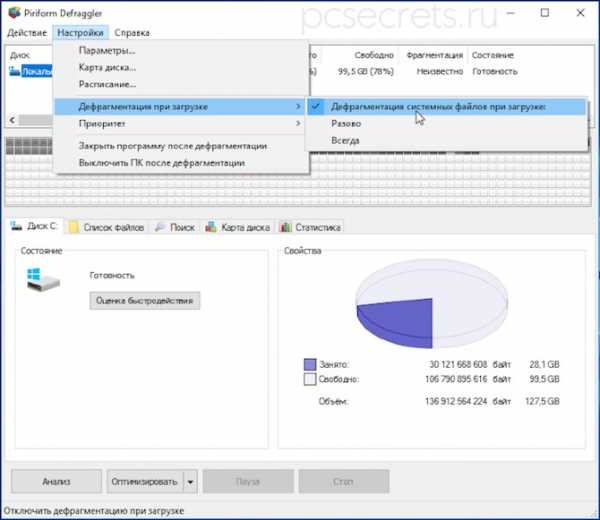
Ну а если мы будем пользоваться сторонней утилитой, то стандартную вполне можно отключить. Для этого запустим Проводник и откроем окно свойств любого из дисков. На вкладке «Сервис» перейдем к разделу «Оптимизация и дефрагментация диска», а далее отключим дефрагментацию, изменив параметры.

Индексирование
Также в окне «Свойства» имеет смысл обратить внимание еще на одну вещь. На вкладке «Общие» стоит галочка "Разрешить индексировать содержимое файлов на этом диске…».

Дело в том, что в Windows реализована система быстрого поиска. То есть для того, чтобы найти какую-то информацию вы можете воспользоваться инструментом поиска в панели задач и результаты вы увидите практически мгновенно.
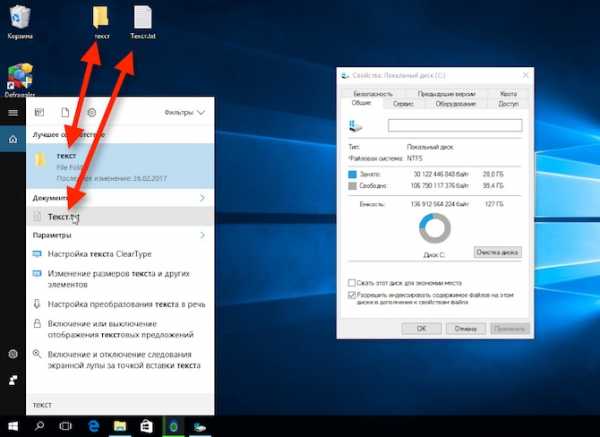
Такую оперативность обеспечивает функция, которая называется индексированием. То есть операционная система сканирует все файлы на компьютере и создает некоторую базу данных информации. Этот процесс и называется индексированием. Когда вы что-то ищите, то поиск уже производится не в файлах на компьютере, а в созданной ранее базе. Это и позволяет получать результаты поиска практически мгновенно.
Индексирование является достаточно ресурсоемким процессом. Если вы не пользуетесь поиском регулярно, то ради поднятия общей производительности компьютера этой функцией можно пожертвовать. Подобную операцию следует сделать для всех дисков.
Правила безотказной работы
Ну и ответив на вопрос — «Как увеличить производительность ПК», поговорим о простых правилах, которые позволят вам поддерживать систему в должном состоянии.
Итак, мы установили и оптимизировали Windows, теперь стоит перенести пользовательские папки на другой (несистемный) диск.
Далее устанавливаем только нужное программное обеспечение, после чего заглянем в автозагрузку, например, с помощью программы CСleaner и отключим из автозапуска все, что посчитаем ненужным.
В процессе работы на компьютер будут устанавливаться новые программы и какие-то будут удаляться. Удаляем программы опять же с помощью сторонней утилиты, например, с помощью того же CCleaner.
Сразу после удаления можно почистить реестр. Делать это следует выборочно и удалять только те ключи, которые относятся к удаляемой программе.
Кстати говоря, частенько встречаю в комментариях людей, которые истолковывают мои слова так, как им удобно, в итоге искажая суть моих высказываний.
Это касается в первую очередь чистки реестра.
Я никогда не утверждал, что чистка реестра никак не повлияет на быстродействие захламленной системы, что мне довольно часто пытаются вменить.
В своих видео и заметках я стараюсь донести мысль, что РЕГУЛЯРНАЯ чистка реестра на компьютере, который принадлежит грамотному пользователю, БЕСПОЛЕЗНА, НЕ ДАСТ НИКАКОГО РЕЗУЛЬТАТА и, более того, ПОТЕНЦИАЛЬНА ОПАСНА. Алгоритмы чистильщиков не идеальны и достаточно заглянуть на форум любого из разработчиков подобных программ, чтобы обнаружить десятки однотипных проблем, которые были спровоцированы именно чистильщиком, а никак не пользователем. Почему-то некоторые индивиды предпочитают не замечать этот очевидный факт и упорно пытаются мне доказать обратное…
Тем не менее, чистка реестра при решении уже возникших проблем действительно даст определенный эффект. Но, как показывает мой опыт, в таких ситуациях бывает проще снести систему и переустановить ее заново. Дело в том, что если чистка реестра дает результат, то это может свидетельствовать о весьма плачевном состоянии операционной системы. А это, скорее всего, указывает на то, что очень скоро начнут возникать другие проблемы и переустановка Windows будет единственным их решением.
Ну и завершить серию заметок по оптимизации я бы хотел всем хорошо известной фразой — чисто не там где убирают, а там где не мусорят!
Не захламляйте систему и она вам прослужит верой и правдой не один год без всякой чистки реестра!
pcsecrets.ru
Как оптимизировать и повысить производительность Windows 7: топ 10 программ

Не спешите покупать новый компьютер, если домашний компьютер или ноутбук стал тормозить. Попробуйте оптимизировать Windows 7 для улучшения производительности устройства. Оптимизацию можно провести с помощью стандартных инструментов или сторонних программ.
Способы улучшения производительности Windows 7
Производительность компьютера — величина, характеризующая скорость выполнения операций. Операционная система Windows 7 отображает её в виде индекса от 1 до 10 — чем выше цифра, тем быстрее работает компьютер. Чтобы посмотреть значение производительности, откройте Панель управления и выберите пункт «Счётчики и средства производительности». Оценив скорость работы компьютера, используйте стандартные способы ускорения работы.
Удаление неиспользуемых программ
Начните ускорение с очистки жёсткого диска — вручную сотрите из памяти ненужные программы. Откройте Панель управления и выберите пункт «Удаление программы». По очереди выберите приложения, которые не используете, и для каждого нажмите кнопку «Удалить». Будьте внимательны — случайно не сотрите программы, отвечающие за работу системы (драйверы звука, видео, программы для работы с Bluetooth, веб-камерой и другие).
Узнать, за что отвечает приложение, можно, набрав его название в поисковой системе.
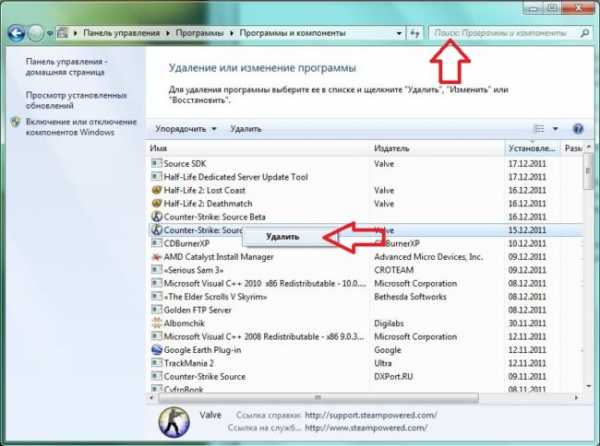
Удаление программ с помощью панели управления системой
Очистка и дефрагментация жёсткого диска
После ручного удаления программ очистите жёсткий диск от ненужных файлов, а затем выполните дефрагментацию.
При записи на жёсткий диск файлы разбиваются на части. Когда пользователь удаляет программу или документ, на диске образуется свободное место, которое занимают фрагменты нового файла. Для запуска файла система собирает его по фрагментам с разных частей диска, что замедляет работу. Дефрагментация — объединение фрагментов каждого файла.
Чтобы выполнить дефрагментацию, зайдите в «Мой компьютер», выберите любой диск и щёлкните по нему правой кнопкой мыши. В выпавшем меню выберите «Свойства». Откройте вкладку «Сервис» и нажмите «Выполнить дефрагментацию». По завершении процедуры перезагрузите компьютер.
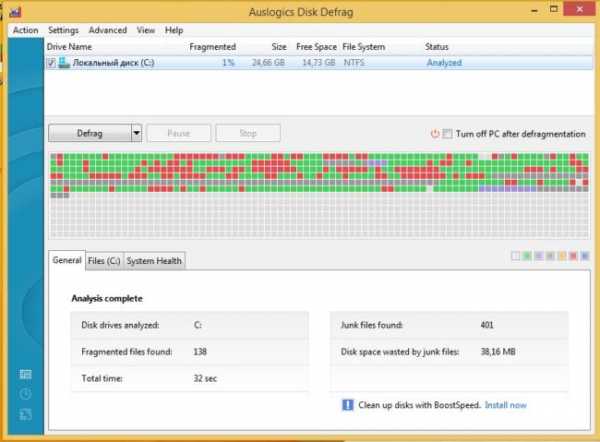
Красным обозначены секторы жесткого диска, требующие дефрагментации
Настройка визуальных эффектов
Когда дефрагментация не помогает, переходите к радикальным мерам. По умолчанию в Windows 7 активированы визуальные эффекты: плавные переходы, анимация при открытии окон и другие. На маломощных компьютерах они снижают производительность.
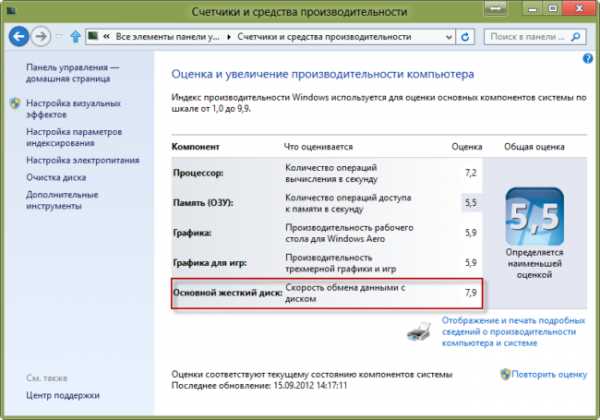
Стандартные счетчики Windows для оценки производительности
Для оптимизации быстродействия системы в поиске меню «Пуск» введите «Визуальные эффекты». Откройте пункт «Настройка представления и производительности». Установите маркер около пункта «Обеспечить быстродействие» и снимите все «галочки». Затем отметьте «галочками» пункты:
- сглаживать неровности шрифтов;
- включить композицию рабочего стола;
- использовать стили окон и кнопок;
- отображать эскизы.
Нажмите кнопку «Применить» и выполните перезагрузку компьютера.
Автозагрузка программ при старте Windows
Существует набор программ, которые автоматически открываются при загрузке Windows 7. Для ускорения работы системы отключите автозапуск. Откройте меню «Пуск» — «Все программы» — «Автозагрузка». Удалите из открывшейся папки программы, для которых хотите отключить автозапуск.
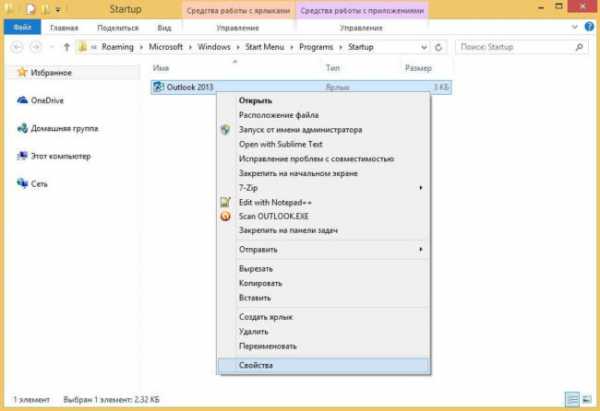
Чтобы исключить программу из списка автозапуска, удалите её из соответствующей папки
Удаление данных из реестра
Реестр — база данных Windows с информацией об установленных приложениях, пользовательских настройках и действиях. После удаления программ или игр в ней остаются записи, а переполненный реестр замедляет работу системы. Для очистки используйте программу CCleaner или аналогичную.
Отключение служб Windows
По умолчанию в Windows работают службы, ненужные пользователям. Чтобы отключить службы, откройте и сразу закройте программы, которыми пользуетесь. Откройте «Пуск — Панель управления — Администрирование». Перейдите на вкладку «Службы». Снимите «галочки» с тех служб, около которых есть надпись «Остановлена».
Видео: как ускорить производительность ПК
Программы для повышения производительности
Когда стандартные средства не работают, используйте сторонние программы оптимизации. Ниже представлен рейтинг приложений с описаниями.
AusLogics BoostSpeed
При первом запуске анализирует систему и показывает список ошибок, снижающих производительность Windows. Очищает реестр и оптимизирует пространство жёсткого диска. Есть тонкая настройка для ускорения работы в интернете.
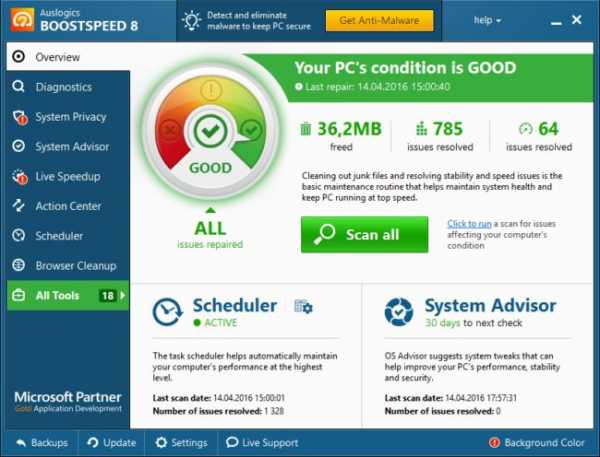
Интерфейс программы AusLogics BoostSpeed
Стоимость: 1350 р., есть тестовая бесплатная версия с ограниченным функционалом.
Функционал:
- очистка реестра;
- удаление дубликатов файлов;
- дефрагментация;
- отключение процессов и служб;
- работа с автозапуском;
- деинсталляция программ;
- исправление ошибок жёсткого диска.
Достоинства:
- разнообразные инструменты;
- подробные отчёты о работе;
- интерактивные подсказки, справка;
- оптимизация интернет-соединения;
- список быстрых задач.
Недостатки:
- для систем Windows 7 и выше замедляет соединение вместо ускорения;
- при экстренном отключении компьютера во время дефрагментации система может «рухнуть».
Видео: обзор AusLogics Boost Speed
CCleaner
Программа для оптимизации Windows, разработанная официальным партнёром Microsoft. Безопасно очищает реестр, удаляет временные файлы, редактирует параметры автозагрузки программ.
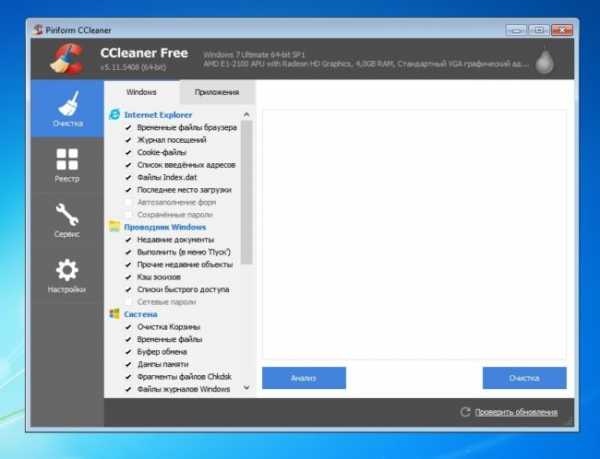
Очистка системы и браузеров с помощью CCleaner
Стоимость: бесплатно, есть версия PRO — 1990 р.
Функционал:
- очистка реестра;
- удаление программ;
- удаление временных файлов;
- удаление кэша и cookie браузеров;
- очистка истории действий и логов.
Достоинства:
- предустановленные настройки очистки безопасны для системы;
- понятный интерфейс;
- возможность безвозвратного удаления данных;
- мониторинг списка автозагрузки;
- мультиязычность.
Недостатки:
- риск удалить нужные файлы при неверной ручной настройке;
- при очистке браузеров удаляет сохранённые пароли.
Видео: обзор CCleaner
Comodo System Cleaner
Набор инструментов для оптимизации Windows, ускоряющий работу системы. Дополнительно даёт возможность управлять пользовательскими настройками и дисковым пространством компьютера.
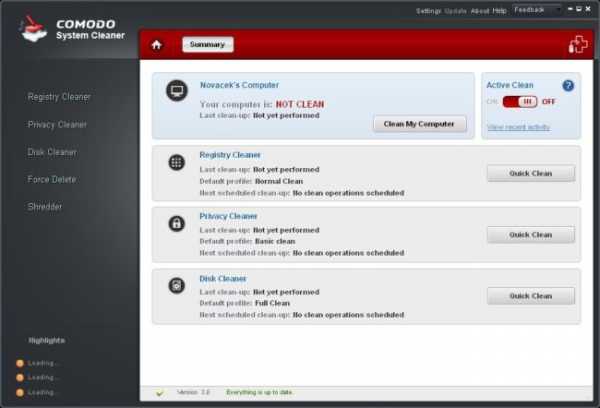
Англоязычная версия Comodo System Cleaner
Стоимость: бесплатно, есть платные расширения.
Функционал:
- очистка реестра;
- освобождение дискового пространства;
- контроль действующих процессов и служб;
- диагностика аппаратной и программной составляющих;
- очистка кэшей, удаление временных файлов;
- защита персональной информации.
Достоинства:
- очистка в скрытом режиме;
- широкий функционал.
Недостатки:
- во время работы загружает процессор;
- требует тонкой настройки.
Видео: установка и использование Comodo System Cleaner
Advanced SystemCare
Автоматический сервис для очистки и коррекции ошибок реестра, удаления вредоносных файлов, ускорения производительности. Есть два режима работы: упрощённый, когда вы просто нажимаете кнопку «Оптимизация» для ускорения работы компьютера, и расширенный — с возможностью тонкой настройки параметров оптимизации.
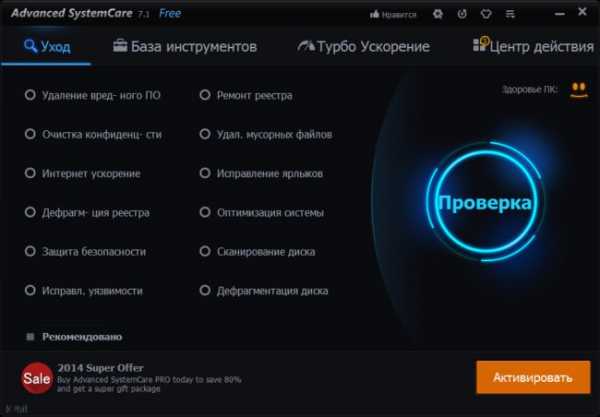
Инструментарий Advanced SystemCare
Стоимость: бесплатно, есть версия PRO — 350 р.
Функционал:
- блокировка личных данных от посторонних;
- оптимизация системы;
- защита от вредоносных программ.
Достоинства:
- бесплатная версия;
- два режима работы — для новичков и профессионалов;
- выполняет функции антивируса;
- ускоряет загрузку страниц в интернете.
Недостатки:
- при установке загружает дополнительное ПО;
- удаляется с трудом, регулярно предлагает воспользоваться платной версией.
Видео: обзор Advanced SystemCare, версия PRO
Glary Utilities
Программа оптимизирует работу Windows стандартными средствами — очищением реестра, диска, истории браузера. Дополнительные возможности утилиты — восстановление системы с заданной точки, проверка обновлений, безвозвратное удаление файлов, отслеживание вредоносных активностей.
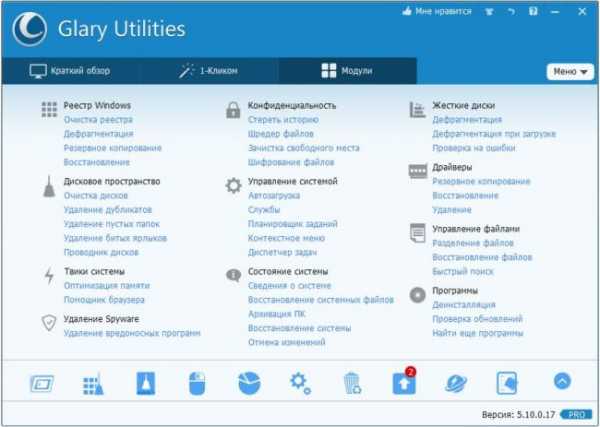
Функционал Glary Utilities
Стоимость: бесплатно, есть версия PRO — 2400 р.
Функционал:
- деинсталляция программ с очисткой реестра;
- анализ использования дискового пространства;
- поиск дубликатов;
- контроль свободной оперативной памяти;
- дефрагментация реестра.
Достоинства:
- многофункциональна;
- поддержка русского языка в меню.
Недостатки:
- поверхностная очистка системы;
- есть риск удалить нужные файлы.
Wise Registry Cleaner
Быстрый «уборщик», автоматически анализирует систему после установки. По результатам анализа предлагает пользователю удалить временные и неиспользуемые файлы, исправить ошибки. Ошибки программа классифицирует на безопасные и опасные. Первые можно смело чистить, а удаление последних может дестабилизировать работу Windows 7.
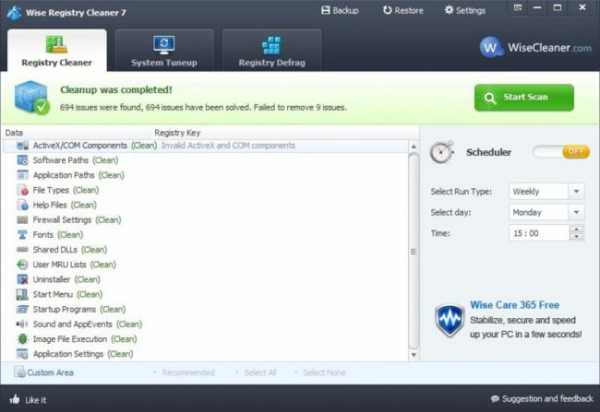
Возможности Wise Registry Cleaner
Стоимость: бесплатно, есть версия PRO — 600 р.
Функционал:
- очистка реестра;
- ускорение работы Windows;
- дефрагментация дисков.
Достоинства:
- сортировка обнаруженных ошибок;
- восстановление предыдущего состояния системы из REG-файла;
- автоматический анализ Windows;
- встроенный дефрагментатор.
Недостатки:
- необходимость запуска с правами администратора;
- поверхностная чистка реестра.
Easy Cleaner
Оптимизатор, удаляющий неиспользуемые и дублирующиеся файлы, пустые папки. Редактирует автозапуск программ, даёт возможность дефрагментации дисков.
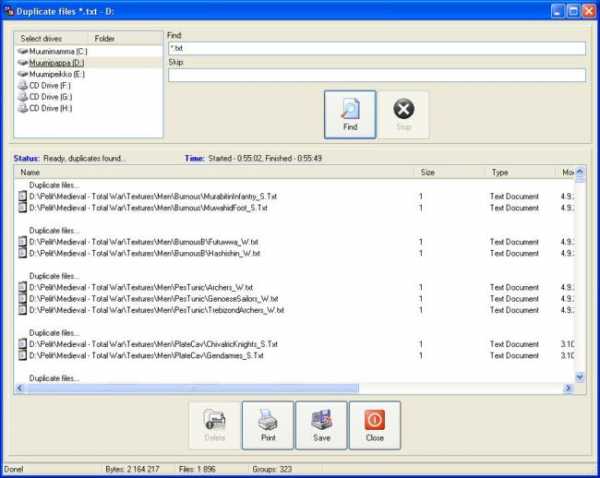
Поиск дубликатов файлов с Easy Cleaner
Стоимость: бесплатно.
Функционал:
- очистка реестра;
- удаление программ;
- оптимизация дискового пространства;
- редактирование списка автозагрузки;
- очистка cookies;
- удаление дубликатов и временных файлов.
Достоинства:
- быстрая;
- интуитивно понятная;
- есть версия Portable.
Недостатки:
- неприметный интерфейс;
- находит, но не удаляет дубликаты файлов;
- удаляет файл OPA.bak, необходимый для запуска Microsoft Office Word.
SpeedUpMyPC
Интуитивно понятный ускоритель Windows для пользователей, плохо разбирающихся в нюансах работы системы. Автоматически сканирует компьютер на наличие ошибок и предлагает исправить их.
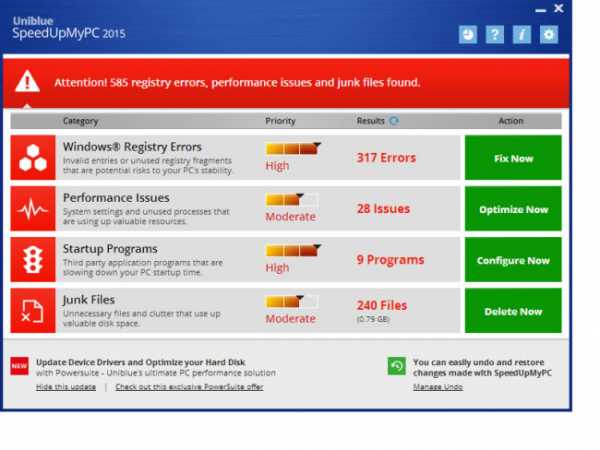
Результаты анализа производительности с помощью SpeedUpMyPC
Стоимость: 3620 р.
Функционал:
- очистка и исправление ошибок реестра;
- оптимизация автозапуска;
- ускорение работы браузеров;
- остановка служб и процессов Windows.
Достоинства:
- простота управления;
- автоматический анализ системы.
Недостатки:
- скромный набор инструментов;
- агрессивная установка;
- трудности при удалении утилиты.
Red Button
«Красная кнопка» — программа для отключения и удаления неиспользуемых компонентов Windows 7. Работает с реестром, позволяет менять системные настройки. Не подходит для новичков — отсутствуют комментарии по настройке параметров очистки.
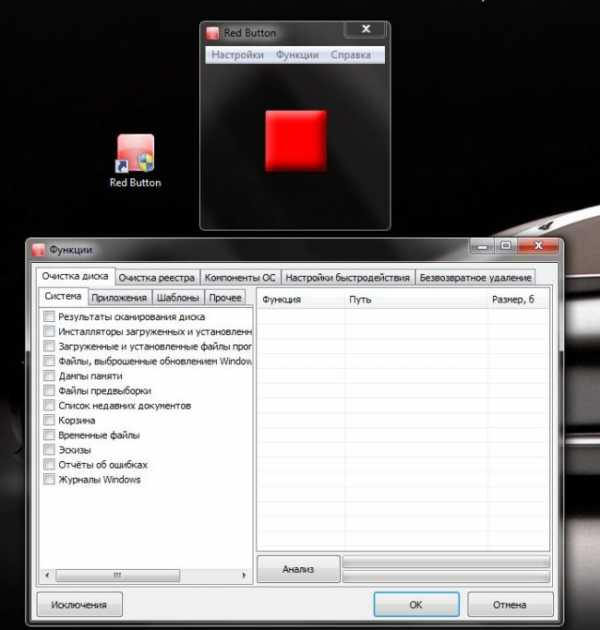
Функции Red button
Стоимость: бесплатно.
Функционал:
- очистка реестра и жёсткого диска;
- отключение процессов и служб.
Достоинства:
- практически не занимает места на диске;
- многофункциональна;
- мультиязычна.
Недостатки:
- при запуске со стандартными настройками удаляет нужные файлы;
- медленный процесс оптимизации;
- нет справки и подсказок.
nCleaner
Помимо очистки реестра, программа анализирует папки с временными файлами и автоматически удаляет устаревшие компоненты.
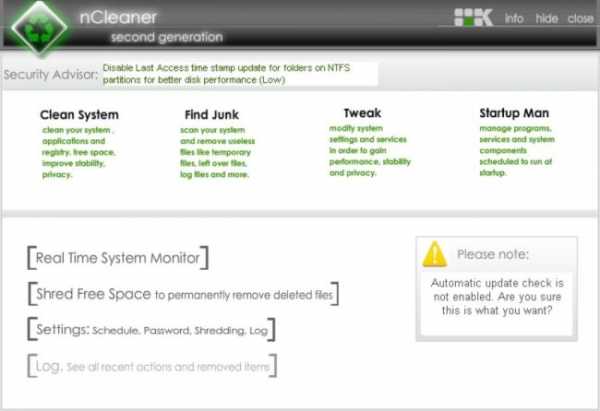
Интерфейс nCleaner
Стоимость: бесплатно.
Функционал:
- удаление неиспользуемых файлов;
- проверка и редактирование ошибок реестра;
- очистка временных файлов;
- удаление остаточных данных после деинсталляции программ;
- ускорение работы интернет-браузеров.
Достоинства:
- планировщик задач;
- аналитика системы в режиме реального времени;
- подробная статистика.
Недостатки:
- англоязычная;
- редкие обновления.
Сравнение программ для оптимизации (таблица)
Невозможно с точностью сказать, какая программа является самой лучшей: всё зависит от отдельного случая состояния компьютера и уровня знаний пользователя.
Изучив программы, выберите одну и попробуйте очистить компьютер. Не устанавливайте одновременно два или три оптимизатора — они конфликтуют между собой и блокируют результаты очистки.
Сейчас открываю собственное дело и понимаю, как это непросто. Поэтому создаю информативные статьи о бизнесе, которые (надеюсь) помогают вникнуть в суть организации процесса. А в качестве хобби пишу о работе различных гаджетов и компьютерных программ. Оцените статью: Поделитесь с друзьями!www.2dsl.ru
Как осуществляется оптимизация Windows 7 для повышения производительности? Программа
«Семерка» является, пожалуй, одной из самых удачных версий Windows, но и она не застрахована от того, что со временем начинает «притормаживать». В большинстве случаев это связано с появлением так называемого компьютерного мусора и огромного количества служб, работающих в фоновом режиме. Вот тут-то и требуется оптимизация Windows 7 для повышения производительности. Программа, которая будет использоваться, особой роли не играет. Большинство пакетов работают практически одинаково. Но обо всем по порядку.
Оптимизация Windows 7 для повышения производительности: что это?
Прежде чем приступать к рассмотрению программных продуктов, разберемся в основных терминах и понятиях. По сути, что такое оптимизация Windows 7 для повышения производительности – программа или пользовательские настройки?

В большинстве случаев все сводится к тому, чтобы отключить неиспользуемые компоненты системы, которые многим пользователям в работе просто не нужны. С другой стороны, одним из основных элементов является реестр, который ОС сканирует при загрузке. Чем он больше (в смысле, чем больше записей и ключей в нем содержится), тем большее время требуется на загрузку.
Начальные сведения
Такие процессы, как оптимизация системы, увеличение производительности или отключение компонентов и служб, невозможно представить себе без ручных настроек множества параметров самой ОС. И вот почему.
Какая бы ни использовалась программа, оптимизация Windows 7 для повышения производительности не всегда осуществляется только таким образом. Дело тут в том, что сами программные продукты работают так, что не имеют доступа к изменениям системных настроек, равно как и к отключению служб или компонентов, установленных по умолчанию. В большинстве случаев пользователь имеет дело, так сказать, с косметическим ремонтом. Но сама оптимизация Windows 7 для повышения производительности, программа, используемая в каждом конкретном случае, оставляют множество вопросов. Для начала рассмотрим самые элементарные настройки.
Ручные настройки системы
Во-первых, по всей видимости, большинство пользователей так или иначе сталкивалось с вызовом «Диспетчера задач». А ведь здесь сразу можно заметить, сколько служб работает в фоновом режиме. Их при необходимости не то что можно, а нужно отключать. Зачастую именно они влияют на максимальное использование оперативной памяти и вычислительных возможностей процессора.
В «семерке», впрочем, как и в других подобных системах, на первом этапе утилита для повышения производительности и очистки компьютера не требуется. Почему - будет объяснено несколько позже. А пока сосредоточимся на ручном отключении служб и процессов.
Отключение фоновых служб
Перво-наперво следует использовать универсальную команду msconfig, вводимую в меню «Выполнить». При входе в окно параметров и настроек сразу нужно обратить внимание на вкладку автозагрузки.
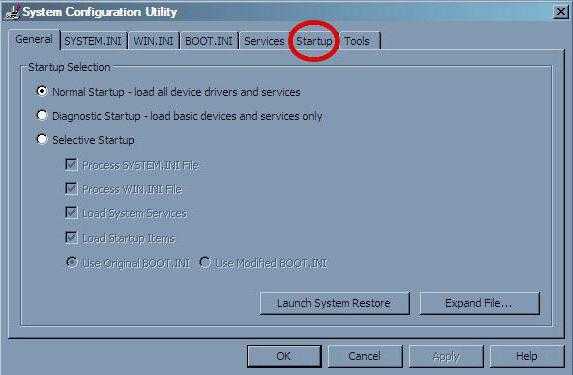
Именно здесь отображаются все процессы, запускаемые по умолчанию при старте системы. И большинство служб желательно деактивировать. Специалисты по настройке Windows-систем рекомендуют оставить включенным только антивирус (если таковой имеется) и службу отображения переключателя языков ctfmon. Все остальное не нужно.
Правда, оптимизация Windows 7 для повышения быстродействия системы имеет и свои исключения. Чаще всего это касается специализированных утилит управления графическими адаптерами, применяемых для современных высокотехнологичных и требовательных к системным ресурсам компьютерных игр. Такие программы отключать не рекомендуется.
Отключение неиспользуемых компонентов
Компьютерная настройка в плане улучшения работы системы не может обойтись без отключения некоторых неиспользуемых компонентов Windows.

Доступ к ним осуществляется через стандартную «Панель управления» со входом в раздел программ и компонентов. Например, зачем держать включенной службу печати, если у пользователя нет принтера? И это не единственная утилита, пожирающая ресурсы.
Также можно отключать и элементы вроде Hyper-V или Super Fetch. Делается это либо в том же разделе, либо через BIOS.
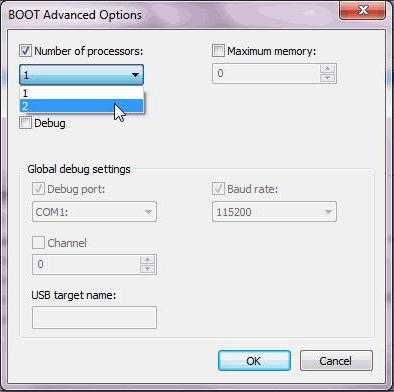
А вот задействовать все ядра процессора стоит. Для этого используется все та же команда msconfig, где в основном меню выбирается вкладка загрузки системы и дополнительные параметры. Тут указывается число процессоров (например, два). Поле памяти можно не трогать, но, если это необходимо, можете указать по 1024 Мб на каждое ядро, не меньше. После этого система начнет «летать». Заметьте, когда осуществляется оптимизация Windows 7 для повышения производительности, программа-настройщик доступа к таким функциям не имеет. А о вмешательстве в параметры BIOS и вообще речи нет.
Полезные программы Win Soft: оптимизация Windows 7 для повышения производительности
Что же касается универсальных утилит, применяемых для тонкой настройки системы, скажем сразу: использовать узконаправленные продукты не рекомендуется. Например, программа Autoruns для Windows предназначена только ля управления элементами автозапуска, которые сама система может и не отображать.
Другое дело, когда используется универсальный комплект, содержащий около десяти-двадцати модулей, позволяющих производить комплексное обслуживание. В большинстве случаев они практически идентичны, а вызов процесса оптимизации зачастую трактуется как ремонт или проверка с исправлениями в один клик (1-Click Maintenance).
Основные компоненты программ-оптимизаторов
Теперь посмотрим, что представляет собой универсальная программа. Оптимизация Windows 7 для повышения производительности осуществляется благодаря наличию нескольких основных служб. Среди них есть действительно очень нужные модули.
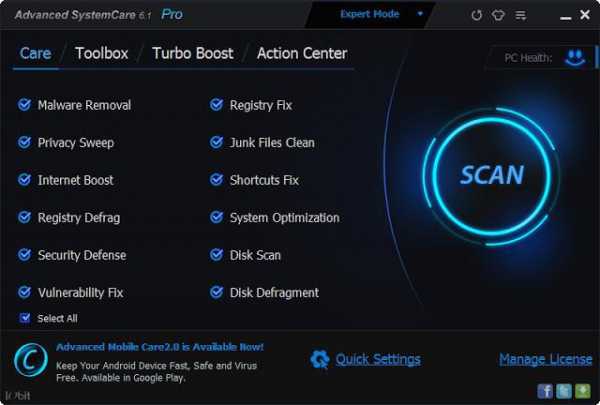
Так, например, практически в каждом приложении такого типа имеется утилита для проверки системного реестра на предмет наличия остаточных записей, неправильных или устаревших ключей. Служба избавляет пользователя от необходимости поиска записей вручную, что, в общем-то, является делом абсолютно неблагодарным. Ну, правда, не будешь же «лопатить» реестр и искать неправильные ключи, тем более если не знаешь, где они располагаются.
Программы для оптимизации Windows вроде Ashampoo WinOptimizer, Advanced System Care, CCleaner, AVG PC TuneUp и многие другие решают данную проблему в автоматическом режиме. Но и это еще не все.
Задействование основных модулей
Как правило, программы и утилиты для оптимизации и повышения производительности Windows содержат еще и дефрагментатор реестра. В некотором смысле это напоминает дефрагментацию жесткого диска, когда часто используемые файлы программ или пользовательские данные перемещаются в самые быстрые области винчестера, но только в этом случае происходит преобразование часто вызываемых ключей, соответствующих программам и файлам.
Не стоит также недооценивать средства защиты. Зачастую программные пакеты наивысшего уровня имеют модули, отвечающие за удаление шпионского ПО, исправление уязвимостей в системе безопасности, очистку конфиденциальности (история посещения страниц в Интернете, файлы cookies, кэш приложений и т. д.)
Далее можно отметить систему исправления нерабочих ярлыков, которая в чем-то похожа на сканер системного реестра. Отдельно стоит сказать об оптимизаторах интернет-подключения. Правда, целесообразность применения и использования такого модуля находится под вопросом, в частности, для случаев, когда IP-адрес компьютерный терминал получает автоматически. Скорее, его наличие оправдано в случае использования модемов или при наличии достаточно большого количества компьютеров, подключенных к локальной или виртуальной сети, когда требуется установить, скажем, приоритет на загрузку контента из Всемирной паутины.
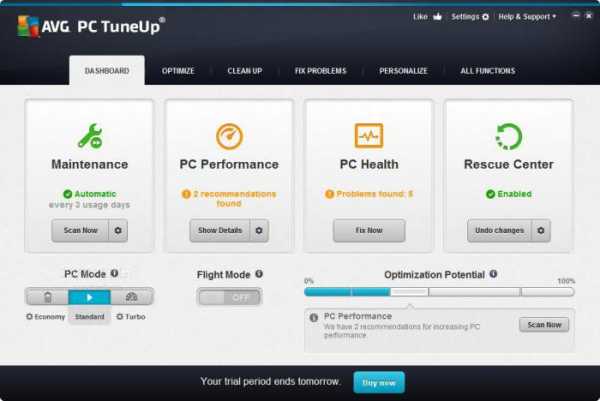
Также программа для настройки и оптимизации операционной системы Windows 7 может содержать специальное средство отключения фоновых процессов (как это предусмотрено в пакетах AVG PC TuneUp или Advanced System Care). При этом в большинстве случаев это касается именно автозагрузки всего того, что стартует вместе с «операционкой».
Не менее важными являются службы проверки и дефрагментации дисков и логических разделов. Они работаю чуть быстрее, чем собственные средства Windows, которым на произведение таких действий могут потребоваться часы.
Практически все приложения имеют и средства восстановления системы, работающие по типу стандартного модуля Windows. Но вся проблема в том, что при сбоях «Винда» обращается не к этим программам, а использует собственные данные о точках восстановления или сохраненных резервных копиях. Кроме того, не каждый пакет позволяет даже создать ту же точку восстановления. Приходится делать это в стандартных настройках системы.
Обязательные условия проведения обслуживания
Теперь еще несколько слов о том, что представляет собой оптимизация Windows 7 для повышения производительности. Программа, какой бы хорошей она ни была, никогда не заменит пользователя.
Даже при установленном времени циклической оптимизации, например, если компьютер выключен, ничего не произойдет. Требуется вмешательство юзера. Более того, если исключить такой программный пакет из списка автоматически загружаемых служб, опять же, никакого эффекта не будет.
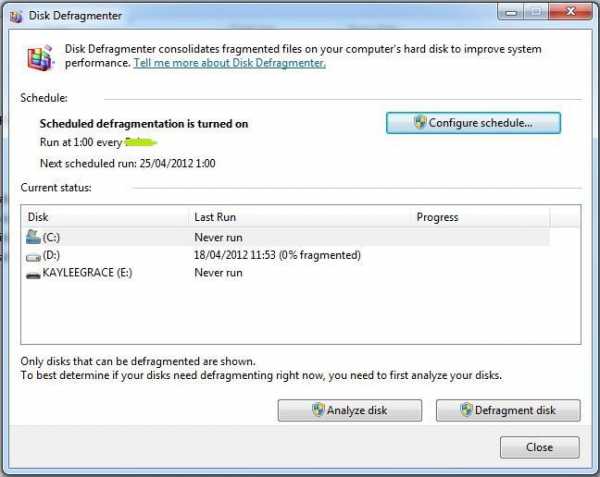
Впрочем, каждый пользователь должен сам производить дефрагментацию винчестера, сколько бы времени это ни занимало. Использование утилит, позволяющих оптимизировать Windows в один клик, думается, оправдано только на уровне работы с системным реестром, не более. Все остальные действия по очистке той же конфиденциальности можно произвести непосредственно в браузере. При установленном антивирусе защита и так находится под контролем. Так что программы этого типа можно назвать скорее средством для лентяев, которые особо не хотят копаться в системных настройках.
Деинсталляторы
Отдельно стоит сказать о программах, называемых деинсталляторами. В каком-то смысле их тоже можно отнести к средствам оптимизации Windows. Они предназначены для полного и безоговорочного удаления установленных приложений. Дело в том, что собственное средство Windows (Uninstall Shield Wizard), или аналогичный деинсталлятор, предусмотренный в искомом приложении, не всегда удаляют данные полностью.
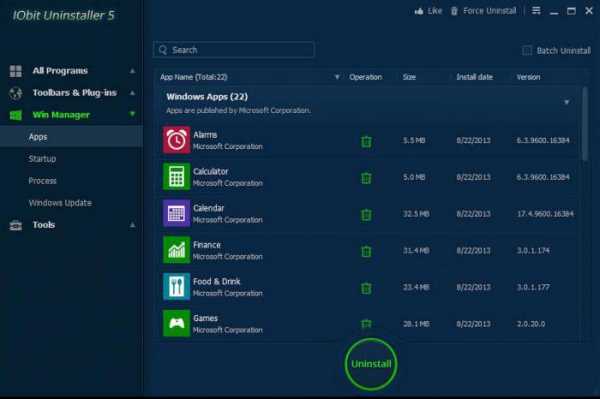
В смысле используемых утилит первое место законно занимает мощнейший пакет iObit Uninstaller (программа для настройки и оптимизации операционной системы Windows 7 при удалении ненужных программных продуктов). Работает он по так называемому двухуровневому принципу. Сначала для деинсталлируемого приложения запускается стандартное средство удаления из системы, а по завершении процесса активируется второй этап, вязанный с поиском остаточных файлов и ключей реестра. Это позволяет удалить любое приложение, что называется, целиком и полностью. А вот со стандартными средствами это бывает достаточно проблематично.
Единственное, на что стоит обратить внимание, так это на выбор уничтожения файлов на второй стадии. Но это тоже еще не все. В программе предусмотрена специальная функция принудительной деинсталляции, называемая Forced Uninstall. Она позволяет удалять даже те приложения, которые в списке установленных не отображаются, или у которых отсутствует собственный файл Uninstall.exe, отвечающий за удаление всего содержимого, связанного с конкретным приложением.
Вместо эпилога
С другой стороны, применение утилит и программных пакетов, предназначенных для оптимизации Windows-систем, является самым простым и надежным средством повышения производительности. А их использование не требует особых знаний (ну разве что при настройке дополнительных специфичных параметров). Для многих пользователей такое решение оправдано еще и тем, что работают подобные оптимизаторы в автоматическом режиме.
Но и тут можно использовать либо ручной запуск по требованию, либо автоматическое расписание, однако во втором случае придется следить за тем, чтобы сама программа была запущена в фоновом режиме, а компьютер оставался включенным. Тогда пользователь имеет дело с так называемым модулем слежения за состоянием и оптимизацией системы в режиме реального времени (Live Optimize). Как уже понятно, большинство программ такого типа в своем наборе соответствующий модуль имеют всегда. Даже в настройках программ режим отслеживания в реальном времени включен по умолчанию.
В целом же, если подвести некий итог, можно отметить, что одними только программами оптимизация Windows 7 или любой другой ОС не ограничивается. Пользователям и самим стоит иногда, что называется, засучив рукава, заниматься обслуживанием компьютера. И, надо сказать, это принесет свои плоды. Достаточно взглянуть на компоненты Windows и неиспользуемые фоновые службы или процессы, которые максимально «съедают» оперативную память и нагружают процессор. А ведь, как уже было сказано выше, автоматизированные утилиты таких настроек производить не могут. Более того, прав на вмешательство в системные процессы особо тоже нет. Так что не стоит сбрасывать со счетов и то, что многим придется несколько расширить свои знания в области настройки основных параметров «операционок» Windows. В дальнейшем это придется как нельзя более кстати. Уж поверьте, никто не пожалеет. И, конечно же, с некоторыми настройками и изменением критических параметров следует быть очень осторожным, а то, не ровен час, можно добиться совершенно противоположного эффекта – вместо оптимизации получить полный краш, когда никакое восстановление не поможет, только полная переустановка. А это занимает достаточно много времени и приводит к потере пользовательских данных, особенно если на стадии переустановки предусмотрено форматирование жесткого диска или раздела. Само собой разумеется, что и все программное обеспечение придется инсталлировать заново. А вот это уже точно проблема.
Остается добавить, что в ракурсе оптимизации Windows не рассматривались программные утилиты или физические методы ускорения доступа к данным на жестких дисках за счет увеличения скорости вращения шпинделя. Думается, в данном случае это и не нужно, поскольку действия такого рода могут быт предприняты пользователями компьютерных систем на свой страх и риск. Более того, для выполнения некоторых операций могут понадобиться определенные знания. С другой стороны, этот момент не был затронут еще и потому, что речь все-таки идет о настройках самой системы, а не об улучшении функционирования «железа».
fb.ru
Как оптимизировать Windows 7 и обеспечить оптимальную производительность
За относительно короткий промежуток времени седьмая ОС стала одной из самых востребованных версий среди пользователей всего мира. Корпорация Microsoft действительно постаралась на славу. Однако нет ничего совершенного, и у некоторых воодушевившихся производительностью новой ОС пользователей появляется закономерный вопрос: «Как оптимизировать Windows 7?» Вместе с тем не всегда повышение эффективной дееспособности ПК связано с аппаратным апгрейдом. В большинстве случаев нужно лишь изредка проводить «электронную» профилактику, а главное — уметь настроить компьютер под себя. Ведь у каждого из вас, уважаемый читатель, имеются собственные предпочтения, индивидуальное видение и требования к используемой вычислительной технике. Хотите придать резвости операционной системе? Желаете комфортной и стабильной работы за экраном компьютера? У вас есть все шансы научить ваш ПК "летать"! Сомнения растают сразу после прочтения статьи.
Как оптимизировать работу Windows 7: восемь "улетных" рекомендаций
Всегда нужно помнить о том, что седьмая ОС — это, прежде всего, программа, как и весь остальной софт, использующая аппаратные ресурсы компьютера. Поэтому системные требования данной ОС нужно «уважать». Объем оперативной памяти, мощность процессора и емкость накопителя — это критически важные компоненты конфигурации ПК. Минимальные расхождения с требуемыми Windows 7 значениями будут отражены на работе системы в целом. Стоит заметить, что существенных изменений в производительности семерки при «слабой» комплектации компьютера добиться нельзя. Если же все в порядке, и имеется «запас прочности», у пользователя появляется масса возможностей повлиять на работоспособность своей электронной «лошадки».
Крутящий момент: жесткий диск без «тормозов»
По мере накопления информации на вашем винчестере эффективность его работы будет снижаться. В решении вопроса о том, как оптимизировать систему Windows 7, в первую очередь следует уделить внимание организации хранения данных. Стандартные средства вполне для этих целей подходят.
- Войдите в «Пуск» и выберете вкладку «Компьютер».
- На системном диске «С» вызовите контекстное меню, из списка кликните по пункту «Свойства».
В минимизированном окне кликните на вкладку «Сервис», после чего вам необходимо воспользоваться пунктами «Выполнить проверку жесткого диска на наличие…» и произвести дефрагментацию раздела (следующий блок).
Не помешает зайти в том же сервисном окне в подменю «Общие» и произвести очистку диска.
Дополнительная память — не подкачай!
В некоторых ситуациях необходимо оптимизировать файл подкачки.
Windows 7 - достаточно «ненасытная» программная среда, и оперативной памяти часто недостаточно для корректной работы ресурсоемких приложений. Поэтому есть смысл расширить файл подкачки, который в ОС именуется не иначе как «pagefile».
- Зайдите в меню «Пуск» и, наведя курсор мыши на «Компьютер», правой кнопкой манипулятора вызовите ниспадающий список, из которого выберите «Свойства».
- Следующий клик делаете на пункте «Дополнительные параметры системы», который расположен в левой области окна (последний в списке).
- В открывшемся окне выбираете вкладку «Дополнительно». В блоке «Быстродействие» активируйте кнопку «Параметры».
- Теперь переходите по ссылке «Дополнительно» в область настройки, из которой посредством нажатия клавиши «Изменить» вам будет предоставлена возможность произвести необходимую редакцию.
- Так как место на системном диске нужно беречь, а вопрос о том, как оптимизировать Windows 7, требует конкретных действий, то вполне разумно будет переместить «pagefile» в любой другой «некритичный» по емкости раздел накопителя.
- Выделите системный диск (С) и снимите галочку.
- Теперь выберите требуемый раздел и в блоке «Указать размер» введите значение: исходный — объем ОЗУ, максимальный — удвоенное значение памяти.
После перезагрузки изменения вступят в силу.
Хитрая система: спрятанные мегабайты оперативной памяти
Действительно, ОС может скрывать незначительное количество ОЗУ. Как в случае, который будет описан ниже. Однако бывают ситуации, когда система «не видит» целые гигабайты, и связано это с некоторыми ограничивающими нюансами версий Windows 7. Оптимизированная для игр ОС — 64-битная система, так как только данный вид системы позволяет использовать объем памяти до 32 ГБ. Безусловно, 32-битный «собрат» намного скромнее при своих 3-х возможных гигабайтах, а, как известно, современные игры очень уж требовательны к физическим показателям установленного ОЗУ.
Итак, как вернуть утраченную память?
- В командной строке (меню «Пуск» — поиск) введите «msconfig».
- В сервисном окне откройте вкладку «Загрузки».
- Активируйте «Дополнительные параметры».
- Теперь снимите галочку с пункта «Максимум памяти», а рядом с «Числом процессов» поставьте значение «2».
- Перезагрузите компьютер.
Вышеприведенный пример позволит вам оптимизировать оперативную память Windows 7. Однако более тонкая настройка ОЗУ возможна только при участии специального софта.
Отключение «лишних» служб
В системе можно провести, так сказать, сокращение «штатов». То есть невероятно огромное количество служб, задействованных в ОС, для рядовых пользователей являются бессмысленными «пожирателями» ресурсов. Вследствие чего их просто необходимо отключить. Особенно это важно, когда в роли рабочей «лошадки» используется портативный компьютер. Ведь для того чтобы лэптоп как можно дольше функционировал в автономном режиме, прежде всего, необходимо сократить расход системных ресурсов до минимума, то есть оптимизировать работу ноутбука. Windows 7 - система с невероятно обширной базой интегрированного инструментария. Однако, задействовав лишь некоторый функционал, добиться значительного прироста производительности все же не удастся. Тем не менее для комплексного решения без отключения «пассивных» служб просто не обойтись.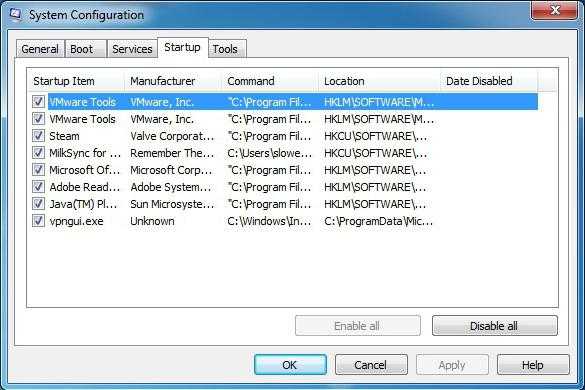
- Откройте панель управления и кликните по ярлыку «Администрирование».
- Затем (с правами администратора) кликните по пункту «Службы».
- Из представленного списка выделите «претендента на выбывание» и через контекстное меню произведите остановку его работы с последующим отключением через вкладку «Тип запуска».
Внимание! Стабильность системы напрямую зависит от слаженности работы многих служб. Поэтому отключение показавшихся вам неугодными сервисов может грозить полноценной работоспособности ОС в целом. Так что если вы не уверены в своих действиях, узнайте, как оптимизировать Windows 7 с помощью других средств и способов.
Работа без толку и автоматическое торможение
Быть может, вы замечали в системном трее ярлыки программ. В действительности большая часть из них так и остается во время очередного сеанса работы невостребованной. Однако затрачиваемые ими ресурсы неблагоприятно отражаются на общих показателях текущей производительности ОС.
Разумеется, некоторые фоновые программы надо просто отключить. Знакомая вам команда «msconfig» позволит убедиться, что ничего лишнего вместе с операционной системой не загружается в момент включения рабочей станции.
- После того как вы с поисковой строки вызвали окно «Конфигурация системы», откройте вкладку «Автозагрузка».
- Снятие галочки позволяет деактивировать программу, а по сути это еще один элемент ответа на вопрос «как оптимизировать Windows 7?»
Некоторое предостережение: вместе с системой автоматически загружаются, так сказать, критически важные для стабильной работы ОС программы и приложения. Если вы не знаете, как может повлиять деактивация того или иного элемента автозагрузки, безопаснее будет воздержаться от неосознанных действий.
Профессионал подскажет, как оптимизировать компьютер
Windows 7 в процессе своей работы использует специальную базу данных — реестр, где хранятся параметры запуска различных служб и приложений, а также данные о настройках операционной системы. Между реестром и ОС постоянно происходит обмен данными, причем молниеносный, исчисляемый несколькими сотнями обращений в секунду времени. Также взаимодействуют с БД и программы. В процессе работы реестр накапливает массу ненужной информации в виде «воспоминаний» об удаленном софте или же измененных настройках в операционке. В результате чего цифровой мусор препятствует эффективной работе базы данных. Производительность снижается, а система становится нестабильной. К сожалению, "семерка" не располагает достаточно понятным и эффективным инструментом для отладки реестра, в арсенале ОС лишь специальный редактор. Однако, чтобы уметь работать в нем, необходимо обладать соответствующими знаниями и иметь некоторые навыки. Тем не менее сегодня существует невероятное количество софта, компетентно справляющегося с такого рода задачами. Пользователю остается лишь запустить приложение и нажать несколько кнопок, все остальное за него сделает программа. Оптимизировать Windows 7 досконально можно только с помощью комплексных решений, использование которых не обязывает владельца ПК обладать особыми знаниями. Об этом и пойдет речь в следующем абзаце представленной статьи.
Всемогущий помощник
Нет смысла заострять внимание читателя на названии определенной программы, ведь есть множество советов по поводу того, какой софт лучше для оптимизации. Следует уяснить одно: программа должна быть простой в управлении и эффективной в действии.
Например, некоторые «софт-монстры» располагают опцией «one click», то есть достаточно пользователю нажать один раз определенную кнопку, и процесс оптимизации пройдет в автоматическом режиме. Но несмотря на то, что машина «знает», как оптимизировать работу Windows 7, все же риск ошибочного просчета существует.
Визуальный расточитель ресурсов
Вот и настало время коснуться красочной стороны "семерки". Она в стильном оформлении Aero Glass действительно смотрится эффектно. Но, как известно, красота требует жертв, и пользователь с лихвой платит за вожделенную графику ресурсами, выделяемыми на визуальные эффекты в виде системной анимации. Конечно, при особых случаях «красоту» придется отключать в Windows 7. Оптимизированная для игр система — это, конечно же, минимум всего во имя высвобождения вычислительного потенциала всей ОС в целом. И если вы, уважаемый читатель, не геймер, но от максимального быстродействия системы не откажетесь, прибегните к способу, описанному ниже.
- Меню «Пуск» — «Компьютер» — «Дополнительные параметры».
- Блок — «Быстродействие» — кнопка «Параметры».
- В следующем окне откройте вкладку «Визуальные эффекты».
- Отметьте пункт «Обеспечить наилучшее быстродействие».
- После нажмите «Принять» и «ОК».
В заключение
В рамках данной статьи не нашлось места для описания процесса отключения службы «Контроль учетных записей». Материал обзора лишь поверхностно коснулся портативной электроники, а ведь для того чтобы оптимизировать работу ноутбука, Windows 7 может предложить несколько вариантов схемы энергосбережения. Впрочем, основные моменты «разгона» и методы сдерживания «электронного аппетита» все-таки были учтены и представлены в полном объеме. Будьте в гармонии с системой!
fb.ru
Пять советов по оптимизации производительности Windows XP
Если некоторые компьютеры под управлением Windows XP работают медленнее других, это может быть связно с некорректными настройками параметров быстродействия системы. Их можно отредактировать, чтобы добиться повышения производительности. В этой статье я расскажу, что нужно для этого сделать.1. Доступ к настройкам параметров быстродействия
Самые полезные настройки быстродействия Windows XP сосредоточены на вкладках «Визуальные эффекты» (Visual Effects) и «Дополнительно» (Advanced) диалогового окна «Параметры быстродействия» (Performance Options). Оно находится по адресу «Пуск | Панель управления | Система | Дополнительно | Быстродействие | Параметры» (Start | Control Panel | System | Advanced | Performance | Settings). На рис. A показаны обе вкладки с параметрами, которые можно редактировать.
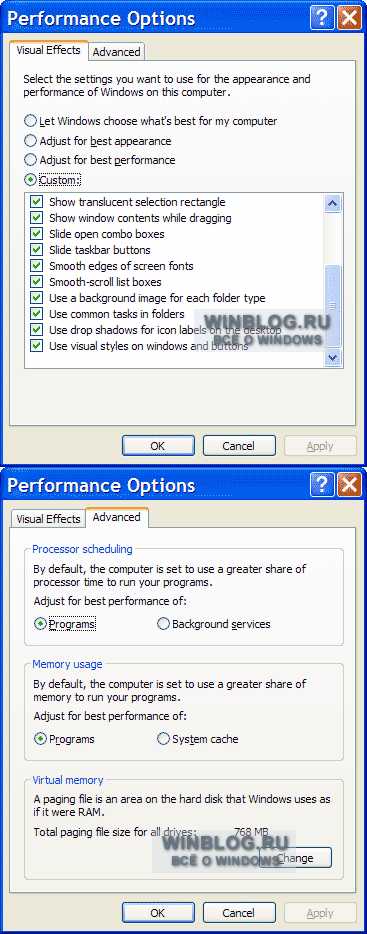 Рисунок A
Рисунок A
2. Настройка визуальных эффектов
В ряде случаев нехватку производительности проще всего устранить, отредактировав параметры визуальных эффектов. По умолчанию, в Windows XP включен целый ряд таких эффектов, поглощающих системные ресурсы, — например, прокрутка в меню «Пуск». Для ускорения работы системы можно воспользоваться опцией «Обеспечить наилучшее быстродействие» (Adjust For Best Performance) на вкладке «Визуальные эффекты». При этом большинство красивостей будет отключено, но это небольшая плата за повышение производительности.
3. Изменение настроек распределения времени процессора
Если имеет место более серьезное снижение скорости работы системы, чем замедленная отрисовка экрана, придется обратиться к параметрам быстродействия на вкладке «Дополнительно». Она разбита на три раздела: «Распределение времени процессора» (Processor Scheduling), «Использование памяти» (Memory Usage) и «Виртуальная память» (Virtual Memory). Настройки, которые содержатся в этих разделах, оказывают существенное влияние на производительность ОС.
Параметры в первой секции отвечают за распределение времени процессора между программами и процессами. Ресурсы процессора, выделяемые различным приложениям, ограничены. Если выбрана опция «Оптимизировать работу программ» (Adjust for best performance of Programs), львиная доля ресурсов процессора предоставляется приоритетным программам. Если выбрана опция «Оптимизировать работу служб, работающих в фоновом режиме» (Adjust for best performance of Background Services), ресурсы процессора равномерно распределяются между всеми запущенными службами, включая задания печати и другие приложения, работающие в фоновом режиме.
Если пользователи жалуются на медленную работу приложений, стоит выбрать первую опцию. А если наблюдается замедленное выполнение заданий печати или существует необходимость запускать макросы в одном приложении при работе в другом, лучше выбрать вторую опцию для равномерного распределения ресурсов процессора. Точно так же следует поступить и в том случае, если компьютер под управлением Windows XP используется в качестве сервера.
4. Изменение настроек использования памяти
Настройки в разделе «Использование памяти» определяют, как Windows XP использует оперативную память. Здесь тоже доступно две опции: «Оптимизировать работу программ» (Adjust for best performance of Programs) и «Оптимизировать работу системного кэша» (Adjust for best performance of System Cache). При выборе первой опции львиная доля RAM предоставляется в распоряжение программ, и это оптимальный вариант для настольных компьютеров с малым объемом оперативной памяти. Вторая опция больше подходит для серверных систем или ПК с большим запасом RAM. Если предпочтение отдается системному кэшу, большая часть оперативной памяти используется в качестве дискового кэша, что существенно повышает быстродействие систем, зависящих от скорости выполнения операций ввода-вывода.
5. Изменение настроек виртуальной памяти
Настройки в разделе «Виртуальная память» оказывают существенное влияние на производительность Windows XP. Виртуальная память — это зарезервированная область на жестком диске, которая используется в качестве оперативной памяти. Она необходима в тех случаях, когда системе не хватает физической RAM. Виртуальная память используется в качестве файла подкачки, в который переносятся данные из оперативной памяти, чтобы освободить ее для других процессов. Когда системе необходимы данные из файла подкачки, они переносятся обратно в оперативную память, а вместо них на диск записывается другая информация из RAM.
Рекомендуемый размер файла подкачки для Windows XP — в полтора раза больше, чем объем установленной оперативной памяти. Управление файлом подкачки можно отдать на откуп системе, а можно не иметь такого файла вовсе. Тем не менее, я настоятельно советую не удалять файл подкачки, поскольку это приводит к существенному снижению производительности Windows.
Один из способов повысить быстродействие Windows — переместить файл подкачки с системного на отдельный жесткий диск. Сложность в том, что если производительность второго жесткого диска ниже, чем у основного, толку от этого не будет.
Кроме того, файл подкачки можно распределить между несколькими дисками и добиться таким образом повышения производительности. Для редактирования всех этих параметров необходимо нажать кнопку «Изменить» (Change) на вкладке «Дополнительно» окна «Параметры быстродействия», указать нужные значения и нажать кнопку «Задать» (Set). Изменения вступят в силу после перезагрузки системы.
Автор: Scott LoweПеревод SVET
Оцените статью: Голосов 14www.winblog.ru
Как увеличить производительность компьютера? Оптимизация Windows. TuneUp Utilities
Здравствуйте, друзья!
Сегодня я расскажу Вам о том, как увеличить производительность (ускорить работу) компьютера на примере некоторых настроек (оптимизации) операционной системы windows 7. Я работаю на своем компьютере уже четвертый год, и по сегодняшним меркам он конечно устарел. Поэтому приходится разбираться с различными настройками Windows, отключая ненужные компоненты этой операционной системы.
В этой статье я расскажу об основных действиях, которые значительно ускорят работу компьютера с операционной системой Windows 7. А также скажу пару слов о замечательной утилите под названием «TuneUp Utilities», которой я пользуюсь уже несколько лет, и которая значительно оптимизирует работу операционной системы Windows 7 и ускоряет работу компьютера.
Хочу обратить Ваше внимание на то, что выполнять все действия, представленные ниже, нет необходимости. Некоторые настройки могут быть недопустимы для Ваших ежедневных задач, а остановка некоторых служб может повлечь за собой различные проблемы. Поэтому перед тем как что-либо отключить и настроить, убедитесь, что это действие не повлечет за собой каких-либо ограничений.
 Тем не менее, отключение всего нескольких ненужных функций, или изменения каких-либо настроек, могут помочь Вам значительно ускорить загрузку и работу Windows 7.
Тем не менее, отключение всего нескольких ненужных функций, или изменения каких-либо настроек, могут помочь Вам значительно ускорить загрузку и работу Windows 7.
Также обращаю Ваше внимание на то, что заметные улучшения в скорости работы Windows 7 будут хорошо заметны только при условии использования «устаревших» компьютеров. Если у Вас новый компьютер, с классными характеристиками, то большого увеличения производительности Вы, скорее всего, не ощутите.
Увеличиваем производительность (ускоряем работу) компьютера. Оптимизация загрузки и скорости работы Windows 7
1. Самым первым и ВАЖНЫМ советом будет мероприятие, связанное с зачисткой операционной системы от различного мусора
Перед тем как выполнять перечисленные ниже действия по оптимизации Windows и ускорению компьютера, удалите все ненужные программы (особенно игры) и файлы. Очистите рабочий стол от ярлыков, файлов и папок, оставив только самые необходимые. Дело в том, что нахождение на рабочем столе большого количества любых объектов крайне не желательно, так как они потребляют очень много системных ресурсов.
Идеальный рабочий стол операционной системы Windows должен выглядеть примерно так:

Для удаления ненужного софта и игр, рекомендую Вам воспользоваться какой-нибудь утилитой, например, TuneUp Utilities, о которой я расскажу чуть ниже. Если Вы не знакомы с этой программой, обязательно дочитайте эту статью, TuneUp Utilities поможет Вам не только корректно удалить ненужный софт, но и очистить систему от другого мусора, оптимизировать работу Windows и ускорить компьютер.
2. Настройка автозагрузки программ
При каждом включении компьютера происходит автозагрузка определенных программ, которые очень часто не нужны там. Например, некоторые программы добавляют модуль, который следит за новыми обновлениями и при их появлении предлагает нам загрузить обновления.
Нам это не всегда требуется, и если Вы решили ускорить работу своего компьютера, то необходимо удалить из автозагрузки запуск таких приложений.
Для того чтобы попасть в меню автозагрузки программ, нажмите «Пуск» — «Выполнить».
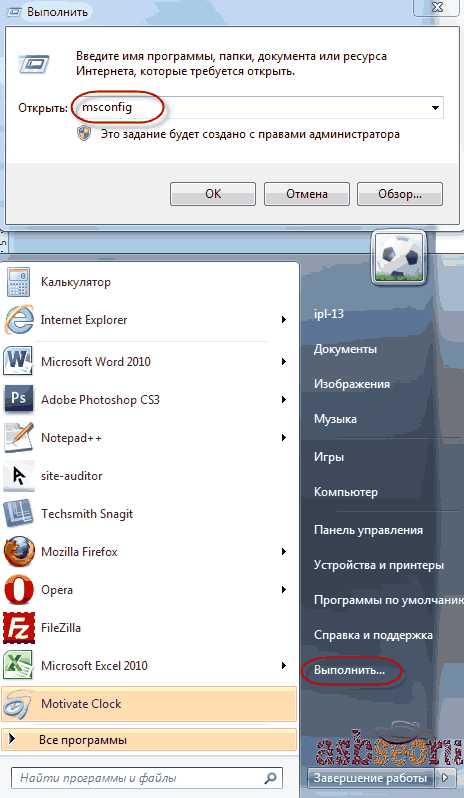
В появившемся окне, в строке наберите «msconfig» и нажмите кнопку «Ок». После этого появится окно «Конфигурация системы», в котором имеется вкладка «Автозагрузка».

Если у Вас в меню «Пуск» отсутствует пункт «Выполнить», то нажмите правой кнопкой мыши на панели задач Windows, а в контекстном меню выберите пункт «Свойства». В появившемся окне, во вкладке «Меню пуск», нажмите кнопку «Настроить». В открывшемся окне найдите пункт «Команда выполнить» и отметьте его галочкой, после чего примените изменения.

После того как Вы попадете в меню автозагрузки программ, то уберите галочки, которые имеются напротив ненужных приложений, после чего примените изменения.
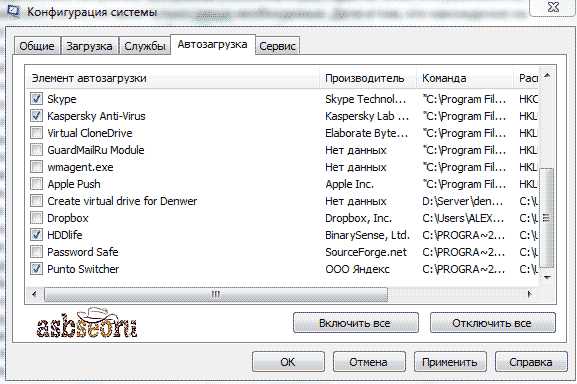
Для вступления некоторых изменений может потребоваться перезагрузка компьютера.
Хочу отметить, что в автозагрузке необходимо оставить операционную систему, драйвера и антивирус, все остальные программы можно удалить, но это на Ваше усмотрение.
После удаления ненужных программ из автозагрузки система будет загружаться быстрее, в некоторых случаях скорость загрузки Windows значительно увеличится.
3. Отключение ненужных служб Виндовс
Одним из самых действенных способов ускорения компьютера является отключение неиспользуемых (ненужных) служб операционной системы. У ОС Windows по умолчанию включено огромное количество служб, на работу которых требуется большое количество ресурсов системы. Многие из них можно отключить без потери функциональности и снижения безопасности системы. Например, если на Вашем компьютере отсутствует принтер, то можно отключить соответствующие службы, отвечающие за его работу. Ведь они нам не нужны! Не так ли?
Это мероприятие значительно может увеличить производительность Вашей ОС! Обязательно уделите этому свое внимание.Для отключения служб можно воспользоваться следующим методом.
Запустите все приложения, которые Вы используете в повседневной работе, перейдите по вкладке «Службы» (она расположена в меню «Конфигурация системы», рядом со вкладкой «Автозагрузка», о которой я писал чуть выше), найдите в списке службы у которых в графе «Состояние» имеется статус «Остановлена».
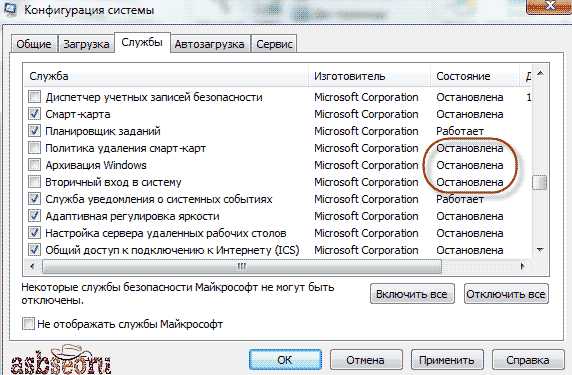
Затем отключите их. Только будьте внимательны, некоторые службы могут быть нужными.
Далее я перечислю список служб, которые Вы можете отключить без какого-либо риска!
Какие службы можно отключить для оптимизации Windows 7?
Авто настройка WWAN – в том случае, если у Вас нет CDMA или GSM модулей, эту службу можно безболезненно отключитьАдаптивная регулировка яркости – эта служба регулирует яркость экрана при наличии датчика освещенности, если такой датчик отсутствует – отключаем.
Брандмауэр Windows – предназначен для защиты компьютера. Рекомендуется пользоваться сторонними приложениями для этих целей (например, Comodo, KIS, DrWEB и т.п.).
Защитник Windows – отключаем, совершенно ненужная служба!
Служба помощника по совместимости программ (Program Compatibility Assistant) – эту службу можно отключить, только в случае несовместимости программ нужно будет вручную устанавливать параметры, что бывает не так уж часто.
Служба автоматического обнаружения веб-прокси WinHTTP – можно отключать.
Служба политики диагностики (Diagnostic Policy Service) – практически не нужна.
Смарт-карта – если Вы не пользуетесь такими картами, то отключаем.
Удаленный реестр (Remote Registry) – обязательно отключаем в целях безопасности.
Центр обеспечения безопасности (Security Center) – напоминает о различных событиях вроде отсутствия антивируса, устаревших обновлениях и т.п. – отключаем, если не хотите их видеть.
Список, конечно, получился не особо емким, на самом деле служб, которые можно отключить, намного больше. Буду Вам признателен, если Вы дополните этот список в комментариях к этой статье.
Кроме того, среди стандартных служб появятся дополнительные службы сторонних программ, которые установлены на Вашем ПК, их также можно отключить.
4. Увеличиваем файл подкачки
Файл подкачки — это пространство на жестком диске Вашего компьютера, куда система копирует файлы, которые не помещаются в оперативной памяти. К файлу подкачки система обращается для оперативной загрузки данных и постоянно их использует. Если это пространство будет слишком мало, то компьютер будет «подтормаживать».
Для того что бы увеличить объем файла подкачки, зайдите в меню «Пуск» и нажмите «Панель управления», вид которой лучше переключить в «Мелкие значки».
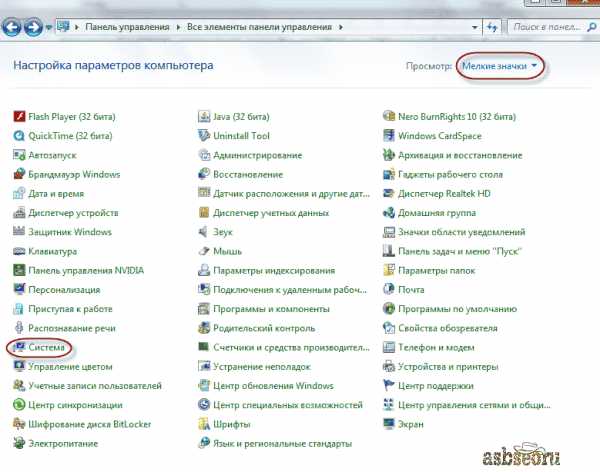
Затем выберите: система — дополнительные параметры системы . На вкладке «Дополнительно» в разделе «Быстродействие» нажмите «Параметры». В появившемся окне «Параметры быстродействия» во вкладке «Дополнительно» нажмите кнопку «Изменить…». Появится окно «Виртуальная память», в котором уберите галочку с пункта «Автоматически выбирать объем файла подкачки» и укажите размер вручную для каждого диска (если в системе их несколько).
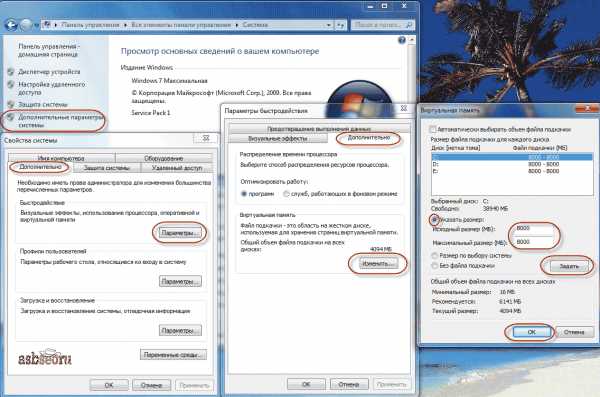
Указывать желательно одинаковые минимальный и максимальный размеры. Размер файла подкачки целесообразней выбрать в 2-4 раза больше объема оперативной памяти, установленной на компьютере.
5. Изменяем визуальные эффекты
В Windows 7 присутствует интерфейс Aero, который потребляет значительное количество ресурсов компьютера и в некоторых случаях замедляет его работу.
Отключив Aero и другие визуальные эффекты можно добиться некоторого увеличения производительности компьютера.Визуальные эффекты можно отключить в окне «Параметры быстродействия», о котором я писал в предыдущем пункте, во вкладке «Визуальные эффекты».
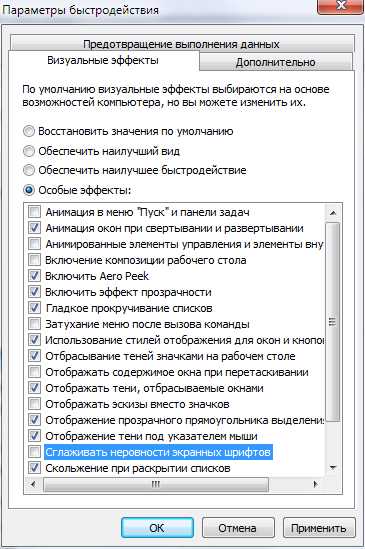
Здесь имеется три варианта настроек:
— обеспечить наилучший вид;
— обеспечить наилучшую производительность;
— особые эффекты (полностью ручная настройка).
Настройте эти параметры на свое усмотрение и примените произведенные изменения.
6. Отключаем индексирование жестких дисков
Для этого войдите в «Мой компьютер», выберите любой жесткий диск. Нажмите правую кнопку мыши, в появившемся меню нажмите «Свойства».
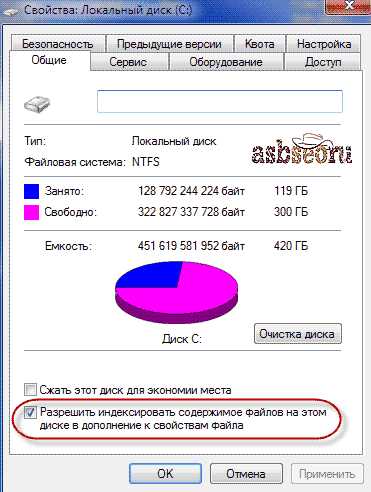
После этого откроется окно, в котором уберите галочку с пункта «Разрешить индексировать содержимое файлов на этом диске в дополнение к свойствам файла» и примените изменения.
7. Используйте технологию ReadyBoost
Технология ReadyBoost, входящая в состав Windows 7, предназначена для ускорения работы компьютера. Как я отмечал выше, при нехватке оперативной памяти система использует файл подкачки, который находится на жестком диске (HDD). HDD это механические, медлительные устройства, ReadyBoost позволяет использовать USB-устройства флэш-памяти или карты памяти для хранения таких временных данных.Для активации вышеуказанной технологии подсоедините USB флэшку или карту памяти, перейдите в меню «Свойства» этого устройства. Во вкладке «ReadyBoost» установите требуемый объем памяти, и примените изменения.
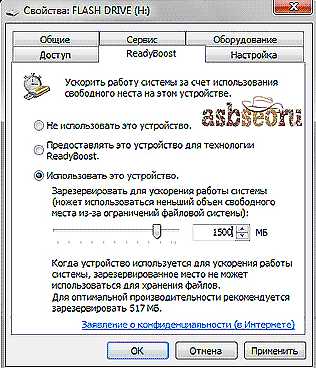
Все эти несложные мероприятия помогут Вам значительно оптимизировать Windows и ускорить работу своего компьютера.
Вот еще несколько советов, которые помогут Вам поддержать компьютер в отличном состоянии, благодаря которым он будет работать быстро, долго и не подведет Вас.
Как ухаживать за компьютером?
1. Регулярно проводите дефрагментацию диска. Со временем файлы на жестком диске компьютера фрагментируются (простыми словами, записываются беспорядочно по поверхности диска), из-за чего скорость получения данных снижается.
Стандартный дефрагментатор находится среди служебных программ (пуск – программы – служебные — дефрагментация диска). Рекомендую время от времени пользоваться этим инструментом.
2. Изредка очищайте диски от накопившейся ненужной информации. Стандартная программа «Очистка диска» находится также в разделе «Служебные».
3. Регулярно производите очистку реестра. При удалении различных файлов и приложений в системном реестре Виндовс может накапливаться различный мусор, который снижает быстродействие системы. Для очистки реестра можно воспользоваться сторонним софтом, например, CCleaner (скачать можно здесь).
4. Раз в полгода проводите очистку внутренних элементов системного блога от накопившейся пыли.

Особенно это актуально перед летней жарой. Если не очищать компьютер от пыли, то его элементы будут значительно перегреваться, что может привести к зависанию компьютера и даже поломки его устройств.
5. Используйте для компьютера качественную антивирусную программу, например, Kaspersky Internet Security 2012.
В заключение этого поста хочу сказать пару слов о классной программе, предназначенной для увеличения производительности (ускорения) компьютера и поддержания его в отличном состоянии.
TuneUp Utilities
Программа, которой я пользуюсь уже несколько лет. Она позволяет находить проблемы в работе компьютера и устранять их. Все, что я писал в этой статье об увеличении производительности компьютера, реализовано в TuneUp Utilities.
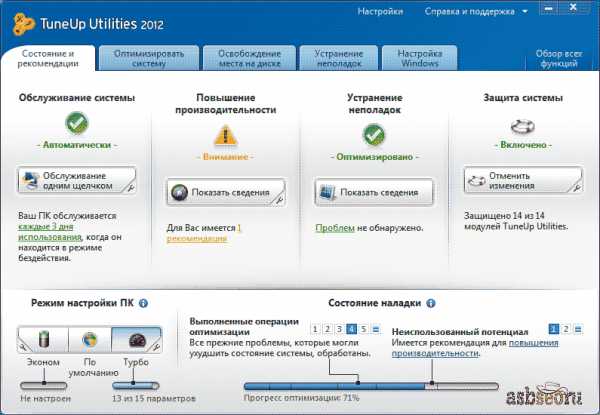
Эта прога ежегодно обновляется и на сегодняшний день носит название TuneUp Utilities 2012.
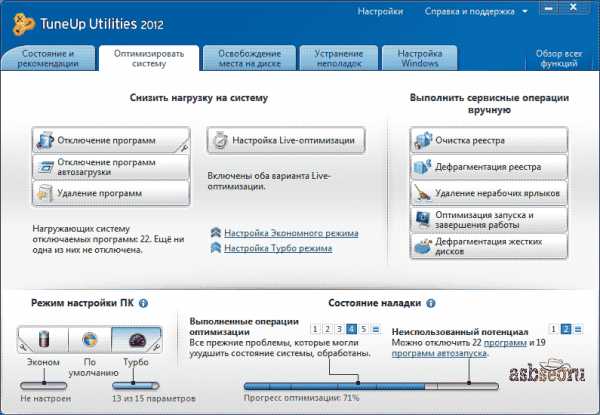
Вот основные ее функции:
— увеличение производительности компьютера;
— оптимизация интернет соединения;
— удаление программ;
— дефрагментация диска;
— полная настройка операционной системы Windows;
— очистка и дефрагментация системного реестра;
— восстановление удаленных файлов;
— настройка внешнего вида операционной системы;
— удаление файлов без возможности их восстановления;
— настройка скрытых параметров ОС Windows и многое другое.
Функционал TuneUp Utilities очень богат различными возможностями!
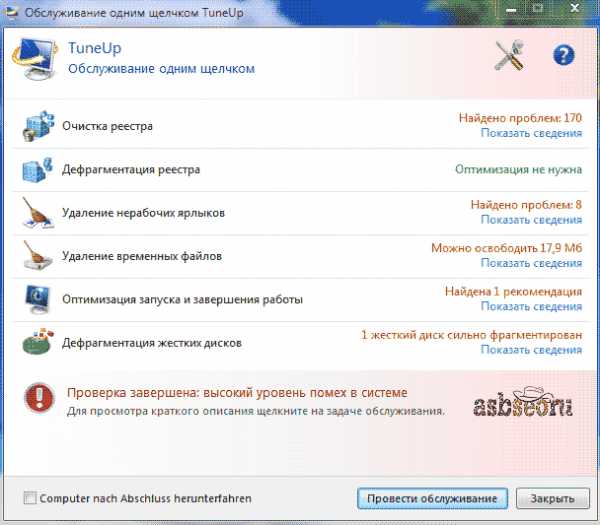
Если Вы еще не пробовали в действии TuneUp Utilities, то рекомендую Вам установить эту программу и начать ей пользоваться, и тогда производительность (скорость работы) Вашей системы будет всегда на высоте.
К сожалению, этот софт не бесплатный, но найти прогу в интернете – не проблема.
Если Вы не знаете, где скачать программы, то рекомендую Вам прочитать мою статью «Как качать через торрент?». На торрент-треккерах можно найти много чего полезного.
Рекомендую Вам также прочитать следующие посты:
— как сделать скриншот экрана?;
— как отправить бесплатное СМС?;
— как сделать логотип?;
— как защитить сайт от вирусов?
Рекомендую Вам ознакомиться со следующим продуктом:
Как оптимизировать компьютер?
Очень легко и просто! Это руководство поможет Вам настроить и оптимизировать работу компьютера, очистить компьютер от разного мусора, удалить вирусы и надежно защитить Ваш ПК, ускорить работу и загрузку Windows, избавиться от ошибок и зависаний, и многое другое... Подробнее >>>
На этом у меня все. Я надеюсь, что мой пост был полезен для Вас. Любите свой компьютер, ухаживайте за ним, оптимизируйте работу Windows и тогда он будет радовать Вас безупречной и быстрой работой.
Подписывайтесь на обновления моего блога, делитесь этой статьей в социальных сетях.
С уважением, Александр Бобрин
Поделись с друзьями:
Похожие записи:
Похожие статьи
asbseo.ru
НОУ ИНТУИТ | Лекция | Настройка и оптимизация производительности
Аннотация: Данная лекция посвящена вопросам настройки и оптимизации производительности. Приведены практические примеры, а также основные понятия и определения
Настройка и оптимизация производительности часто недооцениваются, поэтому администраторы обычно уделяют недостаточно внимания вопросам оптимизации. Поддержка среды Windows Server 2003 будет затруднена, если не учитывать аспекты производительности. Оптимизацию или настройку производительности обычно выполняют, когда возникает какая-либо проблема, связанная, например, с замедленным входом пользователей или с другим снижением производительности.
Кстати, оптимизация производительности может существенно снизить нагрузку администраторов, позволяя экономить время в их повседневной работе. В сочетании с планированием вычислительной мощности оборудования оптимизацию производительности можно использовать для избавления от проблем до того, как они становятся существенным фактором. Она помогает администраторам устанавливать базовые (эталонные) показатели, на основе которых можно определять, насколько эффективно работает сеть или компьютер. Текущие измерения производительности можно сравнивать с этими базовыми показателями, чтобы определить, каким образом можно повысить производительность. Оптимизацию производительности можно также использовать, чтобы справляться с такими задачами, как определение масштаба системы, определение времени модернизации и момента, когда нужно сегментировать рабочую нагрузку.
Независимо от конкретных обстоятельств вы можете увидеть, каким образом оптимизация производительности и планирование мощности влияют на вас, вашу среду и восприятие пользователей. Но как вы можете изменить восприятие пользователей? Как создать или поддерживать надежную эффективную среду Windows Server 2003 и свести к минимуму или устранить экстремальные ситуации? Эти и многие другие вопросы рассматриваются в этой лекции. Конечно, эта лекция не позволит вам разрешить все компьютерные проблемы, но вы сможете четко понять, почему вам нужны процедуры оптимизации производительности и планирования вычислительной мощности. Эти процедуры можно применять к небольшим средам, а также масштабировать для систем уровня предприятия.
Описание оптимизации производительности
Оптимизация производительности существенно улучшилась за последние годы для Windows-сред, чтобы системы работали быстрее, могли справляться с более высокой нагрузкой и обеспечивали надежность, готовность и обслуживаемость компьютерных ресурсов. Обслуживающий персонал и администраторы, ответственные за работу компьютеров, могут убедиться в необходимости предупреждающего мониторинга для обеспечения соответствующей поддержки конечных пользователей и структуры предприятия.
С ростом популярности системы Windows в деловой среде ответственность, возлагаемая на Windows Server 2003, оказалась намного больше, чем у предшествующих систем, Windows NT и Windows 2000. В результате оптимизация производительности стала критически важна для успешного управления вашим окружением.
Оптимизация производительности в сочетании с планированием мощности является одной из наиболее важных и трудных обязанностей, которые приходится выполнять как для небольших, так и крупных окружений Windows Server 2003. Это требует различных знаний и может всегда улучшаться, поскольку навыки работы и окружения постоянно изменяются. Оптимизация производительности охватывает много аспектов управления системами, управления производительностью, дедуктивных рассуждений и прогнозирования. Однако оптимизация производительности это не только использование формул или статистической информации. Вы должны использовать свои личные творческие и интуитивные способности в дополнение к чисто аналитическим решениям.
При рассмотрении аспектов оптимизации производительности важно использовать сочетание деловых и технических принципов, чтобы получить выгоды для организации в целом. Если компьютер выполняет работу с превосходными показателями, это не обязательно означает, что организация обслуживается на соответствующем уровне или ресурсы используются должным образом. Имеется ряд вопросов, о которых следует помнить при настройке и оптимизация производительности.
- Насколько быстро можно выполнить определенную задачу?
- Сколько работы можно выполнить?
- Какие затраты связаны с определенными деловыми стратегиями?
- Насколько эффективно и рационально используется система?
Оптимизация производительности в сочетании с планированием мощности позволяет вам сделать опережающий шаг для вашей системы и предсказать будущие требования к ресурсам путем оценки поведения существующей системы. Это также позволяет вам определить систему в целом путем расчета базовых показателей производительности и последующего анализа трендов и характеристик, что дает полезный взгляд на тенденции развития системы. Это бесценное средство для выявления текущих и потенциальных узких мест. Правильная реализация процедур оптимизации производительности помогают раскрыть влияние конкретных действий по управлению системой на производительность (модернизация ПО и оборудования, изменения в топологии сети и т.д.), будущие требования к ресурсам и стратегии финансирования. Оптимизация производительности позволяет вам разрешать вопросы производительности заранее, а не по текущим результатам.
Определение уровней и целей обслуживания
Оптимизация производительности - это поиск баланса ресурсов и рабочей нагрузки. Определение вычислительной мощности, соответствующей задачам, которые будут выполняться, является чрезвычайно трудной задачей. Если имеется мощная, но недостаточно используемая система, это означает, что имеются лишние ресурсы и вложено слишком много денег. С другой стороны, если система не может справляться с рабочей нагрузкой, то задерживается выполнение задач или транзакций, происходит потеря деловых возможностей, возрастают затраты, и пользователь (или
клиент) испытывает проблемы. Таким образом, главной целью оптимизации производительности является достижение баланса.
Оптимизация производительности включает в себя работу с неизвестными и неизмеримыми аспектами системы, такими как число транзакций, которые потребуется выполнять системе в следующие несколько месяцев или лет. К другим вопросам может относиться административная нагрузка, например, количество системных администраторов, которое потребуется для поддержки работы сервера базы данных компании. Все эти вопросы касаются методов оптимизации производительности и планирования мощности, и соответствующие ответы нельзя предсказать с абсолютной точностью. Оценка будущих требований к ресурсам является непростой задачей. Однако оптимизация производительности является процессом, в котором вы можете задать контрольные характеристики и выполнить анализ характеристик текущего использования системных ресурсов, используя результаты для прогнозирования будущих потребностей. Ваш уровень знаний и контроля системы ограничен; чтобы достичь баланса между мощностью системы и рабочей нагрузкой вы должны получить как можно больше сведений о среде и как можно лучше контролировать ее. Контроль доступных вам аспектов сильно повышает ваши возможности успешной поддержки надежности, обслуживаемости и готовности вашей системы.
Чтобы заранее подготовиться к управлению вашей системой, важно создать политики и процедуры на уровне этой системы. Политики и процедуры помогают определить уровни обслуживания и сформировать ожидания пользователей. После их определения вы можете легко начать определение характеристик рабочей нагрузки, что, в свою очередь, поможет вам определить базовые значения показателей производительности, необходимые для оценки состояния вашей системы. Например, вы можете определить соглашение по уровням обслуживания, которое гласит, что время отклика для определенного компьютера должно составлять не более трех секунд.
Задание политик и процедур
Политики и процедуры, которые вы решаете реализовать, целиком зависят от вашего сетевого окружения. Процесс определения уровней обслуживания и целей для вашей системы дает вам определенный уровень контроля над ресурсами системы. Без этого уровня контроля трудно понять тонкости системы и еще труднее управлять производительностью и оптимизировать ее. Политики и процедуры помогают также отбирать эмпирические данные и преобразовывать их в информацию, которую вы можете использовать для определения как текущих, так и будущих требований к мощности. По сути политики и процедуры определяют, как предполагается использовать систему, давая указания, которые помогают пользователям понять, что они не всегда могут свободно распоряжаться системными ресурсами так, как им кажется. В системе, где успешно действуют политики и процедуры, при внезапном снижении пропускной способности вы можете предположить, что причиной не может быть, например, игра некоторых сотрудников в многопользовательскую сетевую игру или отправка отдельными пользователями огромных вложений всем сотрудникам компании.
Предусмотрите создание двух наборов политик и процедур: один набор для передачи пользователям и еще один набор для внутреннего использования отделом информационных систем и персоналом поддержки систем. Например, политики и процедуры для пользователей могут включать ограничение в размере вложений электронной почты и запрещение использования в вашей сети бета-продуктов (то есть
разработанных вне организации). Внутренние политики и процедуры могут включать правила, указывающие, что все резервное копирование должно быть выполнено к 5 утра каждый рабочий день и что текущее обслуживание системы (обновление серверов, модернизация драйверов и т.д.) должно выполняться утром в субботу с 6 до 9 утра. В следующем списке приводятся другие примеры политик и процедур, которые могут быть применены к вашему окружению.
- Укажите, что ваши вычислительные ресурсы предназначены только для делового использования, то есть не разрешается игровое или личное использование компьютеров.
- Укажите, что только определенные приложения поддерживаются и разрешаются для использования в сети.
- Задайте квоты дискового пространства по личным домашним папкам, реализуя эти политики с помощью ПО управления квотами, включенного в Windows Server 2003.
- Задайте интервалы репликации для определенных баз данных.
- Укажите, что пользователи должны выполнить определенный набор шагов, чтобы получить техническую поддержку.
Примечание. Важно понять, что хотят получить от системы пользователи. Это можно определить с помощью интервью, вопросников и т.п.
Задание базовых значений
Теперь вы можете задаться вопросом: "Что мне сделать, чтобы начать мониторинг производительности?" или "Как мне определить размер новой сети или сервера Windows Server 2003?" На самом деле вы уже начали этот процесс, определив политики и процедуры, снижающие количество эмпирических данных, которые вы получаете. Следующий подготовительный шаг к оптимизации производительности - это определение базовых значений, чтобы вы могли проводить мониторинг производительности. Вам нужна контрольная точка, с которой вы можете сравнивать результаты. При определении базовых значений вы работаете с множеством фактических данных (статистическое представление производительности системы), но имеется лишь несколько переменных, которые требуют вашей оценки и интуитивных суждений. Это характеристика рабочей нагрузки, эталонные значения, предоставляемая поставщиком информация и, конечно, результаты сбора ваших данных. Позже вы сможете сравнивать текущие показатели с этими базовыми значениями, выполнять анализ трендов и др.
Определение характеристик рабочей нагрузки
Определение рабочих нагрузок системы может оказаться крайне трудной задачей, в частности, из-за включения ресурсов в несколько рабочих нагрузок и разброса времени обработки, а также количества обрабатываемых данных. Рабочие нагрузки группируются, или характеризуются в соответствии с типом выполняемой работы и используемыми ресурсами. В следующем списке показано, для каких рабочих нагрузок можно определять характеристики.
- В зависимости от отдела (исследования и разработки, производство и т.д.).
- Объем выполняемой работы.
- Пакетная обработка.
- Обработка в реальном масштабе времени.
- Запросы обслуживания, требующие внимания в течение указанного времени.
- Транзакции в режиме online.
Определив рабочие нагрузки вашей системы, вы можете определить требования к ресурсам для каждой из них и выполнить соответствующее планирование. Этот процесс помогает также определить уровни производительности для соответствующих рабочих нагрузок и требования от системы. Например, некоторые рабочие нагрузки могут в большей степени использовать память и в меньшей степени процессор.
Эталонные значения и предоставляемая поставщиком информация
Эталонные значения (benchmark) - это значения, которые используются для измерения производительности таких продуктов, как процессоры, видеокарты, накопители на жестких дисках, приложения и системы в целом. Они находятся среди наиболее важных показателей в компьютерной отрасли. Почти каждая компания в компьютерной отрасли использует эти значения, чтобы сравнить себя с конкурентами. Как вы можете ожидать, эталонные значения активно используются в продаже и маркетинге, но их истинное назначение - указывать уровни производительности, которые вы можете ожидать при использовании данного продукта.
Большинство эталонных показателей предоставляются самими поставщиками, но они могут поступать также из других источников, таких как журналы, организации, проводящие эталонные испытания, и местные лаборатории по тестированию. В табл. 16.1 приводится список организаций, предоставляющих статистику по эталонным показателям и средства для оценки производительности продуктов. Эталонные значения могут играть очень большую роль в процессе принятия вашего решения, но они не должны быть единственным источником для оценки и измерения производительности. При использовании результатов эталонных испытаний в планировании вычислительной мощности используйте эти результаты только как ориентир и будьте осторожны в их интерпретации.
| Transaction Processing Performance Council | www.tpc.org |
| Computer Measurement Group | www.cmg.org |
Сбор данных: что включается в мониторинг
Каждый компьютер с Windows Server 2003 содержит компоненты, мониторинг которых можно выполнять с помощью оснастки Performance (Производительность). Это могут быть аппаратные или программные компоненты, которые выполняют задачи или поддерживают рабочую нагрузку. Многие из этих компонентов имеют показатели, отражающие определенные аспекты их функционирования, которые можно точно измерить как скорость выполнения задач. Например, счетчик Network
Segment: Total bytes received/second (Сетевой сегмент: Количество полученных байтов/сек.) показывает количество байтов, поступивших в компьютер Windows Server 2003 из сетевой подсистемы. Все собранные данные поступают из счетчиков, мониторинг которых осуществляет оснастка Performance.
Объекты
В системах Windows Server 2003 многие компоненты, представляющие компьютер в целом, сгруппированы в объекты на основании их характеристик. Например, все, что относится к процессору, находится в объекте Processor, и все, что относится к памяти, находится в объекте Memory. Объекты группируются в соответствии их функциями или связью с системой. Они представляют логические механизмы, такие как процессы, или физические элементы, такие как жесткие диски.
Объекты не ограничиваются только тем, что содержится в Windows Server 2003. Все продукты Microsoft BackOffice имеют объекты, которые могут оцениваться и отслеживаться оснасткой Performance или аналогичными средствами мониторинга производительности. Объекты могут также создаваться сторонними поставщиками, что позволяет вам как ИТ-специалисту использовать такую оснастку, как Performance, для мониторинга ваших компонентов. Microsoft сознательно позволяет внешним поставщикам создавать относящиеся к их собственным приложениям или устройствам объекты и счетчики, которые могут читаться этими средствами.
Количество объектов, представленных в системе, зависит от конфигурации системы. Например, счетчики Internet Information Server не представлены в системе, если в ней не запущено это приложение. Но имеется несколько объектов, которые содержатся в каждой системе.
- Cache (Кэш)
- Logical disk (Логический диск)
- Memory (Память)
- Paging file (Файл подкачки)
- Physical disk (Физический диск)
- Process (Процесс)
- Processor (Процессор)
- Server (Сервер)
- System (Система)
- Thread (Поток)
Счетчики
Каждый объект содержит счетчики.Счетчики обычно дают информацию об использовании, пропускной способности, длине очереди и т.п. для определенного объекта. Например, все счетчики, относящиеся к файлу подкачки, содержатся в объекте Paging File. Средства оптимизации производительности используют счетчики в определенном объекте для сбора данных. Информация, собранная из этих счетчиков, выводится затем в окне соответствующего средства или накапливается в файле данных.
Экземпляры
Если на вашем компьютере имеется несколько сходных компонентов (два жестких диска, четыре процессора и т.д.), то каждый из них считается экземпляром (instance) этого компонента. Каждый экземпляр имеет свой счетчик, который измеряет его собственную производительность. Счетчики с несколькими экземплярами содержат также экземпляр, объединяющий все экземпляры.
www.intuit.ru