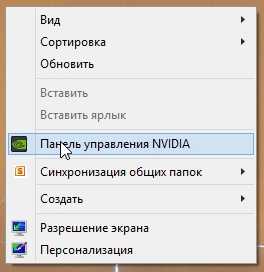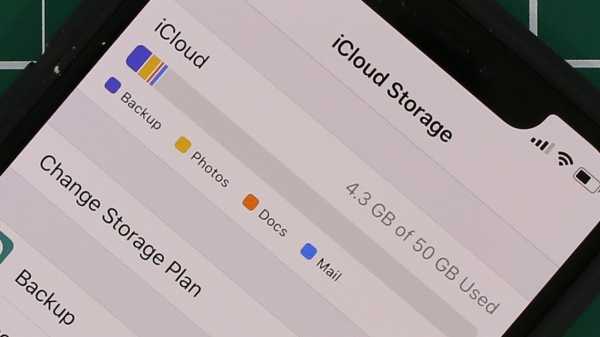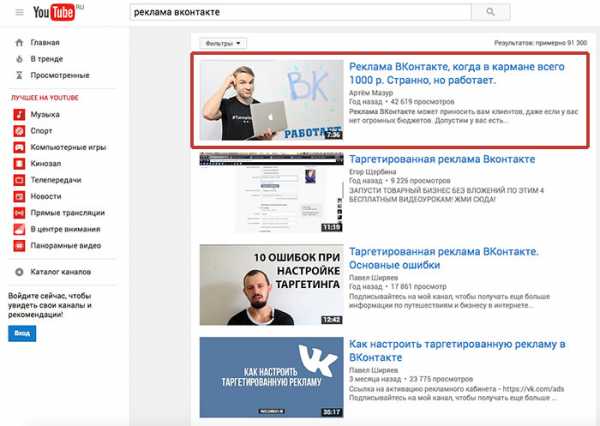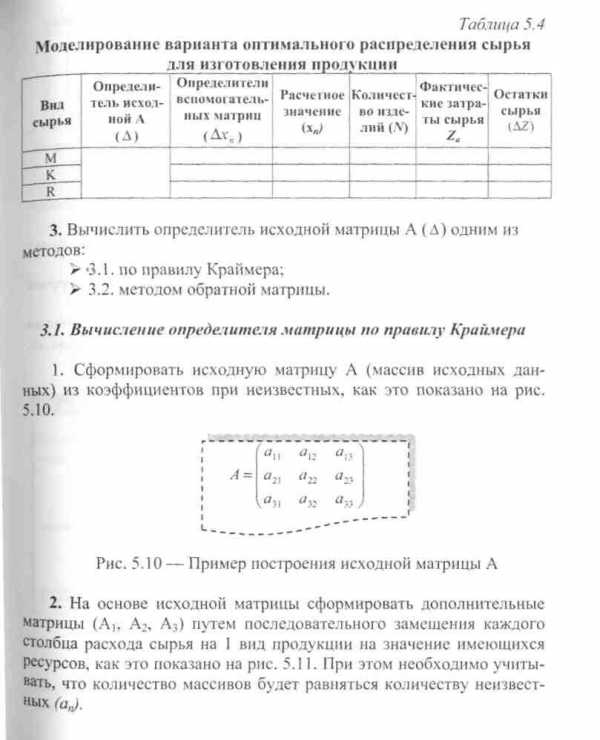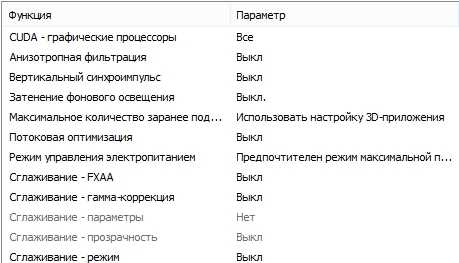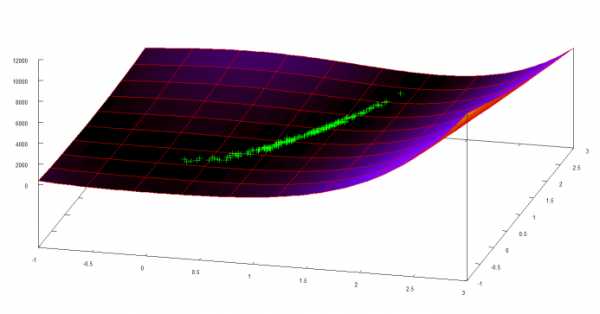Как ускорить Firefox Quantum: делаем браузер быстрее. Оптимизация фаерфокс
Как ускорить Firefox Quantum: делаем браузер быстрее
Вы недовольны производительностью Firefox? Хотите сделать браузер от Mozilla быстрее или же заставить его потреблять меньше системных ресурсов? В этом материале мы собрали все известные нам способы ускорить и оптимизировать Firefox Quantum, настроив его на максимальную производительность.
Предупредим сразу: наш материал – не панацея и тыквы в кареты он не превращает, однако мы надеемся, что некоторые из советов по ускорению Firefox действительно будут вам полезны.
Настройте число процессов Firefox в памяти
Первый совет касается числа процессов для обработки контента, которые использует Firefox Quantum. Такая настройка появилась в браузере в прошлом году. Чтобы увидеть её, зайдите в настройки, прокрутите вниз до раздела производительность и снимите флажок с опции «Использовать рекомендуемые настройки производительности».
Тогда перед вами появится настройка числа контент-процессов Firefox в памяти:
У нас их по умолчанию было 4, но у вас может быть больше или меньше в зависимости от объёма оперативной памяти и некоторых других характеристик. Также заметим, что контент-процессы – это не все процессы Firefox, что вы увидите в диспетчере задач. Там их будет больше. Тем не менее контент-процессы – это самое основное.
Настройку нужно осуществлять в зависимости от вашего стиля работы в сети и, опять же, объёма памяти. Если «оперативки» у вас много (8 и более гигабайт), а с большим числом вкладок вы обычно не работайте, то есть смысли увеличить число процессов контента для увеличения распараллеливания операций и, соответственно, производительности.
Если же ОЗУ мало и (или) вы можете зараз открывать десятки вкладок и более, то разумнее, наоборот, уменьшить число таких процессов, чтобы браузер использовал меньше памяти. В итоге она будет реже упираться «в потолок», тем самым вызывая проблемы производительности.
Уменьшите потребление памяти в текущем сеансе
Если в диспетчере задач вы видите, что Firefox Quantum «ест» слишком много оперативной памяти или даже забивает её полностью, из-за чего вам приходится часто перезапускать браузер, то попробуйте зайти на служебную страницу about:memory. Там есть кнопка, позволяющая минимизировать использование памяти:
Её нажатие высвободит вам некоторое количество «оперативки», которое в данный момент использует браузер. Из ОЗУ будут убраны различные второстепенные, вспомогательные данные. Свободное место впоследствии может вновь использовать Firefox, но уже для более актуальных задач, или же другое приложение.
Увы, эта кнопка имеет серьёзное ограничение, так как нажатие на неё действует лишь одномоментно, но время от времени она сможет вам слегка помочь.
Отключите лишнюю анимацию интерфейса
Если у вас совсем слабый компьютер или же железо более-менее актуально, но вы все равно хотите отказаться от всего лишнего для получения максимальной производительности Firefox, то отключите анимационные эффекты.
Анимация срабатывает на кнопке обновления страницы; на самих вкладках, когда идёт загрузка страницы; во время загрузки файлов и ещё при некоторых сценариях. Отключается всё это с недавнего времени единой настройкой toolkit.cosmeticAnimations.enabled, которая находится на служебной странице about:config:
По умолчанию значение настройки – true, кликните по ней дважды, чтобы столбец «значение» изменился на false. В итоге излишняя анимация в браузере будет отключена. Включить обратно, если что, её можно вернув данному параметру значение true.
Загружайте закреплённые вкладки по требованию
Для того чтобы минимизировать нагрузку на процессор и память в Firefox есть механизм загрузки вкладок по требованию. Его суть: вкладки с предыдущего сеанса работы никогда не загружаются до тех пор, пока вы по ним не кликнете. Другие же браузеры постепенно подгружают в фоновом режиме все вкладки с предыдущей сессии, даже если вы по ним не кликали.
Firefox в этом плане ведёт себя куда более логично. Однако такое поведение Firefox по умолчанию не распространяется на закреплённые вкладки. Они всегда загружаются при запуске с ходу, даже если не нужны вам в данный момент. Это можно исправить. Зайдите на страницу about:config и дайте параметру browser.sessionstore.restore_pinned_tabs_on_demand значение true вместо false.
В итоге закреплённые вкладки (слева на скриншоте выше) при старте браузера будут загружаться подобно обычным: только в том случае, если вы по ним предварительно кликнули.
Отключите лишние расширения
Различные дополнительные подключаемые модули могут весьма негативно влиять на производительность браузера. Попробуйте их отключить. Для этого кликните по главному меню, выберите там пункт «дополнения», в открывшейся вкладке в разделе «расширения» вы увидите страничку с установленными у вас расширениями:
Любые расширения оказывают в той или иной степени негативное влияние на производительность.
Некоторые из тех расширений, что вы установили, возможно, имеет смысл отключить и включать лишь тогда, когда в них появляется необходимость. Разумеется, какой-нибудь AdBlock или что-то подобное пригодится вам всегда практически на всех сайтах, но смысл держать постоянно включёнными остальные модули – под вопросом.
К слову, если вы неопытный пользователь, то имейте в виду, что по умолчанию здесь должно быть пусто: ни одно расширение изначально с Firefox Quantum не поставляется и устанавливаются они только вами же вручную. Если у вас здесь что-то есть: вполне возможно, что оно лишнее и установилось против вашей воли.
Используйте стандартную тему оформления
Не спешите покидать вкладку «управление дополнениями», так как следом за разделом «расширения» там следует раздел тем оформления. Убедитесь, что у вас там по умолчанию включена стандартная базовая тема оформления:
Если же это не так – включите именно её. Основная тема должна быть наиболее хорошо «отполирована» разработчиками. Остальные же темы таким похвастать не могут, из-за чего вполне могут приводить к небольшим потерям в производительности и потреблении ресурсов.
Отключите лишние плагины
Наконец, на вкладке «управление дополнениями» есть раздел плагинов. В отличие от страницы расширений различные модули здесь могут появляться и без вашего ведома. Попробуйте перевести их из состояния «всегда включать», в котором они должны находиться по умолчанию, в режим «никогда не включать».
Это касается всех плагинов, но исключение может быть сделано для флеш-плеера (Shockwave Flash). Вообще-то актуальные версии Firefox и современные сайты вполне могут обойтись и без него, однако если где-то вы всё же встретите просьбу установить/использовать Flash, то придётся включить этот плагин обратно.
Отключите автовоспроизведение видео
Многие сайты сегодня любят автоматически включать различные аудио и видео без спросу, даже если вы никуда не кликали, а просто открыли страничку. Это, конечно же, сильно может повлиять на производительность. В Firefox Quantum есть специальная настройка, чтобы избавиться от такого бесцеремонного поведения некоторых сайтов.
Она находится на странице скрытых опций about:config и называется media.autoplay.enabled. По умолчанию её значение – true.
Вам же двойным кликом нужно перевести его в false, что избавиться от назойливого автовоспроизведения на сайтах. Когда это будет сделано, ни одно видео само по себе больше включаться не должно: от вас всегда потребуется явный клик по кнопке «play» или чему-то подобному для начала воспроизведения.
С другой стороны, если вы очень частый гость на том же YouTube, то учтите, что функция доставит вам и очевидное неудобство. Ведь от вас потребуется каждый раз клик по ролику, которого вы прежде не делали.
К слову, если вы опытный пользователь, то можете пойти чуть дальше и отключить не только автовоспроизведение, но и попробовать убрать автоматическую буферизацию видео. Она не так ресурсоёмка, как само воспроизведение, но зато происходит, даже если ролик не проигрывается или поставлен на паузу.
Увидеть её достаточно просто по, как правило, серой полоске под видео. Она показывает насколько видео уже буферизировалось, то есть отправилось в память вашего устройства:
Поэкспериментировать с буферизацией конкретно на YouTube вы можете с помощью расширений YouTube Stop Button и YouTube no Buffer (no autoplay). Они оба от одного автора. Первое добавит новую кнопку плеер, чтобы вы смогли точечно управлять буферизацией для каждого видео. Второе отключит её для каждого видео.
Отключите анимацию на веб-страницах
Ещё один тип ресурсоёмкого контента на страничках в сети – GIF-анимация. Циклически повторяющиеся изображения не только здорово отвлекают на себя внимания, но и могут негативно сказаться на производительности, особенно если присутствуют на какой-то из вкладок в большом количестве.
Отключить такую анимацию также можно на about:config. Найдите там параметр image.animation_mode. Значение по умолчанию там normal.
Кликнув по параметру, появится всплывающее окно, где вы должны стереть normal и вместо этого написать none. Отныне GIF-картинки воспроизводиться больше не будут. К примеру, у нас, страница браузера, набитая различными GIF-картинками, обеспечивала загрузку ЦП примерно на 10%. После установки параметра в значение none загрузка снизилась до 1-2%.
В случае чего, вы сможете вернуть воспроизведение GIF, вернув указанному выше параметру его прежнее значение normal.
Попробуйте заменить AdBlock на uBlock Origin
К сожалению авторов сайтов, всё больше пользователей используют блокировщики рекламы. Самые популярные из них – AdBlock и AdBlock Plus. Казалось бы, их выгода очевидна, ведь они убирают со страниц множество различных рекламных блоков тем самым наверняка экономя ресурсы.
На практике, заглянув в диспетчер задач, вы можете убедиться, что по потребляемым ресурсам не всё однозначно. Чтобы достичь их экономии попробуйте вместо AdBlock установить чуть менее известный блокировщик – uBlock Origin.
При этом для избежания проблем в случае установки uBlock не забудьте отключить AdBlock в менеджере расширений:
Авторы позиционируют uBlock Origin именно как нетребовательный к аппаратным ресурсам блокировщик рекламы и судя по достаточно положительным отзывам пользователей как минимум доля истины в этом есть.
Отправьте фоновые вкладки спать
Этот совет ориентирован на более-менее опытных пользователей. Одна из главных причин проблем с производительностью – фоновые вкладки. Когда вы открывайте много вкладок, в текущий момент смотрите вы только на одну из них, однако это не мешает другим потреблять ресурсы процессора и занимать память.
Создатели браузеров хоть и работают по различным направлениям, позволяющим частично нивелировать эту проблему, больших успехов здесь все равно пока не добились. А вот авторы расширений предлагают пусть и не очень удобные, но зато действенные способы борьбы с прожорливостью фоновых табов. Среди таких автор модуля Tab Suspender.
Оно добавляет кнопку в адресную строку браузера, в меню которой есть команды выгрузки из памяти текущей вкладки (Suspend this tab), текущего окна, всех вкладок или всех табов, кроме текущей. Чуть ниже в том же меню расположены команды, начинающиеся со слова Unsuspend. Они позволяют обратно загрузить то, что было выгружено из памяти.
Выгруженные вкладки для наглядности помечаются затемнённой иконкой, поверх которой появляется специальный зелёный индикатор:
Их содержимое, разумеется, в этот момент отсутствует. Вместо этого вы увидите лишь название, URL-адрес странички и дату/время, когда она была выгружена из памяти.
Однако всего лишь один клик по пустому пространству вкладки вновь загрузит её содержимое. В целом идея по «усыплению» фоновых вкладок, дабы они не влияли на производительность – весьма радикальная, но разумная, особенно там, где «железо» компьютера совсем не впечатляет.
Если задумка вас заинтересовала, то обязательно зайдите в дополнительные настройки расширения. Их довольно много. Например, можно настроить автоматическую выгрузку табов из памяти в некоторых ситуациях или, наоборот, исключить из этого процесса определённые вкладки.
Заметим, что автор Tab Suspender сейчас активно занят созданием расширения Auto Tab Discard. Оно работает в этой же области, но использует некие встроенные механизмы Firefox, что появились там начиная с версии 59.
Очистите Firefox от лишнего
Наконец, у нас есть ещё одно предложение, возможно, наиболее радикальное: попробуйте сбросить Firefox. Прежде чем преступать – подумайте, настолько ли у вас всё плохо, чтобы рисковать, так как удалено может быть и нечто ценное для вас, что хранится в браузере. В общем, вы предупреждены.
Функция сброса – это штатная возможность «огненного лиса». О ней и других способах очистки Firefox мы несколько раз уже упоминали в предыдущих статьях. Она находится на служебной странице about:support и активируется вот этой кнопкой:
Сброс приведёт к возврату всех настроек, включая те что в about:config, в исходное состояние. Удалены будут все расширения и изменения, что вы внесли в браузер. Всё это теоретически может помочь вам, если когда-то программа всё-таки работала быстро, а потом ощутимо замедлилась.
В то же время ваши закладки и прочие данные эта процедура в идеале затронуть не должна. На рабочем столе после её применения появится папка с резервной копией вашего профиля, которую как минимум в первое время удалять мы не советуем. Здесь, к слову, мы можем порекомендовать исчерпывающий материал о профилях Firefox.
Заключение
Таковые наши основные предложения по возможной оптимизации производительности и потребления ресурсов браузером Mozilla Firefox.
Если же всё тщетно и программа по-прежнему продолжает разочаровывать вас своей производительностью, то тут мы можем посоветовать лишь более внимательно поискать программную или аппаратную проблему, что тянет скорость браузера вниз.
Чаще заглядывайте в диспетчер задач, чтобы знать «узкое горлышко» своей системы, будь то центральный процессор, оперативная память или ещё что-то. Также не будет лишним взглянуть на то, как чувствуют себя у вас другие веб-обозреватели. Это наглядно покажет не только проблемы локального железа, но и вашего интернет-подключения.
Краткое содержание
Название статьи
Как ускорить Firefox Quantum: делаем браузер быстрее
Описание
Вы недовольны производительностью Firefox? Хотите сделать браузер от Mozilla быстрее или же заставить его потреблять меньше системных ресурсов? В этом материале мы собрали все известные нам способы ускорить и оптимизировать Firefox Quantum, настроив его на максимальную производительность.
Автор
Raik
Издатель
Браузер Mozilla Firefox - самый быстрый
Логотип издателя
Поделиться ссылкой:
Похожее
www.our-firefox.ru
Как Ускорить Браузер (Mozilla Firefox) в Windows 7 8.1 10 Простой Способ
Как ускорить браузер Mozilla Firefox простой способ
Содержание статьи

Добрый день! У меня сейчас Mozilla Firefox работает с реактивной скоростью! А у вас? Но начнем по порядку! Mozilla Firefox - один из популярных браузеров Рунета. В нем много интересных услуг, плагинов и дополнений! Можно установить Яндекс бар и прочее… Но со временем браузер начинает сильно тормозить. На самом деле с браузером все в порядке, просто он перегружен информацией, на нем на автомате стоит запись истории, т.е. сайты, где побывал пользователь, куки и прочее. Вот и представьте, со всем этим грузом браузер начинает запускаться.
А если еще у вас в закладках куча приложений, да множество различных плагинов и дополнений? Тогда время загрузки заметно замедляется. Многие пользователи в этой ситуации теряются. Запускают Firefox, ждут минуту, вторую, третью, до запуска Mozilla. Со временем это начинает раздражать. Узнаете ситуацию? Я думаю узнаете. Но нам необходимо думать, как ускорить Mozilla?
Далее, вы заходите в его настройки, тщательно их изучаете и ничего толком не сделав, просто удаляете Мозиллу. Но, уверяю вас, в этом нет особой необходимости. Просто необходимо его почистить от следов посещений и различных куков и применить особые настройки. Эти настройки выполняются без особых усилий. Просто внимательно читайте далее и выполняете все в точности. И вы удивитесь скорости вашего браузера. Это займет несколько минуточек.
Как ускорить Mozilla Firefox
Содержание:
- Удаляем недавнюю историю
- Удаляем лишние плагины
- Входим в адресное окно
- Вводим семь словосочетаний и манипуляций
- Ускорение из браузера системы
- Видео Как ускорить Mozilla
Удаляем недавнюю историю
1 Первым делом нужно очистить браузер от лишней информации, журнала посещений, куков. Вам дают возможность очистки за час, день или полностью. К сожалению, за месяц отсутствует, поэтому придется удалять полностью. Но, в этом случае браузер забудет все посещения и пароли на сайты. Их придется вводить заново. Нам только даётся выбор, что именно мы хотим удалить: — посещения и загрузки, формы и поиск, куки, кэшь, активные сеансы. Ставим галочки на выбор, или на все. Для этого выбираем «Инструменты» в главном меню, далее «Настройки», затем «Приватность» и выбираем «Удалить вашу недавнюю историю». Или просто нажимаем Горячие клавиши: — Ctrl + Shift + Del.
Далее, нам покажутся история, куки, активные сеансы и прочее, что предложат удалить. Хорошо подумайте, что именно вам необходимо удалить. Если вы конкретно решили очистить Firefox, можете удалить их все!
Удаляем лишние плагины
2. Входим в меню, Инструменты — выбираем Дополнения Расширения и просматриваем все расширения, установленные у нас, лишние отключаем (если вам не понравится полученный результат, их всегда можно будет включить). Если вы убедились, что они вам больше не нужны, просто удаляете их.
Входим в адресное окно
3. Нам нужно войти в адресное окно и прописать в ней словосочетание: about:config. Затем будет открыто большое окошко, где написано много различных команд, где нас попросят быть осторожными, жмете «Я буду осторожен» (команды написаны по алфавиту). Теперь начнем искать строку network.http.proxy.pipelining. Нажмем на нее. Мы поменяли функцию False на True. Для этого нужно нажать на False правой клавишей и в контекстном меню нажимаем на переключить.
4. Затем тем же путем находим другую строку, network.http.pipelining, проделываем тоже самое. У нас также меняется функция.
Вводим семь словосочетаний и манипуляций
5. Далее поищем другую строку, название которой network.http.pipelining.maxrequests, жмем на нее. У нас появляется цифра, у меня стояло 100, я ее оставил. У вас может стоять другая цифра, к примеру 5. Тут все решает мощность вашего ПК и скорость вашей сети интернет. Можете поставить ее или больше. У меня 60 Мб/с. Поэтому для меня это нормально. Далее, как ускорить Mozilla другим путем?
6. Затем, кликаем по пустому полю правой кнопочкой. Появится контекстное меню, выбираем «Создать», следом «Логическое». Далее у нас открывается окошко, в которое мы вводим config.trin_on_minimize. Жмем на Ок и выберем false, далее Ок.
7. Проделываем прежние действия, только за «Создать» выбираем пункт «Целое». У нас откроется окошко, где мы пропишем словосочетание nglayout.initialpaint.delay. Жмем Ок и в открытом окне пишем «0» (нуль).
Ускорение из браузера системы
8. Также можем ускорить загрузку браузера из системы. Но это не у всех срабатывает, у меня не сработало. Система не поместила команду в папку. Но вы можете попробовать. На рабочем столе жмете правой кнопочкой по браузеру, заходите в «свойства». Далее выбираем «Ярлык», в окне «Объект» дописываем \Prefetch:1. Жмем Ок и перезапускаем Mozilla. Команда должна добавиться в папочку Prefetch. Это папочку ускорения компьютера.
После пройденных процедур перезапускаем компьютер и проверяем скорость браузера. Я надеюсь, вам теперь понятно, как ускорить Mozilla Firefox?
PS. Я недавно установил себе скрипт ЛайнБро, так вот, теперь в моём сайдбаре появилась возможность приобрести ссылку, которая будет отображаться во всех статьях моего сайта. Вы можете приобрести её всего за 10 рублей для перехода пользователя на ваш сайт, страницу в соц. сетях, или на нужный вам информационный продукт! Успехов!
Видео ускорить Mozilla Firefox
В заключении статьи, предлагаю вам посмотреть видео об ускорении Мозиллы (желательно посмотреть, в ней представлены многие методы ускорения в живую):
Успехов и быстрых скоростей!
С уважением Андрей Зимин 04.09.2014г.
Анекдот в каждой статье:
info-kibersant.ru
Как ускорить Mozilla Firefox, скрытые настройки.
ОБНОВЛЕНО 15.11.10. Приведем настройки Вашего Firefox в порядок. Я уже очень давно работаю с Firefox, еще с версий 1.0.X и хотел бы предоставить несколько отличных настроек, которые реально помогают и ускоряют как загрузку страниц, так и Firefox в целом. Здесь представлены только работающие настройки.
Подготовительные действия:
- Заходим в программу и вписываем в адресную строку "abоut:config" (не копируем, а вписываем вручную).
- Соглашаемся с тем, что мы будем осторожны в настройке.
- Если интересно, что каждый нижеприведенный параметр означает, смотрим на mozilla-russia.ru
Настройки Firefox(копируем в поле фильтр):
- network.http.pipelining значение true
- network.http.proxy.pipelining значение true
- network.http.pipelining.maxrequests значение 8
- network.http.max-connections значение 48
- network.http.max-connections-per-server значение 16
- network.http.max-persistent-connections-per-proxy значение 16
- network.http.max-persistent-connections-per-server значение 8
- Нажимаем в пустом месте правой кнопкой мыши и выбираем Создать –> Целое. Имя настройки: nglayout.initialpaint.delay значение: 0
- Создать –> Логическое. Имя настройки: content.interrupt.parsing значение: true
- Создать –> Логическое. Имя настройки: config.trim_on_minimize значение: true
- Создать –> Логическое. Имя настройки: content.notify.ontimer значение: true
- Создать –> Целое. Имя настройки: content.notify.interval значение: 750000
- Создать –> Целое. Имя настройки: content.maxtextrun значение: 8191
- Создать –> Целое. Имя настройки: content.notify.backoffcount значение: 5
- browser.sessionhistory.max_total_viewers значение 0
- content.max.tokenizing.time значение 2250000
- content.switch.threshold значение 750000
- browser.cache.disk.enable значение false
- browser.cache.memory.enable значение true
- Создать –> Целое. Имя настройки: browser.cache.memory.capacity значение: 15000 либо 1(будет изменяться динамически, в зависимости от количества оперативной памяти)
Полезное:
- security.dialog_enable_delay значение 0 (убирает задержку при установке расширений)
- layout.word_select.eat_space_to_next_word значение false (при выделении слова двумя щелчками перестает захватывать пробел после слова)
- layout.spellcheckDefault значение 2 (моментальная проверка орфографии в текстовых полях)
- browser.display.focus_ring_width значение 0 (убирает пунктирную обводку, появляющуюся после нажатия на ссылку)
- browser.urlbar.autoFill значение true (включает автодописывание адреса в адресной строке)
После применения всех настроек не забудьте перезагрузить Firefox.
Если еще что вспомню - допишу.
uluchshim.ru
Как ускорить работу браузера Mozilla Firefox

Развитие веб-технологий и конкурирование с таким сильным соперником, как Google Chrome, сделали браузер Mozilla Firefox лучше. Сегодня «Огненный Лис» – это современный, функциональный и быстрый браузер. Современным и функциональным, в принципе, он был всегда. Как и всегда Firefox был быстрым браузером, правда, до первой перегрузки дополнениями (расширениями и плагинами), утяжеляющими его работу. Но если в плане современности и функциональности Firefox всю дорогу эволюционировал, то вопрос быстродействия браузера по мере работы с ним, увы, актуален и ныне. Проблема медленной работы браузера с большим количеством активных расширений и плагинов на борту официально признана его разработчиком – компанией Mozilla Corporation.
Как ускорить работу Mozilla Firefox? Рассмотрим ниже несколько способов оптимизации этого браузера.
Содержание:
1. Аппаратные требования
2. Тема оформления и начальная страница
3. Удаление расширений
4. Работа с Firefox в безопасном режиме без дополнений
5. Отключение плагинов
6. Настройки «about:config»
6.1. Отключение анимации открытия и закрытия вкладок
6.2. Отключение Prefetching
6.3. Ускорение загрузки веб-страниц
7. Расширение Fasterfox для ускорения загрузки веб-страниц
8. Возврат к исходным настройкам
9. Очистка
1. Аппаратные требования
Firefox считается нетребовательным браузером. Непосредственно сам Firefox и его клоны, браузеры на основе движка Gecko, часто используются на маломощных компьютерах. Более-менее комфортную работу с Firefox может обеспечить любой ПК с невысокой производительностью, в частности, с оперативной памятью всего лишь в 2 Гб. «Огненный Лис» не потребляет столько оперативной памяти, сколько тот же Google Chrome. В отличие от последнего, Firefox не забивает оперативную память отдельными фоновыми процессами, и все потребляемые браузером мегабайты можно увидеть в единой строке приложений диспетчера задач Windows. Механизм потребления оперативной памяти прост: чем больше открытых вкладок и активных дополнений, тем больший расход памяти.
Объем оперативной памяти в 4 Гб и более, хороший современный процессор, SSD-накопитель вместо обычного жесткого диска положительным образом скажутся на быстродействии любого браузера. Однако производительная работа именно Mozilla Firefox во многом зависит от программной составляющей.
2. Тема оформления и начальная страница
Чтобы обеспечить быстродействие, лучше отказаться от разукрашивания «Огненного Лиса» в красочные темы оформления. Равно как и не использовать расширения, встраивающие в браузер стартовые страницы с визуальными закладками и красивыми эффектами. Быстрее Mozilla Firefox будет работать только с родной невзрачненькой темой оформления. Установленную ранее из магазина браузера цветастую тему оформления можно отключить или вовсе удалить. Для этого в меню Firefox жмем «Дополнения». Раздел «Дополнения» доступен и на начальной странице браузера. А самый быстрый способ в него попасть – горячие клавиши Ctrl+Shift+A.
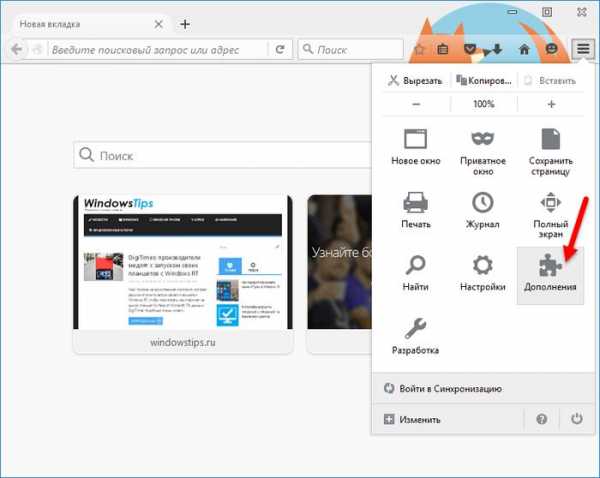
В открывшемся разделе управления дополнениями переключаемся на вкладку «Внешний вид» и отключаем активную тему оформления. Как текущую тему оформления, так и неактивные темы оформления можно вовсе удалить из браузера.
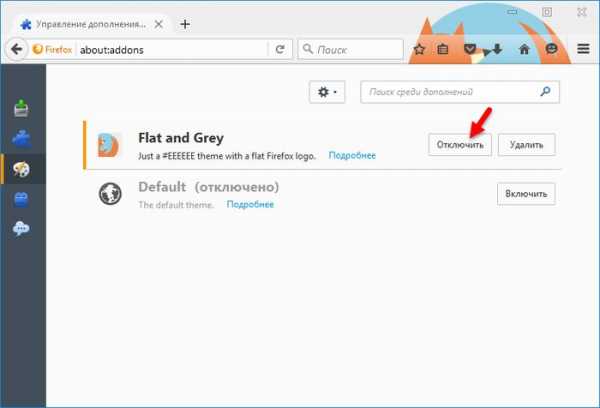
Избавиться от сторонней экспресс-панели с визуальными закладками можно, отключив ее расширение. А чтобы вернуться к начальной странице Mozilla Firefox, если она была изменена сторонним софтом, в настройках браузера жмем меню, далее – «Настройки».
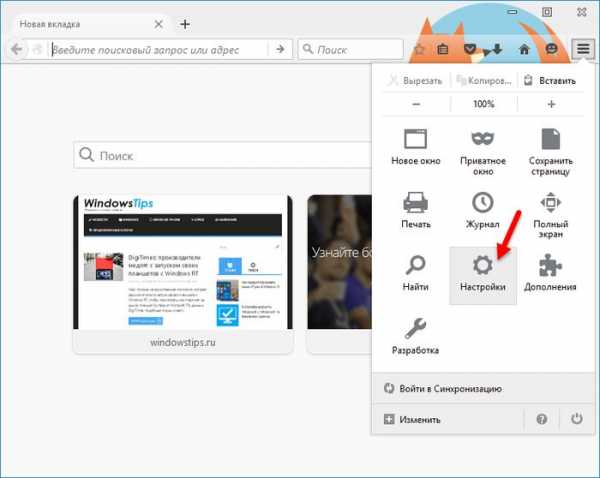
И в первой же вкладке «Основные» кликаем надпись «Восстановить по умолчанию».
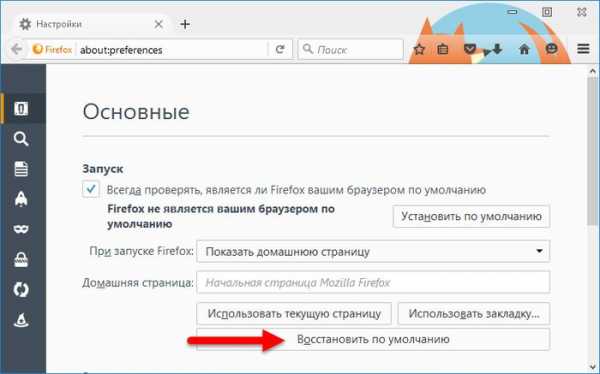
3. Удаление расширений
Расширения и плагины браузера – двойственная вещь. Большая часть из них, расширяя функционал веб-обозревателя, в то же время отбирает у него скорость. Поскольку при запуске браузера время тратится еще и на сортировку и запуск расширений и плагинов. Необходимо работать только с действительно нужными расширениями и плагинами Firefox, а лишние – удалить или хотя бы отключить. В окне браузера жмем клавиши Ctrl+Shift+A, переключаемся на раздел «Расширения», соответствующими кнопками удаляем неиспользуемые дополнения и отключаем используемые редко.
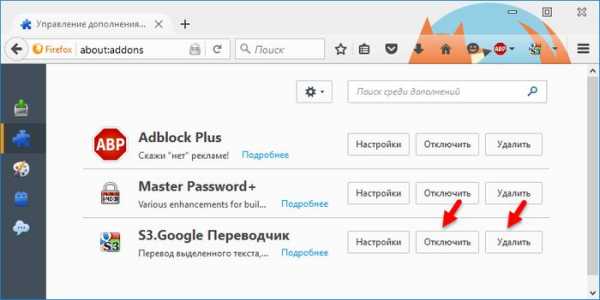
4. Работа с Firefox в безопасном режиме без дополнений
Заочно оценить работу «Огненного Лиса» без включенных расширений и красочной темы оформления, если пока что жаль расставаться с ними, можно, используя безопасный режим браузера. Это режим устранения неполадок, который разработчики предусмотрели для выявления проблем. В безопасном режиме отключаются все активные расширения, аппаратное ускорение, устанавливаются тема оформления и панель инструментов по умолчанию, как сразу при установке Firefox. Для запуска браузера в безопасном режиме открываем меню, кликаем кнопку вызова справки и выбираем вариант «Перезапустить без дополнений».
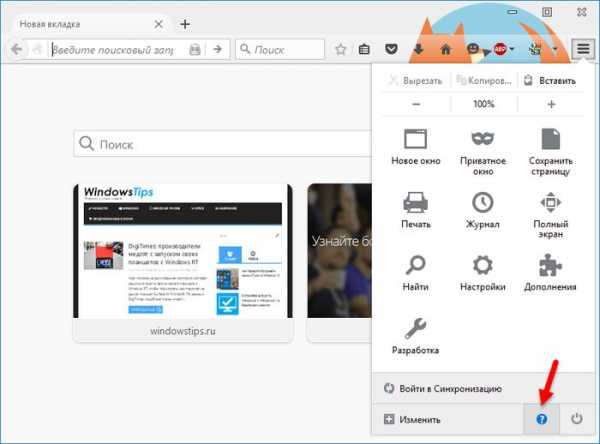
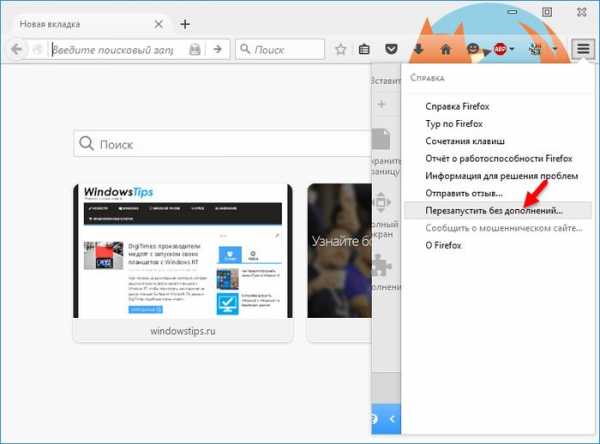
Запустить браузер в безопасном режиме также можно, удерживая при запуске зажатой кнопку Shift. Появится диалоговое окно, в котором необходимо подтвердить запуск в безопасном режиме.
Если с расширениями и темой оформления Firefox жалко расставаться, то безопасный режим можно использовать на постоянной основе, а на обычный режим можно переключаться только время от времени, когда будет требоваться максимальная мощь браузера.
5. Отключение плагинов
Не все установленные плагины нужны в повседневной работе, а некоторые из них могут не использоваться вовсе. Актуальная на дату написания этой статьи версия Mozilla Firefox устанавливается с двумя включенными плагинами – это плагин видеокодека H.264, необходимого для воспроизведения видео в онлайне, и плагин расшифровки контента Primetime, который используется для проверки права использования защищенного лицензионного контента на отдельных медиа-порталах. После установки в операционную систему Adobe Flash Player появится еще один плагин – Shockwave Flash. Плагины видеокодека H.264 и Shockwave Flash нужны, они будут задействоваться при воспроизведении мультимедийного контента и флеш-анимации. А вот плагин расшифровки контента Primetime, если в доступе к лицензионным материалам на специальных медиа-порталах нет необходимости, естественно, необходимо отключить.
Плагинами Firefox можно управлять в разделе управления дополнениями. Это, соответственно, вкладка «Плагины». Чтобы отключить любой ненужный плагин, если он не предусматривает возможность включения по запросу, необходимо установить его значение активности «Никогда не включать».
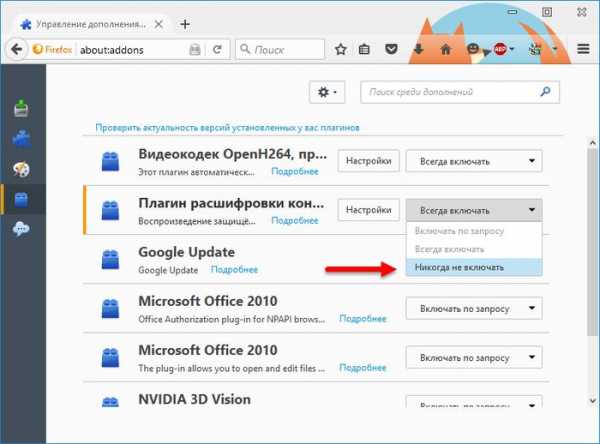
6. Настройки «about:config»
Mozilla Firefox обустроен обычным разделом настроек с визуальным интерфейсом, куда можно попасть из меню браузера. Но есть и другие настройки – скрытые. Так специально задумано, чтобы в них могли попасть только опытные пользователи или те, кто неукоснительно следует инструкции. Чтобы попасть в эти скрытые настройки, в пустой вкладке Firefox вводим такое значение и жмем Enter:
about:config
Эти настройки предполагают полный перенос ответственности на пользователя, и разработчики хотят это подчеркнуть. В появившемся окне кликаем надпись «Я обещаю, что буду осторожен!».
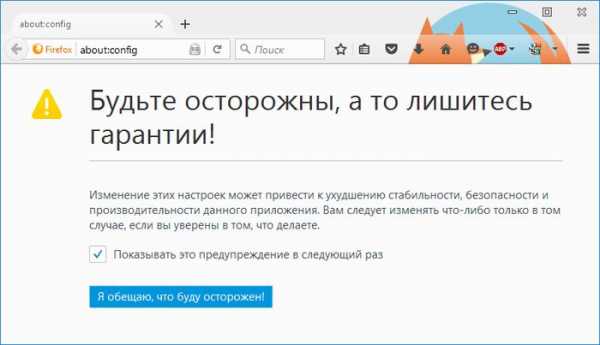
Не стоит переживать по поводу такого строгого подхода: настройки в любой момент можно вернуть в исходное состояние или, в крайнем случае, переустановить браузер. Главное, чтобы были экспортированы закладки, создана их резервная копия или настроена синхронизация с помощью учетной записи Firefox.
Скрытых настроек у Mozilla Firefox много, потому для оперативного доступа к ним предусмотрено поле поиска вверху окна.
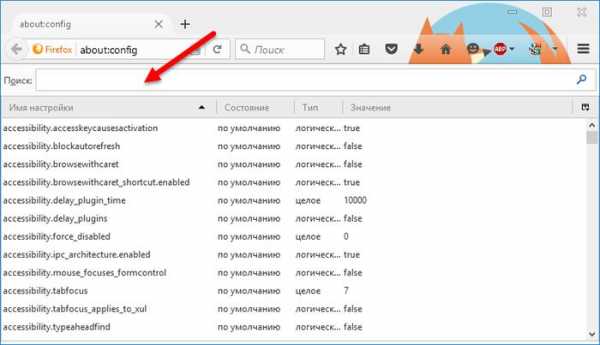
После изменения любой из этих настроек требуется перезапуск браузера.
6.1. Отключение анимации открытия и закрытия вкладок
В пользу производительности браузера можно избавиться от добавленной в последних версиях анимации открытия и закрытия вкладок. В поле поиска настроек вводим такое название настройки и жмем Enter:
browser.tabs.animate
На выделенной синим блоком строке настройки делаем двойной клик мышкой, чтобы значение по умолчанию «true» было сменено на «false».
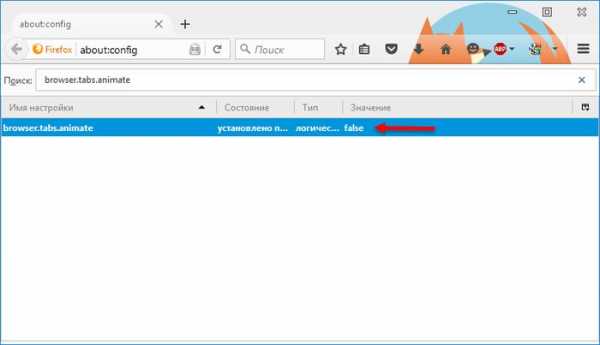
6.2. Отключение Prefetching
Одна из функций Firefox, а именно Prefetching позволяет ему предварительно подгружать в память содержимое ссылок, которые пользователь, скорее всего, собирается открыть дальше. По идее Prefetching ускоряет открытие веб-страниц, однако на медленных компьютерах загрузка страниц в фоновом режиме может заметно снизить производительность системы в целом. Более того, при работе этой функции расходуется чересчур много трафика.
Чтобы раз и навсегда отключить предзагрузку ссылок, найдите настройку с именем network.prefetch-next и двоным щелчком мыши измените ее значение с «true» на «false».
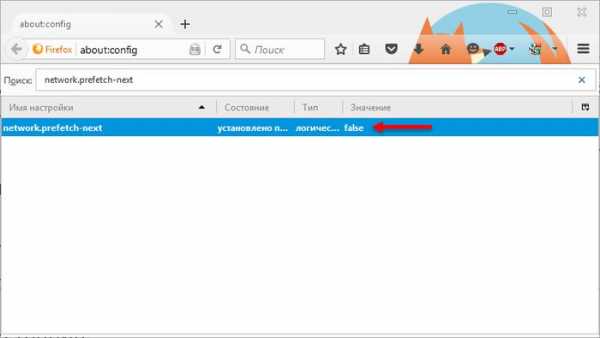
6.3. Ускорение загрузки веб-страниц
Чтобы попасть на сайт, его серверу необходимо отправить запрос. Беря во внимание возможность работы со слабым интернет-каналом или перегруженным сервером, Firefox по умолчанию настроен на отправку малого количества запросов. Увеличив количество этих запросов в настройках браузера, тем самым серьезно ускорим процесс загрузки веб-страниц. Эту тактику, увы, нельзя назвать работающей на все 100%, поскольку сервера некоторых сайтов (как правило, активно посещаемых) могут не справляться с нагрузкой. В таком случае вместо загружаемой страницы можно увидеть сообщение «Service Temporarily Unavailable» (Сервис временно недоступен). Если это не технические работы на сайте, то необходимо подождать минуту-две, и можно снова пытаться попасть на сайт.
Чтобы ускорить загрузку веб-страниц в поле поиска настроек вводим такое название настройки и жмем Enter:
pipelining
Далее делаем двойной клик на имени настройки network.http.pipelining, чтобы значение по умолчанию «false» было сменено на «true».
Тоже самое проделываем с настройкой network.http.pipelining.ssl и network.http.proxy.pipelining, если вы используете прокси).
Настройка network.http.pipelining.maxrequests определяет количество одновременных запросов, которые будут поступать к серверу сайта. Рекомендуется использовать значение 32.
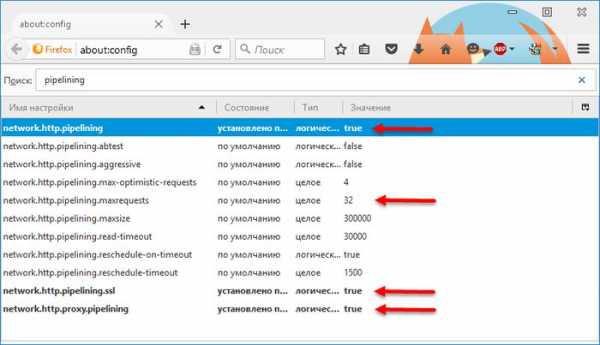
Еще один способ ускорить загрузку страниц в Firefox заключается во включении новой системы HTTP кэширования, которая по умолчанию отключена.
Находим настройку browser.cache.use_new_backend, открываем и меняем значение с 0 на 1. Жмем «OK».
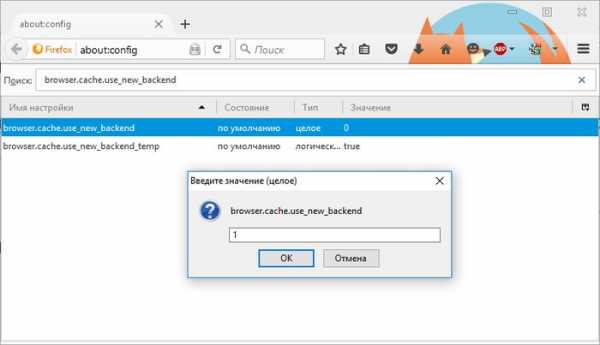
7. Расширение Fasterfox для ускорения загрузки веб-страниц
Альтернатива предыдущему способу ускорения работы Mozilla Firefox – расширение Fasterfox. Оно, по сути, являет собой визуальный интерфейс для настроек «about:config», что были описаны в предыдущем пункте. Fasterfox можно установить бесплатно в магазине Mozilla Firefox.
В управлении дополнениям (Ctrl+Shift+A) получим доступ к настройкам этого расширения.
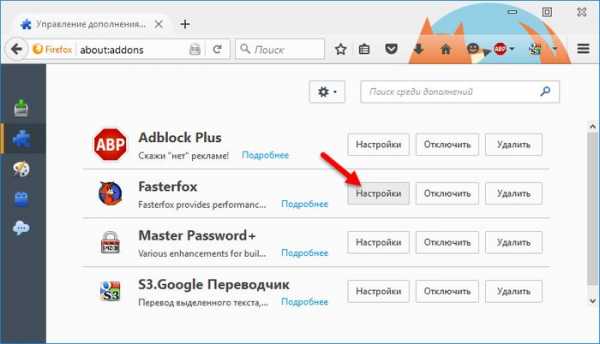
В окошке настроек можно выбрать один из предложенных наборов настроек производительности браузера. Например, облегченный вариант с оптимизацией только визуальной части браузера или вариант экстремальный с максимальным числом запросов к серверу сайта.
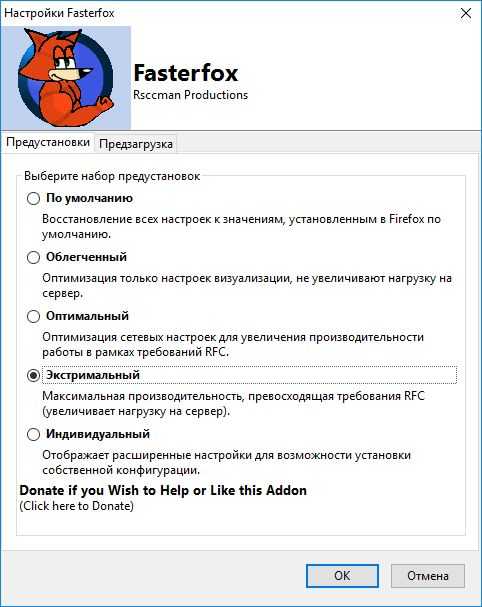
Это более подходящий способ ускорения работы «Огненного Лиса» для не особо опытных пользователей, поскольку, если что-то пойдет не так, в настройках Fasterfox можно будет установить другие наборы настроек оптимизации или вернуть значения по умолчанию. В крайнем случае расширение просто можно отключить или удалить.
8. Возврат к исходным настройкам
Любые неудавшиеся эксперименты с настройками и дополнениями Mozilla Firefox – не важно, связно ли это с производительностью, либо же это иные проблемы – можно убрать, не переустанавливая браузер. Его можно вернуть к исходным настройкам. В меню Firefox жмем кнопку справки, затем во всплывшей боковой панели выбираем «Информация для решения проблем».
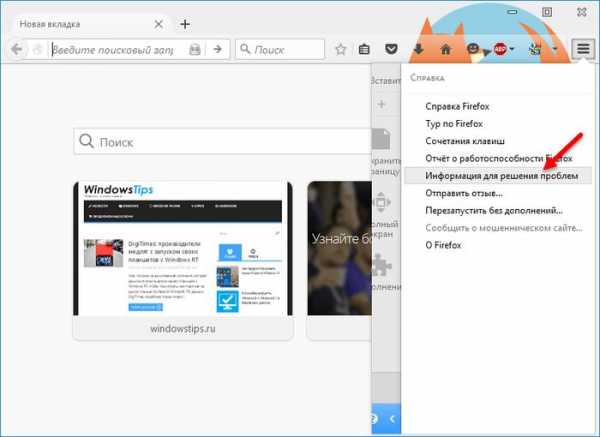
В открывшейся вкладке жмем надпись «Очистить Firefox» и подтверждаем решение в диалоговом окошке.
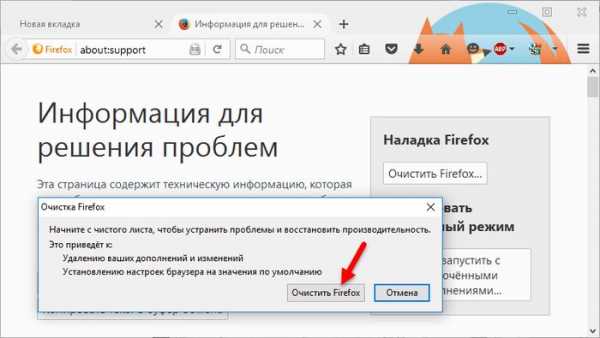
Это не совсем возврат к исходным настройкам браузера, поскольку кое-какие данные сохранятся, и это к лучшему. В процессе такой очистки будет создан новый профиль Firefox, в который будут перенесены закладки и данные авторизации (логины и пароли) на сайтах. Все остальное – настройки, расширения, темы оформления – исчезнет.
9. Очистка кэша
Одно из правил ускорения работы любого браузера – периодическая чистка кэша. Для его очистки в окне Mozilla Firefox жмем клавиши Ctrl+Shift+Delete. Откроется окно удаления истории браузера, где можно выбрать период, за который накоплены данные кэша, и возможность установки прочих параметров. Чтобы увидеть эти параметры, необходимо раскрыть опцию «Подробности».
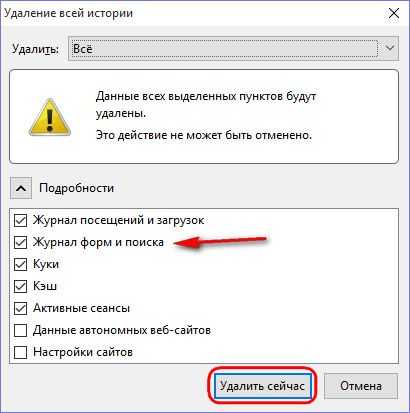
Увидим перечень данных, которые будут удалены. Можно удалить выбранные по умолчанию данные, но, чтобы потом заново не вводить логины и пароли для авторизации на сайтах, лучше убрать предустановленную галочку с «Журнала форм и поиска». Все – осталось нажать кнопку «Удалить сейчас», и кэш Firefox будет очищен.
compsch.com
Как оптимизировать память в FireFox
Не поймите меня неправильно - я люблю FireFox и считаю его самым лучшим браузером. Однако, временами, его аппетиты и тормознутость преизрядно раздражают. Особенно, если у меня довольно старенький ноутбук всего с 512 метрами оперативной памяти. До определённого момента я терпел, но потом всё-таки сорвался и посвятил некоторое время поиску информации о том как бы уменьшить аппетиты FireFox. Результаты этого поиска и рекомендации, читайте ниже...
Автор: Виктор ВислобоковЛицензия: CC-BY-NC-ND
Итак. Всё начинается на странице конфигурации FireFox, о которой кстати многие не имеют не малейшего понятия. Тем не менее, открыть её довольно просто. В адресной строке браузера наберите about:config, без всяких http://. После стандартного предупреждения о безопасности, вам откроется страница, которая имеет вид таблицы с 4-мя колонками: Имя настройки, Состояние, Тип, Значение. Очень удобно, что значения, которые отличаются от установленных по умолчанию, выделены жирным шрифтом. Итак, приступим:
- Щёлкните на самой странице правой кнопкой мышки. В появившемся меню, выберите Создать->Логическое. В качестве имени настройки введите: config.trim_on_minimize, а в качестве значения True. Данная настройка должна снизить потребление оперативной памяти FireFox на 20%.
- Найдите на странице настройку browser.sessionhistory.max_entries. Она хранит возможное количество шагов Назад/Вперёд и по умолчанию имеет значение 50. Вряд ли вам понадобится больше 20, а может вполне хватит и 10. Решать вам.
- Найдите на странице настройку browser.sessionstore.interval. Она хранит количество миллисекунд по истечении которых происходит сохранение сессии. По умолчанию, значение составляет 10000. Т.е. каждые 10 секунд, ваша сессия сохраняется на диск, чтобы в случае краха браузера вы смогли восстановить все открытые табы. Почти наверняка, вы можете без особых проблем увеличить это время до 20000.
- Найдите на странице настройку browser.sessionstore.max_tabs_undo. Она хранит количество табов, для которых вы можете выполнить откат в случае случайного закрытия по CTRL+SHIFT+T. По умолчанию, установлено значение 10, но вы вполне можете снизить его до 5 или даже меньше, если вы редко пользуетесь данной операцией.
- Найдите на странице настройку browser.sessionhistory.max_total_viewers. Она хранит количество веб-страниц, сохраняемое в памяти. Когда вы нажимаете кнопки Назад/Вперёд, сохранённые страницы появляются немедленно. По умолчанию это значение установлено в -1, что оставляет возможность браузеру ориентировать на размер оперативной памяти, доступной в операционной системе. Вы же можете указать какое-либо фиксированное значение, например, 2. Данная настройка может существенно улучшить производительность.
- Найдите на странице настройку network.prefetch-next. Она отвечает за предварительную загрузку браузером ссылки, которую сайт считает наиболее вероятным следующим шагом пользователя. Часто включение данной опции бесполезно и приводит к лишнему трафику и нагрузке. Установите значение в False.
- Убедитесь, что значение настройки browser.cache.memory.enable установлено в True. Щёлкните на странице правой кнопкой мыши и из появившегося меню выберите Создать->Целое, далее для имени настройки введите browser.cache.memory.capacity, а значение подберите исходя из следующей таблицы:
Используйте эту настройку с осторожностью! Данная настройка выделяет FireFox память для хранения в кэше скриптов и содержимого страниц и объектов на этих страницах.Установлено памятиЗначение настройки 256 MB 4096 512 MB 8192 1 Gb 16384 2 Gb 32768 3 Gb 65536
Установите дополнение к FireFox с названием RAMBack. Это дополнение использует внутренние механизмы FireFox для оповещения о том, что пора освобождать больше не нужную память, что может существенно снизить потребление памяти FireFox.
Те, кто увлекается интернет-серфингом и посещает большое количество сайтов, наверное, замечали, что FireFox часто тормозит при вводе части URL в адресной строке браузера. Это связано с попыткой FireFox угадать ваш возможный ввод и показать возможные варианты в ниспадающем меню. Однако, если история посещений сайтов довольно большая, то такая возможность из удобной становится просто удручающей, заставляя вас ждать по нескольку секунд, пока FireFox пробежится по всей базе истории и построит список для показа. Поэтому, рекомендую, зайти в меню: Правка->Настройки, далее в окне настроек выбрать Приватность, затем изменить выбор с Firefox будет запоминать вашу историю на Firefox будет использовать ваши настройки хранения истории и установить разумный период хранения истории. Это позволит списку посещаемых вами сайтов очищаться от редко используемых значений и в итоге уменьшит как количество памяти, выделяемое под этот список, так и быстродействие при наборе URL в адресной строке.
Последнее замечание касается очень больной темы - flash. К сожалению, флэши очень популярны и опять-таки к сожалению, их использование, наверное, один из самых затратных по памяти факторов для браузеров. Поэтому, очень рекомендуется установить дополнение к FireFox под названием flashblock extensions. Это дополнение позволит вам автоматически заменять все флэши на странице на кнопки со значком проигрывания данного флэш. Т.е. с одной стороны, по умолчанию загрузка и проигрывание флэшей производиться не будет, что приведёт к экономии ресурсов браузером, а с другой стороны, если вам необходимо увидеть флэш, то вы можете просто нажать кнопку проигрывания.
Использованные материалы:
Firefox Memory OptimizationMozilla Firefox memory optimizationIncrease Firefox Speed and Decrease Firefox Memory Usage +20 Tipslinuxshare.ru
Как ускорить работу браузера Mozilla Firefox
Добрый день, уважаемые читатели! У многих пользователей браузера Mozilla Firefox, со временем возникают проблемы с его работой. А если быть точнее, Mozilla Firefox долго загружается, тормозит, нестабильно работает и.т.д. В этой статье я покажу вам, как максимально ускорить работу браузера Mozilla Firefox.
Браузер Mozilla Firefox, является одним из самых популярных браузеров в России. Им пользуется огромное количество людей, естественно многие пользователи привыкли к Mozilla Firefox, и менять его на какой то другой браузер не хотят. Но что делать если он начал тормозить или медленно запускаться?
Ответ простой, для того чтобы максимально ускорить загрузку (запуск) и работу браузера Mozilla Firefox, необходимо привести его в порядок. Для этого, следуйте инструкции описанной мной ниже, в статье. После проведения необходимых настроек, браузер Mozilla Firefox будет просто летать!
Что необходимо сделать чтобы ускорить браузер Mozilla Firefox
1. Очистить кеш в браузере Mozilla Firefox
Частой причиной медленной работы браузера, является забитый кеш. При постоянном использовании, память браузера переполняется, тем самым уменьшается скорость его работы. Для того что бы это исправить, необходимо время от времени чистить кеш. Как очистить кеш в браузере Mozilla Firefox.
1. Откройте браузер Mozilla Firefox, в правом верхнем углу кликните по значку меню, в выпавшем списке выберите пункт "Настройки". 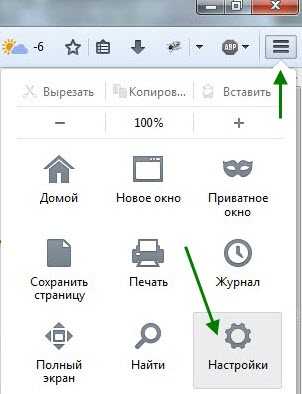
2. В открывшемся окне, выберите пункт меню "Дополнительные", далее подпункт "Сеть", после нажмите на кнопку "Очистить сейчас". После чего произойдёт очистка кеша. 
2. Удалить рекламу из браузера Mozilla Firefox
Для того чтобы заблокировать рекламу в браузере Mozilla Firefox, необходимо установить на компьютер программу Adguard.
Adguard - это специальная программа, блокирующая рекламу во всех популярных браузерах, включая Mozilla Firefox. После удаления рекламы скорость загрузки страниц, заметно увеличится.
Скачать Adguard - можно на официальном сайте adguard.com
3. Отключить неиспользуемые плагины и расширения
Вторым шагом по ускорению браузера Mozilla Firefox, будет отключение неиспользуемых плагинов и расширений. Они очень сильно нагружают браузер, при том, что большая их часть, абсолютно не нужна обычному пользователю. Для того чтобы отключить неиспользуемые расширения.
1. Откройте браузер Mozilla Firefox, в правом верхнем углу кликните по иконке меню, в открывшемся меню выберите пункт "Дополнения". 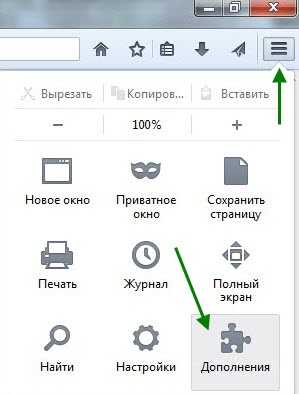
2. В открывшемся окне выберите пункт "Расширения", далее выключите все неиспользуемые расширения, я оставил включенными только "Визуальные закладки". При необходимости можно будет включить любое из них. После этого, выключите неиспользуемые плагины.
4. Изменить настройки браузера Mozilla Firefox для его ускорения
В браузере Mozilla Firefox имеется возможность изменить скрытые настройки, что значительно увеличивает скорость его работы. Не пугайтесь, всё делается достаточно просто.
Первый способ ускорения браузера Mozilla Firefox
Второй способ ускорения браузера Mozilla Firefox
1. Скопируйте и введите в адресную строку браузера Mozilla Firefox, вот это значение: about:config После нажмите "Enter" на клавиатуре.
2. В открывшемся предупредительном окне, нажмите на кнопку "Я обещаю, что буду осторожен!"
3. На открывшейся странице, будет находится огромное количество скрытых настроек браузера Mozilla Firefox, все они расположены в алфавитном порядке. Здесь нам необходимо найти строчку "network.http.pipelining" и кликнуть по ней два раза, для того чтобы изменить значение False на True.
4. Далее, нам необходимо найти строчку "network.http.proxy.pipelining" и также перевести значение с False на True.
5. Теперь найдите строчку "network.http.pipelining.maxrequests" и кликните по ней два раза левой кнопкой мыши. В открывшемся окне, необходимо изменить цифровое значение, у меня стояло 32, ставим 100 и жмём кнопку "OK".
6. Далее, в любом пустом месте, на странице скрытых настроек, необходимо кликнуть правой кнопкой мыши, в открывшемся окне выбрать пункт "Создать", после выбрать "Целое". 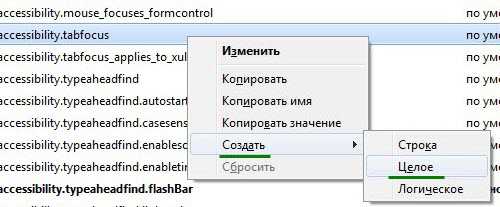
7. В открывшемся окне, необходимо вписать вот это значение: nglayout.initialpaint.delay После нажать кнопку "OK".
8. В окне "Введите значение" ставим цифру ноль, после жмём кнопку "OK".
На этом второй способ настроек ускорения браузера Mozilla Firefox заканчивается, перезагрузите компьютер и проверьте его в работе!
Так-же, можете почитать статью о том, как ускорить браузер Google Chrome.
У меня на этом всё, желаю удачи!
normalnet.ru
Опять про ускорение Firefox
Начиная с релизной версии Firefox 48, ускорить его можно изменив ряд параметров. Хотя данный функционал и был доступен ранее в бета-версиях, но официально Mozilla с 48 версии включила для 1% пользователей этот режим по умолчанию. Так что чем мы хуже? Основное изменение связано с использованием Многопроцессорного режима. Большинству пользователей на обывательском уровне наверно понятно, что это несет более быстрое отображение сайтов и лучший отклик. Но помимо ускорения, это добавляет надежность, так как теперь одна зависшая вкладка не повлияет на работу остальных и всего браузера. Да и при открытии нескольких вкладок не будет уже таких блокирующих операций, как при работе в однопроцессорном режиме. А так же улучшение безопасности, теперь бяка-коду из-за изоляции будет сложнее получить ресурсы к компонентам браузера, но это в теории. Чтобы убедиться что этот режим у вас включен, нужно зайти в пункт меню Справка - Информация для решения проблем - находим строку Многопроцессные окна.
Если стоит значение 0/1, то в адресной строке набираем about:config 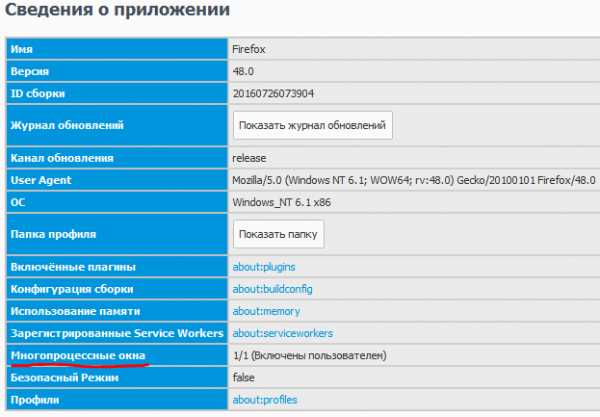 Стоит отметить, что при использовании этого режима для явного ускорение лисы, может быть не совместимым с установленными дополнениями. Проверить совместимость ваших дополнений можно на этой странице
Напоминаю, перед изменениями скопируйте файл prefs.js из папки с профилем, куда то в отдельное место и если будут проблемы, сможете все настройки вернуть обратно, просто вернув его на место. И так поехали.
Стоит отметить, что при использовании этого режима для явного ускорение лисы, может быть не совместимым с установленными дополнениями. Проверить совместимость ваших дополнений можно на этой странице
Напоминаю, перед изменениями скопируйте файл prefs.js из папки с профилем, куда то в отдельное место и если будут проблемы, сможете все настройки вернуть обратно, просто вернув его на место. И так поехали.
Как ускорить Firefox
- browser.tabs.remote.autostart – true многопроцессорный режим. Вся его прелесть раскрывается при очень динамичном серфинге. Но правда памяти кушает не много больше, чем в однопоточном режиме.
- dom.ipc.processCount - 4 сколько процессов будет использоваться. Можно ставить равным количеству ядер процессора
- browser.tabs.remote.force-enable – true включение мультипроцессорного режима, даже если у вас установлены дополнения не совместимые с ним.
- extensions.e10sBlockedByAddons – false расширения не блокируют работу многопроцессорности
- extensions.e10sBlocksEnabling – false разрешить блокировку многопроцессорности
- layers.async-pan-zoom.enabled – true асинхронный скроллинг при загрузке нескольких страниц
- dom.ipc.plugins.asyncInit – true Асинхронная инициализация плагинов. Каждая страница, использующая эти плагины, инициализирует их при открытии, и этот процесс состоит из нескольких этапов во время которых чаще всего браузер и подвисает на некоторое время. Это параметр позволяет от этого избавиться.
- javascript.options.asyncstack – true асинхронный вызов стеков
- network.http.pipelining.aggressive – true В случае проблем с соединением (например сервер прерывает его) используются резервные механизмы для его поддержания
- network.http.pipelining.max-optimistic-requests – 8 Максимальное количество запросов в соединении, которое делает FireFox. Больше 8 заметного ускорения загрузки старницы не дает, но зато увеличивает нагрузку на сервер. В интернете очень много статей, где этот параметр явно больше. Не уверен, что это хорошо, ведь сервер должен вернуть ответ в строгой последовательности, а если была например временная проблема, то отображение сайта резко затормозится. Или вообще при большом значении, сервер может посчитать, что его просто ддосят с одного ip и заблокирует вас. Так что об ускорении уже речи идти не может.
- browser.panorama.animate_zoom – false Параметр, отвечающий за анимацию "увеличения" вкладки при выборе её из панорамы (группы вкладок)
- network.http.pipelining.maxsize – 524288 вероятно это максимальный размер буфера конвейера
- network.http.pipelining.ssl – true включает или выключает конвейерные запросы через SSL соединение (https)
- network.http.proxy.pipelining – true Использовать несколько запросов в одном соединении с сервером, при использовании прокси.Более подробно о конвейеризации
- browser.cache.use_new_backend - 1 включение новой системы HTTP кэширования. Позволяет исправить некоторые моменты с отзывчивостью интерфейса
- memory.free_dirty_pages – true высвобождать не используемые страницы памяти. Освобождает память после закрытия вкладок. Положительно скажется на скорости работы Firefox
- image.cache.timeweight – 100 Задается вес, по которому определяется как удалять декодированное изображение из кэша. Значение ближе к нулю, акцент при удалении смещается на размер. Ближе к 1000, срок жизни изображения смещается на срок нахождения в кэше.
Если раньше вам казалось, что Лиса тормозила, то вам не казалось. FireFox быстрыми темпами развивается, что то добавляется, что то убирают. За несколько десятков релизов в Mozilla было добавлено столько всего не очень нужного и разношерстного, что вы очень удивитесь, как много всего он может без вашего ведома отсылать\собирать\отправлять куда-то и для какого-то анализа. Думаю в следующей статье раскрою тему безопасности, так как это хоть и косвенно, но так же влияет на скорость работы самого браузера. Ну и надеюсь после прочтения этой статьи и применении этих советов, хоть не много, но ускорение у вашего FireFox будет заметно.
Интересное видео, которое реально помогает ускорить загрузку страниц и снизить потребление трафика. Но! После её применения, на сайтах может перестать отображаться часть контента. Как пример, включите ее и обновите эту страницу. У вас может пропасть видео в конце этой статьи.
Подробности Опубликовано: 08.08.2016 г.soft-tuning.ru