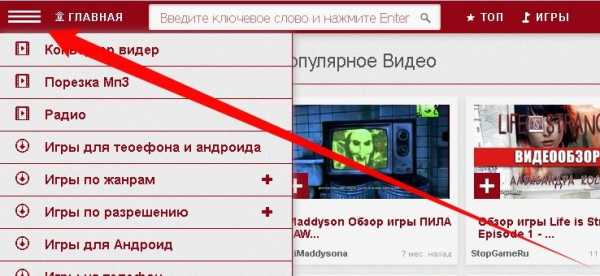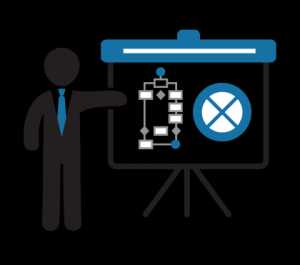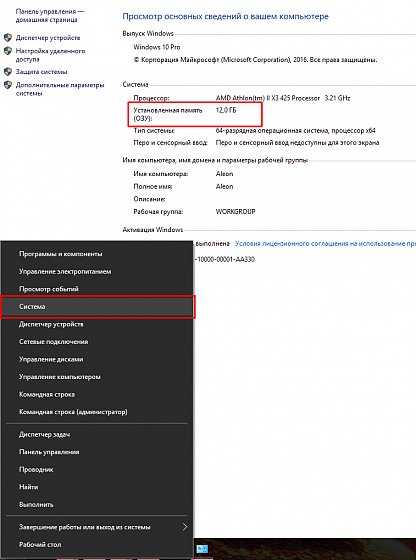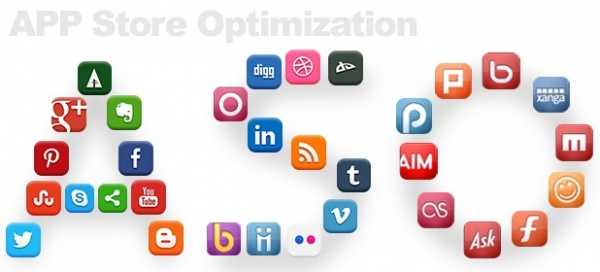Скачать программу для оптимизации работы оперативной памяти. Оптимизация памяти
Как оптимизировать оперативную память в Windows 7, 10
Волшебное слово «оптимизация» действует завораживающе. Конфигурация мечты, которую можно создать одним нажатием кнопки. Программ, разработчики которых обещают такое «чудо» достаточно много. Нам предлагают ускорение работы системы в целом или отдельных ее компонентов. Оптимизация оперативной памяти Windows одна из таких «секретных» технологий. Сегодня мы рассмотрим несколько утилит, предназначенных для этой цели, и разберемся насколько оправдано их применение.
Общий принцип работы RAM
Использование оперативной памяти начинается в момент включения ПК. В нее загружается исполняемый код операционной системы и запущенных пользователем программ. Высокая скорость доступа к находящимся в ней данным ‒ одна из основных составляющих быстродействия компьютера. Одновременно с оперативной активируется виртуальная память. В Windows это отдельный файл pagefile.sys, размещенный в корне системного диска. Virtual Memory Manager, являющийся компонентом ядра ОС, выгружает в него данные запущенных, но не используемых в данный момент программ. В процессе работы пользователя с несколькими приложениями перемещение информации между оперативной и виртуальной памятью выполняется VMM в фоновом режиме. Таким образом, система самостоятельно поддерживает баланс использования памяти. При этом, являясь компонентом ядра, менеджер памяти имеет высший приоритет исполнения по отношению к любой программе. Все утилиты оптимизации для системы будут являться пользовательским приложением. Следовательно, любые попытки нарушить работу компонента ядра должны игнорироваться.
«Оптимизаторы» RAM
Теперь, понимая общие принципы работы ОС, давайте рассмотрим, как работает оптимизатор оперативной памяти для Windows. Нам обещают, что установленная утилита будет очищать память, таким образом, увеличивая быстродействие.
Wise Memory Optimizer
Программа распространяется по бесплатной лицензии и имеет полностью переведенный на русский язык интерфейс. В лицензионном соглашении разработчики предупреждают о том, что ответственности за последствия ее использования они на себя не берут, а ошибки бывают у всех.
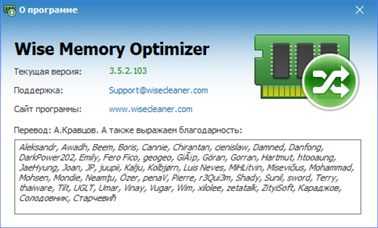
Главное окно показывает общий объем и диаграмму текущего использования RAM. Нажатие на шестеренку в верхнем углу вызывает панель с настройками.
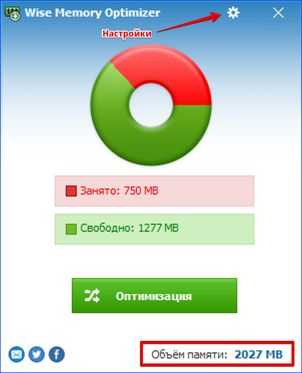
Непосредственно оптимизации памяти касаются только два пункта. Запуск автоматической очистки при достижении определенного порога и режим взаимодействия с процессором.

«Бегунок», отмечающий уровень начала оптимизации, выполнен неудачно. В момент регулировки цифровое значение не изменяется, а шкалы, по которой можно ориентироваться, не предусмотрено. При настройках по умолчанию работу с памятью программа начинает, только когда процессор не занят выполнением других задач. Иными словами, в тот момент, когда оперативная память освобождается и без ее участия. Под нагрузкой при достижении заданных 30% объема RAM «чуда» не произошло.
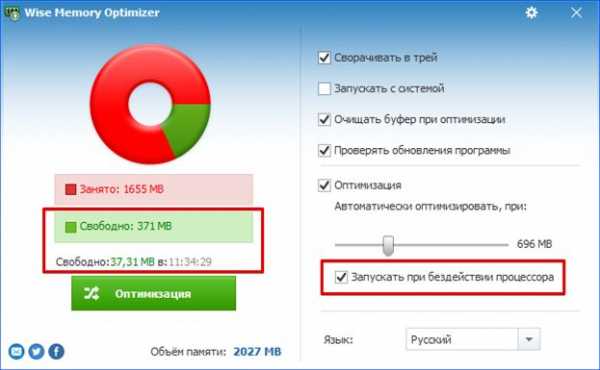
При снятой галочке Wise Memory Optimizer будет «изображать бурную деятельность» каждые пять минут. Очистка по таймеру срабатывает независимо от заданного порога.
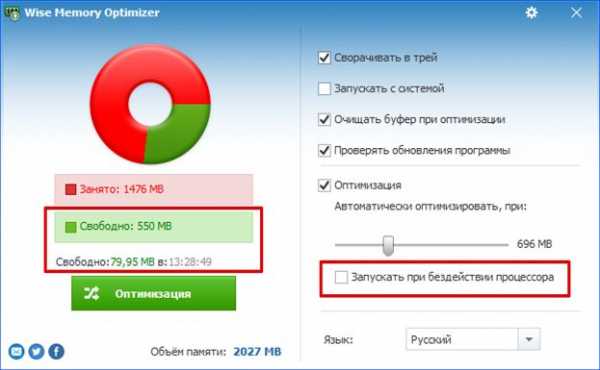
Можно сказать, что программа безвредная. Пользы от ее использования нет никакого. После ручного запуска «оптимизации» показатели использования памяти возвращаются к первоначальным значениям в течение нескольких секунд.
Скачать Wise Memory Optimizer
Mz Ram Booster
Еще одна программа для оптимизации оперативной памяти. Поддержку ее разработчики прекратили в 2010 году, но она до сих пор пользуется популярностью.
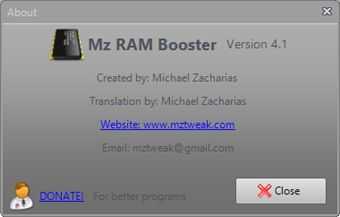
В англоязычной справке к Mz Ram Booster приводится перечень поддерживаемых версий ОС. Учитывая год выпуска, последней в списке значится Windows 7.
Русская локализация интерфейса добавляется вручную с помощью XML-файла. Интересующие нас функции сосредоточены на первой, открывающейся при запуске утилиты, вкладке. В областях «2» и «3» приводятся данные о физическом размере RAM и виртуальной памяти. Размер файла подкачки Ram Booster определил неправильно. Четвертая рамка показывает доступные опции. Оптимизация и очистка RAM сводятся к удалению загруженных, но не используемых в данный момент DLL и данных. Раздел «Опции» содержит десяток оболочек для изменения внешнего вида программы и переключатель локализаций.
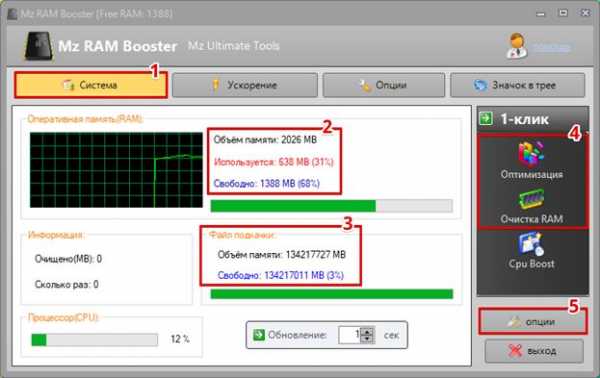
Третья вкладка предназначена для тонкой настройки автоматической оптимизации в фоновом режиме. Можно выбрать рекомендуемые параметры.
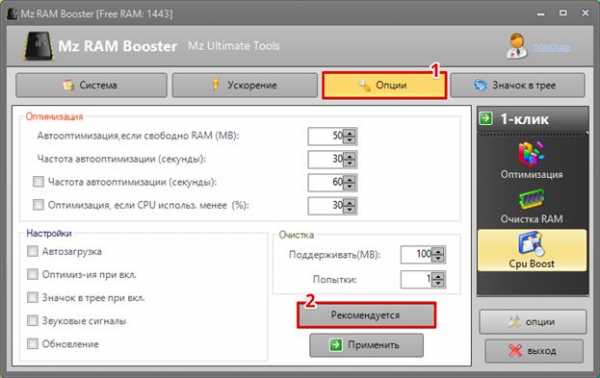
На скриншоте видно принятое программой решение.
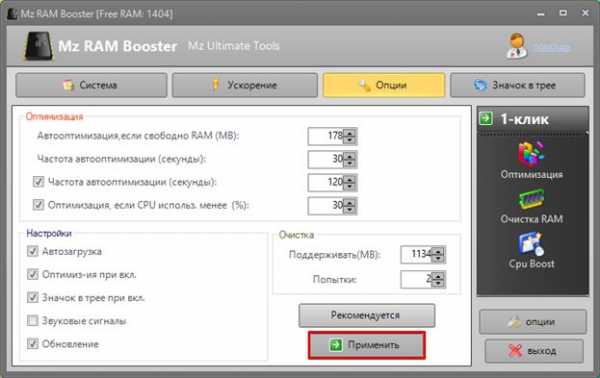
Нагружаем ОС выполнением нескольких ресурсоемких задач, и убеждаемся, что выдерживать самостоятельно определенные параметры программа не может. Учитывая прекращение поддержки разработчиками, максимум что ей можно доверить, это оптимизировать память в Windows 7 в ручном режиме.
Mem Reduct
Mem Reduct ‒ самая современная из рассматриваемых утилит c интерфейсом, выполненным в стиле Windows 10.
В оформлении отсутствуют графики и диаграммы. Информация доносится до пользователя в цифровом режиме. Настройки собраны в меню «Файл», обозначенном на скриншоте.

Опции управления распределены по четырем вкладкам. На первой находятся общие настройки поведения.
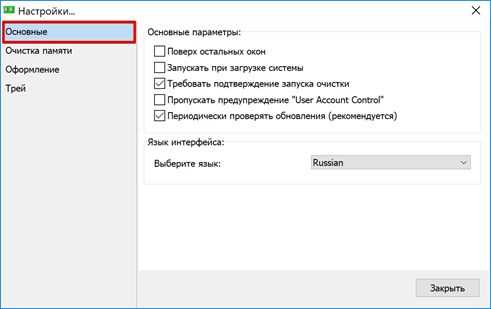
Следующая вкладка содержит опции работы с RAM. Блок, касающийся работы с областями оперативной памяти, можно оставить с настройками по умолчанию. Отмеченная рамкой область отвечает за автоматическую очистку. Доступен запуск при достижении порогового значения или по таймеру.

При высокой нагрузке Mem Reduct единственная начинает активно выполнять свою задачу. Когда оперативная память загружена до заданного объема, автоматика программы срабатывает моментально. Статус выполнения задачи выводится в стандартную область уведомлений.
Если задать порог очистки в 60-70%, программа агрессивно старается его выдерживать, выдавливая из памяти данные запущенных процессов.
Скачать Mem Reduct
Выводы
Работа описываемых утилит основана на «симуляции» обращения к памяти с большим объемом данных. VMM добросовестно освобождает место, а программа рапортует пользователю о выполнении очистки. Идеальным вариантом использования таких утилит будет разовый запуск после закрытия игрового приложения или ресурсоемкой задачи. В этот момент ПК «подтормаживает», не сразу освобождая место в ожидании повторного обращения к данным. Очистка поможет ему быстрее прийти в норму.
Оптимизировать оперативную память совместно с работой ресурсоемкого приложения невозможно. Данные, «выдавленные» в виртуальную память, будут каждый раз возвращаться в RAM, приводя к дополнительной нагрузке на процессор.
Использование RAM в Windows 10
Внутренняя оптимизация ОЗУ Windows 10 реализована Microsoft с использованием технологии предварительного сжатия. В Linux и MacOS, известных высокой стабильностью, она используется уже давно. В ранних сборках это отображалось в диспетчере задач в виде процесса «Система и сжатая память». Отсюда и пошло мнение о том, что Windows «жрет оперативку». Актуальные сборки ОС отображают работу с памятью в виде графика.

Функция сжатия в целом повышает отзывчивость системы при работе с обычными приложениями, но может мешать в игровой конфигурации. Если при достаточном объеме RAM в играх заметно падает производительность, ее можно отключить.
Вызываем меню Power User и переходим к указанному на скриншоте пункту.

Откроется окно консоли управления Windows. В области быстрого перехода разворачиваем отмеченный раздел и выбираем пункт «Службы». В списке, открывшемся в правой части окна, ищем Superfeth. Открываем двойным щелчком меню редактирования параметров.
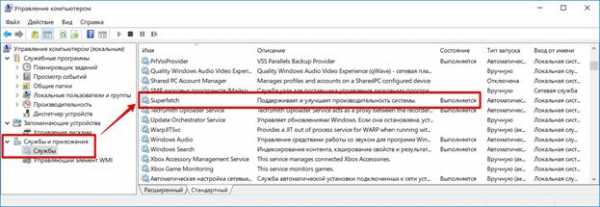
В выпадающем списке, отмеченном стрелкой, меняем тип запуска на «Отключено». Останавливаем службу и подтверждаем свое решение.

После перезагрузки оптимизация оперативной памяти Windows 10 будет отключена. Система начнет работать с RAM в старом стиле, не используя технологии сжатия.
В заключение
32-битные версии ОС имеют ограничение на использование объема оперативной памяти. Такая система не может управлять более, чем 4 Гб RAM. Чтобы идти в ногу со временем, стоит подумать о переходе на 64-битную Windows. Даже в редакции «Домашняя» она способна работать с объемом RAM 128 Гб. Для комфортного использования и работы современных приложений вполне хватит 8 Гб, а для игровой конфигурации – 16 Гб. В результате вы получите сбалансированную систему, которой не нужны никакие дополнительные оптимизаторы.
pcfaq.info
Оперативная память: разрушаем мифы
Лайкнуть
Лайкнуть
Твитнуть
Существует целый ряд программ, по сути своей шарлатанских. Все они обещают чудодейственный прирост скорости компьютера благодаря освобождению места в оперативной памяти компьютера. Чтобы понять, почему это бесполезно и даже вредно, для начала надо разобраться – что такое вообще оперативная память?
Что такое оперативная память и зачем она нужна?
Оперативная память (или RAM – Random Access Memory, или ОЗУ – Оперативное Запоминающее Устройство) – энергозависимая память, используемая для временного хранения команд и данных, необходимых для вычислений, которые делает процессор (или процессоры) компьютера. Более точно и подробно об этом рассказано в Википедии, а я сосредоточусь на собственно проблеме свободного места в оперативной памяти.
Примечание: я рассказываю максимально упрощенно, опуская множество терминов и особенностей, оставляя только самую суть, требуемую в контексте моей заметки.
RAM нужна процессору для быстрого доступа к данным, что жесткий диск никак обеспечить не может. Поэтому программа при запуске загружается в оперативную память – только так компьютер может делать вычисления, гоняя данные к процессору из оперативной памяти и обратно.
В Windows запущенные программы физически могут располагаться не только «в платах оперативной памяти», но и на жестком диске в файле pagefile.sys. Этот файл называется «файлом подкачки» или «свопом» (от англ. swap).
Идея такова: если программа занимает много памяти, ее часть выгружается на жесткий диск в файл подкачки, освобождая «жизненное пространство» для других программ, а в случае надобности данные загружаются обратно в оперативную память.
Проблема заключается в том, что разница в скорости между оперативной памяти и жестким диском огромна. Наглядно это можно продемонстрировать так:

Чтобы в файл подкачки сбрасывались только ненужные данные, в Windows работает Менеджер памяти. Работает вполне успешно, благодаря чему на компьютере с 512 Мб ОЗУ можно запускать программы, занимающие более гигабайта памяти. Типичный пример – современные версии Adobe Photoshop, 3DS Max и многие другие программы для сложных вычислений. Конечно, при таком малом количестве оперативной памяти программы будут сильно тормозить, однако работать в них худо‐бедно, но возможно.
Что же делают оптимизаторы памяти?
Проведу аналогию с лекарствами для снятия симптомов – они не лечат причину, только облегчают симптомы. Если человек болеет гриппом, избавление от насморка не вылечит его. Если компьютер тормозит и свободной памяти мало – он тормозит не из‐за занятой памяти, но из‐за чересчур ресурсоемкой программы или, например, перегрева.
Все оптимизаторы обязательно показывают размер свободного места в оперативной памяти. Причем зачастую с красными буквами и предупреждениями о том, что это негативно сказывается на скорости компьютера. Что, вообще‐то, неправда. Если программе нужна вся оперативная память – значит, это требуется для дела (расчетов) и работать быстро она будет только в том случае, если ей дадут места столько, сколько попросит.
Типичный пример программ, требующих большие объемы ОЗУ – игры. Если игре требуется 2 гигабайта оперативной памяти – с этим ничего поделать нельзя. Без требуемого объема RAM играть будет проблематично из‐за низкой частоты кадров – игра будет тормозить из‐за того, что часть данных будет располагаться на медленном файле подкачки. Оптимизаторы оперативной памяти создают такой же негативный эффект – после освобождения памяти программам выделяется памяти меньше, чем им того требуется, из‐за чего опять‐таки начинаются «тормоза».
Замечание №1: Я не утверждаю, что частота кадров в играх напрямую зависит от объема оперативной памяти. Установив больше оперативной памяти в компьютер, удастся повысить производительность только в тех программах, где действительно важен объем ОЗУ без оглядки на другие более важные параметры: частота процессора, характеристики видеокарты, частота оперативной памяти, скорость жесткого диска и т.д.
Замечание №2: С программами случаются ошибки под общим названием «утечка памяти», когда программа беспричинно «разрастается» и занимает всю память без надобности, но в таком случае надо требовать от разработчиков этой программы исправления ошибки, а не освобождать память оптимизаторами.
Как работают оптимизаторы памяти
Программы оптимизации памяти (названия у них могут быть разные – SuperRAM, FreeMemory, Memory Management SuperProMegaEdition и т.п.) могут освобождать память несколькими способами, но все они завязаны на принципе обмана Менеджера памяти Windows:
- Программа вызывает специальную функцию EmptyWorkingSet(), которая заставляет все программы как можно больше выгрузить «себя» в файл подкачки.
- Программа начинает бесконтрольно разрастаться в памяти, сообщая Менеджеру памяти Windows о том, что ей это нужно для дела (я говорю метафорами, но вообще‐то дело обстоит именно так), в результате чего Менеджер памяти выбрасывает как можно больше программ на жесткий диск в файл подкачки.
Итог всегда один: программы начинают тормозить, зато циферка свободного места в оперативной памяти зеленого цвета и программа оптимизации памяти говорит, что все хорошо. В итоге пользователь радуется, открывает окно со свой любимой программой и... ждет. Потому что его любимая программа начинает сильно тормозить. Так будет до тех пор, пока программа не вернет «себя» в оперативную память из файла подкачки. В итоге оперативная память снова заполняется, индикатор свободного места снова сообщает о занятости памяти, пользователь злится, запускает очистку памяти и все происходит по второму (третьему, пятому, десятому) кругу.
Обратного эффекта – чтобы программа заняла всю оперативную память якобы для быстрой работы – добиться не удастся. Слово «якобы» я употребил потому, что в идеальном случае (когда памяти достаточно) программы берут столько памяти, сколько им нужно и мешать этому процессу нельзя. Вмешаетесь в процесс – получите тормоза, вызванные частым обращением к файлу подкачки.
Еще один печальный момент: оптимизаторы памяти не могут выгрузить из оперативной памяти ненужные программы. Их «ненужность» определяем мы сами, в компьютере все устроено иначе. В файл подкачки выгружаются все программы без разбора.
Вывод №1: освобождение оперативной памяти оптимизаторами идет только во вред и снижает производительность.
Вывод №2: нельзя судить о скорости работы программы по тому, сколько места она занимает в оперативной памяти.
Вывод №3: если программа занимает много места в оперативной памяти, значит – она оперирует большими объемами данных. Помочь ей «думать» быстрее можно только увеличив объем оперативной памяти, т.е. поставив в компьютер побольше плат ОЗУ. Но это не поможет, если остальные характеристики ПК не соответствуют требованиям.
Чтобы не быть голословным, вот ссылка на аналогичные выводы с объяснением работы Менеджера памяти Windows: сюда.
Как надо оптимизировать память?
Самый очевидный способ повысить производительность компьютера – закрыть ненужные программы. Второй – установить побольше планок (плат) оперативной памяти, чтобы программы «чувствовали себя более вольготно» и работали пошустрее. Других способов ускорения компьютера, непосредственно связанных с оперативной памятью, нет.
Еще раз повторюсь: оптимизаторы памяти – бред с целью заработать деньги на доверчивых пользователях. Такой же глупостью является и подстройка «скрытых настроек памяти» в Windows, так как там все уже настроено наиболее оптимально после тестирования на большом количестве компьютеров. Специфичные моменты бывают, но к домашним компьютерам это не относится.
О свободной оперативной памяти в Windows Vista, 7, 8, 10
На форумах я часто вижу возмущенные крики (цитирую): «Поставил Windows 7 (8, 10), посмотрел Диспетчер задач, а там говорится, что занято полтора гигабайта или вся оперативная память! Windows 7 (8, 10) жрет очень много памяти!»
На самом деле все обстоит совсем не так и причин возмущаться нет. Совсем наоборот: в современных операционных системах свободная память отводится под кэш. Это происходит преимущественно благодаря функции SuperFetch. Благодаря кэшу программы запускаются быстрее, так как вместо обращения к жесткому диску данные загружаются из оперативной памяти (см. картинку выше, разница в скорости работы жесткого диска и ОЗУ написана жирным шрифтом). Если какой‐то программе понадобиться больше оперативной памяти – кэш моментально сократит свой размер, уступив ей место. Подробнее об этом написано на Хабрахабре.
Выводы:
- Память очищать не нужно, потому что каждый байт объема используется максимально эффективно.
- Забудьте про оптимизаторы памяти – они не оптимизируют ничего, мешая работе кеша и прочим функциям Windows.
- Если занято много оперативной памяти сразу после включения компьютера – это абсолютно нормально и не является причиной медленной работы программ. Конечно, если автозагрузка забита десятком‐другим программ, которые и занимают эту самую память, заодно нагружая процессор и эксплуатируя жесткий диск, тормозить будет обязательно. С такими программами нужно бороться, удаляя их или убирая из автозагрузки, а не очищать память оптимизаторами.
Также существует миф, что при использовании Windows Vista, 7, 8 и 10, кэш мешает программам. Якобы «когда программе нужно больше оперативной памяти, оказывается, что она забита кэшем, возникают тормоза». На самом деле это неправда. Кэш улетучивается мгновенно и программе сразу становится доступен нужный объем оперативной памяти.
Изменение размера файла подкачки, его перемещение или отключение
Тоже довольно распространенные, в некотором роде вредные, советы. Об этом есть хорошая статья на Хабрахабре. Я лишь приведу наиболее важные выводы той статьи, добавив свои, из личного опыта:
- Изменять размер файла подкачки нет особого смысла. Теоретически, в идеале надо выставить размер файла подкачки не больше того, который требуется запущенным программам, но проблема в том, что даже если вы используете одни и те же программы одних и тех же версий день ото дня, ситуации бывают разные (вы можете запустить в браузере одну вкладку, а можете сотню, каждую с открытой игрой на Flash) и требования к доступной памяти будут разные – предполагаемый «идеальный» размер файла подкачки будет меняться от минуте к минуте. Поэтому смысла изменять размер файла подкачки нет, так как «идеальный размер» файла подкачки меняется постоянно. Проще оставить тот размер, который определила система, и не морочить себе голову.
- Если отключить файл подкачки на системном разделе (при этом файл подкачки может использоваться на других разделах), не будет работать дамп памяти при ошибках BSOD. Поэтому, если система будет показывать «синий экран смерти», для выявления причины сбоя придется сначала включить файл подкачки на системном разделе, затем ждать повторения сбоя. Есть только одна ситуация, когда целесообразно отключать файл подкачки на системном диске (лишаться возможности диагностики) и включать на другом – если в компьютере установлено два и более физических жестких диска. Перемещение файла подкачки на другой физический диск может снизить количество подтормаживаний из‐за распределения нагрузки на диски.
- Отключение файла подкачки (полное, т.е. на всех дисках) вызовет проблемы и вылеты ресурсоёмких программ. Вы не поверите, но даже сейчас, когда в домашнем ПК установлено в среднем 16 Гб RAM, встречаются программы, которым требуется больше. Лично я сталкивался с проблемами при рендеринге сложных сцен с помощью V‐Ray и при работе в программе GIMP – эти программы довольно прожорливы по части доступной памяти и закрываются при её нехватке.Примечание: очевидно, что программы обычно не пишут данные в файл подкачки сами, за них это делает ОС (но бывают исключения). Как бы то ни было, отключенный файл подкачки нельзя рассматривать как часть нормального режима работы компьютера.
- Перемещение файла подкачки на RAM‐диск (очень быстрый виртуальный диск, находящийся в оперативной памяти) нецелесообразно.Во‐первых, и это самое главное, при запуске Windows RAM‐диск может инициализироваться позже того момента, когда системе понадобится файл подкачки. Из‐за этого может случиться что угодно – от BSOD до спонтанных подтормаживаний системы (столкнулся с перечисленным, когда проверял эту идею).Во‐вторых, размер такого файла подкачки будет небольшой – память‐то не резиновая. Возникает выбор – либо нехватка ОЗУ при большом файле подкачки в памяти, либо глюки программ при нехватке места в маленьком файле подкачки. Золотой середины нет, т.к. компьютер может выполнять совершенно разные задачи.Исключение, когда можно создать большой файл подкачки на RAM‐диске – если у вас 16 Гб ОЗУ и больше. Однако при таком объеме ОЗУ файл подкачки почти не используется, пропадает смысл держать его в оперативной памяти.В‐третьих, это просто бессмысленно, потому что своп нужен для расширения виртуальной памяти за счёт жёсткого диска или SSD.
Очистка файла подкачки
В файле подкачки pagefile.sys может храниться разнообразная информация конфиденциального характера – например, картинки из недавно открытых в браузере страниц. Это нормальный процесс, обусловленный особенностями работы программ в Windows. При желании можно включить очистку файла подкачки при выключении компьютера. Однако производительности этот твик никоим образом не прибавит, наоборот – серьезно замедлит выключение и перезагрузку компьютера.
Если вы не работаете с конфиденциальными данными, лучше не включать очистку pagefile.sys.
Доступность более 4 Гб оперативной памяти в Windows
Интернет буквально завален рассуждениями пользователей о том, почему в битной Windows доступно 3,5 Гб оперативно памяти вместо, например, установленных 4 Гб. Было придумано множество теорий, мифов, легенд. Например, считают, что это ограничение, сделанное Microsoft, которое можно снять. На самом деле это отчасти правда – принудительное ограничение действительно есть. Только снять его нельзя. Это обусловлено тем, что в 32‐разрядных системах драйвера и программы могут нестабильно работать при использовании системой больше четырех гигабайт оперативной памяти. Для 64‐битных Windows драйвера тщательнее тестируют, вышеупомянутого ограничения там нет.
В 32‐битной Windows доступно только 4 Гб оперативной памяти, в 64‐битной такого ограничения нет и доступно гораздо больше оперативной памяти – до 192 Гб.
Но не все так просто. Windows 7 Начальная (Starter) (и ее аналог у Vista) не видит больше 2 Гб оперативной памяти. Это тоже ограничение, только не по причине нестабильно работающего софта. Дело в том, что Windows 7 Начальная распространяется исключительно на маломощных нетбуках, по факту практически бесплатно, поэтому необходимо было дистанцировать ее от более дорогих изданий: Домашней базовой, Домашней Расширенной, Максимальной и т.д. Часть ограничений Windows 7 Starter можно снять, но только не ограничение на два гигабайта оперативной памяти.
Что касается остальных 32‐битных изданий Windows XP, Vista, 7 и Windows 8/10: на практике пользователю доступно еще меньше - 3,5 Гб. Все дело в том, что драйвера тоже имеют свои адреса, которые лишают программы Windows доступа к части памяти в 512 мегабайт. Существует патч, позволяющий «задвинуть» такие адреса за пределы четырех гигабайт, чтобы система стала использовать все 4 Гб оперативной памяти, но это практически не имеет смысла:
- Как я писал выше, драйвера и программы не смогут корректно работать после такого патча, так что система может начать зависать, выдавать ошибки, т.е. вести себя непредсказуемо.
- Даже если в компьютере будет установлено плат оперативки на 8, 16, 32 Гб или больше – это никак не поможет их задействовать в 32‐битном режиме операционной системы.
Какой смысл от доступности дополнительных 512 Мб оперативной памяти, если система станет нестабильной? Вот наглядный пример. Все равно придется ставить 64‐битную Windows.
То, что видно 4 Гб оперативной памяти, не значит, что ее можно эффективно использовать. Проблема в том, что 32‐битная Windows не может грамотно выделить процессу (программе) более 2 Гб физической оперативной памяти. Об этом многие забывают – и зря. Неважно, сколько оперативной памяти в компьютере, если программе нельзя дать больше 2 Гб ОЗУ. Пример: если пользователь работает в 32‐битной Windows с Photoshop на компьютере с 4 Гб оперативной памяти – Фотошоп сможет задействовать всего лишь два гигабайта максимум, остальные данные скинет в файл подкачки и начнет тормозить. С играми то же самое.
На самом деле, только в 64‐битной операционной системе программы могут задействовать весь потенциал оперативной памяти объемом больше двух гигабайт. И то не все, а только рассчитанные на использование больше 2 Гб ОЗУ. Ситуацию опять‐таки можно исправить с помощью соответствующих патчей в 32‐битной Windows, но это работает далеко не со всеми программами. Повторюсь: только 64‐битная Windows и 64‐битные программы, запущенные в ней – единственный выход задействовать весь потенциал большого объема ОЗУ.
Между тем, с серверными версиями Windows ситуация иная: там доступны гораздо большие объемы оперативной памяти даже в 32‐битных версиях ОС. Почему так происходит, рассказано в статье Преодолевая границы Windows: физическая память от Марка Руссиновича.
Также есть моя заметка Какую выбрать систему — 32 бит или 64? в статье про установку Windows 7 для новичков.
Мифы: 64‐битная Windows 7/8/10 потребляет много памяти, ей нужно 4 Гб оперативной памяти, и вообще она прожорливый монстр
Как говорится, «у страха глаза велики». На самом деле разница между Windows обеих разрядностей не так существенна, как кажется. Например, 64‐битная Windows 7 может работать даже на компьютере с 256 Мб ОЗУ, хотя тормозить будет нещадно (как и 32‐битная версия):

Windows 7 на компьютере с 256 Мб оперативной памяти.
Чтобы показать разницу в требованиях к оперативной памяти 32‐битной и 64‐битной Windows, я установил Windows 7 обеих разрядностей:
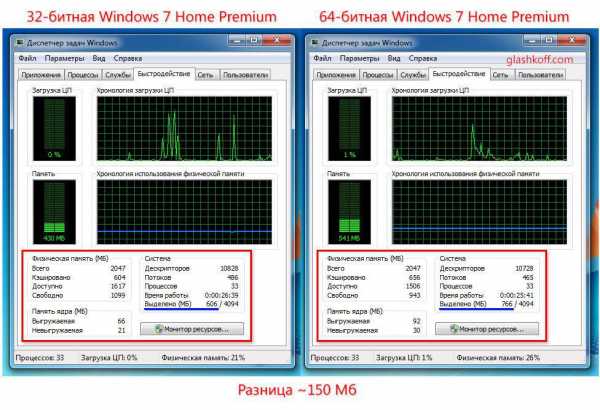
Потребление памяти Windows 7 обеих разрядностей
Обе Windows были установлены в одинаковые виртуальные машины с 2 Гб ОЗУ в каждой. Из программ установлены только VMWare Tools (использовалась пробная версия виртуальной машины VMWare). В 32‐битной Windows 7 было выделено 606 Мб, в 64‐битной – 766. Выделенная память – это вообще вся занятая программами и системой виртуальная память (в ОЗУ и файле подкачки). Занятой оперативной памяти будет меньше, в зависимости от запущенных программ.
У вас на свежеустановленной системе могут быть несколько другие значения, потому что системы могут быть разных изданий, с разными драйверами и т.п. Но итог вседа будет один:
64‐битная Windows 7 (и 8) занимает всего лишь на примерно 150 Мб больше оперативной памяти, чем 32‐битная версия.
Если обратиться к официальной странице с системными требованиями Windows 7 и Windows 8, то можно увидеть, что для 32‐битной Windows 7/8 требуется компьютер с 1 Гб оперативной памяти, а для 64‐битной – 2 Гб минимум. Действительно, если использовать 64‐битную Windows 7/8 на компьютере с 1 Гб ОЗУ, свободной памяти останется мало, что снизит производительность компьютера из‐за явной нехватки оперативной памяти. В масштабах 2 гигабайт потеря 0,15 части гигабайта уже будет малозаметна, зато начнут проявляться преимущества 64‐битной системы и 64‐битных программ.
Вывод: на компьютере с ОЗУ меньшим, чем 2 Гб, выгоднее устанавливать 32‐битную Windows 7/8/10. На компьютере с количеством оперативной памяти больше 2 Гб (или равном) ничего не мешает установке 64‐битной Windows 7/8/10.
О преимуществах 64‐битной версии Windows 7/8/10 рассказано выше, так что рекомендую поскорее переходить на нее.
Увеличение оперативной памяти с помощью ReadyBoost
Здесь уже Microsoft сама внесла путаницу во времена выхода Висты, рассказывая на своем официальном сайте о том, что с помощью ReadyBoost можно решить проблему с нехваткой оперативной памяти по принципу «вставил флешку и расширил объем ОЗУ». На самом деле это не так. При работающей технологии ReadyBoost на флешке создается специальный файл, куда копируются наиболее часто используемые файлы. Благодаря этому некоторые программы запускаются быстрее, что частично устраняет проблему «подвисаний» компьютера, но, к сожалению, не повышает производительность системы в целом и тем более не увеличивает объем оперативной памяти. ReadyBoost позволяет частично решить проблемы, связанные с чтением медленного жесткого диска, и только.
Подробнее об ReadyBoost можно почитать здесь.
Подводим итоги
- Оптимизаторами оперативной памяти пользоваться нельзя.
- Трогать настройки памяти – тоже, даже если в программе есть множество подсказок, дающих ощущение контроля над ситуацией.
- Свободная оперативная память в Windows Vista/7/8/10 используется во благо, лучше не трогать этот функционал – все хорошо работает, улучшить практически ничего нельзя.
- Если у вас тормозит компьютер, то это скорее всего не из‐за занятой памяти (она занята полезным кешем), а из‐за перегрева, либо большого количества запущенных программ или одной программы, которая все «забирает» себе.
Похожие записи:
Лайкнуть
Лайкнуть
Твитнуть
glashkoff.com
Программа для оптимизации оперативной памяти
Независимо от операционной системы с которой работаете, windows 7, windows 8 или windows 10 иногда возникает необходимость в очистке и оптимизации работы оперативной памяти.
Быстро решить этот вопрос может бесплатная программа на русском языке — Wise Memory Optimizer. Скачать ее можете в конце страницы (перед комментариями)
Она небольшая и очень «шустрая» ее использование увеличивает RAM на 15-20 процентов, особенно рекомендуется тем, у кого объем до 2 Гб.
В целом оперативка играет важную роль в работе компьютера и производительности приложений.
Всем известно, что компьютер или ноутбук с меньшим количеством, установленной оперативной памяти будет чрезвычайно медленным.
Поэтому пренебрегать программой многим не стоит, особенно если играете в компьютерные игры, а они жрут мало не покажется.
Причины потери производительности оперативной памяти
Программы, в зависимости от использования, расходуют объем оперативной памяти больше – одни меньше, другие больше.
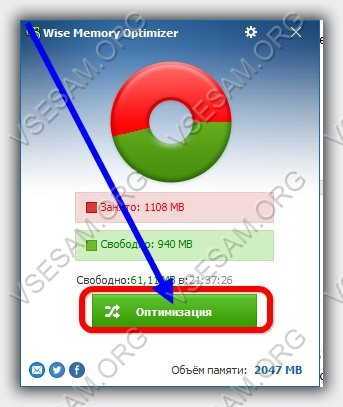 Например, антивирусное решение требует большего объема при выполнении сканирования.
Например, антивирусное решение требует большего объема при выполнении сканирования.
Как программа оптимизирует оперативную память
Большинство оптимизации программного обеспечения удаляет из памяти не используемые файлы.
Таким образом, оперативка обновляется, и компьютер становится более гибкий, чем раньше.
Иногда программа может делать чудеса, увеличивая мощность установленных модулей, тем самым увеличивая производительность.
Wise Memory Optimizer чрезвычайно эффективная программа и заслуживает место yf всех компьютерах.
Как программой Wise Memory Optimizer делать оптимизацию оперативной памяти
После скачивания и установки все что вам нужно это кликнуть на зеленную кнопку «оптимизация» и подождать несколько секунд.
Конечно, ваш компьютер в ракету не превратится, но не нужные данные из памяти уберутся.
Если хотите, чтобы ваш компьютер начал работать существенно быстрее, вы должны рассмотреть возможность обновления, установленного в нем модуля оперативной памяти. Скачать утилиту можете быстро по прямой ссылке ниже. Успехов.
Разработчик:http://www.wisecleaner.com/
Операционка:XP, Windows 7, 8, 10
Интерфейс:русский
Лицензия:бесплатноСкачать
vsesam.org
Насколько эффективна оптимизация оперативной памяти в среде Windows
Процесс чистки и оптимизации ОС Windows давно уже превратился в тренд. На рынке софта существует множество коммерческих программ, предлагающих разного рода программные операции, якобы способные ускорить работу системы. Часть из этих операций действительно могут пригодиться при захламлении системного диска, для доступа к полному перечню объектов автозагрузки, для правильного удаления программ и в подобного рода случаях.
Однако часть операций не дадут никакого ощутимого прироста производительности. В числе последних – утилиты для оптимизации оперативной памяти.
Каков их принцип работы, почему от них мало проку, и что реально поможет ускорить работу компьютера с недостаточным количеством RAM?
1. Как работают оптимизаторы RAM
Суть работы оптимизаторов оперативной памяти – её высвобождение в целях использования для пользовательских задач. Механизмы высвобождения памяти у таких программ могут быть разные. Одни принудительно выгружают данные в файл подкачки и наглядно демонтируют пользователю объём высвобожденных ресурсов. А другие создают иллюзию необходимости определённого количества Мб «оперативки», чтобы Windows сама убрала что нужно в файл подкачки и высвободила запрашиваемый объём.
По последнему принципу работает, например, утилита-оптимизатор в составе комплексного продукта по чистке и оптимизации Windows — Glary Utilities. Мы указываем ей, сколько хотим высвободить оперативной памяти в рамках доступного максимального объёма. И утилита выполняет наш заказ.
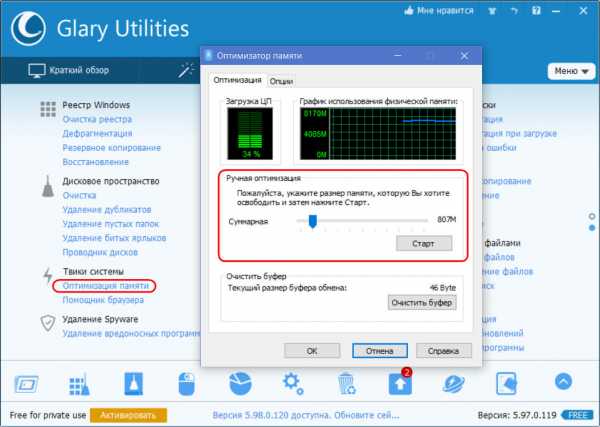
Другой продукт — утилита Wise Memory Optimizer – работает по первому принципу. Утилита не берёт у нас предзаказы, она высвобождает тот объём, который она может высвободить.

Такие манипуляции никак не ускоряют работу компьютера. Во-первых, через какое-то время Windows загрузит обратно в оперативную память высвобожденные данные. Во-вторых, при обращении к выгруженным в файл подкачки программам те первое время могут жутко тормозить. Особенно, если система работает не на SSD, а на HDD-диске. У последних ничтожно малая скорость чтения мелких файликов, из которых состоит кэш программ. Тогда как такие мелкие файлы HDD будет читать со скоростью максимум 0,5-1 Мб/с, оперативная память справится с этой задачей со скоростью свыше 100 Мб/с. Так зачем же нужно, чтобы простаивал такой производительный ресурс?
2. Управление ресурсом RAM системой Windows
Идея принудительного высвобождения ресурса оперативной памяти базируется на мифах об её неэффективном использовании системой Windows. Тем не менее на разных компьютерах – с 2 Гб и, например, с 8 Гб RAM – при одинаковых усреднённых нагрузках (открытые браузер, офисные или медийные приложения) в системном диспетчере задач не увидим разительных отличий в процентном показателе используемой памяти. Хоть на слабом, хоть на мощном компьютере «оперативка» никогда не забьётся под завязку, всегда будет оставаться какой-то объём простаиваемого ресурса. По мере добавления новых задач Windows сама заботится о том, чтобы ресурса хватило всем активным задачам. И чтобы оставался какой-то зазор для возможного подключения ещё каких-то задач. При запуске ресурсоёмкой программы или игры система проанализирует, какие из текущих активных процессов редко используются, и выгрузит их в файл подкачки. И никакие оптимизаторы и игровые бустеры ей в помощь не нужны.
Безусловно, если мы на слабом устройстве запустим какую-нибудь мощную игру, рассчитанную под большой показатель RAM, Windows может не справиться со своими задачами и выдать сообщение о нехватке памяти. Могут быть и другие нештатные случаи – например, захламлённость диска, где размещается файл подкачки, или работа вызывающих утечку памяти программ. Но эти проблемы никак не могут быть упреждены, а тем более решены утилитами-оптимизаторами оперативной памяти.
Современные версии Windows построены так, чтобы оптимально использовать ресурс оперативной памяти, а не экономить его. Незадействованным оставляется определённый объём, который может потребоваться для новых задач, а всё остальное пускается в работу. Windows не обращается без лишней надобности к файлу подкачки, чтобы не нагружать работу и без того проблемных HDD. Так что если в диспетчере задач видим использование ресурса «оперативки» на 70-80% при соответствующих нагрузках, это далеко не повод беспокоиться и спешить отключать Superfetch или запускать оптимизатор памяти.
3. Как реально оптимизировать RAM
На компьютерах с 4 Гб RAM ничего вообще делать не нужно. Это оптимальный показатель для усреднённых пользовательских задач. Аппаратно увеличивать его есть смысл только при необходимости запуска отдельных ресурсоёмких игр и программ, для работы которых принципиально требуется больший ресурс. Если на устройстве меньше 4 Гб «оперативки», желательно бы провести апгрейд. Добавление планок памяти DDR2 или DDR3 – это простейшая модернизация ПК и ноутбуков. Это самый дешевый апгрейд, если сравнивать с добавлением или заменой других компьютерных комплектующих.
Если физическое увеличение объёма RAM невозможно, в среде Windows 8.1 и 10 можно относительно комфортно существовать и с 2 Гб. В таких случаях необходимо убрать лишние фоновые программы, не допускать одновременной активности чрезмерно многого количества приложений, не плодить массу активных вкладок в браузере. По возможности желательно бы ещё и заменить HDD на SSD, это даст самый ощутимый прирост производительности. Во-первых, Windows будет более шустро сообщаться с файлом подкачки, размещённом на SSD. Во-вторых, исчезнут прочие проблемы, вызванные медленной работой HDD.
На устройства с малым показателем RAM можно установить редакции Windows 7 или 8.1 Embedded – специальные урезанные сборки этих версий системы, оптимизированные под работу на маломощном производственном оборудовании.
www.white-windows.ru
Оптимизаторы оперативной памяти-нужны ли?
Готовя статью про, как мне казалось, обязательную программу направленную на оптимизацию оперативной памяти компьютера я решил поискать ей альтернативу (бесплатный аналог). Каково же было моё разочарование — меня обманули, так же, как обманывают Вас!
Вы наверняка натыкались на эти чудо-программы бродя по интернету. В их описаниях сулят фантастический прирост памяти и быстродействия системы в целом! Вот и я много лет назад купился на это установив одну известную программу данного типа (которую и хотел порекомендовать Вам). Дикого прироста я не заметил (и хуже не стало), но решил, если пишут — хорошо, значит — хорошо. И больше, просто не возвращался к этому вопросу несколько лет (О, ужас!) ставя её из системы в систему.
Как выяснилось — напрасно! Одно радует, что вреда от неё — ноль, впрочем как и пользы. Проведя целое исследование в интернете, потратив пол дня (это должно показать Вам, как я ответственно подхожу к подготовке статей на этом сайте!) я выяснил следующую вещь — данные программы в лучшем случае просто бесполезны, а некоторые экземпляры даже вредны (сначала принудительно высвобождают оперативную память, создавая иллюзию ускорения работы системы, но затем загружают её больше прежнего!)
Эти программы (боже, половина даже платные!) абсолютно не нужны Вам! Система сама справляется с управлением оперативной памятью на отлично! Поверьте мне. Впредь, если Вас будет убеждать знакомый специалист установить подобную программу — вежливо улыбнитесь и откажитесь. Переубедить его вряд ли удастся — слишком силён этот миф. Много агрессивной рекламы в интернете. Но Вам повезло — у Вас есть закладка на этот сайт. Ведь есть?
В завершение приведу ссылку на статью в одном известном компьютерном журнале, где мне кажется, наиболее доходчиво и убедительно рассмотрелся данный вопрос. На дату публикации не обращайте внимания (много и современных статей, но в них не так подробно расписано) — статья актуальна до сих пор. Вот она — журнал КомпьютерПресс! Бдительности Вам!
С уважением, Сергей Трофимов (не певец).
Поделитесь с друзьями в социальных сетях...
Мой мир
Вконтакте
Одноклассники
Google+
Рекомендую ещё посмотреть...
Я только обозреваю программы! Любые претензии - к их производителям!
Сообщения с ссылками проходят модерацию и публикуются с задержкой.
optimakomp.ru
Оптимизация оперативной памяти для Windows XP без специальных программ
Оптимизация оперативной памяти может значительно улучшить скорость работы компьютера, устранить «подвисания», и вообще, по-оптимизировать что-то очень полезно. В данной статье я расскажу про оптимизацию ОЗУ без использования специального софта. Этот способ пригоден на ПК под управлением Windows XP с объёмом оперативки не менее 256 Мб.
Данный метод оптимизации оперативной памяти основан на несовершенстве операционной системы и стремлении её разработчиков унифицировать и универсализировать её. Windows XP появилась ещё тогда, когда я учился в школе, и мог только мечтать о собственном компьютере. С тех пор пошло уже 14 лет, и до сих пор эта ОС активно используется многими юзерами. Из-за того, что эта система распространилась в таком продолжительном периоде времени, стало необходимым сделать так, чтобы она удовлетворительно работала, как на слабых компьютерах времён начала сего столетия, так и на мощных современных. Отсюда вытекает, что XP работает на четвёрочку на тех и на других машинах, а ведь нам надо чтобы она вела себя на отлично на нашей современной машине.
Итак, суть метода оптимизации оперативной памяти в том, что по умолчанию XP записывает в файл подкачки (ФП) информацию о собственном ядре, драйверах устройств и некоторых приложениях. Разработчики Windows сделали это для того, чтобы сэкономить физическую ОЗУ на маломощных старых железках.
Как известно, ФП хранится на жёстком диске. И каждый раз, когда ОС к нему обращается, ответ приходит медленнее, чем, если бы она обращалась непосредственно к оперативке (было бы не плохо ещё и дефрагментировать файл подкачки). Поэтому если объём оперативка позволяет (нужно более 256 Мб, как было сказано), все эти данные можно переместить из ФП в ОЗУ.
Оптимизация оперативной памяти начинается со входа в реестр.
- В реестре находим ключ HKEY_LOCAL_MACHINE\SYSTEM\CurrentControlSet\Control\SessionManager\MemoryManagement\DisablePagingExecutive и ставим его значение равное 1. Это высвобождает из файла подкачки данные о драйверах и некоторые сведения ядра системы.
- Кроме этого, Windows держит и другие сведения о своём ядре в файле подкачки, поэтому оптимизация оперативной памяти ещё не закончена. Следующий шаг – ключ HKEY_LOCAL_MACHINE\SYSTEM\CurrentControlSet\Control\SessionManager\MemoryManagement\LargeSystemCache и ставим тоже
И на этом оптимизация оперативной памяти для успешной работы с Windows XP завершена – мы перенаправили на быструю оперативку некоторые данные, хранившиеся в файле подкачки инертного жёсткого диска, к которым часто обращается система.
system-blog.ru
Оптимизация памяти
Прежде чем переходить к описанию следующего способа разгона, скажу пару слов об оптимизации памяти. В главе, посвященной настройке BIOS, мы подробно останавливались на таймингах памяти. Здесь лишь скажу, что наиболее влиятельными считаются CAS Latency, Trcd, Тгр и Tras. И именно в такой последовательности эти тайминги упоминаются в различных обзорах, тестах, и в этой книге это тоже так. То есть когда вы видите что-то вроде 2-3-3-7 — это именно значения таймингов CAS Latency, Trcd, Тгр и Tras.
Рассмотрим практический пример разгона и оптимизации памяти в системе со следующей конфигурацией:
■ материнская плата Gigabyte GA 7 VA КТ400;
■ процессор Athlon XP 1,8+, FSB 133;
■ оперативная память 128 + 128 Мбайт DDR266 (PC 2100) Hynix;
■ кулер Glacial Tech 2320;
■ жесткий диск Maxtor 2F040J0, 40G, 7200 об./мин;
■ видеокарта NVIDIA GeForce 4 MX 440 64М производства NVIDIA;
■ блок питания ATX 300W;
■ дополнительное охлаждение: вентилятор диаметром 8 см, направленный на видеокарту и обдувающий память и материнскую плату;
■ операционная система Windows XP Professional;
■ утилита тестирования SiSoft Sandra 2004;
■ другие программы: Need for Speed Hot Pursuit 2, Grand Theft Auto — Vice City.
Итак, эксперименты заключались в разгоне системы путем увеличения частоты FSB и последующей настройке системы путем изменения таймингов памяти. Финальным тестом стали выставление наиболее агрессивных таймингов и максимально возможный при этом разгон. Тестирование не носило характер экстремального, главная цель испытания — показать возможности и опасности такого мероприятия. Я не пытался «выжать» максимум для этого процессора, остановившись на частоте FSB 157 МГц.
Для тестирования производительности процессора использованы тесты Dhrys- rone и Wetstone из SiSoft Sandra 2004, памяти — тест Int Buffered аЕММХ/ aSSE.
В табл. 4.1 приведены результаты тестирования разогнанной системы. В первом столбце дан номер измерения, во втором — частота системной шины (FSB) в мегагерцах. В третьем столбце приведена полученная в результате разгона системной шины частота ядра процессора в мегагерцах. В четвертом, шестом и восьмом столбцах указаны результаты теста процессора Dhrystone, измеряемые в MIPS, теста процессора Wetstone, результаты которого измеряются в MFLOPS, и результаты теста производительности оперативной памяти — Int Buffered aEMMX/aSSE — в мегабитах в секунду. В пятом, седьмом и девятом столбцах даны процентные соотношения соответствующих показателей к базовому, за который принята неразогнанная система. Десятый столбец отражает значения основных таймингов памяти в общепринятой последовательности (DRAM CAS Latency-Trcd-Trp-Tras). Одиннадцатый столбец отражает значение параметра Fast Command и принимает значения N (Normal), F (Fast) и U (Ultra).
Как видите, максимальный прирост производительности в тестах получен при увеличении частоты FSB до 157 МГц. В данном случае частота процессора получается равной 157 х 11,5 = 1805 МГц, что на 276,5 МГц больше, чем частота неразогнанного процессора. Прирост производительности при таком увеличении тактовой частоты в тестах Dhrystone и Wetstone составил 17 %. То же самое можно сказать о значительно (на 23 %) возросшей пропускной способности памяти. Если рассмотреть стандартные показатели неразогнанных процессоров, то такой же уровень производительности имеет процессор Athlon ХР 2200+. Надо сказать, что даже в таком состоянии, как и в предыдущих, система вела себя стабильно. Она без проблем прошла десяток проходов стресс-теста, запущенные программы Need for Speed Hot Pursuit 2 и Grand Theft Auto — Vice City стали работать заметно быстрее. В неразогнанной конфигурации иногда заметны легкие «притормаживания» (конфигурация компьютера, сами видите, на игры не ориентирована). Здесь же игры прямо таки «летали». Конечно, более длительное тестирование может выявить проблемы, но в данном случае все прошло отлично.
Более интересный вариант представлен в последней строке таблицы. Были выставлены минимально возможные тайминги и сделана попытка разгона. Уже на частоте FSB 145 МГц система безнадежно висла. На частоте 140 МГц прирост производительности процессора составил 4 %, а вот памяти — целых 20 %, то есть всего на 3 % меньше, чем при частоте FSB, равной 157 МГц. Прирост производительности памяти — прямое следствие выставления агрессивных таймингов и значения Ultra для Fast Command. Даже при такой экстремальной конфигурации система оставалась стабильной. Полчаса работы двух вышеупомянутых игр проблем не выявили, не выявил их и стресс-тест. А игры смотрелись просто великолепно. В разогнанных режимах было заметно ускорение и без того не медленной загрузки системы. Температура процессора в наиболее экстремальном из них (при частоте FSB 157 МГц) не превысила 50 °С. Сказались хорошая система охлаждения и зимнее время.
ВНИМАНИЕ
Главная опасность при разгоне — перегрев. Описанный вариант разгона, по большому счету, довольно легкий и безобидный.
Настоящий оверклокинг — это охлаждение на всех возможных компонентах, повышение напряжения и игра с таймингами, в общем, занятие интересное, но порой опасное.
Затем были проведены испытания, касающиеся только изменения таймингов, без разгона FSB (кроме последнего теста, который дан для того, чтобы показать производительность разогнанной системы с заниженными таймингами, и аналогичен тесту 5 в табл. 4.1). Результаты измерения приведены в табл. 4.2. Обозначения столбцов следующие: 1 -- номер теста, 2 — тайминги (для представления таймингов применена та же последовательность, что и в табл. 4.1), 3 — значения параметра Fast Command, 4 — частота FSB, 5 — тактовая частота процессора. В столбце 6 представлено процентное соотношение показателя производительности памяти к базовому значению, за которое выбран результат теста 1.
Как видите, на производительность подсистемы памяти очень большое влияние оказывает параметр Fast Command. Приведенные тайминги также оказывают значительное влияние на производительность. Для сравнения дан вариант, когда все тайминги на минимуме, параметр Fast Command имеет значение Ultra, а частота FSB — 140 МГц. В данном тесте за базу была принята частота FSB 134, а не 133 МГц — тестовая программа определяла частоту, выставленную в BIOS на 133 МГц, как 134, но общей картины это не меняет. В визуальном тесте с играми ситуация повторяется — видно ускорение работы. Кроме того,- офисные программы начинают работать быстрее, стабильность не страдает.
ПРИМЕЧАНИЕ
Различные программы по-разному отвечают на изменение разных параметров. Например, 30-приложения и игры особенно чувствительны к таймингам, все без исключения программы положительно воспринимают увеличение пропускной способности памяти при разгоне и увеличение тактовой частоты процессора.
Вышеупомянутый тест — синтетический и не может точно отражать прирост производительности реальных процессов, когда на нее влияют не только тайминги и частота процессора. Однако если производительность растет здесь, вырастет она и в реальных приложениях — запускаемые игры и заметное «на глаз» повышение производительности системы тому подтверждение.
Я не упоминал здесь о других таймингах и параметрах. Они способны повысить производительность или стабильность работы, но в данном случае это изменение незначительно, потому о них речь не идет. Они актуальны при экстремальном разгоне — тогда те же параметры DRAM Burst Length и DRAM Queue Depth могут помочь повысить стабильность.
В ходе тестирования не обошлось без казусов. Тестируемая система BIOS позволяет устанавливать значение CAS Latency в 1,5. Память не должна работать на таком ну уж очень заниженном тайминге. Но это легче объяснить кому угодно, только не себе. Даже зная, что система может не включиться после такой настройки, меняю тайминг (а вдруг заработает, да еще и производительность вырастет!). Выхожу из BIOS с сохранением параметров. Появляется экран, но нет звукового сигнала, говорящего, что до видеотеста все прошло нормально. Появляется также бредовая надпись «Checksum Error» с информацией о том, что в дисководе А обнаружен загрузочный диск. «Глухое» зависание. Нажимаю кнопку Reset — ответа нет. Пригодилась инструкция пользователя. Раскручиваю корпус, вынимаю батарею питания микросхемы BIOS, жду минуту, слушая очередную песню из радиоприемника. Потом ставлю обратно — система работает.
Это еще одно предупреждение тем, кто неуверенно чувствует себя при открытом корпусе компьютера, — не увлекайтесь экстремальными значениями. Испортить ничего не испортите, а вот понервничать или даже вызывать какую-нибудь «скорую компьютерную помощь» придется.
rabota-na-computere.ru