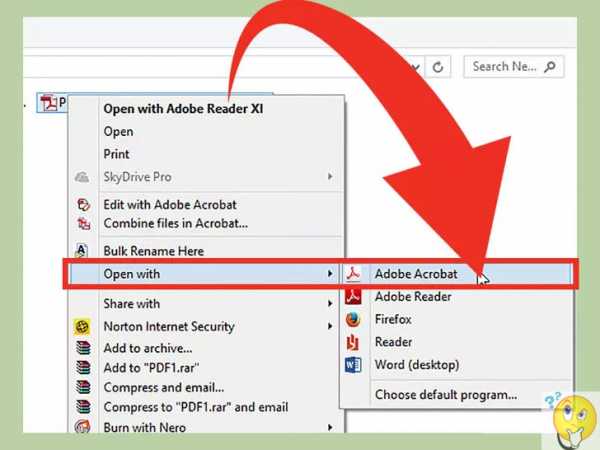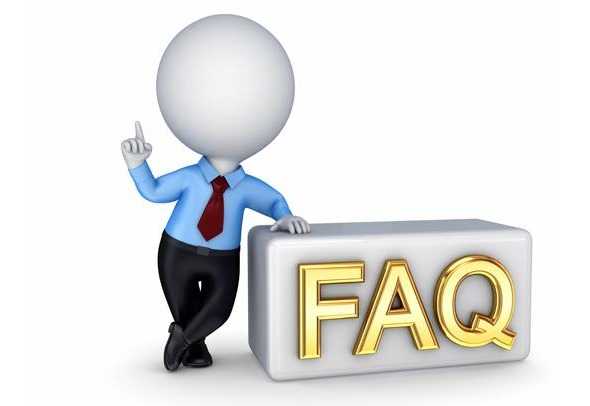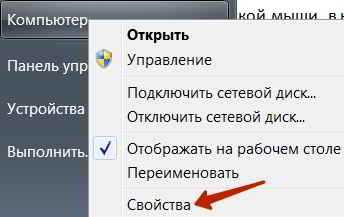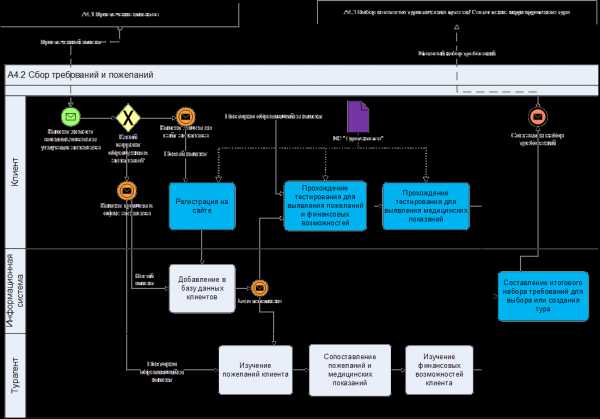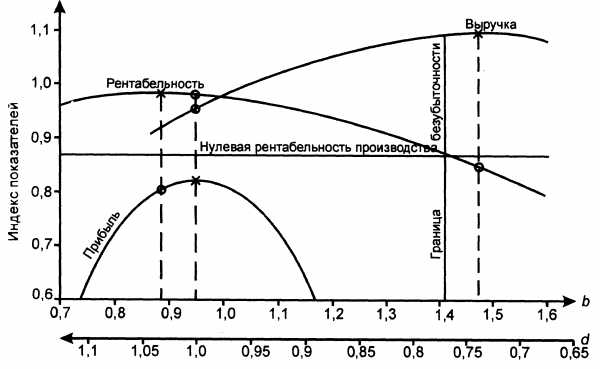Как уменьшать размер файла в pdf-формате без потери качества. Оптимизация pdf файлов по размеру
Как уменьшить размер файла PDF
Если вы работаете с файлами PDF, то наверно знаете, что они могут быть большими размерами из-за содержания в них изображений и графиков. К счастью, можно сжимать PDF-файлы даже без потери качества, тем самым уменьшив его размер. В этой статье я попытаюсь показать вам несколько способов, с помощью которых можно уменьшить размер файла PDF.
Способ первый – онлайн конвертеры
Самый простой способ уменьшить ваш PDF-файл — использовать бесплатный онлайн-инструмент под названием SmallPDF.com. Сайт отличный (не заполнен спам-объявлениями и т. д.), и он неплохо справляется с уменьшением размера больших файлов PDF. Очень удобно, что вы можете использовать его в любом месте и в любой операционной системе, и даже поддерживает новую функцию перетаскивания HTML 5.
Переходим на сайт и щелкаем на Compress PDF. Потом щелкаем на Drop PDF here Choose file и находим на компьютере нужный PDF файл для сжатия. После сервис автоматически начинает свою процедуру.
Он смог взять у меня файл размером 95.7 MB и сократить его до 45.7 MB. Это фантастический результат, не правда ли? После нажимаем скачать сжатый файл.
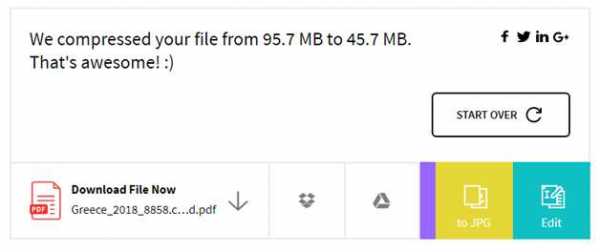
Другой инструмент онлайн, который я использую для сжатия PDF-файлов, — это Neevia Compress PDF . Он имеет множество функций: высокое сжатие/низкое качество изображения или низкое сжатие/высокое качество изображения и т. д.
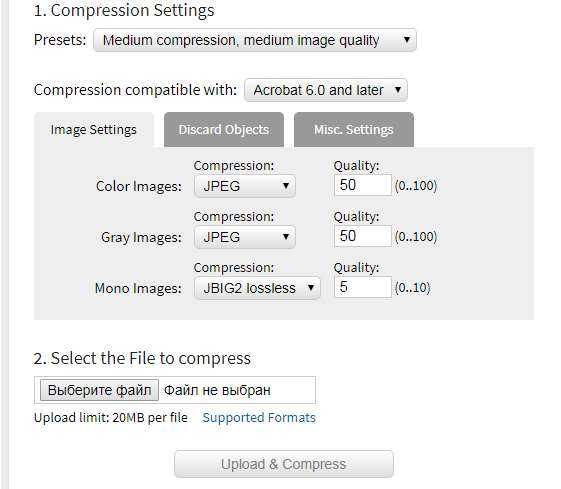
Второй способ – с помощью бесплатной программы
PDF Compressor — бесплатная программа, которую вы можете скачать для Windows XP / Vista / 7/8, которая позволяет быстро и эффективно уменьшить размер одного или нескольких PDF-файлов. Скачать можете по ссылке http://www.pdfcompressor.org
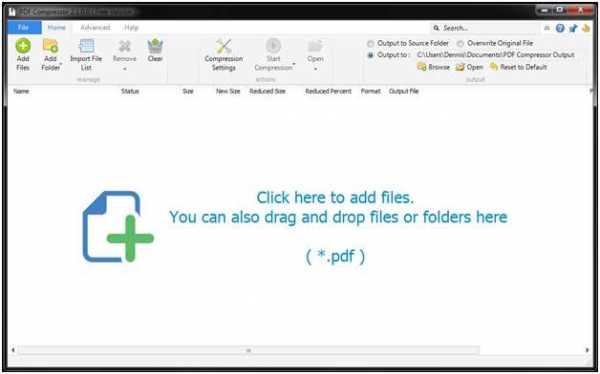
Она поддерживает сжатие без потери качества, поэтому вы не увидите снижения качества в PDF. Она также поддерживает зашифрованные документы PDF и может работать одновременно с несколькими или даже тысячами PDF-файлов.
Третий способ – Adobe Acrobat PDF Optimizer
Начиная с 7 версии в Adobe Acrobat, в меню Advanced под названием PDF Optimizer есть новая функция.
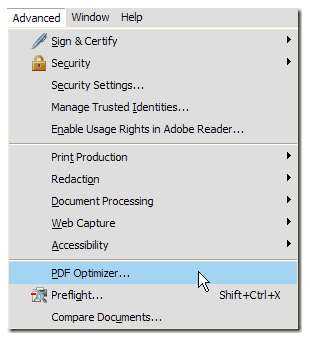
Теперь вы попадаете на экран, на котором есть целая куча настроек!
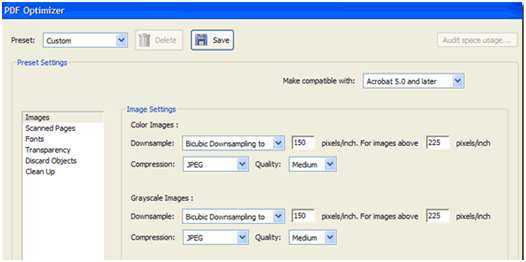
Нажмите кнопку Audit space usage в правом верхнем углу, чтобы получить подробный список каждого компонента PDF-файла и сколько места он использует.
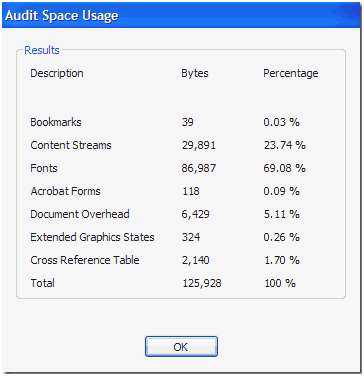
Как вы видите, можно сделать разные действия, чтобы уменьшить размер PDF-файла, включая оптимизацию или масштабирование изображений, настройку шрифтов, настройку прозрачности, удаление объектов и очистку PDF-файла.
В разделе «Изображения», например, вы можете уменьшить и сжать изображения, чтобы сэкономить место. Это действительно полезно, особенно если ваши изображения имеют действительно высокое разрешение. Если PDF-файл не нужно печатать, вы можете уменьшить качество и количество пикселей на дюйм. Для просмотра на экране вам нужно всего 72 пикселя.
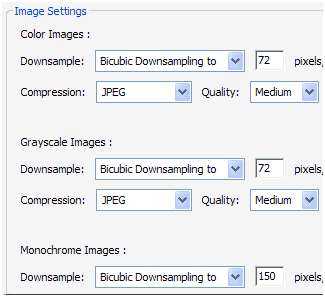
Посмотрите все настройки и измените их под ваш конкретный PDF файл.
Надеюсь, что хоч один из вышеперечисленных методов даст вашему PDF файлу уменьшенный размер, после, который вы сможете прикрепить к электронной почте или к сообщению на сайте. Если вы используете другой метод, не упомянутый выше для сокращения PDF-файлов, сообщите нам об этом в комментариях. Спасибо.
comp123.ru
Как уменьшить размер пдф файла максимально
Привет всем! В этой статье рассмотрим, как можно сжать pdf файлы.
Для уменьшения офисных документов пдф, я покажу несколько программ и онлайн сервис, а вы сами для себя решите что удобнее и лучше.
Как сжать файл пдф
Первая программа, которую я покажу называется PDF Compressor.
- Устанавливаем и запускаем.
- Добавляем файл или папку с файлами пдф
- Выбираем тип, обычный пдф или отсканированный
- Далее выбираем уровень сжатия и нажимаем Start
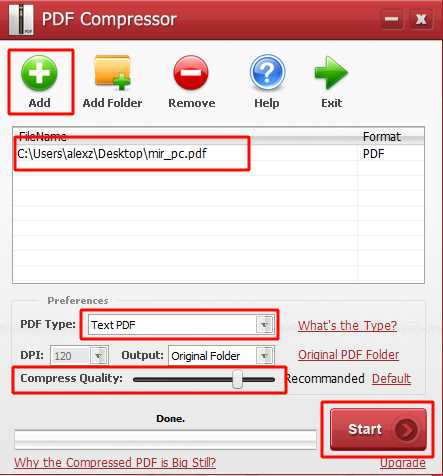
После сжатия может появится табличка, с предложением купить pro версию с возможностью добавлять водные знаки. Просто нажимаем отмена.
Все. Файл сжат. У меня размер файла был 21,6 МБ, а стал 13,5 МБ.
Вторая программа для сжатия пдф это Free PDF Compressor.
Скачиваем и запускаем.
- Выбираем файл для сжатия
- Выбираем степень сжатия
- Нажимаем Compress.
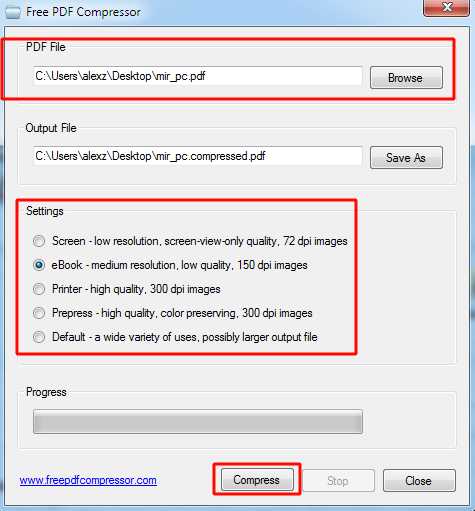
Через некоторое время файл будет сжат. Кстати эта программа сжимает дольше, но степень сжатия хуже. Файл весил 21,6 МБ, а стал 17,0 МБ.
Теперь попробуем сжать pdf файл онлайн сервисом.
Я выбрал вот это сервис.
Выбираем файл, которых необходимо сжать.
Выбираем степень сжатия и нажимаем сжатие pdf.
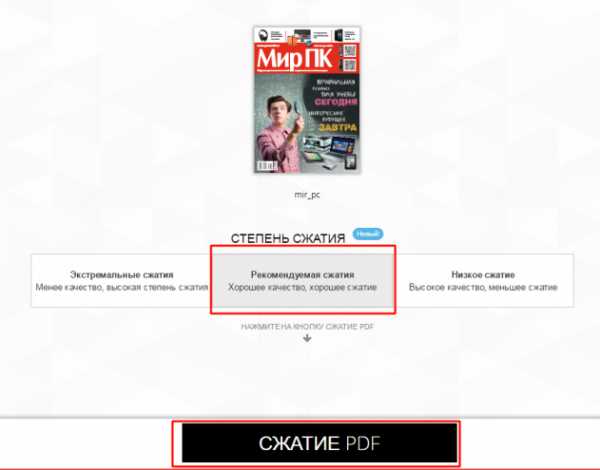
Пойдет процесс загрузки.

Потом сжатия.

После сжатие появится окно, в котором будет показано на сколько файл был сжат и можно будет его скачать.
На этом все. Я выбрал первую программу, т.к. она самая эффективная.
alexzsoft.ru
Как сжать файл пдф для пересылки без потери качества
Всем привет, мои дорогие друзья и гости моего блога. Сегодня я покажу вам, как сжать файл пдф для пересылки или загрузки на сайт, используя специальные программы и онлайн сервисы. Не сомневаюсь, что вы часто работаете с PDF, но иногда бывают моменты, что они занимают столько места, что превышают допустимый размер отправки. Что же тогда делать? Не печальтесь. Все эти способы абсолютно бесплатны, так что по этому поводу можете даже не переживать.
Содержание статьи
Онлайн сервисы по уменьшению размера ПДФ
Прежде всего, хочется показать вам, как можно уменьшить размер файла pdf с помощью онлайн сервисов без установки программ. Ествественно, далеко не каждый захочет ставить себе дополнительное приложение, которое будет нагружать систему, тогда как один из этих четырех сервисов придет к нам на помощь совершенно бесплатно.
Small PDF
Начну, пожалуй, со своего любимого сервиса. Он меня выручает практически всегда, и он помогает снизить размер файла без потери качества. По крайней мере это не ощутимо.
- Заходим на сам сайт small PDF и выбираем пункт «Сжать PDF».
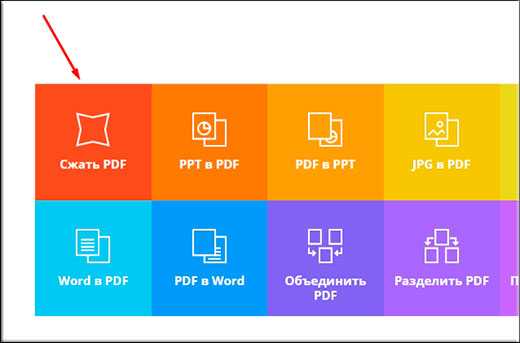
- Теперь жмем на «Выберите файл», либо же перетаскиваем его прямо из проводника с помощью зажатой кнопки мыши. Я решил сразу замахнуться на документ размером 147 МБ, чтобы посмотреть всю производительность. Нам осталось только подождать.
- Когда все закончится, вас оповестят, какого объема у вас был файл и сколько мегабайт он занимает теперь. Смотрите, мой документ весил 147 МБ, а стал весить всего 30. То есть он сжался в 5 раз, причем по качеству он не отличается от оригинала! Это просто круто. Вам осталось только скачать документ и вы можете делать с ним все, что угодно.
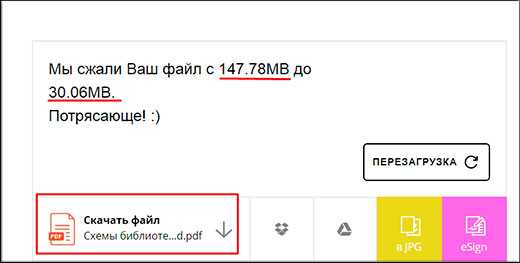
Но сразу хочу предупредить, что это не значит, что любой размер будет уменьшен в 5 раз. Как повезет. Все зависит от разных факторов.
Ну и для тех, кто с этим сервисом не знаком, говорю — вы можете совершить не более двух операций в час. Таково ограничение бесплатной версии. Но если вам понадобится сделать больше операций, то цена за безлимитный месячный лоступ будет просто смешна для вас.
PDF Compressor
Еще один довольно хороший онлайн сервис, который неплохо себя зарекомендовал.
- Зайдите на сайт ПДФ компрессор и нажмите на кнопку «Загрузить». После этого выбирайте один или несколько файлов (не более 20 штук).
- Далее мы ждем, пока произойдет полное сжатие. В конце нам покажут, на сколько процентов сжался наш документ. Как видите, у меня эта цифра равна 97%. Было 11 МБ, а стало 240 КБ. Вам остается только скачать ПДФ и всё. Если вы загружали сразу несколько файлов, то нажмите «Скачать всё», чтобы сохранить всё в одном архиве.
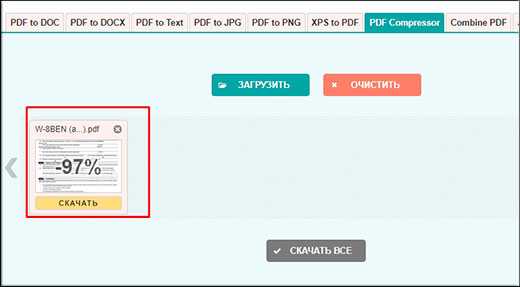
Конечно главным минусом этого сервиса можно считать то, что он не может работать со слишком большими файлами. Когда я попытался загрузить предыдущий файл на 147 МБ, то мне выдалась ошибка о превышении размера.
PDF2Go
Тоже очень классный сервис, который выручал меня пару раз. Никаких нареканий при работе с ним у меня не было.
- Заходим на сам сайт и выбираем слева «Сжать PDF», после чего жмем на кнопку «Загрузить локальные файлы». Ищем документ, который мы хотим преобразовать и грузим его. Процесс загрузки зависит от размера самого ПДФ.

- Когда всё прошло, выбираем качество (можно оставить 72 точки на дюйм, чтобы посмотреть устроит ли нас размер и качество) и нажимаем «Сжать PDF». Ждем. Когда всё закончится, то у вас появится отчет с кнопкой «Скачать».
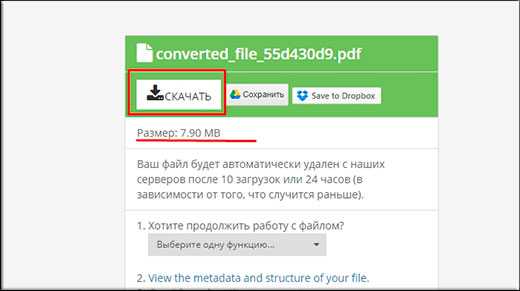
Как видите, этот документ сжался еще мощнее, чем в первом случае. Уже даже не в 5, а в 20 раз. Кончено, если такой мелкий документ вам особо без надобности, то можно поставить и качество получше, например 150 или 300 dpi.
Более наглядно о трех вышеуказанных сервисах я рассказал в этом видео.
PDFio
Ну и последним на сегодня я хотел бы рассмотреть сервис Pdfio.
- Заходим на сайт и выбираем «Загрузить с компьютера», после чего выбираем нужный документ и ждем, пока он подготовится. Об этом нам сообит процентная шкала на превью.
- Теперь мы можем выбрать качество сжатия. Но помните: чем лучше сжатие, тем может быть хуже качество изображений. Хотя чаще всего это бывает незначительно или вообще незаметно.
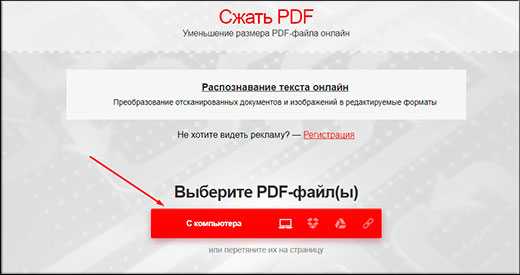
- Ну а в конце жмем на «Сжать» и ждем окончания. После чего скачиваем документ.
Но иногда этот сервис может вам выдать сообщение, что наш файл сжат уже невероятно хорошо и дальше уменьшать его вес он не будет. Это главный минус. Поэтому не рекомендовал бы вам пользоваться этой штукой первым делом.
Программы для работы с файлами ПДФ
Ну а теперь поговорим про отдельные приложения, которые вам придется установить. Конечно, не все это любят, зато программа всегда будет при вас, даже если отключат интернет.
Adobe Acrobat
Начнем с официального приложения от компании Adobe, которое является создателем самого формата пдф и поэтому полностью нацелено на работу с ним.
- Для того, чтобы сжать файл пдф максимально, войдите в саму программу и откройте документ, вес которого нужно уменьшить. Для этого нажмите в меню «Файл» — «Открыть».
- Теперь жмите снова на меню «Файл», но теперь выберите пункт «Сохранить как другой» — «Файл PDF уменьшенного размера».
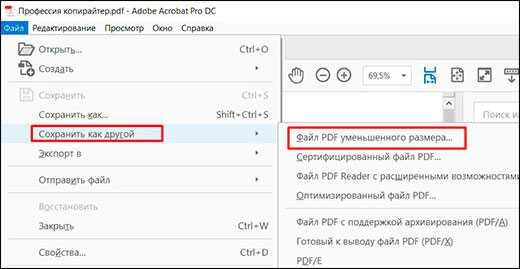
После этого вы получите документ уменьшенного размера. Но адоб акробат есть еще одна фишка. Можно выбрать «Оптимизированный файл PDF».
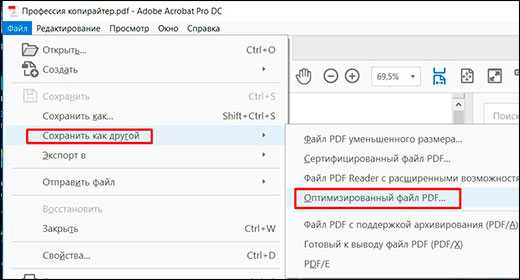
Разница между двумя этими функциями в том, что здесь можно регулировать различные настройки, чтобы вы сами посмотрели, чем можно пожерствовать, а чем в меньшей степени. Например, можно уменьшить качество, убрать активные ссылки из документа, которые также влияют на вес, оптимизировать для быстрого просмотра онлайн.
Можно даже применить настраиваемый даунсамплинг для цветных и монохромных изображений (принудительное понижение числа пикселей). Таким образом, понижая качество графики в adobe acrobat, мы уменьшаем и размер.
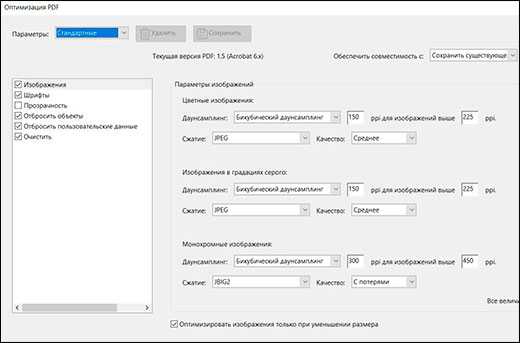
Естественно, это самый удобный способ. Правда, его минусом является то, что нужно устанавливать специальную платную программу. Хотя, кого я обманываю? У нас более 95 процентов пользователей (и даже больше) не приобретают лицензию. Но на самом деле, программу можно скачать с официального сайта и пользоваться бесплатно в течение 7 дней.
CutePDF
Это не совсем программа, а скорее дополнение, с помощью которого вы сможете сохранить пдф файл из Adobe Acrobat Reader, в котором по умолчанию данная функция недоступна. Если адоб ридера у вас до сих пор нет, то загрузите его бесплатно с сайта Adobe. Только будьте аккуратнее, так как установщик навязывает антивирус McAfee. Снимите все галочки.
Для начала вам нужно скачать бесплатно CutePDF Writer с официального сайта, после чего запустить инсталлятор. Только не пытайтесь найти программу, ее не будет. А вот теперь четко следуйте инструкциям.
- Откройте PDF документ в Adobe Reader и идите в меню «Файл» — «Печать». Когда откроется форма подготовки к печати, из списка принтеров выберите CutePdf writer, после чего нажмите на рядом стоящую кнопку «Свойства».
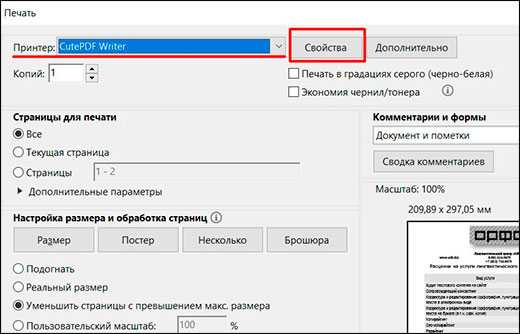
- Во вновь открывшемся окне нажмите на кнопку «Дополнительно».
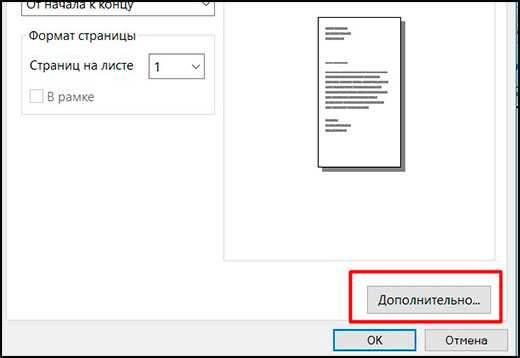
- И вот теперь, обратите внимание на пункт «Качество печати». Вы должны выставить его меньше, чем оно есть. То есть, если на данный момент у вас стоит качество 600 dpi, то выставите его не более 300.

- Далее останется нажать ОК, после чего кликните на кнопку «Печать». Но в нашем случае никакой печате не будет, вы просто сохраните документ в формате pdf.
Это дополнение довольно неплохое, с учетом того, что оно бесплатное. Но из всех предложенных мной вариантов, оно нравится мне в наименьшей степени. Дело в том, что таким образом она не всегда поможет вам сжать файл пдф до минимального размера. Иногда получается так, что объем наоборот еще и увеличивается, особенно, если изначально занимает меньше 1 или 2 мегабайт.
Архивация
Ну и пожалуй расскажу про самый дедовский способ, который выручал нас еще в то время, когда не было никаких конвертеров и онлайн сервисов. Многие забывают, что файл можно сжать с помощью любого архиватора, например с помощью бесплатного 7-zip.
Если у вас не стоит архиватора 7-zip, то вы можете скачать его отсюда, после чего установить его как обычную программу.

- Нажмите на любой документ правой кнопкуой мыши и выберите «7-zip» — «Добавить к архиву».
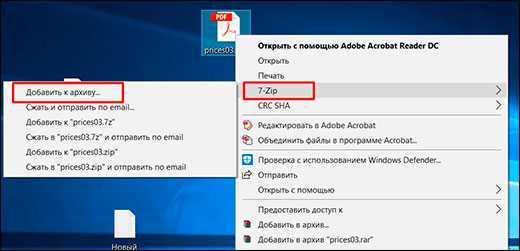
- Во вновь открывшемся окне вы можете произвести некоторые настройки, а именно выбрать формат (zip), а также степень сжатия (Максимальная или ультра). После чего можно нажать ОК.
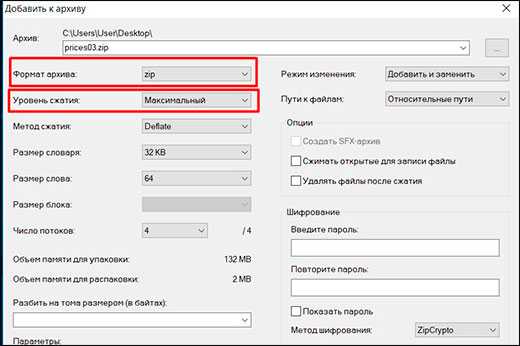
Кроме того, многие почтовые клиенты не могут пересылать большие файлы. Зато архиватор может разбить один документ на несколько частей, которые можно отправить по почте и собрать воедино обычным извлечением.
Только что я попытался уменьшить файл, который весит 420 кб, в итоге у меня вышел архивменьше 300 кб. То есть, архивация хорошо справляется даже с небольшими объемами и уже спустя столько лет, она не теряет своей актуальности. Естественно, такой метод актуален для пересылки или отправке по почте. А после того, как адресат получит архив, он его распакует и тот будет в своем первозданном виде.
Подробнее о работе с архиваторами вы можете прочитать в моей отдельной статье.
Для чего нужно уменьшать размер документов?
Как правило данные действия проводят в трех случаях:
- Для освобождения дискового пространства. Вы сами видели сколько места можно освободить.
- Для пересылки. Многие сайты, программы и почтовые клиенты не принимают для пересылки большие объемы и ограничены каким-то максимальным размером. Компрессия может нам в этом помочь.
- Скорость. Чем массивнее документ, тем дольше он открывается. Иногда, если компьютер слабоват, это может привести даже к зависанию.
Ну а на этом я свою сегодняшнюю статью заканчиваю. Я думаю, что теперь у вас не возникнет никаких проблем с тем, как сжать файл пдф для пересылки или загрузки на сайт без ощутимой потери качества. А если статья вам понравилась, то не забудьте подписаться на обновления моего блога, а также поделиться материалами статьи в социальных сетях. Удачи вам. Пока-пока!
С уважением, Дмитрий Костин.
koskomp.ru
Как Уменьшить Объем Или Размер PDF-Файла
Формат PDF довольно популярен. Он используется для создания файлов (в том числе и документов), в которых необходимо комбинировать различные виды графики с текстом. За счет своих особенностей конечный файл обычно весит довольно много. В таком случае могут возникнуть проблемы при его пересылке через электронную почту. Для того чтобы проблема передачи файла через различные почтовые (или социальные) сервисы для вас перестала существовать, узнайте, как уменьшить размер pdf файла. Вот основные способы.
Конвертация PDF-файлов через программу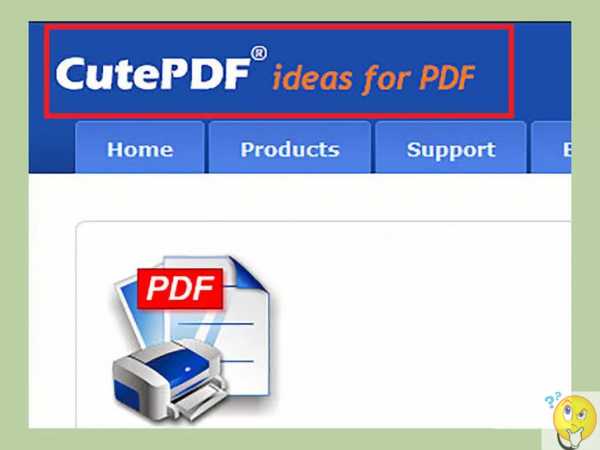
В интернете в свободном доступе лежат бесплатные утилиты с нужным нам функционалом. Например, программа под названием PrimoPDF, позволяющая уменьшать готовые PDF-файлы, а также с ее помощью можно создавать новые документы этого формата. Последняя функция может пригодиться, если интерфейс нужной вам программы или техники работает только с PDF-форматом. В этом случае PrimoPDF эмулирует виртуальный принтер, который вместо печати страницы конвертирует ее в PDF. Также вы можете попробовать программу CutePDF, с ее помощью также можно создать или уменьшить файл данного формата.
К первому ответу на вопрос, как уменьшить объем файла pdf, мы приблизились вплотную. После того как вы открыли нужный файл через одну из описанных выше программ, пошагово выполните следующую последовательность действий.
- Нажмите «Файл», затем «Печать», как вы это обычно делаете при печати документа (можно заменить одновременным нажатием клавиш Ctrl+P).
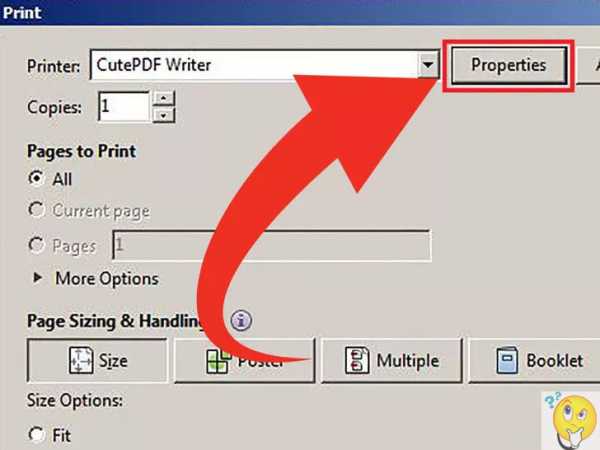
- Вы увидите меню для выбора печатающего устройства (принтера). Из списка доступных принтеров выберите тот, который носит название установленной вами программы (PrimoPDF или CutePDF, в зависимости от того, какую программу вы установили).
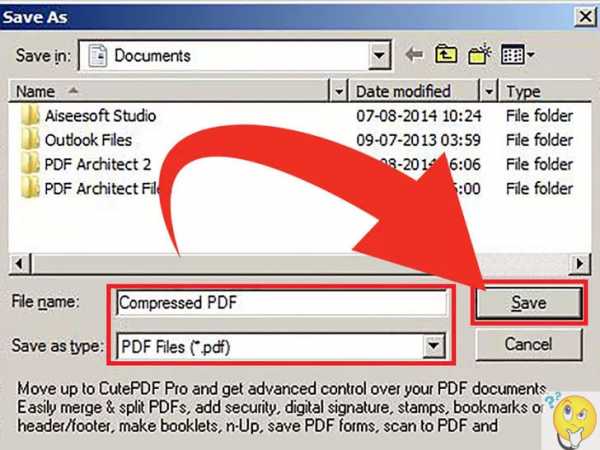
- Во вкладке «Свойства» выберите качество (чем хуже качество, тем меньше будет весить файл). Не увлекайтесь, ведь может потеряться читабельность документа. Выбирайте вариант, пригодный для комфортного просмотра и печати.
- Если результат вас удовлетворил, жмите «Печать». Откроется окно «Сохранить как» с местом сохранения полученного файла. Сохраняйте.
Изменение размера PDF-файла в режиме онлайн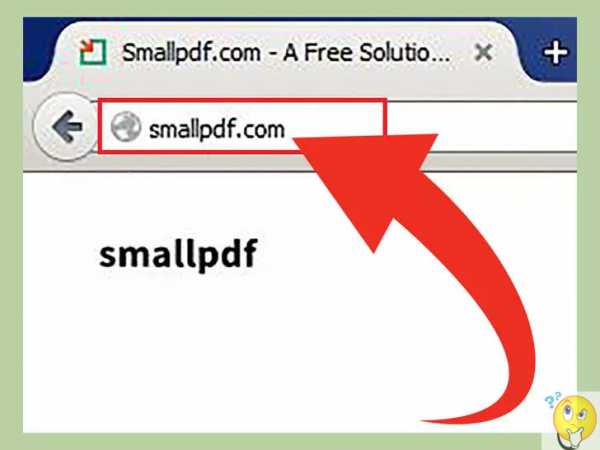
Как уже было сказано в начале статьи, описанный выше метод не является единственным ответом на вопрос, как уменьшить размер пдф. Дело в том, что большинство современных компьютерных программ имеют веб-аналоги. Для пользователя это значит, что скачивать и устанавливать программу вовсе не обязательно — достаточно воспользоваться интерфейсом определенной интернет-страницы. Для этого найдите в поисковике конвертер, который работает в режиме онлайн. В качестве примера приведем следующие сервисы.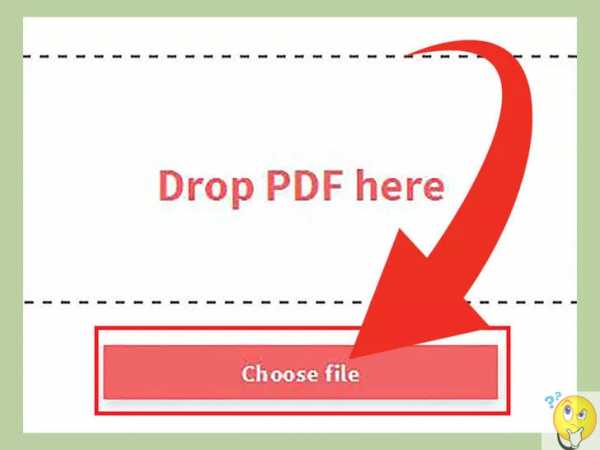
- SmallPDF — удобен тем, что отсутствуют какие-либо ограничения по размеру загружаемых файлов, а также по числу посещений страницы и количеству конвертируемых одним пользователем документов. Для загрузки файла просто перетащите его в специальное окно.
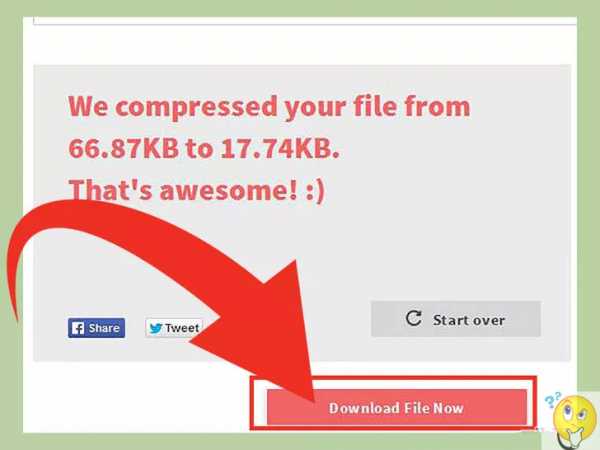
- Neevia’s PDFCompress — имеет больше возможностей по обработке файла, но существуют ограничения (размер загружаемого документа не должен превышать 5 Мб). Для начала обработки файла загрузите его с помощью кнопки «Выберите файл».
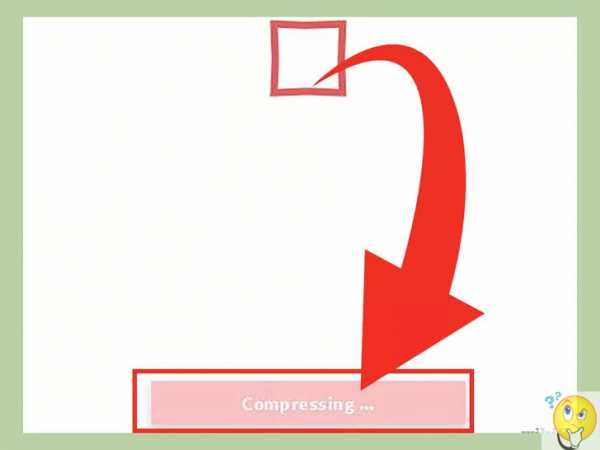
Дальше действия в обеих программах идентичны: дождаться окончания обработки документа, после чего сохранить его на своем компьютере. Если файл уже достаточно сжат, более оптимизировать его размер у вас не получится.
Уменьшение PDF-файла с помощью функции «Уменьшить размер»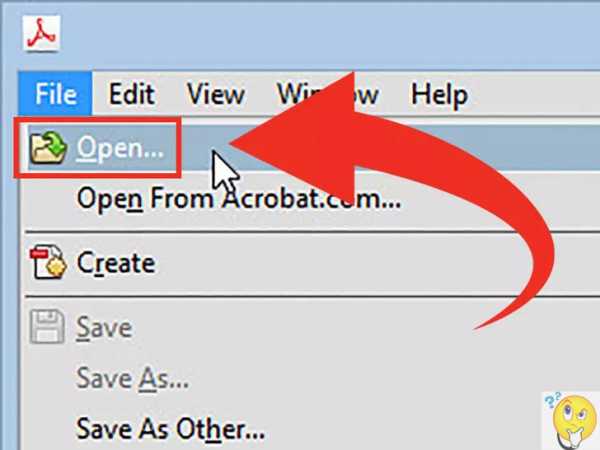
Если у вас установлена платная версия программы Adobe Acrobat, ответ на вопрос, как сжать файл пдф, не займет много времени. Просто откройте нужный файл в данной программе, после наведения указателя мыши на команду «Сохранить как» выберите «Уменьшенный размер PDF» в появившемся подменю (также можно провести эту процедуру через меню «Документы»). Помните, работает только в платной версии программы! Если она у вас не установлена, воспользуйтесь другими способами. 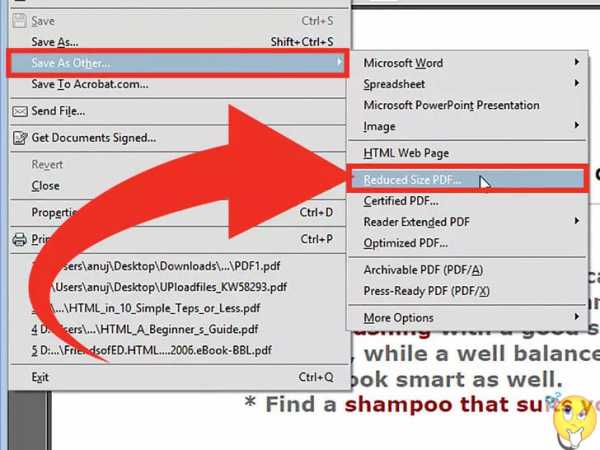
Когда система задаст вам вопрос о желаемой совместимости с различными версиями программы, выбирайте нужную. Важно помнить, что чем более новую версию вы выберете, тем более вероятно, что его нельзя будет открыть с помощью старой версии «Акробата». Но при этом файлы, совместимые с новыми версиями, могут быть меньшего размера. 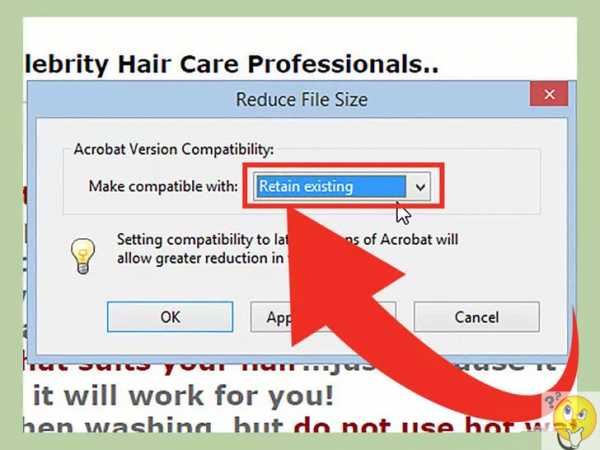
Теперь вы можете сохранить файлы (функционал позволяет в том числе и сохранить несколько файлов одновременно). 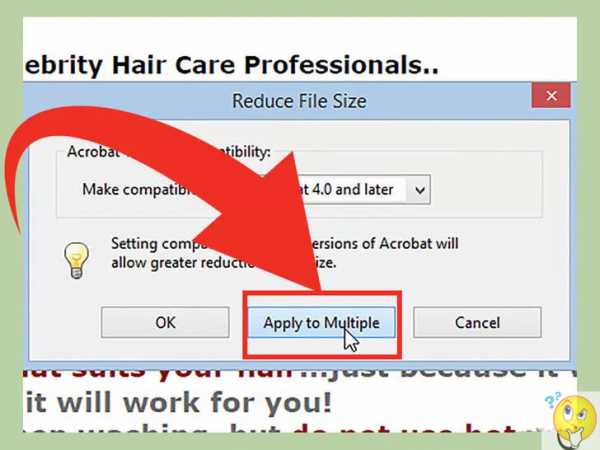
Изменение размера с помощью PDF-оптимизатора
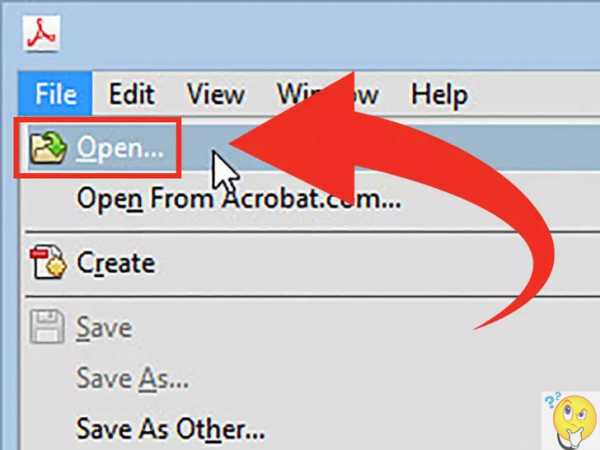
Откройте документ, размер которого нужно изменить. С помощью оптимизатора можно добиться более точного контроля над уменьшением. Если вы не являетесь специалистом и не знаете, какие настройки для вас оптимальны, выбирайте вариант по умолчанию. Он подходит в большинстве случаев. Очистив файл от дублированных шрифтов (а также встроенных), оптимизатор уменьшит размер документа. Рекомендуется изменить имя файла перед сохранением, так как существует возможность не заметить, что оптимизация негативно сказалась на качестве печати. Если вы последуете данному совету, у вас останется базовый файл, который можно будет снова оптимизировать с другими, более удачными настройками.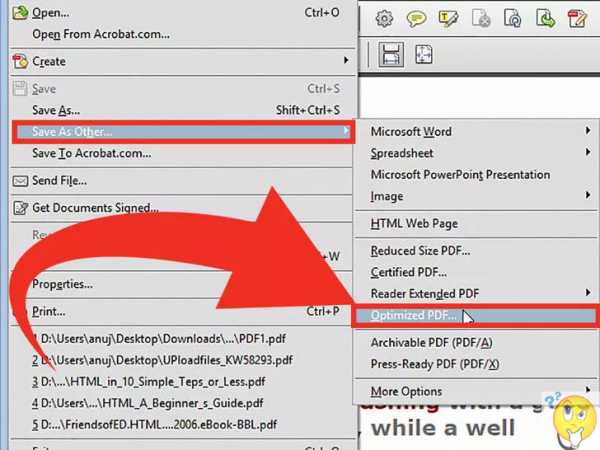
Для сохранения файла в меню «Файл» выбирайте «Сохранить как» и далее «Оптимизированный PDF». Также оптимизатор запускается с помощью меню «Дополнительно».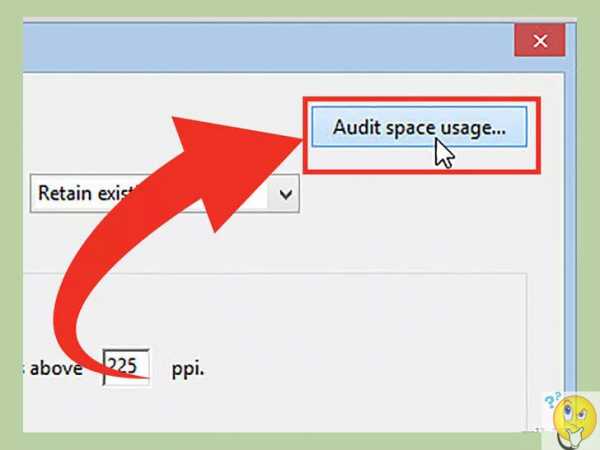
С помощью функции «Оценить использование пространства» вы можете увидеть (в процентном соотношении), что именно — текст или графика — делает файл большим.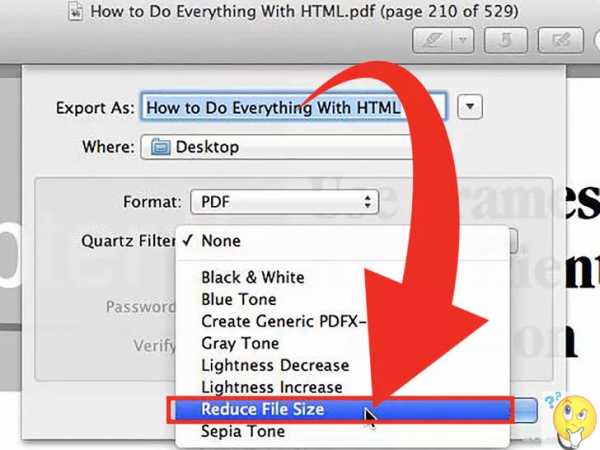
Если вы недовольны настройками по умолчанию, скорректируйте их. Для оптимизации документа вы можете изменить прозрачность, шрифт или качество графики.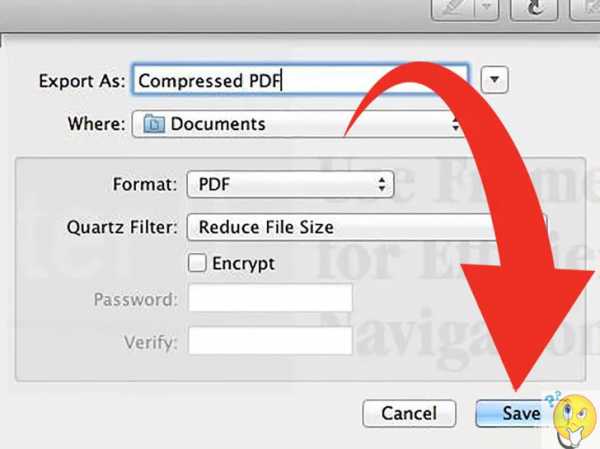
- Можете изменить разрешение графических изображений, понизить их качество или перевести в черно-белые тона.
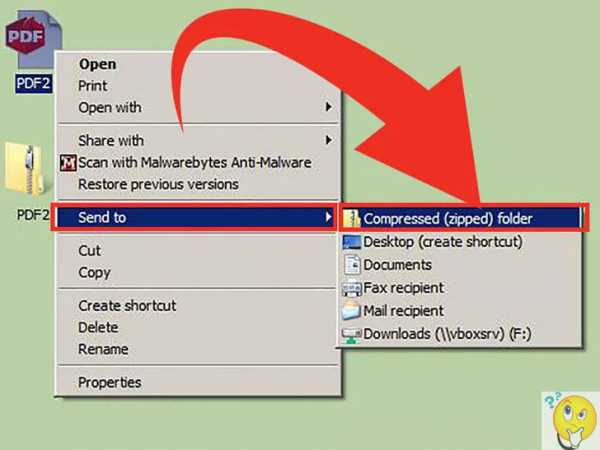
- Удалите стандартные встроенные шрифты, которые все равно есть в каждой программе, с помощью которой будет читаться файл.
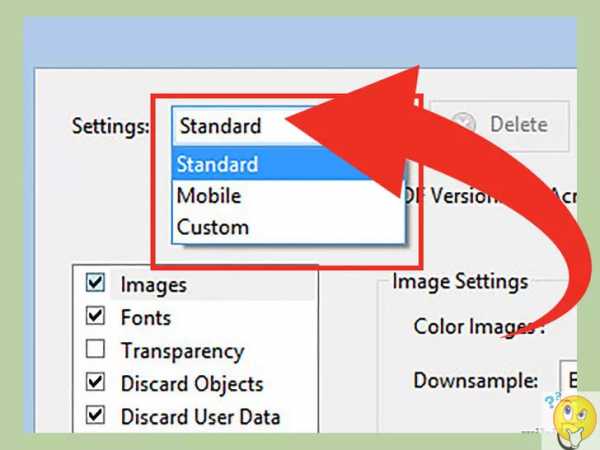
- Сохраните результат.
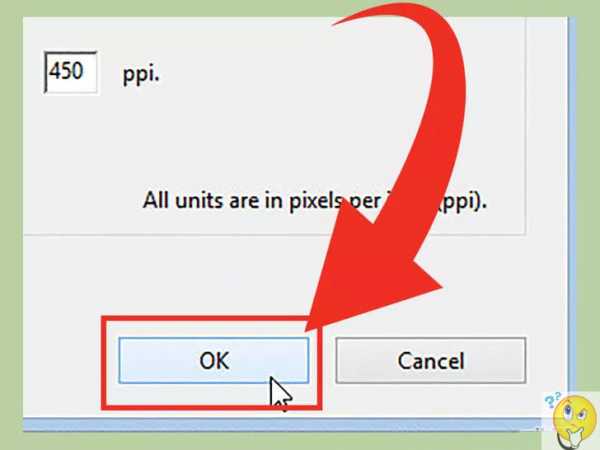
Функция «Просмотр» в Macintosh 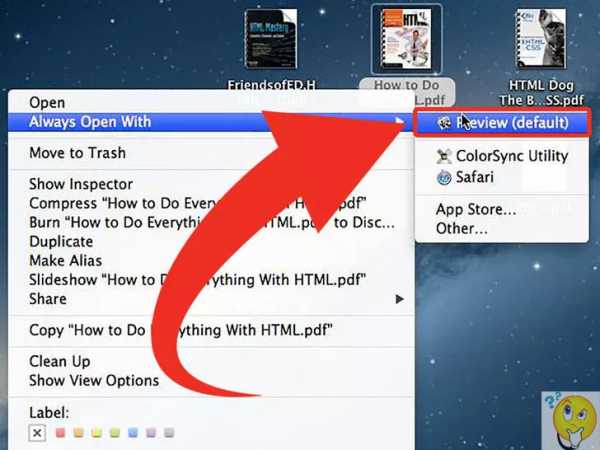
Этот метод довольно спорный и может привести к негативным последствиям (значительная потеря качества документа после обработки), поэтому обязательно создайте копию файла перед началом работы. Когда вы это сделали, нужно открыть требуемый файл через функцию «Просмотр». Далее кликните на функцию «Файл», затем «Экспорт». Вы увидите окно с опциями, в нем вам нужно в меню Quartz Filter выбрать «Уменьшить размер файла». Выбрав место для сохранения файла, сохраните его.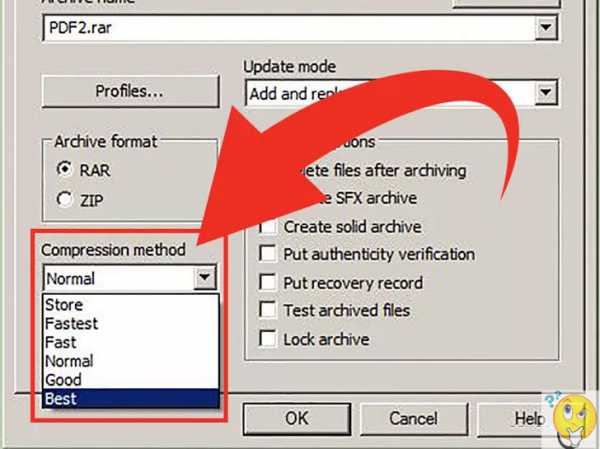
Метод сжатия файла при помощи базовых функций ОС
Наиболее популярные операционные системы позволяют превращать документы в zip-архивы без установки дополнительного программного обеспечения. Этот метод не очень значительно уменьшает файл и подходит скорее для «массового» сжатия файлов в размере нескольких штук. Тем не менее может кому-то оказаться полезным. К тому же другие архиваторы (которые нужно скачивать дополнительно) могут сжимать файл сильнее, но прежде, чем ими пользоваться, уточните у получателя, установлено ли на его компьютере требуемое программное обеспечение.
Из наиболее популярных программ хочется отметить бесплатную 7Zip и платную WinRAR (имеется бесплатная демоверсия с пробным периодом 40 дней). Одинаково комфортно можно достигнуть желаемого результата в любом из названных архиваторов.
Изменение размера с помощью Google Диска
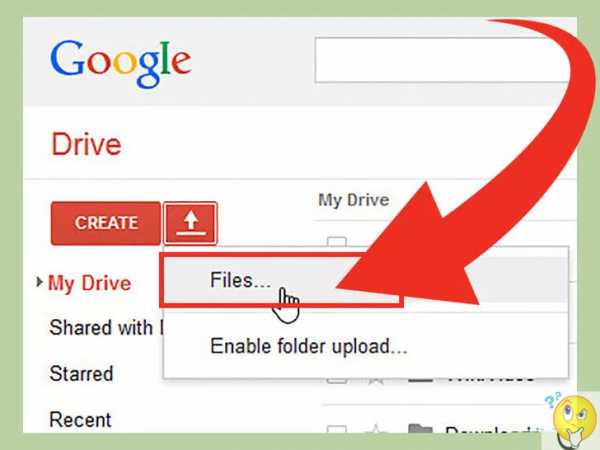
С помощью вашей учетной записи гугл загрузите требуемый документ на Google Диск, откройте в вашем браузере файл. Отправьте его на печать, но вместо печати выбирайте «Сохранить как PDF», сохраните файл. Файл весом 50 Мб при этом уменьшится более чем на одну пятую (то есть 10 Мб). Довольно впечатляющий результат, причем без лишних действий.
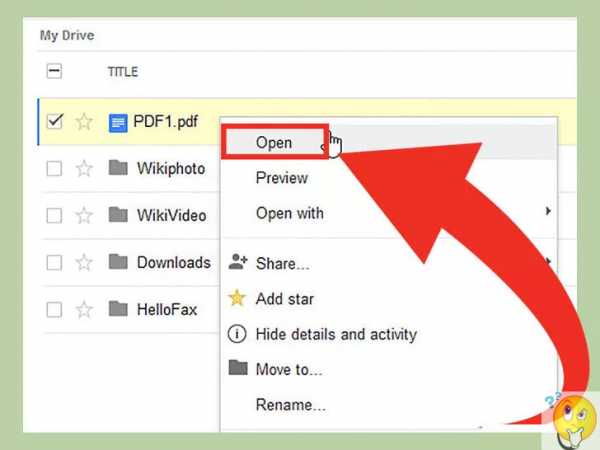
Кстати, если вы часто работаете с документами и на вашем компьютере имеются не все установленные программы, функционал, предлагаемый Google, может вам пригодиться и в дальнейшем. Поэтому, даже если вы остановитесь на другом способе уменьшения размера PDF-документа, все равно найдите время и ознакомьтесь с возможностями Google Диска.
Десятикратное изменение размера с помощью Microsoft Word
После открытия файла в программе Adobe Acrobat сохраните его в качестве документа Microsoft Word. На полученном документе кликните правой клавишей мыши и воспользуйтесь функцией «Конвертировать в PDF». Готово! Очень быстрый метод, однако для его использования требуется «Акробат» (платная программа от компании Adobe. Если у вас она не установлена, к сожалению, этот метод не подойдет. В таком случае нужно либо купить необходимую программу, либо выбрать один из других методов, представленных в этой статье.
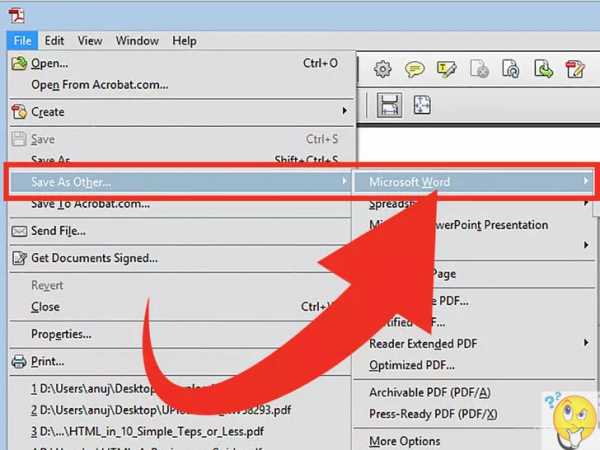
Использование сайта PDF Compressor
Выберите до 20 документов (с этим количеством файлов можно работать одновременно через функционал сайта, если вес каждого из них не превышает 50 Мб) на своем компьютере и перетащите их в окно (либо используйте кнопку «Загрузить»). Подождите, пока не окончится процесс сжатия (это может занять время, если файлы тяжелые), после чего сохраните каждый из них по очереди либо одновременно в zip-архиве. Очень удобный способ, главное — позаботьтесь о том, чтобы вы смогли разархивировать документы, если выбираете функцию «массового» сохранения файлов.
Вот такое большое количество способов уменьшить размер пдф файла мы вам назвали. Какой из них покажется более удобным, решать только вам. Но все же позволим себе дать несколько советов.
- Если вам приглянулся один из способов веб-обработки файлов, все равно установите на компьютер одну из стационарных программ. Это на случай, чтобы если в момент работы с документом пропадет интернет (такое, к сожалению, бывает), вы смогли достигнуть требуемых результатов и в условиях отсутствия сети. Это поможет избежать неприятных ситуаций, когда приходится отложить работу из-за внешних обстоятельств.
- Упомянутые программы и онлайн-сервисы не являются единственными в своем роде, у них существует достаточное количество аналогов (платных и бесплатных). Если вам удается комфортно работать через программу, которую мы забыли указать в своем списке, продолжайте работать в ней. Если хотите попробовать что-то другое, воспользуйтесь нашими рекомендациями.
- Платные программы, как правило, имеют более широкий функционал и разнообразный спектр действий. Но, если единственной задачей, которая стоит перед вами, является изменение размера pdf файла, покупать профессиональную версию не обязательно. Либо если нужные вам функции имеются в бесплатных программах.
Похожие статьи
kak-za4em.ru
Как уменьшать размер файла в pdf-формате без потери качества
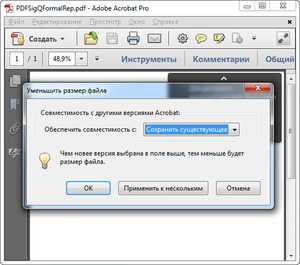 В настоящее время, компьютерные технологии активно используются для проведения разных операций
В настоящее время, компьютерные технологии активно используются для проведения разных операций
Сегодня формат pdf пользуется большим спросом и применяется в разных отраслях деятельности человека. Это не странно, ведь pdf — файлы обладают высоким качеством изображения и широкими возможностями для создания текстового и графического контента. Кроме этого, в пдф-формате можно сохранять не только растровый и векторный материал, но и мультимедийные вставки. Также он поддерживает внедрение шрифтов.
Однако из-за высокого разрешения изображений, громоздких графиков и прочих ресурсов, размер файла pdf остаётся внушительным. В результате, компьютерные пользователи ищут любые пути, как уменьшать размер файла без потери качества.
Как сжимать размер пдф
Существует несколько способов как уменьшать размер пдф. Один из них подразумевает установку специального приложения Adobe Acrobat Pro . Данный продукт разработан компанией Adobe специально для работы с контентом. Но купить лицензионную версию программы может не каждый, т.к. её стоимость остаётся очень высокой. Вместо этого можно найти и скачать более доступные способы сжатия.
PDF Compressor
Программа отличается несколькими достоинствами, а именно:
- высокой скоростью работы;
- приятным пользовательским интерфейсом;
- быстрым сжатием без потери качества;
- наличием функции пакетного уменьшения размера;
- мониторинг затраченного времени и степени сжатия;
- совместимость с любыми версиями операционной системы Windows ;
Скачать и установить приложение можно бесплатно.
PDFtk
Не секрет, что размер файла pdf определяется количеством страниц и их содержанием. В случае если на отдельных страницах нет актуальной и нужной информации, их можно просто удалить. Утилита PDFtk – самый подходящий и удобный инструмент для решения такой задачи. Необходимо открыть какой-нибудь файл и двойным нажатием правой мыши по правой колонке выбрать номера страниц, которые нужно оставить. Всё остальное удаляется нажатием на кнопку Create PDF . В конечном итоге программа сохранит новый материал, который будет содержать лишь нужные страницы. Утилита выделяется приятным графическим интерфейсом и наличием консольной строки для продвинутых пользователей.
Важно отметить, что материал векторного содержания «весит» намного больше, чем растровый. Поэтому если растрировать их, удастся осуществить эффективное сжатие до необходимого уровня.
PrimoPDF
Утилита предназначается для автоматической инсталляции в корень системы виртуального PDF -принтера. Для реализации сжатия достаточно сделать следующее:
- Открыть любую программу для пдф-контента;
- На вкладке «Файл» найти кнопку «Печать» и выбрать средством печати PrimoPDF ;
- В настройках файла определить и настроить нужное качество;
- Сохранить готовый файл на жестком диске;
Утилиту можно бесплатно скачать без рекламы и регистрации.
Онлайн-способы
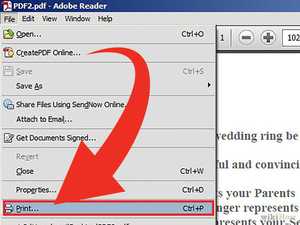 Изменять и выполнять сжатие пдф-контента можно в онлайн-режиме. В Интернете несложно найти ряд онлайн-сервисов, которые позволяют эффективно уменьшать размер pdf без потери изначального качества. Одним из самых популярных и известных инструментов является иностранный сайт smallpdf . Выполнить процедуру сжатия с помощью этого ресурса очень просто и удобно. Необходимо загрузить в окно сервиса и дождаться окончания сжатия.
Изменять и выполнять сжатие пдф-контента можно в онлайн-режиме. В Интернете несложно найти ряд онлайн-сервисов, которые позволяют эффективно уменьшать размер pdf без потери изначального качества. Одним из самых популярных и известных инструментов является иностранный сайт smallpdf . Выполнить процедуру сжатия с помощью этого ресурса очень просто и удобно. Необходимо загрузить в окно сервиса и дождаться окончания сжатия.
Если вы ищете русскоязычный инструмент, то особо большим спросом пользуется pdf — docs . Если вы оставляете свой выбор на данном сервисе, можно определить степень сжатия и выбрать один из трёх вариантов: максимальное качество, файла, средний размер, наилучшее сжатие. С помощью онлайн-утилиты pdf — docs можно быстро преобразовать файл любого другого формата в pdf, что расширяет её возможности.
Как сжимать размер файлов pdf с помощью платных ресурсов
Как уже упоминалось раньше, для эффективного сжатия файлов формата pdf можно использовать специально разработанные программные инструменты, которые доступны на платной основе. В их число входит легендарная Adobe Acrobat Pro , позволяющая уменьшать размер двумя способами.
Первый способ самый простой и требует от пользователя открыть материал в приложении и выбрать на вкладке «Файл», «Сохранить как» – «PDF сжатого размера».
Второй способ требует выбрать пункт «Оптимизированный PDF», задав параметры сжатия и методы оптимизации графики, шрифтов, векторных ресурсов Подобную процедуру можно осуществить в платных версиях программ NitroPDF или Foxit PDF Editor .
Способов как сжимать файлы есть очень много. Достаточно выбрать подходящий инструмент и воспользоваться его функциями. В идеале благоразумно использовать официальные программы от Adobe, которые предназначаются специально для обработки и уменьшения размеров файлов данного формата.
komp.guru
Сжатие PDF файлов и уменьшение размеров файлов
Сжатие нескольких PDF файлов не проблема с PDF24 Creator. PDF24 Creator содержит небольшую утилиту, которая позволяет вам сжимать несколько файлов, и это позволяет вам уменьшить размер ваших файлов.
PDF24 Compress – инструмент сжатия PDF файлов
PDF24 Creator содержит небольшую, но мощную утилиту PDF24 Compress, с которой вы можете сжимать PDF файлы. Сначала установите PDF24 Creator. Актуальная версия может быть скачана тут. После установки откройте PDF24 Compress. Теперь перетяните все PDF файлы, которые хотите сжать в список файлов. Ваши файлы появятся в списке. Программа сожмет ваши файлы, опираясь на параметры, которые вы можете задать в главном окне. Размер после сжатия будет отображен в списке файлов. Измените параметры, если сжатие не дало ожидаемый эффект, пока размер ваших PDF не будет соответствовать вашим требованиям. Сжатие применяется ко всем файлам в списке.
Иногда может происходить такое, что файл стал больше. Если, например, вы установили значение DPI выше, чем значение DPI, с которым файл был создан, тогда PDF24 Compress будет применять выбранное вами значение и PDF станет больше.
Подробнее о PDF24 Creator
Какие PDF файлы сжимаются хорошо
PDF файлы с изображениями сжимаются хорошо, PDF файлы с текстом сжимаются меньше. В PDF файлах с изображениями, изображения занимают большую часть файла. Изображения могут быть урезаны в качестве и также в размере. Оба изменения приводят к уменьшению размера PDF файла. В утилите PDF24 Compress есть параметр DPI и качество изображения, которые могут быть настроены. Вы контролируете размер изображений через значение DPI. Вы контролируете качество изображение при сжатии.
Как влияют DPI и качество изображения
Через настройку DPI (точки на дюйм), вы контролируете сколько точек изображения будет в одном дюйме. Чем выше значение DPI, тем больше точек, чем ниже, тем меньше точек. Большое количество точек означает хорошее качество картинки. Изображения с большим количеством информации всегда выигрывают, если вы хотите увеличить их размер. Если картинка уже большая, значит она не должна увеличиваться ещё больше. Всегда лучше смотреть на фотографию без искажений. Изображения с малым количеством информации, которые были алгоритмически увеличены, выглядят не так хорошо. Большие изображения занимают много места. Значение DPI должно быть так подобрано, чтобы изображение выглядело хорошо в том виде, в котором ожидается его просмотр (например, через экран компьютера).
Учитывая качество изображения, алгоритм уменьшает качество картинок и количество информации в них. Сжатие происходит с потерей информации и приводит к искажениям изображения. В обычных фотографиях это еле заметно и поэтому возможно значительно уменьшить размер изображения благодаря сжатию и уменьшению его качества.
Сокращение PDF файлов онлайн
Если вы не хотите устанавливать какое-либо ПО или вам нужен онлайн инструмент для уменьшения размера PDF файлов, PDF24 так же подходит для этого. PDF24 предоставляет вам разные бесплатные онлайн PDF утилиты, с помощью которых вы сможете легко решать проблемы с PDF. Вы сможете также сократить PDF файлы с одной из этих утилит
Сокращение PDF файлов онлайн
ru.pdf24.org
Уменьшение размера документов | ono
Сохраните собранный PDF-документ программой Acrobat Distiller, чтобы уменьшить его размер. В Acrobat 6 используйте PDF Optimizer. Вы открыли два или три PDF-документа, объединили их в один, а затем обрезали. Перед дальнейшим использованием сохраните собранный PDF-документ программой Distiller. Это гарантирует, что PDF-документ оптимизирован для сетевого чтения, а также позволяет улучшить совместимость PDF-документа со старшими версиями Acrobat и Adobe Reader. В Acrobat 6 можно обойтись без помощи Distiller, используя функции PDF Optimizer, хотя сохранение PDF-документа с помощью программы Distiller может привести к лучшим результатам.
Оптимизация документа с помощью Distiller
Обработка проводится с помощью простого копирования PDF-документа в Distiller, который создает новый PDF-файл:
- Сохраните PDF-документ в программе Acrobat с помощью команды File\Save As (Файл\Сохранить как).
- Откройте командой меню File\Print (Файл\Печать) диалоговое окно Print программы Acrobat и выберите Adobe PDF printer в Acrobat 6 или Distiller printer в Acrobat 5.
- Определите профиль программы Distiller, выбирая команду Properties\Adobe PDF Settings (Свойства\Настройки Adobe PDF) и настраивая раскрывающийся список Default Settings (Параметры по умолчанию) в Acrobat 6 или Conversion Settings (Настройки конвертирования) в Acrobat 5. Для сетевого распространения используйте профили eBook, Standard, Screen или Smallest File Size.
- Если вы обрезали PDF-документ, то должны установить Print Page size (Размер выводимой страницы) в соответствии с размером своей PDF-страницы. В программе Acrobat 6 командой меню Properties\Adobe PDF Settings (Свойства\Параметры настройки) откройте диалоговое окне Print (Печать) и скорректируйте размер страницы на вкладке Adobe PDF Page Size (Размер страницы Adobe PDF), чтобы она соответствовала вашей странице. Используйте кнопку Add Custom Page (Добавить пользовательскую страницу), если не сможете найти ее размер среди имеющихся вариантов. В программе Acrobat 5 командой меню Properties\Layout (Свойства\Расположение) откройте диалоговое окно Print (Печать), выберите вкладку Layout (Размещение), нажмите кнопку Advanced (Дополнительно) и установите Paper Size (Размер бумаги), соответствующий размеру вашей страницы. Если не сможете найти ее размер среди имеющихся вариантов, выберите опцию PostScript Custom Page Size,
- Сохраните документ в Distiller. Не перезаписывайте свой оригинальный PDF-документ.
- Просмотрите окончательный PDF-документ: удовлетворяет ли его качество, уменьшился ли размер файла.
- Повторно обрежьте страницы, если в этом есть необходимость.
- Чтобы восстановить закладки и другие особенности, см. раздел «Копирование свойств документа в формате PDF».
Оптимизация с помощью PDF Optimizer в Acrobat 6 Professional
С помощью опции PDF Optimizer, которая вызывается командой Advanced\PDF Optimizer (Дополнительно\Оптимизатор PDF), выполнять обработку гораздо удобнее. Параметры ее настройки напоминают Distiller, они дают возможность удалять внедренные шрифты или нежелательные PDF-функции, а также изменить совместимость PDF-документа с Acrobat 5. Нажмите на кнопку ОК и создайте новый PDF-документ. Сравните его с оригиналом и решите, сохранять ли его или попытаться обработать снова. Наилучший момент для использования PDF Optimizer — непосредственно перед размещением PDF-документа в сети.
Чтобы сделать PDF-документ, созданный в Acrobat 6, совместимым с Acrobat 5, используйте команду меню File\Reduce File Size (Файл\Уменьшить размер файла) вместо PDF Optimizer.
Наилучший момент для оптимизации с помощью программы Distiller
Наилучший момент для оптимизации PDF-документа с помощью Distiller (в противоположность PDF Optimizer) — после его сборки, но перед добавлением любых PDF-функций. Стандартная последовательность при подготовке PDF-документа для сетевого распространения следующая:
- Соберите страницы оригинального PDF-документа и сохраните новый PDF-документ командой Save As (Сохранить как).
- Если необходимо — обрежьте страницы.
- Повторно сохраните оригинальный PDF-документ и сравните окончательный PDF-документ с оригиналом. Корректируйте параметры настройки Distiller по мере необходимости и выбирайте лучшие результаты.
- Обрежьте и при необходимости поверните обработанные PDF-страницы.
- Если оригинальный документ имел закладки или другие функции PDF-документа, скопируйте их в оптимизированный документ.
- Добавьте PDF-функции или нанесите последние штрихи.
- Сохраните документ снова, используя опцию Save As (Сохранить как), чтобы сжать его. В Acrobat 6 сохраните окончательный PDF-документ командой меню File\Reduce File Size (Файл\Уменьшить размер файла), устанавливая совместимость с Acrobat 5.
ono.org.ua