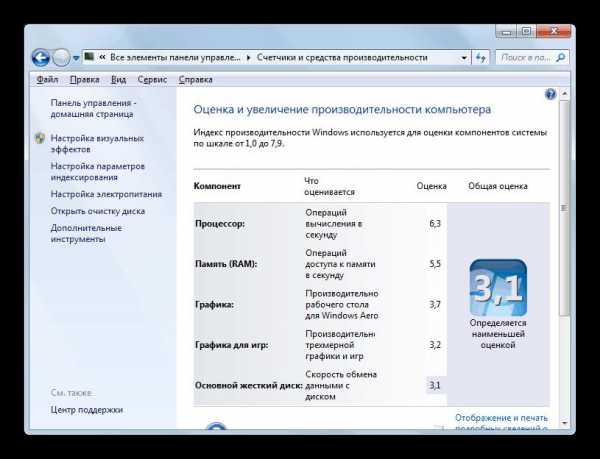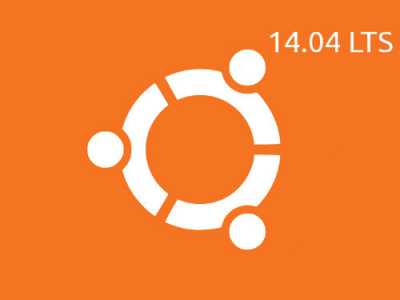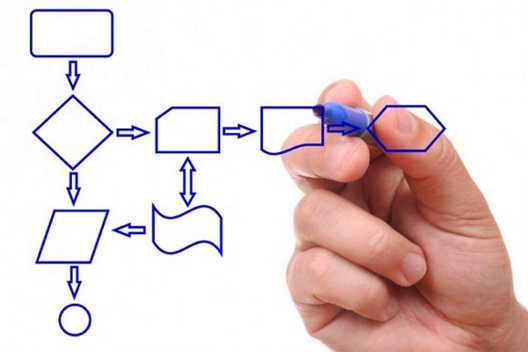Настройка Linux Mint 18.3, часть 1: драйверы и кодеки. Оптимизация linux mint 18
Linux Mint 18 "Sarah" Xfce после установки
В этой статье я хочу поделиться с вами небольшим обзором о Linux Mint 18 "Sarah" с окружением Xfce и его некоторыми настройками после установки.
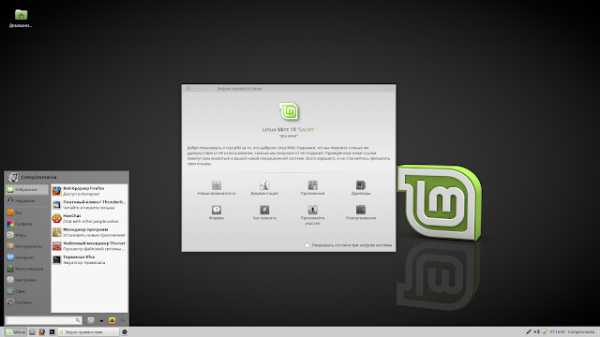 Это рабочий стол Linux Mint 18 "Sarah" Xfce с Экраном приветствия, в котором отображены различные ссылки, помогающие новому пользователю в освоении системой.
Это рабочий стол Linux Mint 18 "Sarah" Xfce с Экраном приветствия, в котором отображены различные ссылки, помогающие новому пользователю в освоении системой.В нижней части монитора, как в большинстве дистрибутивов, располагается панель управления, с расположенными на ней апплетами: меню, значки быстрого запуска приложений, кнопки открытых окон и системный трей.
Недостатком данного окружения, с которым сталкиваются новые пользователи, является отсутствие значка раскладки клавиатуры после первого входа в систему, т.к. даже открыв браузер пользователь приходит в недоумение, как переключить с английского на свой родной язык, хотя система устанавливалась и отображается именно на нём?
1. Раскладка клавиатуры и назначение горячих клавиш
Для отображения значка раскладки клавиатуры его нужно добавить на панель. Для этого кликаем правой кнопкой мышки на любом свободном пространстве панели и в открывшемся меню выбираем Панель - Добавить новые элементы: Когда откроется окно Добавление новых элементов, выберите Раскладки клавиатуры и нажмите кнопку Добавить: Примечание. Все вновь добавленные элементы всегда отображаются в правом углу панели. Для их перемещения на панели, правый клик мышки на элементе/значке, выбираете Переместить, переносите его в нужное место на панели и левый клик закрепляет его.
Примечание. Все вновь добавленные элементы всегда отображаются в правом углу панели. Для их перемещения на панели, правый клик мышки на элементе/значке, выбираете Переместить, переносите его в нужное место на панели и левый клик закрепляет его. 
 В открывшемся окне Клавиатура, в вкладке Раскладка отключите Использовать стандартные системные параметры и в параметре - Изменить параметры раскладки активируйте нужное для вас сочетание клавиш:
В открывшемся окне Клавиатура, в вкладке Раскладка отключите Использовать стандартные системные параметры и в параметре - Изменить параметры раскладки активируйте нужное для вас сочетание клавиш:  Теперь, когда мы восполнили недостающий элемент на панели, самое время обновить систему, т.к. после первого входа, это нужно сделать обязательно.
Теперь, когда мы восполнили недостающий элемент на панели, самое время обновить систему, т.к. после первого входа, это нужно сделать обязательно.2. Обновление системы.
В системном трее, на панели вы должны увидеть значок в виде щита с латинской буквой i - Менеджер обновлений: Кликните на значке, после чего откроется окно приветствия Менеджера обновлений с возможными вариантами политики обновлений: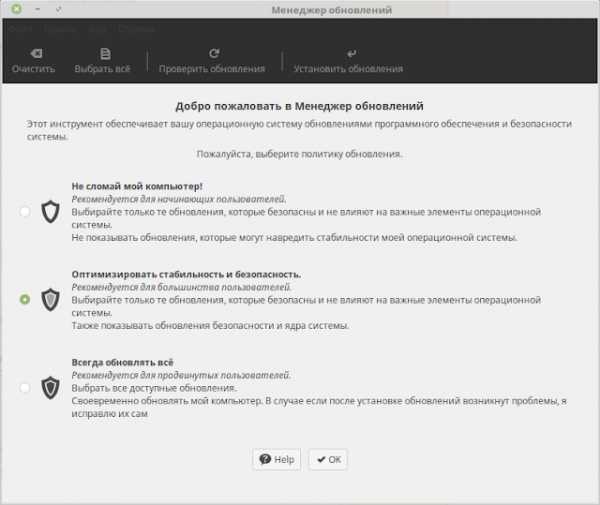 Выберите/активируйте тот пункт обновлений, который более приемлем для вас и ОК. Выполните обновление системы, нажатием на кнопке Установить обновления и дождитесь окончания обновления системы.
Выберите/активируйте тот пункт обновлений, который более приемлем для вас и ОК. Выполните обновление системы, нажатием на кнопке Установить обновления и дождитесь окончания обновления системы.По окончании всех обновлений, установки значка и назначения горячих клавиш клавиатуры вы теперь можете работать в системе Linux Mint 18 "Sarah" Xfce, как и в любой другой: путешествовать по бескрайним просторам интернет и загружать необходимые файлы, смотреть фильмы, слушать музыку, печатать в Libre Office и пользоваться принтером, загружать из фотоаппарата снимки и редактировать их, просматривать своё видео с видеокамеры, общаться с родными и близкими, в общем все то, что можно делать в обычной операционной системе.
Примечание. Дальнейшие шаги, предлагаемые в статье не обязательны, они просто знакомят с системой и её возможностями.
3. Настройка панели управления
Кликните правой кнопкой мышки на любом свободном пространстве панели и выберите в открывшемся меню - Параметры панели: По умолчанию панель управления располагается в нижней части монитора, но её можно переместить в верхнюю часть. Для этого в настройках панели снимите флажок с пункта Закрепить панель (верхний снимок), а теперь захватите панель за левый или правый край и перетяните вверх: Панель управления можно расположить не только горизонтально, но и справа или слева - вертикально, с тем же расположением апплетов: Либо выбрать как Боковая панель и тогда апплет Кнопки окон будет более компактно отображать открытые окна в виде значков:
Либо выбрать как Боковая панель и тогда апплет Кнопки окон будет более компактно отображать открытые окна в виде значков: 
 А также выбрать и активировать параметры скрытия панели:
А также выбрать и активировать параметры скрытия панели: 
Изменять внешний вид панели в вкладке Внешний вид:
 Здесь можно настроить сплошной цвет, с выбором цвета и прозрачность панели.
Здесь можно настроить сплошной цвет, с выбором цвета и прозрачность панели.Добавление апплетов на панель
Я уже описывал в самом начале статьи добавление апплета раскладки клавиатуры. Таким же образом добавляются другие апплеты из предложенного перечня по умолчанию. Правый клик на панели, выбрать Панель - Добавить новые элементы:
 Удаление апплетов с панели
Удаление апплетов с панелиУдаление апплетов с панели производится следующем образом:
Правый клик на апплете и Удалить:
4. Настройка рабочего стола Кликните правой кнопкой мышки на любом свободном пространстве рабочего стола и выберите в открывшемся меню - Настройка рабочего стола: В открывшемся окне Рабочий стол три вкладки: Фон, Меню и Значки. В вкладке Фон можно изменить фоновое изображение, кликом на нём, из предложенного каталога, либо активировать параметр Изменить фон через определённые промежутки времени и фоновые рисунки рабочего стола будут меняться автоматически, через время выставленное пользователем. Вкладка Меню служит для настройки меню, отображаемого на рабочем столе по правому клику, либо по щелчку средней кнопкой (колёсиком мыши) :
Вкладка Меню служит для настройки меню, отображаемого на рабочем столе по правому клику, либо по щелчку средней кнопкой (колёсиком мыши) : 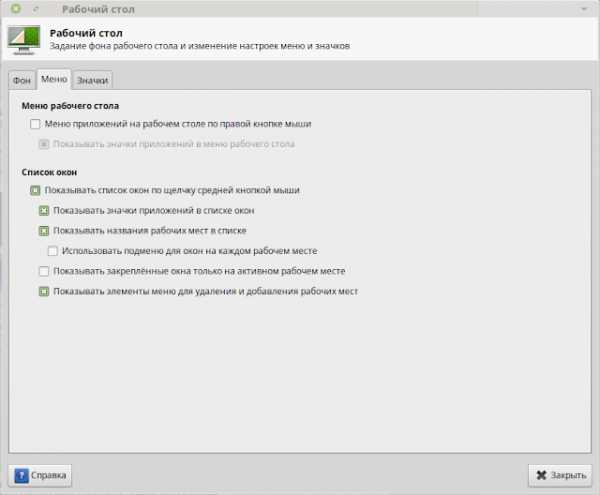

5. Настройки системы
Настройки системы вы можете найти в Меню, кликнув на значке Все настройки:
 Настройки системы разбиты по категориям: Личные, Оборудование, Система и Прочее. Все они уже выставлены по умолчанию, но их можно изменить на своё усмотрение.
Настройки системы разбиты по категориям: Личные, Оборудование, Система и Прочее. Все они уже выставлены по умолчанию, но их можно изменить на своё усмотрение.6. Дополнительные программы для установки
В системе уже имеются необходимые программы, которые пользователь может найти в меню. Если вы не нашли какой-то специальной программы в меню, то в дистрибутивах Linux не обязательно искать их в интернет, прежде всего откройте в системном меню Менеджер программ, скорее всего в нём можно отыскать необходимое дополнительное программное обеспечение:


7. Изменить оконный менеджер
Менеджер окон — компьютерная программа, управляющая размещением и определяющая внешний вид окон в оконной системе графического пользовательского интерфейса. В Linux Mint 18 "Sarah" Xfce по умолчанию предустановлено несколько оконных менеджеров. Откройте Все настройки - Настройки рабочего стола: И в параметре Окна - Оконный менеджер выберите тот, который хотите использовать. Менеджер изменится на лету: Предположим был выбран оконный менеджер Compiz. В нём уже активированы некоторые плагины управлением окнами и рабочим столом (Куб рабочего стола):
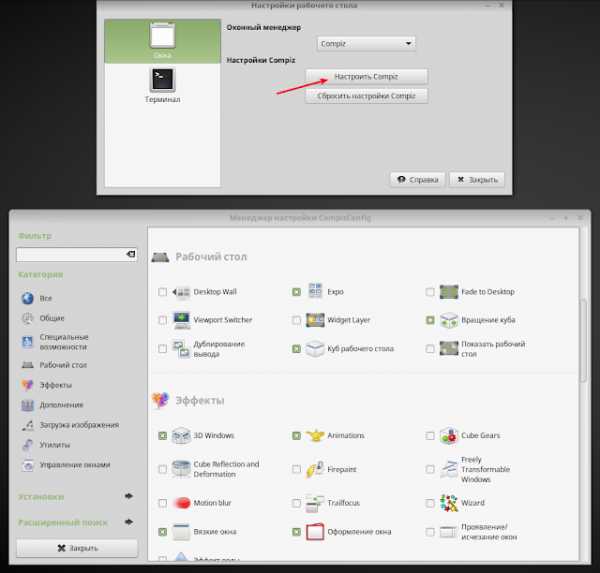
8. Установка дополнительных программ на рабочий стол
Добавим ещё плюшек или рюшек на рабочий стол. На нижнем снимке отображены два виджета: Conky и погодный виджет GisWeather. И хотя в дополнениях к обеим панелям есть свои погодные элементы, я считаю наиболее красочным и точным для отображения погоды вашей местности виджет GisWeather.
И хотя в дополнениях к обеим панелям есть свои погодные элементы, я считаю наиболее красочным и точным для отображения погоды вашей местности виджет GisWeather.Установка виджета GisWeather
Откройте терминал (Ctrl+Alt+T), скопируйте и выполните следующие команды:sudo add-apt-repository ppa:noobslab/appssudo apt-get updatesudo apt-get install gis-weather
По окончании установки вы найдёте GisWeather в программах Инструменты или поиском в меню.
Как настроить виджет и отображение вашей местности, посмотрите ЗДЕСЬ.
Установка Менеджера Conky
Откройте терминал (Ctrl+Alt+T), скопируйте и выполните эту последовательность команд:sudo apt-add-repository -y ppa:teejee2008/ppasudo apt-get updatesudo apt-get install conky-manager
После установки вы найдёте Conky Manager в программах Инструменты или поиском в меню.
Как создать свой виджет Conky, посмотрите ЗДЕСЬ.
9. Установить Skype
Skype — бесплатное приложение, обеспечивающее текстовую, голосовую связь и видеосвязь через Интернет между компьютерами (IP-телефония) и мобильными устройствами, опционально используя технологии пиринговых сетей, а также платные услуги для звонков на мобильные и стационарные телефоны. Программа Skype пользуется очень большой популярностью у пользователей интернет. Установка Skype Установить Skype можно, выполнив следующую команду в терминале:
Установка Skype Установить Skype можно, выполнив следующую команду в терминале:sudo apt install skype
В системе 64-бит, Skype использует тему оформления Clearlooks вместо темы по умолчанию, другие темы также отображаются не корректно.Это происходит потому, что Skype представляет собой 32-битное приложение с темой GTK2, где движок Murrine в большинстве случаев не установлен.Если у вас установлена система 64-bit, то исправить тему оформления Skype можно, выполнив следующую команду в терминале:
sudo apt install gtk2-engines-murrine:i386 gtk2-engines-pixbuf:i386
Примечание. Если после установки Skype у вас не отображается значок в трее, достаточно установить один плагин. Для этого откройте терминал (Ctrl+Alt+T), и выполните следующую команду:
sudo apt-get install sni-qt:i386
И перезапустите Skype.
10. Установить Systemback - восстановление системы в предыдущее состояние
Systemback очень полезное приложение, которое позволяет создавать резервные копии и точки восстановления вашей системы.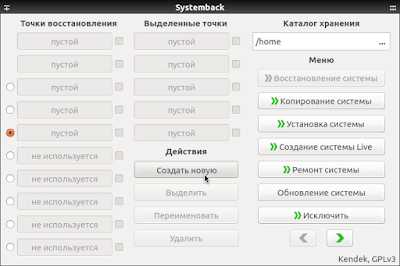 Особенности Systemback
Особенности SystembackРезервное копирование системы Восстановление системы Установка системы Создание Live CD Ремонт системы Обновление системы Установка Systemback
Откройте терминал (Ctrl+Alt+T), скопируйте и выполните следующие команды:sudo add-apt-repository ppa:nemh/systembacksudo apt-get updatesudo apt-get install systemback
Инструкцию по использованию Systemback посмотрите ЗДЕСЬ.
Заключение
Вот те рекомендации, которые мне хотелось бы предложить на ваше усмотрение после установки Linux Mint 18 "Sarah" Xfce. Система Linux Mint 18 "Sarah" Xfce после установки и всех описанных выше настроек работает стабильно, плавно и выглядит очень красиво.compizomania.blogspot.com
Настройка Linux Mint 18.3, часть 1: драйверы и кодеки
В предыдущей статье мы рассматривали установку дистрибутива Linux Mint 18.3. Теперь затронем основные моменты. В этой мы займёмся установкой кодеков и драйверов.
Мы рассмотрим установку с помощью менеджера драйверов, консоли, а так же добавим репозиторий со свежими драйверами Nvidia. Установку проприетарного драйвера amdgpu-pro я затрагивать не буду, так как считаю, что свободный драйвер AMD гораздо лучше и стабильнее.
Настройка Linux Mint, часть 2: Chrome, Firefox, Paper, Plank, консольные приложения.
Установка кодеков
Если вы не ставили галочку при установке самого дистрибутива, но решили установить кодеки после установки, эта инструкция для вас.
Способ 1. Через графический интерфейс
Запустить установщик можно двумя способами:
- Через экран приветствия;
- Через главное меню.
Если вы не отключили экран приветствия, то после загрузки нажмите “Кодеки мультимедиа“:
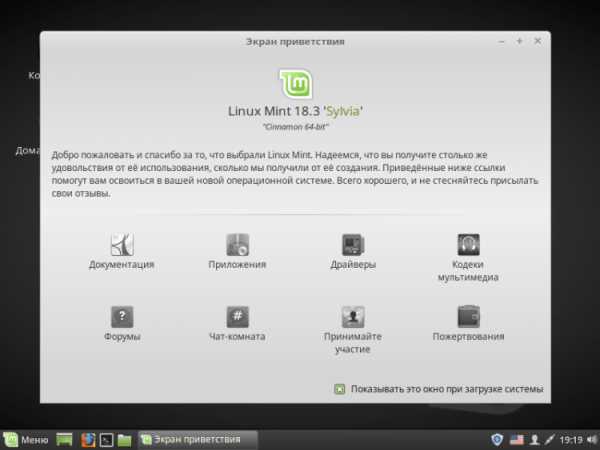
Или же откройте главное меню, в поисковой строке введите “кодеки” и запустите “Установка мультимедиа-кодеков“:
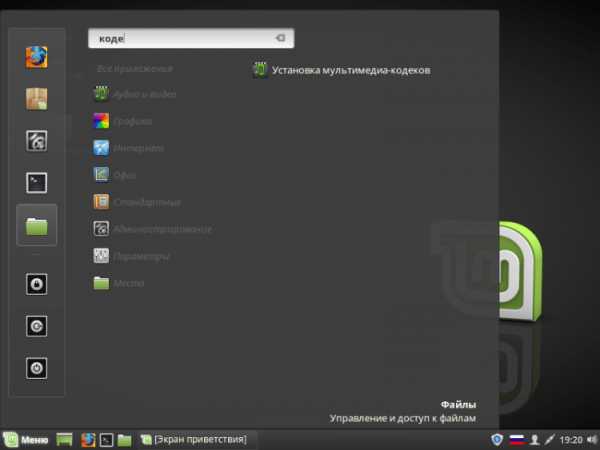
После этого перед вами появится окно, спрашивающее, действительно ли вы хотите установить пакет кодеков. Для продолжения нажмите “Установить“:

Далее вам потребуется ввести пароль:

Теперь просто дождитесь окончания установки. После завершения окно закроется автоматически:

Способ 2. Через эмулятор терминала
Для того, чтобы установить кодеки через терминал, запустите его, нажав “Ctrl+Alt+T“. И введите следующую команду:
$ sudo apt-get update & sudo apt-get install mint-meta-codecs
Нажмите “Enter” и введите пароль (вводимые символы отображаться не будут):

Вам покажут список всех пакетов которые будут загружены. Для того, чтобы продолжить, введите “y” или “д” или “да” и нажмите “Enter”:

Теперь просто дождитесь окончания загрузки и установки:

После установки кодеков, пункт из меню и экрана приветствия пропадёт автоматически.
Установка драйверов
Опять же, у нас есть возможность установить драйвера как через терминал, так и через графический интерфейс.
Способ 1. Через графический интерфейс
Как и до этого, установщик можно двумя способами:
- Через экран приветствия;
- Через главное меню.
После запуска ОС, выберите пункт “Драйверы”:
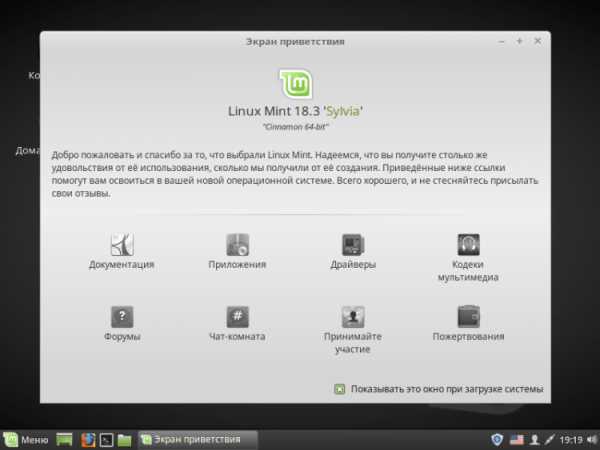
Или откройте главное меню, в поисковой строке введите “драйверы” и запустите “Менеджер драйверов”:

Перед запуском вам необходимо ввести пароль:


После этого откроется сам менеджер. Здесь выберите необходимые вам драйвера, отметив их точкой. Затем нажмите “Применить изменения“. Так же советую установить нужный вам пакет микрокода (в моём случае для процессора intel):

Сейчас просто подождите, пока программа сделает необходимые изменения:
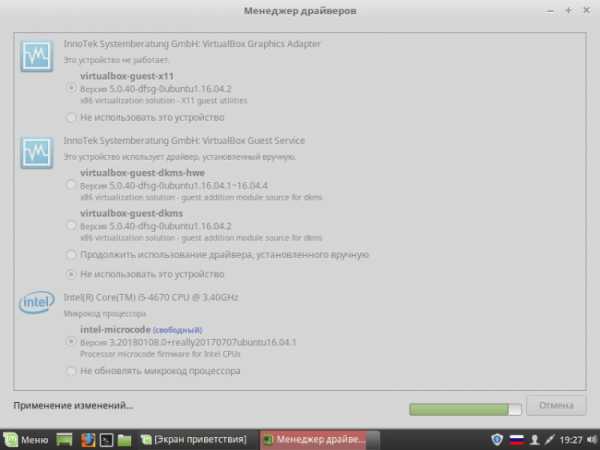
После завершения вас предупредят о том, что необходима перезагрузка. Сделайте это, нажав “Перезапустить…”

Способ 2. Через эмулятор терминала
Установку через терминал я буду рассматривать на примере Nvidia.
Для начала добавим ppa репозиторий с свежими версиями драйвера. Для этого введите команду:
$ sudo add-apt-repository ppa:graphics-drivers/ppa
Вам потребуется ввести пароль. Чтобы продолжить и добавить репозиторй, нажмите “Enter”:

После того как репозиторий будет добавлен, вам необходимо обновить индексы пакетов:
$ sudo apt-get update
Теперь вам необходимо перейти на официальный сайт Nvidia и указать параметры вашей системы, чтобы узнать необходимую версию драйвера. Нажмите “Поиск” для продолжения:
Вам покажут некоторую информацию, но из всего этого нам необходим только пункт “Версия”. В моём случае это 390:
Перейдите в терминал. Чтобы посмотреть список доступных версий, введите
$ apt-cache search nvidia-[0–9] |grep ‘binary driver’
Для того, чтобы установить нужную версию, введите:
$ sudo apt-get install nvidia-***
Где *** – версия нужного вам драйвера:

Кстати, после добавления репозитория, новые версии драйверов так же будут доступны в менеджере драйверов.
Также рекомендую установить NVIDIA X Server Settings. Делается это командой:
$ sudo apt-get install nvidia-settings
С помощью этой программы вы сможете изменить разрешение экрана, посмотреть информацию о видеокарте и мониторе, а так же некоторые другие параметры.
После выполнения всех операций вам необходимо перезагрузить компьютер. Можете сделать это из терминала, выполнив:
$ sudo reboot
Либо из главного меню
Видео с процессом установки
Выводы
В данной статье мы подробно рассмотрели процесс установки различных драйверов и кодеков. Если у вас остались вопросы, спрашивайте в комментариях!
f1comp.ru
Linux Mint MATE после установки — русский сайт Линукс Минт

Всем доброго дня! Сегодня мы рассмотрим что нужно сделать после успешной установки Linux Mint с рабочим окружением MATE на ваш компьютер. Данная инструкция не является обязательной к выполнению и лишь показывает субъективное мнение автора статьи.
Настройка Linux Mint MATE после установки
При первой загрузке вашей операционной системы, вы увидите перед собой рабочий стол с экраном приветствия. Чтобы этот экран не выскакивал при каждой последующей загрзке, необходимо убрать галочку в правом нижнем углу этого окна.

Если в процессе установки у вас не был подключен интернет, то у вас не все элементы системы на русском языке. Чтобы это исправить, необходимо установить полностью поддержку русского языка. Как получить русскую версию Linux Mint мы уже рассматривали, поэтому не будем останавливаться на этом подробно. Теперь нам нужно настроить переключение раскадок клавиатуры. Лично мне удобно переключать языки с помощью комбинации alt+shift, но вы можете выбрать удобную вам. Находим на нижней панеле индикатор с надписью en и кликаем по нему правой кнопкой мыши. В открывшемся меню выбираем "параметры клавиатуры".

Выделяем "русскую" раскладку и жмем на кнопку "параметры". Находим строку "переключение на другую раскладку" и стави напротив нужной комбинации галочку.

Закрываем окно и теперь переключение языков настроено. В нижнем левом углу экрана кнопка меню все еще осталась с английской надписью. Давайте заменим эту надпись на привычную русскую. Для этого кликаем по ней правой кнопкой мыши и в появившемся меню выбираем "настройки".

Текст на кнопке стираем и вписываем "Меню" или "Пуск" (можете что угодно там написать)

С меню разобрались, переходим к настройкам часов на панеле. Кликаем по ним правой кнопкой и в появившемся меню выбираем "параметры".

Во вкладке "общие" убираем все галочки (если вам нужна в часах дата, то оставляем эту галочку). Погоду и температуру вы все равно не увидите (даже если выставить местность). Во вкладке "местности" вы можете указать населенный пункт, в котором вы живете. Практической пользы от этого нет никакой.

Во вкладку "погода" даже не стоит заходить, так как этот функционал не работает. С часами разобрались и самое время обновить систему (это нужно делать при подключенном интернете). Заходим в меню-системные-терминал и вводим команду sudo apt-get update. Эта команда обновит список репозиториев и доступных версий програмного обеспечения. После этого, введите команду sudo apt-get dist-upgrade. Эта команда обновит вашу систему и скачает все доступные обновления.

Более простым вариантом обновления является запуск менеджера обновлений. Найдите на вашей панеле вот такой значок:
Кликните по нему и перед вами появится окно менеджера обновлений.

Как видите, обновлений немного, но это из-за того, что мы не обновили список доступных обновлений. Для этого нажмите кнопку "проверить обновления". После этого, необходимо нажать на кнопку "установить обновления".
Linux Mint драйвера
Большинство драйверов для вашего компьютера уже установились при установке системы. Чтобы проверить доступные драйвера, заходим в меню-администрирование-менеджер драйверов.

В моей системе нет доступных для установки драйверов, но у вас в списке может отображаться доступный драйвер для видеокарты. Выберите тот, у которого есть подпись "рекомендуется" и установите его. После этого, перезагрузите компьютер.
Настройка рабочего стола Linux Mint
На нашем рабочем столе сейчас отображаются ярлыки "компьютер" и "домашняя папка". Давайте уберем их и добавим отображение корзины. Заходим в меню-параметры-настройки рабочего стола и выставляем необходимые галочки.

Теперь необходимо настроить разрешение экрана. Заходим в меню-параметры-мониторы, выставляем нужное разрешение и частоту обновления.
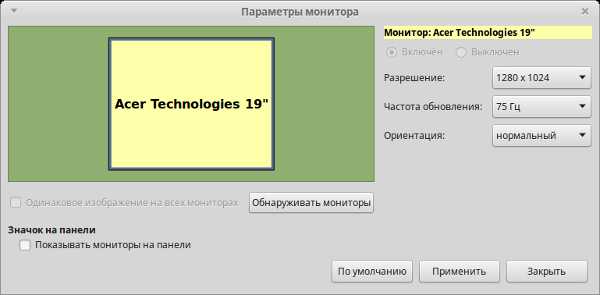
Давайте оптимизируем процесс загрузки системы. Для этого переходим в меню-параметры-запускаемые приложения.

Здесь отображается список всех программ, которые запускаются вместе с запуском вашего компьютера. Лично я удаляю из этого списка пункты nintUpload, mintWelcome и общий доступ к рабочему столу.
Чтобы ваш экран не блокировался после 5 минут бездействия, зайдите в меню-параметры-хранитель экрана и уберите галочки.

Все остальные настройки вы сможете найти в "центре управления".

Удаление ненужных программ
В установленной системе имеется необходимый набор софта для полноценной работы. Но вы привыкли работать в других программах, поэтому давайте удалим все ненужное. Запускаем терминал и поочереди вводим следующие команды:
sudo apt-get autoremove hexchat*
данная команда удалит чат
sudo apt-get autoremove banshee*
данная команда удалит аудиоплеер
sudo apt-get autoremove brasero*
данная команда удалит программу для записи дисков (лично у меня даже нет cd-рома)
sudo apt-get autoremove thunderbird*
данная команда удалит приложение для получения и отправки электронной почты
sudo apt-get autoremove simple-scan*
данная команда удалит программу для сканирования документов
sudo apt-get autoremove transmission*
данная команда удалит торренто-качалку
Установка нужных программ
Нам нужен нормальный аудиоплеер и таковым является deadbeef. Переходим на официальный сайт программы и скачиваем debubuntu package i686 (если у вас 32битная система) и debubuntu package amd64 (если у вас 64битная система). Переходим в папку куда вы скачали установочный файл, кликаем по нему правой кнопкой мыши и выбираем "открыть в gdebi"

Жмем на кнопку Install Package и дожидаемся окночания установки.
Для скачивания торрентов нам понадобится программа qbittorrent. Открываем терминал и вводим команду
sudo apt-get install qbittorrent
Вот мы и рассмотрели что нужно делать после установки Linux Mint. Если у вас есть чем дополнить данную статью, то пишите об этом в комментариях и я внесу дополнения.
linuxmint.info
Настройка Linux Mint 18 Cinnamon после установки
1. Фон рабочего стола
Я ничего не имею против логотипа Linux Mint и темного фона, но более приятно работать в системе, когда в качестве фона рабочего стола установлено красивое изображение. Поэтому первым делом поменяем фон. Откройте Меню -> Параметры -> Фоновые рисунки:

Затем перейдите на вкладку Serena и выберите понравившуюся картинку. На вкладке изображения можно загрузить свою:

2. Тема оформления
Еще в Mint 18 была добавлена тема оформления Mint-Y. Она выполнена в современном плоском стиле и выглядит достаточно красиво. Вы можете активировать ее в настройках. Для этого откройте Меню -> Параметры -> Темы и выберите для всех параметров значения Mint-Y:

Выглядит достаточно красиво.

3. Добавьте виджеты
Cinnamon поддерживает виджеты, которые здесь называются десклеты. Вернитесь в главное меню утилиты Настройки и выберите Десклеты:

Здесь вы можете добавить нужный виджет на рабочий стол с помощью кнопки Добавить на рабочий стол:

Или же установить дополнительные виджеты из сети:

4. Обновите систему
Важно, чтобы ваша система всегда была в актуальном состоянии. В Linux Mint есть специальный инструмент для обновления, запустите его из главного меню:
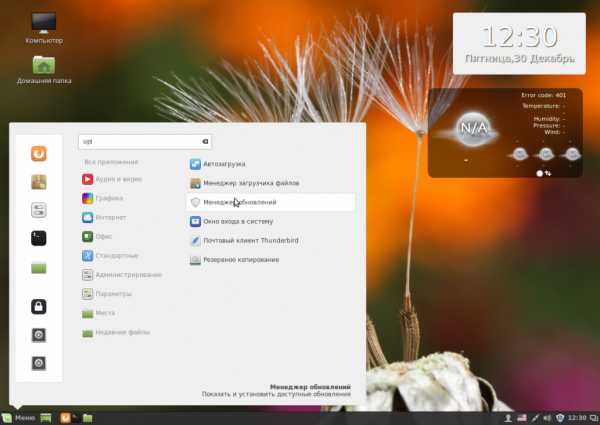
При первом запуске система предложит выбрать какие обновления устанавливать, рекомендуется оставить как есть чтобы получить новый софт:

Затем вы можете выбрать нужные обновления и нажать Установить обновления:

Скорее всего, нужно будет проделать процедуру два раза, так как сначала может понадобиться обновить сам менеджер обновлений.

5. Установка кодеков
Раньше кодеки поставлялись вместе с дистрибутивом и с этим проблем не было. Но потом разработчики решили их убрать. Но мы можем установить кодеки linux mint из официальных репозиториев. Для этого у нас есть центр приложений:

В поиске наберите mint-meta-codecs или просто codecs, вы сразу увидите найденный пакет, а также его оценку:

Чтобы открыть окно описания пакета кликните два раза по нему, а затем нажмите Установить для установки.
Для установки всех доступных кодеков, откройте терминал и выполните команду:
sudo apt-get install gstreamer1.0-libav gstreamer1.0-plugins-ugly-amr gstreamer1.0-plugins-ugly libgstreamer-plugins-bad1.0-0 gstreamer1.0-plugins-bad-videoparsers gstreamer1.0-plugins-bad-faad gstreamer1.0-plugins-bad libdvdnav4 libdvdread4
6. Установите драйвера
Система уже содержит драйвера для многих периферийных устройств, даже если они имеют закрытый исходный код, но не все. Например, драйвера для видеокарты нужно устанавливать отдельно. Откройте менеджер драйверов через главное меню:

Когда программа загрузиться выберите драйвера, которые нужно установить и нажмите Применить изменения. После установки драйвера нужно будет перезагрузить компьютер.
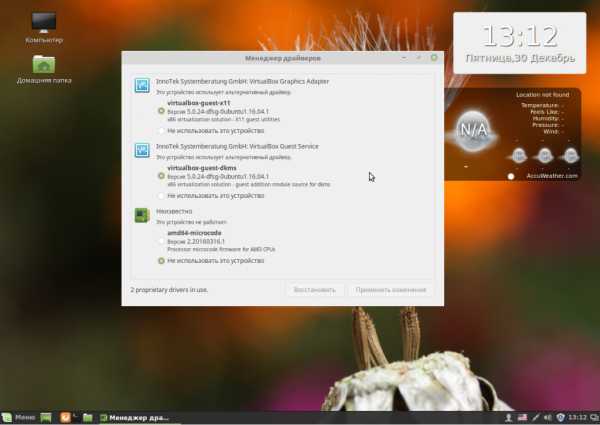
7. Установка программ
Несмотря на то что система уже содержит множество необходимых вам программ, там есть далеко не все. Все что вам нужно, вы можете установить через центр приложений. Программа для связи Skype:

Медиаплеер VLC:

Аудиоплеер Clementine:

Графический редактор Inkscape:

Торрент клиент qBittorrent:
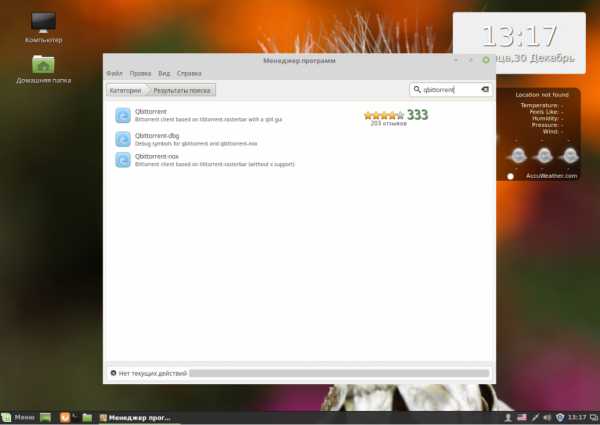
Менеджер загрузок Aria2:
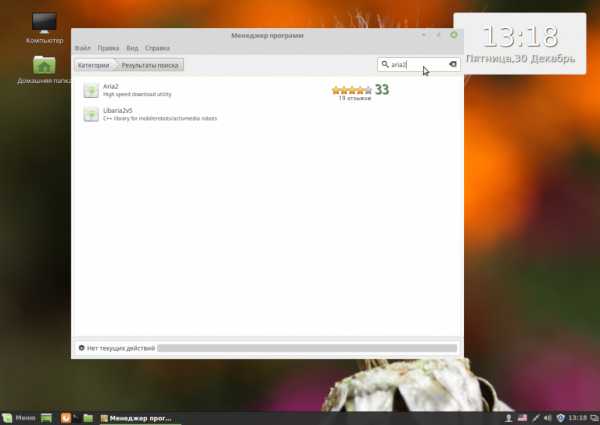
Почтовый клиент Mozilla Thunderbird:

Браузер Chromium:
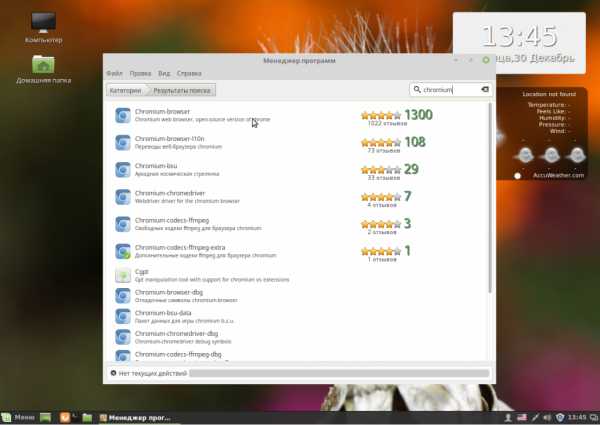
Программа для очистки системы BleachBit:

Вы можете найти и установить другие популярные программы в разделе Избранное:

8. Установка Adobe Flash
Технологии Flash все реже используются на сайтах, а на замену им приходит HTML5, но все же многим пользователям еще нужен Flash плеер. Для его установки используйте такие команды в терминале:
sudo apt-get install pepperflashplugin-nonfree$ sudo dpkg-reconfigure pepperflashplugin-nonfree
9. Установка Java
Многим программам необходима Java машина для работы. Вы можете установить ее из репозитория PPA. Сначала добавьте репозиторий:
sudo add-apt-repository ppa:webupd8team/java$ sudo apt-get update
Затем установите пакет:
sudo apt-get install oracle-java8-installer
10. Резервное копирование системы
Настройка Linux Mint 18 cinnamon после установки должна включать резервное копирование. Пока система еще чистая вы можете создать резервную копию, чтобы потом очень быстро ее восстановить. Для этого можно использовать утилиту TimeShift. Сначала установите ее из PPA:
sudo apt-add-repository -y ppa:teejee2008/ppa$ sudo apt-get update$ sudo apt-get install timeshift
Затем запустите программу из главного меню, затем настройте периодичность резервного копирования и создайте свою первую копию с помощью кнопки Create:

Теперь вы сможете восстановить систему если это будет нужно.
Оригинал записи и комментарии на LiveInternet.ru
esdra.livejournal.com
Как обновить Linux Mint 18 до 19
Не так давно вышла новая версия дистрибутива Linux Mint 19, основанная на Ubuntu 18.04. В этой версии был улучшен интерфейс, поддержка аппаратного обеспечения компьютеров и удалена редакция KDE. Несколько дней назад разработчики добавили инструмент, который позволяет обновить систему до самой новой версии.
В этой статье мы рассмотрим, как обновить Linux Mint 18 до 19 с помощью утилиты mintupgrade. Важно отметить, что эта утилита будет работать только с редакциями Cinnamon, MATE и XFCE.
Содержание статьи:
Обновление Linux Mint до 19 версии
Шаг 1. Обновление до Linux Mint 18.3
Чтобы обновить свою систему до самого последнего релиза и не получить много проблем, необходимо сначала обновить систему до 18.3. Это можно сделать с помощью менеджера обновлений. Запустите программу из главного меню:

Дождитесь завершения поиска обновлений, а затем нажмите "Установить обновления":

После установки обновлений выберите Правка -> Обновить до Linux Mint 18.3.
Обновление займёт у вас некоторое время, а также нужно будет ответить на несколько вопросов системы и в конце перезагрузить компьютер. Продолжить обновление до 19 версии можно будет, когда у вас будет установлена 18.3.
Шаг 2. Настройка менеджера входа
Если вы обновлялись с 18, 18.1 или 18.2, то необходимо установить новый менеджер входа. Новые версии Linux Mint будут использовать LightDM вместо MDM. Посмотрите, какой менеджер входа у вас используется командой:
cat /etc/X11/default-display-manager

Если это LightDM, то всё отлично, а если MDM, то надо его удалить и установить LightDM. Сначала устанавливаем LightDM:
sudo apt install lightdm lightdm-settings slick-greeter
Затем удаляем MDM:
sudo apt remove --purge mdm mint-mdm-themes*
И запускаем перенастройку LightDM:
sudo dpkg-reconfigure lightdm
Затем осталось перезапустить компьютер, чтобы все изменения точно вступили в силу.
Шаг 3. Удаление PPA
Если вы используете PPA-репозитории, особенно, если вы заменяли любые системные компоненты из таких репозиториев, то на время обновления их лучше отключить. Для этого воспользуемся утилитой ppa-purge:
sudo apt install ppa-purge
find /etc/apt/sources.list.d -type f -name "*.list" -print0 | \while read -d $'\0' file; do awk -F/ '/deb / && /ppa\.launchpad\.net/ {system("sudo ppa-purge ppa:"$4"/"$5)}' "$file"; done
Также можно очистить систему от лишних пакетов:
sudo apt autoremovesudo apt clean
Теперь мы почти готовы к обновлению. Если на компьютере есть важные данные, которые вы боитесь потерять, лучше скопируйте их на внешний носитель.
Шаг 4. Создание снимка системы
На случай, если во время обновления что-то пойдёт не так, необходимо иметь снимок работающей системы. У меня обновления всегда проходили гладко, но разработчики посчитали, что снимки - это обязательное условие, поэтому утилита проверки готовности системы к обновлению не будет работать, пока вы не создадите снимок в timeshift. Утилиту можно запустить из главного меню:
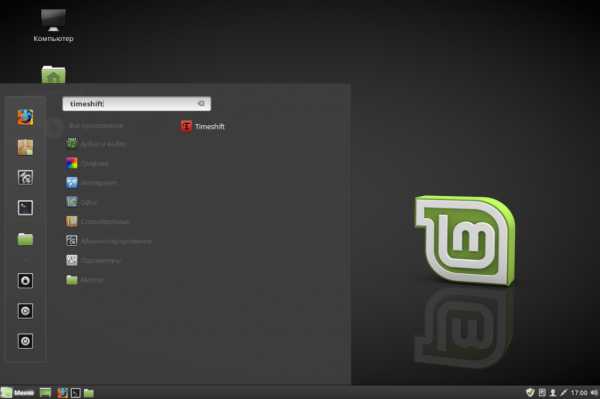
Если вы ею раньше не пользовались, то её придёется настроить, тип снимков выбираем Rsync, потому что снимки Btrfs поддерживаются только в Btrfs.

Затем выбираем место для хранения снимков. Обратите внимание, что снимки лучше хранить не на системном разделе, потому что если вы забьёте системный раздел на 100%, то ваша ОС попросту не сможет запуститься. И отключаем регулярное резервное копирование, просто сняв все галочки.
Когда утилита запустится, нажимаем копку Создать, чтобы создать новый снимок:

Когда операция будет завершена, вы сможете перейти к установке.

Шаг 5. Установка утилиты для обновления
Обновление выполняется с помощью специальной утилиты - mintupgrade. Для её установки выполните:
sudo apt install mintupgrade
Шаг 6. Проверка обновления
Утилита позволяет запустить обновление в тестовом режиме, чтобы вы могли посмотреть, что будет происходит во время обновления без внесения изменений непосредственно в файловую систему. Это будет полезно для решения всех возможных проблем наперёд. Потому что потом, во время обновления, решать проблемы с зависимостями в полу сломанной системе будет не так просто. Сначала включаем бесконечную прокрутку в терминале, чтобы видеть все сообщения утилиты. Для этого в меню терминала выберите Правка -> Параметры профиля -> Прокрутка. Затем отметьте пункт Обратная прокрутка. Теперь запустите утилиту:
mintupgrade check
Утилита проверит, изменили ли вы менеджер входа и создали ли снимок системы:

А также покажет, какие пакеты будут установлены или удалены, пересмотрите список удаляемых приложений, если там есть важные, то запомните их и потом установите заново:


Если на этом этапе возникли какие-либо конфликты пакетов, удалите конфликтующие пакеты вручную через apt remove. Надпись "Аварийное завершение" означает, что операция установки пакетов отменена, потому что это тестовый запуск. Дальше можно продолжать обновление.
Шаг 7. Загрузка обновления
Чтобы скачать файлы обновления, выполните:
mintupgrade download

Подтвердите использование репозиториев дистрибутива Tara.

А потом загрузку пакетов:

Шаг 8. Запуск обновления
Обратите внимание, этот шаг необратим, если вы введёте эту команду, то система будет обновлена и отменить ничего не получиться. Для запуска обновления выполните:
mintupgrade upgrade
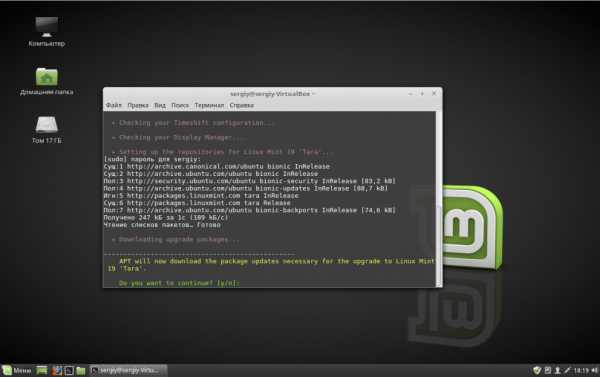
Затем надо два раза подтвердить обновление. После этого почти всё обновление пройдёт тихо, разве что перед завершением вам надо будет подтвердить переустановку графического окружения:

Шаг 9. Перезагрузка
Когда обновление завершиться, вы увидите такую надпись:

Просто перезапустите компьютер.
Шаг 10. Готово
После перезагрузки, если все прошло успешно, запуститься приветствие новой версии Linux Mint 19.

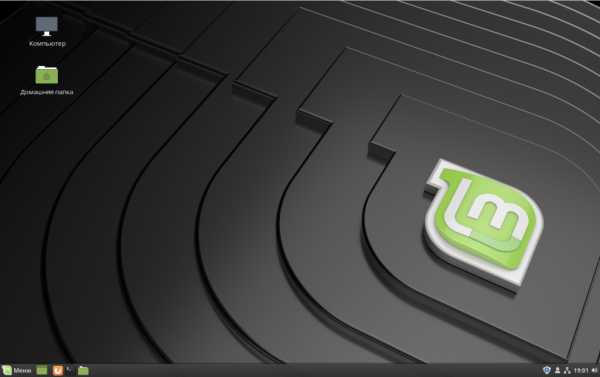
Это означает, что обновление Linux Mint до 19 прошло успешно.
Выводы
В этой статье мы разобрали, как обновить Linux Mint 18 до 19 версии. Система вышла совсем недавно и, возможно, она ещё не очень стабильна. Поэтому хорошо подумайте, стоит ли вам обновляться. На официальном сайте разработчиков сказано: "Прежде чем обновлять систему, подумайте, зачем вам это нужно. Не надо обновляться только ради самого обновления, чтобы просто получить новую версию". Есть такое выражение: "Если что-то уже работает, то не надо это чинить".
Ну а если вы всё-таки решили обновляться, то желаю вам удачи в этом процессе. На мою тестовую машину обновление установилось без каких-либо проблем. Но если даже будут проблемы, вы сможете восстановить систему с помощью Timeshift. А вы уже обновились? Как впечатления? Напишите в комментариях!
Оцените статью:
Загрузка...losst.ru
Linux Mint 18: настройка менеджера обновлений
1. Политика обновлений Linux Mint
Используемые по умолчанию настройки менеджера обновлений дистрибутива являются крайне надежными; и это характеристика всего дистрибутива Linux Mint. Стабильность работы дистрибутива всегда была основным приоритетом его разработчиков. В этой области разработчики Linux Mint проделали огромную работу: они реализовали дополнительный уровень безопасности поверх достаточно качественной системы контроля качества обновлений (обновления с ошибками встречаются крайне редко).
Linux Mint позволяет использовать систему уровней обновлений: по умолчанию устанавливаются лишь обновления уровней 1, 2 и 3. Установка обновлений уровней 4 и 5 отключена по умолчанию, по крайней мере, в случае использования первых двух политик обновления дистрибутива Linux Mint 18 Sarah.
Это объясняется тем, что потенциальные регрессии в обновлениях уровней 1-3 никогда не будут фатальными для вашей системы. Все же обновления, которые теоретически могут содержать фатальные ошибки (регрессии, делающие систему неработоспособной), отнесены к уровням 4 и 5.
Именно для этой цели и проектировалась система уровней обновлений: она призвана защитить вас от фатальных ошибок. Хотя они и достаточно редки, все же стоит обезопасить себя.
Исходя из вышесказанного, для того, чтобы не подвергать свою систему опасности, не стоит устанавливать какие-либо обновления в процессе выполнения важной работы. Это относится также и к обновлениям уровней 1-3. Следует сначала закончить работу и только после этого устанавливать все доступные обновления.
Если после установки обновления уровня 1-3 все же проявится серьезная регрессия, что крайне маловероятно, вы можете попытаться исправить ее самостоятельно или просто дождаться обновления, которое исправит ее (обычно оно выпускается в течение нескольких дней).
2. Настройка менеджера обновлений - дело опытных пользователей
Золотое правило компьютерного мира звучит следующим образом: если есть какие-либо сомнения, следует доверять настройкам, используемым по умолчанию. Эти настройки обычно являются разумными и компромиссными. После наработки определенного опыта использования дистрибутива Linux Mint вы все же можете принять решение о необходимости изменения некоторых настроек менеджера обновлений.
Система уровней обновлений является достаточно разумной, хотя и не используется в дистрибутиве Ubuntu (на котором основан дистрибутив Linux Mint). При этом дистрибутив Ubuntu также является стабильным и надежным.
В некоторых случаях может иметь смысл ослабление ограничений, накладываемых менеджером обновлений Linux Mint: это позволит устанавливать дополнительные обновления с исправлениями ошибок и проблем безопасности системы.
Примечание: вы можете вообще не изменять никаких настроек менеджера обновлений. В этом случае ваша система будет также отлично работать. При отсутствии изменений каких-либо настроек менеджера обновлений ваша система будет отлично защищена. Она будет более безопасной, чем, к примеру, ОС Windows.
Исходя из вышесказанного, вам совсем не обязательно изменять какие-либо настройки менеджера обновлений. При этом вы должны понимать аспекты его работы. Поэтому если вы не желаете изменять настройки менеджера обновлений (на данный момент), вы ничего не потеряете. Тем не менее, я рекомендую прочитать данный материал для того, чтобы лучше понимать принцип его работы.
Вы можете изменить настройки менеджера обновлений описанным ниже образом.
3. Активация функции отображения обновлений уровней 4 и 5
Обновления безопасности, отнесенные к уровням 4 и 5, даже не отображаются в случае использования самой безопасной политики обновлений «Не сломай мой компьютер!» (они отображаются в случае использования политики обновлений «Оптимизировать стабильность и безопасность»). При этом при использовании двух обозначенных политик обновлений они не устанавливаются по умолчанию.
Это делается для достижения компромисса между безопасностью системы и удобством работы с ней: реальные риски, связанные с ошибками в программных компонентах из пакетов уровней 4 и 5, обычно достаточно низки. При этом существует риск (также небольшой) снижения стабильности системы в результате установки обновлений программных компонентов из пакетов данных уровней.
Если вы рассмотрите обновления, отнесенные к уровням 4 и 5 (которые не устанавливаются по умолчанию), вы обнаружите, что это пакеты таких надежных программных компонентов, как системный загрузчик GRUB и окружение рабочего стола. При этом среди них нет обновлений таких потенциально уязвимых программных компонентов, как веб-браузер Firefox, плагин Adobe Flash Player и других.
Описанные обновления уровней 4 и 5 обычно не устанавливаются потому, что их установка нередко приводит к проблемам с системой (в том числе, Ubuntu). Например, обновление пакета системного загрузчика GRUB может привести к невозможности загрузки системы. Пакет с компонентами GRUB является отличным примером пакета, который должен обновляться в установленной системе лишь в том случае, если его обновление необходимо для последующего корректного функционирования этой системы.
Тем не менее, в том случае, если вы хотите повысить безопасность своей системы, вы можете активировать функцию установки этих пакетов без каких-либо сложностей путем изменения политики обновления системы. Для этого следует открыть Менеджер обновлений и осуществить переход в рамках главного меню его окна: «Правка — Политика обновлений».
Я не могу рекомендовать третью политику обновления системы «Всегда обновлять все». Но вторая политика «Оптимизировать стабильность и безопасность» является разумным выбором для людей, которые обладают определенным опытом работы с Linux Mint.
Примечание: если вы не обладаете опытом работы с Linux Mint, вам следует выбрать первую политику обновления системы «Не сломай мой компьютер!». При использовании данной политики вы получите достаточно безопасную систему. Она будет более безопасной, чем, к примеру, ОС Windows.
Политика обновления системы «Оптимизировать стабильность и безопасность» всего лишь делает обновления уровней 4 и 5 видимыми, но не позволяет автоматически устанавливать их. Если вы считаете, что они должны устанавливаться автоматически, вы можете активировать соответствующую функцию описанным образом.
Во-первых, следует открыть Менеджер обновлений (в Linux Mint Cinnamon следует осуществить переход в рамках главного меню системы: «Меню — Администрирование — Менеджер обновлений», в Linux Mint XFCE: «Меню — Система — Менеджер обновлений»). После открытия окна приложения следует осуществить переход в рамках его главного меню: «Правка — Параметры». Далее следует открыть вкладку «Опции» (она должна быть открыта по умолчанию) и активировать функцию «Автоматически отмечать к установке обновления безопасности» и нажать на кнопку «Применить».
Примечание: не стоит активировать функцию «Всегда выбирать и доверять выбранным обновлениям ядра». Эти обновления могут привести к некорректной работе аппаратного обеспечения вашего компьютера (об этом будет сказано ниже). Я также рекомендую деактивировать функцию «Всегда показывать обновления ядра».
Обратите внимание на приведенную ниже иллюстрацию:
По моему опыту, эти «опасные» обновления крайне редко связаны с какими-либо реальными проблемами. А в дистрибутиве Ubuntu, на котором основан дистрибутив Linux Mint, даже не делается различий между обновлениями. Поэтому активация упомянутой выше функции для автоматической установки обновлений безопасности уровней 4 и 5 является вполне разумным решением.
Примечание: вы используете ноутбук, выпущенный до 2010 года? В том случае, если в нем установлен беспроводной модуль производства Broadcom, лучше не устанавливать обновления безопасности уровня 5. Ведь в случае установки таких обновлений вы рискуете лишиться беспроводного соединения. Обновления уровня 4 никоим образом не повлияют на работоспособность беспроводного модуля производства Broadcom. К счастью, более новые беспроводные модули производства Broadcom не подвержены данной проблеме.
Если вы беспокоитесь за стабильность работы своей системы, вы можете не активировать описанную выше функцию для автоматической установки обновлений уровней 4 и 5 и устанавливать эти дополнения по собственному усмотрению в ручном режиме. Помните о том, что при неудачном стечении обстоятельств ваша система может прийти в такое плачевное состояние, что единственным методом восстановления ее работоспособности будет повторная установка…
4. Увеличение интервала проверки наличия новых обновлений
На втором этапе вы можете изменить интервал проверки наличия новых обновлений (на вкладке «Автообновление»). Обратите внимание на приведенную ниже иллюстрацию:
Первая проверка наличия обновлений осуществляется по прошествии 10 минут после загрузки системы, а затем — через каждые два часа. Это вполне разумные настройки; я рекомендую не изменять их.
Однако, в том случае, если вы хотите изменить их, я рекомендую не изменять длительность промежутка времени от загрузки системы до первой проверки наличия обновлений, равную 10 минутам. При этом вы можете безопасно увеличить длительность промежутка времени между последующими проверками, например, до 8 часов.
5. Установка обновлений ядра ОС
На третьем этапе вы должны рассмотреть возможность установки обновлений ядра ОС. В случае использования политики обновлений «Не сломай мой компьютер!» обновления ядра не устанавливаются и не отображаются в списке обновлений. Это делается также для достижения компромисса между безопасностью и удобством работы с системой: в случае настольных систем риск от использования устаревших версий ядра ОС обычно достаточно низок. При этом, разумеется, существует и риск некорректной работы аппаратных устройств компьютера из-за обновления ядра ОС.
Вы можете периодически проверять наличие обновлений ядра ОС в ручном режиме, запуская Менеджер обновлений и осуществляя переход в рамках главного меню его окна: «Вид — Обновления ядра Linux». В результате откроется окно с предупреждением относительно рисков, связанных с установкой новых версий ядра ОС. Это предупреждение является несколько преувеличенным: риск действительно существует, но не такой серьезный, как можно представить после прочтения предупреждения.
Кроме того, вы можете пожелать установить новую версию ядра ОС с исправлениями безопасности, даже несмотря на то, что ошибки в ядре ОС обычно не связаны со значительными рисками.
Если новая версия ядра вызовет какие-либо проблемы с аппаратным обеспечением, вы в любой момент сможете загрузить систему с использованием старой версии ядра и удалить его новую версию. Подробнее об этом будет сказано ниже в разделе 5.2.
Нажмите кнопку «Continue» в окне с предупреждением для того, чтобы перейти в списку установленных версий ядра ОС. Обратите внимание на приведенную ниже иллюстрацию:
Примечание: при установке обновлений ядра ОС стоит выбирать лишь обновления той версии ядра, которая была использована при выпуске используемой версии Linux Mint. Следует выбирать более новые версии ядра ОС тогда, когда ваше ядро ОС функционирует некорректно (на момент написания для Linux Mint 18 не выпущено пакетов с новыми версиями ядра). Обратитесь к разделу 5.1 для получения дополнительной информации.
Для установки последней подверсии ядра ОС достаточно нажать на кнопку «Установить» а правой части строки. Не стоит выбирать более старые подверсии. После окончания процесса установки нужно перезагрузить компьютер. Теперь ваша система будет использовать более новую версию ядра ОС.
5.1. Старайтесь не переходить на новую версию ядра ОС
Устанавливайте обновления той версии ядра ОС, которая поставлялась в составе используемой версии дистрибутива Linux Mint!
Если ваша машина корректно функционирует с этой версией ядра ОС, я не рекомендую менять ее, так как используемая версия дистрибутива Linux Mint проектировалась для работы с ней. Изменение версии ядра ОС в теории может привести к снижению стабильности работы системы и появлению различных ошибок.
Таким образом, в случае Linux Mint 18 по умолчанию следует устанавливать обновления ядра ОС версии 4.4.x, а обновления более новых версий нужно устанавливать лишь в том случае, если ваша система не работает корректно с ядром версии 4.4.
Ядро является сердцем вашей системы, поэтому вы наверняка захотите использовать ту его версию, которая будет максимально корректно взаимодействовать с прикладным программным обеспечением. Важным исключением из этого правила являются компьютеры с новейшим аппаратным обеспечением: оно может попросту не поддерживаться стандартной версией ядра из комплекта поставки дистрибутива ввиду отсутствия драйверов. Исходя из этого, в подобных ситуациях разумным решением будет установка новейшей из доступн
linux-faq.ru
Установка и первоначальная настройка Linux Mint 18 (Sarah). Простое пошаговое руководство.
Select Page: Where to?
Select Category: Where to?C чего начать? -- Плюсы и минусы ОС Ubuntu Linux за 3 минуты. Видео -- Собственно что это GNU/Linux? -- Глоссарий основных терминов GNU/Linux -- Linux для начинающих -- Как установить Linux -- Подробная инструкция с иллюстрацией каждого шага установки ОС DEBIAN -- Как установить Linux на флешку -- Установка программ в Linux Ubuntu (часть 1) -- Установка программ в Linux Ubuntu (часть 2) -- Настройка Убунту после установки (видео) -- Андрей Сухов. Видеокурс "Linux для начинающих" Debian\Ubuntu\Mint -- Аналоги Windows программ в Linux -- Linux — основные предубеждения Windows-пользователей -- WINE и PlayOnLinux — запуск WINDOWS программ в Linux. Устрановка, настройка для начинающих. -- Файловая система LINUX кратко -- Добавление программ в автозагрузку из консоли в Ubuntu\Debian\Mint -- Основы BASHРуководстваСправочники команд -- Справочник основных команд Linux с примерами -- Десятка лучших консольных команд -- Шпаргалка. Основы работы с терминалом -- Шпаргалка. Команды Unix — Linux кратко -- Шпаргалка по управлению ПО в Debian/Ubuntu/Mint -- Управляющие комбинации клавиш в Bash -- FreeBSD: мини-справочник по командам -- Основы BASH -- Работа с редактором nano -- Планировщик заданий cron в Debian\Ubuntu\Mint -- CHMOD — простые примеры -- Перечень основных сервисов GNU/Linux -- Файловая система LINUX кратко -- Добавление программ в автозагрузку из консоли в Ubuntu\Debian\Mint -- MANы на русском.ЛитератураРесурсыСтатьиДистрибутивы -- Debian -- Mint -- Ubuntu -- ДругиеПрограммы -- Оболочки рабочего стола -- Администрирование -- Офисные приложения -- Мультимедиа -- Android -- Графика -- Интернет -- Игры -- Утилиты -- Другие приложения -- Коммерческое ПО -- ХакиОбзорыРейтингиАдминистрирование -- Утилиты -- Сети -- Администрирование серверов Linuх, первая ступень (по программе LPIC-1 exam 101), 2015. Видеокурс -- Набор учебников для сертификации LPI(LPIC-1 и LPIC-2), Ян Шилдс, скачать бесплатно без регистрацииНовости OpenSource -- Дайжесты StudyLINUX.ruОпросы -- Чего не хватает на StudyLINUX.ru? Опрос. -- Лучшее окружение рабочего стола 2016. Голосование. -- Лучший 2016 дистрибутив для домашнего пользователя. Голосование. -- Какой браузер выбрать: сравнение Edge, Chrome, Firefox и Opera Vivaldi без привязки к операционной системе + голосованиеКарта сайтаО проекте -- О StudyLINUX.ru -- Друзья StudyLINUX.ru -- Добавить статью -- Поддержите проект! -- Хостинг\домен друзьям StudyLINUX.ru -- Дайжесты StudyLINUX.ru
studylinux.ru