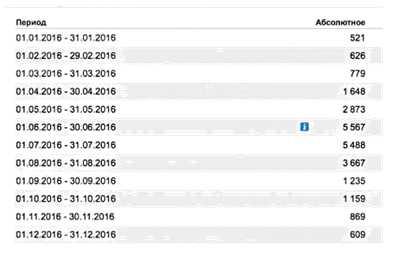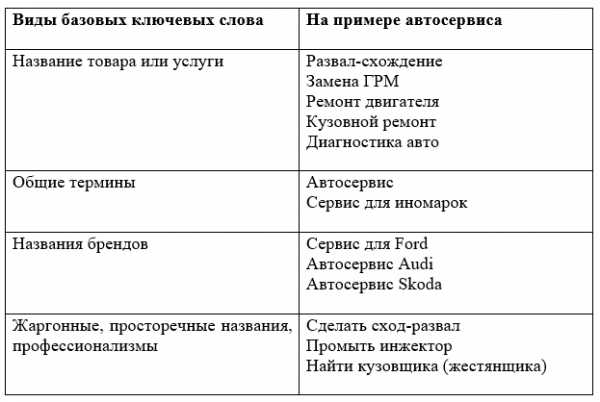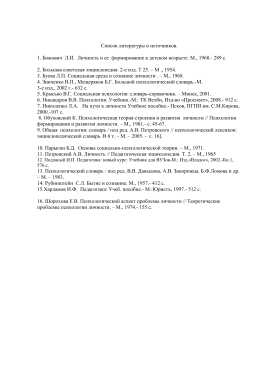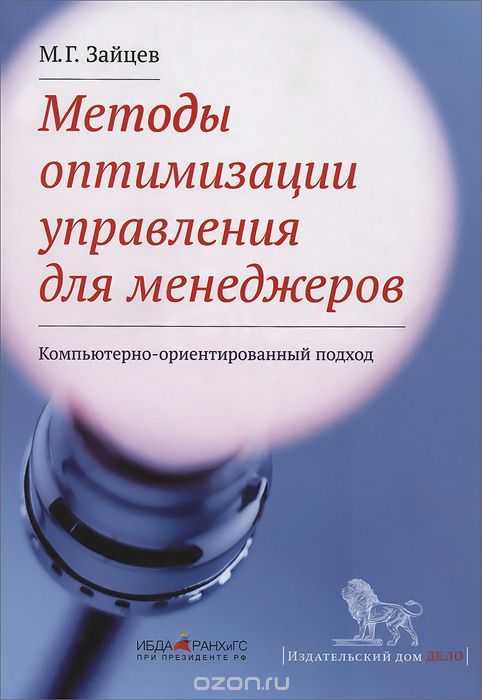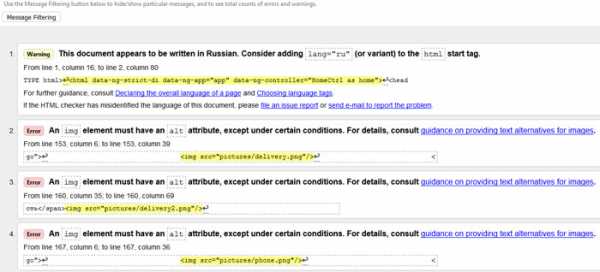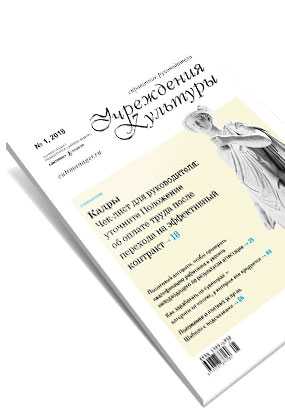Ubuntu66.ru — новости, уроки, помощь, поддержка. Оптимизация linux mint 18 после установки
Настройка Linux Mint после установки в один клик
Эта заметка о том как настроить Linux Mint после установки, использовав для этого заранее написанный bash скрипт. Кроме того, данный способ поможет сэкономить вам кучу времени, особенно если вы имеете несколько машин в своем распоряжении.
В последнее время я часто устанавливаю Linux Mint. Это связанно с моей работой, на мне висит целый компьютерный класс. Каждый раз мне приходиться делать долгую рутинную процедуру по установке программ и настройке системы.
Скрипт для настройки Linux Mint после установки
В связи с этим, я хочу поделиться с вами своим собственным bash сценарием, который облегчает мне жизнь после установки Linux Mint. Важный момент в том, что сначала я не провожу обновление системы, а удаляю ненужные программы, чтобы их обновление не украло лишнего времени.
Это скрипт, который я сделал для настройки свежеустановленного Linux Mint 18.2. Вы можете настроить и изменять его как хотите. Он выглядит немного не так, как тот который я использую на работе. Здесь я привел пример для своей домашней машины.
|
1 2 3 4 5 6 7 8 9 10 11 12 13 14 15 16 17 18 19 20 21 22 23 24 25 26 27 28 29 30 31 32 33 34 35 36 37 38 39 40 41 |
#!/bin/sh
#Удаление ненужных мне программ sudo apt purge -y compiz* thunderbird* xfburn pidgin libreoffice* transmission* rhythmbox rhythmbox-data rhythmbox-plugin-tray-icon rhythmbox-plugins
#Настройка репозиториев PPA: sudo apt-key adv --keyserver hkp://keyserver.ubuntu.com:80 --recv-keys CB2DE8E5 echo "deb https://dl.bintray.com/resin-io/debian stable etcher" | sudo tee /etc/apt/sources.list.d/etcher.list sudo apt-key adv --keyserver hkp://pgp.mit.edu:80 --recv-keys 379CE192D401AB61 echo "deb http://download.onlyoffice.com/repo/debian squeeze main" | sudo tee /etc/apt/sources.list.d/onlyoffice.list sudo add-apt-repository ppa:numix/ppa
#Добавляем репозитории NVIDIA sudo add-apt-repository -y ppa:graphics-drivers/ppa
sudo apt update; sudo apt upgrade -y
#Установка необходимого ПО sudo apt install -y qbittorrent doublecmd-gtk ffmpeg clementine ttf-mscorefonts-installer adobe-flashplugin adobe-flash-properties-gtk onlyoffice-desktopeditors etcher-electron
cd /tmp && wget https://go.skype.com/skypeforlinux-64-preview.deb http://download3.operacdn.com/ftp/pub/opera/desktop/49.0.2725.39/linux/opera-stable_49.0.2725.39_amd64.deb https://github.com/oguzhaninan/Stacer/releases/download/v1.0.8/stacer_1.0.8_amd64.deb sudo dpkg -i *.deb sudo apt install -f -y
#Установка тем GTK и иконок sudo apt-get install numix-icon-theme sudo apt install numix-gtk-theme
#Я пользуюсь Linux Mint Xfce. Эти команды настроят темы в системе xfconf-query -c xsettings -p /Net/ThemeName -s "Numix" xfconf-query -c xfwm4 -p /general/theme -s "Numix"
#Установка драйвера NVIDIA sudo apt install -y nvidia-387 nvidia-settings sudo dpkg-reconfigure nvidia-387
sudo apt update; sudo apt upgrade -y sudo apt autoremove -y
#Перезагрузка sudo reboot |
Осталось сохранить файл с расширением *.sh и сделать его исполняемым. Затем запустить, ввести пароль и ждать.
Вот и все, это экономит много времени. Вы можете изменять сценарий, как вам удобно. Возможно, вам понравится, и вы сделаете его еще лучше.
Удачи в начинаниях.
Поделиться новостью в соцсетях « Предыдущая запись Следующая запись »tuxrider.ru
Linux Mint 18 "Sarah" Xfce после установки | Ubuntu66.ru
Linux Mint является одной из самых популярных на сегодняшний день операционных систем Linux. Разработчики Linux Mint выпускают несколько дистрибутивов с различными окружениями рабочего стола: Cinnamon (собственной разработки), MATE, Xfce, KDE и LMDE (ролинг релиз основанный на Debian, также собственной разработки). Xfce это быстрая и легкая рабочая среда, с низким потреблением системных ресурсов. В то же время она визуально привлекательна и удобна для пользователя.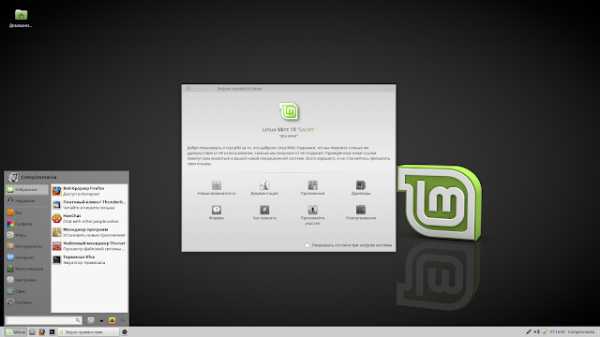 Это рабочий стол Linux Mint 18 "Sarah" Xfce с Экраном приветствия, в котором отображены различные ссылки, помогающие новому пользователю в освоении системой.
Это рабочий стол Linux Mint 18 "Sarah" Xfce с Экраном приветствия, в котором отображены различные ссылки, помогающие новому пользователю в освоении системой.В нижней части монитора, как в большинстве дистрибутивов, располагается панель управления, с расположенными на ней апплетами: меню, значки быстрого запуска приложений, кнопки открытых окон и системный трей.
Недостатком данного окружения, с которым сталкиваются новые пользователи, является отсутствие значка раскладки клавиатуры после первого входа в систему, т.к. даже открыв браузер пользователь приходит в недоумение, как переключить с английского на свой родной язык, хотя система устанавливалась и отображается именно на нём?
1. Раскладка клавиатуры и назначение горячих клавиш
Для отображения значка раскладки клавиатуры его нужно добавить на панель. Для этого кликаем правой кнопкой мышки на любом свободном пространстве панели и в открывшемся меню выбираем Панель - Добавить новые элементы:Когда откроется окно Добавление новых элементов, выберите Раскладки клавиатуры и нажмите кнопку Добавить: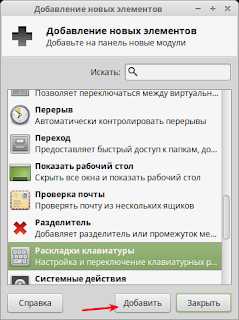
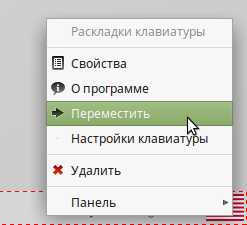 Для назначения горячих клавиш раскладки клавиатуры правый клик на значке, выберите в меню Настройки клавиатуры:
Для назначения горячих клавиш раскладки клавиатуры правый клик на значке, выберите в меню Настройки клавиатуры: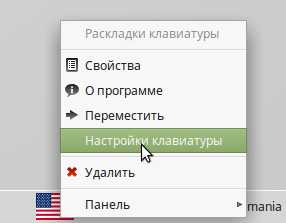 В открывшемся окне Клавиатура, в вкладке Раскладка отключите Использовать стандартные системные параметры и в параметре - Изменить параметры раскладки активируйте нужное для вас сочетание клавиш:
В открывшемся окне Клавиатура, в вкладке Раскладка отключите Использовать стандартные системные параметры и в параметре - Изменить параметры раскладки активируйте нужное для вас сочетание клавиш: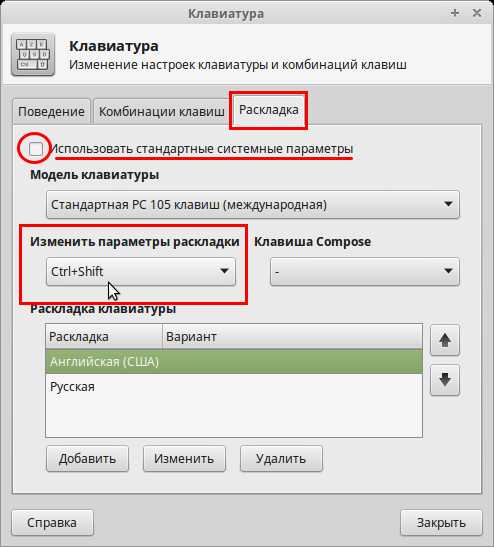 Теперь, когда мы восполнили недостающий элемент на панели, самое время обновить систему, т.к. после первого входа, это нужно сделать обязательно.
Теперь, когда мы восполнили недостающий элемент на панели, самое время обновить систему, т.к. после первого входа, это нужно сделать обязательно.2. Обновление системы.
В системном трее, на панели вы должны увидеть значок в виде щита с латинской буквой i - Менеджер обновлений:Кликните на значке, после чего откроется окно приветствия Менеджера обновлений с возможными вариантами политики обновлений: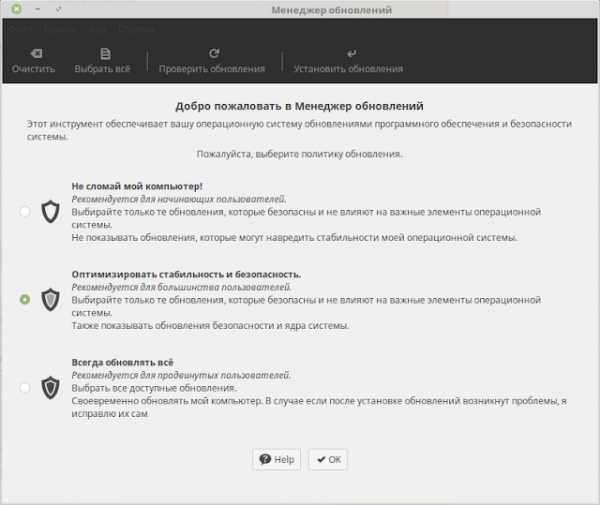
По окончании всех обновлений, установки значка и назначения горячих клавиш клавиатуры вы теперь можете работать в системе Linux Mint 18 "Sarah" Xfce, как и в любой другой: путешествовать по бескрайним просторам интернет и загружать необходимые файлы, смотреть фильмы, слушать музыку, печатать в Libre Office и пользоваться принтером, загружать из фотоаппарата снимки и редактировать их, просматривать своё видео с видеокамеры, общаться с родными и близкими, в общем все то, что можно делать в обычной операционной системе.
Примечание. Дальнейшие шаги, предлагаемые в статье не обязательны, они просто знакомят с системой и её возможностями.
3. Настройка панели управления
Кликните правой кнопкой мышки на любом свободном пространстве панели и выберите в открывшемся меню - Параметры панели:По умолчанию панель управления располагается в нижней части монитора, но её можно переместить в верхнюю часть. Для этого в настройках панели снимите флажок с пункта Закрепить панель (верхний снимок), а теперь захватите панель за левый или правый край и перетяните вверх:Панель управления можно расположить не только горизонтально, но и справа или слева - вертикально, с тем же расположением апплетов: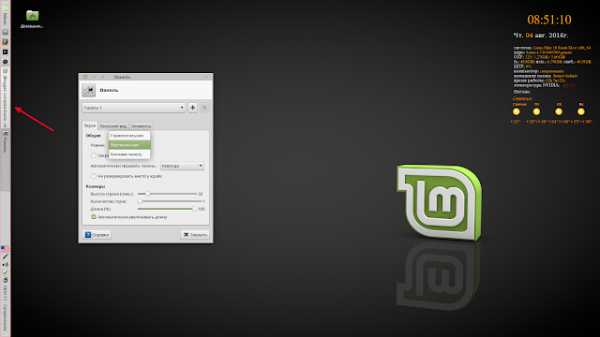
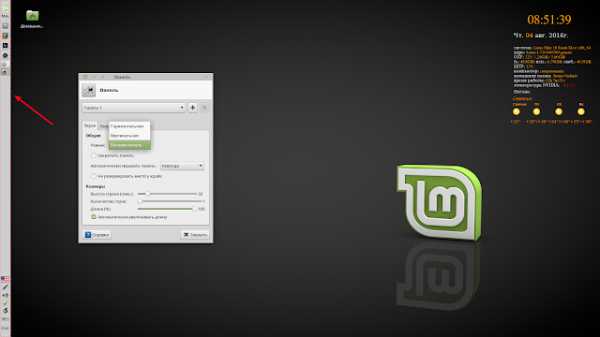 Панель также можно изменять в размерах:
Панель также можно изменять в размерах: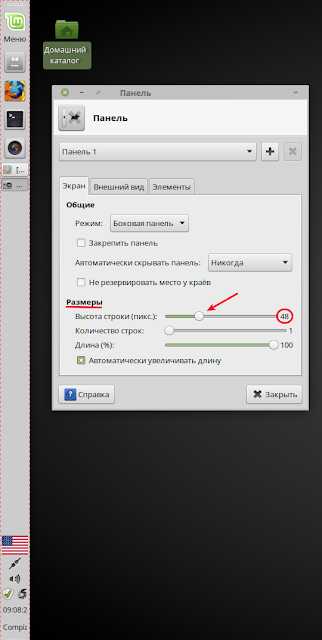 А также выбрать и активировать параметры скрытия панели:
А также выбрать и активировать параметры скрытия панели: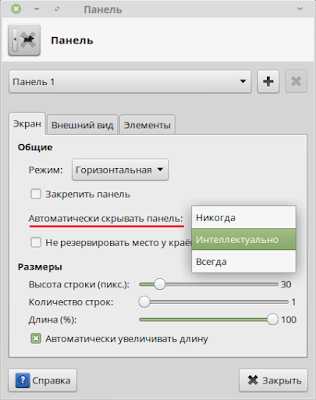
Изменять внешний вид панели в вкладке Внешний вид:
 Здесь можно настроить сплошной цвет, с выбором цвета и прозрачность панели.
Здесь можно настроить сплошной цвет, с выбором цвета и прозрачность панели.Добавление апплетов на панель
Я уже описывал в самом начале статьи добавление апплета раскладки клавиатуры. Таким же образом добавляются другие апплеты из предложенного перечня по умолчанию. Правый клик на панели, выбрать Панель - Добавить новые элементы:
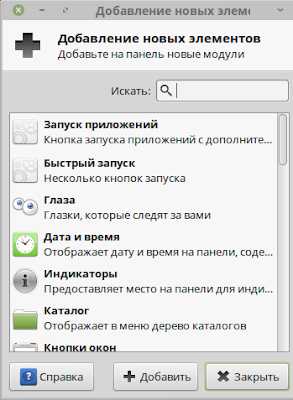 Удаление апплетов с панели
Удаление апплетов с панелиУдаление апплетов с панели производится следующем образом:
Правый клик на апплете и Удалить:
4. Настройка рабочего столаКликните правой кнопкой мышки на любом свободном пространстве рабочего стола и выберите в открывшемся меню - Настройка рабочего стола:В открывшемся окне Рабочий стол три вкладки: Фон, Меню и Значки.В вкладке Фон можно изменить фоновое изображение, кликом на нём, из предложенного каталога, либо активировать параметр Изменить фон через определённые промежутки времени и фоновые рисунки рабочего стола будут меняться автоматически, через время выставленное пользователем.Вкладка Значки отвечает за внешний вид рабочего стола. В ней вы можете активировать отображение на столе Домашней папки, Корзины и пр. элементов, а также изменить их размер и размер шрифта:
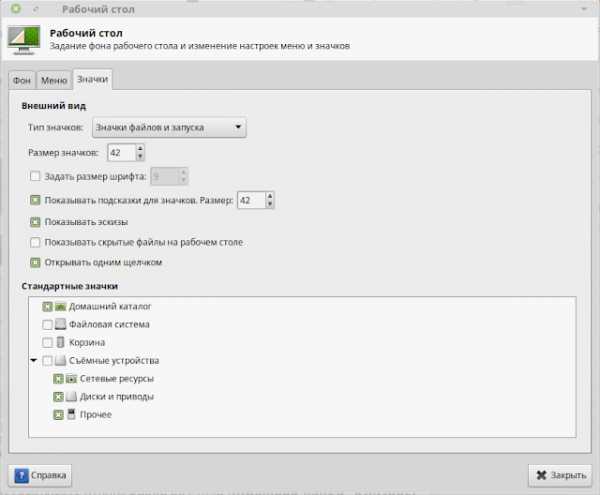 Вкладка Меню служит для настройки меню, отображаемого на рабочем столе по правому клику, либо по щелчку средней кнопкой (колёсиком мыши) :
Вкладка Меню служит для настройки меню, отображаемого на рабочем столе по правому клику, либо по щелчку средней кнопкой (колёсиком мыши) :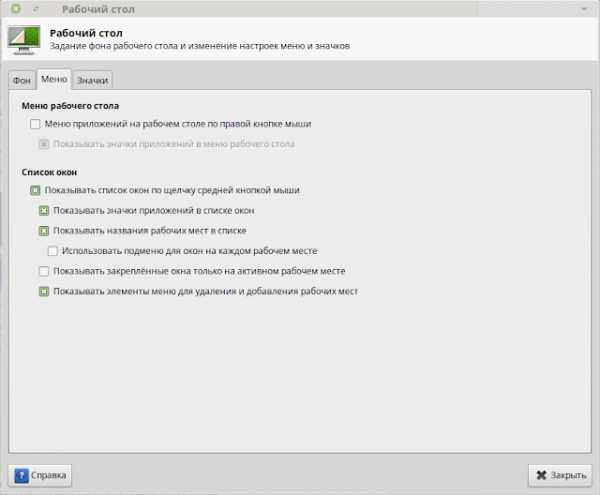
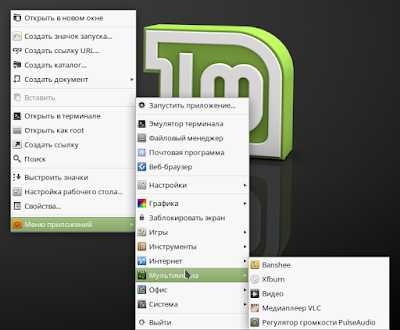
5. Настройки системы
Настройки системы вы можете найти в Меню, кликнув на значке Все настройки: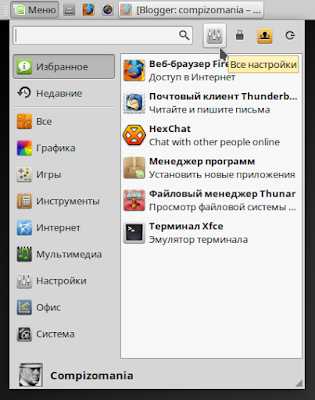
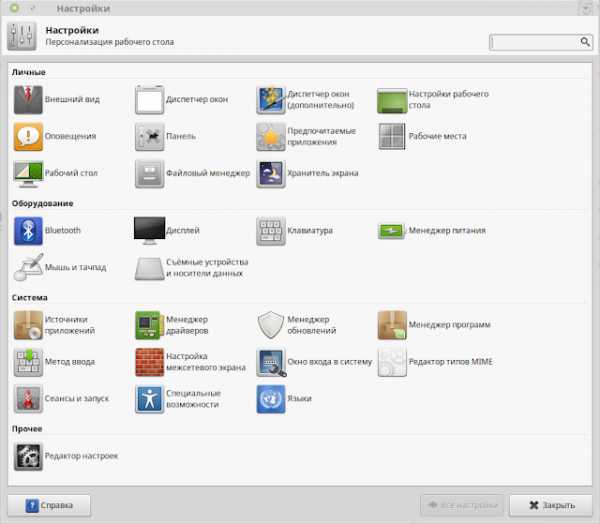 Настройки системы разбиты по категориям: Личные, Оборудование, Система и Прочее. Все они уже выставлены по умолчанию, но их можно изменить на своё усмотрение.
Настройки системы разбиты по категориям: Личные, Оборудование, Система и Прочее. Все они уже выставлены по умолчанию, но их можно изменить на своё усмотрение.6. Дополнительные программы для установки
В системе уже имеются необходимые программы, которые пользователь может найти в меню. Если вы не нашли какой-то специальной программы в меню, то в дистрибутивах Linux не обязательно искать их в интернет, прежде всего откройте в системном меню Менеджер программ, скорее всего в нём можно отыскать необходимое дополнительное программное обеспечение: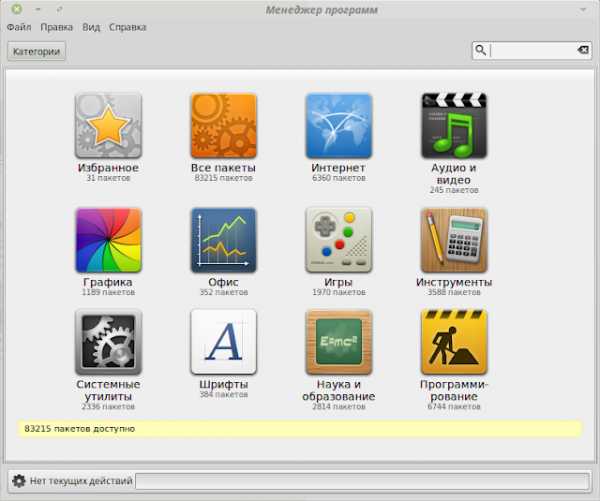 Как видно на снимке, все программы разбиты по категориям, что облегчает поиск нужной. Кликните на выбранной категории и просмотрите перечень предлагаемых программ, либо введите в поле поиска искомое название, нажмите Enter на клавиатуре, выберите программу, кликом на ней и нажмите кнопку Установить:
Как видно на снимке, все программы разбиты по категориям, что облегчает поиск нужной. Кликните на выбранной категории и просмотрите перечень предлагаемых программ, либо введите в поле поиска искомое название, нажмите Enter на клавиатуре, выберите программу, кликом на ней и нажмите кнопку Установить: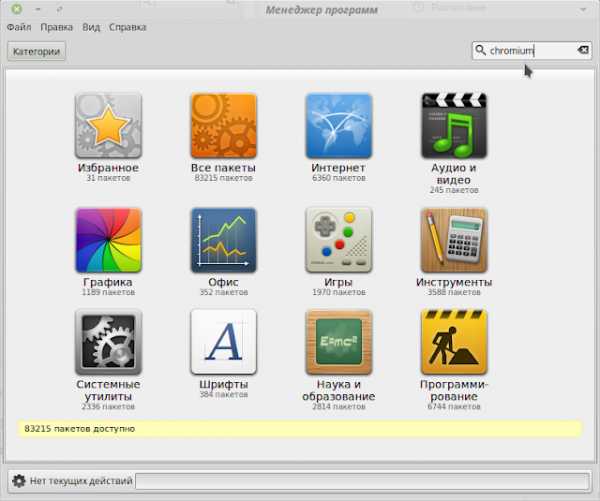
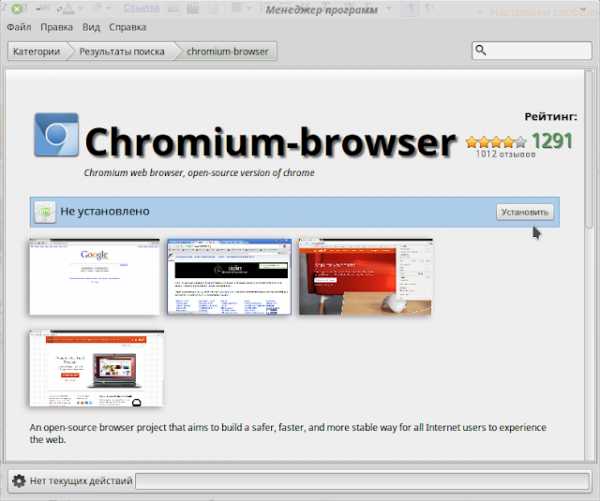
7. Изменить оконный менеджер
Менеджер окон — компьютерная программа, управляющая размещением и определяющая внешний вид окон в оконной системе графического пользовательского интерфейса. В Linux Mint 18 "Sarah" Xfce по умолчанию предустановлено несколько оконных менеджеров.Откройте Все настройки - Настройки рабочего стола:И в параметре Окна - Оконный менеджер выберите тот, который хотите использовать. Менеджер изменится на лету:Предположим был выбран оконный менеджер Compiz. В нём уже активированы некоторые плагины управлением окнами и рабочим столом (Куб рабочего стола):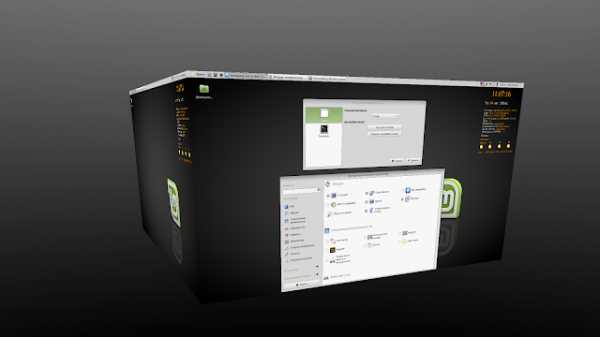 Изменить настройки Compiz можно нажатием на кнопке Настроить Compiz:
Изменить настройки Compiz можно нажатием на кнопке Настроить Compiz: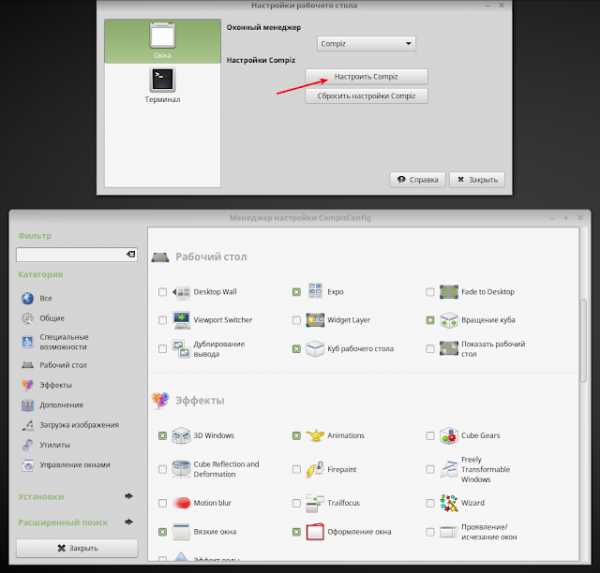
8. Установка дополнительных программ на рабочий стол
 И хотя в дополнениях к обеим панелям есть свои погодные элементы, я считаю наиболее красочным и точным для отображения погоды вашей местности виджет GisWeather.
И хотя в дополнениях к обеим панелям есть свои погодные элементы, я считаю наиболее красочным и точным для отображения погоды вашей местности виджет GisWeather.Установка виджета GisWeather
Откройте терминал (Ctrl+Alt+T), скопируйте и выполните следующие команды:sudo add-apt-repository ppa:noobslab/appssudo apt-get updatesudo apt-get install gis-weather
По окончании установки вы найдёте GisWeather в программах Инструменты или поиском в меню.
Как настроить виджет и отображение вашей местности, посмотрите ЗДЕСЬ.
Установка Менеджера Conky
Откройте терминал (Ctrl+Alt+T), скопируйте и выполните эту последовательность команд:sudo apt-add-repository -y ppa:teejee2008/ppasudo apt-get updatesudo apt-get install conky-manager
После установки вы найдёте Conky Manager в программах Инструменты или поиском в меню.
Как создать свой виджет Conky, посмотрите ЗДЕСЬ.
9. Установить Skype
Skype — бесплатное приложение, обеспечивающее текстовую, голосовую связь и видеосвязь через Интернет между компьютерами (IP-телефония) и мобильными устройствами, опционально используя технологии пиринговых сетей, а также платные услуги для звонков на мобильные и стационарные телефоны. Программа Skype пользуется очень большой популярностью у пользователей интернет. Установка Skype Установить Skype можно, выполнив следующую команду в терминале:
Установка Skype Установить Skype можно, выполнив следующую команду в терминале:sudo apt install skype
В системе 64-бит, Skype использует тему оформления Clearlooks вместо темы по умолчанию, другие темы также отображаются не корректно.Это происходит потому, что Skype представляет собой 32-битное приложение с темой GTK2, где движок Murrine в большинстве случаев не установлен.Если у вас установлена система 64-bit, то исправить тему оформления Skype можно, выполнив следующую команду в терминале:
sudo apt install gtk2-engines-murrine:i386 gtk2-engines-pixbuf:i386
Примечание. Если после установки Skype у вас не отображается значок в трее, достаточно установить один плагин. Для этого откройте терминал (Ctrl+Alt+T), и выполните следующую команду:
sudo apt-get install sni-qt:i386
И перезапустите Skype.
10. Установить Systemback - восстановление системы в предыдущее состояние
Systemback очень полезное приложение, которое позволяет создавать резервные копии и точки восстановления вашей системы.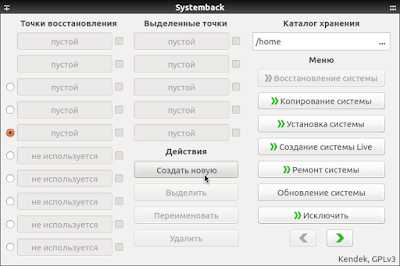 Особенности Systemback
Особенности SystembackРезервное копирование системы Восстановление системы Установка системы Создание Live CD Ремонт системы Обновление системы Установка Systemback
Откройте терминал (Ctrl+Alt+T), скопируйте и выполните следующие команды:sudo add-apt-repository ppa:nemh/systembacksudo apt-get updatesudo apt-get install systemback
Инструкцию по использованию Systemback посмотрите ЗДЕСЬ.
Заключение
Вот те рекомендации, которые мне хотелось бы предложить на ваше усмотрение после установки Linux Mint 18 "Sarah" Xfce. Система Linux Mint 18 "Sarah" Xfce после установки и всех описанных выше настроек работает стабильно, плавно и выглядит очень красиво.Удачи.
ubuntu66.ru
Linux Mint 19 "Tara" Cinnamon после установки | Ubuntu66.ru
Linux Mint является одной из самых популярных на сегодняшний день операционных систем Linux, основанной на пакетной базе Ubuntu LTS, т.е. на дистрибутивах Ubuntu с длительным сроком поддержки (5 лет). Linux Mint 19 “Tara” разработана на пакетной базе Ubuntu 18.04 "Bionic Beaver" и также как Ubuntu 18.04 будет поддерживаться до 2023 года. Linux Mint 19 выпускается в трёх редакциях (ранее в четырёх, включая KDE): Cinnamon, MATE и Xfce. Начиная с релиза Linux Mint 19, разработчики приняли решение отказаться от развития редакции с рабочим столом KDE, т.к. окружения MATE, Cinnamon и Xfce, основанны на GTK+, а KDE на совершенно ином графическом стеке на базе Qt, что приводит к трудностям с унификацией типового пакета программ Linux Mint.После установки Linux Mint 19 “Tara” и первого входа в систему, вы уже можете путешествовать по бескрайним просторам интернет и загружать необходимые файлы, смотреть фильмы, слушать музыку, печатать в Libre Office и пользоваться принтером, загружать из фотоаппарата/смартфона снимки и редактировать их, просматривать своё видео с видеокамеры, общаться с родными и близкими по Skype или Viber в общем все то, что можно делать в обычной операционной системе.В этой статье я хочу поделиться с вами обзором и некоторыми настройками после установки Linux Mint 19 Cinnamon, они также подходят в основном, и к рабочим столам MATE и Xfce.
После первого входа в систему Linux Mint 19, вас встречает окно приветствия - Добро пожаловать, которое помогает новичкам в освоении системы
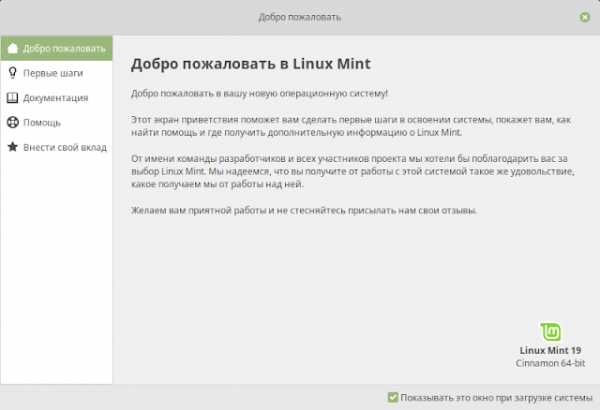 В вкладке Первые шаги первым пунктом идёт Снимки системы.В Linux Mint 19 впервые по умолчанию установлена программа TimeSift для создания снимка/снимков системы на случай восстановления системы в прежнее состояние.Примечание. Я бы не советовал делать сразу снимок системы, до тех пор пока система не настроена и не отлажена под пользователя.Я обычно делаю снимок системы через пару дней после установки и настройки под себя любимого всех необходимых параметров и установки дополнительных программ. А также следует учесть, что каждый снимок системы практически увеличивает вдвое размер системы в гигабайтах на разделе ж/диска. И если размер раздела с Linux Mint 19 у вас 20 ГБ или меньше, то снимки системы могут не вместится на нём. Поэтому, в случае с сохранением снимков системы, во время установки выделить под систему 50, а лучше 100 ГБ.
В вкладке Первые шаги первым пунктом идёт Снимки системы.В Linux Mint 19 впервые по умолчанию установлена программа TimeSift для создания снимка/снимков системы на случай восстановления системы в прежнее состояние.Примечание. Я бы не советовал делать сразу снимок системы, до тех пор пока система не настроена и не отлажена под пользователя.Я обычно делаю снимок системы через пару дней после установки и настройки под себя любимого всех необходимых параметров и установки дополнительных программ. А также следует учесть, что каждый снимок системы практически увеличивает вдвое размер системы в гигабайтах на разделе ж/диска. И если размер раздела с Linux Mint 19 у вас 20 ГБ или меньше, то снимки системы могут не вместится на нём. Поэтому, в случае с сохранением снимков системы, во время установки выделить под систему 50, а лучше 100 ГБ.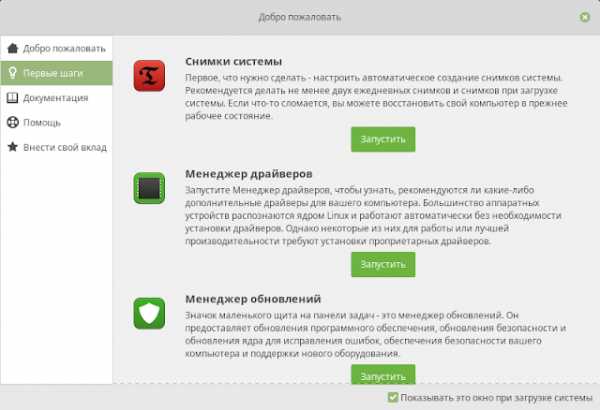 Пункт Менеджер драйверов служит для установки проприетарного драйвера Nvidia, если ваш компьютер обладает видео картой Nvidia и вы страстный геймер. Если вы не геймер и у вас нет видео карты Nvidia, то смело пропускайте данный пункт.
Пункт Менеджер драйверов служит для установки проприетарного драйвера Nvidia, если ваш компьютер обладает видео картой Nvidia и вы страстный геймер. Если вы не геймер и у вас нет видео карты Nvidia, то смело пропускайте данный пункт. Параметр Мультимедия кодеки служит для установки необходимых кодеков, которые служат для поддержки популярных аудио и видео форматов и веб контента. Нажмите кнопку Запустить, чтобы установить их.
Следующий пункт - Менеджер обновлений желательно запустить для обновления системы в актуальное состояние.Прежде чем откроется Менеджер обновлений, откроется новое окно приветствия с пояснениями. Прочтите их для сведения и нажмите ОК.
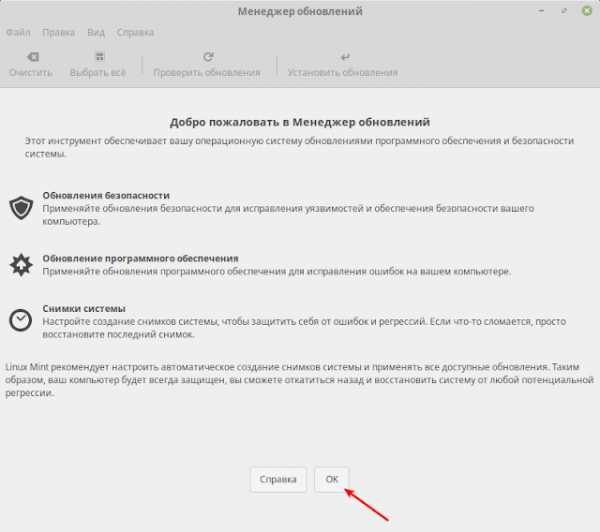 В открывшемся окне Менеджер обновлений вновь вам будет предложено сделать снимок системы (выделено жёлтым цветом). Проигнорируйте это извещение, НЕ нажимая на кнопке ОК, а сделайте обновление системы, нажатием на кнопке Установить обновления.
В открывшемся окне Менеджер обновлений вновь вам будет предложено сделать снимок системы (выделено жёлтым цветом). Проигнорируйте это извещение, НЕ нажимая на кнопке ОК, а сделайте обновление системы, нажатием на кнопке Установить обновления.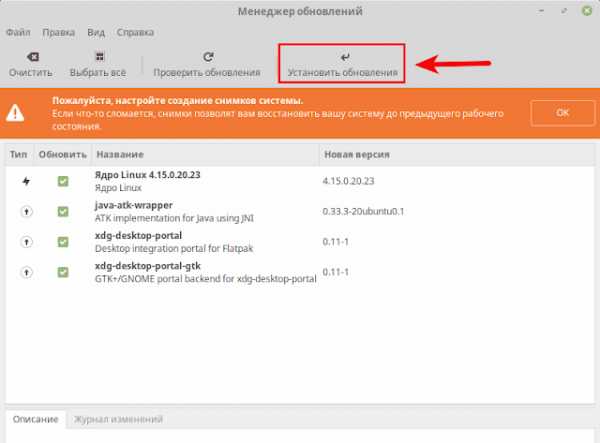 Примечание. Если обновлений было много и особенно обновление ядра, то по окончании всех обновлений рекомендуется перезагрузить компьютер,чтобы все обновления применились и активировать новое ядро.
Примечание. Если обновлений было много и особенно обновление ядра, то по окончании всех обновлений рекомендуется перезагрузить компьютер,чтобы все обновления применились и активировать новое ядро.Настройки системы. Нажмите на кнопке Запустить, чтобы открыть окно Настройки системы.
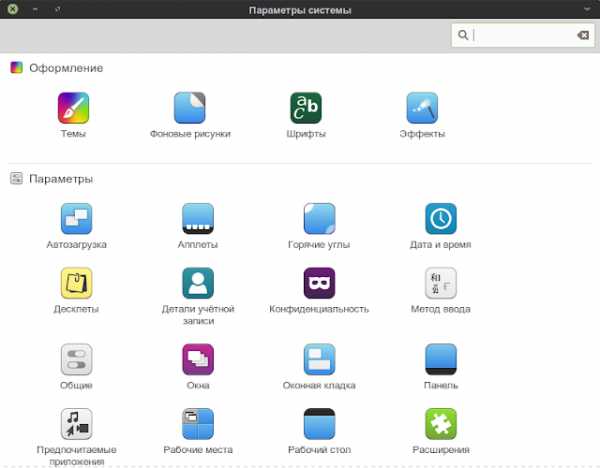 В этом окне находятся все системные настройки. Я не буду заострять внимание на каждом из пунктов (вы можете познакомиться с ними самостоятельно), а расскажу лишь о самых значимых, на мой взгляд.
В этом окне находятся все системные настройки. Я не буду заострять внимание на каждом из пунктов (вы можете познакомиться с ними самостоятельно), а расскажу лишь о самых значимых, на мой взгляд.Автозагрузка.Отключите не значимые для вас загружаемые службы во время загрузки системы, т.к. это способствует более быстрой загрузки системы.
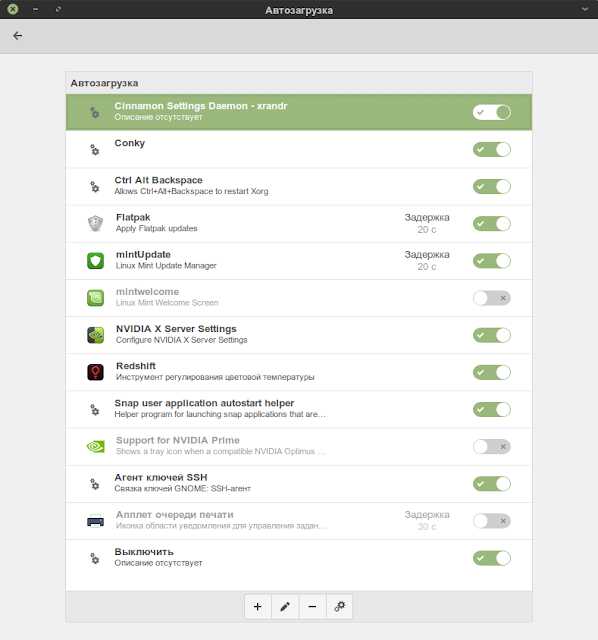 Фоновые рисунки.Здесь вы можете выбрать обои рабочего стола в вкладке Tara.
Фоновые рисунки.Здесь вы можете выбрать обои рабочего стола в вкладке Tara.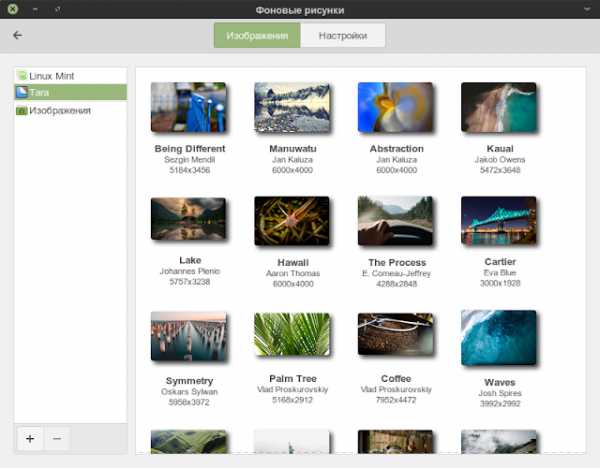 А также настроить показ слайдов их этих изображений на рабочем столе в вкладке Настройки.
А также настроить показ слайдов их этих изображений на рабочем столе в вкладке Настройки.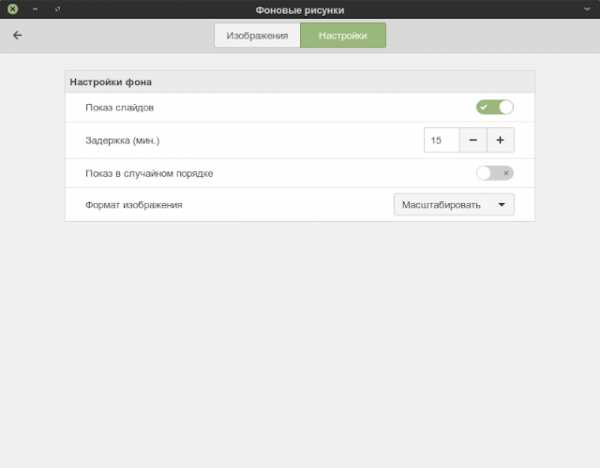 Настройка системы - Шрифты.Несмотря на то, что в приложении Шрифты предложены другие шрифты для смены, я бы НЕ рекомендовал активацию других шрифтов, т.к. разработчики Linux Mint уделяют большое внимание к шрифтам по умолчанию. Единственно, что можно сделать, это увеличить размер шрифтов по умолчанию для людей с дефектами зрения.
Настройка системы - Шрифты.Несмотря на то, что в приложении Шрифты предложены другие шрифты для смены, я бы НЕ рекомендовал активацию других шрифтов, т.к. разработчики Linux Mint уделяют большое внимание к шрифтам по умолчанию. Единственно, что можно сделать, это увеличить размер шрифтов по умолчанию для людей с дефектами зрения.Эффекты.Эффекты в системе я обычно отключаю, что снижает нагрузку на процессор.
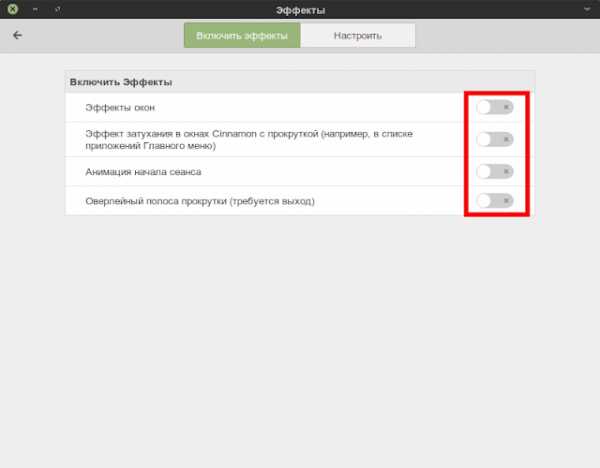 Апплеты.Апплеты - это значки, которые располагаются на системной панели. По умолчанию все необходимые апплеты присутствуют на панели, но вы можете добавить дополнительно из предложенного перечня.
Апплеты.Апплеты - это значки, которые располагаются на системной панели. По умолчанию все необходимые апплеты присутствуют на панели, но вы можете добавить дополнительно из предложенного перечня.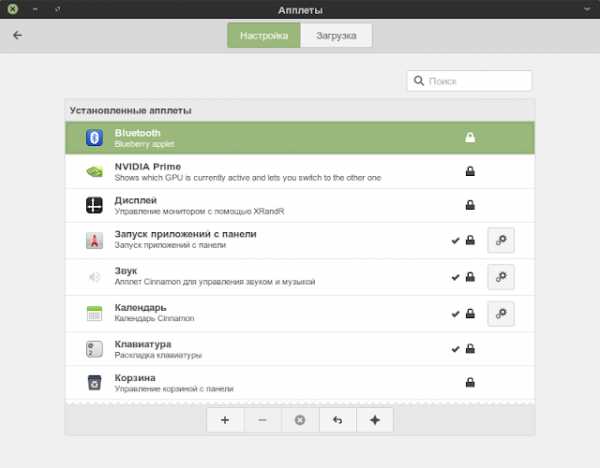 Запущенные апплеты отмечены флажками, а настраиваемые - кнопкой с шестерёнкой.
Запущенные апплеты отмечены флажками, а настраиваемые - кнопкой с шестерёнкой.Помимо установленных апплетов по умолчанию, вы можете загрузить из сети дополнительные в вкладке Загрузка и добавить их на панель после загрузки.
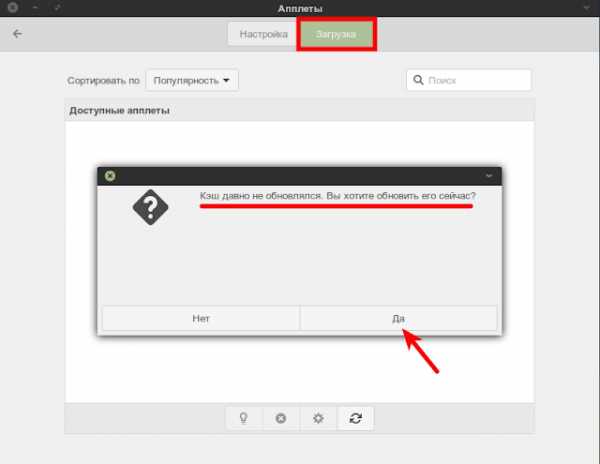 Горячие углы.Горячие углы по умолчанию не активированы. Но если вы к этому привыкли, их легко можно активировать.Окна.В параметрах настроек Окна можно изменить расположение кнопок управления окном справа налево или поменять кнопки местами, а также поменять различные действия над окном.
Горячие углы.Горячие углы по умолчанию не активированы. Но если вы к этому привыкли, их легко можно активировать.Окна.В параметрах настроек Окна можно изменить расположение кнопок управления окном справа налево или поменять кнопки местами, а также поменять различные действия над окном.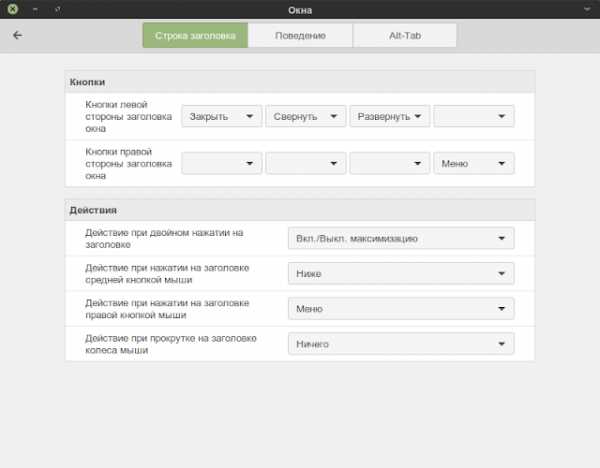 Панель.В настройках панели можно активировать Умное скрытие панели при развёрнутом окне на весь экран или Автоматическое скрытие и изменять размер панели.
Панель.В настройках панели можно активировать Умное скрытие панели при развёрнутом окне на весь экран или Автоматическое скрытие и изменять размер панели.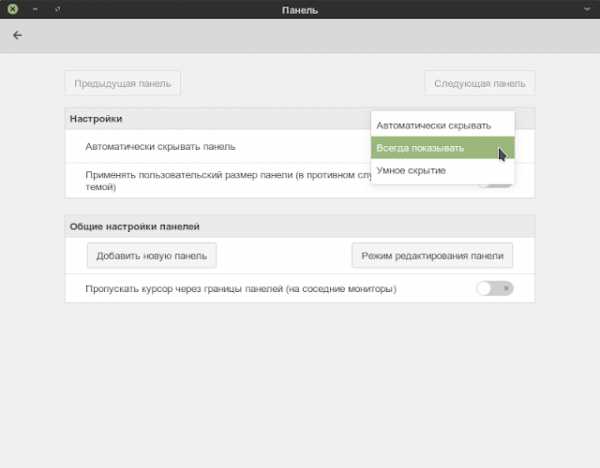 Рабочий стол.Параметр Рабочий стол в основном отвечает за показ значков на мониторе. По умолчанию на рабочем столе могут отображаться значки файлового менеджера из настроек данного приложения.
Рабочий стол.Параметр Рабочий стол в основном отвечает за показ значков на мониторе. По умолчанию на рабочем столе могут отображаться значки файлового менеджера из настроек данного приложения.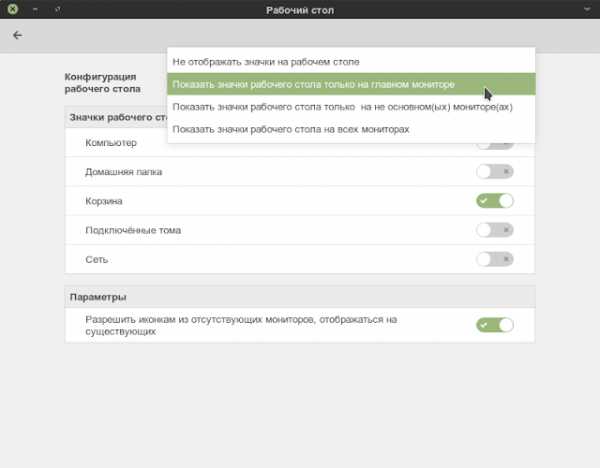 Примечание. Но значки приложений на рабочий стол также можно добавлять из системного меню по правому клику на строке выбранного приложения.
Примечание. Но значки приложений на рабочий стол также можно добавлять из системного меню по правому клику на строке выбранного приложения.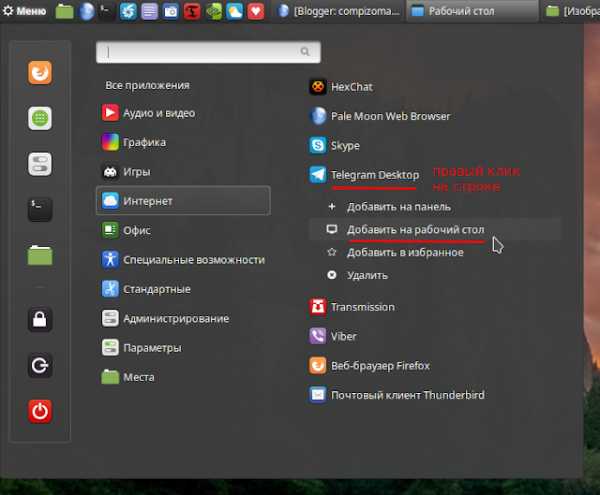 Уведомления.В параметре Уведомления теперь добавлен пункт где будут отображаться уведомления на рабочем столе: сверху или снизу.
Уведомления.В параметре Уведомления теперь добавлен пункт где будут отображаться уведомления на рабочем столе: сверху или снизу.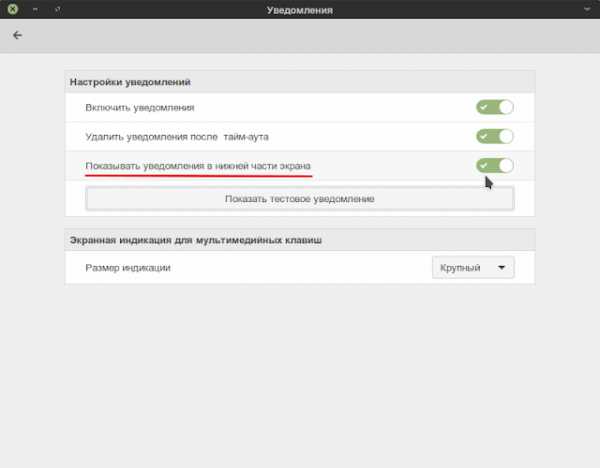 Экранная заставка.
Экранная заставка.Экранная заставка - это то что мы видим во время блокировки экрана.
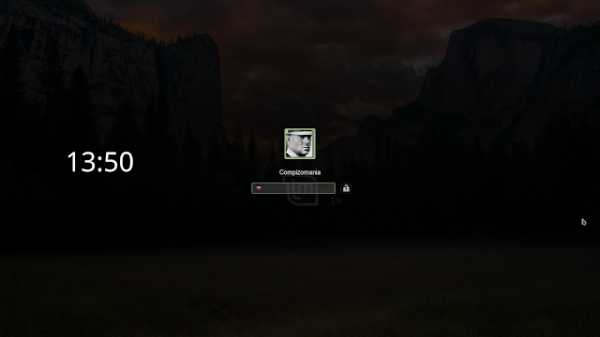 В настройках Заставки вы можете выбрать заставку, изменить параметры блокировки в различных режимах, а также применять пользовательские настройки отображения часов и выводить на экран блокировки своё сообщение, типа: "Не тронь не своё!". 😃 И некоторые другие параметры.
В настройках Заставки вы можете выбрать заставку, изменить параметры блокировки в различных режимах, а также применять пользовательские настройки отображения часов и выводить на экран блокировки своё сообщение, типа: "Не тронь не своё!". 😃 И некоторые другие параметры.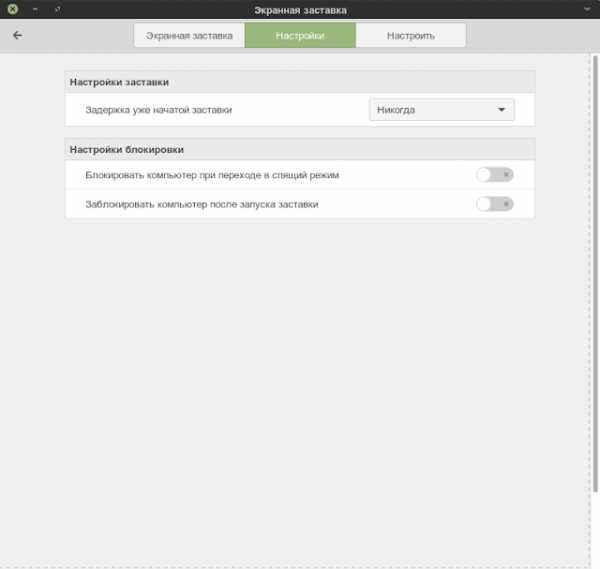
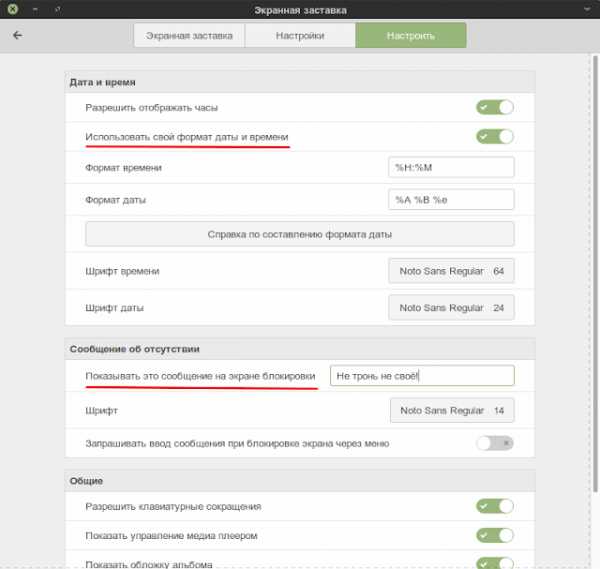
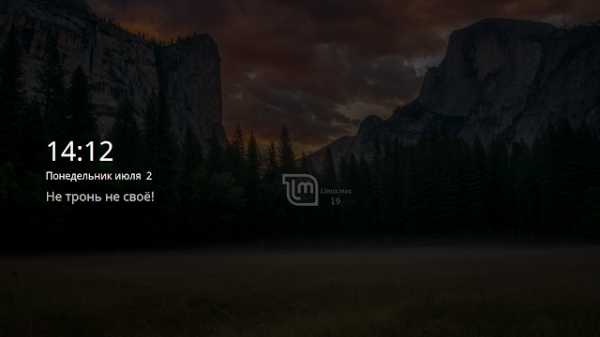 Языковые настройки.В Языковых настройках отображается язык системы, который пользователь выбрал во время установки системы, а также система мер, весов, денежные единицы и числа выбранной страны.
Языковые настройки.В Языковых настройках отображается язык системы, который пользователь выбрал во время установки системы, а также система мер, весов, денежные единицы и числа выбранной страны.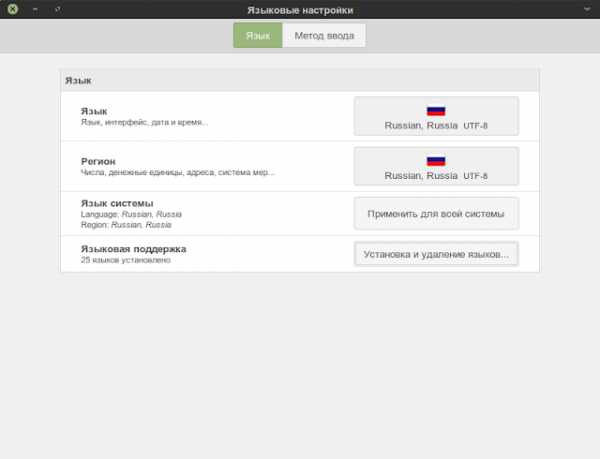 Параметр Языковая поддержка служит для установки/удаления языков.
Параметр Языковая поддержка служит для установки/удаления языков.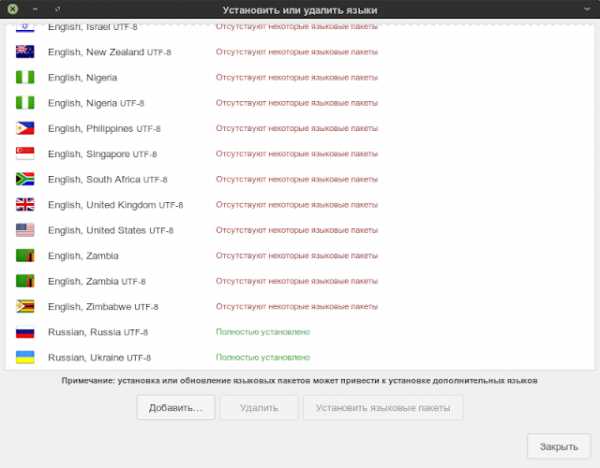 Если в предложенном перечне нет нужного вам языка, нажмите на кнопке Добавить, выберите язык из расширенного перечня и нажмите кнопку Установить. А затем в основном окне добавленный язык можно изменить на системный, т.е. на том, котором будет отображаться система. Для применения изменений нужна перезагрузка системы (перезагрузка компьютера не обязательна).
Если в предложенном перечне нет нужного вам языка, нажмите на кнопке Добавить, выберите язык из расширенного перечня и нажмите кнопку Установить. А затем в основном окне добавленный язык можно изменить на системный, т.е. на том, котором будет отображаться система. Для применения изменений нужна перезагрузка системы (перезагрузка компьютера не обязательна).Звук.В настройках звука теперь добавлена функция Усиление, которая отвечает за усиление воспроизведения звука в динамиках или громкость до 150%.
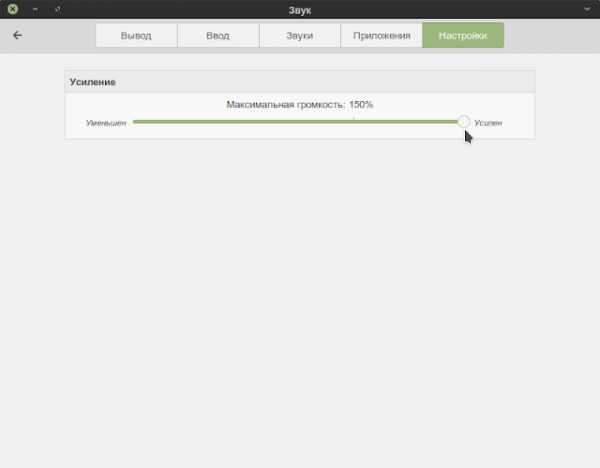 Клавиатура. В настройках клавиатуры Ввод уже выставлены по умолчанию все усреднённые параметры и изменять здесь ни чего не нужно.В вкладке Раскладка можно добавлять/удалять новые языки для раскладки клавиатуры, нажатием на знаки + (плюс) или — (минус), а также назначить горячие клавиши для языковой раскладки в Параметры
Клавиатура. В настройках клавиатуры Ввод уже выставлены по умолчанию все усреднённые параметры и изменять здесь ни чего не нужно.В вкладке Раскладка можно добавлять/удалять новые языки для раскладки клавиатуры, нажатием на знаки + (плюс) или — (минус), а также назначить горячие клавиши для языковой раскладки в Параметры 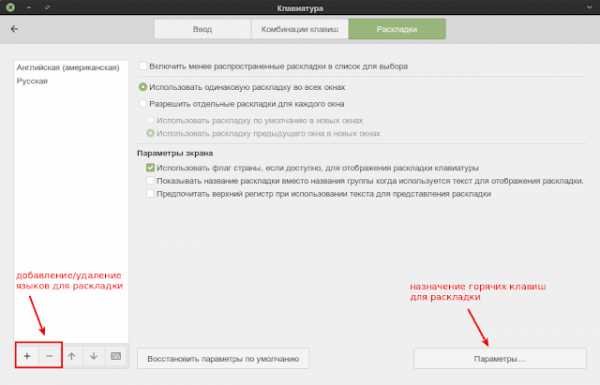
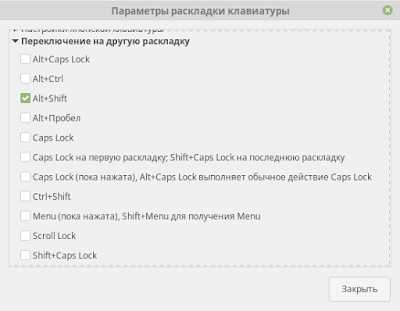 Управление питанием.В Управление питанием пользователь может настроить режим выключения экрана при бездействии через определённое время или перевести компьютер в Ждущий режим также через определённое время, либо выставить все параметры на Никогда, чтобы экран не отключался.Я использую свой домашний компьютер один, поэтому выставил все параметры на Никогда. В этом случае не срабатывает заставка во время просмотра видео, фильмов или спортивных программ.
Управление питанием.В Управление питанием пользователь может настроить режим выключения экрана при бездействии через определённое время или перевести компьютер в Ждущий режим также через определённое время, либо выставить все параметры на Никогда, чтобы экран не отключался.Я использую свой домашний компьютер один, поэтому выставил все параметры на Никогда. В этом случае не срабатывает заставка во время просмотра видео, фильмов или спортивных программ.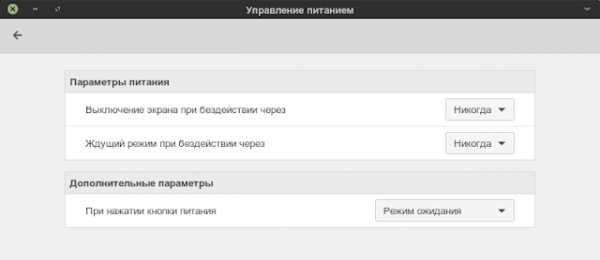 Далее в окне Добро пожаловать следует пункт Менеджер программ. В Window и MacOS его ещё называют Магазин программ (Store), где собраны все необходимые (бесплатные) программы для дополнительной установки в вашей системе. Все они разбиты на Категории, а также предлагаются наиболее популярные в разделе Выбор редакции.
Далее в окне Добро пожаловать следует пункт Менеджер программ. В Window и MacOS его ещё называют Магазин программ (Store), где собраны все необходимые (бесплатные) программы для дополнительной установки в вашей системе. Все они разбиты на Категории, а также предлагаются наиболее популярные в разделе Выбор редакции.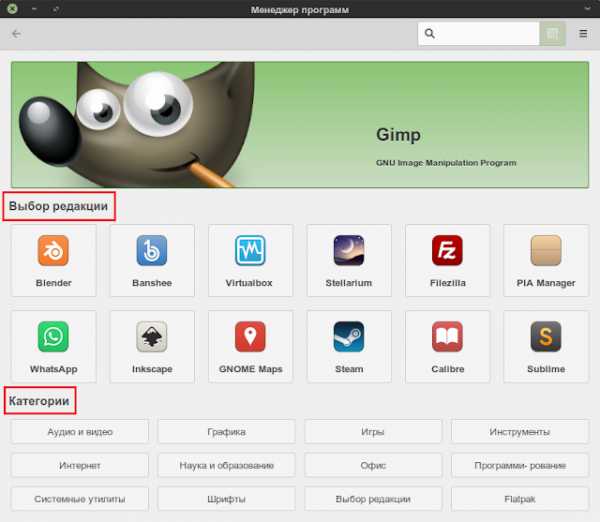 Установка приложений в Менеджере программ очень проста. Необходимо выбрать нужную программу и нажать на кнопке Установить.По окончании установки приложения в Менеджере программ отобразится две кнопки: Запустить и Удалить.
Установка приложений в Менеджере программ очень проста. Необходимо выбрать нужную программу и нажать на кнопке Установить.По окончании установки приложения в Менеджере программ отобразится две кнопки: Запустить и Удалить.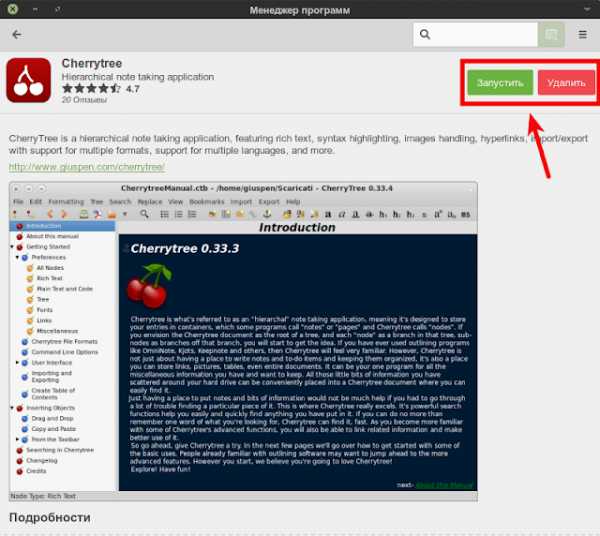 Если после запуска вам программа не понравилась или не подходит для вас, вы также с лёгкостью можете удалить её нажатием на кнопке Удалить.
Если после запуска вам программа не понравилась или не подходит для вас, вы также с лёгкостью можете удалить её нажатием на кнопке Удалить.Вкладка Документация в окне Добро пожаловать перенаправит вас на сайты Linux Mint в веб-браузере: Документация, Новые возможности и Примечания к выпуску.
По окончании работы в окне Добро пожаловать, я рекомендую удалить флажок из чекбокса - Показывать это окно при загрузке системы, т.к. вы уже выполнили все рекомендации, а запуск Менеджера программ, Настройки системы или TimeShift можно производить из системного меню.
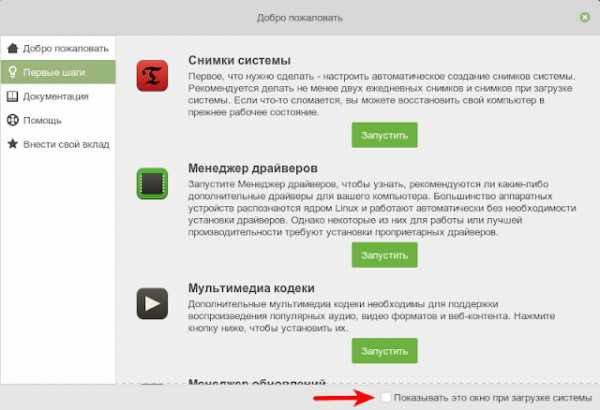 А также отключить загрузку данного окна при загрузке системы в Автозагрузке.
А также отключить загрузку данного окна при загрузке системы в Автозагрузке.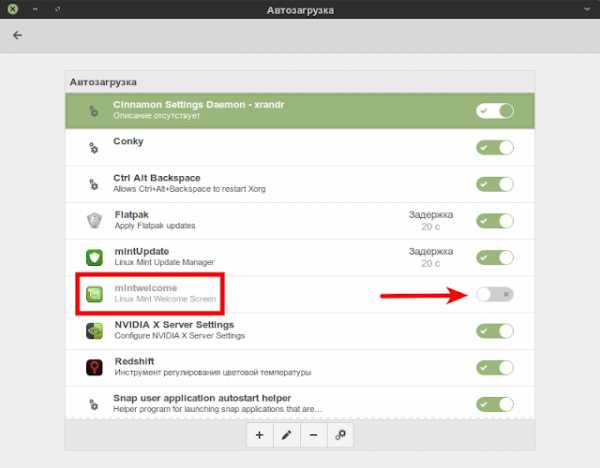 Примечание. Отключение ненужных параметров в Автозагрузке способствует ускорению загрузки системы.
Примечание. Отключение ненужных параметров в Автозагрузке способствует ускорению загрузки системы.Установка дополнительных приложений, не присутствующих в Менеджере программ
1. Установка TLP
TLP - это автоматизированный инструмент без графического интерфейса по управлению питанием ноутбуков. По умолчанию настройки оптимизированы, поэтому дополнительно настраивать ничего не нужно.
Установка
Выполните в терминале (Ctrl+Alt+T) эти команды:
sudo apt install tlp tlp-rdw
sudo tlp start
TLP сразу начнёт работать. После перезагрузки системы повторно запускать не нужно.
2. Установка Ace Stream - Торрент-ТВ
Ace Stream - это инновационная мультимедийная платформа (P2P) нового поколения, которая включает в себя различные продукты и решения для обычных пользователей Интернета, а также для профессиональных участников мультимедийного рынка.
Установка Ace Stream c помощью snap-пакета.
Скопируйте и выполните в терминале следующие команды:
sudo apt install snapd
sudo snap install acestreamplayer
По окончании установки вы можете просматривать потоковое телевидение и спортивные программы.Вот некоторые ссылки для просмотра Ace Stream:
http://tuchkatv.ru/
http://torrent-tv.ru/
http://vsport.ws/
https://livesport.ws/
3. Установка Менеджер Conky
К сожалению разработчик Менеджера Conky давно не обновлял репозиторий. Поэтому придётся установить Менеджер Conky deb-пакетом.
Откройте терминал (Ctrl+Alt+T), скопируйте и выполните следующие команды:
Общая команда для любой архитектуры: 32 и 64-bit:
cd /tmp; wget http://archive.ubuntu.com/ubuntu/pool/main/c/coreutils/realpath_8.26-3ubuntu4_all.deb; sudo dpkg -i realpath_8.26-3ubuntu4_all.deb
Для систем 64-bit:
cd /tmp; wget https://launchpad.net/~teejee2008/+archive/ubuntu/ppa/+build/9408446/+files/conky-manager_2.4~136~ubuntu16.04.1_amd64.deb; sudo dpkg -i conky-manager_2.4~136~ubuntu16.04.1_amd64.deb; sudo apt install -f
Для систем 32-bit:
cd /tmp; wget https://launchpad.net/~teejee2008/+archive/ubuntu/ppa/+build/9408448/+files/conky-manager_2.4~136~ubuntu16.04.1_i386.deb; sudo dpkg -i conky-manager_2.4~136~ubuntu16.04.1_i386.deb; sudo apt install -f
По окончании установки вы найдёте Менеджер Conky поиском в системном меню.
Вы также можете создать свой виджет Conky, отредактировав конфигурационный файл.Как это сделать, посмотрите ЗДЕСЬ.
4. Установка дополнительного веб-браузера.
Google Chrome
Opera
Яндекс
Pale Moon
Активировать режим ночной подсветки - Redshift.
Redshift — программа для изменения цветовой температуры экрана, которая помогает сберечь зрение тем пользователям компьютера, кто продолжительное время находится перед монитором, особенно в вечернее и ночное время.
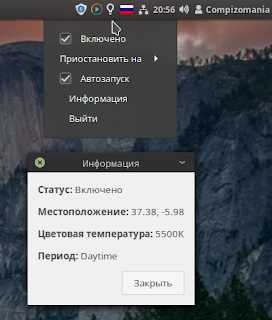 Redshift установлен по умолчанию в дистрибутиве Linux Mint 19. Для его активации откройте системное меню Стандартные - Redshift.
Redshift установлен по умолчанию в дистрибутиве Linux Mint 19. Для его активации откройте системное меню Стандартные - Redshift.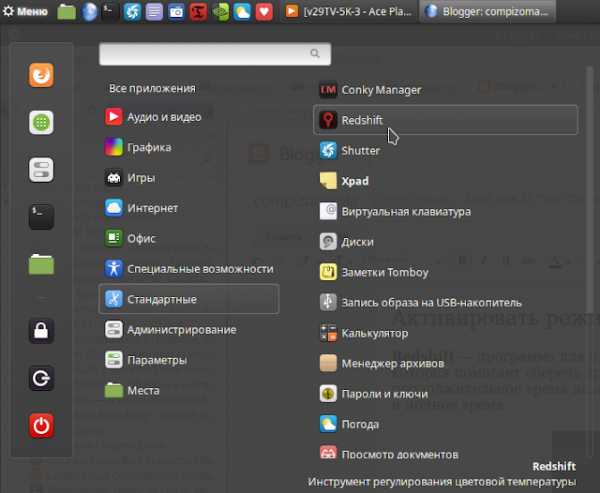 Создание снимка системы с TimeShift.
Создание снимка системы с TimeShift.После того как вы настроили систему, установили дополнительные приложения и инструменты, настала очередь создания резервной копии системы на случай непредвиденных обстоятельств в будущем и возврату системы в прежнее состояние.
Откройте системное меню - Администрирование - Timeshift.
Создание снимка системы или резервной копии очень простое. Клик на кнопке Создать и дождитесь окончания создания копии.Более подробную инструкцию о создании резервных копий и восстановлении системы посмотрите ЗДЕСЬ.
Заключение
Вот те рекомендации, которые мне хотелось бы предложить на ваше усмотрение после установки Linux Mint 19 “Tara”.
Удачи.
P.S. Если у вас появились вопросы по данной статье, обсудить их можно на нашем форуме: http://compizomania.54672.x6.nabble.com/Linux-Mint-19-Tara-Cinnamon-td6949.html
ubuntu66.ru
Linux Mint 19 “Tara” Cinnamon после установки
Linux Mint является одной из самых популярных на сегодняшний день операционных систем Linux, основанной на пакетной базе Ubuntu LTS, т.е. на дистрибутивах Ubuntu с длительным сроком поддержки (5 лет). Linux Mint 19 “Tara” разработана на пакетной базе Ubuntu 18.04 "Bionic Beaver" и также как Ubuntu 18.04 будет поддерживаться до 2023 года. Linux Mint 19 выпускается в трёх редакциях (ранее в четырёх, включая KDE): Cinnamon, MATE и Xfce. Начиная с релиза Linux Mint 19, разработчики приняли решение отказаться от развития редакции с рабочим столом KDE, т.к. окружения MATE, Cinnamon и Xfce, основанны на GTK+, а KDE на совершенно ином графическом стеке на базе Qt, что приводит к трудностям с унификацией типового пакета программ Linux Mint. После установки Linux Mint 19 “Tara” и первого входа в систему, вы уже можете путешествовать по бескрайним просторам интернет и загружать необходимые файлы, смотреть фильмы, слушать музыку, печатать в Libre Office и пользоваться принтером, загружать из фотоаппарата/смартфона снимки и редактировать их, просматривать своё видео с видеокамеры, общаться с родными и близкими по Skype или Viber в общем все то, что можно делать в обычной операционной системе.В этой статье я хочу поделиться с вами обзором и некоторыми настройками после установки Linux Mint 19 Cinnamon, они также подходят в основном, и к рабочим столам MATE и Xfce.
После первого входа в систему Linux Mint 19, вас встречает окно приветствия - Добро пожаловать, которое помогает новичкам в освоении системы
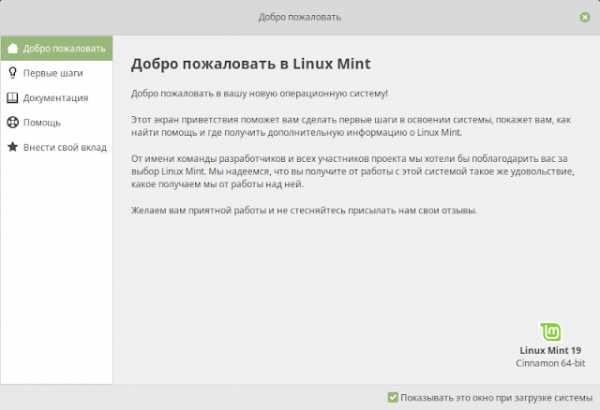 В вкладке Первые шаги первым пунктом идёт Снимки системы. В Linux Mint 19 впервые по умолчанию установлена программа TimeSift для создания снимка/снимков системы на случай восстановления системы в прежнее состояние.Примечание. Я бы не советовал делать сразу снимок системы, до тех пор пока система не настроена и не отлажена под пользователя. Я обычно делаю снимок системы через пару дней после установки и настройки под себя любимого всех необходимых параметров и установки дополнительных программ. А также следует учесть, что каждый снимок системы практически увеличивает вдвое размер системы в гигабайтах на разделе ж/диска. И если размер раздела с Linux Mint 19 у вас 20 ГБ или меньше, то снимки системы могут не вместится на нём. Поэтому, в случае с сохранением снимков системы, во время установки выделить под систему 50, а лучше 100 ГБ.
В вкладке Первые шаги первым пунктом идёт Снимки системы. В Linux Mint 19 впервые по умолчанию установлена программа TimeSift для создания снимка/снимков системы на случай восстановления системы в прежнее состояние.Примечание. Я бы не советовал делать сразу снимок системы, до тех пор пока система не настроена и не отлажена под пользователя. Я обычно делаю снимок системы через пару дней после установки и настройки под себя любимого всех необходимых параметров и установки дополнительных программ. А также следует учесть, что каждый снимок системы практически увеличивает вдвое размер системы в гигабайтах на разделе ж/диска. И если размер раздела с Linux Mint 19 у вас 20 ГБ или меньше, то снимки системы могут не вместится на нём. Поэтому, в случае с сохранением снимков системы, во время установки выделить под систему 50, а лучше 100 ГБ. 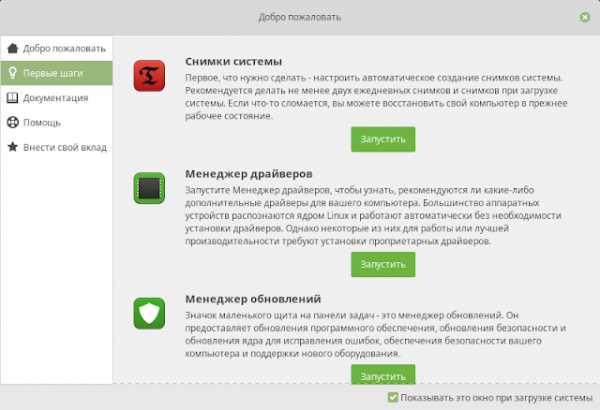 Пункт Менеджер драйверов служит для установки проприетарного драйвера Nvidia, если ваш компьютер обладает видео картой Nvidia и вы страстный геймер. Если вы не геймер и у вас нет видео карты Nvidia, то смело пропускайте данный пункт.
Пункт Менеджер драйверов служит для установки проприетарного драйвера Nvidia, если ваш компьютер обладает видео картой Nvidia и вы страстный геймер. Если вы не геймер и у вас нет видео карты Nvidia, то смело пропускайте данный пункт. Параметр Мультимедия кодеки служит для установки необходимых кодеков, которые служат для поддержки популярных аудио и видео форматов и веб контента. Нажмите кнопку Запустить, чтобы установить их.
Следующий пункт - Менеджер обновлений желательно запустить для обновления системы в актуальное состояние.Прежде чем откроется Менеджер обновлений, откроется новое окно приветствия с пояснениями. Прочтите их для сведения и нажмите ОК.
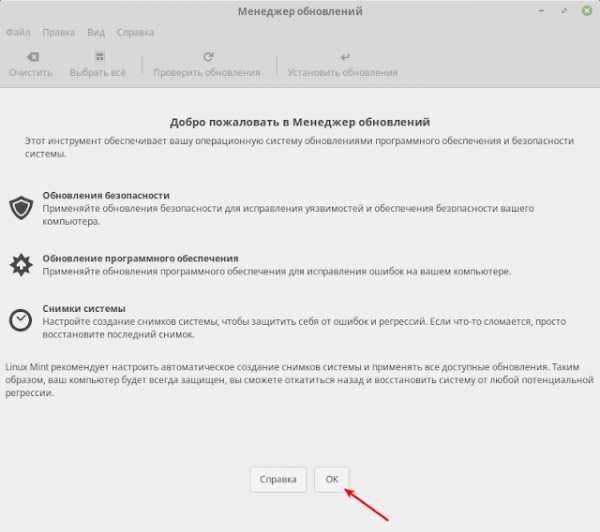 В открывшемся окне Менеджер обновлений вновь вам будет предложено сделать снимок системы (выделено жёлтым цветом). Проигнорируйте это извещение, НЕ нажимая на кнопке ОК, а сделайте обновление системы, нажатием на кнопке Установить обновления.
В открывшемся окне Менеджер обновлений вновь вам будет предложено сделать снимок системы (выделено жёлтым цветом). Проигнорируйте это извещение, НЕ нажимая на кнопке ОК, а сделайте обновление системы, нажатием на кнопке Установить обновления. 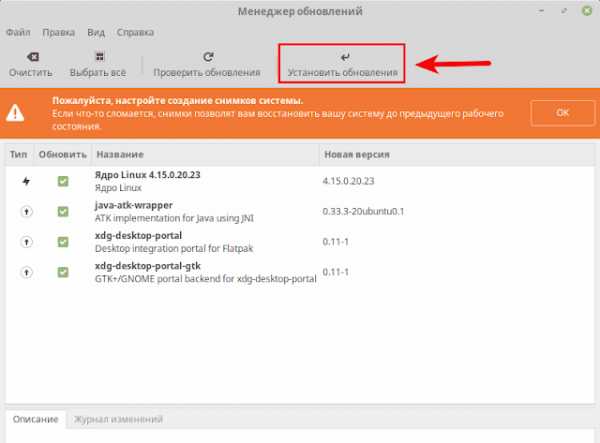 Примечание. Если обновлений было много и особенно обновление ядра, то по окончании всех обновлений рекомендуется перезагрузить компьютер,чтобы все обновления применились и активировать новое ядро.
Примечание. Если обновлений было много и особенно обновление ядра, то по окончании всех обновлений рекомендуется перезагрузить компьютер,чтобы все обновления применились и активировать новое ядро.Настройки системы. Нажмите на кнопке Запустить, чтобы открыть окно Настройки системы.
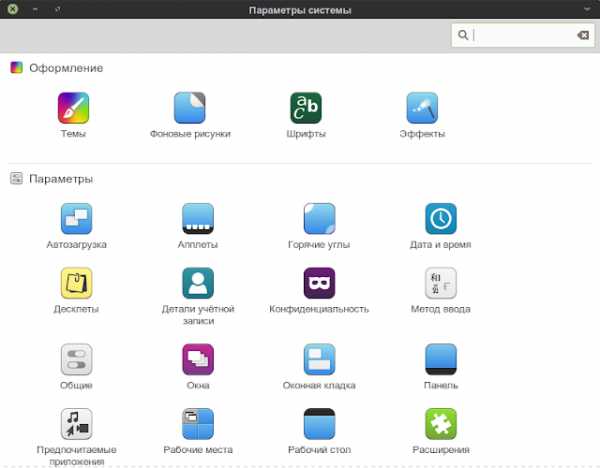 В этом окне находятся все системные настройки. Я не буду заострять внимание на каждом из пунктов (вы можете познакомиться с ними самостоятельно), а расскажу лишь о самых значимых, на мой взгляд.
В этом окне находятся все системные настройки. Я не буду заострять внимание на каждом из пунктов (вы можете познакомиться с ними самостоятельно), а расскажу лишь о самых значимых, на мой взгляд.Автозагрузка.Отключите не значимые для вас загружаемые службы во время загрузки системы, т.к. это способствует более быстрой загрузки системы.
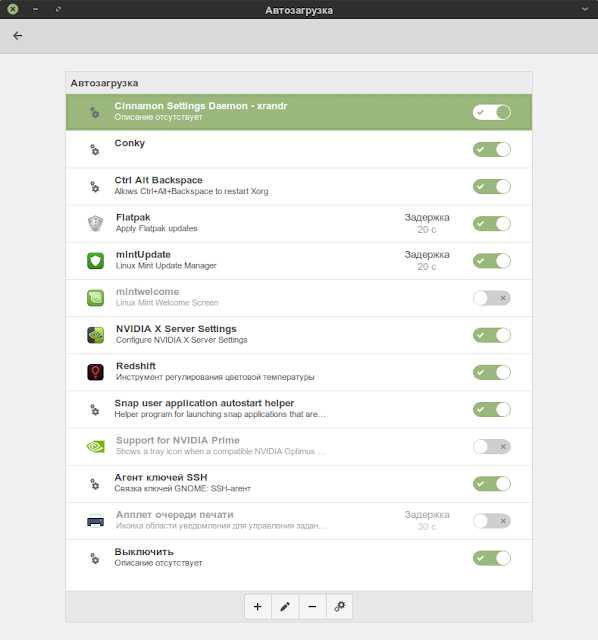 Фоновые рисунки. Здесь вы можете выбрать обои рабочего стола в вкладке Tara.
Фоновые рисунки. Здесь вы можете выбрать обои рабочего стола в вкладке Tara. 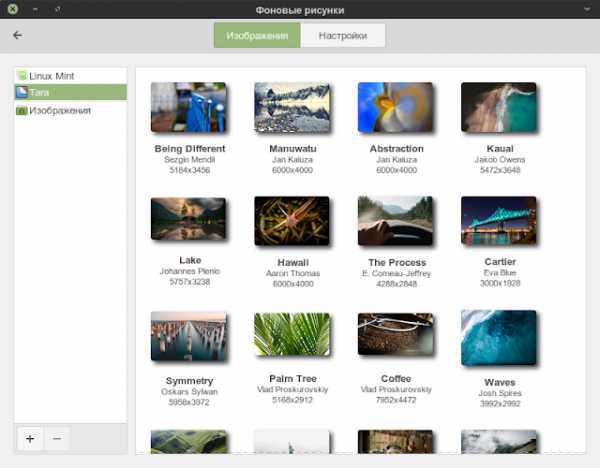 А также настроить показ слайдов их этих изображений на рабочем столе в вкладке Настройки.
А также настроить показ слайдов их этих изображений на рабочем столе в вкладке Настройки. 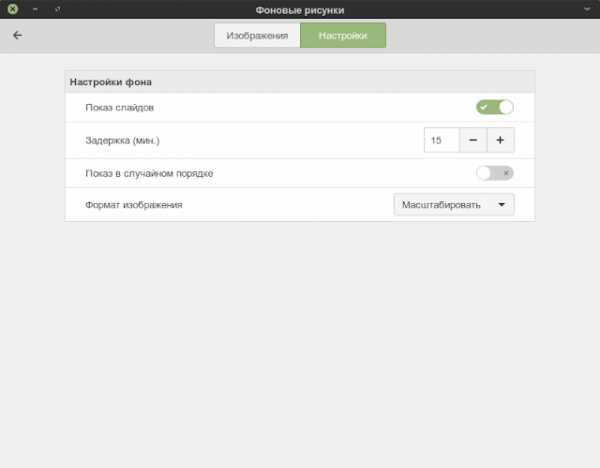 Настройка системы - Шрифты. Несмотря на то, что в приложении Шрифты предложены другие шрифты для смены, я бы НЕ рекомендовал активацию других шрифтов, т.к. разработчики Linux Mint уделяют большое внимание к шрифтам по умолчанию. Единственно, что можно сделать, это увеличить размер шрифтов по умолчанию для людей с дефектами зрения.
Настройка системы - Шрифты. Несмотря на то, что в приложении Шрифты предложены другие шрифты для смены, я бы НЕ рекомендовал активацию других шрифтов, т.к. разработчики Linux Mint уделяют большое внимание к шрифтам по умолчанию. Единственно, что можно сделать, это увеличить размер шрифтов по умолчанию для людей с дефектами зрения.Эффекты.Эффекты в системе я обычно отключаю, что снижает нагрузку на процессор.
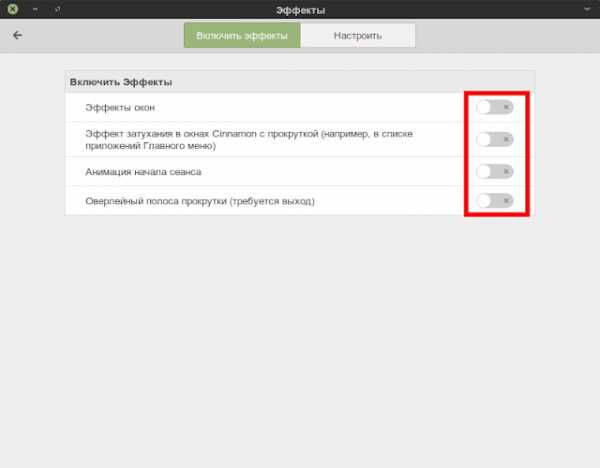 Апплеты. Апплеты - это значки, которые располагаются на системной панели. По умолчанию все необходимые апплеты присутствуют на панели, но вы можете добавить дополнительно из предложенного перечня.
Апплеты. Апплеты - это значки, которые располагаются на системной панели. По умолчанию все необходимые апплеты присутствуют на панели, но вы можете добавить дополнительно из предложенного перечня. 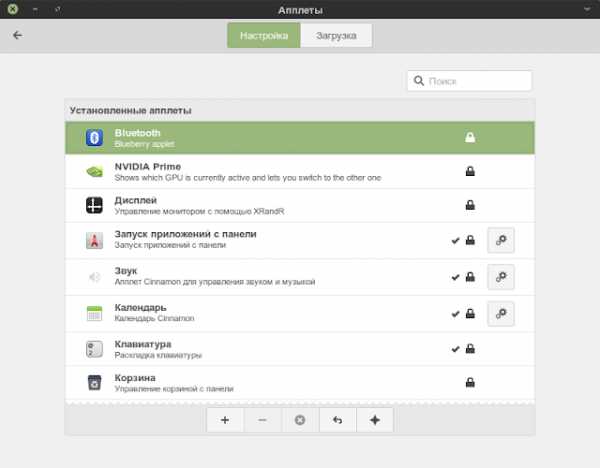 Запущенные апплеты отмечены флажками, а настраиваемые - кнопкой с шестерёнкой.
Запущенные апплеты отмечены флажками, а настраиваемые - кнопкой с шестерёнкой.Помимо установленных апплетов по умолчанию, вы можете загрузить из сети дополнительные в вкладке Загрузка и добавить их на панель после загрузки.
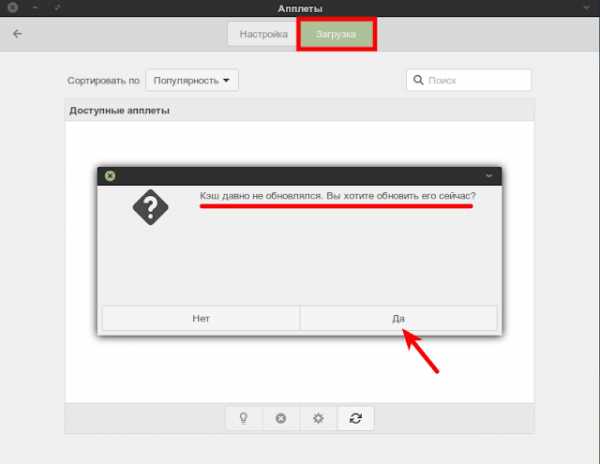 Горячие углы. Горячие углы по умолчанию не активированы. Но если вы к этому привыкли, их легко можно активировать. Окна. В параметрах настроек Окна можно изменить расположение кнопок управления окном справа налево или поменять кнопки местами, а также поменять различные действия над окном.
Горячие углы. Горячие углы по умолчанию не активированы. Но если вы к этому привыкли, их легко можно активировать. Окна. В параметрах настроек Окна можно изменить расположение кнопок управления окном справа налево или поменять кнопки местами, а также поменять различные действия над окном. 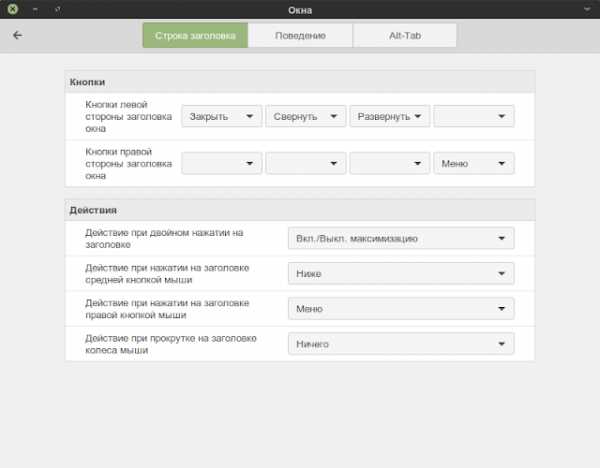 Панель. В настройках панели можно активировать Умное скрытие панели при развёрнутом окне на весь экран или Автоматическое скрытие и изменять размер панели.
Панель. В настройках панели можно активировать Умное скрытие панели при развёрнутом окне на весь экран или Автоматическое скрытие и изменять размер панели. 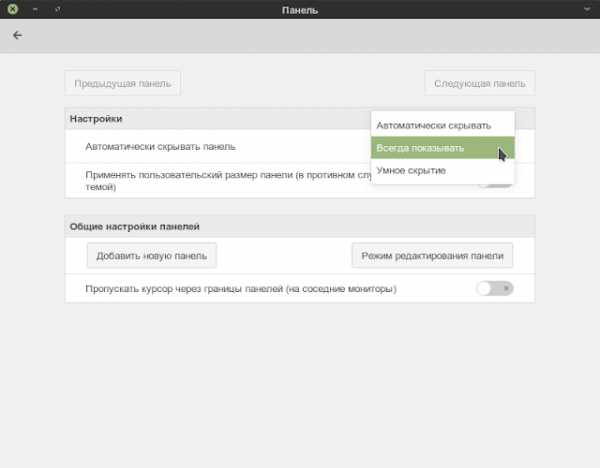 Рабочий стол. Параметр Рабочий стол в основном отвечает за показ значков на мониторе. По умолчанию на рабочем столе могут отображаться значки файлового менеджера из настроек данного приложения.
Рабочий стол. Параметр Рабочий стол в основном отвечает за показ значков на мониторе. По умолчанию на рабочем столе могут отображаться значки файлового менеджера из настроек данного приложения. 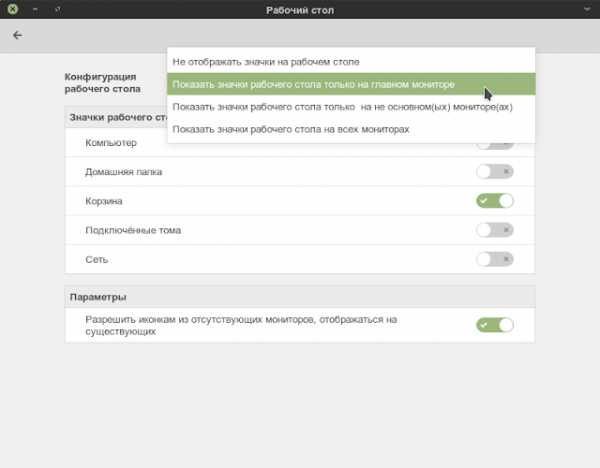 Примечание. Но значки приложений на рабочий стол также можно добавлять из системного меню по правому клику на строке выбранного приложения.
Примечание. Но значки приложений на рабочий стол также можно добавлять из системного меню по правому клику на строке выбранного приложения. 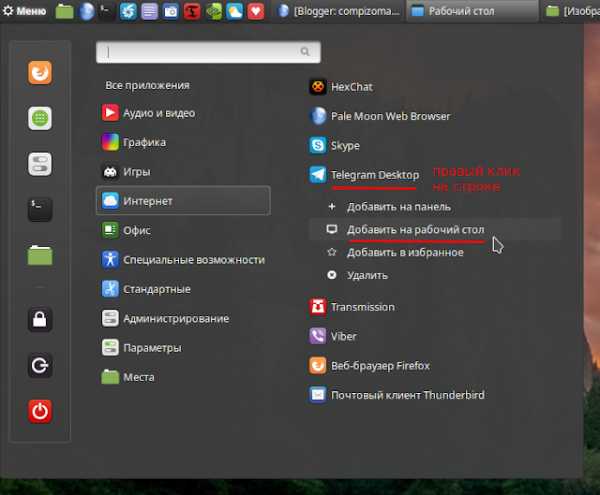 Уведомления. В параметре Уведомления теперь добавлен пункт где будут отображаться уведомления на рабочем столе: сверху или снизу.
Уведомления. В параметре Уведомления теперь добавлен пункт где будут отображаться уведомления на рабочем столе: сверху или снизу. 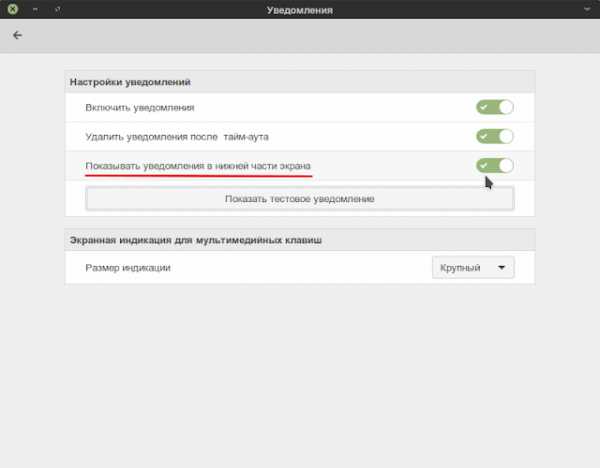 Экранная заставка.
Экранная заставка.Экранная заставка - это то что мы видим во время блокировки экрана.
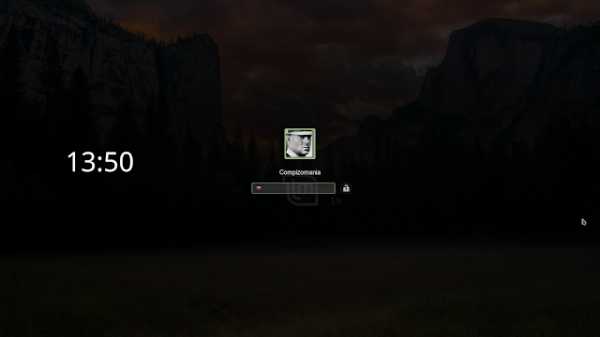 В настройках Заставки вы можете выбрать заставку, изменить параметры блокировки в различных режимах, а также применять пользовательские настройки отображения часов и выводить на экран блокировки своё сообщение, типа: "Не тронь не своё!". 😃 И некоторые другие параметры.
В настройках Заставки вы можете выбрать заставку, изменить параметры блокировки в различных режимах, а также применять пользовательские настройки отображения часов и выводить на экран блокировки своё сообщение, типа: "Не тронь не своё!". 😃 И некоторые другие параметры. 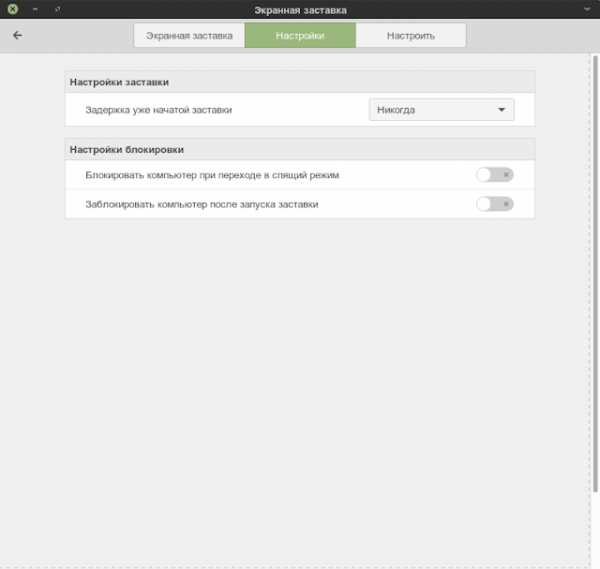
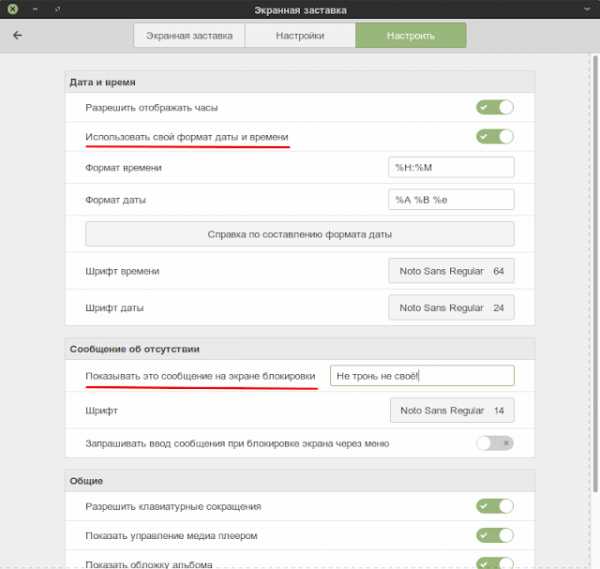
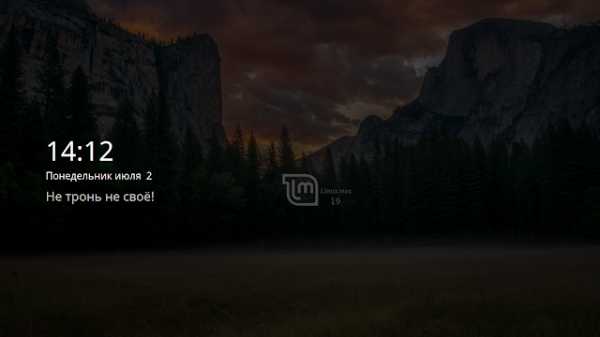 Языковые настройки. В Языковых настройках отображается язык системы, который пользователь выбрал во время установки системы, а также система мер, весов, денежные единицы и числа выбранной страны.
Языковые настройки. В Языковых настройках отображается язык системы, который пользователь выбрал во время установки системы, а также система мер, весов, денежные единицы и числа выбранной страны. 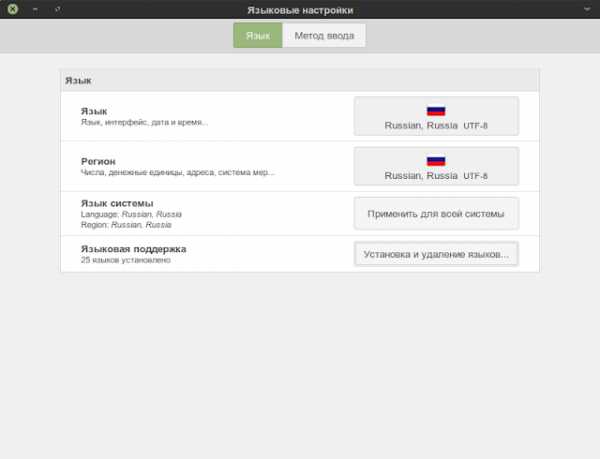 Параметр Языковая поддержка служит для установки/удаления языков.
Параметр Языковая поддержка служит для установки/удаления языков. 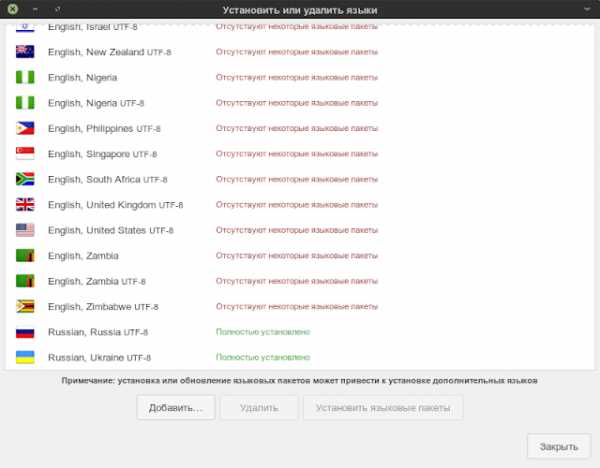 Если в предложенном перечне нет нужного вам языка, нажмите на кнопке Добавить, выберите язык из расширенного перечня и нажмите кнопку Установить. А затем в основном окне добавленный язык можно изменить на системный, т.е. на том, котором будет отображаться система. Для применения изменений нужна перезагрузка системы (перезагрузка компьютера не обязательна).
Если в предложенном перечне нет нужного вам языка, нажмите на кнопке Добавить, выберите язык из расширенного перечня и нажмите кнопку Установить. А затем в основном окне добавленный язык можно изменить на системный, т.е. на том, котором будет отображаться система. Для применения изменений нужна перезагрузка системы (перезагрузка компьютера не обязательна).Звук.В настройках звука теперь добавлена функция Усиление, которая отвечает за усиление воспроизведения звука в динамиках или громкость до 150%.
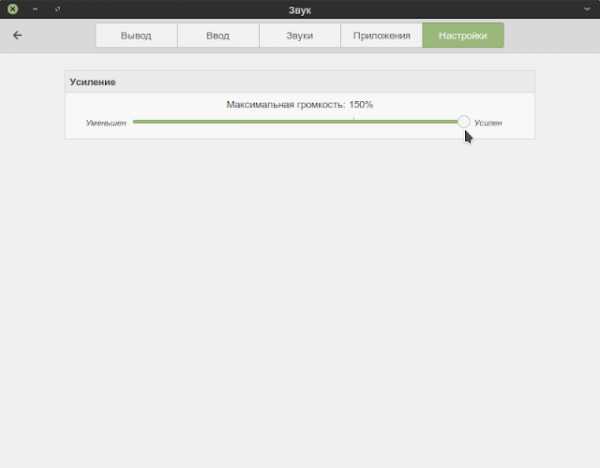 Клавиатура. В настройках клавиатуры Ввод уже выставлены по умолчанию все усреднённые параметры и изменять здесь ни чего не нужно. В вкладке Раскладка можно добавлять/удалять новые языки для раскладки клавиатуры, нажатием на знаки + (плюс) или — (минус), а также назначить горячие клавиши для языковой раскладки в Параметры
Клавиатура. В настройках клавиатуры Ввод уже выставлены по умолчанию все усреднённые параметры и изменять здесь ни чего не нужно. В вкладке Раскладка можно добавлять/удалять новые языки для раскладки клавиатуры, нажатием на знаки + (плюс) или — (минус), а также назначить горячие клавиши для языковой раскладки в Параметры 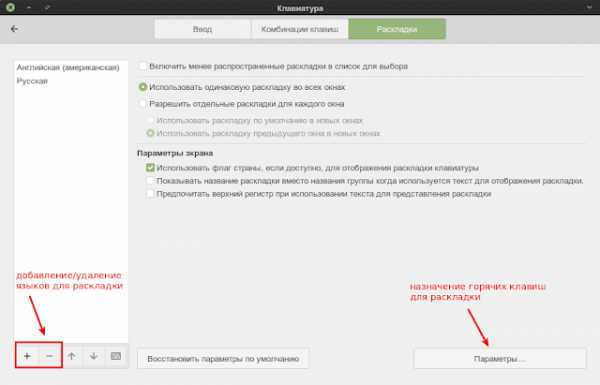
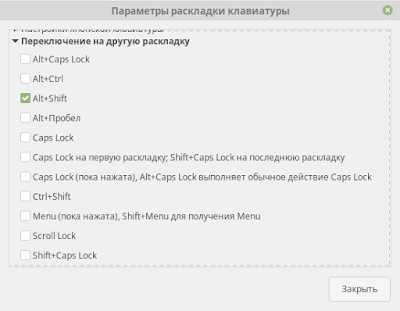 Управление питанием. В Управление питанием пользователь может настроить режим выключения экрана при бездействии через определённое время или перевести компьютер в Ждущий режим также через определённое время, либо выставить все параметры на Никогда, чтобы экран не отключался. Я использую свой домашний компьютер один, поэтому выставил все параметры на Никогда. В этом случае не срабатывает заставка во время просмотра видео, фильмов или спортивных программ.
Управление питанием. В Управление питанием пользователь может настроить режим выключения экрана при бездействии через определённое время или перевести компьютер в Ждущий режим также через определённое время, либо выставить все параметры на Никогда, чтобы экран не отключался. Я использую свой домашний компьютер один, поэтому выставил все параметры на Никогда. В этом случае не срабатывает заставка во время просмотра видео, фильмов или спортивных программ. 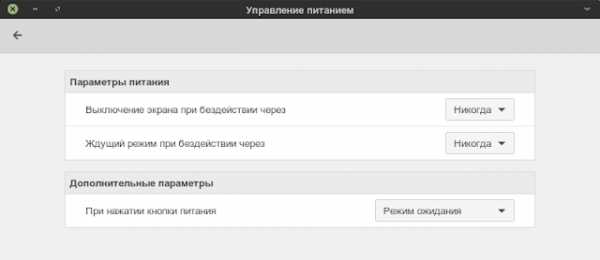 Далее в окне Добро пожаловать следует пункт Менеджер программ. В Window и MacOS его ещё называют Магазин программ (Store), где собраны все необходимые (бесплатные) программы для дополнительной установки в вашей системе. Все они разбиты на Категории, а также предлагаются наиболее популярные в разделе Выбор редакции.
Далее в окне Добро пожаловать следует пункт Менеджер программ. В Window и MacOS его ещё называют Магазин программ (Store), где собраны все необходимые (бесплатные) программы для дополнительной установки в вашей системе. Все они разбиты на Категории, а также предлагаются наиболее популярные в разделе Выбор редакции. 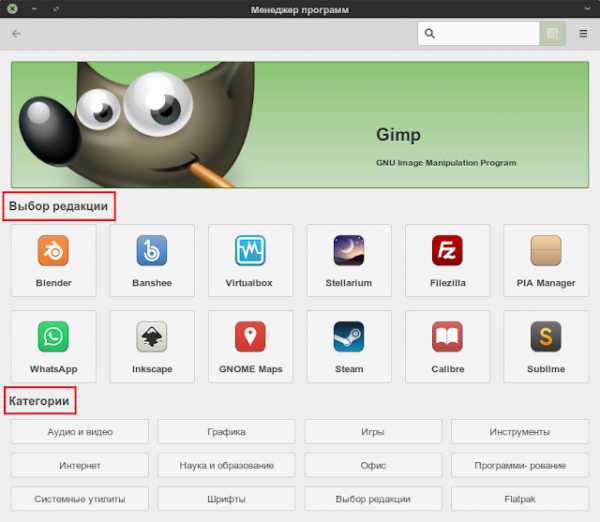 Установка приложений в Менеджере программ очень проста. Необходимо выбрать нужную программу и нажать на кнопке Установить. По окончании установки приложения в Менеджере программ отобразится две кнопки: Запустить и Удалить.
Установка приложений в Менеджере программ очень проста. Необходимо выбрать нужную программу и нажать на кнопке Установить. По окончании установки приложения в Менеджере программ отобразится две кнопки: Запустить и Удалить. 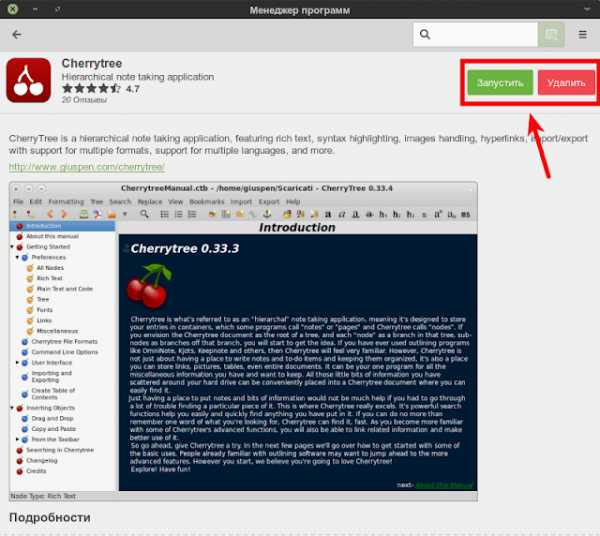 Если после запуска вам программа не понравилась или не подходит для вас, вы также с лёгкостью можете удалить её нажатием на кнопке Удалить.
Если после запуска вам программа не понравилась или не подходит для вас, вы также с лёгкостью можете удалить её нажатием на кнопке Удалить.Вкладка Документация в окне Добро пожаловать перенаправит вас на сайты Linux Mint в веб-браузере: Документация, Новые возможности и Примечания к выпуску.
По окончании работы в окне Добро пожаловать, я рекомендую удалить флажок из чекбокса - Показывать это окно при загрузке системы, т.к. вы уже выполнили все рекомендации, а запуск Менеджера программ, Настройки системы или TimeShift можно производить из системного меню.
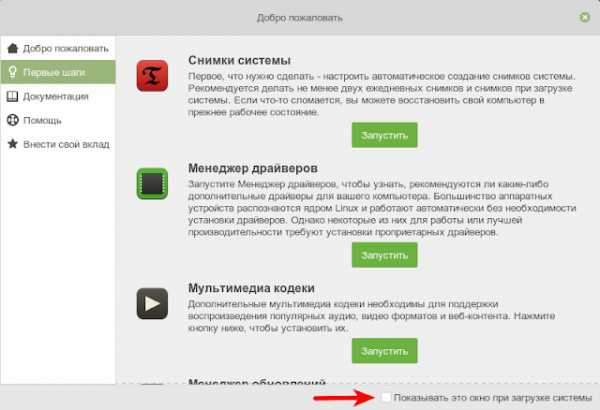 А также отключить загрузку данного окна при загрузке системы в Автозагрузке.
А также отключить загрузку данного окна при загрузке системы в Автозагрузке. 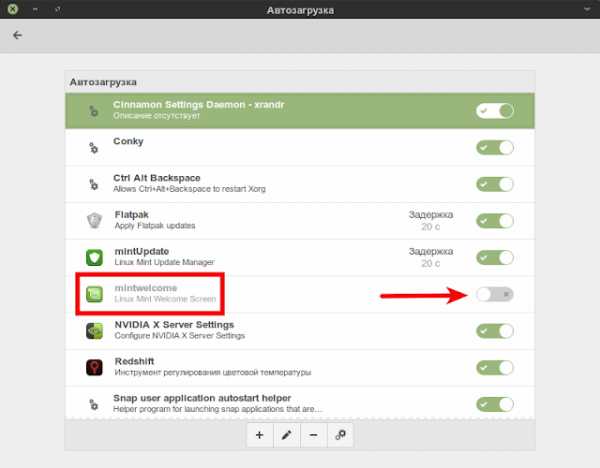 Примечание. Отключение ненужных параметров в Автозагрузке способствует ускорению загрузки системы.
Примечание. Отключение ненужных параметров в Автозагрузке способствует ускорению загрузки системы.Установка дополнительных приложений, не присутствующих в Менеджере программ
1. Установка TLP
TLP - это автоматизированный инструмент без графического интерфейса по управлению питанием ноутбуков. По умолчанию настройки оптимизированы, поэтому дополнительно настраивать ничего не нужно.
Установка
Выполните в терминале (Ctrl+Alt+T) эти команды:
sudo apt install tlp tlp-rdw
sudo tlp start
TLP сразу начнёт работать. После перезагрузки системы повторно запускать не нужно.
2. Установка Ace Stream - Торрент-ТВ
Ace Stream - это инновационная мультимедийная платформа (P2P) нового поколения, которая включает в себя различные продукты и решения для обычных пользователей Интернета, а также для профессиональных участников мультимедийного рынка.
Установка Ace Stream c помощью snap-пакета.
Скопируйте и выполните в терминале следующие команды:
sudo apt install snapd
sudo snap install acestreamplayer
По окончании установки вы можете просматривать потоковое телевидение и спортивные программы.Вот некоторые ссылки для просмотра Ace Stream:
http://tuchkatv.ru/
http://torrent-tv.ru/
http://vsport.ws/
https://livesport.ws/
3. Установка Менеджер Conky
К сожалению разработчик Менеджера Conky давно не обновлял репозиторий. Поэтому придётся установить Менеджер Conky deb-пакетом.
Откройте терминал (Ctrl+Alt+T), скопируйте и выполните следующие команды:
Общая команда для любой архитектуры: 32 и 64-bit:
cd /tmp; wget http://archive.ubuntu.com/ubuntu/pool/main/c/coreutils/realpath_8.26-3ubuntu4_all.deb; sudo dpkg -i realpath_8.26-3ubuntu4_all.deb
Для систем 64-bit:
cd /tmp; wget https://launchpad.net/~teejee2008/+archive/ubuntu/ppa/+build/9408446/+files/conky-manager_2.4~136~ubuntu16.04.1_amd64.deb; sudo dpkg -i conky-manager_2.4~136~ubuntu16.04.1_amd64.deb; sudo apt install -f
Для систем 32-bit:
cd /tmp; wget https://launchpad.net/~teejee2008/+archive/ubuntu/ppa/+build/9408448/+files/conky-manager_2.4~136~ubuntu16.04.1_i386.deb; sudo dpkg -i conky-manager_2.4~136~ubuntu16.04.1_i386.deb; sudo apt install -f
По окончании установки вы найдёте Менеджер Conky поиском в системном меню.
Вы также можете создать свой виджет Conky, отредактировав конфигурационный файл.Как это сделать, посмотрите ЗДЕСЬ.
4. Установка дополнительного веб-браузера.
Google Chrome
Opera
Яндекс
Pale Moon
Активировать режим ночной подсветки - Redshift.
Redshift — программа для изменения цветовой температуры экрана, которая помогает сберечь зрение тем пользователям компьютера, кто продолжительное время находится перед монитором, особенно в вечернее и ночное время.
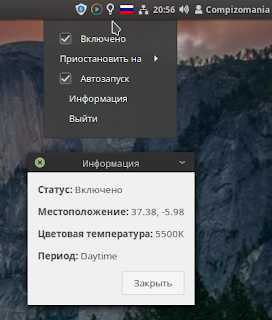 Redshift установлен по умолчанию в дистрибутиве Linux Mint 19. Для его активации откройте системное меню Стандартные - Redshift.
Redshift установлен по умолчанию в дистрибутиве Linux Mint 19. Для его активации откройте системное меню Стандартные - Redshift. 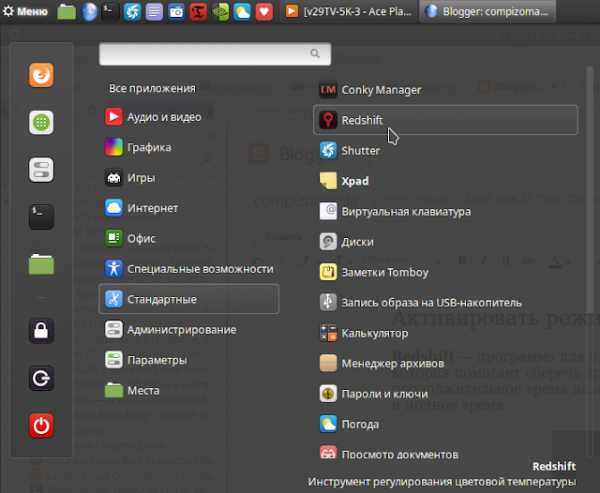 Создание снимка системы с TimeShift.
Создание снимка системы с TimeShift.После того как вы настроили систему, установили дополнительные приложения и инструменты, настала очередь создания резервной копии системы на случай непредвиденных обстоятельств в будущем и возврату системы в прежнее состояние.
Откройте системное меню - Администрирование - Timeshift.
Создание снимка системы или резервной копии очень простое. Клик на кнопке Создать и дождитесь окончания создания копии.Более подробную инструкцию о создании резервных копий и восстановлении системы посмотрите ЗДЕСЬ.
Заключение
Вот те рекомендации, которые мне хотелось бы предложить на ваше усмотрение после установки Linux Mint 19 “Tara”.
Удачи.
P.S. Если у вас появились вопросы по данной статье, обсудить их можно на нашем форуме: http://compizomania.54672.x6.nabble.com/Linux-Mint-19-Tara-Cinnamon-td6949.html
compizomania.blogspot.com
Как включить и настроить compiz в Linux Mint 18.1~Wpilot
Для того чтобы настроить визуальные эффекты в Linux такие как прозрачные окна, анимация при перемещении окон и особенно 3D куб рабочего стола чем не может похвастаться windows без дополнительной программы и многие другие эффекты нужно установить оконный менеджер Compiz. Если вы скачали Linux Mint 18.1 с графической оболочкой MATE то можете увидеть что Compiz установлен и в Control Center вы найдете CompizConfig Settings Manager (Менеджер настройки CompizConfig). Но поиграв с настройками вы обнаружите что эффекты Compiz не работают.
Если вы скачали Linux Mint 18.1 с графической оболочкой MATE то можете увидеть что Compiz установлен и в Control Center вы найдете CompizConfig Settings Manager (Менеджер настройки CompizConfig). Но поиграв с настройками вы обнаружите что эффекты Compiz не работают. 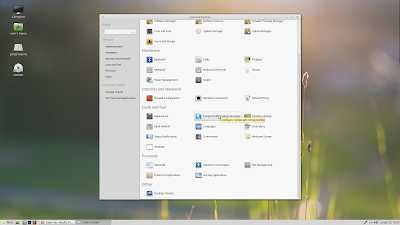 У кого не установлен Compiz выполняем команды в терминале
У кого не установлен Compiz выполняем команды в терминалеsudo apt-get install compiz compiz-plugins compizconfig-settings-manager
Далее установим Редактор конфигурации системы и поменяем оконный менеджер
sudo apt-get install dconf-tools
Откройте редактор dconf Editor поочередно открывая вкладки org > mate > desktop > session > required-components в имени windowmanager замените marco на compiz
 Настраиваем автоматический запуск Compiz при входе в систему. Открываем Control Center > Startup Applications. В поле Name пишем Compiz а в Command команду compiz --replace
Настраиваем автоматический запуск Compiz при входе в систему. Открываем Control Center > Startup Applications. В поле Name пишем Compiz а в Command команду compiz --replace  Останется только перезагрузить систему. И после перезагрузки настроить различные эффекты Compiz как пожелаете.
Останется только перезагрузить систему. И после перезагрузки настроить различные эффекты Compiz как пожелаете. wpilot.blogspot.com
Настройка Linux Mint 15 Mate после установки

Вышел дистрибутив Linux Mint 15 Olivia.В данной статье я хочу поделиться советами по начальной настройке Linux Mint 15 Mate.
1. Установка обновлений.
Обязательный пункт, после установки каждой системы.Это можно сделать нажав на значок:
В открывшемся окне нажимаем установить:
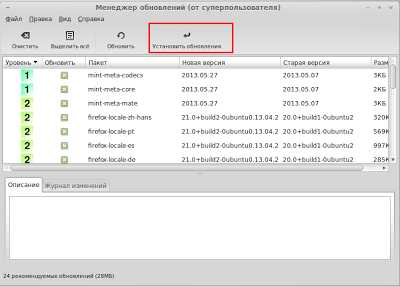
Либо, это же действие можно сделать в терминале:
sudo apt-get update
sudo apt-get upgrade
2. Проверка локализации языка.
Система может быть не полностью переведена, поэтому заходим в Центр управления:
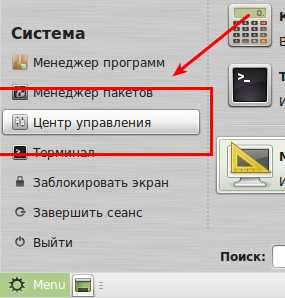
И заходим в "Language Support":
После проверки, устанавливаем недостающие языковые пакеты в систему.
3. Установка драйверов в систему:
Здесь же в Центре управления, заходим в "Driver Manager":
Выбираем из списка нужные драйвера и нажимаем "Apply Changes":
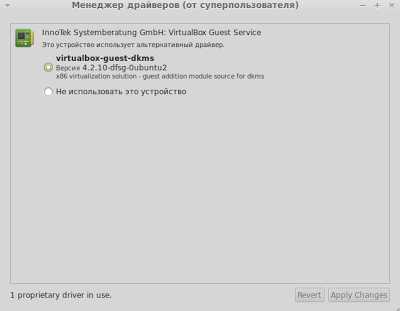
4. Настройка хранителя экрана
Здесь же в "Центре Управления" выбираем пункт: "Хранитель экрана":

Советую переместить ползунок на нужное время, через которое блокируется экран.И также, здесь можно убрать блокировку экрана, чтобы постоянно не вводить пароль.
Исправлено, теперь Cafeine работает
Если хотите, чтобы у вас не блокировался экран во время просмотра фильмов, то советую установить приложение Caffeinе, для этого откройте терминал и выполните следующие команды:
sudo add-apt-repository ppa:caffeine-developers/ppa
sudo apt-get update
sudo apt-get install caffeine
Cпасибо за комментарий про патч программы Caffeine.
Итак, если вы установили Caffeine в Linux Mint, то он работать не будет.Нужно пропатчить его.Для этого выполните следующие команды в терминале:
wget https://pypi.python.org/packages/2.7/s/setuptools/setuptools-0.6c11-py2.7.egg#md5=fe1f997bc722265116870bc7919059ea
sudo sh setuptools-0.6c11-py2.7.egg
sudo easy_install http://dl.dropbox.com/u/1168249/caffeine-2.4.1-py2.7.egg
Всё, теперь Caffeine будет работать в Linux Mint.
5. Убираем из автозагрузки ненужные приложения
В Центре управления заходим в "Запускаемые приложения":
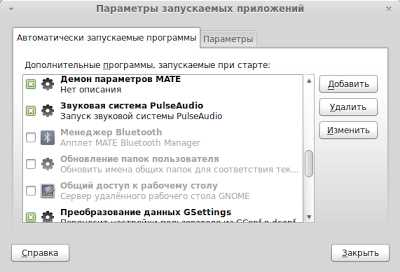
И в списке убираем галочки с "ненужных служб и приложений", чтобы система грузилась быстрее.Только будьте аккуратнее, так как это может нарушить функционал системы.Лучше сто раз убедиться, что приложения не нужно, чем убирать его.
6. Настройка расположения всплывающих уведомлений
Так как системный трей находится внизу, то было бы логичным расположить всплывающие уведомления "справа внизу".В Центре управления выбираем пункт "Всплывающие уведомления":
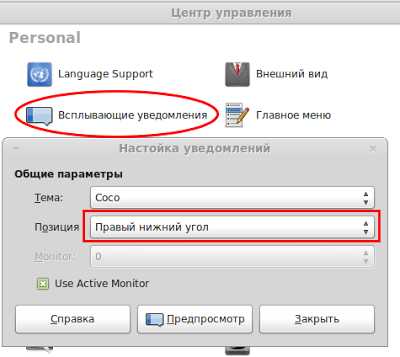
И выбираем "Правый нижний угол".
7. Настройка Главного меню
В центре приложений заходим в пункт "Главное меню":
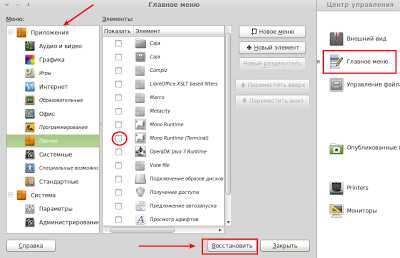
Выставляем порядок приложений в меню, а так же их порядок по своему усмотрению. Если хочется вернуть обратно, то просто нажмите на кнопку Восстановить.
Для настройки "Избранных приложений", нажмите правой кнопкой мыши на "Menu" и выберите "Настройки":
Откроются "Настройки меню":
Здесь можно выставить размер значков и количество столбцов в "Избранном" Главного меню.
В "Избранном" нажав правой кнопкой мыши на ярлыке приложения, можно "удалить из избранного", "добавить в автозагрузку", вставить разделитель или пробел, в общем редактировать на своё усмотрение.
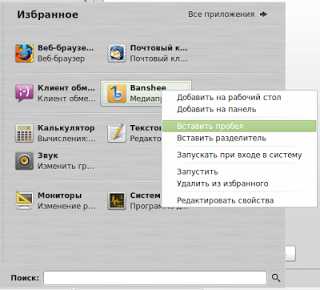
И наконец, чтобы изменить приложения по умолчанию заходим в "Центре Управления" в пункт "Предпочитаемые приложения":
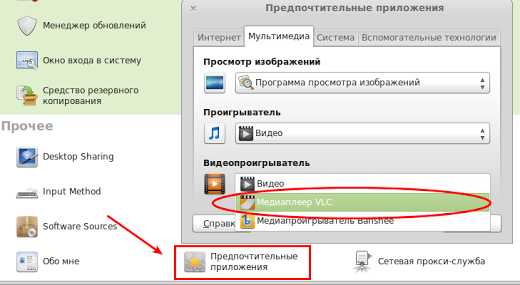
И выбираем из списка желаемы приложения, которые будут использоваться системой по умолчанию. Например, для просмотра видео выбираем VLC (уже установлен в дистрибутиве Linux Mint).
8. Настройка внешнего вида рабочего стола
Заходим в "Центре управления" в пункт "Внешний вид рабочего стола"
В этом пункте меню можно выбрать, какие системные элементы хотите отображать на рабочем столе:
Так же можно изменить расположение кнопок "Закрыть, свернуть развернуть":
9. Настройка комбинации клавиш для смены раскладки клавиатуры
По умолчанию используются клавиши "ALT-SHIFT", если Вы привыкли к "CTR-SHIFT"то жмем правой кнопкой мыши на значке с раскладкой клавиатуры в системном трее и выбираем "Параметры клавиатуры":
Переходим на вкладку "Раскладки" - "Параметры". И выбираем комбинацию клавиш для смены раскладки:
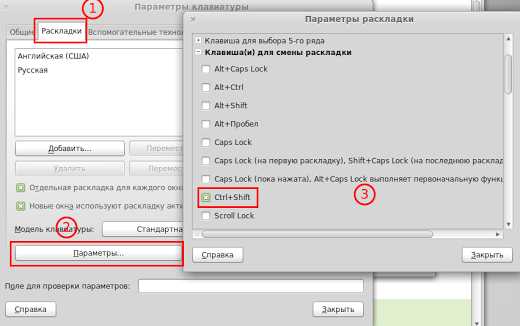
10. Решение проблемы с кодировкой в Pluma
Исправлено. В комментарии написали, что старый способ не работает, поэтому я исправил этот пункт. Можно, конечно, установить dconf и с помощью него сделать, но так одной командой проще.
Pluma - это форк текстового редактора gedit. У него такие же проблемы, как у его родоночальника. Если открыть текстовые файлы созданные в Windows в кодировке Windows-1251 , то вместо русских букв будут крокозябры.Чтобы это исправить, откройте терминал и выполните следующую команду:
gsettings set org.mate.pluma auto-detected-encodings "['UTF-8', 'WINDOWS-1251', 'CURRENT', 'ISO-8859-15', 'UTF-16']"
11. Установка необходимых приложений
Открываем в "Главном меню" - "Менеджер программ" и можно установить необходимые приложения, например Skype или Opera:
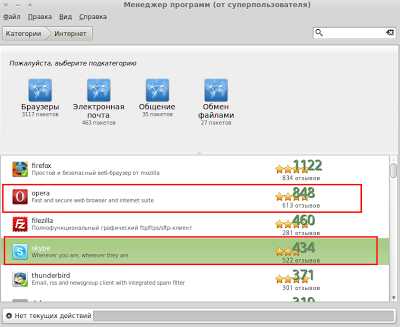
12. Установить Compiz
По умолчанию в Linux Mint 15 Mate установлен оконный менеджер Marco.Если у Вас современный компьютер, то можно установить Compiz.
Сперва устанавливаем необходимые пакеты:
sudo apt-get install compiz compiz-plugins-extra compiz compizconfig-settings-manager
Заходим в Меню - Параметры - Менеджер настройки CompizConfig. Проверяем, чтобы были следующие пункты отмечены галочками:
На вкладке "Эффекты":
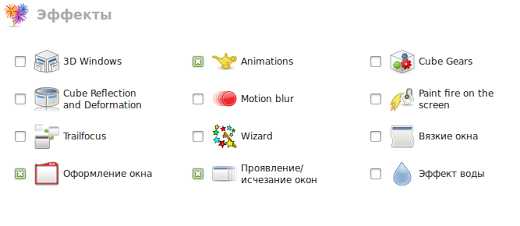
На вкладке "Управление окнами":
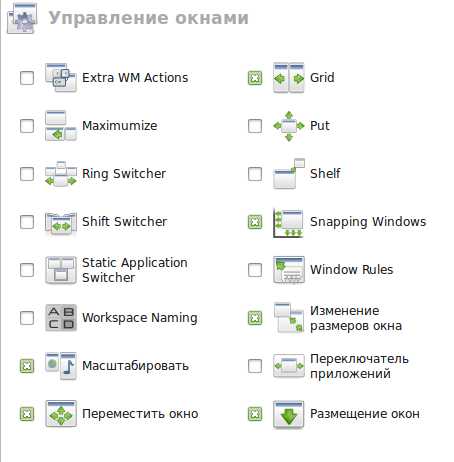
Теперь проверяем работоспособность Compiz: Нажимаем Alt-F2 и вводим команду:
compiz --replace
Если работает всё, тогда заменяем оконный менеджер по умолчанию в системе с Marco на Compiz. Для этого открываем терминал и выполняем следующую команду:
gsettings set org.mate.session.required-components windowmanager compiz
Теперь нужно занести в автозагрузку команду"compiz --replace".Для этого переходим в Меню - Центр управления - Запускаемые приложения.Добавляем новую автоматически запускаемую программу c командой "compiz --replace":
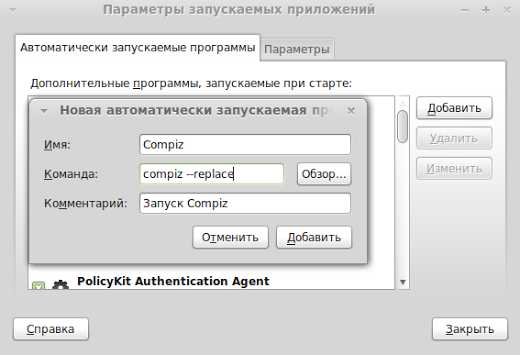
Перезагружаем компьютер.И всё, теперь у вас оконный менеджер Compiz.
Вот и все первоначальные настройки, которые я бы посоветовал сделать!
Если есть замечания, или я пропустил что-то в настройке, делитесь в комментариях и я дополню статью.
Еще хочу заметить, что для Linux Mint 15 подходят приложения Ubuntu 13.04, описанные на этом сайте, советую почитать следующие статьи:
Официальный сайт дистрибутива: Linux Mintwww.linuxrussia.com
Настройка Linux Mint 18 Cinnamon после установки
Linux Mint — отличный дистрибутив, разрабатываемый и поддерживаемый сообществом пользователей на основе Ubuntu. По сравнению с Ubuntu он содержит больше программ по умолчанию, например, много проприетарных драйверов, а также собственное программное обеспечение, которое облегчает работу с системой, например, программа для резервного копирования или обновления.
Оболочка Cinnamon основана на Gnome, но стремится быть более простой для пользователей, имеет привычный внешний вид и поддержку виджетов. Последняя версия Linux Mint 18.1 вышла несколько недель назад. В этом релизе обновлена версия Cinnamon, стек программного обеспечения, обновлены Xeader, Xviewer, Xplayer и исправлено несколько ошибок. В этой статье будет рассмотрена настройка Linux Mint 18 Cinnamon после установки.
Содержание страницы
1. Фон рабочего стола
Я ничего не имею против логотипа Linux Mint и темного фона, но более приятно работать в системе, когда в качестве фона рабочего стола установлено красивое изображение. Поэтому первым делом поменяем фон. Откройте Меню -> Параметры -> Фоновые рисунки:
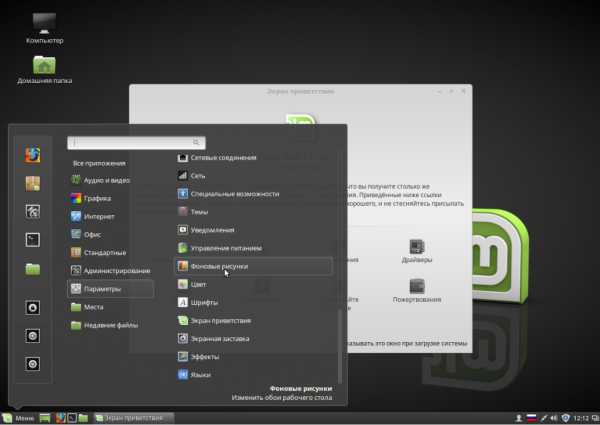
Затем перейдите на вкладку Serena и выберите понравившуюся картинку. На вкладке изображения можно загрузить свою:
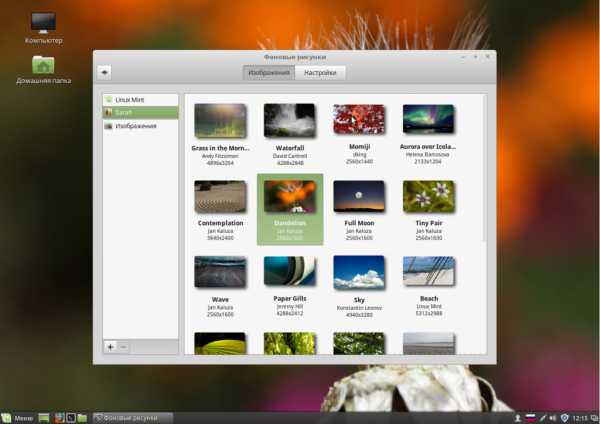
2. Тема оформления
Еще в Mint 18 была добавлена тема оформления Mint-Y. Она выполнена в современном плоском стиле и выглядит достаточно красиво. Вы можете активировать ее в настройках. Для этого откройте Меню -> Параметры -> Темы и выберите для всех параметров значения Mint-Y:
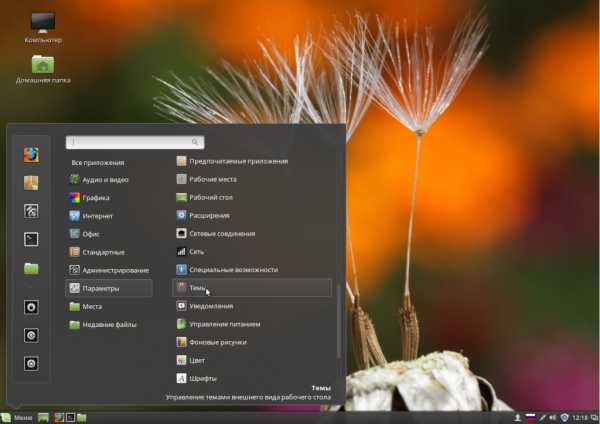
Выглядит достаточно красиво.
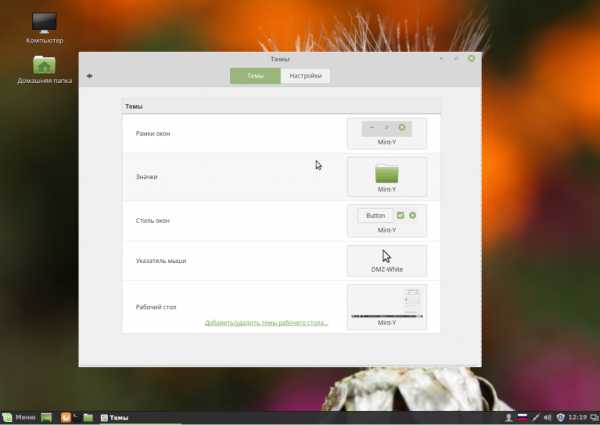
3. Добавьте виджеты
Cinnamon поддерживает виджеты, которые здесь называются десклеты. Вернитесь в главное меню утилиты Настройки и выберите Десклеты:
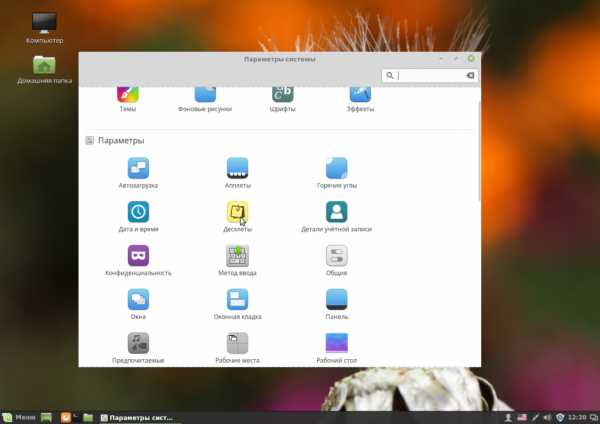
Здесь вы можете добавить нужный виджет на рабочий стол с помощью кнопки Добавить на рабочий стол:
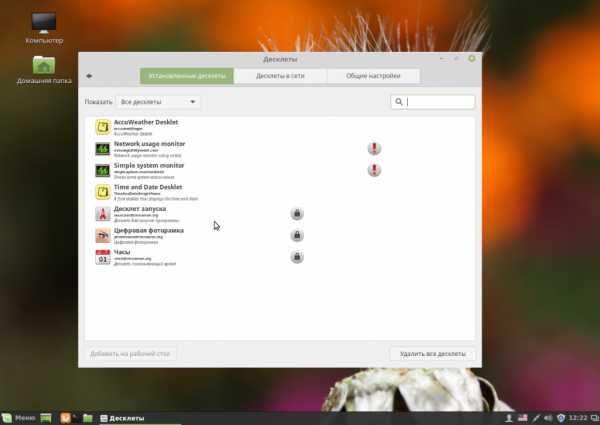
Или же установить дополнительные виджеты из сети:
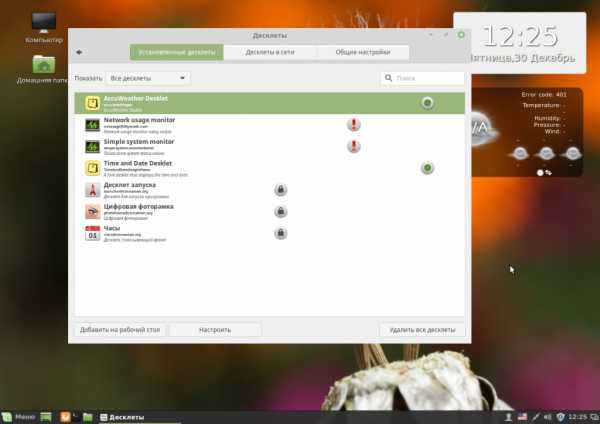
4. Обновите систему
Важно, чтобы ваша система всегда была в актуальном состоянии. В Linux Mint есть специальный инструмент для обновления, запустите его из главного меню:
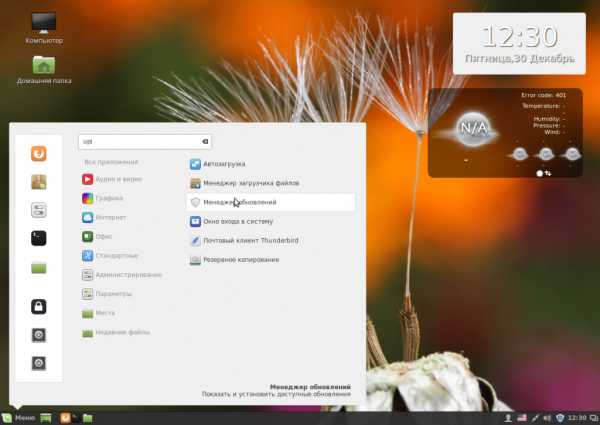
При первом запуске система предложит выбрать какие обновления устанавливать, рекомендуется оставить как есть чтобы получить новый софт:
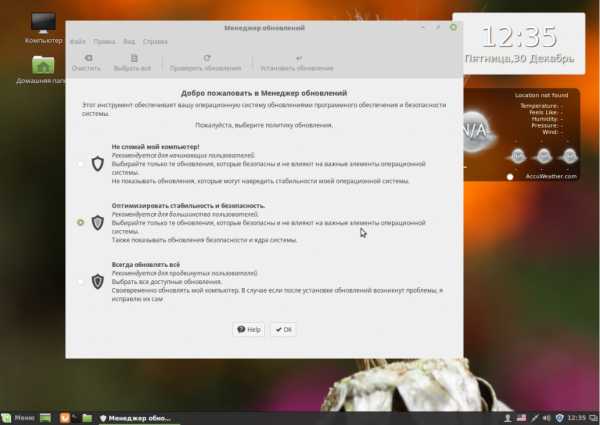
Затем вы можете выбрать нужные обновления и нажать Установить обновления:
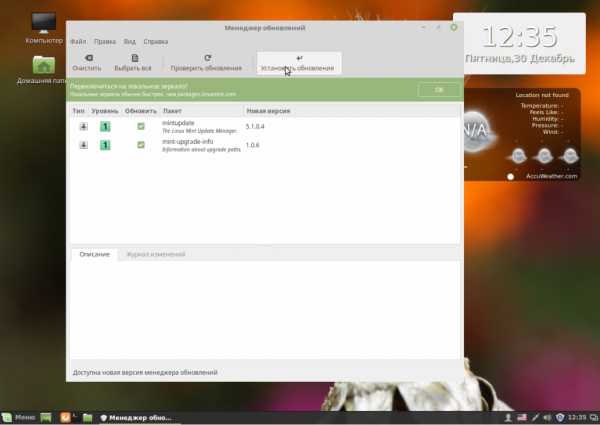
Скорее всего, нужно будет проделать процедуру два раза, так как сначала может понадобиться обновить сам менеджер обновлений.
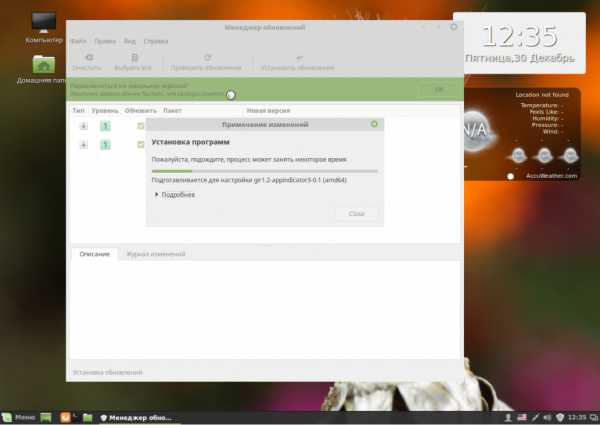
5. Установка кодеков
Раньше кодеки поставлялись вместе с дистрибутивом и с этим проблем не было. Но потом разработчики решили их убрать. Но мы можем установить кодеки linux mint из официальных репозиториев. Для этого у нас есть центр приложений:
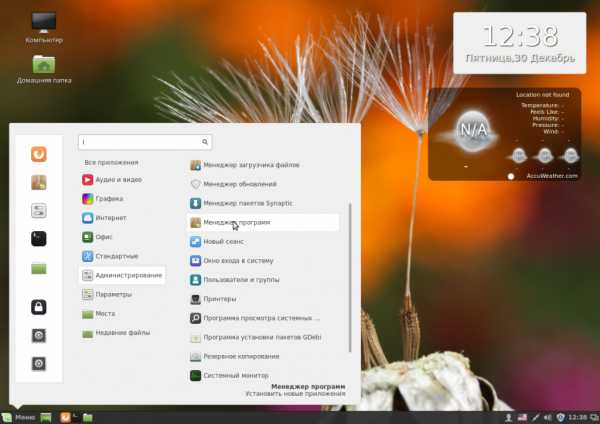
В поиске наберите mint-meta-codecs или просто codecs, вы сразу увидите найденный пакет, а также его оценку:
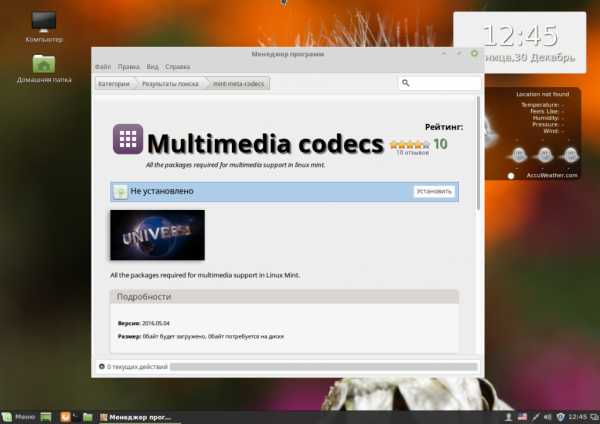
Чтобы открыть окно описания пакета кликните два раза по нему, а затем нажмите Установить для установки.
Для установки всех доступных кодеков, откройте терминал и выполните команду:
sudo apt-get install gstreamer1.0-libav gstreamer1.0-plugins-ugly-amr gstreamer1.0-plugins-ugly libgstreamer-plugins-bad1.0-0 gstreamer1.0-plugins-bad-videoparsers gstreamer1.0-plugins-bad-faad gstreamer1.0-plugins-bad libdvdnav4 libdvdread4
6. Установите драйвера
Система уже содержит драйвера для многих периферийных устройств, даже если они имеют закрытый исходный код, но не все. Например, драйвера для видеокарты нужно устанавливать отдельно. Откройте менеджер драйверов через главное меню:
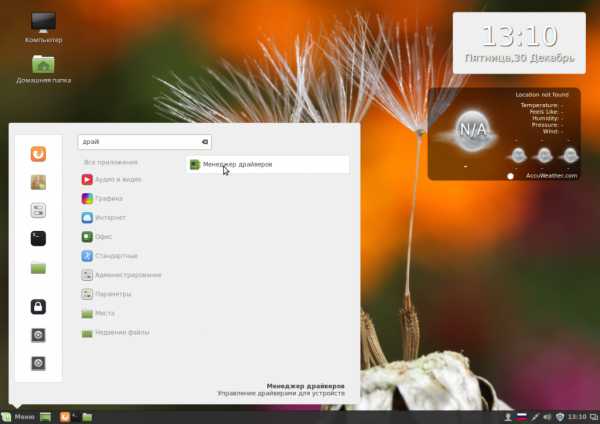
Когда программа загрузиться выберите драйвера, которые нужно установить и нажмите Применить изменения. После установки драйвера нужно будет перезагрузить компьютер.
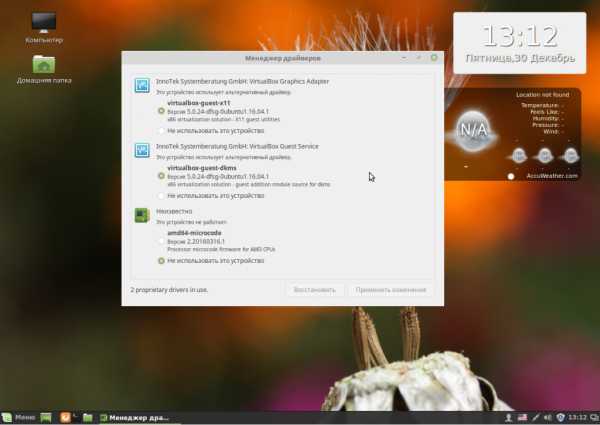
7. Установка программ
Несмотря на то что система уже содержит множество необходимых вам программ, там есть далеко не все. Все что вам нужно, вы можете установить через центр приложений. Программа для связи Skype:
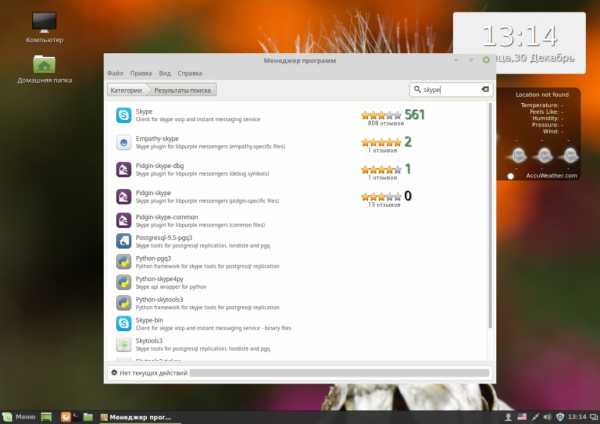
Медиаплеер VLC:
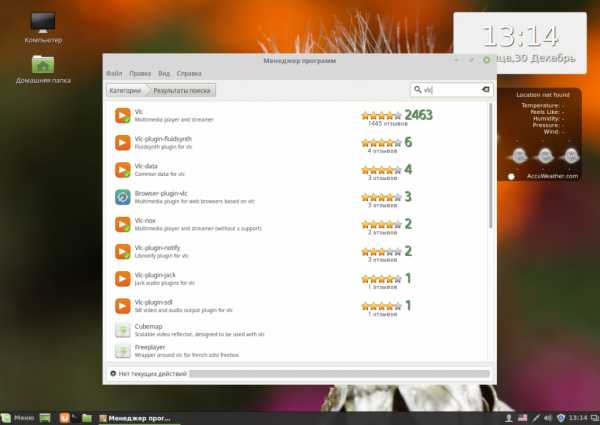
Аудиоплеер Clementine:
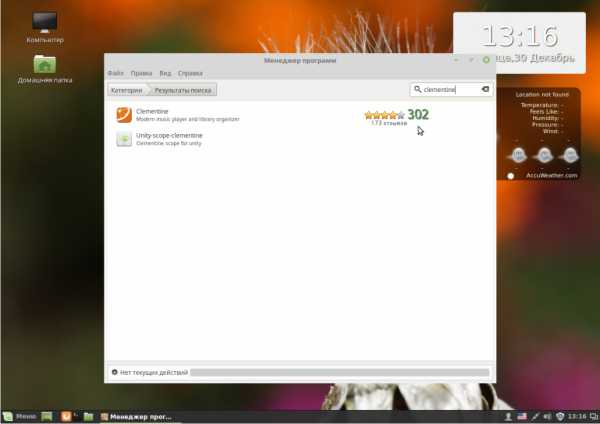
Графический редактор Inkscape:
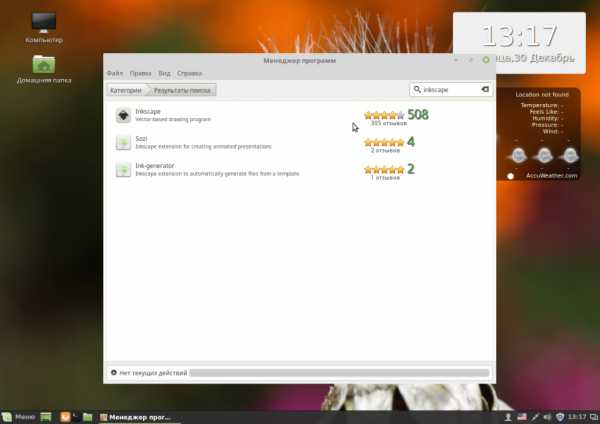
Торрент клиент qBittorrent:
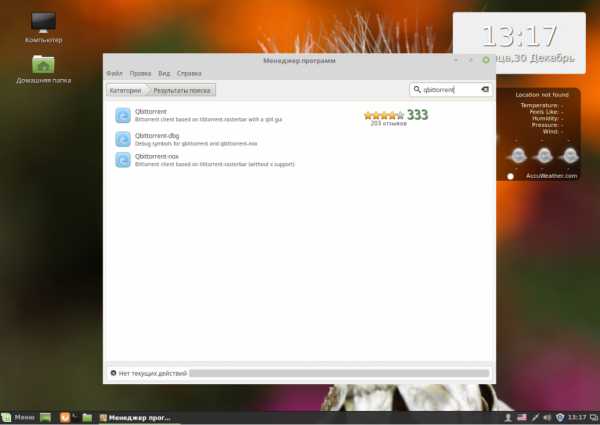
Менеджер загрузок Aria2:
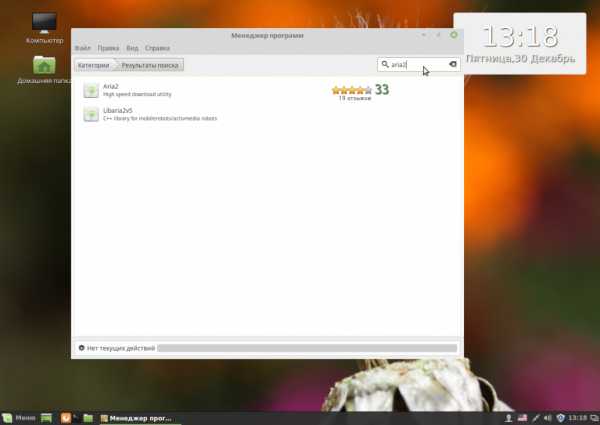
Почтовый клиент Mozilla Thunderbird:
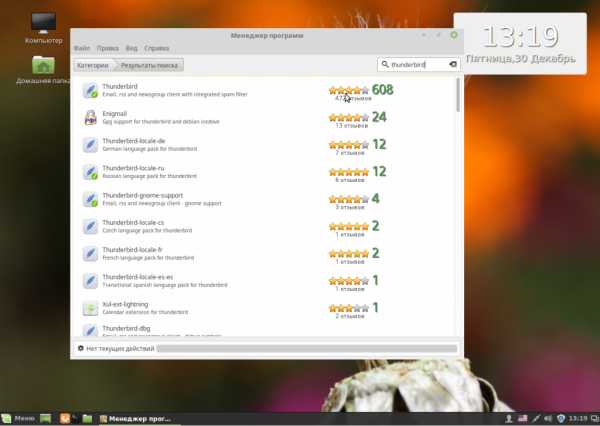
Браузер Chromium:
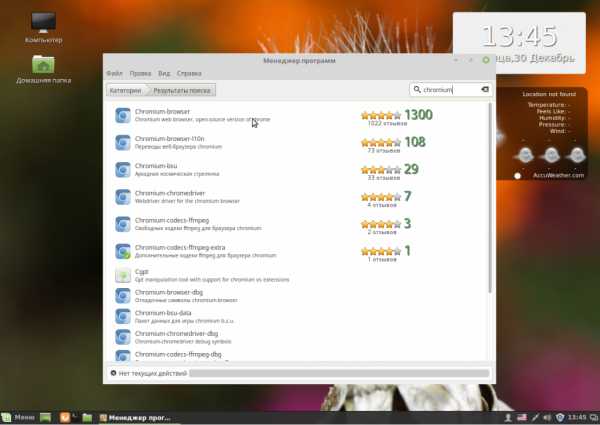
Программа для очистки системы BleachBit:
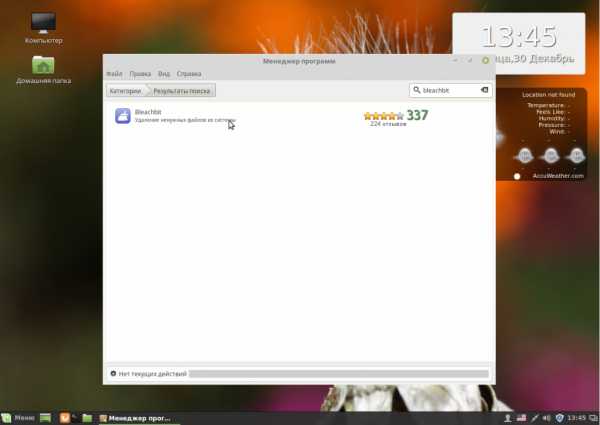
Вы можете найти и установить другие популярные программы в разделе Избранное:
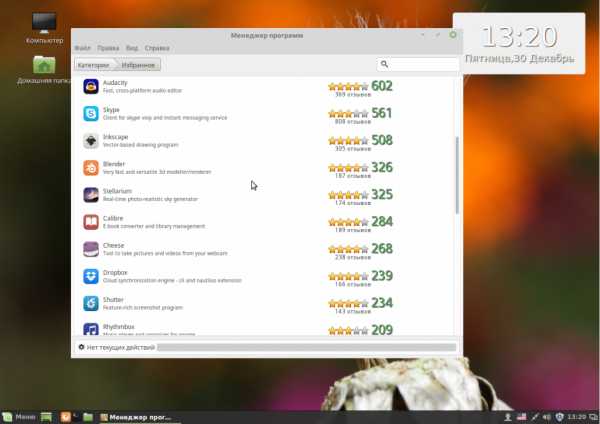
8. Установка Adobe Flash
Технологии Flash все реже используются на сайтах, а на замену им приходит HTML5, но все же многим пользователям еще нужен Flash плеер. Для его установки используйте такие команды в терминале:
sudo apt-get install pepperflashplugin-nonfree$ sudo dpkg-reconfigure pepperflashplugin-nonfree
9. Установка Java
Многим программам необходима Java машина для работы. Вы можете установить ее из репозитория PPA. Сначала добавьте репозиторий:
sudo add-apt-repository ppa:webupd8team/java$ sudo apt-get update
Затем установите пакет:
sudo apt-get install oracle-java8-installer
10. Резервное копирование системы
Настройка Linux Mint 18 cinnamon после установки должна включать резервное копирование. Пока система еще чистая вы можете создать резервную копию, чтобы потом очень быстро ее восстановить. Для этого можно использовать утилиту TimeShift. Сначала установите ее из PPA:
sudo apt-add-repository -y ppa:teejee2008/ppa$ sudo apt-get update$ sudo apt-get install timeshift
Затем запустите программу из главного меню, затем настройте периодичность резервного копирования и создайте свою первую копию с помощью кнопки Create:
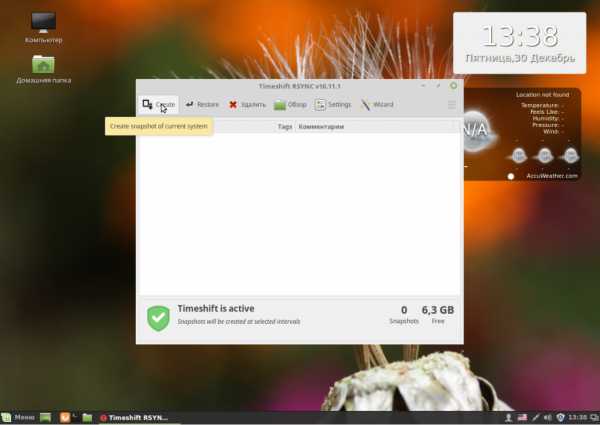
Теперь вы сможете восстановить систему если это будет нужно.
Выводы
Несмотря на то, что Linux Mint содержит больше улучшений по сравнению с Ubuntu, здесь тоже требуется настройка linux mint 18 после установки. Мы рассмотрели все достаточно подробно чтобы даже новичок смог разобраться как приготовить свою систему к повседневному использованию. Если у вас остались вопросы, спрашивайте в комментариях!
Источник: losst.ru
bestwebber.ru