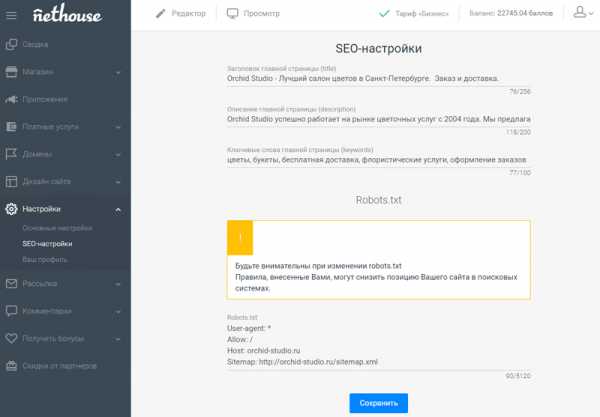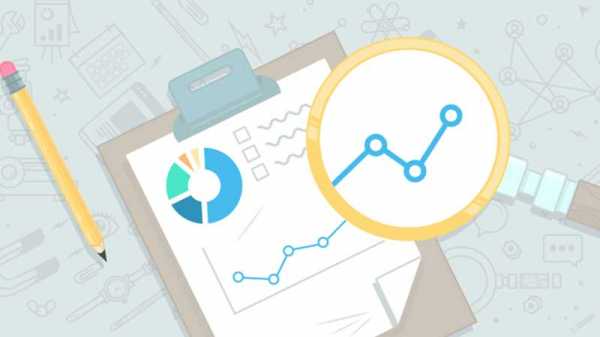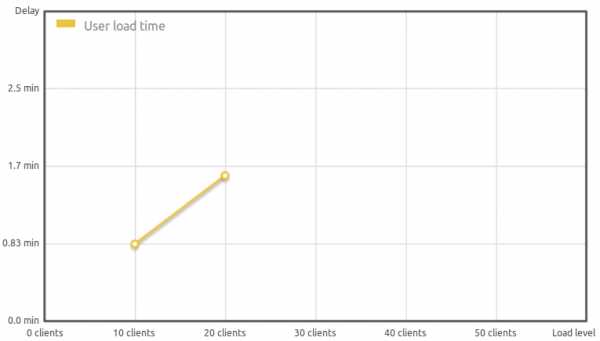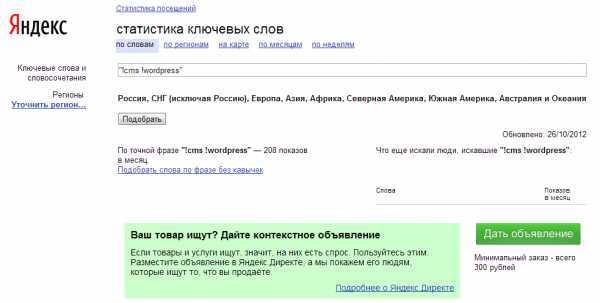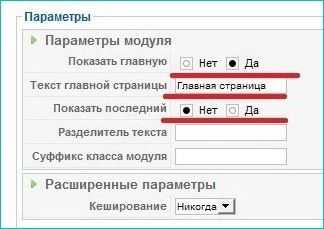Гайд по расширенным настройкам графики и производительности. Оптимизация графики aion
настройка игровой графики — как настроить aion, айон графика, прокачка айон — игрового сообщества, системными требованиями игры
Главная → Aion → Статьи → Aion: настройка игровой графики
Как известно, в MMORPG айон графика очень качественна и красочна. В этом отношении у игры очень мало конкурентов – разве что старая-добрая Lineage II и TERA Online, которая пока что не дошла до игрового сообщества России и всего СНГ.
Именно поэтому распространено мнение о том, что в Айон просто не получится играть со средней мощности ПК или, скажем, с ноутбука (не считая игровых машин, конечно же). Мнение это ошибочно: если знать, как настроить в aion графику, то можно спокойно любоваться пейзажами мира Атреи даже со средней машины или ноутбука. Все зависит только от знания в aion настроек.

Если вы хотите узнать в aion, как настроить графику максимально точно и хорошо, то открывайте соответствующее меню. Здесь вы увидите кнопку под названием «Оптимизация настроек» - именно она определяет для вас в aion настройки графики по умолчанию. Логично было бы предположить, что нажатие этой кнопки действительно способно идеально подогнать графические настройки в соответствии с системными требованиями игры и возможностями вашей машины, но это вовсе не так: оптимизированная настройка в айон графики зачастую гораздо скромнее, чем реальные возможности вашего ПК и ноутбука. Соответственно, если вы будете знать, как настраивать aion вручную, то сможете добиться намного лучшего результата.
Aion: как настроить своими руками?
Когда вы заходите в айон настройки, то видите кучу понятных или не очень параметров. О них мы сейчас и поговорим.
Начнем с простого – с размытости: именно она помогает вам настроить все эффекты освещения в игре. Некоторым нравится посветлее, у некоторых от этого болят или устают глаза. Именно поэтому настраивать этот параметр лучше всего, глядя на небо в мире Атреи.
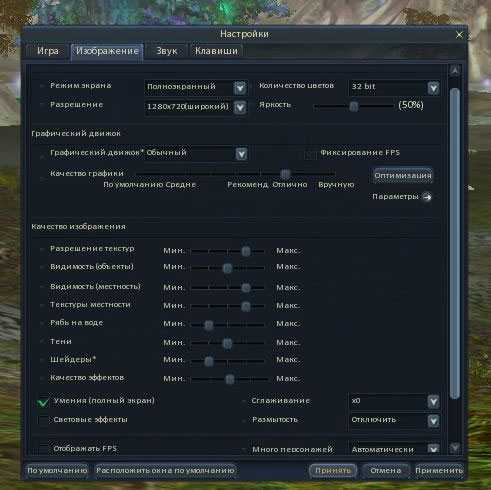
Параметр ряби на воде позволяет вам выбрать глубину и насыщенность водных бликов. Довольно бесполезный параметр на самом деле: вода вам будет встречаться далеко не во всех локациях, а ресурсов эта в aion настройка будет «поедать» прилично. Кстати, собрат этого параметра – опция тени: наблюдать за ними постоянно вы все равно не будете, а система будет тормозить.
Параметры видимости (как местности, так и объектов) помогут вам понять в aion, как настраивать расстояние, с которого вы будете видеть живых существ. Более того, этот параметр позволяет выставить то, насколько далеко будут простираться перед вами игровые пейзажи. С одной стороны, очень удобно для прокачки (можно заметить агрессивных мобов и представителей вражеской расы издалека), с другой – здесь важно не переборщить.
Параметр сглаживание позволяет подкорректировать в aion графику: то есть, сгладить пиксели на краях различных объектов и текстур. Чем выше параметр, тем лучше будет выглядеть картинка в игре, однако понять, сколько сможет потянуть ваша видеокарта, придется определять самостоятельно.

А как настроить aion текстуры?
В aion настройках графики есть несколько параметров, позволяющих настроить текстуры. Один из них – это качество текстур местности: эта опция требует много ресурсов системы, но в то же время позволяет рассмотреть как можно больше деталей на заднем плане.
В aion настройка графики разрешение текстур позволяет отредактировать основные игровые пейзажи. Если выставить параметр выше среднего, то пейзажи уже станут значительно живописнее. Выставлять на максимум опцию лучше не стоит, поскольку качество не сильно отличается, а ресурса тратится гораздо больше.
Последнее, что вам необходимо для того, чтобы знать, как настраивать aion графику, – это шейдеры. Эта опция чем-то похожа на разрешение текстур – она помогает отрегулировать качество отображения персонажей и деталей фона, при этом ресурса поедает гораздо меньше, чем само разрешение.
www.online-torg.club
Гайд по расширенным настройкам графики и производительности. — Айон: Башня вечности — Игры — Gamer.ru: социальная сеть для геймеров
#Extra settings#r_rendermode = "3"
[Включает визуализацию 3, названную paradise, есть 5 режимов, не все они работают так, как казалось бы, должны:
0- default (по умолчанию)
1- improved (улучшенный)
2- paradise (рай)
3- cold (холодный)
4- cartoon (мультипликация)
5- Cinematic (кинематографичный) ]
r_SpecAntialias= "1"
(Сглаживает отражения)
r_EnhanceImage = "1"
(Улучшает качество изображения, не уверен, имеет ли это эффект)
r_EnhanceImageAmount = "1.000000"
(Количество улучшения, 1.0 - max)
r_FSAA = "1"
(1 - Включает сглаживание на полный экран, 0 - выключает)
r_FSAA_quality = "2"
(Задает качество сглаживания, 1 – по умолчанию, 2 - высокое )
r_FSAA_samples = "4"
(Значение сглаживания, чем выше, тем лучше качество картинки, и тем хуже производительность)
r_HDRFake= "1"
r_HDRBrightOffset = "3.000000"
r_HDRBrightThreshold = "2.000000"
r_HDRLevel = "0.900000"
r_HDRRendering = "7"
[Вышеупомянутые строчки кажется активируют псевдо-HDR эффект, который на деле эффект молнии, после долгих тестов значения выше выдали мне наилучший результат, ниже инфа, что конкретно делает каждая строка: The above 5 and after vigorous testing seem to activate a psedo-HDR effect, which is basically a lightning effect, after lots of testing the above values gave me the best results, here is some insight on what each line does
1- HDRBrightOffset (чем выше значение, тем больше будут cветлые участки отделяться от темных)
2- HDRBrightThreshold (устанавливает порог яркости, если слишком высокий, те участки, которые обычно просто светлые, могут стать чересчур светлыми)
3- r_HDRLevel (уровень HDR saturation эффекта, потестируйте для оптимальных для вас значений)
4- r_HDRRendering = "7" (Не уверен, работает ли эта строка вообще, но если да, то значение 7 - единственное, которое работает)]
r_Cryvision= "1"
r_CryvisionType= "0"
(1- по умолчанию 0- высокое качество)
r_ShadowBlur= "3"
(размытие теней, 3 выглядит лучше всех)
r_Vegetation_PerpixelLight= "1"
(Улучшает вид и цвет растительности под освещением)
r_ShadowJittering= "1.5"
(Эффект, который сглаживает углы у теней, чем выше, тем более сглаживает)
r_Char_SunColor_Amount = "1.100000"
(Количество цвета от солнца, которое отображается на модельках игроков)
r_Char_AmbientColor_Amount = "0.800000"
(Количество цвета от внешнего освещения)
r_fx_postGlareType = "0"
r_VolumetricFog = "1"
r_Water_Distance_Far = "1"
r_DrawNearFoV= "100"
(Прорисовка самого высокого разрешения текстур при значении FOV 100)
r_NoDrawNear= "0"
(Если вы заметите, что некоторые объекты типа камней исчезают в близком расстоянии, добавьте эту строчку)
r_VSync=1
(Включает V-sync, в игровом меню тоже доступно)
r_UseSoftParticles= "1"
(Смягчает частицы, например у эффектов от применения скиллов и заклинаний)
r_UseParticlesGlow= "1"
r_Glow= "1"
r_UseParticlesRefraction= "1"
r_FillLights= "14"
r_TexturesFilteringQuality= "0"
(0 - высокое качество)
r_mrt_tonemap= "1"
(включает tone-mapping, не уверен, работает ли)
r_mrt_ssao= "1"
(Включает Screen-Space ambient occlusion, не уверен, работает ли)
ca_EnableCubicBlending= "1"
(Должно улучшать качество графики, не уверен в конечном эффекте)
s_SampleRate= "48000"
(Устанавливает значение примера звука на 48000 Khz)
q_renderer= "3"
(q - quality (качество), 3 - самое высокое)
ca_ambient_light_range= "25"
(Дальность внешнего света, и как сильно он будет влиять на затемненные участки)
ca_ambient_light_intensity = "0.400000"
(Интесивность внешнего освещения, если вы его увеличите, темные участки будут светлее)
q_ShaderPostProcess= "2"
e_max_view_dst= "5200" <--- (Устанавливает дальность видимости на 5200, по умолчанию - 2048, возможно на деле ничего не делает)
e_shadows_max_texture_size= "2048" <--- (это нагружает систему, улучшает разрешение теней, используя память)
e_view_dist_ratio_vegetation= "75"
(Устанавливает дальность прогрузки растительности, 75 - относительно далеко)
e_ent_view_dist_ratio = "110.000000"
(Устанавливает значение для прогрузки объектов, типа деревьев и факелов, эффекта дыма и т.д. 110 - очень далеко)
e_particles_max_count= "12000"
(Максимальное количество частиц, которое может отображаться на экране, 12000 - это много. Не рекомендуется для тех, кто ходит на осады)
e_light_maps= "1"
e_obj_min_view_dist= "4096"
(Устанавливает значение видимости объектов, таких как модели игроков и камни. Убедитесь, что включено. 3000+ - хорошее значение)
e_obj_view_dist_ratio= "110"
(Устанавливает значение прогрузки объектов, убедитесь, что включено, 110 – очень далеко)
e_objects_fade_on_distance= "0"
(Объекты на расстоянии не будут постепенно исчезать)
e_shadow_maps_self_shadowing= "1"
e_shadow_maps_size_ratio= "2000"
e_sun= "1"
e_vegetation_bending= "5"
(Количество растительности, колеблющейся от ветра)
e_water_ocean_soft_particles= "1"
e_particles_quality= "4"
www.gamer.ru
Настройки в Aion: как получить лучшую графику
Игры, которые вызывают желание обновить свой компьютер, выходят с завидным постоянством. Не удивительно, что к их числу относится и Aion: прекрасная графика обычно ставится первой в списке достоинств игры, потому что видна она с первых минут игры. Посмотрите на скрины ниже. Первый из них снят на минимальных настройках графики, второй - на максимальных. Разницу видно даже при очень скромном разрешении картинки, не правда ли?[Вы должны быть зарегистрированы и подключены, чтобы видеть это изображение][Вы должны быть зарегистрированы и подключены, чтобы видеть это изображение]Надо сказать, что опускать все рычажки до минимума нет никакой необходимости даже обладателям довольно скромных машин. Движок игры - CryEngine - позволяет любоваться неплохими видами даже при массовых стычках и штурмах. Но определенная работа от нас потребуется. Давайте посмотрим на окошко настройки графики.[Вы должны быть зарегистрированы и подключены, чтобы видеть это изображение]Сглаживание (Anti-Aliasing). Делает именно то, что обещается в названии: сглаживает пиксели на краях текстур и объектов. Чем выше это значение, тем аккуратнее будет картинка. Насколько высоко может ваша видеокарта позволить поднять это значение - определяется исключительно опытным путем.
Размытость (Bloom Effect). Определяет то, насколько красивы эффекты освещения. Некоторые его не любят, поскольку от чрезмерного блюма устают глаза. Настраивать тоже лучше в игре, при этом наблюдая за изменением светлого неба на фоне. Как только начинают наворачиваться слезы - остановитесь и опустите настройки на один пункт.
Качество текстур местности (Background). Чем выше эта настройка, тем больше деталей вы сможете рассмотреть в пейзаже на заднем плане. Функция эта весьма ресурсоемка, но в то же время лучше заранее рассмотреть то, с чем вам придется столкнуться через несколько секунд. Понизьте уровень, если то, что вы рассмотрели, через несколько секунд убивает вас, пока вы справляетесь с тормозами.
Рябь на воде (Water Effect). Поставьте рычажок на максимум - и водными бликами вы сможете любоваться часами. При скромных характеристиках компьютера это будет единственным, чем вы сможете любоваться - вода в игре очень требовательна к ресурсам. Так что включите повыше, полюбуйтесь... и опустите.
Тени (Shadows). Еще одна приятная, но прожорливая вещь. Тени отбрасывают все предметы, объекты, мобы и персонажи, находящиеся вокруг вас. Поскольку далеко не все из них стоят на месте, то весь этот набор постоянно заново рендерится, отнимая солидный кусок мощности у вашей системы. Отключайте тени следом за водой, если чувствуете, что игра тормозит.
Видимость (местность) (Terrain Range), Видимость (объекты) (Object Range). Контролирует, насколько далеко вы можете видеть пейзажи и живые существа (включая недружелюбных представителей противоположной расы). Если необходимости заранее заметить елочку на дальнем пригорке обычно нет, то вот пропустить приближение вражеских войск - это может плохо кончиться. Поставьте видимость объектов на значение от среднего к максимальному. Видимость местности ставьте по вкусу, учитывая, что функция эта очень сильно влияет на FPS.
Разрешение текстур (Texture Detail). Текстуры - это то, что покрывает практически все, что мы видим в игре. Хотите видеть все вокруг себя прекрасным - поставьте этот слайдер на значение чуть выше среднего. Максимум качества отличается от умереного качества не настолько значительно, чтобы стоило жертвовать производительностью.
Шейдеры (Shader Quality). Этот параметр - близкий родственник разрешения текстур, он определяет качество деталей фона и персонажей. Современные видеокарты хорошо справляются с высокими значениями шейдеров.
Но можете не сомневаться - рано или поздно вы попадете примерно в такое место:[Вы должны быть зарегистрированы и подключены, чтобы видеть это изображение]Если вам заранее жутко от того, как будет вести себя ваша машина в таких условиях, придется посмотреть повнимательнее на прочие настройки.
Погодные эффекты (Weather). В мире Атрейи все постоянно меняется: идет дождь, сверкают молнии, палящее солнце подымает дымку от раскаленного песка... при этом серьезно нагружая процессор. Снимите галочку перед тем, как идти в рейд.
Умения (полный экран) (Full Screen Skill Effect). Эта галочка отвечает за эффекты боя: часть из них сводится к привычным молниям-вспышкам, но есть и такие спеллы, от которых вспыхивает весь экран... и моментально просаживается FPS.
Много персонажей (Character LOD). А вот эту галочку стоит поставить всем, кто часто бывает в многолюдных местах. Она обеспечивает автоматическое снижение детализации окружающих персонажей.
И, наконец, последнее и наиболее категоричное средство - пункт Фиксирование FPS (Fixed FPS). Игра будет самостоятельно изменять собственные настройки в зависимости от происходящего, чтобы сохранить приемлемое значение FPS. О каких-либо красотах при этом, скорее всего, придется иногда забывать, но зато производительность слабых машин не будет помехой в массовых столкновениях и прогулках по запруженным людьми городским улочкам.
Ну вот, мы почти готовы к бою. Осталось лишь запомнить парочку могущественных комбо.
Набор Shift+F12 заставляет пропасть с экрана всех прочих игроков. Если при этом еще и снять галочку с функции "Показывать имена персонажей" в настройках игры, вы сможете спокойно рассмотреть улицы города, увидеть, наконец, как выглядит брокер, и добраться до крафт-зоны не за полчаса, а минут за 15. Учтите, что люди не пропадают с сервера, они просто становятся невидимками, но если вы невзначай ткнете в кого-то мышкой, то попадете. Поэтому, если хотите скрафтить себе салатик, а не вызвать на дуэль первого попавшегося, следите за формой курсора.
Как видите, не стоит заранее ставить крест на себе и собственном компьютере, рассматривая прекрасные и насыщенные деталями скрины Aion.
wowl.mirbb.net
Графические настройки, повышение производительности, почему может тормозить AION
Гайд еще не закончен, решил что не стоит тратить на это время, если никому не будет интересно, если найдете этот вопрос интересным, то я продолжу свои изыскания. Сие творение почти полностью рукописно, поэтому не исключены ошибки и всякого рода недочеты, прошу писать о них в вежливой форме.Повествую вам о: Элементарных способах увеличения производительности вашей машины. Качеством каких настроек в AION лучше пожертвовать. Чем могут быть вызваны тормоза у Вас, играя в AION.
Итак вы имеете средненькую машинку, но при этом желаете увидеть все красоты мира AION. Это вполне возможно, не на осадах конечно .
Шаг 1. Дефрагментируйте диски, на которых расположены файлы подкачки, а так же позаботьтесь о том, чтобы размер файлов подкачки был не менее 5Гб, найти настройки можно тут: СвойстваСистемы->Дополнительно->Параметры Быстродействия->Дополнительно->ВиртуальнаяПамять. Дефрагментируйте диск на котором установлен AION. Таким образом уменьшится время запуска игры, время загрузки после телепортации в другой регион итп. В папке "Мой компьютер", правый щелчок по диску ->Свойства->Сервис->Выполнить дефрагментацию О дефрагментации: файлы зачастую записываются на жесткий диск кусками, соответственно требуется больше времени чтоб прочитать или записать файл который сильно фрагментирован, дефрагментация это исправляет.
Шаг 2. Пуск->Выполнить, пишите msconfig жмете ок. Переходите на вкладку Автозагрузка и отключаете элементы, которые Вы считаете не нужными (Например NeroCheck, PDVDServ и др) если вы сомневаетесь за что отвечает тот или иной элемент, достаточно загуглить его. Некоторые элементы автозагрузки не выдают своего назначения в названии Например NvCpl запускает процесс Rundll32.exe – отвечающий за настройки вашей видеокарты от Nvidia, которые вы внесли через панель управления Nvidia. Поэтому будьте осторожны, если вы не особо в этом разбираетесь, лучше пропустить этот шаг.
Шаг 3.Качаем программу Game Booster. Работает в XP и Vista. Программа отключит не нужные фоновые сервисы (особенно сильно поможет юзерам Висты), почистит вам RAM, предложит закрыть не нужные для игры процессы нажатием одной кнопки. Таким образом облегчит жизнь вашему процессору и снизит потребление оперативки.
Шаг 4. (Способ работает на дисках с файловой системой NTFS) Для ускорения поиска файлов Windows постоянно индексирует жёсткий диск. Это может на несколько секунд ускорить поиск, когда вы им воспользуетесь, но эти секунды с лихвой будут украдены из вашей обычной работы, когда система при этом индексирует диск. Если убедил, отключаем индексирование. В папке "Мой компьютер", правый щелчок по диску -> "Свойства". В открывшемся окне убрать галочку "Разрешить индексирование диска для быстрого поиска". Жмёте "Применить" или "ОК", после чего появится новое окно с вопросом, применить ли выбранные атрибуты только к текущему диску или и к вложенным файлам и папкам тоже. Применяйте ко всему диску (и всем дискам), и Windows станет быстрее.
Графичиские настройки AION. Выясняем чем могут быть вызваны тормоза.
Разница между минимальными и максимальными настройками (для наглядности, насколько уродливым может быть АИОН
Anti-Aliasing(сглаживание) - делает границы кривых линий более гладкими, убирая «зубцы», возникающие на краях объектов. Сглаживание очень сильно зависит от производительности видеопамяти, поэтому если у вас не особо быстрая видюха выставлять этот параметр выше чем х2 не рекомендую.V-Sinc(Вертикальная Синхронизация) - синхронизация кадровой частоты в игре с частотой вертикальной развёртки монитора. Убирает разрывы в изображении при перемещении камеры в вертикальной плоскости. При этом несколько снижается производительность, иногда довольно значительно. Максимальный FPS с вертикальной синхронизанией приравнивается к частоте обновления монитора. Включать рекомендуется, если FPS выше частоты обновления монитора. Некоторые люди этих разрывов попросту не замечают, так что может быть вам этот параметр включать не потребуется. Заметка: Для видеокарт Nvidia: в панели управления Nvidia включите параметр «Тройная Буферизация» это повысит производительность при включенной вертикальной синхронизации.
Качество текстур местности, Разрешение текстур – Тут простая зависимость: чем выше качество текстур тем больший обьем памяти они будут занимать (текстуры грубо говоря являются рисунком, накладываемым на 3D модель). Дело тут обстоит довольно сложно: При нехватке видеопамяти видюхи используют тот же метод, что и ОС при недостатке ОЗУ, с одним лишь отличием – вместо файла на жестком диске (хотя в особо тяжелых случаях есть и такой вариант) для расширения видеопамяти задействуется оперативная память. Если видеопамяти недостаточно, то в первую очередь выгружаются не используемые на текущий момент текстуры. Трудности начинаются, когда они понадобятся снова: их придется доставать из оперативной памяти, а заодно искать другие текстуры, которые можно выгрузить в ОЗУ. Если таких данных много, то наблюдаются притормаживания, особенно заметные в динамичных играх(осада в АИОН). Тормоза будут вызваны тем что пропускная способность памяти у видюхи 40+ Гб\с, а у оперативной памяти, работающей на скорости 800МГц – всего 6 ГБ/с.
Мои рекомендации: Если у вас мало видеопамяти, а ваша оперативная память работает на низкой скорости, зная что вас ожидает осада, выставить все настройки на минимум, портануться в крепость абиса, забиндиться именно там, выйти из аион, желательно перезапустить комп. Заходите и помните, каждый раз когда вы будете умирать и снова долетать до крепости тормоза будут все сильнее.(играйте танками xD) Если вы не поняли почему будет так, то еще раз прочитайте абзац выше.
mmocom.ru
Настройки в Aion: как получить лучшую графику - Разное - Игровая механика - Статьи
Посмотрите на скрины ниже. Первый из них снят на минимальных настройках графики, второй - на максимальных. Разницу видно даже при очень скромном разрешении картинки, не правда ли?


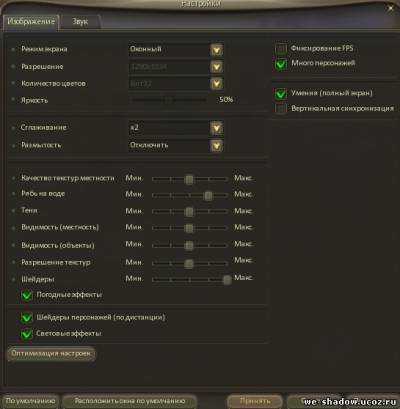
Обратите внимание на кнопочку "Оптимизация настроек". Означает она то, что игра пошарит по вашей машине и настроит себя по собственному усмотрению. Однако практика показывает, что ее усмотрения обычно довольно скромны, и гораздо большего результата можно добиться, вручную подвигав рычажки. Какие и куда?
Сглаживание (Anti-Aliasing). Делает именно то, что обещается в названии: сглаживает пиксели на краях текстур и объектов. Чем выше это значение, тем аккуратнее будет картинка. Насколько высоко может ваша видеокарта позволить поднять это значение - определяется исключительно опытным путем.
Размытость (Bloom Effect). Определяет то, насколько красивы эффекты освещения. Некоторые его не любят, поскольку от чрезмерного блюма устают глаза. Настраивать тоже лучше в игре, при этом наблюдая за изменением светлого неба на фоне. Как только начинают наворачиваться слезы - остановитесь и опустите настройки на один пункт.
Качество текстур местности (Background). Чем выше эта настройка, тем больше деталей вы сможете рассмотреть в пейзаже на заднем плане. Функция эта весьма ресурсоемка, но в то же время лучше заранее рассмотреть то, с чем вам придется столкнуться через несколько секунд. Понизьте уровень, если то, что вы рассмотрели, через несколько секунд убивает вас, пока вы справляетесь с тормозами.
Рябь на воде (Water Effect). Поставьте рычажок на максимум - и водными бликами вы сможете любоваться часами. При скромных характеристиках компьютера это будет единственным, чем вы сможете любоваться - вода в игре очень требовательна к ресурсам. Так что включите повыше, полюбуйтесь... и опустите.
Тени (Shadows). Еще одна приятная, но прожорливая вещь. Тени отбрасывают все предметы, объекты, мобы и персонажи, находящиеся вокруг вас. Поскольку далеко не все из них стоят на месте, то весь этот набор постоянно заново рендерится, отнимая солидный кусок мощности у вашей системы. Отключайте тени следом за водой, если чувствуете, что игра тормозит.
Видимость (местность) (Terrain Range), Видимость (объекты) (Object Range). Контролирует, насколько далеко вы можете видеть пейзажи и живые существа (включая недружелюбных представителей противоположной расы). Если необходимости заранее заметить елочку на дальнем пригорке обычно нет, то вот пропустить приближение вражеских войск - это может плохо кончиться. Поставьте видимость объектов на значение от среднего к максимальному. Видимость местности ставьте по вкусу, учитывая, что функция эта очень сильно влияет на FPS.
Разрешение текстур (Texture Detail). Текстуры - это то, что покрывает практически все, что мы видим в игре. Хотите видеть все вокруг себя прекрасным - поставьте этот слайдер на значение чуть выше среднего. Максимум качества отличается от умереного качества не настолько значительно, чтобы стоило жертвовать производительностью.
Шейдеры (Shader Quality). Этот параметр - близкий родственник разрешения текстур, он определяет качество деталей фона и персонажей. Современные видеокарты хорошо справляются с высокими значениями шейдеров.
Но можете не сомневаться - рано или поздно вы попадете примерно в такое место:
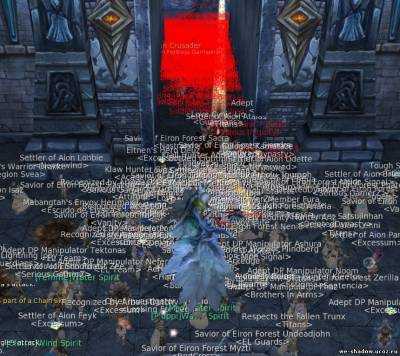
Если вам заранее жутко от того, как будет вести себя ваша машина в таких условиях, придется посмотреть повнимательнее на прочие настройки.
Погодные эффекты (Weather). В мире Атрейи все постоянно меняется: идет дождь, сверкают молнии, палящее солнце подымает дымку от раскаленного песка... при этом серьезно нагружая процессор. Снимите галочку перед тем, как идти в рейд.
Умения (полный экран) (Full Screen Skill Effect). Эта галочка отвечает за эффекты боя: часть из них сводится к привычным молниям-вспышкам, но есть и такие спеллы, от которых вспыхивает весь экран... и моментально просаживается FPS.
Много персонажей (Character LOD). А вот эту галочку стоит поставить всем, кто часто бывает в многолюдных местах. Она обеспечивает автоматическое снижение детализации окружающих персонажей.
И, наконец, последнее и наиболее категоричное средство - пункт Фиксирование FPS (Fixed FPS). Игра будет самостоятельно изменять собственные настройки в зависимости от происходящего, чтобы сохранить приемлемое значение FPS. О каких-либо красотах при этом, скорее всего, придется иногда забывать, но зато производительность слабых машин не будет помехой в массовых столкновениях и прогулках по запруженным людьми городским улочкам.
Ну вот, мы почти готовы к бою. Осталось лишь запомнить парочку могущественных комбо.
Набор Shift+F12 заставляет пропасть с экрана всех прочих игроков. Если при этом еще и снять галочку с функции "Показывать имена персонажей" в настройках игры, вы сможете спокойно рассмотреть улицы города, увидеть, наконец, как выглядит брокер, и добраться до крафт-зоны не за полчаса, а минут за 15. Учтите, что люди не пропадают с сервера, они просто становятся невидимками, но если вы невзначай ткнете в кого-то мышкой, то попадете. Поэтому, если хотите скрафтить себе салатик, а не вызвать на дуэль первого попавшегося, следите за формой курсора.
Как видите, не стоит заранее ставить крест на себе и собственном компьютере, рассматривая прекрасные и насыщенные деталями скрины Aion.
Материал взят Здесь
we-shadow.ucoz.ru
"Скрытые настройки графики, зум патч и т.д."
Информацию взял с сайта AionDB.В этом руководстве я объясню, как, используя простой текстовый файл, включить/активировать несколько полезных настроек графики и производительности. Все что вам для этого понадобится, это умение копировать/вставлять текст в текстовый редактор (например, Блокнот).- Для начала, запустите Блокнот (текстовый редактор Windows по умолчанию) - Затем скопируйте и вставьте следующий код в Блокнот. Комментарии к нему представлены ниже:
con_disable_console = "0"g_open_aion_web= "0"g_save_preset = "1"d3d9_TripleBuffering= "1"r_Texture_Anisotropic_Level= "16"d3d9_TextureFilter= "TRILINEAR"
Как видите, данный код содержит всего 6 коммандных строк, большинство из которых просты и понятны. Тем не менее, вот их полное описание:
\con_disable_console = "0" -Позволяет вам вызывать игровую консоль нажатием клавиши PauseBreak\g_open_aion_web= "0" - Выключает функцию открытия сайта Айона после выхода из игры\d3d9_TripleBuffering= "1" - Включает тройную буферизацию, эта настройка просто должна быть включена – она безумно сильно увеличивает производительность\r_Texture_Anisotropic_Level= "16" - Включает 16-кратное неоднородное фильтрование, делая текстуры более четкими при минимальной потере производительности\d3d9_TextureFilter= "TRILINEAR" - Устанавливает трилинейный тип фильтрования\g_save_preset = "1" -Сохраняет ваши настройки
- 1 значит включить, 0 - выключить, лишь это правда для опций включения/выключения
Эти настройки улучшают качество игры без особой потери производительности. Если вы думаете, что 16-кратное фильтрование – это слишком, то можете просто изменить его на 8- или 4-кратное. Если вы не любите играть со своими настройками или не уверены в том, что все они значат, вам необходимо, по крайней мере, включить тройную буферизацию при помощи следующей командной строки [ d3d9_TripleBuffering= "1" ], она способна и действительно увеличит вашу производительность.
-В заключение, кликните на «Сохранить как» в Блокноте. Назовите файл "system.ovr" и сохраните его туда, куда вам удобно. Запомните, где он находится. Вы должны сохранить этот текстовый файл именно под этим именем, иначе он просто не будет работать.Итак, теперь у вас есть текстовый файл с содержащимися в нем упомянутыми выше настройками. Для того, чтобы непосредственно использовать эти настройки в Айоне, нужно сделать следующее:
-Перейдите в папку с Айоном [напр. C:\Aion ]-Найдите текстовый файл "system.cfg" и удалите его, он сохраняет ваши последние настройки создается всякий раз, когда вы выходите из игры, так что не стоит беспокоиться.-Скопируйте созданный нами "system.ovr" в папку с Айоном.
Вот и все, как только вы запустите игру в следующий раз, настройки в "system.ovr" начнут работать. Необходимо помнить о том, что величины, которые вы указали в system.ovr могут не совсем корректно отображаться в основном графическом меню игры. Об этом не стоит беспокоиться.
*Внимание: Так как вы удалили system.cfg, обнулятся все ваши предыдущие настройки, включая и сглаживание. Так что изображение может иметь острые контуры, вы можете заново включить сглаживание либо используя игровой интерфейс, либо добавив команду включения сглаживания с соответствующими настройками.
\r_FSAA = "1"(1= Включает полноэкранное сглаживание, 0=выключает)\r_FSAA_quality = "2"(Устанавливает качество сглаживания, 1 это базовое , 2 - высокое)\r_FSAA_samples = "4"
(Качество сглаживания, чем оно выше, тем выше качество картинки и тем больше страдает производительность. Например: значение 4 означает 4-кратное мультисэмплирование)
Теперь, когда system.ovr находится в папке с Айоном, вы можете включать/выключать/изменять множество игровых настроек, просто добавляя в этот текстовый файл новые командные строки и сохраняя его.
Например:В Айоне можно изменить яркость с помощью пользовательского интерфейса, но нельзя изменить контраст. Если вы хотите изменить контраст, просто добавьте следующую строчку в system.ovr :
\r_contrast= "0.55"Здесь мы установили значение контраста в Айоне на 0.55. Если бы мы использовали контраст телевизора в качестве стандартного, то тогда значение контраста 1 в Айоне было бы равным значению контраста 100 (максимальному) в телевизоре, Контраст 0.01 в Айоне равен 1 в телевизоре (минимум), а контраст 0.50 равен 50 в телевизоре.Итак, в приведенном выше примере значение контраста 0.55 означает контраст 55, что немногим более контраста, установленного в Айоне по умолчанию (0.50). Вы также можете изменять уровень контраста прямо в игре, используя консоль.
Для того, чтобы изменить яркость, мы используем:\r_brightness= " X "-где X – это значение яркостиДля того, чтобы игра не запускала ту или иную строку в system.ovr, например, если вы не хотите использовать в игре какую-либо одну настройку, просто добавьте " \\ " перед ней:Код:\\r_brightness= "0.00"Приведеная выше строка не будет работать, и яркость не станет равна нулю.Если вы хотите прекратить использование system.ovr в целом, просто переименуйте его (например, в system.txt), и удалите system.cfg
Итак, теперь вы уже знаете, что такое system.ovr, и как он работает. Существует множество настроек, которые можно отрегулировать, но не все они для нас важны. Я расскажу о тех нескольких параметрах, которые я рекомендую настроить под себя и которые я сам использую во время игры.Отмечу, что некоторые, но не все, настройки можно изменит прямо в игре с помощью консоли, которую в игре можно вызвать нажатием клавиши "PauseBreak". Например, сделав следующее, можно изменять контраст прямо в игре и сразу же видеть изменение этого эффекта:
-Сначала запустите Айон и войдите в игру-Затем нажмите клавишу " PauseBreak ". Должно появиться зеленое окно, это и есть консоль.-Наберите: " \r_contrast= "0.65" без кавычек, нажмите Ввод, закройте окно консоли, снова нажав " PauseBreak ", вы тут же должны заметить изменение контраста.
**Приставка \ необходима для того, чтобы команды работали в консоли**
Изменяйте контраст до тех пор, пока не найдете подходящий для себя уровень, потом быть может вы решите использовать полученное значение в " system.ovr " для того тобы вам не приходилось набирать его каждый раз, когда вы заходите в игру.Помните о том, что далеко не все эффекты можно изменять через консоль, многие из них можно изменять, только добавляя командные строки в system.ovr, хотя есть и такие, настроить которые можно только через консоль.
Например:Вот графическая настройка, которую сам я всегда использую и всем рекомендую, и ей можно воспользоваться только в консоли. Она называется FieldOfView (FOV) и вот как она работает:-Войдите в игру и нажмите "PauseBreak" для того, чтобы войти в консоль-Наберите следующую строку:
\g_minfov 100
Вы обязательно заметите, что что-то изменится, сначала даже будет немного диковато. Горы кажутся гораздо дальше, герой, вроде бы, бегает быстрее. В конце концов вы поймете, что теперь можете видеть на 75% больше при таких же размерах экрана, то есть пространство вашего обзора увеличилось.Вы можете использовать любую величину от 1 до 180, лично я после долгого тестирования использую 100. Вы можете сами определиться с тем, как вам больше нравится. Но помните, что если вы измените что-либо в настройках Айона через игровое меню, то FOV автоматически снизится до 60. Так что вам нужно будет снова устанавливать его на уровень 100.
Теперь вы знаете, как пользоваться несколькими очень полезными настройками через консоль. Остается только перечислить другие эффекты ,которые могут быть отрегулированы, и вот несколько из них, которые вы можете добавить в свой файл system.ovr, поместите их под общим заглавием "#Extra settings#" (Дополнительные настройки), к некоторым из них добавлены комментарии.
#Extra settings#\r_rendermode = "3"[включает режим 3 визуализации, оптимальный, всего есть 5 режимов, и вроде бы не все из них работают:0- базовый 1- улучшенный2- оптимальный3- холодный4- мультфильм
5- кино ]\r_SpecAntialias= "1"
(Сглаживает зеркальные углы)
\r_EnhanceImage = "1"(Улучшает качество картинки, я не вполне уверен в том, что это действительно работает)\r_EnhanceImageAmount = "1.000000"(Предел повышения качества, 1.0 - это максимум)\r_FSAA = "1"(Включает полноэкранное сглаживание)\r_FSAA_quality = "2"(Устанавливает качество сглаживания, 1 - базовое, 2 - повышенное)\r_FSAA_samples = "4"(Качество сглаживания, чем оно выше, тем лучше качество картинки и тем, хуже производительность)\r_HDRFake= "1"\r_HDRBrightOffset = "3.000000"\r_HDRBrightThreshold = "2.000000"\r_HDRLevel = "0.900000"\r_HDRRendering = "7"[ Приведенные выше 5 вариантов настроек после весьма серьезного тестирования, кажется, активировали что-то типа эффекта псевдозаголовка, эффект подсвечивания. После длительного тестирования упомянутые выше параметры показали наилучшие результаты, вот немного о том, что, как я понял, делает каждая из этих строк 1- HDRBrightOffset (чем выше это значение, тем в большей степени темные области будут отделены от светлых)2- HDRBrightThreshold (устанавливает предел яркости, если это значение слишком высоко, то яркие области могут стать слишком яркими)3- r_HDRLevel (уровень насыщенности, сами подберите подходящий для вас)4- r_HDRRendering = "7 (Не уверен в том, что это работает, но если все-таки да, то, вроде бы, только 7)\r_Cryvision= "1"\r_CryvisionType= "0"(1- базовое 0- повышенное качество)\r_ShadowBlur= "3" (тип размытия тени, вроде бы, лучший - 3)\r_Vegetation_PerpixelLight= "1"(Улучшает цвет и вид освещенной растительности)\r_ShadowJittering= "1.5"(Этот эффект размывает границы теней, чем он больше, тем более размытыми они становятся)\r_Char_SunColor_Amount = "1.100000"(Количество цвета от солнца ,которое отображается на моделях игрока)\r_Char_AmbientColor_Amount = "0.800000"(Количество цвета от внешнего освещения)\r_fx_postGlareType = "0"\r_VolumetricFog = "1"\r_Water_Distance_Far = "1"\r_DrawNearFoV= "100"(рисует текстуры с высоким разрешением в FOV 100, лучше всего использовать при FOV 100)\r_NoDrawNear= "0"(Добавьте эту строку, если некоторые объекты у вас (например, горы) исчезают при приближении)\r_VSync=1(Включают V-sync, уже встроено в игру)\r_UseSoftParticles= "1"(Смягчает зернистость, как скилы и заклинания)\r_UseParticlesGlow= "1"\r_Glow= "1"\r_UseParticlesRefraction= "1"\r_FillLights= "14"(Этому не хватает хорошего описания)\r_TexturesFilteringQuality= "0"( 0 – это самое высокое качество)\r_mrt_tonemap= "1"( активирует модуляцию тонов, не уверен в том, что это работает)\r_mrt_ssao= "1"(активирует внешнюю окантовку области экрана, не уверен в том, что это работает)\ca_EnableCubicBlending= "1"(Должно улучшать качество графики, по идее должно)\s_SampleRate= "48000"(Устанавливает уровень семплирования в 48000 Khz)\q_renderer= "3"( q значит Качество, 3- это самое высокое)\ca_ambient_light_range= "25"(Диапазон внешнего освещения, и как много его будет попадать в затемненные области)\ca_ambient_light_intensity = "0.400000"(Интенсивность внешнего освещения, если вы увеличите ее, то затемненные области станут ярче)\q_ShaderPostProcess= "2"\e_max_view_dst= "5200" <--- ( устанавливает дистанцию обзора в 5200, по умолчанию стоит 2048, может и не работает)(устанавливает максимальную дистанцию обзора. Должно работать, но проверьте)\e_shadows_max_texture_size= "2048" <--- ( это немного затормаживает систему)( Увеличивает разрешение теней. Потребляет много памяти из оперативной памяти или видеокарты, ухудшает производительность)\e_view_dist_ratio_vegetation= "75"(устанавливает дистанцию обзора растительности, 75 уже относительно далеко)\e_ent_view_dist_ratio = "110.000000"(устанавливает дистанцию обзора существ, деревья, факелы, дым и т.п... 110 уже очень далеко)\e_particles_max_count= "12000"(Максимальная сумма частиц ,которая может быть отражена на экране, 12000 это много. Не рекомендуется при осаде]\e_light_maps= "1"\e_obj_min_view_dist= "4096" (устанавливает дистанцию обзора для таких объектов, как модели игроков и скалы. Включите ее и 3000+ уже хорошо)\e_obj_view_dist_ratio= "110" (устанавливает пропорцию соотношения дистанций обзора для объектов. Включите, 110 это очень далеко)\e_objects_fade_on_distance= "0"(объекты не будут угасать на расстоянии)\e_shadow_maps_self_shadowing= "1"\e_shadow_maps_size_ratio= "2000"\e_sun= "1"\e_vegetation_bending= "5"(Количество растительности, сгибаемой ветром)\e_water_ocean_soft_particles= "1"\e_particles_quality= "4"
Нужно помнить о том, что многие из этих настроек в категории «Дополнительные» носят просто косметический характер, за исключением лишь некоторых из них Если у вас нет довольно мощного компьютера, лучше не используйте сразу много таких настроек. Ведь они могут установить уровень графических настроек и выше максимально допустимого.
Полезные команды -> Логирование чата\g_chatlog = "1" - включает логирование\log_IncludeTime = "1" - добавляет время к мессагам
Файл с логом пишется в корень игрового клиента и называется chat.log
Полезные команды -> "Зум патч"\g_camMax - устанавливает максимальное отдаление камеры от игрока.\es_CamHeightNear - высота камеры при приблежению к персонажу
Весь список командПеред каждой командой необходимо ставить знак "\" (без ковычек), в файле system.ovr знак "\" ставить не надо.
aion-live.livejournal.com
| В этом руководстве я объясню, как, используя простой текстовый файл, включить/активировать несколько полезных настроек графики и производительности. Все что вам для этого понадобится, это умение копировать/вставлять текст в текстовый редактор (например, Блокнот). - Для начала, запустите Блокнот (текстовый редактор Windows по умолчанию) - Затем скопируйте и вставьте следующий код в Блокнот. Комментарии к нему представлены ниже: con_disable_console = "0" g_open_aion_web= "0" g_save_preset = "1" d3d9_TripleBuffering= "1" r_Texture_Anisotropic_Level= "16" d3d9_TextureFilter= "TRILINEAR" Как видите, данный код содержит всего 6 коммандных строк, большинство из которых просты и понятны. Тем не менее, вот их полное описание: \con_disable_console = "0" -Позволяет вам вызывать игровую консоль нажатием клавиши PauseBreak \g_open_aion_web= "0" - Выключает функцию открытия сайта Айона после выхода из игры \d3d9_TripleBuffering= "1" - Включает тройную буферизацию, эта настройка просто должна быть включена – она безумно сильно увеличивает производительность \r_Texture_Anisotropic_Level= "16" - Включает 16-кратное неоднородное фильтрование, делая текстуры более четкими при минимальной потере производительности \d3d9_TextureFilter= "TRILINEAR" - Устанавливает трилинейный тип фильтрования \g_save_preset = "1" -Сохраняет ваши настройки - 1 значит включить, 0 - выключить, лишь это правда для опций включения/выключения Эти настройки улучшают качество игры без особой потери производительности. Если вы думаете, что 16-кратное фильтрование – это слишком, то можете просто изменить его на 8- или 4-кратное. Если вы не любите играть со своими настройками или не уверены в том, что все они значат, вам необходимо, по крайней мере, включить тройную буферизацию при помощи следующей командной строки [ d3d9_TripleBuffering= "1" ], она способна и действительно увеличит вашу производительность. -В заключение, кликните на «Сохранить как» в Блокноте. Назовите файл "system.ovr" и сохраните его туда, куда вам удобно. Запомните, где он находится. Вы должны сохранить этот текстовый файл именно под этим именем, иначе он просто не будет работать. Итак, теперь у вас есть текстовый файл с содержащимися в нем упомянутыми выше настройками. Для того, чтобы непосредственно использовать эти настройки в Айоне, нужно сделать следующее: -Перейдите в папку с Айоном [напр. C:\Aion ] -Найдите текстовый файл "system.cfg" и удалите его, он сохраняет ваши последние настройки создается всякий раз, когда вы выходите из игры, так что не стоит беспокоиться. -Скопируйте созданный нами "system.ovr" в папку с Айоном. Вот и все, как только вы запустите игру в следующий раз, настройки в "system.ovr" начнут работать. Необходимо помнить о том, что величины, которые вы указали в system.ovr могут не совсем корректно отображаться в основном графическом меню игры. Об этом не стоит беспокоиться. *Внимание: Так как вы удалили system.cfg, обнулятся все ваши предыдущие настройки, включая и сглаживание. Так что изображение может иметь острые контуры, вы можете заново включить сглаживание либо используя игровой интерфейс, либо добавив команду включения сглаживания с соответствующими настройками. \r_FSAA = "1" (1= Включает полноэкранное сглаживание, 0=выключает) \r_FSAA_quality = "2" (Устанавливает качество сглаживания, 1 это базовое , 2 - высокое) \r_FSAA_samples = "4" (Качество сглаживания, чем оно выше, тем выше качество картинки и тем больше страдает производительность. Например: значение 4 означает 4-кратное мультисэмплирование) Теперь, когда system.ovr находится в папке с Айоном, вы можете включать/выключать/изменять множество игровых настроек, просто добавляя в этот текстовый файл новые командные строки и сохраняя его. Например: В Айоне можно изменить яркость с помощью пользовательского интерфейса, но нельзя изменить контраст. Если вы хотите изменить контраст, просто добавьте следующую строчку в system.ovr : \r_contrast= "0.55" Здесь мы установили значение контраста в Айоне на 0.55. Если бы мы использовали контраст телевизора в качестве стандартного, то тогда значение контраста 1 в Айоне было бы равным значению контраста 100 (максимальному) в телевизоре, Контраст 0.01 в Айоне равен 1 в телевизоре (минимум), а контраст 0.50 равен 50 в телевизоре. Итак, в приведенном выше примере значение контраста 0.55 означает контраст 55, что немногим более контраста, установленного в Айоне по умолчанию (0.50). Вы также можете изменять уровень контраста прямо в игре, используя консоль. Для того, чтобы изменить яркость, мы используем: \r_brightness= " X " -где X – это значение яркости Для того, чтобы игра не запускала ту или иную строку в system.ovr, например, если вы не хотите использовать в игре какую-либо одну настройку, просто добавьте " \\ " перед ней: Код: \\r_brightness= "0.00" Приведеная выше строка не будет работать, и яркость не станет равна нулю. Если вы хотите прекратить использование system.ovr в целом, просто переименуйте его (например, в system.txt), и удалите system.cfg Итак, теперь вы уже знаете, что такое system.ovr, и как он работает. Существует множество настроек, которые можно отрегулировать, но не все они для нас важны. Я расскажу о тех нескольких параметрах, которые я рекомендую настроить под себя и которые я сам использую во время игры. Отмечу, что некоторые, но не все, настройки можно изменит прямо в игре с помощью консоли, которую в игре можно вызвать нажатием клавиши "PauseBreak". Например, сделав следующее, можно изменять контраст прямо в игре и сразу же видеть изменение этого эффекта: -Сначала запустите Айон и войдите в игру -Затем нажмите клавишу " PauseBreak ". Должно появиться зеленое окно, это и есть консоль. -Наберите: " \r_contrast= "0.65" без кавычек, нажмите Ввод, закройте окно консоли, снова нажав " PauseBreak ", вы тут же должны заметить изменение контраста. **Приставка \ необходима для того, чтобы команды работали в консоли** Изменяйте контраст до тех пор, пока не найдете подходящий для себя уровень, потом быть может вы решите использовать полученное значение в " system.ovr " для того тобы вам не приходилось набирать его каждый раз, когда вы заходите в игру. Помните о том, что далеко не все эффекты можно изменять через консоль, многие из них можно изменять, только добавляя командные строки в system.ovr, хотя есть и такие, настроить которые можно только через консоль. Например: Вот графическая настройка, которую сам я всегда использую и всем рекомендую, и ей можно воспользоваться только в консоли. Она называется FieldOfView (FOV) и вот как она работает: -Войдите в игру и нажмите "PauseBreak" для того, чтобы войти в консоль -Наберите следующую строку: \g_minfov 100 Вы обязательно заметите, что что-то изменится, сначала даже будет немного диковато. Горы кажутся гораздо дальше, герой, вроде бы, бегает быстрее. В конце концов вы поймете, что теперь можете видеть на 75% больше при таких же размерах экрана, то есть пространство вашего обзора увеличилось. Вы можете использовать любую величину от 1 до 180, лично я после долгого тестирования использую 100. Вы можете сами определиться с тем, как вам больше нравится. Но помните, что если вы измените что-либо в настройках Айона через игровое меню, то FOV автоматически снизится до 60. Так что вам нужно будет снова устанавливать его на уровень 100. Теперь вы знаете, как пользоваться несколькими очень полезными настройками через консоль. Остается только перечислить другие эффекты ,которые могут быть отрегулированы, и вот несколько из них, которые вы можете добавить в свой файл system.ovr, поместите их под общим заглавием "#Extra settings#" (Дополнительные настройки), к некоторым из них добавлены комментарии. #Extra settings# \r_rendermode = "3" [включает режим 3 визуализации, оптимальный, всего есть 5 режимов, и вроде бы не все из них работают: 0- базовый 1- улучшенный 2- оптимальный 3- холодный 4- мультфильм 5- кино ] \r_SpecAntialias= "1" (Сглаживает зеркальные углы) \r_EnhanceImage = "1" (Улучшает качество картинки, я не вполне уверен в том, что это действительно работает) \r_EnhanceImageAmount = "1.000000" (Предел повышения качества, 1.0 - это максимум) \r_FSAA = "1" (Включает полноэкранное сглаживание) \r_FSAA_quality = "2" (Устанавливает качество сглаживания, 1 - базовое, 2 - повышенное) \r_FSAA_samples = "4" (Качество сглаживания, чем оно выше, тем лучше качество картинки и тем, хуже производительность) \r_HDRFake= "1" \r_HDRBrightOffset = "3.000000" \r_HDRBrightThreshold = "2.000000" \r_HDRLevel = "0.900000" \r_HDRRendering = "7" [ Приведенные выше 5 вариантов настроек после весьма серьезного тестирования, кажется, активировали что-то типа эффекта псевдозаголовка, эффект подсвечивания. После длительного тестирования упомянутые выше параметры показали наилучшие результаты, вот немного о том, что, как я понял, делает каждая из этих строк 1- HDRBrightOffset (чем выше это значение, тем в большей степени темные области будут отделены от светлых) 2- HDRBrightThreshold (устанавливает предел яркости, если это значение слишком высоко, то яркие области могут стать слишком яркими) 3- r_HDRLevel (уровень насыщенности, сами подберите подходящий для вас) 4- r_HDRRendering = "7 (Не уверен в том, что это работает, но если все-таки да, то, вроде бы, только 7) \r_Cryvision= "1" \r_CryvisionType= "0" (1- базовое 0- повышенное качество) \r_ShadowBlur= "3" (тип размытия тени, вроде бы, лучший - 3) \r_Vegetation_PerpixelLight= "1" (Улучшает цвет и вид освещенной растительности) \r_ShadowJittering= "1.5" (Этот эффект размывает границы теней, чем он больше, тем более размытыми они становятся) \r_Char_SunColor_Amount = "1.100000" (Количество цвета от солнца ,которое отображается на моделях игрока) \r_Char_AmbientColor_Amount = "0.800000" (Количество цвета от внешнего освещения) \r_fx_postGlareType = "0" \r_VolumetricFog = "1" \r_Water_Distance_Far = "1" \r_DrawNearFoV= "100" (рисует текстуры с высоким разрешением в FOV 100, лучше всего использовать при FOV 100) \r_NoDrawNear= "0" (Добавьте эту строку, если некоторые объекты у вас (например, горы) исчезают при приближении) \r_VSync=1 (Включают V-sync, уже встроено в игру) \r_UseSoftParticles= "1" (Смягчает зернистость, как скилы и заклинания) \r_UseParticlesGlow= "1" \r_Glow= "1" \r_UseParticlesRefraction= "1" \r_FillLights= "14" (Этому не хватает хорошего описания) \r_TexturesFilteringQuality= "0" ( 0 – это самое высокое качество) \r_mrt_tonemap= "1" ( активирует модуляцию тонов, не уверен в том, что это работает) \r_mrt_ssao= "1" (активирует внешнюю окантовку области экрана, не уверен в том, что это работает) \ca_EnableCubicBlending= "1" (Должно улучшать качество графики, по идее должно) \s_SampleRate= "48000" (Устанавливает уровень семплирования в 48000 Khz) \q_renderer= "3" ( q значит Качество, 3- это самое высокое) \ca_ambient_light_range= "25" (Диапазон внешнего освещения, и как много его будет попадать в затемненные области) \ca_ambient_light_intensity = "0.400000" (Интенсивность внешнего освещения, если вы увеличите ее, то затемненные области станут ярче) \q_ShaderPostProcess= "2" \e_max_view_dst= "5200" <--- ( устанавливает дистанцию обзора в 5200, по умолчанию стоит 2048, может и не работает) (устанавливает максимальную дистанцию обзора. Должно работать, но проверьте) \e_shadows_max_texture_size= "2048" <--- ( это немного затормаживает систему) ( Увеличивает разрешение теней. Потребляет много памяти из оперативной памяти или видеокарты, ухудшает производительность) \e_view_dist_ratio_vegetation= "75" (устанавливает дистанцию обзора растительности, 75 уже относительно далеко) \e_ent_view_dist_ratio = "110.000000" (устанавливает дистанцию обзора существ, деревья, факелы, дым и т.п... 110 уже очень далеко) \e_particles_max_count= "12000" (Максимальная сумма частиц ,которая может быть отражена на экране, 12000 это много. Не рекомендуется при осаде] \e_light_maps= "1" \e_obj_min_view_dist= "4096" (устанавливает дистанцию обзора для таких объектов, как модели игроков и скалы. Включите ее и 3000+ уже хорошо) \e_obj_view_dist_ratio= "110" (устанавливает пропорцию соотношения дистанций обзора для объектов. Включите, 110 это очень далеко) \e_objects_fade_on_distance= "0" (объекты не будут угасать на расстоянии) \e_shadow_maps_self_shadowing= "1" \e_shadow_maps_size_ratio= "2000" \e_sun= "1" \e_vegetation_bending= "5" (Количество растительности, сгибаемой ветром) \e_water_ocean_soft_particles= "1" \e_particles_quality= "4" Нужно помнить о том, что многие из этих настроек в категории «Дополнительные» носят просто косметический характер, за исключением лишь некоторых из них Если у вас нет довольно мощного компьютера, лучше не используйте сразу много таких настроек. Ведь они могут установить уровень графических настроек и выше максимально допустимого. |
icestorm.ucoz.ru