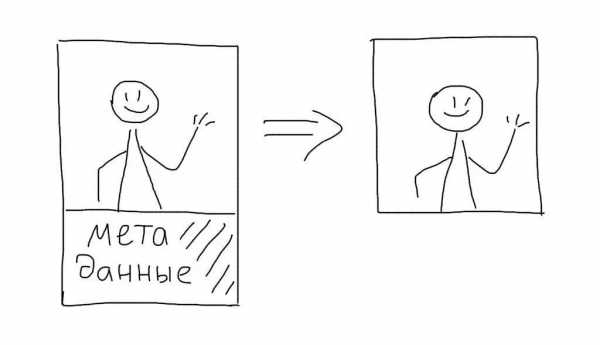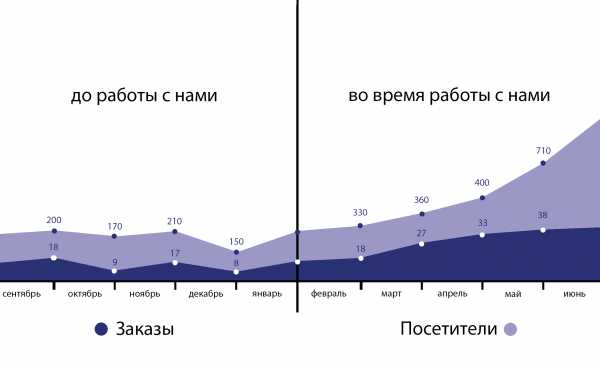Установка драйверов с помощью NVIDIA GeForce Experience. Оптимизация драйверов nvidia
Оптимизация Драйверов Nvidia
КАК ПОДНЯТЬ ФПС В CS:GO | NVIDIA #1
Сегодня расскажу как увеличить фпс в кс го, путём настройки видеокарты от компании Nvidia. В следующих же видео...
Yıl önce
ОПТИМИЗАЦИЯ WINDOWS 10!
Ролик с настройкой Windows для максимальной скорости работы: Установка драйверов чипсета материнской платы....
10 gün önce
Установка драйверов в NVIDIA GeForce Experience
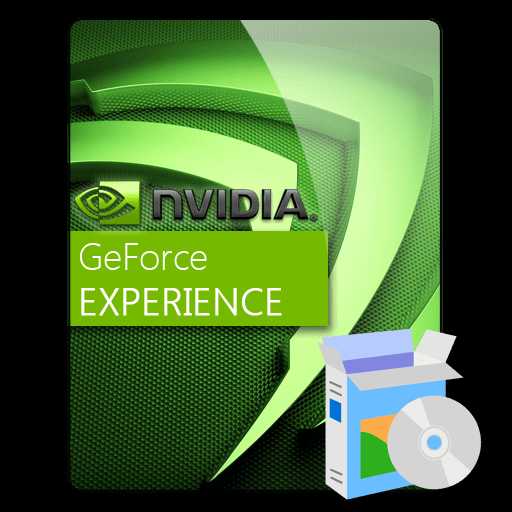
Установленные на компьютер драйвера для видеокарты позволят устройству работать не только без перебоев, но и максимально эффективно. В сегодняшней статье мы хотели бы рассказать вам во всех деталях о том, как можно установить или обновить драйвера для графических адаптеров от NVIDIA. Делать мы это будем с помощью специального приложения NVIDIA GeForce Experience.
Порядок действий для инсталляции драйверов
Перед тем, как приступить к загрузке и установке самих драйверов, вам необходимо будет скачать и установить само приложение NVIDIA GeForce Experience. Поэтому данную статью мы разделим на две части. В первой мы разберем порядок установки NVIDIA GeForce Experience, а во второй — процесс инсталляции самих драйверов. Если же у вас уже установлена NVIDIA GeForce Experience, вы можете сразу же перейти ко второй части статьи.
Этап 1: Инсталляция NVIDIA GeForce Experience
Как мы уже упоминали выше, первым делом загружаем и устанавливаем нужную программу. Сделать это абсолютно не сложно. Вам лишь необходимо выполнить следующие действия.
- Заходим на официальную страницу загрузки NVIDIA GeForce Experience.
- Посередине рабочей области страницы вы увидите большую зеленую кнопку «Скачать сейчас». Нажимаете на нее.
- После этого моментально начнется загрузка установочного файла приложения. Дожидаемся окончания процесса, после чего запускаем файл простым двойным нажатием левой кнопкой мыши.
- На экране появится серое окошко с названием программы и строкой прогресса. Необходимо немного подождать, пока софт подготовит все файлы к установке.
- Спустя некоторое время вы увидите на экране монитора следующее окно. Вам будет предложено ознакомиться с лицензионным соглашением конечного пользователя. Для этого необходимо перейти по соответствующей ссылке в окне. Но можно и не читать соглашение, если вы не хотите. Достаточно просто нажать кнопку «Принимаю. Продолжить».
- Теперь начнется очередной процесс подготовки к установке. Он займет совсем немного времени. Вы увидите на экране следующее окно:
- Сразу же за ним начнется следующий процесс — установка GeForce Experience. Об этом будет сигнализировать надпись внизу следующего окна:
- Спустя пару минут установка завершится и запустится инсталлированный софт. Сперва вам предложат ознакомиться с основными изменениями программы по сравнению с предыдущими версиями. Читать список изменений или нет — решать только вам. Можно просто закрыть окно, нажав крестик в правом верхнем углу.


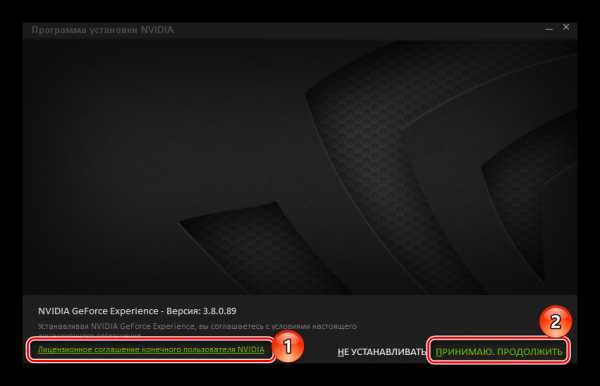
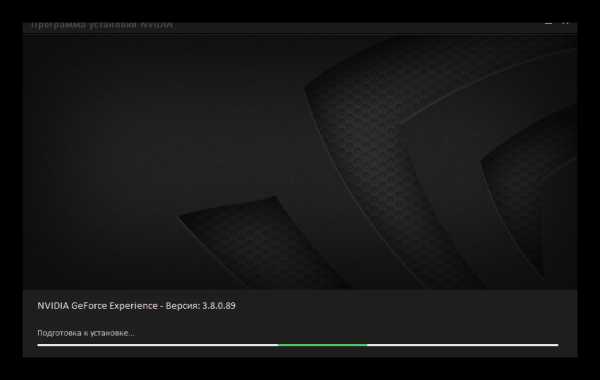
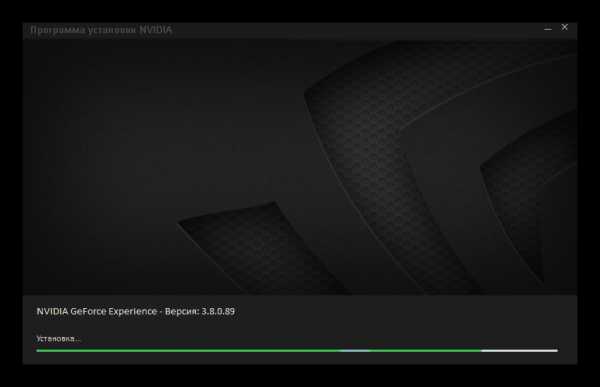
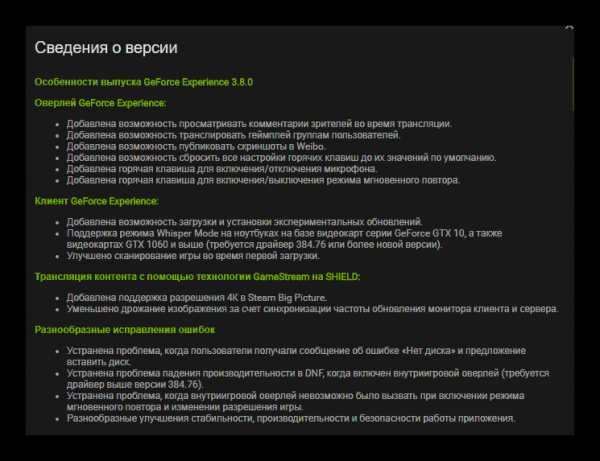
На этом загрузка и установка софта завершена. Теперь можно приступить к установке или обновлению самих драйверов видеокарты.
Этап 2: Инсталляция драйверов для графического чипа NVIDIA
Установив GeForce Experience, вам необходимо сделать для загрузки и инсталляции драйверов видеокарты следующее:
- В трее на значке программы нужно нажать правой кнопкой мыши. Появится меню, в котором нужно нажать на строчку «Проверить наличие обновлений».
- Откроется окно GeForce Experience во вкладке «Драйверы». Собственно, можно также просто запустить программу и перейти в данную вкладку.
- Если есть более новая версия драйверов чем та, что установлена у вас на компьютере или ноутбуке, тогда в самом верху вы увидите соответствующее сообщение.
- Напротив подобного сообщения будет находиться кнопка «Загрузить». Вам следует нажать на нее.
- Вместо кнопки загрузки появится строка с прогрессом загрузки. Тут же будут кнопки паузы и остановки загрузки. Вам необходимо подождать, пока все файлы не будут загружены.
- Спустя некоторое время на этом же месте появятся две новые кнопки — «Экспресс-установка» и «Выборочная установка». Нажав первую из них, вы запустите автоматический процесс инсталляции драйвера и всех сопутствующих компонентов. Во втором случае вы сможете самостоятельно указать те компоненты, которые нужно инсталлировать. Мы рекомендуем прибегнуть к первому варианту, так как это позволит установить или обновить все важные компоненты.
- Теперь начнется очередной процесс подготовки к инсталляции. Тут придется подождать несколько больше, чем в подобных ситуациях до этого. Пока будет идти подготовка, вы будете наблюдать на экране следующее окно:
- Далее вместо него появится аналогичное окно, но уже с прогрессом установки самого драйвера графического адаптера. Соответствующую надпись вы увидите в левом нижнем углу окна.
- Когда сам драйвер и все сопутствующие системные компоненты будут установлены, вы увидите последнее окно. В нем будет показано сообщение о том, что драйвер успешно инсталлирован. Для завершения просто нажмите кнопку «Закрыть» в нижней части окна.
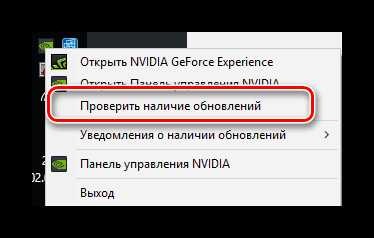
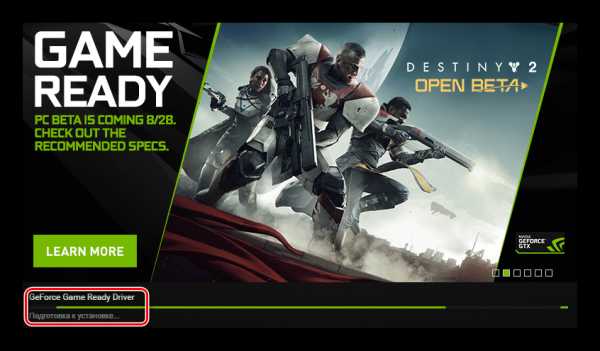

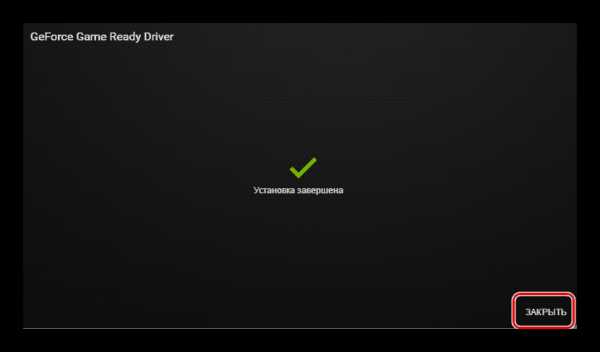
Вот, собственно, и весь процесс загрузки и инсталляции графического драйвера NVIDIA с помощью GeForce Experience. Надеемся у вас не возникнет сложностей при выполнении данных инструкций. Если же в процессе у вас появятся дополнительные вопросы, тогда можете смело их задать в комментариях к данной статье. Мы ответим на все ваши вопросы. Кроме того, мы рекомендуем вам ознакомиться со статьей, которая поможет решить самые частые проблемы, возникающие при инсталляции ПО NVIDIA.
Подробнее: Варианты решения проблем при установке драйвера nVidia
Мы рады, что смогли помочь Вам в решении проблемы. Задайте свой вопрос в комментариях, подробно расписав суть проблемы. Наши специалисты постараются ответить максимально быстро.Помогла ли вам эта статья?
Да Нетlumpics.ru
Повысить производительность игр|NVIDIA
Вы можете оптимизировать производительность графической карты, изменив настройки Direct 3D и OpenGL ваших драйверов NVIDIA. Щелкните правой кнопкой мыши по рабочему столу, выберите "Свойства", затем вкладку "Настройка", нажмите "Дополнительно" и выберите вкладку с названием вашей графической карты. Затем нажмите "Дополнительные свойства". Вы увидите несколько вкладок, в том числе вкладки Direct 3D и OpenGL. Далее следует описание доступных параметров. Их изменение может повлиять на производительность вашей графической карты:
Включить эмуляцию таблицы затуманивания - данный параметр используется для включения или выключения эмуляции табличного затуманивания (fog table). Direct3D подразумевает, что видеоадаптер с аппаратным ускорением Direct3D должен обеспечивать либо вершинное (вертексное) затуманивание (vertex fog), либо табличное затуманивание (table fog). Некоторые игры запрограммированы на поддержку табличного затуманивания и некорректно запрашивают аппаратные функции Direct3D. Выбор данного параметра обеспечивает правильную работу таких игр на графическом процессоре NVIDIA.
Подстраивать глубину Z-буфера под глубину отрисовки - принуждает аппаратное обеспечение автоматически подстраивать глубину Z-буфера в соответствии с запросами приложения. Обычно данная функция должна быть включена, если только приложение не требует специфической глубины Z-буфера. Если данную функцию отключить, приложение, глубина Z-буфера которого отличается от его глубины в аппаратной конфигурации, не запустится.
Использовать альтернативный метод работы Z-буфера - включает альтернативный метод работы Z-буфера для работы аппаратного обеспечения с 16-битными приложениями. Включение данной функции может повысить качество отрисовки 3D-изображений.
Отображать логотип при запуске приложений Direct3D - этот параметр позволяет включить логотип NVIDIA в приложениях Direct3D. Если данный параметр включен, во время выполнения приложений Direct3D в нижнем углу экрана будет отображаться логотип NVIDIA.
Уровень детализации MIP-карт - этот параметр позволяет настроить уровень отклонения детализации (Level of Detail bias) МIP-карт. Низкое отклонение обеспечивает лучшее качество изображения, в то время как высокое увеличивает производительность приложения. Можно выбрать одно из пяти предустановленных значений отклонения:
- Наилучшее качество изображения
- Высокое качество изображения
- Смешивание
- Высокая производительность
- Максимальная производительность
Размер памяти текстур PCI - этот параметр позволяет графическому процессору использовать указанный объем системной памяти для хранения текстур (в дополнение к памяти, установленной на самом видеоадаптере). Примечание: максимальный объем системной памяти, который можно выделить для хранения текстур, вычисляется из объема физической памяти вашего компьютера. Чем больше объем системной памяти, тем больше ее вы можете выделить. Этот параметр применяется только для видеоадаптеров РСI (или для видеоадаптеров AGP, работающих в режиме совместимости с РСI).
Включить расширение буферной области - позволяет драйверам использовать OpenGL-расширение GL_KTX_buffer_region. Это может увеличить производительность приложений для трехмерного моделирования, поддерживающих данное расширение.
Разрешить расширению двойственных плоскостей использовать локальную видеопамять - позволяет использовать локальную видеопамять при включенном расширении GL_KTX_buffer_region. Однако если доступно менее 8 Мб локальной видеопамяти, поддержка двуплоскостного расширения будет выключена. Значение этого параметра не оказывает эффекта, если ранее был выключен параметр "Включить расширение буферной области".
Использовать быструю линейную фильтрацию MIP-карт - разрешение быстрой линейной фильтрации масштабируемой карты текстур существенно повысит производительность приложений при некоторой потере качества изображения. Во многих случаях эта потеря качества будет незаметна, поэтому вы можете воспользоваться возможностью получения максимальной производительности, включив этот параметр.
Выключить поддержку дополнительных наборов инструкций центрального процессора - выберите этот параметр для выключения поддержки со стороны драйверов дополнительных команд, используемых конкретными ЦП. Некоторые ЦП поддерживают дополнительные 3D-команды, которые дополняют набор команд графического процессора NVIDIA и повышают производительность 3D-игр или приложений. Этот параметр позволяет выключить поддержку драйверами данных дополнительных 3D-команд. Это может оказаться полезным при сравнении производительности или для устранения проблем.
Использовать 16-разрядную глубину буфера - поддерживается только графическими процессорами семейств NVIDIA GeForce3 и GeForce2. Примечание: данная функция недоступна для процессоров семейств NVIDIA Quadro или Quadro2.
Windows XP/2000/NT 4.0 - данный параметр принуждает драйвер OpenGL использовать 16-битный буфер вне зависимости от формата пикселей, выбранного приложением. Включение данной функции повышает эффективность очистки и работы Z-буфера за счет меньшей точности вычислений.
Включить улучшенную поддержку нескольких мониторов - данный параметр в настоящее время поддерживается Windows/NT/XP и появляется в системах с двумя установленными графическими картами NVIDIA, то есть семейства TNT и более новых. Например, одна карта TNT2 и одна GeForce2 MX - это приемлемая комбинация. Однако RIVA 128/128ZX являются исключениями. При использовании данного параметра приложение OpenGL, запущенное на одном мониторе, может продолжать работать при переходе на другой монитор или при размещении на обоих. В противном случае приложение OpenGL сможет работать только на исходном мониторе.
Глубина цвета для текстур по умолчанию - определяет, какие текстуры с указанной глубиной цвета должны использоваться в приложениях OpenGL по умолчанию. Всегда использовать 16 бит/пиксель и Всегда использовать 32 бит/пиксель включают использование текстур указанной глубины цвета независимо от параметров рабочего стола.
- Использовать глубину цвета рабочего стола означает, что всегда будут использоваться текстуры с такой же глубиной цвета, что и у рабочего стола Windows.
- Всегда использовать 16 бит/пиксель и Всегда использовать 32 бит/пиксель включают использование текстур указанной глубины цвета независимо от параметров рабочего стола.
Режим транспонирования буфера - данный параметр служит для установки режима транспонирования буфера для полноэкранньх приложений OpenGL. Можно указать:
- Передача блоками
- Транспонирование страницы
- Автовыбор
При автовыборе драйвер автоматически определит лучший метод, исходя из конфигурации аппаратного обеспечения. Вертикальная синхронизация - этот параметр позволяет установить способ управления вертикальной синхронизацией в OpenGL.
- Всегда выкл. Вертикальная синхронизация всегда выключена в приложениях OpenGL.
- Выкл. по умолчанию. Сохранять вертикальную синхронизацию в выключенном состоянии до тех пор, пока от приложения не поступит запрос на ее включение.
- Вкл. по умолчанию. Сохранять вертикальную синхронизацию во включенном состоянии до тех пор, пока от приложения не поступит запрос на ее выключение.
Анизотропная фильтрация - этот параметр позволяет драйверам OpenGL использовать анизотропную фильтрацию для повышения качества изображения.
- Отключена
- Включена - позволяет приложениям OpenGL использовать анизотропную фильтрацию для повышения качества изображения. Включение этой функции приведет к повышению качества за счет потери производительности.
Использовать : Мб системной памяти для текстур в режиме PCI - этот параметр позволяет графическому процессору использовать указанный объем системной памяти для хранения текстур (в дополнение к памяти, установленной на самом видеоадаптере). Этот параметр применяется только для видеоадаптеров РСI (или для видеоадаптеров AGP, работающих в режиме совместимости с РСI).
www.nvidia.ru