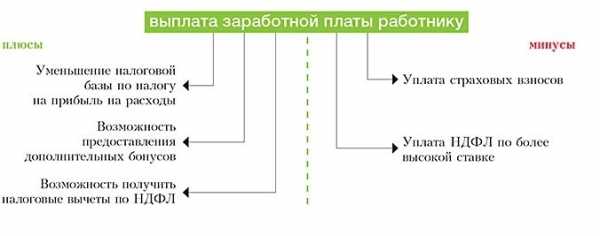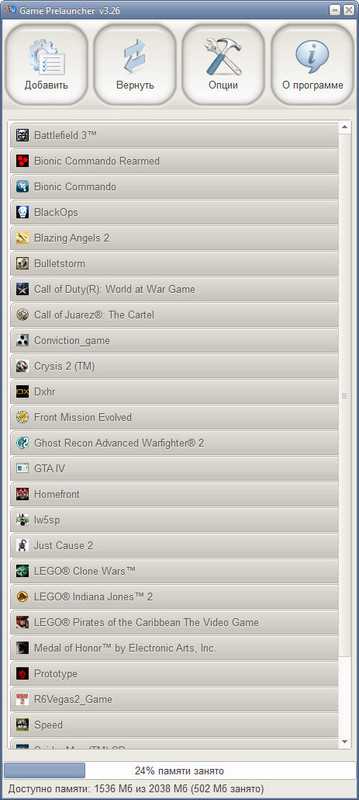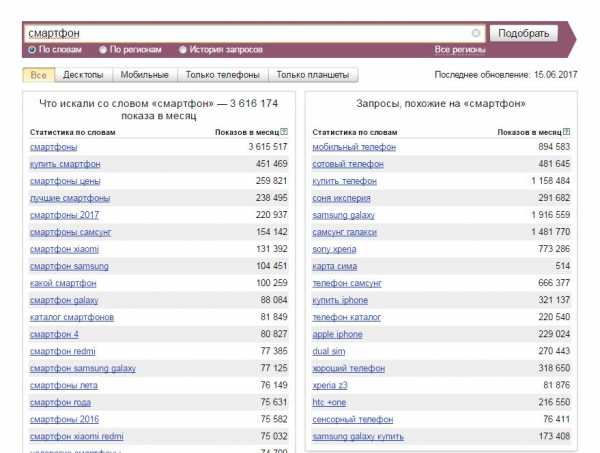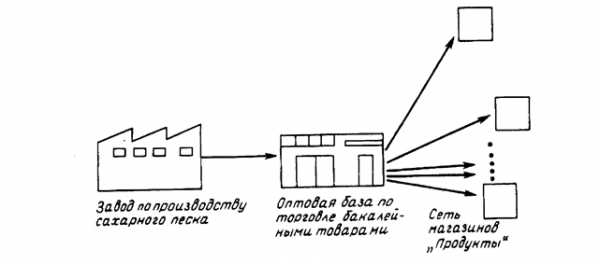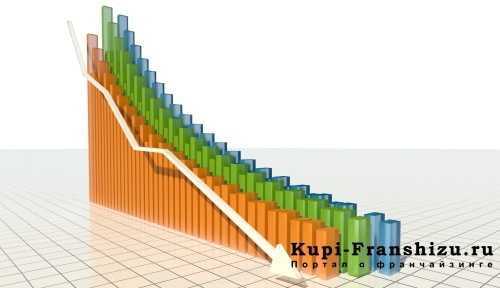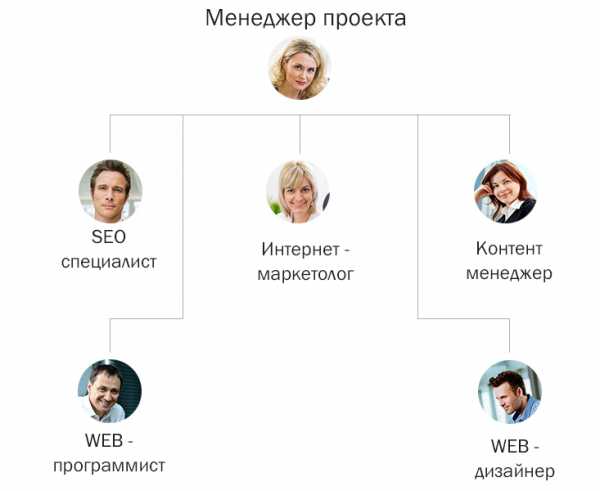Оптимизация Windows 7 для слабых компьютеров. Оптимизация для ноутбука windows 7
Как увеличить производительность ноутбука на Windows 7 для игр?
Сегодня мы поговорим о том, как увеличить производительность ноутбука на Windows 7. Чтобы система работала быстрее, вам нужно отключить маловажные процессы, дефрагментировать основной жесткий диск, почистить реестр и навести порядок в местах сбора временных файлов.
Настройка
 Для начала обсудим, как увеличить производительность ноутбука на Windows 7 «Максимальная» без дополнительных приложений. Многие программы, установленные на ПК, помещаются в автозагрузку, и активируются вместе с ОС. Увеличить производительность можно путем проверки списка данных приложений и удаления тех, которые используются крайне редко. С этой целью переходим в меню «Пуск», далее «Панель управления», после этого открываем раздел «Система» и вкладку «Администрирование». Здесь нам нужна «Конфигурация системы». Во вкладке «Автозагрузка» можно найти программы, которые запускаются вместе с Windows. Удаляем ненужные. Для решения вопроса о том, как увеличить производительность ноутбука на Windows 7, следует также отключить ненужные службы. Прежде всего создаем точку восстановления. Открываем «Панель управления», далее раздел «Система», а после пункт «Защита». Здесь используем функцию «Создать». Для получения списка служб открываем меню «Пуск», далее «Панель управления», после этого раздел «Система», и вкладку «Администрирование». Здесь нам нужны «Службы». Отключаем ненужные. Деактивация следующих пунктов не навредит работе ноутбука: приоритет процессов, удаленный реестр, обозреватель компьютеров, вспомогательный IP, ввод для планшетного ПК. Чтобы запущенные программы работали быстрее, зададим для них более высокий уровень приоритета по сравнению со всеми фоновыми процессами. Таким образом, активным приложениям станет доступно большее количество процессорного времени. За описанный баланс отвечает значение Win32PrioritySeparation. Кроме того, увеличить производительность ноутбука Windows 7 позволит настройка особых параметров. Для перехода к ним открываем меню «Пуск», переходим в «Панель управления», далее в раздел «Система». Здесь нам нужны «Дополнительные параметры». На вкладке «Визуальные эффекты» при необходимости отключаем анимацию меню «Пуск», Aero Peek и прозрачность окон. Можно использовать обеспечение наилучшего быстродействия. Таким образом будут отключены визуальные эффекты Aero. Здесь каждый пользователь должен принимать решение исходя из своих потребностей, так как система начнет работать быстрее, но исчезнет вся красота, пришедшая вместе с интерфейсом.
Для начала обсудим, как увеличить производительность ноутбука на Windows 7 «Максимальная» без дополнительных приложений. Многие программы, установленные на ПК, помещаются в автозагрузку, и активируются вместе с ОС. Увеличить производительность можно путем проверки списка данных приложений и удаления тех, которые используются крайне редко. С этой целью переходим в меню «Пуск», далее «Панель управления», после этого открываем раздел «Система» и вкладку «Администрирование». Здесь нам нужна «Конфигурация системы». Во вкладке «Автозагрузка» можно найти программы, которые запускаются вместе с Windows. Удаляем ненужные. Для решения вопроса о том, как увеличить производительность ноутбука на Windows 7, следует также отключить ненужные службы. Прежде всего создаем точку восстановления. Открываем «Панель управления», далее раздел «Система», а после пункт «Защита». Здесь используем функцию «Создать». Для получения списка служб открываем меню «Пуск», далее «Панель управления», после этого раздел «Система», и вкладку «Администрирование». Здесь нам нужны «Службы». Отключаем ненужные. Деактивация следующих пунктов не навредит работе ноутбука: приоритет процессов, удаленный реестр, обозреватель компьютеров, вспомогательный IP, ввод для планшетного ПК. Чтобы запущенные программы работали быстрее, зададим для них более высокий уровень приоритета по сравнению со всеми фоновыми процессами. Таким образом, активным приложениям станет доступно большее количество процессорного времени. За описанный баланс отвечает значение Win32PrioritySeparation. Кроме того, увеличить производительность ноутбука Windows 7 позволит настройка особых параметров. Для перехода к ним открываем меню «Пуск», переходим в «Панель управления», далее в раздел «Система». Здесь нам нужны «Дополнительные параметры». На вкладке «Визуальные эффекты» при необходимости отключаем анимацию меню «Пуск», Aero Peek и прозрачность окон. Можно использовать обеспечение наилучшего быстродействия. Таким образом будут отключены визуальные эффекты Aero. Здесь каждый пользователь должен принимать решение исходя из своих потребностей, так как система начнет работать быстрее, но исчезнет вся красота, пришедшая вместе с интерфейсом.
CCleaner
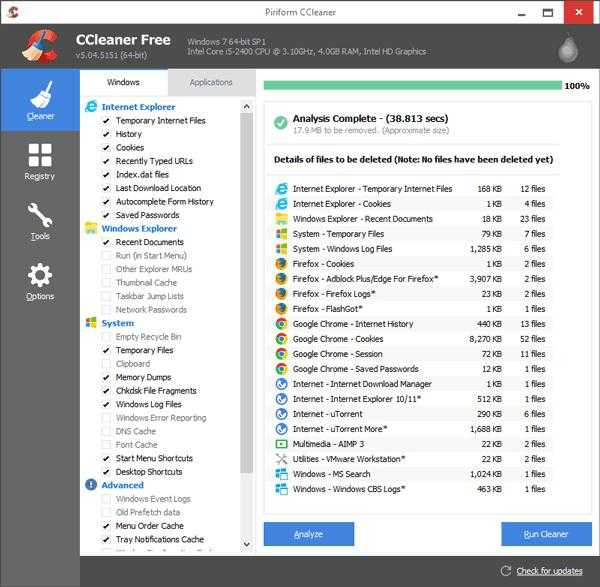 Вопрос о том, как увеличить производительность ноутбука на Windows 7, можно решить не только базовыми средствами системы, но и особыми программами, о которых мы сейчас поговорим. Первая из них называется CCleaner – она чистит системный реестр и жесткий диск. Инструмент прост в обращении. Кроме того, он регулярно обновляется. Интерфейс имеет две кнопки: «Очистка» и «Анализ». Можно лишь изучить состояние диска и получить подсказки по оптимизации. Однако, если нажать кнопку «Очистка», приложение удалит все лишнее. При работе с реестром не следует забывать о создании резервной копии. Приложение автоматически предложит это сделать. Приложение также позволяет настроить автозагрузку. Если вы хотите при помощи данного инструмента решить вопрос о том, как увеличить производительность ноутбука на Windows 7, отзывы пользователей могут вам помочь. Проанализировав их, мы сделали вывод, что большинство владельцев относятся к продукту благосклонно. Среди основных преимуществ называют высокую скорость работы программы, свободную основу ее предоставления, отсутствие рекламы.
Вопрос о том, как увеличить производительность ноутбука на Windows 7, можно решить не только базовыми средствами системы, но и особыми программами, о которых мы сейчас поговорим. Первая из них называется CCleaner – она чистит системный реестр и жесткий диск. Инструмент прост в обращении. Кроме того, он регулярно обновляется. Интерфейс имеет две кнопки: «Очистка» и «Анализ». Можно лишь изучить состояние диска и получить подсказки по оптимизации. Однако, если нажать кнопку «Очистка», приложение удалит все лишнее. При работе с реестром не следует забывать о создании резервной копии. Приложение автоматически предложит это сделать. Приложение также позволяет настроить автозагрузку. Если вы хотите при помощи данного инструмента решить вопрос о том, как увеличить производительность ноутбука на Windows 7, отзывы пользователей могут вам помочь. Проанализировав их, мы сделали вывод, что большинство владельцев относятся к продукту благосклонно. Среди основных преимуществ называют высокую скорость работы программы, свободную основу ее предоставления, отсутствие рекламы.
Game Booster
 Если вы задаетесь вопросом, как увеличить производительность ноутбука на Windows 7 в играх, воспользуйтесь данным приложением. Вся процедура оптимизации требует единого клика мыши. Приложение завершает различные фоновые процессы, очищает оперативную память, улучшает производительность вычислительного чипа. Программа распространяется бесплатно, увеличивает скорость соединения с Сетью, устанавливает последние версии драйверов, имеет интуитивно понятный интерфейс, дефрагментирует файлы игры, повышая дисковую производительность, диагностирует систему, создает отчеты.
Если вы задаетесь вопросом, как увеличить производительность ноутбука на Windows 7 в играх, воспользуйтесь данным приложением. Вся процедура оптимизации требует единого клика мыши. Приложение завершает различные фоновые процессы, очищает оперативную память, улучшает производительность вычислительного чипа. Программа распространяется бесплатно, увеличивает скорость соединения с Сетью, устанавливает последние версии драйверов, имеет интуитивно понятный интерфейс, дефрагментирует файлы игры, повышая дисковую производительность, диагностирует систему, создает отчеты.
Auslogics BoostSpeed

Game Fire
В решении вопроса о том, как увеличить производительность ноутбука на Windows 7 для игр, данный инструмент будет также полезен. Инструмент невероятно прост и удобен в использовании. Приложение может добиться значительного возрастания частоты кадров. Все ресурсы ноутбука направляются на обработку графики. Останавливаются ненужные процессы и службы. Приложение полностью автоматизировано. Для работы следует добавить игру в базу, указав адрес ее исполнительных файлов и нажать кнопку запуска. Программа совершенно бесплатна. Доступен фоновый режим работы приложения. Присутствует приятный интерфейс.
Advanced SystemCare
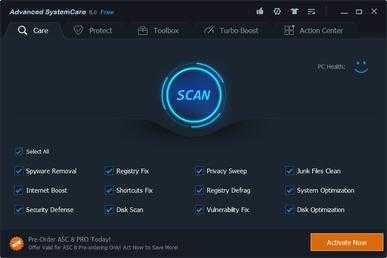 Всего один клик мыши в сутки для решения всех проблем. Если перед вами встал вопрос: как увеличить производительность ноутбука на Windows 7, - программа Advanced SystemCare обязательно решит эту задачу. Она отвечает за оптимизацию, защиту, восстановление и очистку системы. Приложение имеет бесплатную версию. Инструмент дарит ощущение «нового ноутбука». Реализована мощная дефрагментация дисков. Новый уровень в оптимизации и очистке системного реестра. Присутствует защита от вредоносного программного обеспечения. Очистка диска отличается мощностью и быстротой. Распознается около 50 типов лишних файлов. Максимально раскрываются встроенные возможности системы, что позволяет достичь ее быстродействия. Скорость работы возрастает минимум на 40%. Оптимизируется работа интернета. Инструмент прост в применении.
Всего один клик мыши в сутки для решения всех проблем. Если перед вами встал вопрос: как увеличить производительность ноутбука на Windows 7, - программа Advanced SystemCare обязательно решит эту задачу. Она отвечает за оптимизацию, защиту, восстановление и очистку системы. Приложение имеет бесплатную версию. Инструмент дарит ощущение «нового ноутбука». Реализована мощная дефрагментация дисков. Новый уровень в оптимизации и очистке системного реестра. Присутствует защита от вредоносного программного обеспечения. Очистка диска отличается мощностью и быстротой. Распознается около 50 типов лишних файлов. Максимально раскрываются встроенные возможности системы, что позволяет достичь ее быстродействия. Скорость работы возрастает минимум на 40%. Оптимизируется работа интернета. Инструмент прост в применении.
Glary Utilities
 В данном комплекте имеется множество инструментов для оптимизации и настройки работы ноутбука. Приложение может удалять ненужные файлы, исправлять ошибки, чистить реестр, управлять автозапуском, оптимизировать работу оперативной памяти. Можно удалить файлы-дубликаты и настраивать браузер. Доступна русская версия программы.
В данном комплекте имеется множество инструментов для оптимизации и настройки работы ноутбука. Приложение может удалять ненужные файлы, исправлять ошибки, чистить реестр, управлять автозапуском, оптимизировать работу оперативной памяти. Можно удалить файлы-дубликаты и настраивать браузер. Доступна русская версия программы.
EnhanceMySe7en
Настройка Windows 7 – основная задача данной программы. Интерфейс прост. При этом пользователь получает инструменты для ускорения работы системы, настройки параметров, управления программами, очистки жесткого диска и системного реестра. Инструмент умеет распознавать различные непонятные процессы, которые запущены в системе. Приложение распространяется бесплатно.
Другие программы
 WinUtilities – это набор инструментов, позволяющий повысить производительность и настроить ОС. Вы можете очистить диск от различных ненужных файлов, редактировать различные настройки системы, создавать копии реестра, управлять процессами, удалять битые ярлыки и файлы-дубликаты, оптимизировать работу ОЗУ, управлять автозагрузкой, восстанавливать файлы, дефрагментировать диск, удалять историю веб-сайтов.
WinUtilities – это набор инструментов, позволяющий повысить производительность и настроить ОС. Вы можете очистить диск от различных ненужных файлов, редактировать различные настройки системы, создавать копии реестра, управлять процессами, удалять битые ярлыки и файлы-дубликаты, оптимизировать работу ОЗУ, управлять автозагрузкой, восстанавливать файлы, дефрагментировать диск, удалять историю веб-сайтов.
Также мы поговорили о приложении TweakNow RegCleaner, которое очищает и оптимизирует системный реестр, поддерживая высокую производительность системы. Специальные эффективные алгоритмы поиска, встроенные в приложение, эффективно и быстро находят мусорные данные, избавляя память от них. Приложение создает резервные копии перед началом анализа системы. Скорость невероятно высока. Программа работает очень точно.
При решении поставленной задачи также следует обратить внимание на приложение SystemTweaker, которое добивается повышения производительности путем настройки различных параметров Windows. Пользователю доступно управление пятьюдесятью различными параметрами. Отмечается ускорение загрузки ОС. Можно настроить сетевые параметры и повысить уровень безопасности. Доступна работа с контекстным меню проводника.
Последнее приложение, о котором мы расскажем в рамках данного материала, называется Defraggler Portable. Инструмент занимается дефрагментацией. После нее работа ноутбука значительно ускорится.
fb.ru
Оптимизация Windows 7 для слабых компьютеров
Операционная система Windows 7 наряду с версией XP является одной из самых популярных и востребованных среди пользователей. К сожалению, мощный компьютер со всеми его возможностями может позволить себе далеко не каждый. Но давайте посмотрим, что можно сделать с Windows 7 для слабых компьютеров, чтобы система работала не хуже, чем на высокопроизводительных ПК. Тут есть несколько моментов, на которые следует обратить внимание.
Сборка Windows 7 для слабых компьютеров
Прежде чем приступать к вопросам оптимизации системы, стоит отметить, что для не слишком шустрых ПК имеется специальная сборка уже оптимизированной системы, из которой исключены многие ненужные компоненты, замедляющие работу компьютерного терминала или ноутбука вследствие слишком сильной нагрузки на системные ресурсы и использования дискового пространства на винчестере. Это версия Windows 7 Ultimate PC 2.1 2010 года выпуска (впрочем, не единственная).

Примечательно, что этот релиз является оптимальным для недорогих нетбуков серии ASUS Pee. Windows 7 для слабых компьютеров (512 Mb оперативной памяти и 128 Гб на винчестере) как раз и рассчитана на эффективную работу на таких терминалах, предоставляя пользователям только самые необходимые возможности.
При этом после установки с оптического носителя или загрузочной флэшки вся система занимает на жестком диске 1,5 Гб места, а для ее нормальной работы в штатном режиме требуется всего-то 256 Мб «оперативки». Среди основных особенностей отдельно стоит отметить, что в ней предусмотрен так называемый «холодный» старт, при котором в фоновом режиме работает всего 23 системных процесса.
Оптимизация Windows 7 для слабых компьютеров: основные аспекты
Если по каким-либо причинам пользователь хочет использовать на своем терминале полную версию «семерки», придется заняться вопросами оптимизации.
Что есть оптимизация? В большинстве случаев это освобождение оперативной памяти посредством отключения ненужных ресурсоемких фоновых процессов и служб, а также освобождение дискового пространства (для корректной работы любой системы на винчестере требуется не менее 10 % места от общего объема).
Отключение элементов автозагрузки
Итак, давайте посмотрим, каким образом можно оптимизировать Windows 7 для слабых компьютеров. И начнем, пожалуй, именно с фоновых служб, которые стартуют вместе с системой. В зависимости от «железной» конфигурации, наряду с «родными» системными процессами в автозагрузке могут присутствовать и другие специфичные элементы, привязанные к устройствам (например, та же служба Catalyst для видеокарт Radeon). Зачастую многие элементы можно отключить без всяких проблем именно в автозагрузке, чтобы не заниматься принудительным их завершением уже в процесс работы.
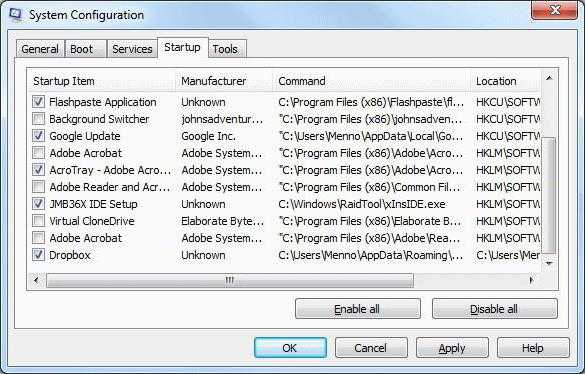
Для начала используем меню «Выполнить» (Win + R), в котором прописываем команду msconfig. В окне настроек переходим на вкладку автозагрузки и смотрим, сколько же там всего отмечено галочками. Что из этого можно отключить, а что – нет, знает далеко не каждый пользователь.
Оговоримся сразу: отключить можно практически все, за исключением службы ctfmon, которая отвечает за отображение значка переключения языков с возможностью вызова соответствующей панели в системном трее, и антивируса. Впрочем, антивирусный модуль в большинстве случаев, даже при условии принудительного завершения работы в «Диспетчере задач», отключить не получится, он активируется снова (естественно, при условии, что в системе установлено толковое приложение, а не какой-нибудь дешевый сканер).
Таким образом, улучшение работы Windows 7 для слабых компьютеров предполагает, чтобы в автозагрузке осталось всего две службы: ctfmon и процесс антивируса. Это, так сказать, идеальный вариант.
Обеспечение быстродействия
Теперь перейдем к вопросу о быстродействии Windows 7. Для слабых компьютеров, тем более с интегрированными видеоадаптерами, встроенными в материнскую плату, не рекомендуется использовать разного рода украшательства вроде «живых» обоев. Они попросту «съедают» место в оперативной памяти. То же самое касается и тем оформления. Понятно, что многие пользователи полюбили «семерку» за ее полупрозрачный вид (тема Aero), однако это тоже потребление «оперативки». Вообще, любой визуальный эффект негативно сказывается на работе системы. Поэтому если хочется обеспечить высокую производительность, увы, их придется отключить.
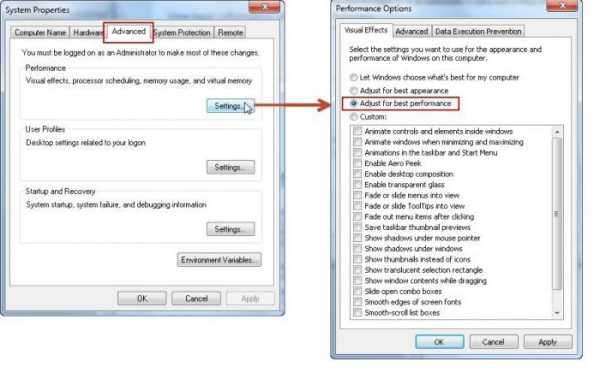
Сделать это можно из меню свойств компьютера, где выбирается раздел дополнительных параметров. Там имеется меню быстродействия (визуальных эффектов, использующихся в работе системы). На соответствующей вкладке можно увидеть несколько строк, из которых следует выбрать строку обеспечения наилучшего быстродействия. Потом, если хотите, можете включить или отключить эффекты или же сделать изменения в текущей теме оформления.
Использование оптимизаторов
Если кому-то лень настраивать систему, можно воспользоваться специальными программами-оптимизаторами вроде CCleaner, Advanced System Care, Glary Utilities, Windows 7 Manager и т. д.
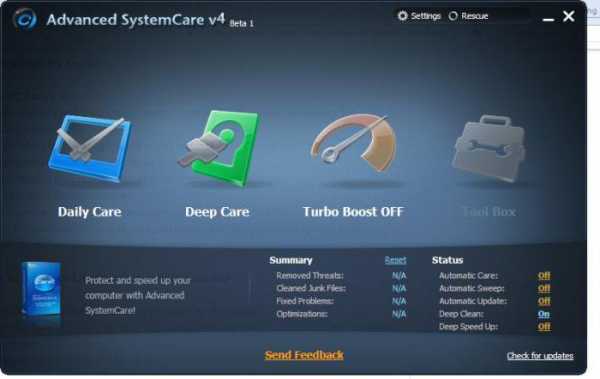
Такие утилиты позволяют оптимизировать систему в автоматическом режиме без особого вмешательства пользователя. Кроме того, практически у всех приложений такого типа есть специальный модуль Live Optimize, работающий в фоне и обеспечивающий моментальное ускорение при выявлении чрезмерной нагрузки на системные ресурсы в режиме реального времени.
Что выбрать: Windows 7 или XP?
Наконец, у многих пользователей рано или поздно встает вопрос выбора «операционки». Windows 7 или XP для слабых компьютеров - что будет лучше? В принципе, особой разницы в плане нагрузки на ресурсы тут нет. Но если использовать специальную сборку именно Windows 7 для слабых компьютеров, думается, это лучший вариант. XP даже с обновлением SP3, как бы она ни была хороша, все равно безнадежно устаревает. Для нее уже даже драйвера и программы перестают выпускаться. Но выбор, конечно, остается исключительно за пользователем, смотря с каким ПО нужно работать.
Впрочем, тут есть и еще один нюанс. Если разобраться, с «семерки» позже можно будет перейти и на «десятку» (мало ли, может Microsoft выпустит и такую оптимизированную версию), а вот с «экспишки» сделать это будет невозможно. Так что подумайте, в этом есть свой смысл.
fb.ru
Оптимизация ноутбука и настройка Windows XP/7 Как научиться работать на компьютере
Оптимизация и правильная настройка windows XP/7 на ноутбуке
Многим владельцы ноутбуков хотелось бы, чтобы их устройства работали быстрее. Это станет возможным, если установить и обновить драйверы, установить Service Pack и обновить Windows, очистить автозагрузку от ненужных программ, отключить ненужные службы и оптимизировать работу вашего жесткого диска.
При установке операционной системы инсталлируются необходимые драйверы, благодаря которым система получает возможность работать с тем или иным оборудованием. Часто в стандартном наборе многие драйверы могут быть устаревшими, а к некоторым устройствам драйверы и вовсе отсутствуют. Для решения этой проблемы необходимо самостоятельно найти их в Интернете. Драйверы должны быть подходящими для вашей модели устройства. Также стоит уделить внимание обновлению драйверов видеокарты.
После обновления и установки необходимых драйверов необходимо приступить к обновлению Windows. При этом исправятся ошибки и уязвимости, из-за чего происходит увеличение скорости работы компьютера. Если у вас Windows XP или Vista, то к ним рекомендуется установка Service Pack, а также поставить DirectX. Для установки обновлений Windows ХР, в первую очередь, необходимо войти в панель управления, после чего выбрать пункт «Автоматическое обновление» и включить его. Как только обновления загрузятся, возле часов всплывет табличка с подсказкой. Щелкаем по ней и выбираем пункт «Выборочная установка», после жмем «Далее». Выбираем необходимые обновления и нажимаем «Установить», соглашаясь с условиями лицензионного соглашения. После установки нужно перезагрузить ноутбук.
Установка обновлений для Windows 7 и Vista практически ничем не отличаются. Для этого процесса необходимо войти в панель управления и запустить центр управления. Нажимаем на ссылку «Проверка обновлений», при этом ноутбук должен быть подключенным к Интернету. После окончания поиска выбираем «Просмотр доступных обновлений» и выбираем из них нужные. Устанавливаем их, согласившись с лицензионным соглашением. После окончания установки необходимо перезагрузить ноутбук.
После того, как установятся обновления, нужно очистить автозагрузку от ненужных программ. Учитывая то, что многие драйвера и программы часто прописываются в автозагрузку, Windows из-за этого загружается дольше. Сами программы занимают память и ресурсы процессора. Среди таких программ присутствуют и нужные, такие как антивирусы, а бывают и не очень. Для того чтобы убрать из автозагрузки ненужные программы существует много программ. Наиболее функциональная из них - Autoruns.
Также управлять автозагрузкой можно при помощи конфигурации системы. Для начала следует запустить окно «Выполнить» и ввести команду «msconfig», после чего нажать «Enter». В открывшемся окне с конфигурацией системы необходимо перейти во вкладку «Автозагрузку». Далее нужно выбрать те программы, которые будут загружаться с Windows, нажать «Применить» и перезагрузить компьютер. Также для управления автозагрузкой можно воспользоваться программой CСleaner. Далее нужно провести оптимизацию работы жесткого диска, которая включает в себя отключение индексации диска, а также включение DMA, кеширования и дефрагментации по расписанию.
При использовании файловой системы NTFS, содержимое вашего диска постоянно индексируется, что дает возможность проводить поиск папок и файлов намного быстрее. В случае если вы не используете поиск, эту опцию нужно отключить. Для этого необходимо перейти в свойства диска и снять галочку со строки «Индексировать этот диск для более быстрого поиска», после чего жмем «Применить».
В Windows Vista и «семерке» дефрагментация по умолчанию проводится по расписанию. Безусловно, дефрагментация очень полезна, но запускать ее лучше вручную. Для отключения автоматической дефрагментации необходимо перейти в свойствах диска во вкладку «Сервис», после чего щелкаем на «Выполнить дефрагментацию», убираем галочку и жмем «ОК». Также в этой вкладке возможна настройка автоматической дефрагментации так, как вам будет удобно.
Большую пользу принесет кеширование, которое поможет намного ускорить работу с вашим жестким диском. Включить его достаточно просто. Для этого открываем «Свойства диска» и переходим во вкладку «Оборудование», где выбираем жесткий диск и нажимаем «Свойства». В этом окне следует перейти во вкладку «Политика», где нужно поставить галочки и нажать «ОК». После этого кеширование включится.
По умолчанию технология Direct Memory Access (DMA) должна быть включена, но в некоторых случаях она может быть выключена, что приведет к торможению воспроизведения фильмов, музыки и всей работы ноутбука в целом. Чтобы проверить ее состояние необходимо зайти в «Диспетчер устройств» (в Windows Vista заходим в свойства компьютера, после чего совершаем переход по ссылке, которая расположена слева). Заходим в свойства IDE ATA/ATAPI контроллеров и смотрим, стоит ли галочка напротив строки «Задействовать DMA».
Далее необходимо оптимизировать системные службы. В Windows Vista присутствует такая назойливая технология как UAC, результатом работы которой являются постоянно появляющиеся диалоговые окна с просьбами подтвердить какое-либо действие. В «семерке» она немного переделана, но все же иногда она раздражает. Чтобы прекратить ее работу, необходимо выбрать «Учетные записи пользователей» в панели управления. Далее переходим по ссылке «Включение или отключение контроля учетных записей UAC» и убираем галочку около строки «Используйте контроль учетных записей UAC для защиты компьютера». Далее нажимаем «ОК» и перезагружаем компьютер.
Также можно настроить работу системных служб - небольших программ, которые работают в фоне и выполняют определенные функции. Их настройка - задача довольно сложная, требующая специальных знаний. Поэтому если вы не уверены в своих силах, то от этой операции лучше отказаться.
Подобная оптимизация поможет вам значительно сэкономить ценные ресурсы и ускорить работу ноутбука.
superpcexpert.3dn.ru