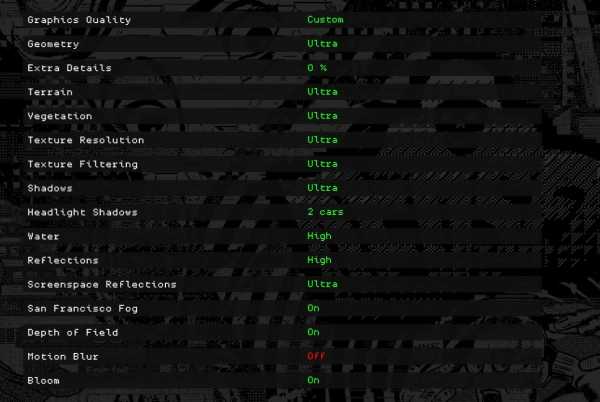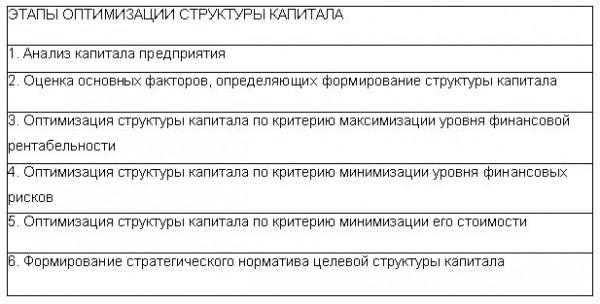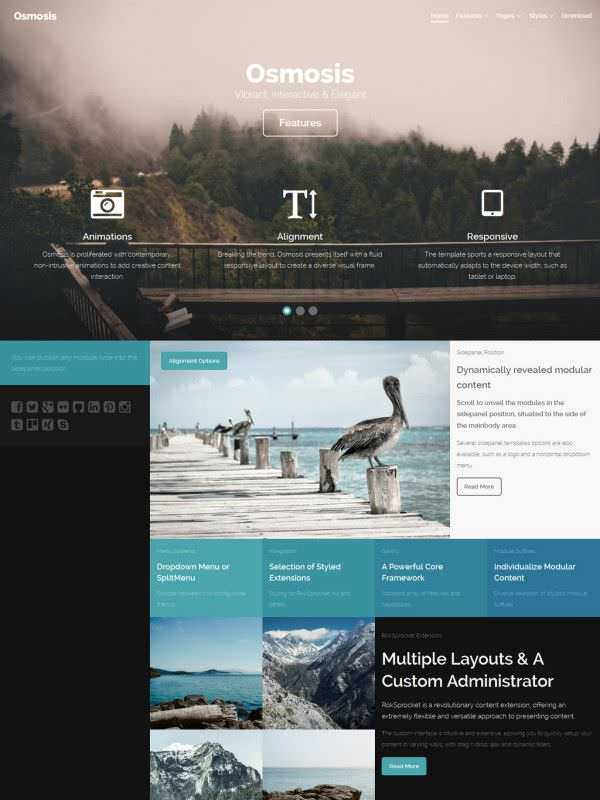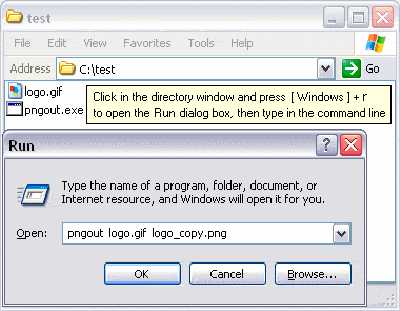Как настроить браузер Яндекс ускорить его работу. Оптимизация браузера яндекс
Как ускорить работу Яндекс Браузера
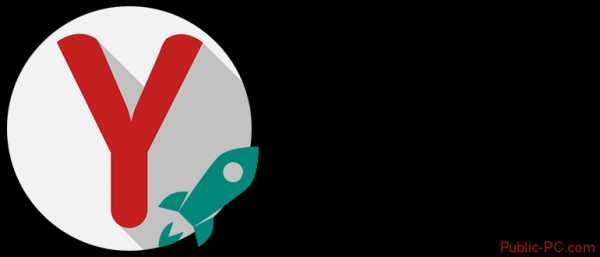
Если вы долгое время пользуетесь Яндекс Браузером и заметили спад скорости или же только установили данный браузер и уже видите, что тот не справляется со своей работой, то необходимо выяснить, из-за чего это случилось. Причин может быть много — от медленного интернета до неполадок с самим девайсом. Поэтому лучше не затягивать с решением данной проблемы.
Как ускорить работу Яндекс Браузера
На скорость работы браузера может влиять множество параметров – скорость интернета, наличие дополнений и т.д. Что-то увеличивает быстродействие, а что-то наоборот, уменьшает.
В этой статье мы рассмотрим методы ускорения работы Яндекс Браузера.
Способ 1: Деактевированные настройки браузера
Быстрая прогрузка страниц является «услугой» Яндекс-браузера по умолчанию: страницы быстро подгружаются при скроллинге. Некоторые пользователи случайно могут отключить данную функцию. Стоит заметить, что она практически не несёт нагрузки на систему компьютера и минимально влияет на количество используемого трафика.
Чтобы активировать данный вид загрузки в Яндекс Браузере воспользуйтесь следующей инструкцией:
- Зайдите в меню, воспользовавшись иконкой в виде трёх полос в правой верхней части экрана.
- Из списка выберите пункт «Настройки».
- Снизу в середине вы увидите кнопку «Дополнительные настройки».
- Кликните на квадрат напротив пункта «Заранее запрашивать данные о страницах, чтобы быстрее их загружать».
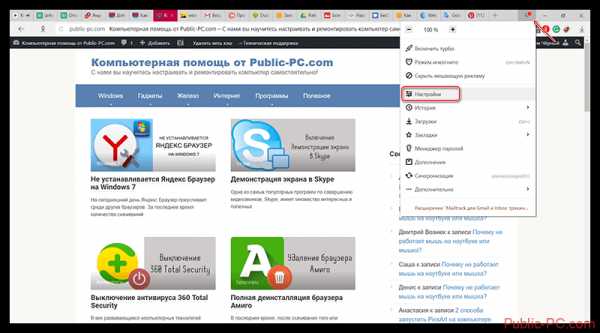
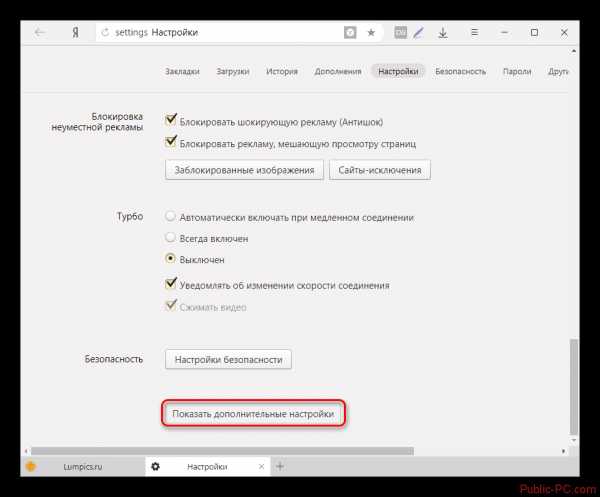
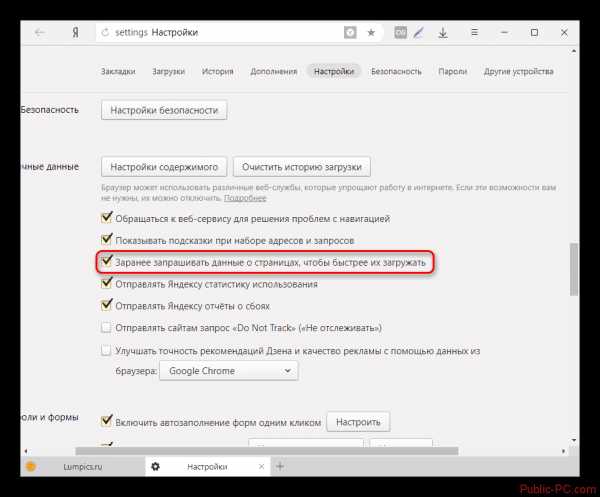
Способ 2: Устранение вирусов на компьютере
Самым первым пунктом в вашем списке должна стоять проверка вашего устройства на наличие каких-либо вирусов, ведь они не всегда проявляют себя блокировкой экрана или чем-то схожим — может быть, это будет простой перегруз жёсткого диска, процессора или оперативной памяти.
Для решения данной проблемы можно воспользоваться как платными (Hitman Pro, AntiMalware), так и бесплатным утилитами. Также, ради профилактики, установите на ваш компьютер антивирус, хотя бы бесплатный. Например, Kaspersky Free.
Способ 3: Проверка скорости интернет-соединения
Некоторые люди ошибочно полагают, что их браузер работает некорректно, даже не проверив скорость интернет соединения. При медленном интернете, точно также как и при плохой работе браузера, страницы будут загружаться муторно и медленно.
Измерить скорость интернета можно на многих сайтах, например, SpeedTest или 2IP.
Подробнее: Как проверить скорость интернета
Если после проверки выясняется, что входящая и исходящая скорость интернета высокая, но пинг — низкий, то в работе Яндекс.Браузера есть какие-то неполадки. Если же качество интернет соединения оставляет желать лучшего, то обратитесь к вашему интернет-провайдеру или подождите некоторое время.
Также есть возможность использовать так называемую «Турбо»-кнопку в вашем браузере. Коротко говоря, сервера компании Яндекс просто-напросто сжимают данные с сайтов и только после этого отправляются на ваш компьютер. Режим великолепно подходит для медленного интернет-соединения, однако стоит учесть, что качество изображений и видео значительно ухудшится.
Активировать режим «Турбо» достаточно просто: откройте окно браузера, нажмите на значок «Меню» и кликнув на пункт «Включить Турбо».
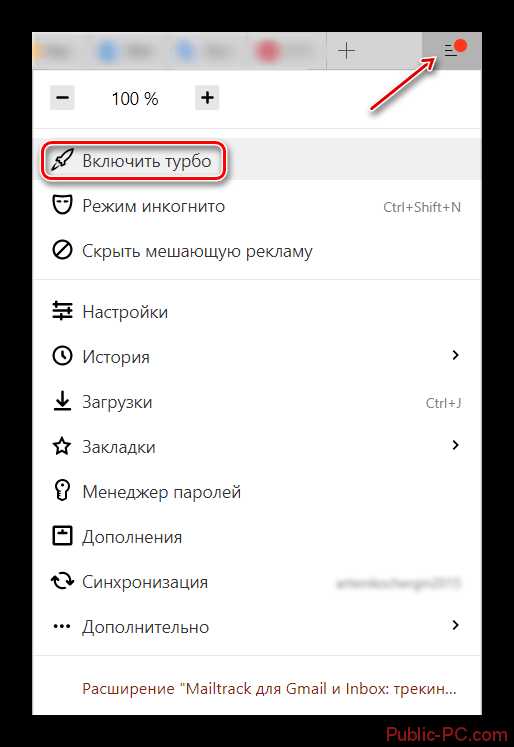
Текстовые страницы будут грузиться как по маслу, но, например, ютубовское видео может загружаться долго либо же не загрузиться совсем. Причиной является низкая скорость интернета.
Если вам необходимо посмотреть видео, то просто понизьте его качество — данная функция доступна во многих плеерах. При медленном интернете лучшим выбором будет качество, равное 360p или 480p.

Способ 4: Дополнения
Google Webstore и Opera Addons предлагают великое множество расширений, некоторые из которых бесполезны. Во время использования браузера вы могли установить случайно или намерено несколько расширений, которые либо не использовали вообще, либо использовали очень редко. Однако не стоит забывать, что неиспользуемые расширения тоже потребляют ресурсы компьютера и браузера, поэтому их желательно, если не удалять, то хотя бы отключать на то время, пока вы их не используете.
Выключить или удалить расширения из браузера можно по следующей инструкции:
- Откройте меню и нажмите на пункт «Дополнения», далее просто-напросто отключите все те яндекс-дополнения, которые вы не используете.
- Затем необходимо отключить установленные лично вами дополнения: этот список находится в нижнем поле страницы. Далее просто кликайте на появляющуюся после наведения курсора кнопку «Далее».
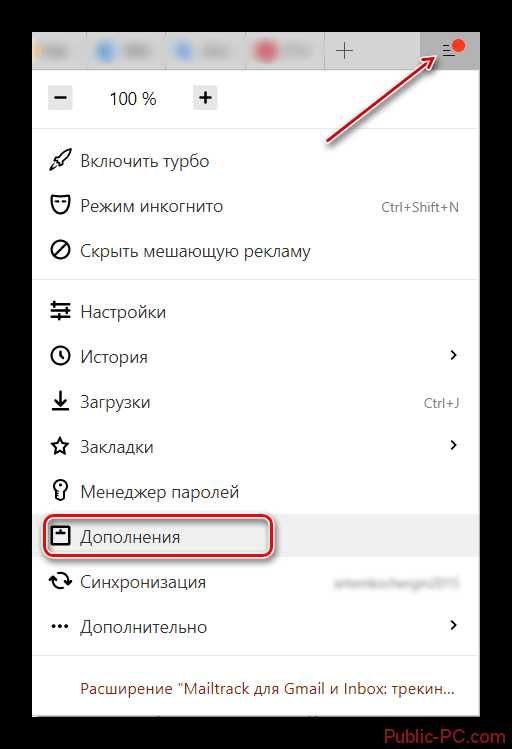
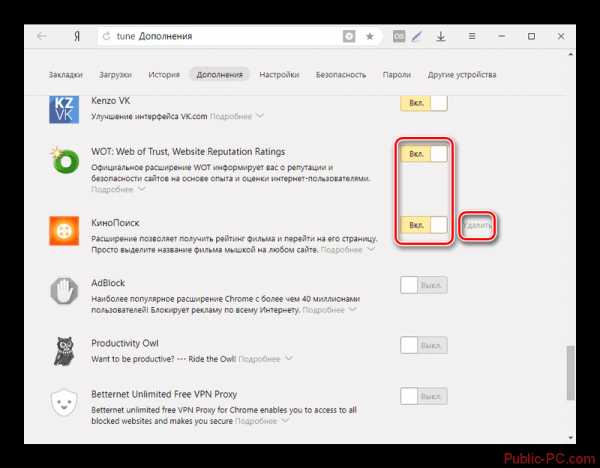
Читайте также:Как удалить расширения в Яндекс Браузере
Способ 5: Удаление «мусора» из браузера
Сайты оставляют много информации в памяти браузера: от файлов cookie и истории до забитого ненужной технической информацией кэша. Если ваш интернет-браузер забит всем этим, то он может начать тормозить. Нужно уметь вовремя распрощаться с этим мусором: регулярно удалять кэш и историю. К счастью, сделать это несложно.
Следуйте данной инструкции:
- Войдите в меню и в этом списке кликните на пункт «Настройки».
- В открывшемся окне кликните на кнопку «Показать дополнительные Настройки».
- Напротив надписи «Личные данные» выберите кнопочку «Очистить историю загрузки».
- Затем выбираем все представленные пункты, не забывая переставить в верхнем выпадающем списке отрезок времени — «За всё время».
- Кликните «Очистить историю» и подождите некоторое время.
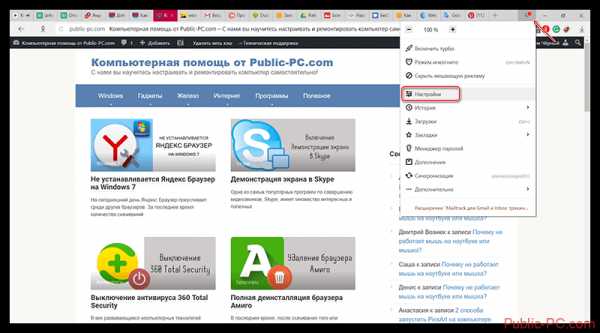
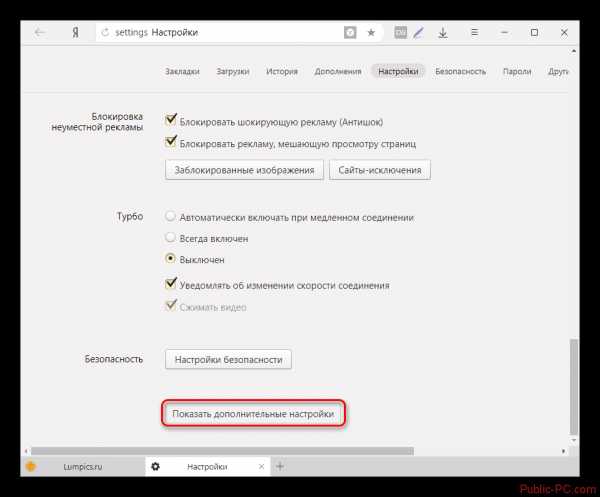
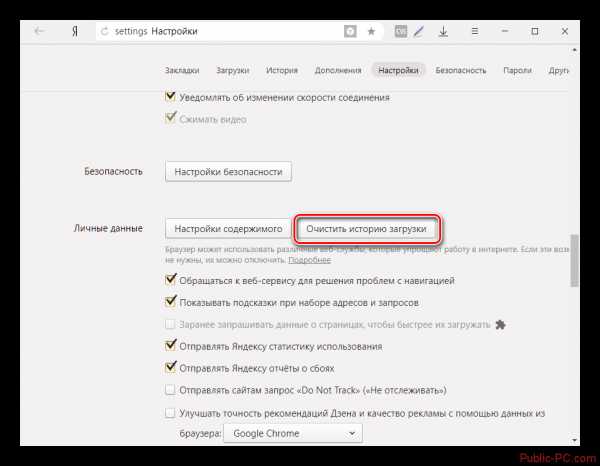
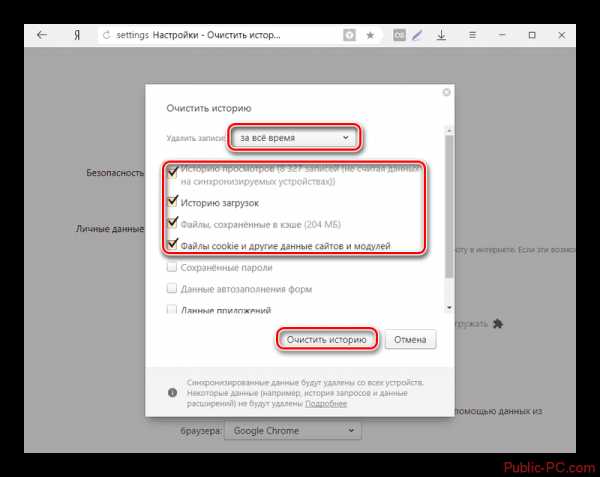
Вам также будет интересно:https://public-pc.com/kak-prosmotret-i-udalit-istoriyu-yandeks-brauzera/Как выключить cookies в Яндекс Браузер
Также есть вариант использования экспериментальных функций, не известных для широкого круга пользователей. Их можно найти в секретном разделе, который открывается простой командой, вводимой в адресную строку браузера: browser://flags
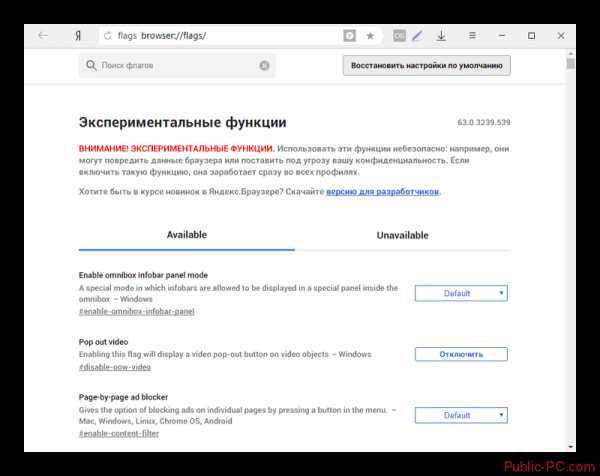
Далее есть возможность активировать представленные ниже настройки:
- «Experimental canvas features» (#enable-experimental-canvas-features) — данная команда активирует улучшающие производительность браузера функции;
- «Accelerated 2D canvas»(#disable-accelerated-2d-canvas) – введя этот код, вы сможете сделать 2D графику лучше;
- «Fast tab/window close»(#enable-fast-unload) — включается JavaScript, обрабатывающий информацию и решающий некоторые неполадки при закрытии вкладок; например, предотвращает их зависание;
- «Number of raster threads»(#num-raster-threads) — используя растровые потоки, вы ускоряете загрузку изображений, благодаря ускоренной «обработке». Открыв выпадающее меню, задайте значение «4»;
- «Simple Cache для HTTP»(#enable-simple-cache-backend) — Яндекс.Браузер, как и любой другой обозреватель, пользуется устаревшей системой кэширования. Simple Cache является обновлённым механизмом, увеличивающим скорость работы веб-обозревателя;
- Scroll prediction (#enable-scroll-prediction) — предугадывающая последующие действия юзера функция. Она позволяет прогрузить необходимые элементы, что сделает прогрузка страницы быстрым.
Как видите, стоит только определить причину — дальше проблема кажется не такой уж и страшной.
public-pc.com
Ускоренный Яндекс Браузер — это реально
Ускоренный Яндекс Браузер скачать и настроить
Содержание статьи
Добрый день, друзья. В последние несколько лет Яндекс браузер всё больше набирает популярность. Это довольно быстрый и удобный браузер, у него есть режим «Турбо» для ускорения скорости загрузки страниц при медленном интернете. Скачать ускоренный Яндекс браузер можно по ссылке…
Когда вы его только установите, все его страницы будут запускаться очень быстро. Тоже можно сказать и про сам браузер, загружается он довольно быстро. Но, с течением времени, загрузка проходит всё медленнее, и медленнее.
Основная причина этого – захламление браузера историей посещений. Браузер запоминает каждую страницу, где вы успели побывать. Также, если у вас много закладок, они то же тормозят загрузку браузера.
Поэтому, первый делом нужно посмотреть все ваши страницы загрузок и удалить лишние. Или, внесите адреса страниц и их названия в любой текстовый документ, к примеру, в Word. И адрес страницы у вас останется, и браузер будет загружаться чуть-чуть быстрее.
Для того, чтобы ускоренный Яндекс Браузер работал, нужно ускорить сам компьютер. Как это сделать, рассказано в статье.
История Яндекс браузера
Теперь, переходим к самому главному пункту – истории браузера. Как я уже сказал, браузер запоминает все страницы, где вы успели побывать. И не только адреса, но и пароли, куки, кэш, историю загрузок, автозаполнения форм и прочее. Всё это желательно очистить. Или, по крайней мере, часть из этого.
Вообще, пароли желательно хранить в зашифрованном виде при помощи специальных программ или сервисов, а не в вашем браузере. Например, можно сохранять пароли в сервисе LastPass. Очень удобный сервис.
Итак, чтобы очистить историю, войдём в настройки браузера. Для этого, кликнем по трем горизонтальным линиям в правом верхнем углу браузера. В ниспадающем меню выберем «Настройки».
На странице настроек выбираем «История».
Нас переносит в новое окно, мы видим адреса всех страниц, где мы успели побывать. Затем, выбираем команду «Очистить историю», которая находится в правом верхнем углу.
У нас открывается страница с данными истории. Из неё видно, сколько сделано записей, какой объём занимают данные в кэше и прочее. Как видите, у меня данных кэширования 320 Мб. То есть, такой объём загружается вместе с браузером, что, соответственно, замедляет его скорость загрузки.
В графе «Удалить записи» ставим «За всё время». Теперь, проставляем галочки. Можете поставить, как у меня. Также, по поводу файлов cookie. Если вы их удалите, вам придётся заново устанавливать логин и пароль в разных формах заполнения, т.е., проводить авторизацию. Поэтому, подумайте, стоит их удалять, или нет. Нажимаем «Очистить историю» и история у нас очищается.
Скорость интернета
Разумеется, браузер может тормозить при плохой скорости интернета. Вы должны посмотреть, чему равна скорость вашего интернета. Как это сделать, я подробно написал в статье «Как узнать скорость интернета?». Если у вас скорость небольшая, тогда нужно включить режим турбо.
Что это такое? При небольшой скорости соединения страницы сайтов, которые вы желаете посмотреть, сначала сжимаются серверами Яндекса, а потом отправляются на ваш браузер. Недостатком этого режима является просмотр страниц и видео в более низком качестве. Для включения режима турбо просто нажимаем на три полосы настроек и выбираем «Включить турбо».
Также, насчет видео. При низкой скорости интернета, советую уменьшать качество просматриваемых фильмов, иначе они будут лагать. Такое часто бывает с высоким качеством HD. Если стоит 1080р, можно поставить 720р. Разницу вы почти не заметите, но фильм перестанет лагать.
Если же у вас интернет ещё медленнее, то поставьте 480р. Разница в этом случае станет ощутимее. Или даже можно поставить 360р. Хотя, это уже плохое качество. Но, фильмы YouTube вы сможете смотреть без прерываний. Для уменьшения качества, нужно нажать на шестерёнку и выбрать нужный формат.
Убираем лишние расширения
Яндекс браузер, как и любой другой, начинает медленно работать, при большом количестве дополнений (расширений). Люди довольно часто ставят нужное им дополнение, потом благополучно о нём забывают.
Каждое из дополнений выполняет определенную функцию, создавая нагрузку на браузер. Если их в вашем браузере много, выберите из них самые важные. Те же, которыми вы не пользуетесь, отключите или удалите. Они вам не нужны.
Выключены нужные настройки
По умолчанию, в браузере должна быть включена команда быстрой загрузки страниц. Но, часто бывает, что люди неумышленно её отключают. При этом, время загрузки страниц увеличивается. Данная функция на процессор почти не влияет, поэтому нет никакой необходимости её отключать.
Давайте посмотрим, включена она у вас, или нет. Для этого, входим в настройки браузера. Опускаемся в низ страницы и включаем функцию «Показать дополнительные настройки».
Затем, ставим галку рядом с командой «Заранее запрашивать данные о страницах…».
Удаление вирусов
Старая тема, но от неё никуда не деться. В компьютер может пробраться вирус, который будет нагружать процессор. В результате, браузер станет работать медленно. Проверьте остальные браузеры, если они у вас есть. Как они загружаются? Если также медленно, то, вполне возможно, что дело именно во вредительском ПО. В этом случае, просканируйте компьютер антивирусом, который у вас установлен.
Экспериментальные опции
Яндекс браузер работает на движке Blink. У этого движка есть разделы с экспериментальными опциями. Часть из них отключены, часть работают по умолчанию, но, их можно использовать, для ускорения браузера. Чтобы в них попасть, нужно ввести адрес browser://flags, затем, мы включим часть из этих настроек.
Для того, чтобы быстро найти нужную функцию, нажмите Ctrl + F. Затем, вы увидите строку ввода, куда мы скопируем нужную команду.
В результате, на сайте она окрасится в желтый цвет. Найдя команду, внизу неё нажимаем «Включить». Итак, начинаем:
- Ускорение двухмерного элемента canvas – помогает ускорить 2D графику.
- Переопределение списка программного рендеринга – помогает ускорить графику. Желательно включить, если у вас старая видеокарта.
- Быстрое закрытые вкладок/окон – включает специальный скрипт, позволяющий убрать зависание части вкладок.
- Экспериментальные функции canvas – задействует специальные функции, ускоряющие браузер.
- Simple Cache для HTTP – в браузере в настройках применяется старая система кэш. Данная функция позволяет включить новую для более быстрой работы браузера.
- Число потоков растрового изображения – позволяет задействовать не один, а несколько растровых потоков для более быстрой обработки рисунков и ускорения их загрузки. В меню убираем «По умолчанию» и ставим 4.
Если по каким-то причинам ваш браузер после данных настроек стал работать хуже, справа вверху сайта нажимаем кнопку «Восстановить настройки по умолчанию».
У вас теперь ускоренный Яндекс Браузер. Надеюсь, мои рекомендации вам помогли. Успехов!
С уважением, Андрей Зимин 06.07.2017 г.
info-kibersant.ru
Как ускорить работу браузера Яндекс
Всем привет! Сегодняшний пост посвящен настройкам браузера Яндекс. А точнее я постараюсь ответить на часто задаваемые вопросы: как ускорить работу браузера Яндекс? Как сменить фон в Яндекс браузере? И другие.
Как ускорить работу браузера Яндекс
Браузер Яндекс со временем начинает медленно работать, тормозить и подвисать, это происходит из за того, что он попросту засоряется, для того чтобы он стал работать так-же быстро как и прежде, необходимо провести комплекс мер по его очистке.
Что необходимо сделать чтобы ускорить браузер Яндекс.
1. Заблокировать рекламу в браузере Яндекс с помощью программы Adguard
Обилие рекламы на посещаемых нами сайтах, порой просто зашкаливает, каждый загружаемый блок с рекламой существенно прибавляет вес странице.
Для того чтобы удалить рекламу со всех сайтов и тем самым ускорить загрузку страниц, необходимо установить на компьютер программу Adguard.
Adguard это специальная утелита блокирующая все виды рекламы, с помощью Adguard вы не только ускорите скорость загрузки страниц, но и существенно сэкономите трафик, так-же Adguard защищает от фишинговых и вредоносных сайтов.
Скачать Adguard можно на официальном сайте adguard.com
После установки Adguard, перезагрузите браузер Яндекс, как видите вся реклама исчезла.
2. Включить турбо режим для ускорения браузера Яндекс.
Во втором шаге, разберём ситуацию с медленным соединением. То есть, если скорость вашего интернета оставляет желать лучшего, можно включить турбо режим.
Турбо режим предназначен для того чтобы увеличить скорость загрузки страницы, при медленном соединении. А так-же для сокращения расхода трафика. В этом режиме браузер сжимает содержимое страницы, тем самым увеличивая её скорость загрузки.
Для того чтобы включить турбо режим необходимо.
1. Зайти в настройки браузера.
2. В самом низу страницы пройти по вкладке " Показать дополнительные настройки ".
3. В дополнительных настройках найдите пункт турбо, и выставите " Всегда включен " или " Автоматически включать при медленном соединении ".
4. После того как закроете настройки, в правом верхнем углу должен загореться вот такой синий значок ракеты, означающий турбо режим включен.
5. Если нажать на значок " турбо ", то появляется информация о сэкономленном трафике. Я открыл всего пять страниц, а сэкономил 2 мегабайта, довольно таки не плохо.
3. Очистить кеш Яндекс браузера
Очень частой причиной медленной работы браузера Яндекс, является забитый кеш, для того чтобы его очистить сделайте следующее.
1. Нажмите на иконку настройки.
2. Выберите пункт история.
3. В верху страницы, нажмите " очистить историю ".
4. В открывшемся окне поставьте галочки на четыре первых пункта, далее нажмите " очистить историю ". 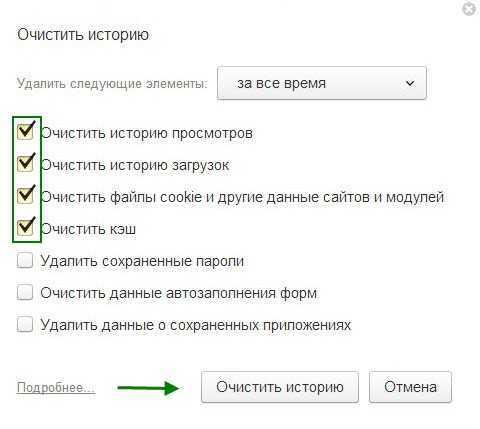
4. Отключить все не используемые дополнения
Ещё одной причиной медленной работы браузера Яндекс, являются установленные в него дополнения. Многие из которых не используются.
Для того чтобы ускорить браузер Яндекс, отключите все неиспользуемые дополнения, что для этого необходимо сделать.
1. Зайдите в настройки браузера Яндекс, нажав на значок меню в правом верхнем углу, далее выберите пункт "Дополнения". 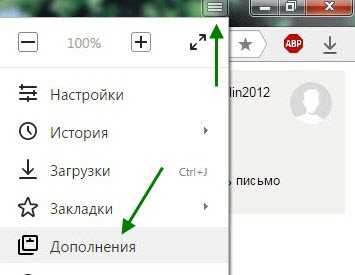
2. Выключите все неиспользуемые дополнения.
Как сменить фон в Яндекс браузере
Для того чтобы украсить браузер Яндекс, и поднять себе настроение приятной картинкой, можно сменить фон. Сделать это очень просто.
1. Откройте браузер и в нижнем левом углу нажмите на кнопку " Сменить фон ".
2. Теперь выберите фон и нажмите " готово ".
Как сменить фон в новом Яндекс браузере
1. Откройте Яндекс браузер, далее нажмите на кнопку "Настроить экран".
2. Выберите необходимый фон и кликните по нему два раза.
Где найти настройки браузера Яндекс
Простой вопрос, но если вы пользуетесь этим браузером впервые, могут возникнуть трудности. Для того чтобы зайти в настройки, нужно кликнуть по значку "Настройки браузера Yandex". Находящегося в правом верхнем углу браузера.
После чего перейти в сами настройки.
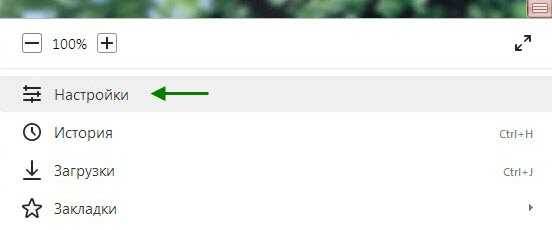
Как сбросить настройки Яндекс браузера
Часто бывает так что меняя настройки, можно накосячить, сделать что то не так, и наоборот расстроить работу браузера. В такой ситуации, необходимо просто сбросить все настройки, сделанные вами. Для этого.
1. Зайти в настройки Яндекс браузера.
2. В низу перейти по вкладке "Показать дополнительные настройки".
3. Нажать кнопку "Сброс настроек браузера".
Как сделать Яндекс основным браузером
Для того что бы сделать Яндекс основным браузером.
1. Зайдите в настройки.
2. В пункте "Браузер по умолчанию", нажмите на кнопку "Сделать Yandex браузером по умолчанию".
Читайте так-же о том, как убрать рекламу в Яндексе, и о том, как ускорить браузер Opera.
normalnet.ru
Как настроить яндекс браузер для быстрой работы
Если вы искали быстрый, безопасный и современный браузер для пользователя Рунета, то самым верным решением будет скачать Яндекс.Браузер. Но выбрать и установить — это даже не полдела, а только начало занимательного пути под названием настройка браузера.
Как настроить Яндекс.Браузер для быстрой работы в Интернет, какие дополнения и расширения лучше отключить, а какие оставить; как сделать браузер более стабильным и функциональным – мы выбрали для вас только самые эффективные рекомендации.
- Отключаем встроенные в Яндекс.Браузер дополнения и неиспользуемые плагины
- Удаляем тулбары
- Чистим кэш, историю и cookie-файлы
- Повышаем скорость загрузки изображений
- Настраиваем ускоренное закрытие вкладок браузера
- Включаем аппаратное ускорения Яндекс. Браузер
Итак, моем руки и приступаем к ускорению работы Яндекс. Браузера.
В начале советую начать именно с отключения дополнений, поскольку используемых вами не так уж много, а вот влияние большого количества дополнений на скорость работы браузера не вызывает сомнения.
Содержание статьи:
Шаг 1. Отключаем встроенные в Яндекс.Браузер дополнения и плагины.
В нашем примере показаны только установленные по умолчанию дополнения, в основном дополнительные сервисы Яндекса. В вашем же браузере дополнений может быть намного больше уже после первых дней работы в браузере, поскольку многие из программ норовят незаметно поставить свою панель инструментов.
Перейдите в «Меню» – «Дополнения» и отключите те из них, которые вы не использовали последний месяц, либо вообще не слышали о них.
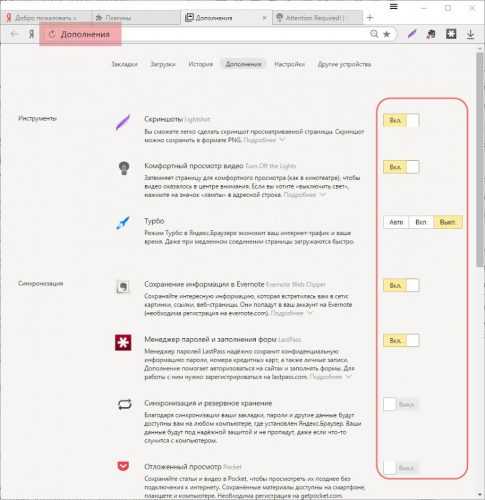
Для отключения плагинов в адресную строку вставьте текст «browser://plugins» и нажмите «Enter«.
Из неиспользуемых плагинов я обычно отключаю Yandex PDF Viewer, Microsoft Office и BookReader, поскольку их функции выполняют установленные на моем ПК более функциональные программы.Используйте кнопку “Отключить» для тех из них, которые не нужны именно вам.
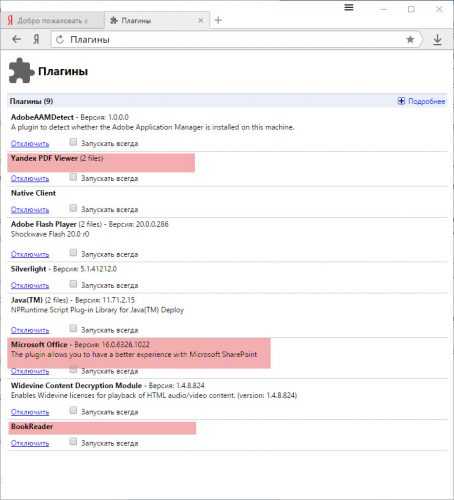
Шаг 2. Удаляем тулбары в браузере.
Тулбары, или панели инструментов, очень часто попадают на компьютер при установке программ, инсталляторы которых содержат встроенные рекламные модули. Тулбары не только прописываются в браузер, их следы можно найти даже в реестре операционной системы и на диске компьютера. Поскольку вариантов тулбаров довольно много, советую использовать универсальную утилиту Toolbar Cleaner для качественной очистки остатков тулбаров в браузере и в ОС.
Шаг 3. Чистим кэш, историю и cookie-файлы.
О кэше написано много строк, ведь эти данные образуются во временных папках браузера каждый раз при серфинге в Сети. В любом случае, его удаление существенно ускоряет работу любого браузера. Причем особенно заметно, когда чистка не выполнялась более чем несколько месяцев.
В браузере нажмите Ctrl+Shift+Del, после чего в открывшемся окне «Очистить историю» выберите интервал времени, за который будем чистить браузер (лучше ставить пункт «»Всё) и отметьте следующие пункты.
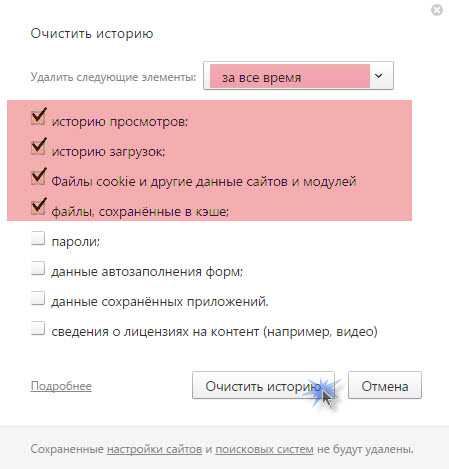
Шаг 4. Повышаем скорость загрузки изображений.
Ещё одна интересная для нас настройка, которая позволяет увеличить скорость загрузки изображений, а, следовательно, и всей страницы сайта, увеличив количество параллельно загружающихся картинок.В адресную строку введите browser://flags и поиском найдите пункт “Число потоков растрового изображения”. Значение измените на 4.
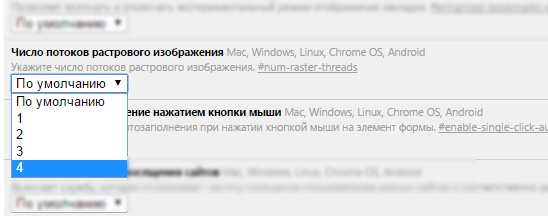
Шаг 5. Ускоренное закрытие вкладок браузера.
Включение этой функции сэкономит много нервов и времени при подвисании открытых вкладок.В адресную строку введите browser://flags и выполните поиск по пункту #enable-fast-unload.
Шаг 6. Включаем аппаратное ускорения Яндекс. Браузера.
Включением этого пункта разрешаем браузеру задействовать аппаратные ресурсы нашей видеокарты, если по ряду причин это не было сделано раньше.
В адресную строку введите browser://flags и выполните поиск по пункту #ignore-gpu-blacklist.
Основные настройки, которые нужно сделать для ускорения работы Яндекс.Браузера, мы выполнили.При активном серфинге дополнительно советую использовать периодическую чистку браузера, например, раз в месяц, с помощью утилиты Ccleaner. Это позволит поддерживать на высоком уровне быстродействие любого Интернет-браузера, а не только Яндекса.
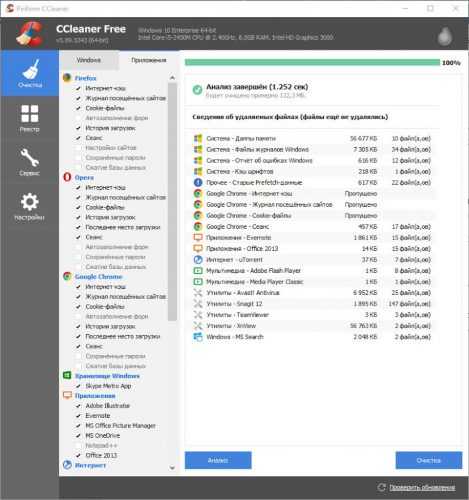
поделитесь с друзьями:
ВКонтакте
OK
Google+
wd-x.ru
Долго запускается Яндекс браузер – решаем проблему
На сегодняшний день Yandex можно назвать одним из самых быстрых обозревателей. Однако иногда случается так, что Яндекс Браузер долго запускается и не очень быстро работает.
Данная проблема может возникнуть по целому ряду причин, начиная от установленных расширений и заканчивая сбоями в операционной системе. Давайте рассмотрим наиболее эффективные способы борьбы с неполадками такого характера.
Большое количество установленных плагинов
Достаточно сложно представить современный браузер без разнообразных дополнений, ведь они помогают убрать рекламу, быстро скачать тот или иной файл из интернета, скрыть IP-адрес и наделяют обычного пользователя прочими полезными функциями.
Как показывает практика, Яндекс.Браузер долго загружается и, более того, может глючить из-за большого их количества.
Чтобы исправить это необходимо:
- Запустить обозреватель и открыть меню.
- Зайти в раздел «Дополнения».
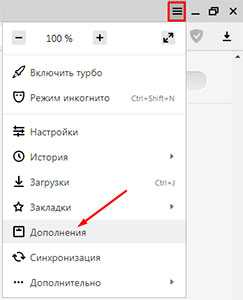
На экране будет отображен список установленных в обозревателе дополнений. Нам потребуется отключить расширения и удалить их.
Для этого:
- Перемещаем тумблер в положение «выкл».
- При необходимости, удаляем плагин соответствующей кнопкой.
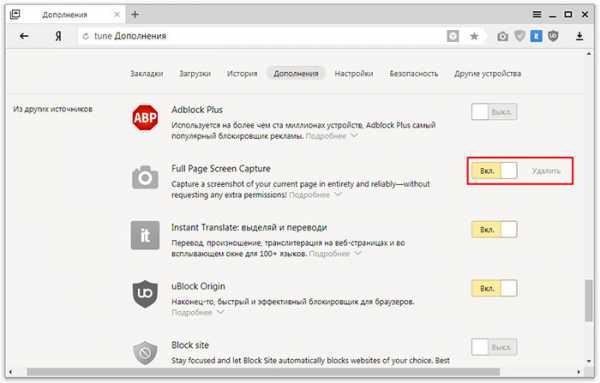
Таким образом, следует поступить со всеми дополнения, которыми вы не пользуетесь, оставив исключительно нужные вам. Далее перезапускаем обозреватель, после чего проблема будет решена.
Очистка кэша
Повреждение кэш-памяти – это еще одна причина, почему Яндекс.Браузер долго открывается. Любой веб-обозреватель во время своей работы использует кэширование – сохранение информации из сети в оперативную память или на жесткий диск.
Благодаря этому повышается скорость загрузки недавно посещенных сайтов. Также ускоряется повторная загрузка онлайн фильмов, музыки и различных видеороликов. Поскольку все данные уже имеются на вашем компьютере, и все что остается, это подгрузить их заново. Таким образом, экономится время и трафик.
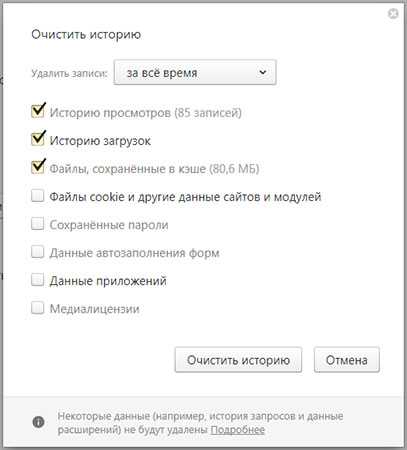
Cache — является специальным служебным файлом и хранится он в директории браузера. Следует отметить, что его объем ограничен. Ввиду этого все данные записываются поверх, замещая старую информацию. При возникновении сбоев во время этого процесса, файл может повредиться, что приведет к трудностям при считывании информации с него.
Яндекс браузер, как и любой другой обозреватель, оснащен соответствующим инструментом для очистки кэша. Узнать где он находится и как с ним работать, вы можете здесь.
Вирусная активность
Вирусы и вредоносное программное обеспечение не только вызывают медленную работу Яндекс Браузера, но и дают чрезмерную нагрузку на оперативную память и центральный процессор. Это, в свою очередь, влияет на запуск и работу всех установленных на ПК программ, делая эти процессы невероятно медленными.

Если вы не знаете, что делать в этом случае, то мы с удовольствием вам поможем. Необходимо провести тщательную проверку операционной системы, используя эффективную антивирусную программу или сканер.
Отдельное внимание хотелось бы уделить последнему пункту, и на примере такой программы как Dr. Web CureIt мы рассмотрим процесс проверки.
Следуйте нижеприведенной инструкции:
- Программа не нуждается в установке, поэтому ее достаточно скачать на компьютер и запустить от имени администратора.
- Далее ставим галочку на соглашении и жмем «Продолжить».
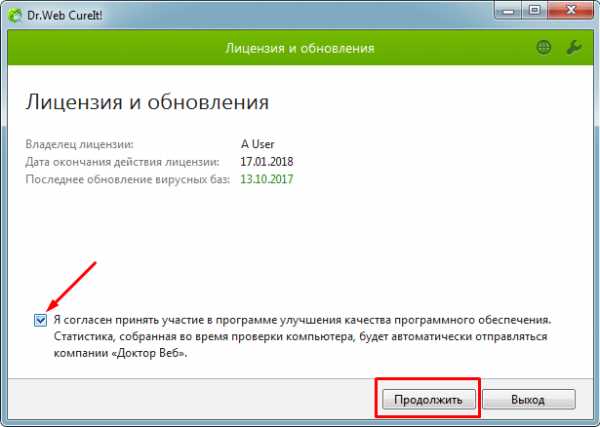
- Заходим в настройки.
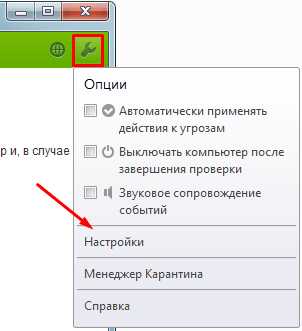
- Переходим в раздел «Исключения», устанавливаем галочку напротив «Архивы» и нажимаем «ОК».
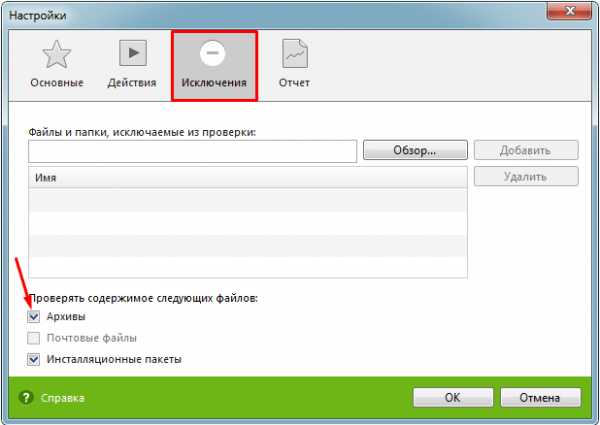
- Согласно установленным по умолчанию настройкам, утилитой будут проверены все имеющиеся на компьютере диски. Для начала проверки нажимаем «Начать проверку».
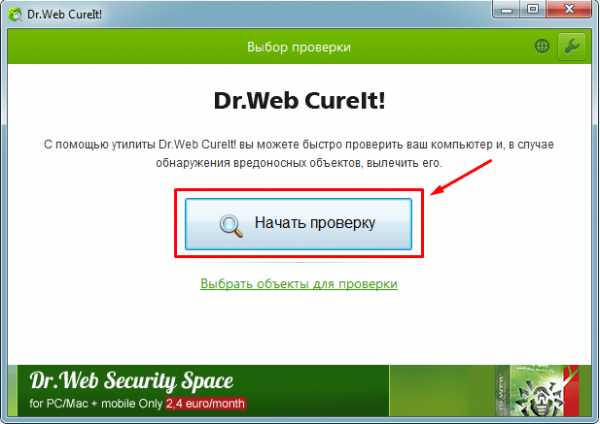
- Не выключайте компьютер во время проверки. Учитывайте, что сканирование – длительный процесс, который может занять большой промежуток времени.
- Если в результате проверки будут найдены вирусы или вредоносное программное обеспечение, удалите их. Для этого в разделе «Действие» выберите «Удалить» и нажмите кнопку «Обезвредить».
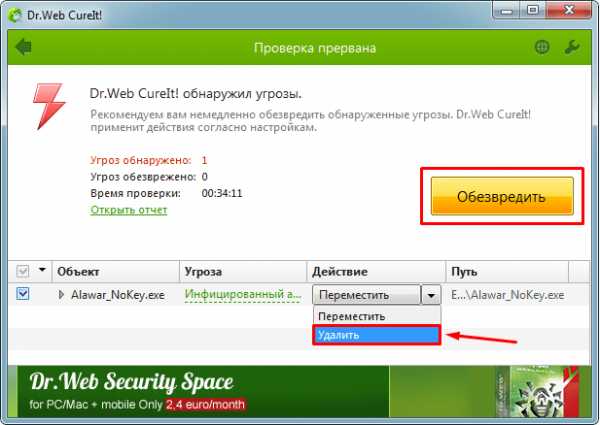
После этого перезагружаем компьютер для подтверждения внесенных в систему изменений.
Освобождение ресурсов ПК
Если ресурс процессора или оперативной памяти будет чрезмерно загружен, то вопрос, почему браузер долго грузится, отпадает сам собой, ведь любая утилита в этом случае будет тупить. И все что нужно, это освободить ресурсы компьютера и снизить нагрузку на систему.
Для этого делаем следующее:
- Открываем «Диспетчер задач» при помощи сочетания клавиш «Ctrl+Alt+Esc».
- Заходим во вкладку «Процессы». В ней будет отображена степень загрузки оперативной памяти и процессора. При достижении показателей цифры в 100%, следует уменьшить ее путем завершения неиспользуемых процессов.
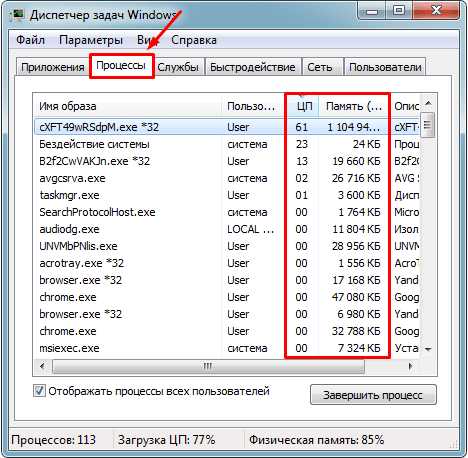
- Для этого находим ненужную программу, кликаем по ней правой кнопкой мыши и выбираем «Снять задачу». Это же действие проводим со всеми остальными программами.
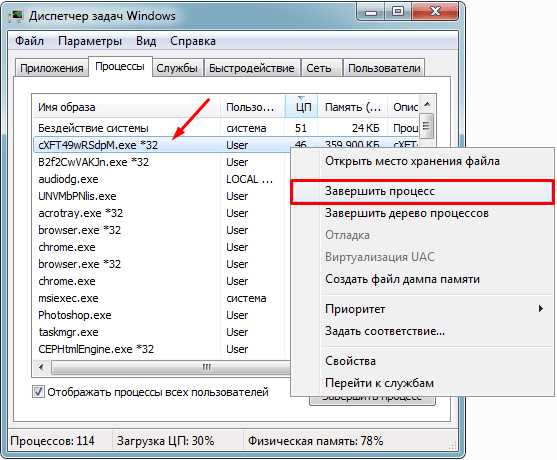
- Далее проходим во вкладку «Автозагрузка», которая регулирует запуск программ в автоматическом режиме при загрузке системы. Чтобы обозреватель начал нормально запускаться, убираем оттуда все ненужные программы. Щелкаем правой кнопкой мыши по программе и в контекстном меню жмем «Отключить».
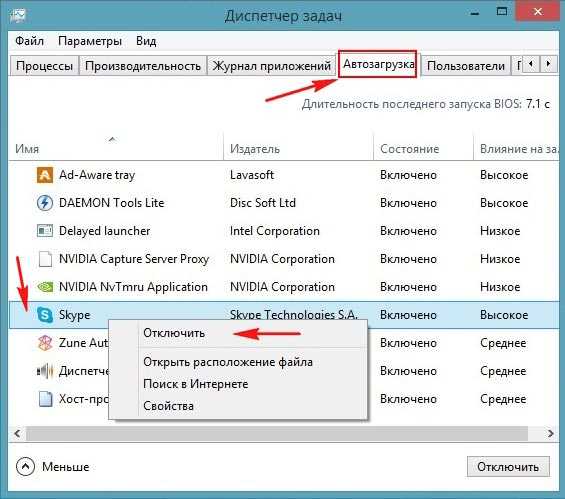
В Windows XP/7 автозагрузка регулируется следующим образом:
- Нажимаем «Win+R» и вводим команду «msconfig».

- Переходим в раздел «Автозагрузка», снимаем галочки с ненужных программ, нажимаем «Применить» и «Ок». Изменения вступят в силу после перезагрузки.

Отключив ненужные процессы и автоматический запуск программ, мы сможем сделать Yandex значительно быстрее.
Низкая скорость интернета
Если Яндекс Браузер плохо грузится и долго открывает страницы, то следует в обязательном порядке рассмотреть такую причину, как низкая скорость подключения к сети. Возможно, что-то повлияло на подключение, и скорость значительно упала, например, из-за проблем у провайдера, в вашем маршрутизаторе или появились помехи (если используется Wi-Fi сеть).
Для проверки скорости интернета можно воспользоваться специальным сайтом, доступным каждому пользователю абсолютно бесплатно.
Чтобы исключить проблему маршрутизатора, подключите кабель от интернета напрямую компьютеру и только после этого проверяйте скорость. Если она окажется высокой, то дело явно в маршрутизаторе, в таком случае, ему следует обновить прошивку, заменить на новый или отнести в ремонт.
Если скорость интернета окажется чрезмерно маленькой, то проблема связанна именно с интернетом. В этом случае следует обратиться к провайдеру, услугами которого вы пользуетесь, или вовсе задуматься о его смене.
Проверка системных файлов
Если вышеперечисленные способы не помогли, и Яндекс Браузер все равно медленно работает, то проблема, возможно, заключается в операционной системе и системных файлах, которые по неопределенным причинам могут быть повреждены.
Для решения неполадок следует запустить проверку тех самых файлов на ПК:
- Для начала необходимо открыть командную строку с полными правами. Для этого запускаем строку поиска и прописываем «Командная строка».
- На экране будет отображен результат. Кликаем по нему правой кнопкой и жмем «Запустить от имени администратора».
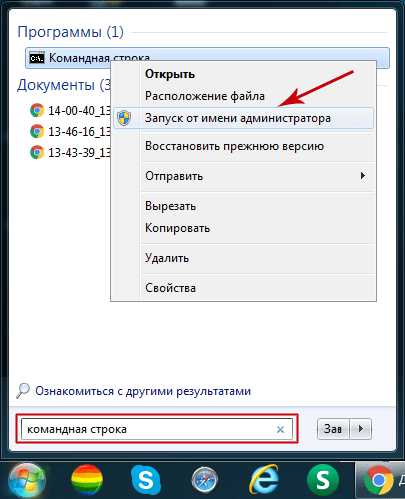
- В появившемся окне вводим команду «sfc /scannow» и нажимаем «Enter».
После этого запустится процесс сканирования. Это далеко небыстрый процесс, ввиду чего придется подождать некоторое время, пока системой не будут проверены все имеющиеся файлы и не будут устранены найденные ошибки.
Сброс настроек
Возможно, ваш браузер тупит и долго грузит страницы из-за тестирования различных настроек, которые нарушают его работу. Поэтому в этой ситуации станет уместным полный сброс настроек веб-обозревателя.
Чтобы выполнить его необходимо:
- Зайти в меню и найти раздел «Настройки».
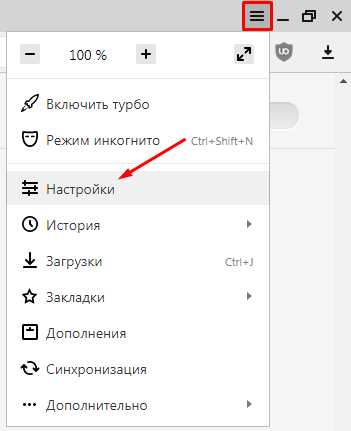
- Пролистать с помощью колесика страницу в самый низ и кликнуть «Показать дополнительные настройки».
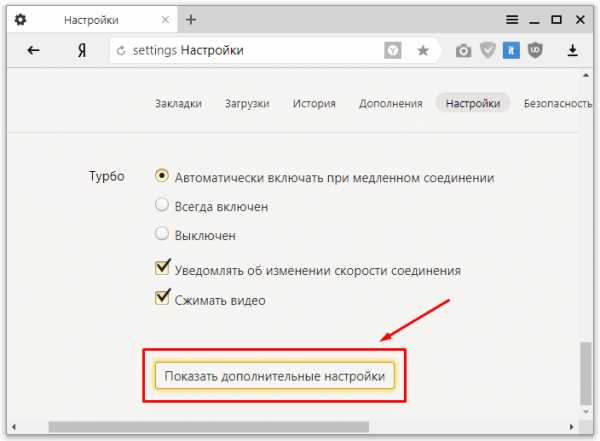
- На экране будут отображены дополнительные пункты. Прокручиваем снова вниз и жмем «Сбросить настройки».
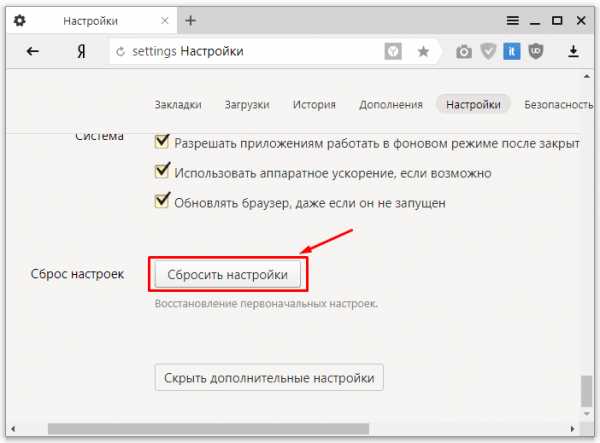
Все, что остается – подтвердить сброс и перезапустить браузер. Таким образом, программа будет полностью очищена и обретет свой первоначальный вид.
Переустановка
Если среди всех установленных на компьютере обозревателей медленно загружается исключительно Яндекс.Браузер, то можно сделать вывод, что проблема именно в нем. Наиболее эффективным способом решения неполадки в этом случае является его полноценная переустановка.
Для этого делаем следующее:
- Первым делом его нужно полностью удалить, например, с помощью программы «Revo Uninstaller» или аналогичной. Она полностью найдет и удалит все оставшиеся файлы и записи из реестра.
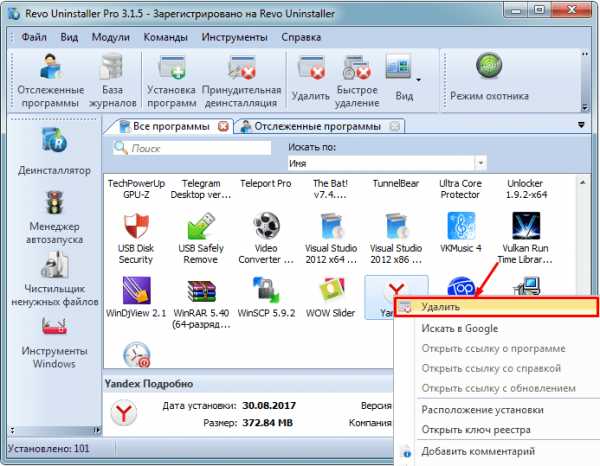
- После того, как удаление будет полностью завершено, следует перезагрузить компьютер.
- Только потом можно начинать загрузку и установку последней актуальной версии обозревателя на компьютер.
Таким образом, вы сможете восстановить его корректную работу.
Проблемы с жестким диском
Должное внимание следует уделить и жесткому диску. Поскольку от него зависит корректная работа всей системы.

В первую очередь его необходимо проверить на наличие бэд-секторов, в случае обнаружения, устранить их. Также имеют места быть и другие неисправности, из-за которых зависает система, и как следствие, браузер открывается очень долго.
Восстановление системы
Если ни одна из рекомендаций не помогла, и Яндекс Браузер по-прежнему долго грузится, то для того чтобы его ускорить, нужно выполнить восстановление системы. Данный способ подойдет в том случае, если еще совсем недавно скорость запуска и работы обозревателя была нормальной, но через некоторое время снизилась. Процедура восстановления поможет решить проблему даже без определения причины.
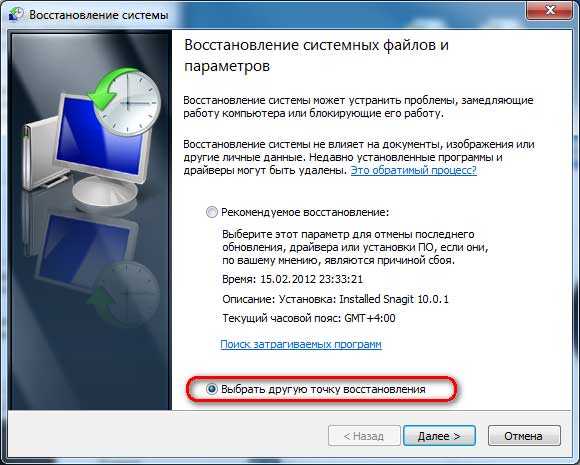
Воспользовавшись данной функцией, вы сможете вернуть состояние ПК к тому моменту, когда все процессы и утилиты работали правильно. Необходимо также сказать о том, что данный инструмент не затронет пользовательские файлы, в то время как все остальные элементы операционной системы вернутся к былому состоянию.
Мы перечислили все существующие эффективные способы, как восстановить работу браузера, наладить его быстрый запуск и работу. Теперь вы легко сможете решить данную проблему самостоятельно.
Более подробно смотрите в этом видео
onoutbukax.ru
В «Яндекс.Браузере» появился режим для слабых компьютеров
Позволяет снизить нагрузку на оборудование, ускоряет загрузку страниц и экономит энергию батареи.
Одна их главных проблем современных браузеров — высокие системные требования. Обладатели современных компьютеров с большим количеством оперативной памяти могут, конечно, не обращать на это внимания, но что делать владельцам стареньких компьютеров и ноутбуков? Их оборудование не позволяет использовать прожорливый Chrome или Firefox, поэтому приходится искать альтернативы.
Свежая версия «Яндекс.Браузера» может стать прекрасным решением этой проблемы.
В программе появился специальный режим, который предназначен для работы на устройствах с ограниченными системными ресурсами. Он не только позволяет снизить нагрузку на оборудование, но и ускоряет загрузку страниц, а также экономит энергию батареи ноутбука.
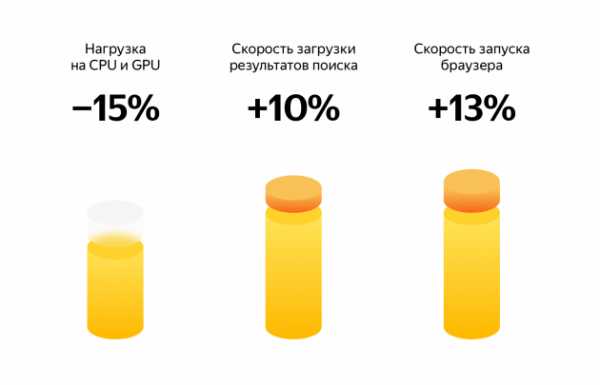
Такой эффект достигается за счёт того, что браузер снижает активность фоновых вкладок, выключает анимацию фона и интерфейса, обновляет картинку не 60, а 30 раз в секунду. Кроме этого, программа при запуске восстанавливает только активную вкладку, а все остальные подгружаются по клику.
Упрощённый режим — именно так назвали его разработчики — доступен в «Яндекс.Браузере» версии 18.4.1 или новее. Никаких действий для его активации выполнять не требуется — он включается автоматически, если компьютер имеет до 2 гигабайт оперативной памяти или не более 1 ядра процессора.
Скачать «Яндекс.Браузер» →
lifehacker.ru
Тормозит Яндекс браузер
По рекомендации от Яндекса нам предлагается на время отключить:
- Дополнения. Сделать это можно на странице Дополнения (чтобы перейти туда, нажмите кнопку Настройки браузера Yandex в правом верхнем углу). Выставив переключатель в соответствующий статус. Оставляйте только необходимое. Помните - минимализм, залог быстрой работы.
- Турбо-режим. При нем происходит сжатие страниц на серверах Яндекса и часто, на слабых каналах, из-за компрессии получается приличная прибавка в скорости, т.к. трафика передается меньше. Но из-за появления посредника, в виде серверов Яндекса, при передаче пакетов от сайта к пользователю, маршрут меняется и информация может идти дольше по времени.
Но проверить стоит, повлияет ли отключение режима Турбо на работу Яндекс браузера
Настройки браузера Yandex - Настройки - Показать дополнительные настройки - В блоке Турбо выставляем Выключен и проверяем как это отразилось на работе.
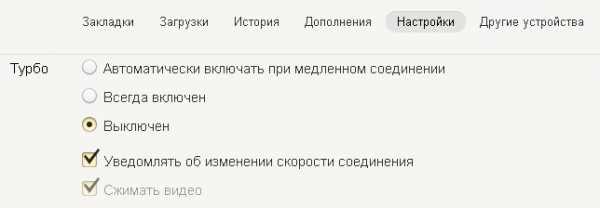
- Очистка кэша. Сам он располагается Windows 7, Windows 8 — C:\Пользователи\Имя вашей учетной записи\AppData\Local\Yandex\YandexBrowser\User Data\Default\Cache Windows XP — C:\Documents and Settings\Имя вашей учетной записи\Local Settings\Application Data\Yandex\YandexBrowser\User Data\Default\Cache Windows Vista — C:\Users\Имя вашей учетной записи\AppData\Local\Yandex\YandexBrowser\User Data\Default\Cache Откройте данную папку и оцените ее объем. При большом кэше, данная операция по очистке вполне может помочь убрать подтормаживания. Настройки браузера Yandex - Настройки - История - кнопка Очистить историю - Укажите значение как на рисунке (или по своему усмотрению) - и нажмите Очистить историю
Хорошие рекомендации от Яндекса, но этого явно не достаточно. Тормозить работу могут и другие проблемы.
Настройки браузера Yandex - Настройки - Показать дополнительные настройки - Защита личных данных. Выставляйте галочки как на скриншоте Стоит отдельно сказать, что отключение пунктов
- Предсказывать действия пользователя для ускорения загрузки страниц - поможет сэкономить трафик и снимет лишнюю нагрузку с браузера.
- Включить защиту от фишинга и вредоносных программ - для защиты у большинства пользователей установлен антивирус. Нагружать еще и такой работой браузер - на это нужно иметь основания. Выключаем. К тому же скорость показа страниц увеличится.
- Пункты по отправке Яндексу статистики, отчетов и файлов - можете оставить на свое усмотрение, но я бы отключил.

Настройки браузера Yandex - Настройки - Показать дополнительные настройки - Система
- Разрешить приложениям работать в фоновом режиме после закрытия браузера - думаю тут понятно, что дополнения будут работать и после выхода из Яндекс браузера. Т.е. они могут показывать оповещения, проверять почту и другое. Рекомендуется отключить.
- Использовать аппаратное ускорение, если можно - Если при просмотре видео или флеша (ссылка), наблюдаются тормоза и оно проигрывается рывками, попробуйте поиграться с этим параметром. Если проблем не наблюдается, то лучше его не включать.
- Выгружать из памяти не используемые вкладки - для любителей держать большое количество открытых вкладок, включение данной функции обязательно.
Еще можно рекомендовать запуск браузера с параметрами. Использование некоторых из них, вполне может помочь убрать подтормаживания. Перечень таких значений, подходящих и для Yandex Browser можете увидеть здесь
И еще, если ничего не помогло, то обратите внимание на экспериментальные функции. Для их просмотра, в адресной строке наберите - browser://flags Возможно применение всех рекомендаций, поможет убрать тормоза на таком не плохом браузере.
Подробности Опубликовано: 10.06.2015 г.soft-tuning.ru