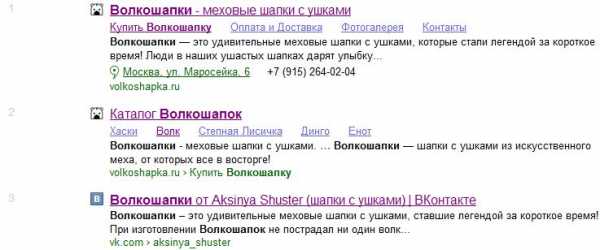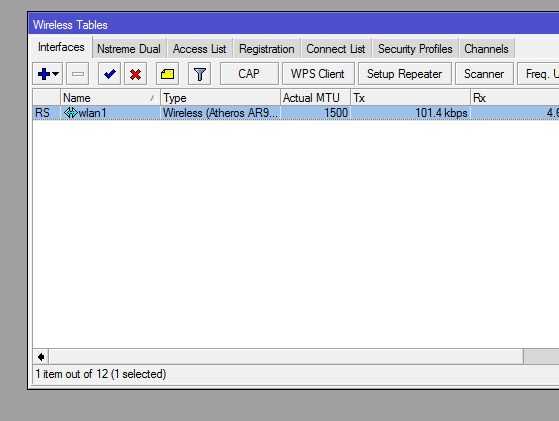Программы и утилиты для калибровки аккумуляторной батареи ноутбука. Оптимизация батареи ноутбука
Калибровка батареи ноутбука: пошаговая инструкция в картинках
Калибровка батареи — это важный этап для пользователей портативных ноутбуков, которые следят за состоянием своих устройств.
Из-за особенностей функционирования, на данный момент устаревающих, литий-ионных аккумуляторов, они нуждаются в периодической настройке перед использованием, дабы текущий заряд правильно определялся

Cодержание:
Когда выполняется настройка?
Процедура обязательна к выполнению на новых устройствах, что даст пользователю актуальные сведения о состоянии батареи.
Периодически, когда появляются глюки (показатели контроллером определяются неверно) или ноутбук от батареи работает весьма недолго, также рекомендуется проводить настройку его аккумулятора.
Физический износ и дефекты в структуре элементов питания процедура не устранит, зато время автономного функционирования может увеличить. При определённом уровне заряда, как правило, на 30% устройство переходит в режим ожидания.
А если контроллер показывает, что его осталось 30% (а реально это значение выше) и переводит его в спящий режим, после этого будет выводиться актуальное состояние емкости.
В более новых элементах на основе никеля присутствует так называемый «эффект памяти».
Он как бы запоминает уровень зарядки при наличии питания от сети и ниже этого значения не разряжается, считая, что этот уровень отвечает полному разряду.
вернуться к меню ↑Определяем ёмкость аккумулятора портативного компьютера
Перед тем как откалибровать аккумулятор, следует убедиться в необходимости проведения операции, особенно, если неполадок в определении объёма заряда не замечено.
Делается это посредством командной строки.
- Запускаем её с администраторскими привилегиями, например, введя «cmd» в окошке «Выполнить» (Win+R) или через поиск в Windows 10.
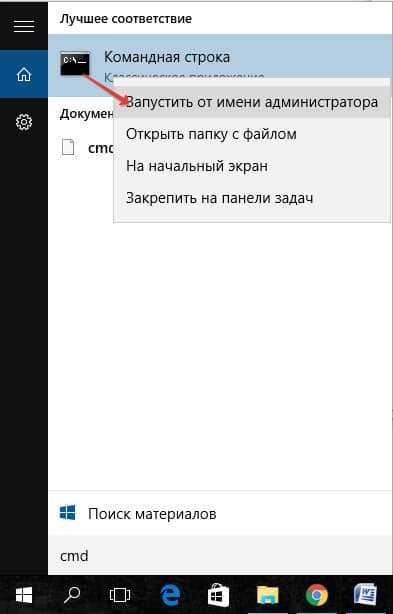
Запуск командной строки
- Выполняем в ней код «powercfg.exe -energy –output disk:\путь\имя_файла.html».
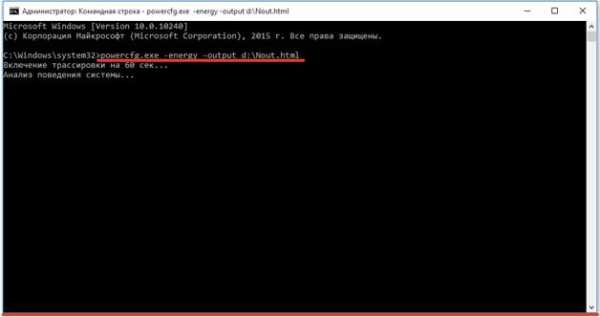
Создание отчёта со сведениями
- Ждём окончания выполнения операции (ознаменуется закрытием окошка).
- Идём в указанный каталог и открываем созданный в формате html отчёт.
Для этого понадобится браузер, а функционала IE или встроенного в «десятку» Edge вполне достаточно.
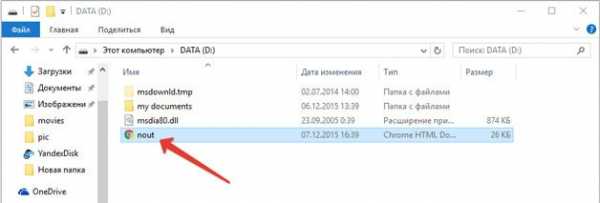
Открываем отчёт через браузер
- Просматриваем отчёт и находим рассчитанную контроллером ёмкость и её значение после последней полной зарядки.
Калибровка осуществляется, когда пиковая ёмкость элемента питания на десятки и более процентов превосходит реальную, полученную вследствие его последней зарядки.

Методики настройки аккумулятора
Заставить контроллер корректно работать можно двумя путями:
- вручную – более надежный и быстрый способ;
- в автоматическом режиме – посредством BIOS или специальных программ.
Ручная настройка
Выполняется в три простых шага и не требует постороннего софта.
1Заряжаем до максимального значения в 100%.
2Отсоединяем кабель от сети и дожидаемся, когда её заряд опустится до нуля.
3Снова подключаем (как можно скорее) и заряжаем до максимума.
Вроде просто, но есть один нюанс: при снижении до определённого уровня (порядка 30%), лэптоп переводится в спящий режим, а потому добиться нужного эффекта таким путём не получится.
Избежать подобной ситуации поможет выполнение следующей цепочки действий (актуально для любой Windows):
- Вызываем апплет Электропитание.
Делается это через поиск в Windows 10 или панель управления при визуализации её элементов в виде крупных иконок.
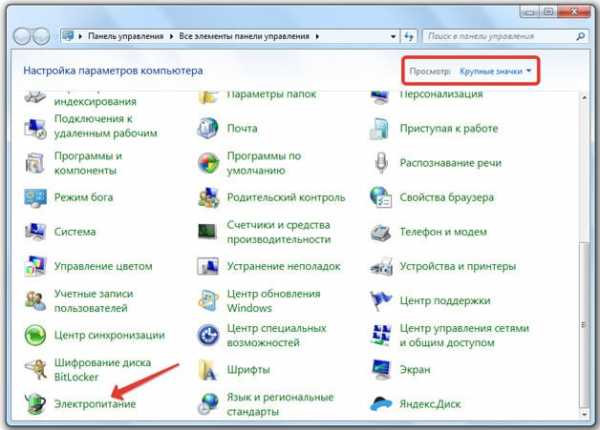
Запускаем апплет Электропитание
- Жмем в меню слева «Создать план электропитания».
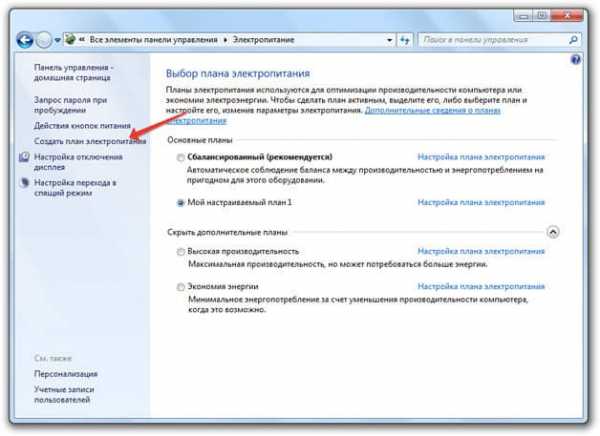
Создание новой схемы питания
Здесь можно как текущий план отредактировать, так и новый создать. Пойдём вторым путём, дабы не искажать стандартные настройки стандартных планов.
- Создаём новую схему электропитания, задаём её название и выставляем высокую производительность.
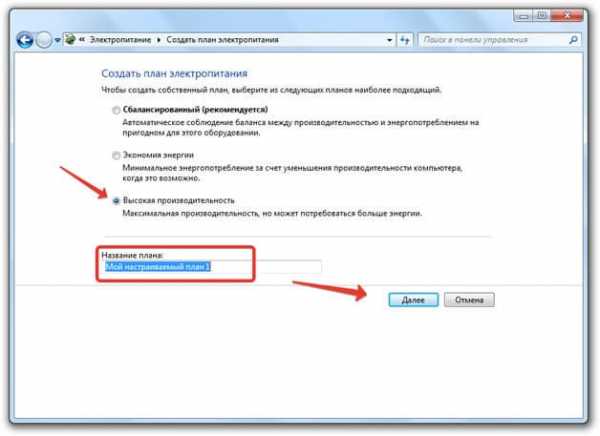
Введение имени и плана схеме
- Открываем дополнительные параметры электропитания.
- Запрещаем отключать дисплей и отправлять ноутбук в режим сна.
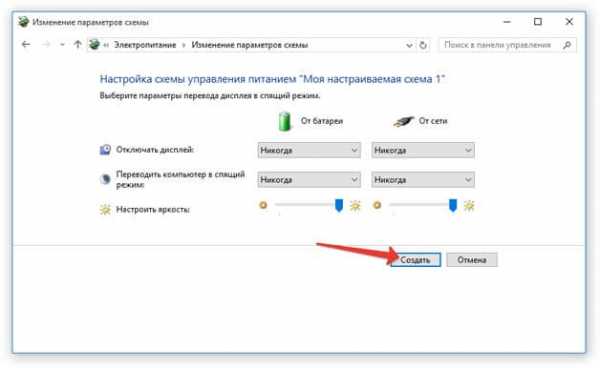
Сохранение новой схемы
После схема будет автоматически задействована.
Если устроит, после зарядки и отключения от сети можно перезапуститься и подождать, когда устройство выключится, войдя в меню BIOS, но ждать придётся дольше, ведь нагрузка процессор в таком случае минимальна.
Автоматическая настройка
Многие разработчики поставляют свои лэптопы с утилитами для управления питанием. Lenovo, например, поставляются с утилитой Energy Management.
- Запускаем софт и кликаем по пиктограмме с изображением шестерёнки для запуска процесса.

Запуск
- Жмем «Пуск», закрыв все сторонние программы.
- Подключаем шнур питания к сети, если он не подключен, и щелкаем «Продолжить».
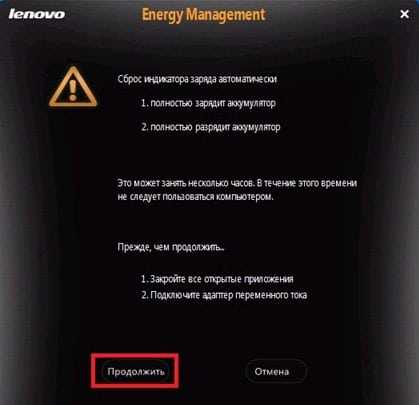
Выполняем рекомендации и продолжаем
Батарея зарядится, разрядится до нуля и снова будет заряжена. Извлекать и подключать кабель не придется, а прерывать процесс строго не рекомендуется, как и пользоваться устройством.
Лишь в таком случае гарантируется успех.
BIOS
В тех лептопах, где используется система ввода-вывода Phoenix BIOS, интегрирована функция для проверки и калибровки.
1. При наличии такого BIOS заходим в него посредством F2, Esc либо Del во время перезапуска ПК.
2. Идём во вкладку «Boot».
3. Вызываем пункт «Smart Battery Calibration»
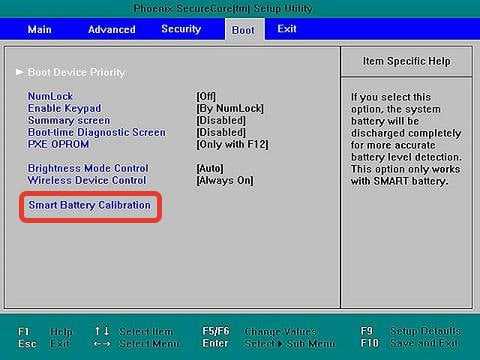
Процесс настройки
4. Подтверждаем запуск процесса, кликнув «Yes».
5. По окончании операции выходим из БИОС.
Совет! Важно, чтобы в процессе калибровки батарея была полностью заряжена, а ноутбук – отключен от сети, иначе отобразится ошибка [showad block=5].
Сторонний софт
При отсутствии желания/возможности проделывать манипуляции в BIOS/UEFI, загрузите приложения вроде Battery Care или Battery Eater или Battery Mark, если стандартного софта для решения проблемы не предвидится.
Последняя программа после зарядки нагружает ЦП задачей вычисления нескончаемого значение числа Пи.
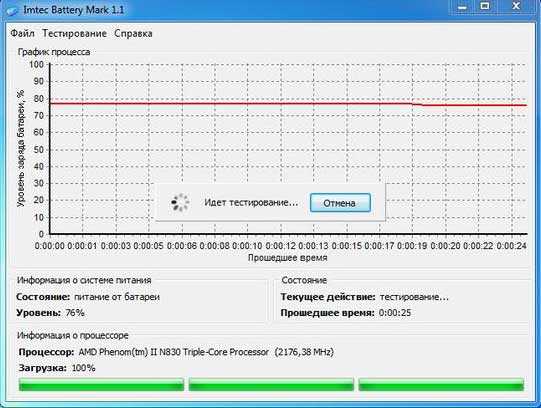
Интерфейс программы Battery Mark
Утилита дополнительно позволит провести всестороннее тестирование элемента питания как при пиковых нагрузках на железо, так и в случае его простоя.
Специальный алгоритм позволит выполнить пару циклов разрядки-зарядки на протяжении порядка часа (время зависит от ёмкости и степени изношенности).
Hewlett-Packard поставляют портативные компьютеры с HP Support Assistant.
В подразделе «My Computer» расположены инструменты для тестирования и отладки портативного ПК.
Дополнительно софт предложит выполнение рекомендуемых действий по результатам проверки.
вернуться к меню ↑Правильная эксплуатация
Продлить время автономной работы поможет следование следующим советам:
- Завершайте ненужные задачи и процессы, каждый из коих расходует заряд.
- Понижайте уровень яркости дисплея до минимально возможного без ущерба работе за устройством.
- Следите за списком запускаемого вместе в Windows программного обеспечения.
- Не перегревайте ее выше указанного предельного значения температуры.
- Извлекайте аккумулятор, когда он подолгу не эксплуатируется.
- Старайтесь не использовать на морозе.
- Как можно реже доводите элемент питания до полной разрядки.
- Пару раз в год выполняйте цикл полной разрядки и зарядки.
Простые правила также продлят срок службы.
Калибровка батареи ноутбука — шаг за шагом настраиваем аккумулятор
3 (60%) 2 голос[ов]geek-nose.com
Калибровка батареи ноутбука — шаг за шагом
Калибровка аккумулятора ноутбука позволяет исправить ошибки контроллера, при которых реальная ёмкость батареи не совпадает с теми значениями, что определяет система. В результате этого сбоя время работы автономной работы ноутбука существенно снижается, что доставляет пользователям неудобства.
Когда это нужно делать
Рассмотрим конкретный пример: реальный заряд батареи – 70%. Из-за неправильной работы контроллера в системе отображается заряд 40%. Когда система увидит, что заряд упал до 10%, то ноутбук будет отправлен в спящий режим. Однако реальная ёмкость батареи будет не 10%, а 40%, то есть еще час вы могли бы пользоваться лэптопом в автономном режиме.Чтобы исправить эту ошибку, нужно сделать калибровку батареи. Эта процедура также помогает избавиться от эффекта «памяти», при котором аккумулятор «запоминает» уровень заряда, когда ноутбук подключили к сети, и впоследствии отдает энергию до этой границы, то есть ёмкость батареи не используется полностью.
Эффект «памяти» встречается в никель-кадмиевых (NiCd) и никель-металл-гидридных(NiMH) батареях, в литий-ионных аккумуляторах такой проблемы нет.
Определение ёмкости батареи
Прежде чем откалибровать батарею, проверьте, нуждается ли вообще аккумулятор в проведении подобных мероприятий. Сделать это можно с помощью командой строки:
- Запустите командную строку с полномочиями администратора.
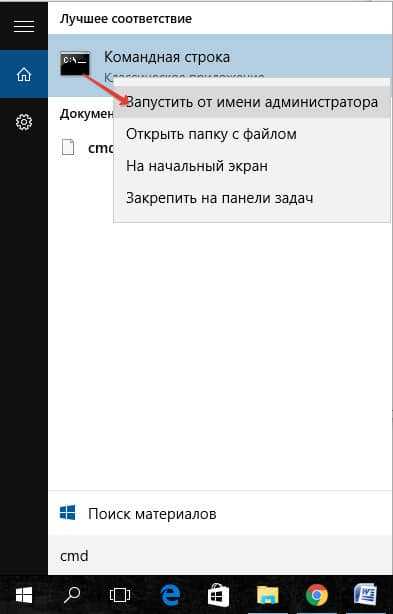
- Выполните команду powercfg.exe -energy -output d:Nout.html. Последнее значение (d:Nout.html) указывает на место сохранения и имя файла-отчета.
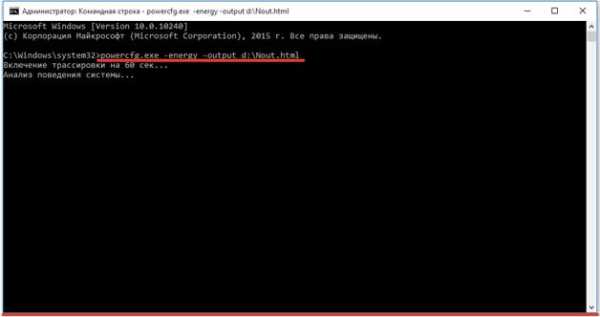
- Дождитесь завершения анализа. Перейдите на диск D: (у вас может быть другой диск) и дважды кликните по созданному файлу Nout. Он откроется в браузере.
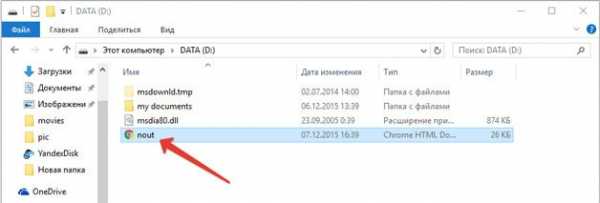
- Пролистните страницу до раздела «Сведения о батарее». Посмотрите два параметра – расчетную ёмкость и последнюю полную зарядку. Здесь же указан химический состав – NiCd, NiMH или LIon.

Если последняя полная зарядка намного ниже, чем максимальная ёмкость, то вам нужно откалибровать аккумулятор. Рекалибровка поможет устранить сбой в контроллере батареи ноутбука. Важно понимать: батарея не восстановится к своему первоначальному состоянию, вы только устраните ошибку, из-за которой неверно определяется ёмкость аккумулятор.
Автоматическая калибровка
Существует несколько способ калибровки с помощью специальный программ на разных ноутбуках.
Energy Management
У ноутбуков Lenovo есть специальная утилита, позволяющая откалибровать счетчик батареи. Все лэптопы Lenovo Idea оснащены программой Energy Management, позволяющей управлять электропитанием.
- После запуска программы появляется окно, в котором показа текущий заряд батареи. Вам нужно нажать на шестеренку, чтобы перейти к сбросу индикатора.

- Нажмите «Пуск» для запуска калибровки. Закройте все программы, подключите ноутбук к адаптеру питания и нажмите «Продолжить».
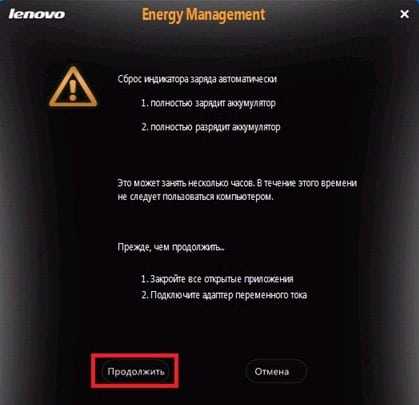
Процесс калибровки займет достаточно много времени – батарея сначала будет заряжена, а затем полностью разряжена. Прерывать операцию нельзя, пользоваться компьютером тоже не рекомендуется.
Phoenix BIOS
Программы такого рода есть и на других ноутбуках. Лэптопы HP оснащены утилитой, позволяющей проверить состояние аккумулятора и при необходимости откалибровать его, исправив ошибку в определении уровня заряда.
На некоторых моделях ноутбуков программа калибровки вшита в BIOS. Посмотрим, как откалибровать батарею на примере Phoenix BIOS:
- Перезапустите ноутбук и при включении нажимайте клавишу Delete (Esc, F2 в зависимости от модели устройства).
- На вкладке «Boot» запустите «Smart Battery Calibration».
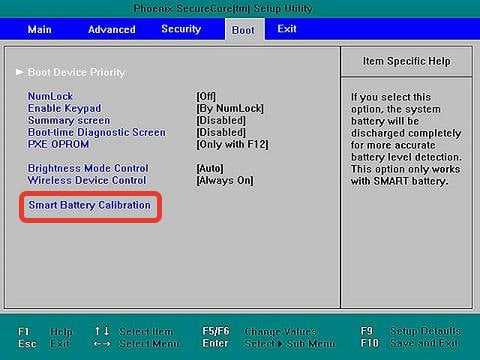
- В появившемся окне нажмите «Yes». Дождитесь завершения калибровки и нажмите Esc для выхода из программы.
Важно, чтобы при проведении процедуры настройки батареи адаптер питания был отключен. В противном случае при запуске утилиты в BIOS вы увидите предупреждение.
Если встроенные инструменты калибровки вы не обнаружили, можно скачать универсальную программу для всех моделей ноутбуков – BatteryCare, Battery Eater и т.д. Однако лучше использовать все же стандартные инструменты, избегая сторонний софт.
Рекомендуем — что делать, если не заряжается аккумулятор ноутбука?
Ручная калибровка
Если у вас на ноутбуке нет программы, позволяющей сделать калибровку, и нет возможности скачать универсальную утилиту, то можно выполнить процедуру исправления ошибки контроллера вручную. Откалибровать батарею можно в три действия:
- Зарядить аккумулятор до максимума.
- Разрядить его полностью.
- Снова зарядить до 100%.
Проблема в том, что как только вы отключите ноутбук от сети, на нем изменится план электропитания. По достижении определенного уровня низкого заряда лэптоп будет переходить в режим сна, то есть полностью разрядить его не удастся. Исправим этот недостаток:
- Откройте панель управления и установите отображение «Крупные значки». Перейдите в раздел «Электропитание».
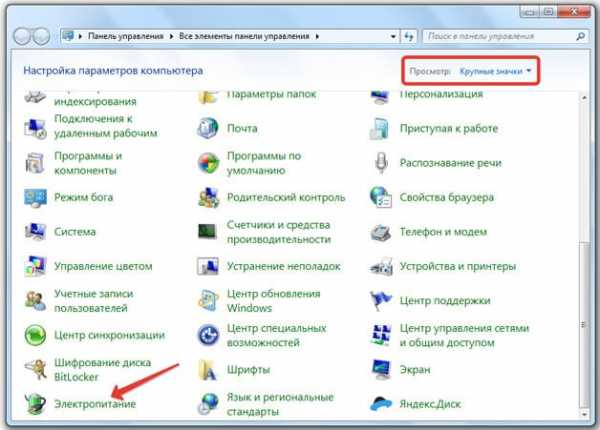
- Нажмите в меню слева «Создать план электропитания».
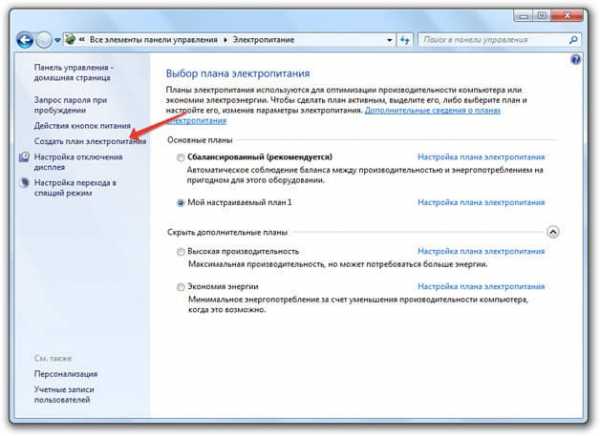
- Установите высокую производительность и задайте имя плану.
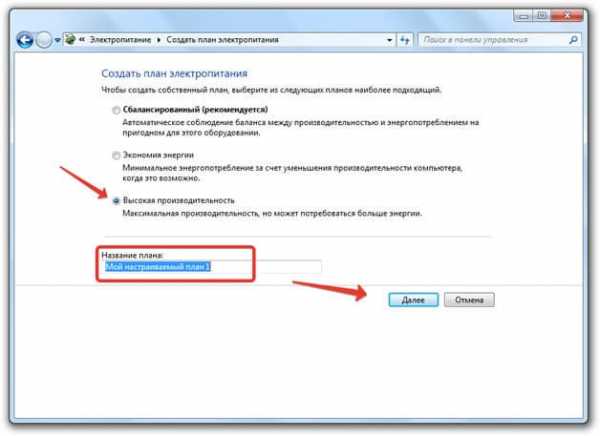
- В настройках запретите отключение дисплея и перевод в спящий режим.
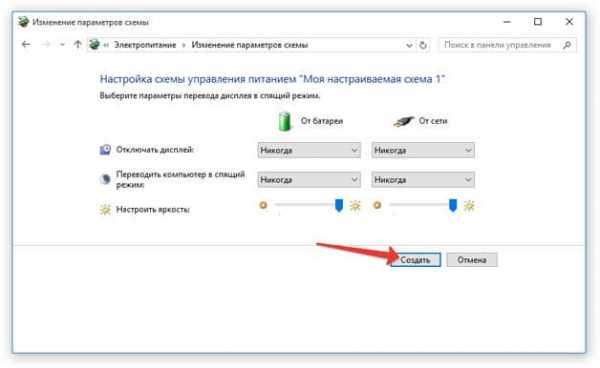
Созданный вами план будет выбран автоматически.
Другой вариант – зайти в настройки BIOS и ждать, пока батарея разрядится. Почти у всех ноутбуков в BIOS нет контроля заряда, поэтому лэптоп не сможет самостоятельно выключиться, пока батарея не сядет.
Чтобы сделать калибровку, используйте ноутбук, пока он не выключится из-за полного разряда батареи (адаптер питания отключен, устройство работает только от аккумулятора). Далее следует как можно скорее подключить его к сети – аккумулятору вредно долго находиться в разряженном состоянии.
После выполнения указанных действий сбой контроллера будет устранен. Калибровка батареи ноутбука не увеличивает время автономной работы – невозможно восстановить программными методами физический износ элемента питания. Зато ёмкость аккумулятора станет определяться корректно, что позволит максимально эффективно использовать имеющийся заряд.
lookfornotebook.ru
Контроль и управление зарядом батареи ноутбука
Всем привет, сегодня мы рассмотрим три программы для управления и контроля заряда батареи ноутбука, которые будут прекрасной альтернативой системной утилите.
В то время как все другие компоненты ноутбуков переживает бурное развитие, и их производительность увеличивается, а размеры уменьшаются, батареи остаются всё те же. Увеличение их мощности при нынешней технологии возможно только при увеличении их размера и одновременно и веса.
Мы должны следить за каждой минутой, убывающей во время автономной работы ноутбука, поэтому, значительно в этом деле помогают инструменты, которые отображают более подробные сведения о батарее, чем системные утилиты, и часто имеют более практичный дизайн. В нижней панели задач в Windows есть собственная иконка, которая наглядно и дословно обозначает текущую выносливость вашего ноутбука, точнее его батареи. Однако, есть ряд программ для управления зарядом батерии ноутбука, которые предложат более детальные сведения.
Управление батареей ноутбука - программа BatteryBar

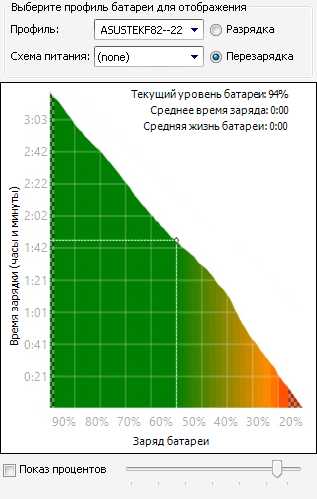 Это наиболее распространенная программа для точного мониторинга состояния батареи ноутбука и управлением её заряда. После установки, в панели задач появится дополнительный значок в виде батарейки, которая наглядно показывает её текущее состояние. По умолчанию программа управления зарядом батареи ноутбука BatteryBar отображает состояние в процентах, при нажатии на иконку, цифра изменится на время, оставшееся до полной разрядки.
Это наиболее распространенная программа для точного мониторинга состояния батареи ноутбука и управлением её заряда. После установки, в панели задач появится дополнительный значок в виде батарейки, которая наглядно показывает её текущее состояние. По умолчанию программа управления зарядом батареи ноутбука BatteryBar отображает состояние в процентах, при нажатии на иконку, цифра изменится на время, оставшееся до полной разрядки.
Оставив курсор на значке BatteryBar, появится окно с детальной информацией. Наиболее интересной является информация о текущем состоянии разрядки. С помощью этой детали вы можете отслеживать, какое влияние имеют различные настройки или, какое потребление энергии в различных режимах. Интересно также значение выдержки на полную батарею или состояние износа.
BatteryBar для управления батареей ноутбука можно использовать бесплатно, но только с основной информацией о текущем состоянии. Платная версия предлагает больше информации. Иногда появляются скидки, когда можно приобрести полную версию по акционной цене. Важно отметить, что полная версия содержит более широкие возможности - изменение внешнего вида иконки в панели задач или настройка оповещения и действий при различных состояниях заряда батареи ноутбука.
Согласно практическому опыту, нужно сказать, что BatteryBar отображает более точное время до полной разрядки, чем стандартная утилита от Windows для управления батареей ноутбука.
Ещё две программы для контроля и управления зарядом батареи ноутбука
 Основное окно программы BatteryCare для управления зарядом батареи ноутбука предлагает краткую информацию относительно состояния, оставшееся время до разрядки, температуру процессора и жёсткого диска. В окне с детальной информацией вы увидите текущую ёмкость аккумулятора, данные об износе или количество циклов. Важно отметить, что при запуске программы BatteryCare для управления батареей ноутбука, отсутствует аналог значка батареи, как у BatteryBar, который показывать текущее состояние оставшегося времени до полной разрядки.
Основное окно программы BatteryCare для управления зарядом батареи ноутбука предлагает краткую информацию относительно состояния, оставшееся время до разрядки, температуру процессора и жёсткого диска. В окне с детальной информацией вы увидите текущую ёмкость аккумулятора, данные об износе или количество циклов. Важно отметить, что при запуске программы BatteryCare для управления батареей ноутбука, отсутствует аналог значка батареи, как у BatteryBar, который показывать текущее состояние оставшегося времени до полной разрядки.
BattCursor предлагает совсем другой подход для определения заряда батареи ноутбука. Состояние аккумулятора, выраженное в процентах, "связано" с курсором, что позволяет всегда видеть значения разрядки батареи ноутбука. Конечно, решение необычное, но своего потребителя находит. Ещё один момент, которым вас BattCursor может порадовать, является тройная батарея в углу экрана, которая напоминает гаджеты из операционных систем Vista и 7. Процентное состояние заряда покажет вам также оставшееся время до полной разрядки или текущий уровень энергии. Предоставляет широкие возможности для настройки.
matrixblog.ru
Как экономить зарядку батареи на ноутбуке: лучшие программы
Программа для экономии батареи ноутбука является важной составляющей, поскольку при работе на переносном компьютере, в отличие от смартфонов, пользователи решают более серьезные задачи – создание объемных текстовых или графических файлов, обмен большими пакетами данных. Знание реальной автономности приспособления с учетом естественного падения емкости аккумулятора в процессе эксплуатации поможет правильно распределить время работы и не допустить отключения ноутбука в самый нужный момент.Содержание статьи
Проверенные сервисы учета заряда аккумулятора
На рынке софта представлены как продукты известных производителей компьютерной техники, так и стартапы молодых программистов. Скачать программу для экономии батареи ноутбука можно на официальных сайтах производителей как бесплатно, так и за деньги. Далее представлен короткий обзор известных инструментов.
BatteryCare
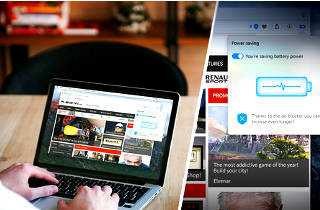 Одна из самых популярных и точных программ с русским интерфейсом. Работает со всеми ОС Windows, начиная с XP. Продлевает независимую работу лэптопа до 30% путем проверки всех осуществляющихся процессов и отключения наиболее затратных.
Одна из самых популярных и точных программ с русским интерфейсом. Работает со всеми ОС Windows, начиная с XP. Продлевает независимую работу лэптопа до 30% путем проверки всех осуществляющихся процессов и отключения наиболее затратных.
Также возможности BatteryCare позволяют:
- отслеживать циклы разряда и заряда аккумулятора;
- отображать остаток энергии в накопителе, уровень мощности;
- показывать температуру процессора и жесткого диска;
- автоматически переключать режимы электропитания;
- отсчитывать время до полной разрядки.
Battery Doubler
 Еще одна программа-долгожитель. Она предварительно настроена, поэтому после установки сразу начинает работать. Способна отключать все неиспользуемые компоненты, благодаря чему продлевает продолжительность работы в 2 раза. Оптимизирует деятельность процессора, DVD-привода и винчестера, отключает незанятые порты.
Еще одна программа-долгожитель. Она предварительно настроена, поэтому после установки сразу начинает работать. Способна отключать все неиспользуемые компоненты, благодаря чему продлевает продолжительность работы в 2 раза. Оптимизирует деятельность процессора, DVD-привода и винчестера, отключает незанятые порты.
Особенностью этого инструмента является его умение заново калибровать поврежденные батареи. При отсутствии должного внимания циклам зарядки-разрядки в процессе длительного использования Battery Doubler поможет ее восстановить.
BATExpert
Маленькая (1 Мб) бесплатная программа на английском языке, но с понятным и простым интерфейсом, позволяющая пользоваться ею даже без знания языка. Подходит для XP, Vista, 7,8. Отслеживает здоровье лэптопа, показывает истинное состояние аккумулятора, степень его изношенности и предупреждает, когда приходит время его заменить.
Утилита мониторит температурный режим накопителя и информирует о перегреве. Контролирует циклы заряда и оставшееся время деятельности. Приложение сможет найти «общий язык» как с новыми ноутбуками, так и с совсем старыми.
Battery Optimizer
 Бесплатный инструмент на английском и русском языках. Подходит для ОС Windows с версии XP. Тестирует и диагностирует сервисы и системы переносного компьютера для продления срока деятельности электронакопителя. Отличается от подобных приложений тем, что показывает выигрыш в продлении времени работы устройства при деактивации той или иной программы.
Бесплатный инструмент на английском и русском языках. Подходит для ОС Windows с версии XP. Тестирует и диагностирует сервисы и системы переносного компьютера для продления срока деятельности электронакопителя. Отличается от подобных приложений тем, что показывает выигрыш в продлении времени работы устройства при деактивации той или иной программы.
К ключевым возможностям утилиты относятся:
- оценка заряда (точная) при изменении отдельных настроек ноутбука;
- настройка предупреждения, если использование аккумулятора превысит определенный уровень;
- расширенный мониторинг накопителя с учетом отработанного времени.
BatteryInfoView
Бесплатное приложение для нетбуков и лэптопов отображает точные данные о батарее (название, производитель, серийный номер, емкость аккумулятора полная и текущая, напряжение, уровень заряда). Эти данные помогут пользователю определить время для ремонта или замены электронакопителя.
Кроме того, BatteryInfoView ведет журнал событий, которые происходят с накопителем. Владелец может ввести удобную для него периодичность очистки этого журнала.
Программе не требуется инсталляция, она может работать с флешки. На английском языке, но присутствует возможность загрузки архива русификации.
Настройка плана энергосбережения Windows
Помимо сторонних утилит, которые следят за состоянием аккумулятора, есть способы повлиять на продолжительность автономной работы непосредственно в устройстве. В операционных системах самого знаменитого производителя софта планов энергосбережения имеется три на выбор собственника.
- «Режим высокой производительности». Используется обычно при работе с подключением к электросети, когда нет необходимости думать о состоянии накопителя. Можно задействовать все службы в неограниченном режиме.
- «Экономия энергии». Производительность урезается, тяжелые приложения и службы сворачиваются.
- «Сбалансированный». «Золотая середина», которая обычно устанавливается по умолчанию.
Экономия батареи на ноутбуке в этом случае происходит так:
-
 В панели настроек нужно нажать кнопку «Электропитание», и в появившемся окне установить требуемый план.
В панели настроек нужно нажать кнопку «Электропитание», и в появившемся окне установить требуемый план. - Затем устанавливаются параметры дисплея (яркость) и звука (громкость). Адаптивную яркость экрана в аккумуляторном режиме лучше отключить и вручную настроить пониженную. Звук тоже не должен стоять на максимуме.
- Отключение беспроводных соединений (Bluetooth, Wi-Fi), если в них нет необходимости.
- Настройка функции «Сон» – времени перехода аппарата в спящий режим (при подключении к сети и батарее отдельно). Бывает двух видов:
- ожидание – временные файлы удерживаются в памяти ОЗУ;
- сон (гибернация) – файлы на винчестере, низкое потребление энергии, быстрое пробуждение.
Следует отметить, что многие производители портативных устройств также разрабатывают свои фирменные утилиты. Они опираются на те же принципы энергосбережения, что и Windows, но учитывая более наглядный интерфейс и близость разработчиков софта к продукции собственной компании, составляют ему хорошую альтернативу:
- ASUS – Power4 Gear;
- Acer – ePowerManagement;
- Toshiba – Power Saver.
Читайте далее
Оставьте комментарий и вступите в дискуссию
hitropop.com
Программа для калибровки батареи ноутбука

Для повышения эффективности эксплуатации батареи ноутбука желательно периодически проводить её калибровку. Это можно делать в ручном режиме, с помощью специальных программ, а также через утилиты в BIOS. Как известно, батарея ноутбука состоит из контроллера (микросхемы) и отдельных банок, соединённых параллельно и/или последовательно. Контроллер следит за процессом зарядки-разрядки аккумуляторных ячеек. Проблема здесь заключается в том, что в процессе эксплуатации аккумулятора данные контроллера начинают расходиться с реальным состоянием банок. В результате ноутбук может «уходить в отключку» ещё при заряженной батарее. В таких условиях аккумулятор эксплуатировать нельзя, и требуется его калибровка. Калибровка батареи ноутбука обеспечивает приведение к одинаковому уровню заряд ячеек АКБ и показания контроллера заряда. В этом материале мы постараемся разобраться, как это делается, и какие программы и утилиты при этом используются.
Содержание статьи
В каких случаях требуется калибровка батареи ноутбука?
Калибровка требуется в тех случаях, когда данные о заряде аккумуляторных банок контроллера батареи не совпадают с их реальным состоянием. Приведём простой пример. Степень заряда аккумуляторных банок равна 90%, а у контроллера информация об их заряде на 70%. В результате, когда контроллер будет видеть 10%, он отправит лэптоп в спящий режим. А на самом деле аккумулятор имеет заряд 30% и вполне мог бы ещё поработать. В результате сокращается время автономной работы и пользователю приходится чаще заряжать ноутбук.

Это ситуация, когда батарея «запоминает» степень заряда при подключении к электросети, а затем отдаёт свой заряд до этой отметки. В результате ёмкость аккумулятора ноутбука используется не целиком.
Исправить эту ситуацию и помогают программы для калибровки батареи. Во всех современных моделях ноутбуков применяются литиевые батареи и того «эффекта памяти», что имеется в Ni─Cd и Ni─MH аккумуляторах, в них нет.
Вернуться к содержанию
Как оценить ёмкость и состояние аккумулятора ноутбука с помощью программы
Перед проведением мероприятий, которые описываются ниже в этом материале, сделайте оценку ёмкости батареи ноутбука. Как говорится, нужно осознать и осмыслить состояние аккумулятора. Для этого нужно выполнить следующую последовательность действий на ноутбуке под управлением Windows.
Запустите командную строку с правами администратора. Для тех, кто забыл, как это делается, набираете в меню Пуск cmd.exe и с помощью контекстного меню запускаете на ноутбуке командную строку от имени администратора компьютера.
Запуск командной строки
В командной строке наберите следующее:powercfg.exe -energy -output c:\report.html
В конце строки указан путь, где будет сохранен файл отчёта и его название.
Команда для просмотра состояния аккумуляторной батареи ноутбука
Дождитесь завершения анализа системы и потом перейдите по указанному вами пути, чтобы просмотреть файл отчёта. В нашем случае это файл report.html в корне диска c.
Файл отчёта, полученный в результате работы утилиты powercfg.exe
В полученном отчёте нас интересует раздел под названием «Сведения о батарее». Там нужно обратить внимание на расчётную ёмкость и значение при последней полной зарядке аккумулятора. В этом же разделе будет указан тип батареи вашего ноутбука.
Раздел «Сведения о батарее» в файле отчёта
Как видите, последний полный заряд показывает ёмкость значительно меньше номинальной. Даже выведено сообщение о том, что последняя зарядка была проведена меньше, чем 50% ёмкости батареи. В этом случае нужно воспользоваться программами и утилитами для калибровки, а, точнее, рекалибровки аккумулятора ноутбука.Но следует помнить, что калибровка не является таблеткой от всех болезней. Если аккумулятор потерял ёмкость из-за длительного срока службы, то никакая калибровка ему не поможет. Программы рекалибровки предназначены для устранения ошибки определения ёмкости батареи.
Вернуться к содержанию
Какие есть программы для калибровки батареи ноутбука?
В автоматическом режиме можно выполнить калибровку с помощью специальных программ. Эти утилиты выпускаются производителями ноутбуков.
Ноутбуки HP
В частности, HP предлагают для этого средство диагностики системы UEFI System Diagnostic. Чтобы воспользоваться этой утилитой, нужно при загрузке ноутбука нажать Esc и после появления меню загрузки F2. Вы войдёте в диагностику системы, где нужно будет выбрать «Тестирование аккумулятора».
На появившейся странице нужно будет нажать «Начать тестирование аккумулятора». Будет запущена проверка, которая займёт определённое время. После её окончания программа предложит определённые действия, которые рекомендуется сделать.
Калибровку аккумулятора также можно выполнить с помощью утилиты HP Support Assistant в Windows. Для этого нужно сделать следующее:
Пройдите Пуск -> Программы -> HP Support Assistant. В результате запустится программа и появится окно приветствия. В этом окне можно указать параметры работы утилиты и запретить вывод окна при дальнейших запусках HP Support Assistant.
По клику на «Далее» переходите на главную страницу программы, где нажимаете иконку My Computer. Эти шаги показаны на скриншотах ниже.
Окно приветствия программы
Главная страница утилиты HP Support Assistant
Кнопка My Computer
В появившемся окне нужно открыть вкладку Средства диагностики (Diagnostics) и нажать кнопку Проверка аккумулятора HP (HP Battery Check). Некоторое время программа будет работать, а по завершении выдаст результаты проверки батареи. Ниже можно видеть все на фото.
Запуск HP Battery Check
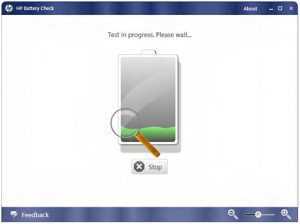
Проверка HP Battery Check
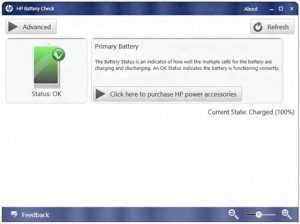
Результаты проверки аккумулятора
Вместе с результатом анализа состояния аккумулятора, программа выдаст необходимые рекомендации, среди которых может быть замена, калибровка, успешное прохождение теста и т. п.
Вернуться к содержанию
Lenovo
В случае с ноутбуками Lenovo для калибровки батареи следует использовать программу Energy Management. Большинство моделей лэптопов Lenovo Idea оснащаются утилитой Energy Management, предназначенной для управления электропитанием. Программу можно скачать по прямой ссылке.
После установки запускаете программу и в главном окне нажимаете шестерёнку. В следующем окне нажмите «Пуск» в строке «Сброс индикатора». В появившемся окне калибровку нужно будет подтвердить нажатием кнопки «Продолжить». Все действия показаны на скриншотах ниже.
Главное окно программы Energy Management
Запуск калибровки
Подтверждение процесса калибровки
Утилита запустит процесс калибровки, который может продолжаться несколько часов. По окончании будет показано следующее окно программы.Окончание процесса калибровки
Возможно, вас заинтересует статья про ремонт аккумулятора ноутбука.Вернуться к содержанию
Встроенная калибровка в BIOS
На некоторых моделях ноутбуков есть соответствующие программы калибровки аккумулятора прямо в BIOS. С их помощью можно исправить ошибки в определении степени зарядки батареи прямо в BIOS. Порядок и меню для калибровки могут отличаться у разных производителей. На примере Phoenix BIOS это выглядит следующим образом:
- Заходите в BIOS ноутбука;
- На вкладке «Boot» выбираете и запускаете функцию «Smart Battery Calibration»;
- В появившемся окне нужно будет выбрать «Yes» для подтверждения;
- После этого ждёте, пока завершится процесс, и выходите из BIOS.
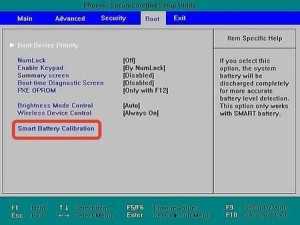
Встроенная калибровка в BIOS
При проведении этой операции нужно отключить блок питания. Если этого не сделать, то BIOS выдаст предупреждающее сообщение.
Вернуться к содержанию
Другие программы
Если у вас не получается использовать вышеперечисленные инструменты, то можно попробовать универсальные программы для калибровки аккумуляторной батареи.
Примеры таких утилит: Battery Eater, BatteryCare и некоторые другие. Но производители ноутбуков и специалисты отрасли не рекомендуют использовать для этого сторонний софт. Это может вызвать нестабильную работу и некорректный результат их работы.
Вернуться к содержанию
Выполнение ручной калибровки аккумулятора ноутбука
Если у вас не получается воспользоваться родными утилитами производителя или провести калибровку батареи через BIOS, то можно сделать это вручную.
Для этого вам нужно выполнить следующую последовательность действий:
- Полностью зарядите аккумулятор ноутбука;
- Затем отключите блок питания и перезагрузите ноутбук. При загрузке зайдите в BIOS и оставьте его так пока он не отключится. Дело в том, что в Windows ноутбук уйдёт в спящий режим, когда батарея ещё не будет полностью разряжена. А вам требуется разрядить его полностью;
- После этого подключаете блок питания и заряжаете аккумулятор по максимуму;
- Затем загружаете Windows и проверяете батарею вышеописанным способом через командную строку.
Читайте также о программах, с помощью которых можно сделать тест батареи ноутбука.
Вот в целом и всё по калибровке батареи ноутбука. Тема обширная и, скорее всего, много программ мы упустили. Поэтому, если вы знаете утилиты для калибровки аккумуляторов, пишите в комментариях. Голосуйте в опросе и оценивайте статью!Вернуться к содержаниюakbinfo.ru
Калибровка батареи ноутбука - программы: как сделать калибровку
В случае с некорректным отображением заряда аккумулятора Вам поможет калибровка батареи ноутбука. С течением времени изначальная ёмкость батареи Вашего устройства теряется и полный заряд может отображаться некорректно (отображается 5% заряда, хотя реальный заряд 20-30%). Следует обратить внимание, что физический износ устранить невозможно, но ошибки показания контроллера и программные ошибки будут устранены.
Как часто необходимо калибровать батарею?
Некоторые производители рекомендуют выполнять калибровку каждые два-три месяца. Это помогает точнее считывать показания аккумулятора.На самом деле, Вам не стоит беспокоиться о таких частых манипуляциях, если вы не заботитесь о наиточнейшем показателе заряда. Но когда Ваш ноутбук будет выключаться без какого-либо предупреждения или Вы заметите стремительный разряд аккумулятора в последние 10-15%, то пришло время откалибровать батарею.
Как сделать ручную калибровку батареи ноутбука
На данный момент используется 2 основных метода калибрования: Ручное или Программное. Оба метода работают по одному и тому же принципу – полный разряд и полный заряд аккумулятора для восстановления показателей контроллера заряда. Единственное отличие, программы для калибровки батареи ноутбука могут отображать больше информации и выполнять дополнительные программные манипуляции для получения наилучшего результата. Но по личному опыту можем сказать, что различия этих двух методов минимальны.
Итак, приступим. Вся суть калибровки заключается в полном заряде и полном разряде аккумулятора. В этом случае будут сброшены показатели контроллера заряда, что позволит в дальнейшем точнее определять показания заряда.
Для начала, откройте параметры Вашей схемы электропитания: Панель управления – Электропитание
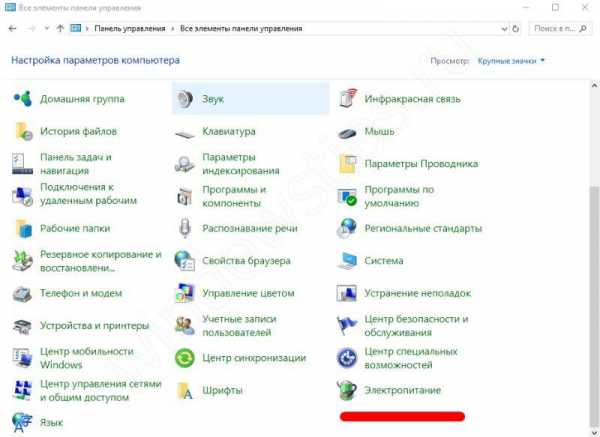
Настройка схемы электропитания
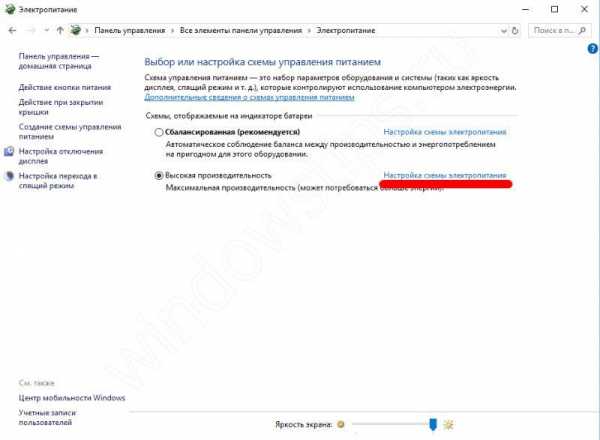
Изменить дополнительные параметры
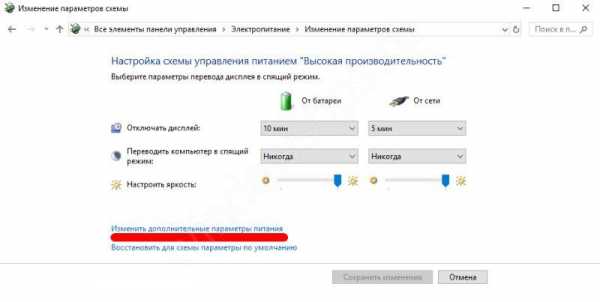
Раскройте настройки батареи и выберите параметры, как на изображении.

Главная цель этих манипуляций, что бы при окончании заряда устройство не ушло в сон, а ушло в гибернацию, которая в нашем случае более удобна. Выставьте уровень полной разрядки 5% или меньше, чем меньше, тем лучше. Затем выставьте запрет на выход в сон или отключение дисплея при работе от аккумулятора, чтобы не прервался процесс разрядки аккумулятора. После выполнения всех манипуляций, необходимо выставить данные параметры по умолчанию или по Вашему предпочтению.
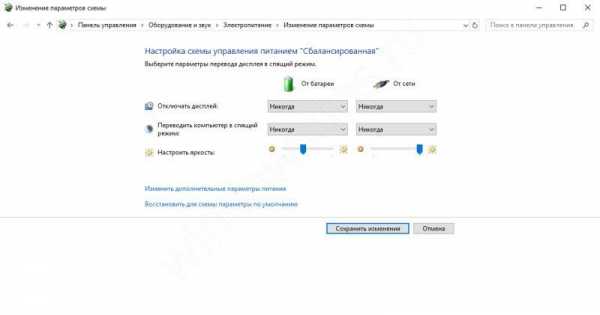
Порядок действий:
- Зарядите аккумулятор до 100%
- Отключаем шнур питания и полностью разряжаем аккумулятор до выключения (или ухода в гибернацию)
- Подключите устройство к сети питания и зарядите его до 100%
Программы для калибровки ноутбука
Программная калибровка довольно сложный процесс. Большое количество моделей аккумуляторов и ноутбуков, различия драйверов чипсета, ACPI драйверов и еще множество причин не позволяет создать универсальное приложение для калибровки. Но такие приложения всё же есть. Большая часть из них создана производителями устройств, что и не удивительно, ведь поддержка программной составляющей - одна из обязанностей производителя.
BatteryCare
Для проверки заряда и сбора статистики работы аккумулятора отлично пойдет бесплатное приложение – BatteryCare. В ней отсутствует возможность проводить калибровку, но информация, которая отображается через данное ПО может подсказать, есть ли недочеты в работе ноутбука и его питании.BatteryCare скачать можно на официальном сайте разработчика. Данная утилита показывает заряд аккумулятора и примерное время до разряда аккумулятора в трее. Приложение может отслеживать температуру процессора и жесткого диска и сообщит Вам об их перегреве.
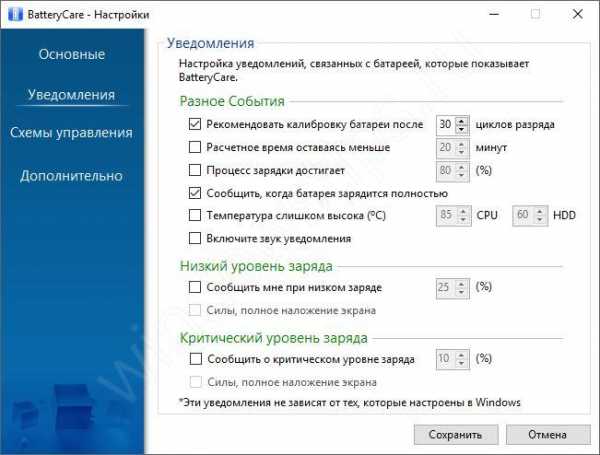
Smarter Battery
Еще одна прога для калибровки батареи ноутбука — это Smarter Battery (скачать).Данная утилита платная, но присутствует бесплатный промо период использования. Функционал этого приложения более богатый, в отличии от предыдущей утилиты. Сбор статистики, уведомления, виджеты, емкость, настройка питания – основной список функций приложения. Для того, чтобы провести калибровку, требуется регистрация.
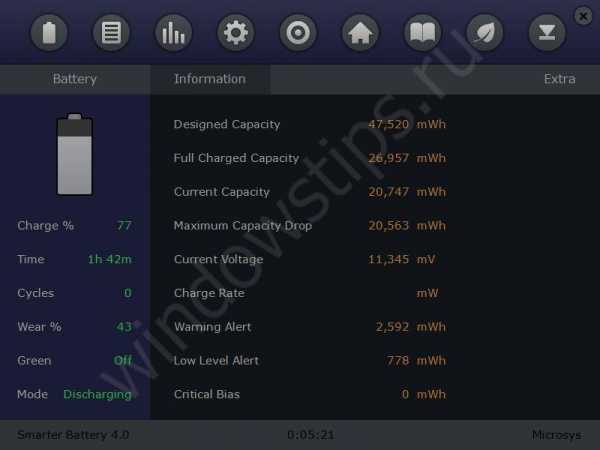
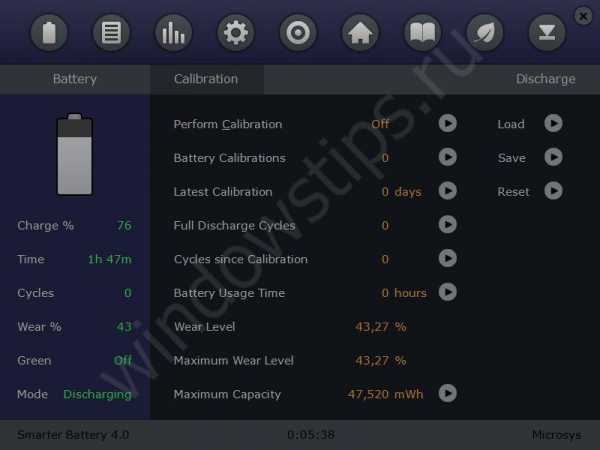 Если для Вас данное ПО не подходит, попробуйте обратить внимание на программы и советы от производителей ноутбука.Практически у каждого производителя есть утилита для калибровки батареи ноутбука, обычно она включена в пакет предустановленного ПО.
Если для Вас данное ПО не подходит, попробуйте обратить внимание на программы и советы от производителей ноутбука.Практически у каждого производителя есть утилита для калибровки батареи ноутбука, обычно она включена в пакет предустановленного ПО.
У HP - HP Support Assistant
Lenovo – OneKey Optimizer
Кроме этого, есть возможность выполнить калибровку через BIOS ноутбука. На сайте Samsung есть отдельная статья на эту тему, которая также может подойти и другим ноутбукам (c Phoenix BIOS)Для других производителей (Asus, Acer, Dell и другие) либо утилиты отсутствуют, либо сильно устарели и есть на ограниченное количество моделей.
Советы
Для поддержания корректной работы Вашего устройства и его питания, следует знать несколько правил:
- Всегда обновляйте драйвера: ACPI драйвера и драйвера чипсета - основные компоненты, отвечающие за схемы электропитания и взаимодействие основных программных и аппаратных компонентов Вашего устройства.
- Обновление BIOS/UEFI. Поддержание актуальных версий микропрограмм положительно сказывается на электропитании ноутбука.
- Использование разных схем электропитания в зависимости от нагрузок. Для сёрфинга в интернете и просмотре фильмов не требуется Режим высокой производительности, а порой это отрицательно сказывается на показателях заряда.
- В случаях, когда ноутбук работает только от сети питания или аккумулятор полностью разряжается за 10-15 минут, следует задуматься о приобретении нового источника питания или об обращении в Сервисный Центр для диагностики аппаратной составляющей, если новая батарея не помогла.
Будем надеяться, что данная статья помогла Вам в решении Вашего вопроса. Если у Вас возникли дополнительные вопросы или сложности, пишите комментарии к данной статье, постараемся помочь.
windowstips.ru
Как откалибровать батарею ноутбука правильно при помощи программ и в ручном режиме
 Ноутбук рассматривается многими владельцами в качестве портативного устройства, которое при необходимости можно взять с собой в поездку, на дачу или просто поработать в кафе. В таких ситуациях важно, чтобы компьютер мог максимально долго проработать автономно — без подключения к сети.
Ноутбук рассматривается многими владельцами в качестве портативного устройства, которое при необходимости можно взять с собой в поездку, на дачу или просто поработать в кафе. В таких ситуациях важно, чтобы компьютер мог максимально долго проработать автономно — без подключения к сети.
Зачем калибровать батарею ноутбука
Аккумуляторные батареи ноутбуков имеют определенный уровень заряда, превысить который невозможно из-за химических процессов, протекающих в устройстве. Из-за некорректной работы контроллера аккумуляторной батареи, что является следствием подключения ноутбука к источнику питания при разном уровне заряда, максимальная емкость аккумулятора может снизиться.
 Пример: Настоящий заряд аккумулятора может находиться на уровне в 90%, а контроллер будет определять его как 50%. Когда заряд опустится до 5-10% по показателям контроллера, ноутбук уйдет в спящий режим. При этом реальный уровень емкости батареи будет находиться на уровне в 45-50%, но использовать сохранившуюся энергию владелец компьютера не сможет.
Пример: Настоящий заряд аккумулятора может находиться на уровне в 90%, а контроллер будет определять его как 50%. Когда заряд опустится до 5-10% по показателям контроллера, ноутбук уйдет в спящий режим. При этом реальный уровень емкости батареи будет находиться на уровне в 45-50%, но использовать сохранившуюся энергию владелец компьютера не сможет.
Чтобы не возникало ситуаций, при которых контроллер неправильно определяет уровень заряда аккумулятора ноутбука, необходимо время от времени выполнять калибровку батареи. Ее смысл заключается в том, чтобы «напомнить» контроллеру аккумулятора о том, какой уровень заряда является максимальным, а какой минимальным.
Когда нужно проводить калибровку батареи ноутбука
Имеются рекомендации от производителей аккумуляторов, что выполнять калибровку следует раз в 2-3 месяца, в зависимости от интенсивности работы за компьютером. Однако проще определить необходимость калибровки батареи, проверив ее параметры к конкретному моменту времени. Чтобы узнать, нуждается ли аккумулятор в калибровке, сделайте следующее:
- Запустите командную строку от имени администратора;
- Пропишите в командной строке команду: powercfg.exe -energy -output С:battery.html
Значение «C:battery.html» определяет место, куда будет сохранен файл-отчет с результатами проверки. Сохранить можно на любой жесткий диск компьютера и на внешние накопители;
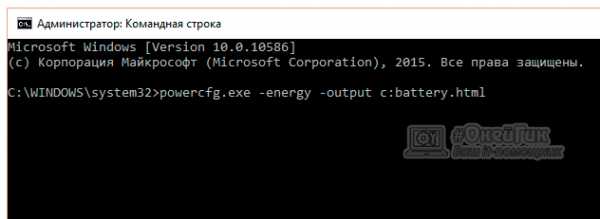
- Когда проверка будет завершена, перейдите в папку, куда был сохранен отчет. Он будет сохранен с тем названием, которое вы установили. Отчет представляет собой обычный HTML-файл, который можно открыть при помощи любого браузера. Нажмите на него и откройте;
- Пролистайте отчет вниз до пункта «Сведения о батареи», где будет указан код используемого аккумулятора, его химический состав, число циклов заряда-разряда и другие параметры. Чтобы определить необходимость калибровки аккумулятора, нужно сравнить цифры в графах «Расчетная емкость» и «Последняя полная зарядка». Если последняя полная зарядка сильно (более чем на 15%) отличается от расчетной емкости, требуется выполнить калибровку аккумулятора.

Стоит отметить, что калибровка аккумулятора в любом случае не сделает идентичными показатели полной зарядки и расчетной емкости. Связано это с химическими процессами, протекающими в аккумуляторе, которые не позволяют восстановить батарею до ее первоначального состояния.
Как откалибровать батарею в ноутбуке автоматически
Перед тем как приступать к калибровке аккумуляторной батареи ноутбука, следует сказать, что данная процедура займет несколько часов. При автоматической калибровке источника автономного питания запрещается пользоваться ноутбуком.
Практически каждая компания-производитель ноутбуков устанавливает на свои устройства различное программное обеспечение. Среди них, чаще всего, имеется утилита, которая отвечает за работу батареи. Через нее можно узнать о состоянии аккумулятора, настроить параметры питания и, в том числе, произвести калибровку. Ниже будет рассмотрен вариант калибровки батареи на примере приложения Energy Management, которое поставляется вместе с ноутбуками Lenovo, но принцип работы подобных программ идентичен.
Чтобы откалибровать батарею ноутбука Lenovo через приложение Energy Management, необходимо:
- Запустить программу, в которой можно увидеть различную информацию о состоянии батареи;
- Далее нажмите на шестеренку, чтобы перевести приложение в режим калибровки;
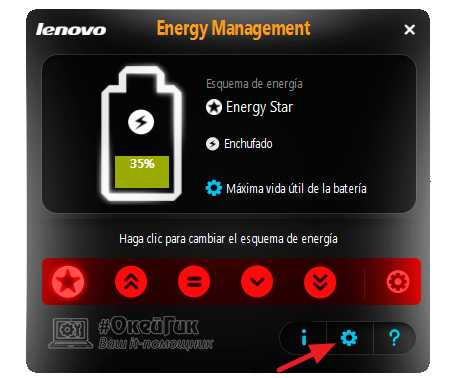
- Согласно рекомендациям на экране, закройте все открытые приложения, за исключением Energy Management. Ноутбук, на котором будет выполняться калибровка батареи, необходимо подключить к розетке;
- Когда все приготовления будут выполнены, нажмите «Продолжить», после чего запустится процесс калибровки аккумулятора.
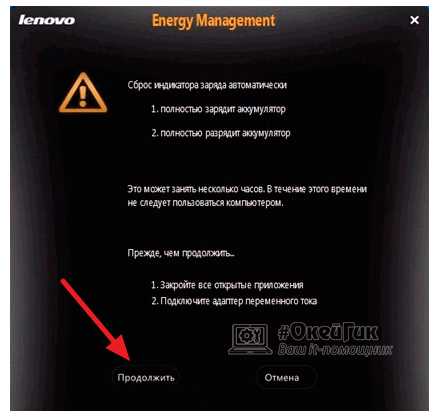
Процесс калибровки предполагает, что ноутбук зарядится до 100%, а после разрядится до 0%. Во время калибровки в автоматическом режиме нельзя пользоваться компьютером и не следует закрывать крышку ноутбука, поскольку экран является главным потребителем при разрядке батареи.
Обратите внимание: Если на ноутбуке не получилось найти «родное» приложение для калибровки батареи, можно использовать сторонние решения. Имеются десятки бесплатных утилит с аналогичной функциональностью, например: Battery Eater или BatteryCare.
Стоит отметить, что некоторые производители ноутбуков не устанавливают отдельное приложение для диагностики и калибровки батареи, а интегрируют данную функциональность в BIOS. Например, таким образом поступает компания HP, которая встраивает в Phoenix BIOS утилиту для калибровки батареи. Она носит название Smart Battery Calibration, и ее можно найти на вкладке Boot.
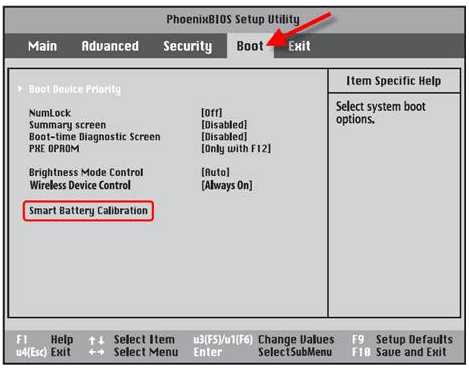
В других версиях BIOS и на других моделях компьютеров местоположение утилиты может отличаться. Перед тем как лесть в BIOS для использования функции калибровки батареи, рекомендуется ознакомиться с информацией на сайте производителя компьютера и убедиться, что такая функциональность предусмотрена.
Как откалибровать батарею ноутбука в ручном режиме
Поскольку процедура калибровки подразумевает полный заряд-разряд батареи и более никаких манипуляций, выполнить ее можно и без сторонних приложений в ручном режиме. Чтобы это сделать, необходимо сперва изменить параметры Windows, поскольку портативные компьютеры при снижении заряда аккумулятора до критически низких значений уходят в спящий режим, а это помешает полностью разрядить батарею. Для калибровки батареи в ноутбуке настройте следующим образом электропитание устройства:
- Нажмите правой кнопкой мыши на «Пуск» и выберите в выпадающем меню «Панель управления»;
- Далее установите режим просмотра «Крупные значки» и выберите опцию «Электропитание»;
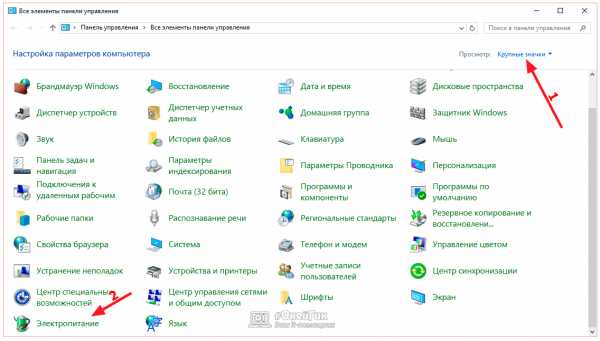
- В левой части экрана нажмите на пункт «Создание схемы управления питанием»;
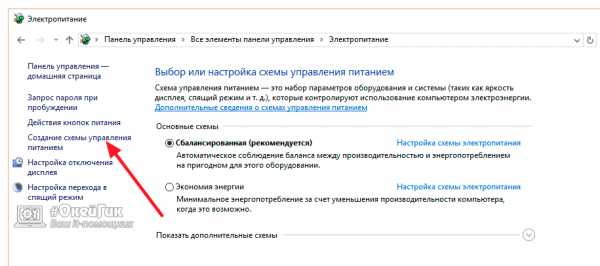
- В открывшемся редакторе опций установите галочку около пункта «Высокая производительность» и нажмите «Далее». При необходимости на данном шаге можно переименовать создаваемый режим питания компьютера;
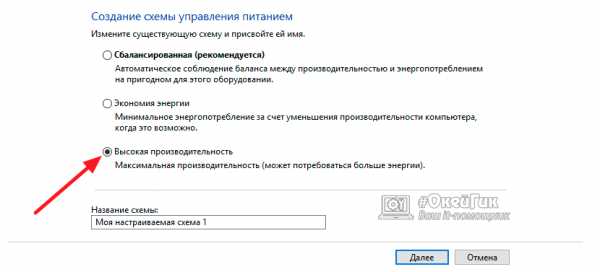
- Установите ползунки яркости на максимальное значение, а во всех остальных пунктах выберите «Никогда», чтобы запретить ноутбуку экономить батарею аккумулятора всяческим образом. Настроив необходимые параметры, нажмите «Создать».
После этого автоматически применится новый созданный план электропитания. Далее необходимо полностью зарядить аккумулятор ноутбука и вытащить адаптер питания. После этого требуется дождаться полной разрядки компьютера, при этом можно использовать его, но не забудьте сохранять свою работу, поскольку в любой момент ноутбук может выключиться. Когда батарея компьютера полностью разрядится, нужно вновь ее зарядить до 100%, после чего можно переключать компьютер в стандартный режим электропитания, поскольку процесс калибровки подойдет к концу.
Обратите внимание: Если компьютер в данный момент не требуется для работы, можно не создавать новый режим потребления энергии. Достаточно при перезагрузке компьютера зайти в BIOS и калибровать батарею в нем. Во время работы с BIOS компьютер не уйдет «в спячку».
Загрузка...okeygeek.ru