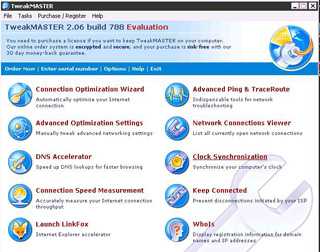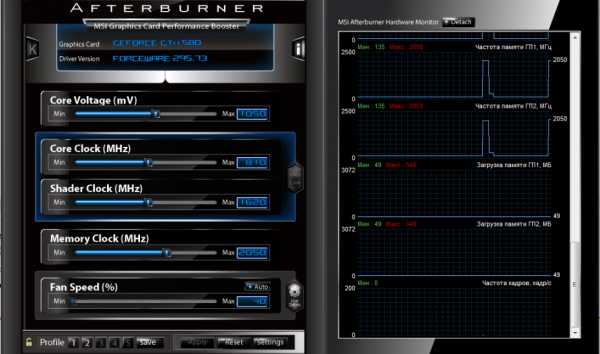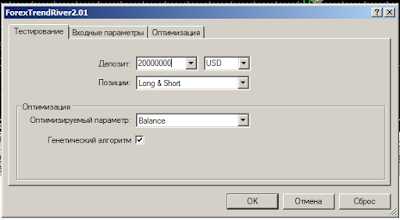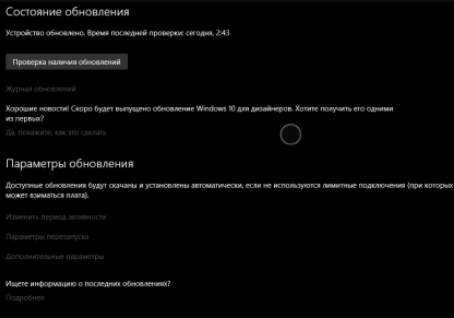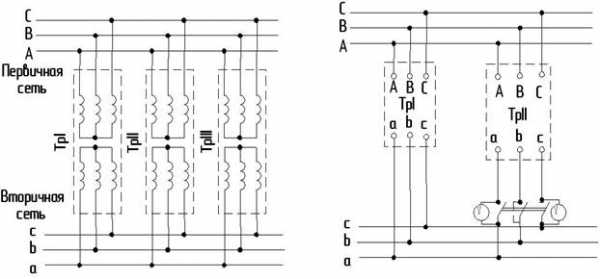Расширенные настройки Firefox: оптимизируем и ускоряем. Firefox оптимизация и настройка
Настройка Firefox (скрытая, расширенная, тонкая): как настроить
Настройка Mozilla Firefox может производиться в двух планах: стандартном, который доступен каждому пользователю браузера, и скрытом. В первом задействуются штатные средства программы, а во втором нужно изменять файл конфигурации. Очевидно, что последним способом настройки рекомендуется пользоваться только людям, который уже имеют большой опыт работы с ПК. Если внести неправильные изменения в параметры, это может привести к замедленной работе браузера, сбоям и другим последствиям.
Где сохраняются настройки?
Где хранятся настройки браузера? Mozilla Firefox, как и все другие браузеры, хранит всю информацию, измененную и введенную пользователем, включая закладки, пароли, файлы куки, кэш и настройки, в папке профиля, которая находится не в общей папке браузера на системном диске. Профиль создается программой по умолчанию сразу после первого же запуска программы на ПК после успешной установки.
Папка с профилем находится в папке Application Data и, далее, в Roaming на системном диске. Эти папки, как правило, скрыты от глаз обычного пользователя, однако доступ к ним можно получить.
Основная настройка
Настраивать браузер под себя можно и нужно. Все штатные изменения не могут навредить браузеру: в любом случае он будет эффективно работать. Если даже вы заметили, что производительность не та после настройки, всегда можно вернуть программу в первоначальное состояние за счет опции восстановления.
- Нажмите на иконку с тремя полосками на панели браузера справа.
- Выберите пункт «Настройки». Откроется новая вкладка. В ней производится вся штатная настройка Firefox.
- Выберите нужный вам раздел.
Какие настройки рекомендуется сразу сделать?
- Укажите место, в котором будут сохраняться все скачанные с помощью этого браузера файлы. Это избавит от необходимости каждый раз искать проводником нужный путь.
- Во вкладке «Содержимое» включите блокировку всплывающих окон.
- Проверьте, чтобы в разделе «Приватность» не стоял запрет на сохранение данных о сессии. Если будет стоять фраза «не запоминать историю», то вся информация будет удаляться из программы вместе с ее закрытием. Если вы хотите, чтобы у вас был приватный режим, оставьте все как есть.
Что лучше не отключать?
- Раздел «Защита» содержит пункты, которые отключать не рекомендуется, так как это снизит уровень безопасности для браузера и ПК в целом. Пункт «Мастер пароль» остается на усмотрение пользователя.
- Во вкладке «Просмотр сайтов» лучше оставить все отметки. Так вам будет удобнее работать в обозревателе.
- Пункт «Выбор данных» создан для специалистов-разработчиков. При возникновении различных ошибок информация передается им. Далее, они ее анализируют и решают проблемы пользователей. Соответственно, лучше, чтобы эта опция была активирована.
Тонкая настройка
Тонкая настройка Firefox производится в скрытом меню расширенных настроек. Оттого оно и скрытое, что изменение пунктов там может привести к занижению производительности браузера в лучшем случае. Все нужно делать аккуратно и со знанием дела.
Как открыть скрытые настройки Firefox?
1.В навигационную строку обозревателя скопируйте ссылку: about:config.
2.Нажмите на кнопку «Я обещаю, что буду осторожен». Этим вы подтверждаете тот факт, что знаете возможные последствия неправильных изменений данных в тонких настройках.
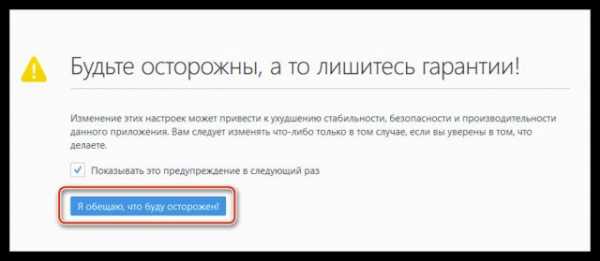
3.Появится список с параметрами. Они будут идти в алфавитном порядке. Вызовите поиск комбинацией Ctrl+F. Так будет проще искать пункты.
Шаг 1: снизить потребление оперативной памяти
Браузер может отнимать много оперативной памяти. Как настроить обозревателем так, чтобы ему нужно было меньше объема памяти для работы? Открываем скрытое меню.1.Создаем новый параметр. Кликните правой кнопкой мыши по свободной области, чтобы не захватить никакой параметр. В контекстном меню «Создать» – «Логическое».
2.Напишите в строку фразу: config.trim_on_minimize.
3.Поставьте значение True и нажмите на ОК.
4.В строке поиска напишите browser.sessionstore.interval.
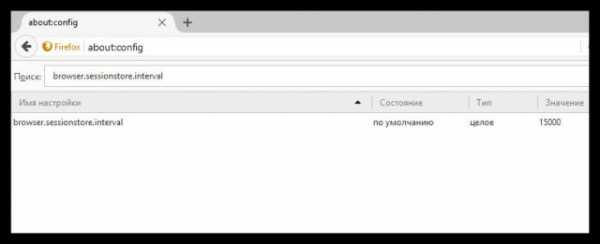
5.Увеличьте значение 15000 до 50000 или 100000. Кликните двойным щелчком по пункту «Значение» и введите нужное число.
6.Далее, отыщите параметр browser.sessionhistory.max_entries. Здесь нужно, наоборот, уменьшить значение до 20. Параметр означает количество будущих и предыдущих действий, которое пользователь может сделать в браузере. Если изменить этот параметр, объем оперативной памяти, который потребляет обозреватель, также снизится.
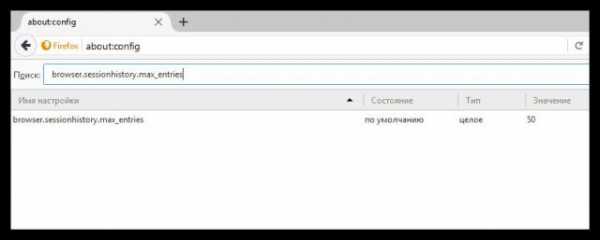
7.Если вы нажимаете на кнопку «Назад» и обозреватель сразу же запускает прошлую страницу, это означает, что программа изымает из оперативной памяти нужный объем под действия пользователя. Этот объем можно также уменьшить. Каким образом? Найдите параметр browser.sessionhistory.max_total_viewers. Поставьте 2 вместо -1 в колонке «Значение».
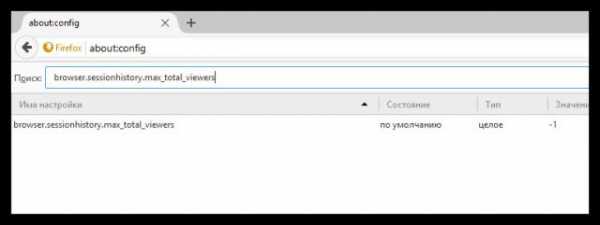
8.Как правило, обозреватель запоминает до 10 закрытых вкладок. Это также влияет на объем потребляемой памяти. За закрытые вкладки отвечает параметр browser.sessionstore.max_tabs_undo. Откройте его. Поставьте 5 вместо 10.
Шаг 2: быстрая реакция Mozilla Firefox на действия
1.Снова сделайте новый параметр через «Создать» – «Логическое». Назовите его следующим образом: browser.download.manager.scanWhenDone. Поставьте значение «False». Так вы деактивируете проверку антивирусом тех файлов, которые попадают в систему через этот браузер. Конечно, вы рискуете закачать и использовать зараженное ПО. Имейте это в виду.
2.Чтобы программа потребляла меньше памяти системы, нужно также отключить геолокацию. Отыщите geo.enabled и поставьте False.
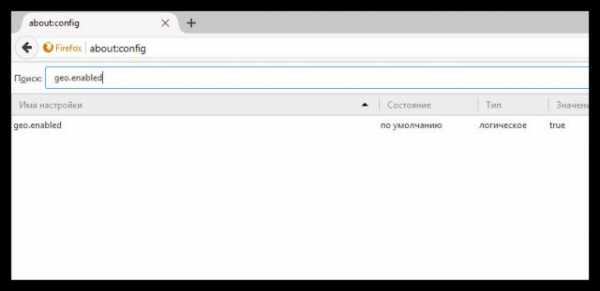
3.Отыщите accessibility.typeaheadfind. Значение должно быть False. Браузер не будет тратить, таким образом, ресурсы на отображение запросов поиска, которые вы уже вводили когда-то в этом обозревателе.
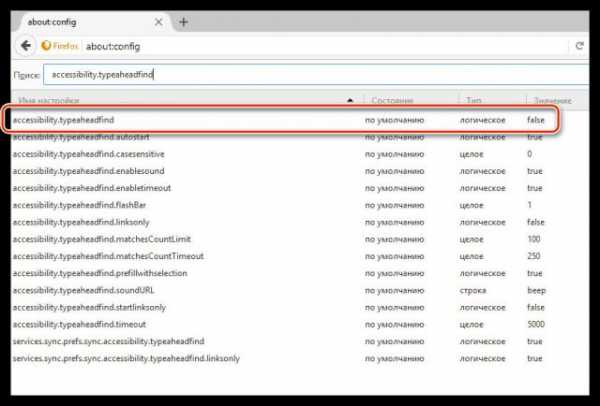
4. Обозреватель сам по умолчанию загружает к каждому сайту свою иконку. Вбейте в поиск два параметра: browser.chrome.site_icons и browser.chrome.favicons. Поставьте снова значение False.
5. Firefox показывает список предполагаемых адресов, на которые вы можете перейти, по мере ввода вами ключевых фраз в навигационную строку. Если вам эта опция не нужна, найдите network.prefetch-next и поставьте значение False.
Как видно, настроить Mozilla Firefox может даже новичок. Достаточно внимательно изучить штатные настройки. Однако ему не рекомендуется самому залезать в меню скрытых настроек, где хранится информация о конфигурации. Это меню расширяет возможности настройки. Внимательно изучите тот или иной параметр и прежде чем изменить значение, узнайте, что означает параметр.
brauzerok.ru
Разгоняем МОЗИЛУ или как ускорить загрузку сайтов в Mozilla Firefox?
Что-то в последнее время снова начались проблемы с моим любимым браузером Mozilla Firefox. О причинах тут говорить бесполезно. С одной стороны, разработчики стремятся сделать браузер более функциональным. А с другой стороны – необходимо поддерживать совместимость со старыми технологиями.

Очистка кэша Мозилы не дала видимого результата. Так что пришлось пойти на радикальные меры, о них и поговорим.
>>> Если ваш Firefox не загружает сайт, а другие браузеры загружают <<<
В общем, выбор у вас есть, а речь пойдёт о настройках браузера Mozilla Firefox через about:config. Так что будет не лишним сделать небольшое отступление для новичков.
Настройки about:config в Mozilla Firefox
У Firefox достаточно много настроек. Не все из них доступны через меню браузера. Для того чтобы с ними работать запустите Фаревокс и наберите (именно наберите, а не скопируйте) в адресной строке (это там, где вы вводите, например wmascat.ru): about:config – и нажмите Enter. Согласившись быть осторожными, мы попадаем на страницу настроек браузера.
А теперь несколько технических нюансов по работе с параметрами на этой странице:
- Для поиска параметров в списке настроек браузера используйте строку поиска. Её ещё называют фильтром, но не суть важно.
- Для того чтобы изменить (для целочисленного или строкового) или переключить (для логического) значение параметра наведите курсор мыши на токовой и нажмите праву кнопку мыши. В открывшемся меню выберите одноимённый пункт.
- Для того чтобы создать параметр наведите курсор на пустое место в списке настроек и нажмите правую кнопку мыши. В открывшемся меню выберите пункт «Создать», а потом и тип значения для параметра: строка, целое или логическое. Далее действуйте по подсказкам.
Разгон Firefox и ускорение загрузки сайтов в браузере
Если с этим разобрались, можно приступать к разгону браузера Mozilla Firefox и ускорению загрузки сайтов в браузере.
Шаг 1: настройка параллельных запросов
При обращении к сайту (а точнее его серверу) браузера посылается соответствующий запрос. Таких запросов достаточно много, т.к. на странице могут быть картинки, видео и т.д. – всё это отдельные запросы. В случае если у вас слабенький Интернет-канал (что давно не актуально) или сервер не поддерживает параллельные запросы (не актуально с 1999 года, когда в протоколе HTTP 1.1 появились параллельные запросы), настройки по умолчанию актуальны. Вот только всё меняется, и грех этим не воспользоваться.
Отмечу, в последних версиях браузера Mozilla Firefox параметры поддержки HTTP 1.1 включены по умолчанию.
- network.http.version – версия HTTP соединения. По умолчанию = 1.1 (не меняем)
- network.http.keep-alive – поддерживать соединение. По умолчание = true (не меняем)
Осталось лишь настроить поддержку параллельных запросов.
- network.http.pipelining – включает или выключает параллельные запросы. По умолчанию = false, ставим = true.
- network.http.pipelining.ssl – включает или выключает параллельные запросы через SSL соединение (HTTPS). По умолчанию = false, ставим = true.
- network.http.proxy.pipelining – включает или выключает параллельные запросы для соединения через proxy сервер. По умолчанию = false, ставим = true.
- network.http.pipelining.maxrequests – задаёт максимальное количество параллельных запросов, от 1 до 32. По умолчанию = 4, ставим = 24, при возникновении проблем = 16.
- nglayout.initialpaint.delay – визуальное ускорение (задержка между получением ответа с сервера и началом отображения в окне браузера). По умолчанию отсутствуте, следует создать как «Целое» и задать значение = 0.
Шаг 2: настройка рендеринга (отрисовки страниц) и др.
Я уже упомянул о такой штуке как отрисовка страниц, по отношению к параллельным запросам, но стоит копнуть чуть глубже. Также я предлагаю поработать с некоторыми специфическими настройками, которые хоть и не дадут существенного прироста в скорости, но тем не менее.
- network.dns.disableIPv6 – отключает поддержку протокола IPv6 DNS (в наших сетях пока не используется, а время загрузки увеличивает). По умолчание = false, ставим true.
- content.notify.backoffcount – таймер отрисовки промежуточного результата загрузки. По умолчанию отсутствует, следует создать как «Целое» и задать значение = 5 (оптимально).
- ui.submenuDelay – позволяет начать загрузку страницы сразу, а не ждать загрузки картинок, видео и т.д. По умолчанию отсутствует, следует создать как «Целое» и задать значение = 0.
- plugin.expose_full_path – задать в конфиге полный путь к плагинам (а не только их название), что, теоретически, должно сказаться на скорости работы с ними. По умолчанию = false, установить = true.
Послесловие
После того как все настройки произведены (они сохраняются автоматически), перезагрузите браузер. Должен отметить, Firefox стал работать несколько шустрее. В тоже время, есть ещё проблемы. В частности с потребляемой браузером памятью. Но об этом я напишу, как ни будь в другой раз. Удачи!
www.wmascat.ru
Как настроить Мазилу
 Многие пользователи выбирают Mozilla Firefox в качестве основного браузера. Однако далеко не все используют целиком возможности и расширения этого обозревателя, которых так много, что из их описаний можно создать целую энциклопедию.Конечно, рассматривать все функции Firefox мы не будем. Зато посмотрим, как настроить Мазилу, чтобы страницы загружались быстрее, а безопасность компьютера не страдала.
Многие пользователи выбирают Mozilla Firefox в качестве основного браузера. Однако далеко не все используют целиком возможности и расширения этого обозревателя, которых так много, что из их описаний можно создать целую энциклопедию.Конечно, рассматривать все функции Firefox мы не будем. Зато посмотрим, как настроить Мазилу, чтобы страницы загружались быстрее, а безопасность компьютера не страдала.
Общие сведения
Впервые браузер Mozilla Firefox появился на компьютерах пользователей больше десятилетия назад – в 2004 году. Тогда бал правил непотопляемый Internet Explorer, с которым было трудно конкурировать. Значительно позднее появился еще один опасный конкурент – Google Chrome. И если Internet Explorer трудно сегодня назвать популярным обозревателем, то Chrome и Mozilla Firefox идут примерно на равных, переманивая пользователей удобством интерфейса и функциональностью.
Значительно позднее появился еще один опасный конкурент – Google Chrome. И если Internet Explorer трудно сегодня назвать популярным обозревателем, то Chrome и Mozilla Firefox идут примерно на равных, переманивая пользователей удобством интерфейса и функциональностью.
Почему стоит установить Мазиллу?
Можно назвать огромное количество причин, по которым Firefox является одним из самых популярных браузеров. Но мы постараемся отметить только объективные показатели:
- Безопасность – браузер не дает открыть вредоносные сайты, выдавая предупреждение о возможной опасности.
- Простая архитектура – разработчикам удобно создавать, а пользователям – устанавливать различные дополнения.
- Функции защиты от рекламы и фишинговых атак – всплывающие окна не будут появляться самостоятельно, а ваши пароли останутся неизвестными третьим лицам.
- Широкие возможности управления закладками – можно создавать папки и группы, присваивать теги и т.д.
- Встроенная функция проверки орфографии – если вы случайно допустили ошибку в комментарии, Мазилла поможет вам найти её и исправить.
Это лишь самые общие моменты, которые сразу бросаются в глаза при настройке браузера Firefox, Конечно, есть и недостатки – например, излишняя ресурсоемкость. Но это объяснимо, если представить, какое количество процессов приходится обрабатывать веб-обозревателю.
Инсталляция
Прежде чем настраивать Firefox, его нужно установить.
Загружайте установочный файл браузера только с официального сайта. Так вы будете уверенно, что скачиваете последнюю версию программы со всеми обновлениями и безо всяких сюрпризов типа вирусов.
Перейдите на официальный сайт Mozilla Firefox и нажмите на зеленую кнопку «Загрузить бесплатно».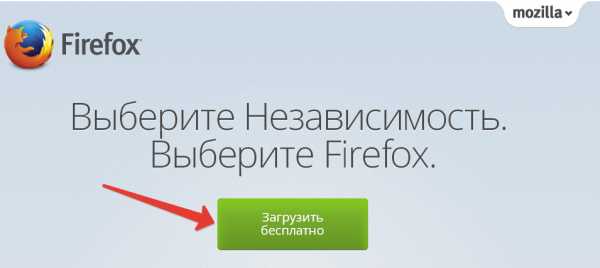
Запустите загруженный инсталляционный пакет и нажмите «Установить». Здесь вы можете сразу сделать Мазилу браузером по умолчанию.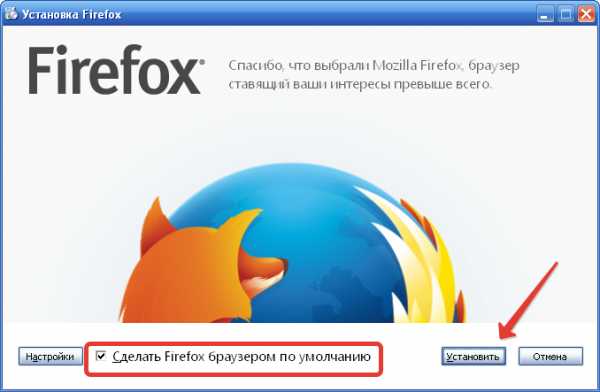 Больше никакие параметры указывать не придется – мастер инсталляции начнет копирование файлов. Дождитесь окончания инсталляции и запустите браузер – теперь можно переходить к настройке параметров его работы.
Больше никакие параметры указывать не придется – мастер инсталляции начнет копирование файлов. Дождитесь окончания инсталляции и запустите браузер – теперь можно переходить к настройке параметров его работы.
Настройка
При первом запуске браузера появляется окно с разъяснением некоторых важных функций программы. Настоятельно рекомендуется изучить представленную информацию – её вполне хватит для того, чтобы уверенно взаимодействовать с Мазилой на начальном этапе.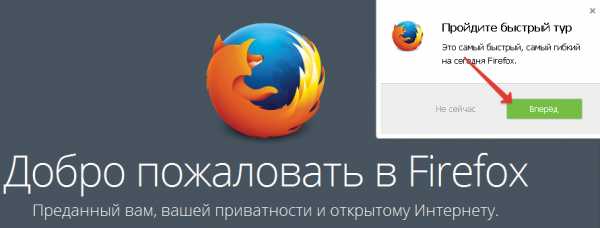 Первым делом сделайте видимыми «Панель меню» и «Панель закладок». Эти элементы помогут вам быстрее разобраться, как работать с браузером.Теперь обратите свое внимание на меню управления, которое раскрывается путем нажатия на кнопку в виде трех горизонтальных полос в правом верхнем углу. Начнем с раздела «Настройки».
Первым делом сделайте видимыми «Панель меню» и «Панель закладок». Эти элементы помогут вам быстрее разобраться, как работать с браузером.Теперь обратите свое внимание на меню управления, которое раскрывается путем нажатия на кнопку в виде трех горизонтальных полос в правом верхнем углу. Начнем с раздела «Настройки».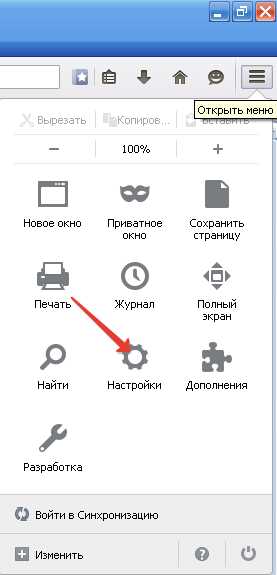
Основные
Здесь вы можете указать, что будет загружаться при запуске браузера – домашняя страница, пустая страница или вкладки, закрытые вместе с завершением предыдущей сессии. Рекомендуется выбрать запуск «Домашней страницы» и в строке внизу указать её URL.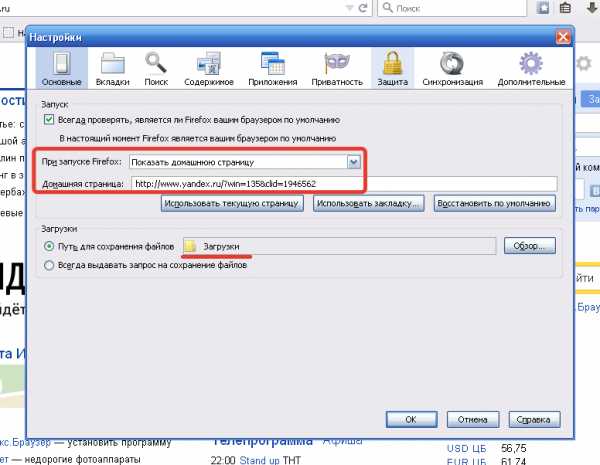
Можно нажать кнопку «Восстановить умолчания», чтобы при включении программы появлялась приветственная страничка Мазилы.
Если вам придется удалять goinf ru и другие подобные угонщики, проверяйте, какой URL стоит у вас в качестве адреса домашней страницы.
В поле «Загрузки» вы можете указать путь, куда будут сохраняться загруженные через Mozilla Firefox файлы. Если вы хотите самостоятельно каждый раз выбирать, куда отправить файл, отметьте пункт «Всегда выдавать запрос».
Вкладки
Здесь рекомендуется оставить все настройки по умолчанию, так как имеющаяся конфигурация является наиболее удобной.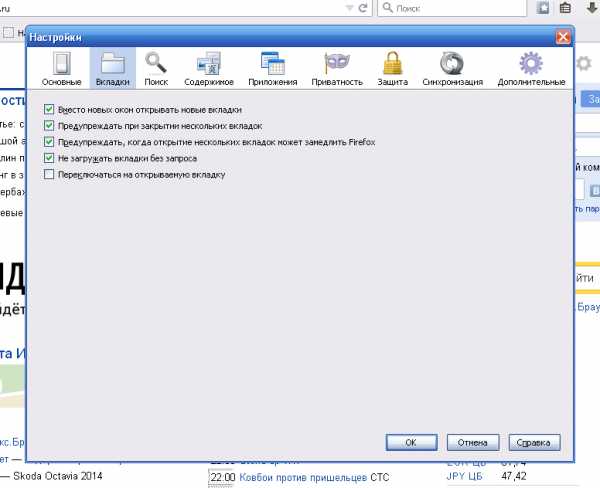
Предупреждение о закрытии нескольких вкладок позволит вам избежать ситуации, при которой вы можете случайно завершить работу браузера. Сначала вам придется подтвердить свое намерение закрыть Firefox.
Запрет на загрузку вкладки без запроса является одним из средств безопасности вашей системы – различные рекламные страницы не будут открываться, если вы сами этого не захотите.
Поиск
На этой вкладке вы можете выбрать поисковую систему, которая будет использоваться по умолчанию.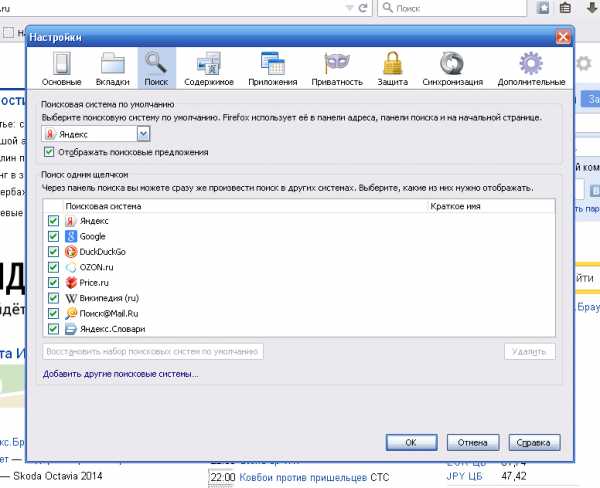 В поле «Поиск одним щелчком» можно указать для каждой поисковой системы короткое имя. Однако этой функцией мало кто пользуется, так как проще зайти на сайт поисковика и уже оттуда искать нужную информацию.
В поле «Поиск одним щелчком» можно указать для каждой поисковой системы короткое имя. Однако этой функцией мало кто пользуется, так как проще зайти на сайт поисковика и уже оттуда искать нужную информацию.
Содержимое
Убедитесь, что у вас отмечен пункт «Блокировать всплывающие окна». Это поможет защититься от назойливой рекламы, перекрывающей часто всю страницу.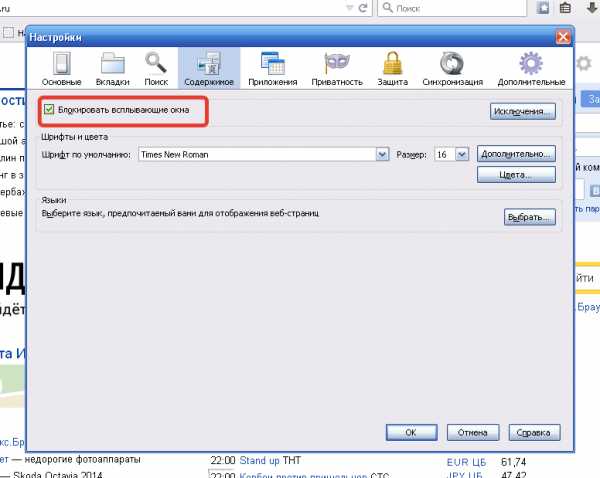
Здесь же можно настроить тип используемого шрифта и его размер, а также выбрать предпочтительный язык.
Приложения
На вкладке «Приложения» вы можете задать параметры открытия некоторых типов файлов с помощью браузера Firefox. Например, PDF-файлы можно запускать в Мазилле, не загружая Adobe Reader.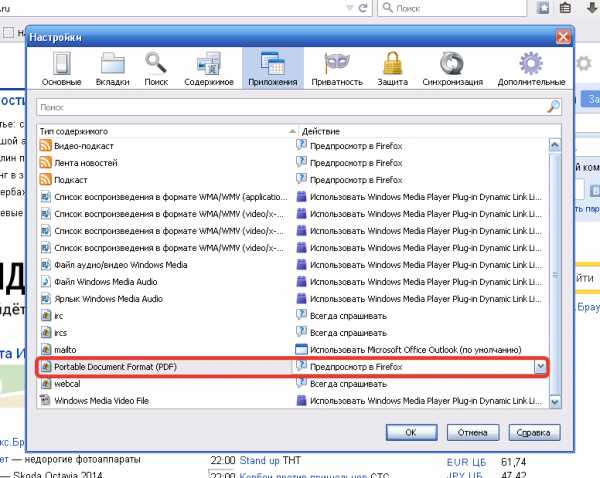 Для этого нужно лишь установить соответствующий параметр напротив типа содержимого и нажать «Ок».
Для этого нужно лишь установить соответствующий параметр напротив типа содержимого и нажать «Ок».
Приватность
Если вы не хотите, чтобы ваша интернет-активность стала известной третьим лицам, поработайте на вкладке «Приватность», установив запрет на отслеживание и запретив браузеру запоминать историю.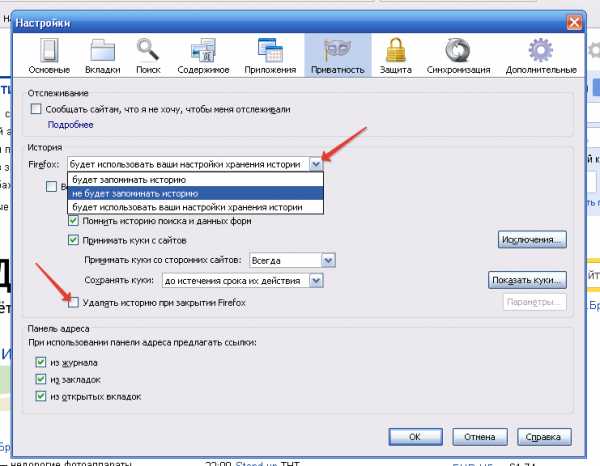
Как вариант, можно задать свои настройки работы с журналом посещений: например, указать, чтобы программа всегда работала в приватном режиме или удаляла историю в Мозиле при закрытии браузера.
Защита
Один из самых полезных разделов настроек. Обязательно установите блокировку сайтов, которые подозреваются в мошенничестве или атаках на компьютеры пользователей.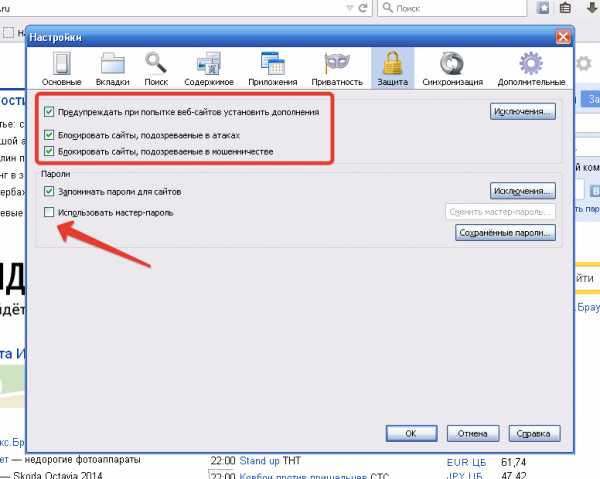 Кроме того, отметьте пункт «Предупреждать при попытке установить дополнения» – так вы спасетесь от большого количества вредоносных приложений.
Кроме того, отметьте пункт «Предупреждать при попытке установить дополнения» – так вы спасетесь от большого количества вредоносных приложений.
Если вы разрешили браузеру запоминать ваши пароли для сайта, активируйте функцию «Использовать мастер-пароль».
При его использовании вам будет необходимо один раз за сессию ввести свой ключ безопасности, чтобы получить доступ к личным сведениями. Проще говоря, не зная мастер-пароль, другие пользователи не смогут зайти на ваши странички в социальных сетях, даже если идентификационные данные для входа туда сохранены в памяти Firefox.
Синхронизация
С помощью функции синхронизации вы можете сохранить все свои закладки и пароли.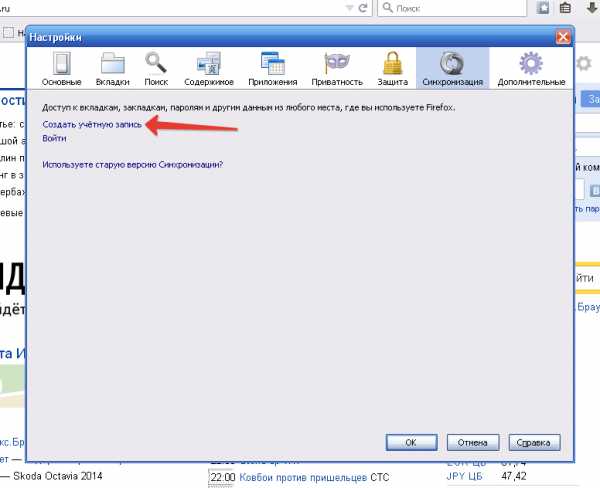 Даже если возникнет необходимость переустановить систему с форматированием диска, используя Firefox, вы сможете вернуть все синхронизированные данные и не искать заново нужные вам сайты.
Даже если возникнет необходимость переустановить систему с форматированием диска, используя Firefox, вы сможете вернуть все синхронизированные данные и не искать заново нужные вам сайты.
Дополнительные
В разделе «Дополнительные настройки» вы найдете еще пять вкладок. 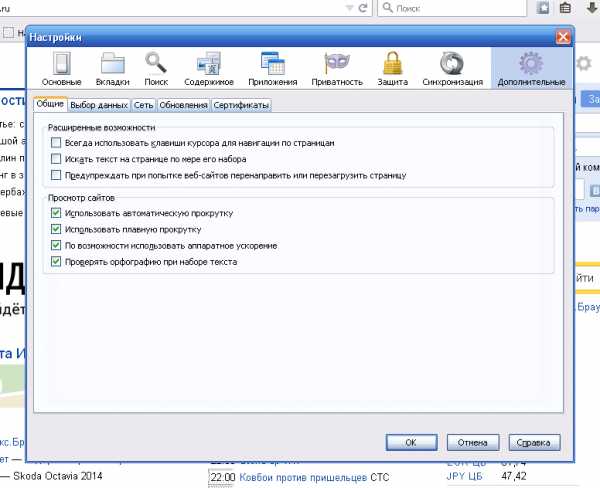 Менять здесь что-либо необязательно – проверка орфографии установлена по умолчанию, обновления инсталлируются автоматически с использованием фоновой службы и т.д.
Менять здесь что-либо необязательно – проверка орфографии установлена по умолчанию, обновления инсталлируются автоматически с использованием фоновой службы и т.д.
Другие пункты меню управления
Кроме настроек, в меню управления браузером есть еще несколько весьма полезных разделов. В первую очередь стоит отметить функцию «Приватное окно», открывающее вкладку, содержимое которой не будет зафиксировано в истории просмотров. Если же возникнет необходимость с этой самой историей просмотров поработать, удалив некоторые записи или очистив её полностью, можно воспользоваться разделом «Журнал».
Если же возникнет необходимость с этой самой историей просмотров поработать, удалив некоторые записи или очистив её полностью, можно воспользоваться разделом «Журнал».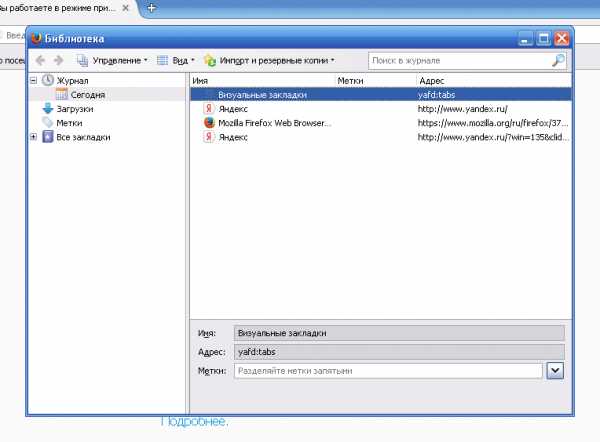 Кроме того, через меню управления можно открыть новую страницу, осуществить на ней поиск и распечатать нужную информацию.
Кроме того, через меню управления можно открыть новую страницу, осуществить на ней поиск и распечатать нужную информацию.
Дополнения
Огромное количество расширений – одно из главных достоинств этого браузера. Они выполняют самые разные функции и позволяют настроить практически все – от скорости загрузки страницы до внешнего вида обозревателя.
Чтобы добавить расширения, раскройте меню управления браузером и нажмите кнопку «Дополнения».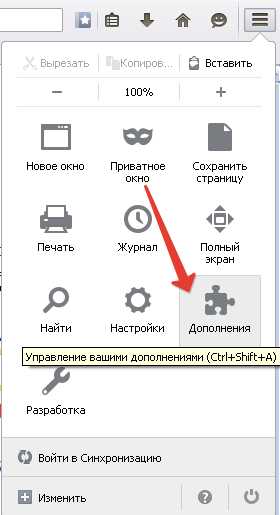 Первой вкладкой в появившемся окне будет раздел «Получить дополнения». Здесь вы можете найти новые расширения и темы, а затем добавить их в свой обозреватель, нажав кнопку «Add to Firefox».
Первой вкладкой в появившемся окне будет раздел «Получить дополнения». Здесь вы можете найти новые расширения и темы, а затем добавить их в свой обозреватель, нажав кнопку «Add to Firefox».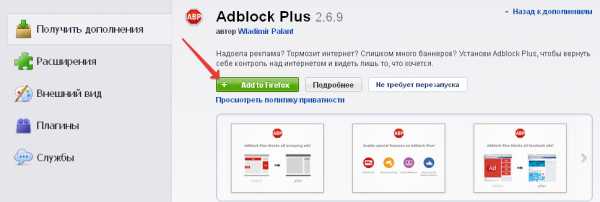 Расширения добавляйте на свое усмотрение; благо, большинство дополнений имеют описание на русском языке, так что вы быстро разберетесь, что вам требуется.
Расширения добавляйте на свое усмотрение; благо, большинство дополнений имеют описание на русском языке, так что вы быстро разберетесь, что вам требуется.
Единственное, что можно посоветовать – обязательно установите AdBlock, чтобы удалить рекламу в браузере.
На вкладке «Расширения» можно посмотреть, какие дополнения добавлены, а также отключить их или удалить при необходимости.
Раздел «Внешний вид» нужен для того, чтобы вы могли переключаться между добавленными темами. На вкладке «Плагины» можно ознакомиться со списком установленного дополнительного софта, который позволяет вам загружать анимацию, воспроизводить аудио и видео, а также выполнять другие действия с браузером.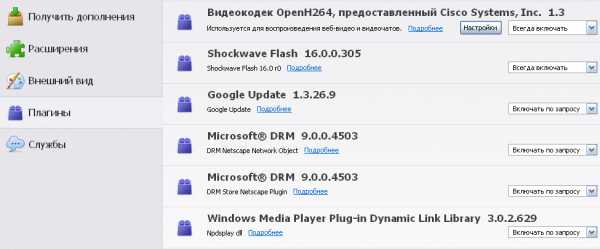 С помощью расширений и тем вы можете создать неповторимый обозреватель, который будет «заточен» под все ваши запросы. Однако слишком сильно перегружать браузер не стоит: он и так потребляет достаточно много ресурсов, поэтому чем больше приложений вы в него добавите, чем медленнее он будет запускаться.
С помощью расширений и тем вы можете создать неповторимый обозреватель, который будет «заточен» под все ваши запросы. Однако слишком сильно перегружать браузер не стоит: он и так потребляет достаточно много ресурсов, поэтому чем больше приложений вы в него добавите, чем медленнее он будет запускаться.
mysettings.ru
Расширенные настройки Firefox: оптимизируем и ускоряем - 6 Мая 2015
Не секрет, что веб-обозреватель Mozilla Firefox любим многими (третий по поулярности браузер в мире и первый – среди свободного ПО, согласно данным компании StatCounter Global Stats за март этого года). Он представляет собой оптимальный компромисс между удобством работы, богатством настроек и скоростью web-серфинга.
Как многолетний пользователь сабжа, в данном обзоре автор хочет предложить свой вариант оптимальных настроек Firefox, который является рекомендательным и обсуждаемым (комментируйте!). Данные настройки актуальны для Mozilla Firefox 29.0 и выше (скриншоты от лица FF 37.0.2 / Windows 7). Итак, приступим.
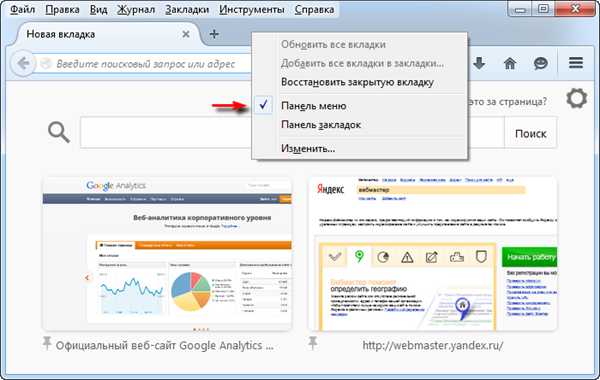
1. После инсталляции "Огнелиса" щелкните правой клавишей мыши в районе панели инструментов и в выпавшем меню отметьте маркером "Панель меню" (первый скриншот).
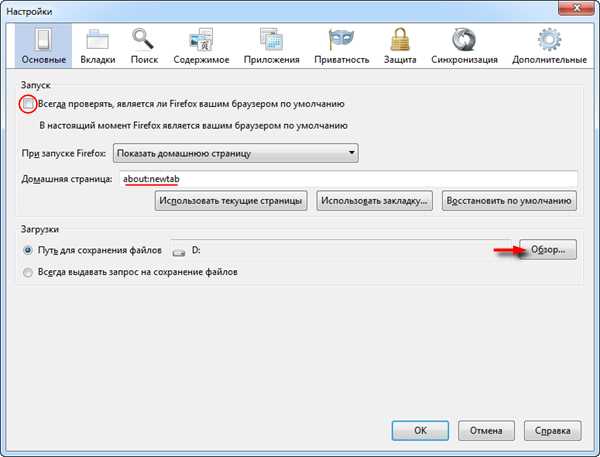
2. В появившейся знакомой верхней панели через опцион "Инструменты" выберем "Настройки". Перейти к расширенным настройкам браузера также можно через кнопки "Открыть меню" в виде трех горизонтальных полосок на панели инструментов → "Настройки".
В новом окне на вкладке "Основные" в поле "Домашняя страница" прописываем адрес любимой странички, которая будет открываться при каждом запуске "Огнелиса" (об универсальной команде about:newtab читайте здесь). Для быстрого старта обозревателя лучше начинать работу с пустой страницы (последний вариант - со вкладок, открытых в предыдущую сессию, см. "При запуске Firefox").
Рекомендую не сохранять скачанные файлы в персональной папке "Загрузки", которая прячется на системном диске C:, а через кнопку "Обзор" найти место попрактичней, например, в корне диска D: (скриншот), чтобы сразу "кидать" скачанное в соответствующие папки "Видео", "Фото", "Софт" или какие у вас есть. Последний штрих – уберем галочку с пункта "Всегда проверять, является ли Firefox вашим браузером по умолчанию".
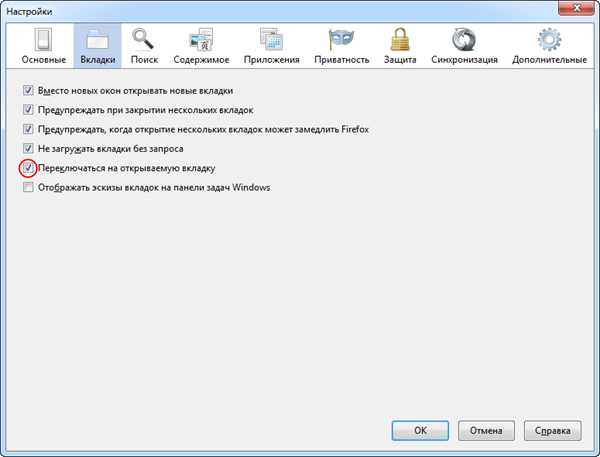
3. На следующей вкладке окна настроек отметьте пункт "Переключаться на открываемую вкладку" (скриншот).
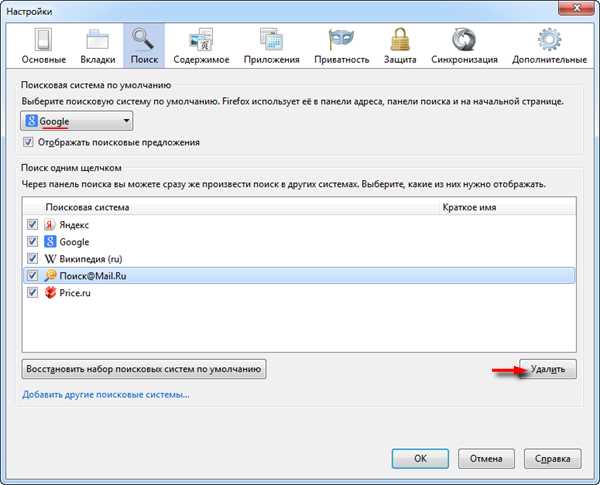
4. На вкладке "Поиск", если в поиске информации в Сети вы отдаете предпочтение Google, выберите его в качестве поисковой системы по умолчанию. В случае, если скорость вашего интернет-соединения оставляет желать лучшего, рекомендую снять флажок с пункта "Отображать поисковые предложения".
Также можно избавиться от неиспользуемых поисковиков типа DuckDuckGo и Поиск@Mail.ru, выделяя ненужные и нажимая кнопку "Удалить" (скриншот). Как пример, для поиска одним щелчком автор оставил только Яндекс, Google, русскоязычную Википедию и Price.ru.
Чтобы добавить другие поисковые системы, жмем одноименную ссылку внизу вкладки и на addons.mozilla.org (известному как "AMO"), где собраны дополнения к "Огнелису", Thunderbird и SeaMonkey, выбираем нужные. Об этом я в подробностях писал в статье "Управляем поисковыми системами в Firefox: меняем, добавляем, удаляем".
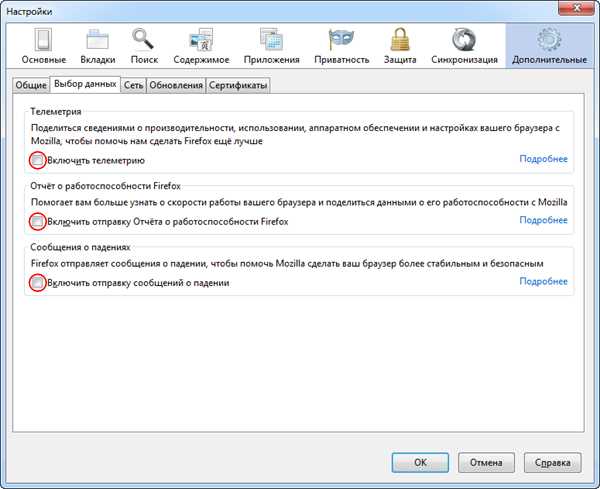
5. Для чистки от "мусора" вам иногда придется посещать вкладку "Приватность" (см. "Удалить Вашу недавнюю историю" и "Удалить отдельные куки"), а пока отредактируем дополнительные настройки обозревателя ("Дополнительные"). На вкладке "Выбор данных" можно убрать все галочки либо оставить активной только опцию отправки разработчикам сообщений о падении Firefox (скриншот).
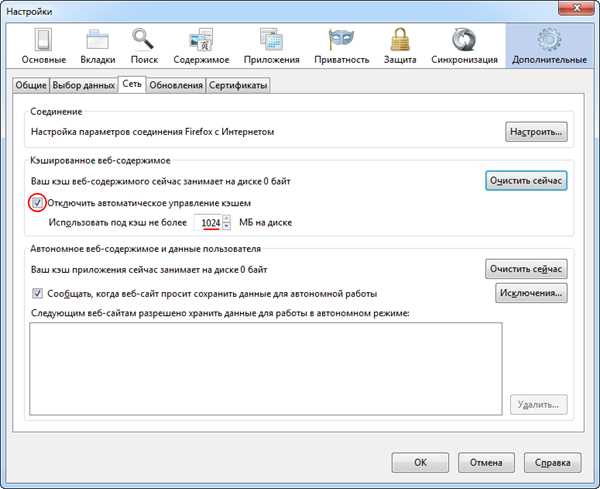
6. При вместительном винчестере, чтобы реже отвлекаться на чистку браузера, на вкладке "Сеть" отметьте "Отключить автоматическое управление кэшем" и увеличьте лимит используемого под него дискового пространства с дефолтных 350 Мб до нужного значения (максимально – до 1024 Мб). Если вы не пользуетесь такими программами как Revo Uninstaller или CCleaner, которые могут за один клик избавиться от "мусора" всех установленных обозревателей, то запомните эту вкладку – вам придется периодически ее открывать и нажимать кнопку "Очистить сейчас" (скриншот).

Примечание: Если вы активно занимаетесь веб-серфингом и не хотите чистить "Огнелис" вручную, можно включить опцию авто-уничтожения накопившегося в конце каждой его сессии. Для этого вернитесь на вкладку "Приватность" → в списке "Firefox" выберите "будет использовать ваши настройки хранения истории" и установите флажок "Удалять историю при закрытии Firefox". Теперь нажмите кнопку "Параметры…" → в новом окне под "Когда я выхожу из Firefox, он должен автоматически удалить" активируйте "Журнал посещений и загрузок", "Куки", "Кэш", "Настройки сайтов" и "Данные автономных веб-сайтов". Соответственно, более актуальные активные сеансы, журнал форм и поиска, сохраненные пароли рекомендуемо не очищайте, убрав маркер с нужных пунктов → клик по "ОК" (скриншот).
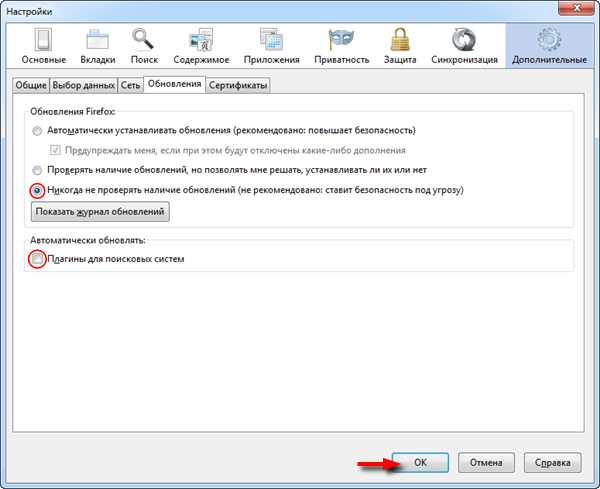
7. Если вы, как и автор, не принимаете ситуацию, когда софт по личному желанию проверяет наличие собственных обновлений и устанавливает их, то на вкладке "Обновления" отметьте "Никогда не проверять наличие обновлений" и снимите галку с "Плагины для поисковых систем". Это сделает запуск Firefox максимально быстрым. Единственное, скажем, раз в месяц вам придется самостоятельно проверять актуальность ПО, см. в браузерной панели меню "Справка" → "О Firefox" → "Проверить на обновления". Что, согласитесь, скромная плата за месяц комфортной работы в Сети.
На этом наши оптимизирующие мероприятия по увеличению скорости и стабильности работы Firefox закончены и можно подтвердить все изменения кнопкой "ОК" (скриншот).
Остается только поставить нужные плагины и восстановить закладки, если вы пользовались браузером ранее и сохранили их в html-файл (см. в панели меню "Журнал" → "Показать весь журнал" → "Импорт и резервные копии"). Любителям традиционного дизайна "Огнелиса", без округлостей "а-ля Хром", рекомендую активировать плагин Classic Theme Restorer, о чем упоминалось здесь.
Дмитрий Евдокимовwww.TestSoft.su
laptop.ucoz.ru
Настраиваем Firefox через about:config (оптимизация и ускорение) - 4 Ноября 2015
Как давний пользователь Mozilla Firefox, автор пробовал различные конфигурации настроек этого функциональнейшего браузера, одна из которых представлена ниже. Семь малоизвестных скрытых настроек из списка about:config в обмен на пять минут вашего времени – и простая коррекция дефолтной конфигурации должна сказаться на скорости веб-серфинга. И не только – отсортированные по степени важности оптимизирующие мероприятия сделают работу в любимом "Огнелисе" более комфортной для вас и ресурсов системы. Заинтриговал? Тогда вперед, смотрим на "картинки" → пробуем → делимся впечатлениями в комментариях!
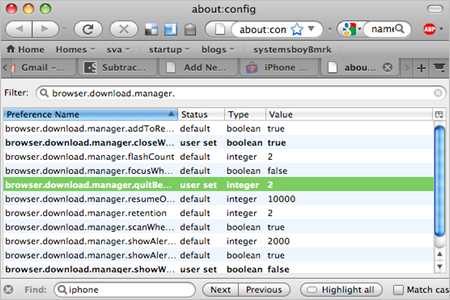
Чтобы приступить к работе с параметрами, недоступными через GUI (панель настроек), наберите в адресной строке обозревателя about:config и нажмите "Enter" → далее, не пугаясь "грозной" надписи, щелкните по кнопке "Я обещаю, что буду осторожен!" (скриншот ниже) → скопируйте в окно поиска нужный параметр и следуйте инструкциям, прилагаемым к каждому из семи пунктов полезных оптимизаций.
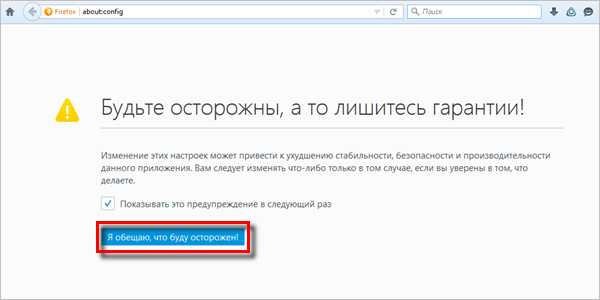
- Настойка browser.sessionhistory.max_total_viewers (значение по умолчанию - "-1").
Данная функция отвечает за количество оперативной памяти, отведенной на посещаемые страницы. Это сделано, дабы при возвращении "Назад" Firefox не приходилось подгружать страницу заново из Сети или кэша, что ускоряет перемещение по посещенным сайтам с использованием кнопок "Вперед - Назад". Однако при повсеместно скоростном интернете переход и так равнозначно быстр, зато экономия памяти весьма ощутима. Для отключения функции дважды кликните по найденной настройке и смените дефолтное значение на "0".
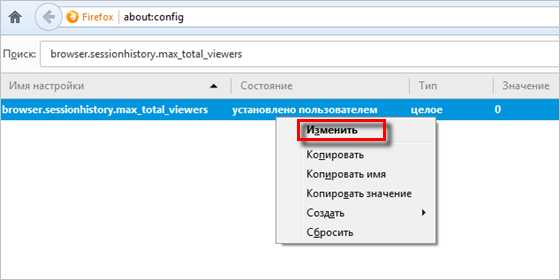
Другой способ поменять значение параметра в about:config – через правую кнопку мыши в выпавшем меню остановитесь на "Изменить".
- Настройка config.trim_on_minimize.
Отвечает за выгрузку "Огнелиса" в файл подкачки, пока браузер свернут. На странице настроек Firefox Вы ее не найдете, поэтому создайте самостоятельно, через все ту же не левую клавишу мыши, выбрав в списке "Создать" → "Логическое" → присвойте настройке имя config.trim_on_minimize и значением "true" → "ОК". Теперь при сворачивании программы все данные будут переноситься из ОЗУ на жесткий диск, что позволит высвободить часть оперативной памяти.
- Настройка security.dialog_enable_delay (по умолчанию – "1000").
Сменив значение параметра на "0", можно избавиться от секундного ожидания (1000 мс = 1 сек) диалоговых окон установки плагинов (расширений).
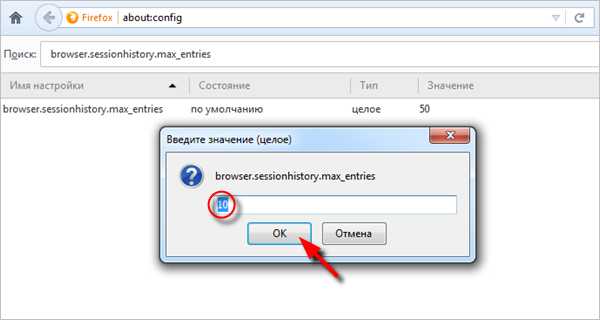
- Настройка browser.sessionhistory.max_entries (значение по дефолту – "50").
По умолчанию, данная функция настроена на 50 шагов "Вперед - Назад", кои можно безболезненно уменьшить до 10.
- Настройка layout.spellcheckDefault (дефолтное значение – "1").
Включает мгновенную автоматическую проверку орфографии во всех формах, где Вы что-то вводите. Удивительно, но при значении "1" орфография проверяется не везде и не сразу, поэтому ставим значение "2".
- Настройка layout.word_select.eat_space_to_next_word (по умолчанию – "true").
Тот, кто активно работает в интернете, наверняка сталкивался с ситуацией, когда при выделении текста парой кликов почему-то захватывается и последующий пробел. Чтобы исправить недоразумение, находим нужную строчку и двойным щелчком меняем значение на "false".
- Настройка browser.display.focus_ring_width (по умолчанию – "1").
Параметр отвечает за пунктирную рамку вокруг ссылок и элементов форм при нажатии на них. Сменив значение на "0", мы навсегда избавимся от этого атавизма.
Примечание первое: Описанные выше тонкие настройки актуальны для Firefox 41.0.
Примечание второе: Чтобы вернуть первоначальное значение любому параметру (сброс настроек по умолчанию), через правую кнопку мыши выберите в свойствах "Сбросить".
Примечание третье: О том, как оптимально настроить браузер через панель меню подробно рассказано здесь.
Дмитрий Евдокимовwww.TestSoft.su
laptop.ucoz.ru