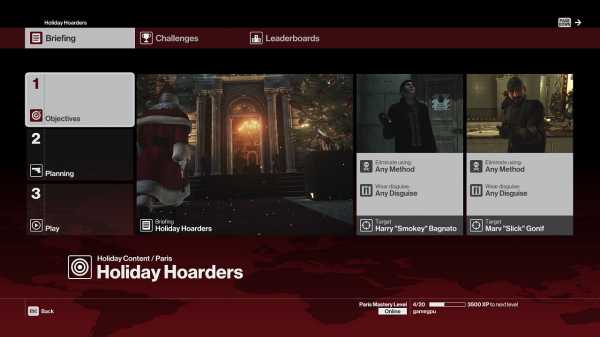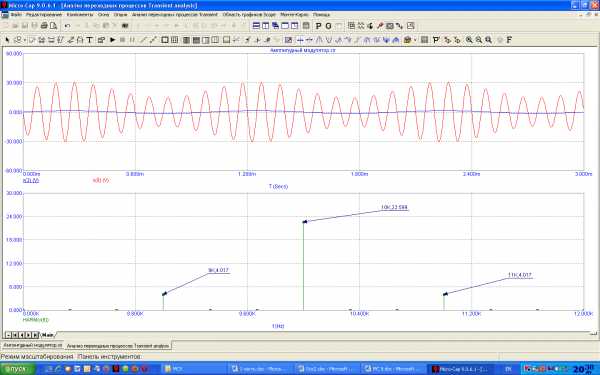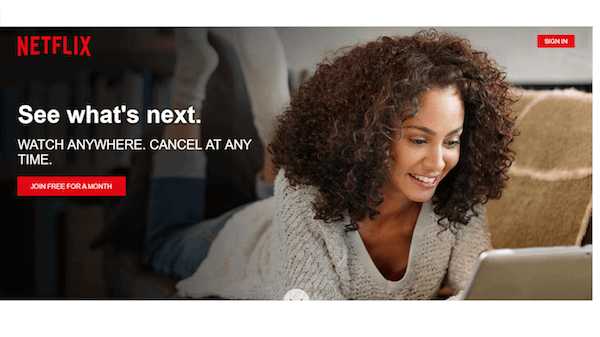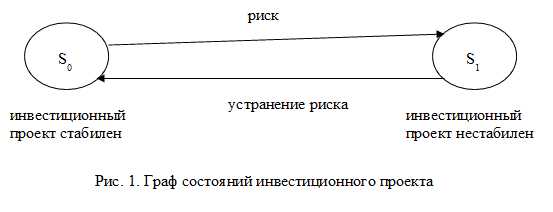Настройка Автокада. Оптимизация автокад
Ускорение AutoCAD. Часть 2 | Кулик Алексей aka kpblc
В предыдущей части мы вроде бы разогнали Windows. Пришла очередь AutoCAD’a.
Дальше мы начинаем двигаться исходя из предположения, что Windows у Вас «летает» (или по крайней мере не выдает пауз на ровном месте).
Считаю своим долгом предупредить: здесь перечислены далеко не все возможности по ускорению AutoCAD, а лишь наиболее критические (с моей точки зрения) и наиболее часто встречавшиеся мне. У Вас могут быть совершенно другие варианты!
| Важно! | Я не претендую на авторство всех рекомендаций. Очень помогло чтение темы Почему тормозит AutoCAD 20XX, а также рекомендации участников форумов, высказанные в кулуарах. |
Извините, текста очень много, но как разбить на несколько постов — не знаю.
AutoCAD и начинка компьютера
В предыдущей части статьи был освещен вопрос необходимого размера оперативной памяти для AutoCAD. Но есть еще как минимум два критичных параметра: свободный объем на системном разделе и видеокарта.
Для более-менее комфортной работы в AutoCAD на системном разделе рекомендуется иметь не менее 10-15 Gb свободного места.
Наверное, тут следует сделать небольшое отступление. Собственно наличие достаточного свободного места на диске C: еще не гарантирует нормальное функционирование AutoCAD, равно как и любой другой программы. В процессе работы Windows (да и не только она) создает и уничтожает достаточно большое количество файлов. В результате диск становится фрагментированным: часть файла здесь, часть там, часть еще где-то. Соответственно скорость чтения таких файлов становится очень низкой.
Поэтому примерно раз в две-три недели выполняйте дефрагментацию системного раздела. Учтите, что для этого надо обладать правами администратора.
Теперь перейдем к видеокартам. Можно порекомендовать использовать те видеокарты, которые сертифицированы Autodesk для работы в AutoCAD. Список этих видеокарт можно найти на официальном сайте компании.
AutoCAD и Microsoft .NET
В первой части был рассмотрен вопрос соответствия версии AutoCAD и Microsoft .NET. Но, к сожалению, как показывает практика, мало просто установить на компьютер «ту» версию .NET — надо еще указать AutoCAD’у, чтобы он использовал именно ее. Для выполнения описанных чуть ниже задач необходимо обладать правами локального администратора. Если Вам такие права предоставить отказываются, попросите системных администраторов выполнить описанные ниже действия.
| Вызовем Проводник и войдем в катало |
kpblc.wordpress.com
Статья "AutoCAD - особенности применения в строительном проектировании. Оптимизация производительности" из журнала CADmaster №4(9) 2001 (октябрь-декабрь)
Введение
Одна из характерных особенностей строительных чертежей и моделей — большое число содержащихся в них объектов. Сами объекты, из которых состоит здание, как правило, не являются геометрически сложными. Число объектов влияет на объем файла чертежа и требуемые для его обработки ресурсы.
В строительном проектировании обычно используются технические и программные средства средней ценовой категории, поэтому проектировщик-пользователь, мягко говоря, не ощущает избытка ресурсов и возможностей. Это относится и к тем, кто использует AutoCAD.
Объем файла проекта и некоторые другие особенности ощутимо влияют на скорость его обработки. Если работая с небольшими проектами — такими, как коттедж или квартира, этого можно и не почувствовать, то при работе с крупными снижение производительности может оказаться значительным. Для уменьшения влияния этого фактора могут быть предложены некоторые рекомендации.
Железо
Не следует экономить на видеокарте. В процессе работы экранные операции занимают немалую долю времени. С другой стороны, трехмерные возможности видеокарты, скорее всего, окажутся малополезными даже при объемном моделировании. Имеет смысл выбирать карту в диапазоне цен $ 150-$ 250 с видеопамятью объемом 16−32 Мб. Хорошим выбором окажутся свежая версия Matrox или младшая модель Elsa. С двухголовой Matrox G400 можно одновременно работать на двух мониторах, что позволяет максимально расчистить рабочее пространство для более комфортной, а потому и более производительной работы.
Выбор между частотой процессора и объемом оперативной памяти в большинстве случаев следует решать в пользу последней. При работе над архитектурными и конструктивными чертежами не покажется избыточной оперативная память объемом 64 Мб. Почувствовать себя свободно при работе с трехмерными моделями архитектору позволят 128 Мб RAM. Оперативная память объемом более 256 Мб при работе с AutoCAD вряд ли оправдает затраты на ее приобретение, если только вы не намерены использовать более ресурсоемкие программы — например, 3D Studio MAX или VIZ.
Очень важную роль играет дисковое пространство. В процессе работы немалую часть информации AutoCAD сбрасывает на диск в виде временных файлов быстрого доступа. Особенно это актуально, если одновременно открываются несколько файлов чертежей либо используются внешние ссылки. Дискового пространства в принципе не бывает много. Правда, в день покупки нового жесткого диска такая иллюзия может у вас возникнуть, но через пару недель это заблуждение пройдет.
Для служебных файлов AutoCAD, не считая места для хранения чертежей, следует иметь на диске 300−500 Мб свободного пространства. Как минимум. Если вы сочтете достаточными 150−200 Мб свободной дисковой памяти, при работе с большими чертежами программа может в один прекрасный момент покинуть вас, не попрощавшись, и в лучшем случае вам придется прибегать к утилите восстановления некорректно закрытого чертежа.
Излишки оперативной памяти позволяют программе реже обращаться к диску, а это способно несколько ускорить работу.
Что касается процессора, то, работая на Celeron 300A и на Pentium III 450, я не ощущаю заметной разницы и на ближайшие полгода замену процессора не планирую.
Подбор примитивов
При том, что железо играет в обеспечении высокой производительности немаловажную роль, огромное значение имеет методика, в частности — правильный выбор примитивов для формирования чертежей и моделей.
Оптимизация плоского черчения
При плоском черчении следует исключить из палитры средств примитив-область [region], а последовательности отрезков [line] и дуг [arc] заменять полилиниями [polyline].
Очень «тяжелый» примитив, область не дает в сравнении с другими типами объектов каких-либо преимуществ для 2D-черчения. Более того — очень неудобно редактируется: по отношению к области неприменимы многие стандартные команды AutoCAD, предназначенные для изменения формы объектов. Для редактирования областей используются функции, обычно применяемые в твердотельном моделировании: булевы объединение [union], вычитание [subtract] и пересечение [intersect]. Более полезны области могут оказаться при объемном моделировании.
Преимущества полилиний перед наборами отрезков и дуг очевидны. Во-первых, полилинии обеспечивают большую компактность данных, чем идентичные по геометрии наборы простых примитивов, что способствует уменьшению размеров файлов. Во-вторых, созданные полилиниями объекты являются цельными, выбираемыми и редактируемыми как единое целое, в то время как отрезки и дуги в имитирующем аналогичную геометрию наборе остаются разрозненными примитивами, никак реально между собою не связанными (кроме логики, которой руководствовался проектировщик при их взаимном размещении).
Редактировать участки построений (логические объекты), которые не выбираются целиком, тяжело: требуется выбрать все множество примитивов в составе такого объекта. Для выбора полилинии достаточно выбрать лишь один ее сегмент. Многосегментная полилиния обрабатывается функцией построения эквидистантного контура [подобие, offset] целиком, тогда как, желая получить тот же результат, разрозненные простые примитивы редактируемого набора придется обрабатывать поштучно, а затем сопрягать отдельные копии между собой. Аналогично функции фаска [chamfer], сопряжение [fillet] могут обрабатывать полилинию на всем ее протяжении, а разрозненные примитивы придется выбирать последовательно и попарно.
По отношению к полилиниям применимы такие действия, как назначение ширины, а также сглаживание путем подмены ломаной плавной кривой.
При формировании сложных кривых полилиниям в большинстве случаев следует отдавать предпочтение перед сплайном [spline]. Контуры, сформированные на основе прямых и дуговых сегментов, поддаются точному описанию с помощью линейных, угловых и радиальных размеров. В то же время для фиксации в чертежах формы сплайнового контура стандартные инструменты в AutoCAD отсутствуют. Это не значит, что фиксация такой формы невозможна в принципе, но она требует особой изобретательности и терпения. Кроме того, не мешает задуматься и о тех, кто будет выносить это в натуру.
Для фиксации формы и выноса в натуру эллипсов [ellipse] удобнее применять эллипсовидные овалы-полилинии. Как и истинные эллипсы, такие овалы создаются командой Эллипс. Разница определяется значением системной переменной pellipse: для построения овалов ей должно быть присвоено значение 1.
То же относится к классическим архитектурным формам — все они основаны на сочетаниях отрезков и дуг, которые воспроизводятся соответствующими сегментами полилинии.
Полилинию всегда можно расчленить на простейшие примитивы — дуги и отрезки. В свою очередь на основе набора дуг и отрезков ее можно собрать. Такая обратимость преобразований очень удобна: другие типы примитивов не позволяют обращаться с ними столь гибко.
Наиболее понятным способом изменения формы контуров является перемещение вершин с помощью «ручек» [grips]. Полилиния при таком обращении обеспечивает сохранение целостности контура, которая не гарантирована при работе с цепочками простых примитивов.
Оптимизация объемного моделирования
В объемном моделировании правильный выбор средств еще более важен. Здесь можно выбирать из трех основных классов примитивов: экструдированных базовых, сетевых [mesh] и твердотельных [3d solid].
Твердотельные объекты воспринимают только те из базовых функций редактирования, которые не предназначены для изменения формы. Форма твердых тел изменяется набором специфических функций, работающих не интерактивно. Действие таких функций сводится к трем булевым операциям, а также к повороту и перемещению отдельных граней твердотельных объектов на заданные углы и расстояния. Недостаточная гибкость этого набора функций в большой мере компенсируется возможностью привычными базовыми примитивами сформировать сечения будущих объектов сдвига и вращения, а также путь сдвига сложной формы. Элементы архитектурного декора, являющиеся наиболее сложными объектами проекта, как правило, сводятся к такого типа формам.
Инструменты для построения универсальных сетевых объектов более разнообразны. В отличие от твердотельных объектов, сети абсолютно подвижны: любая вершина такого объекта может быть перемещена произвольным образом без каких-либо ограничений. Именно последнее обстоятельство и делает работу по редактированию сетей крайне затруднительной. Условия наблюдения позволяют воспринимать только плоскую проекцию объекта и его окружения; кроме того, отсутствуют средства контроля над перемещениями рабочей точки в направлении, параллельном оси взгляда. Вероятно, при наличии стереоскопической визуализации и соответствующих инструментов контроля над пространственными манипуляциями такая свобода обеспечила бы наибольшую свободу творчества, однако в рамках доступных средств интерактивное перемещение вершин сетевых объектов не обеспечивает предсказуемого результата. В большинстве случаев сетевой объект проще удалить и создать заново, чем редактировать.
Тем не менее, поскольку сети позволяют задавать координатами положение любого узла, такие объекты можно использовать для построения сколь угодно сложных поверхностей на основе оцифрованных реальных объектов-прототипов. Оцифровка производится 3D-дигитайзером, при этом определяются трехмерные координаты точек поверхности физического объекта для построения по ним триангуляционной сети. Точность воспроизведения объекта определяется количеством оцифрованных узлов, но даже при небольшом их числе создание подобных моделей вручную является непомерно сложной, если не сказать невыполнимой задачей. Для такого рода работы применяются специализированные программные средства, автоматически создающие по набору трехмерных точек сеть с оптимальной топологией.
Сети проигрывают твердым телам в возможностях, связанных с подрезкой и усечением геометрии. Некоторые специализированные приложения позволяют выполнять такие операции с сетевыми объектами, однако AutoCAD сам таких средств не предоставляет. Отсутствуют также средства для определения точек или контуров пересечения сетевых поверхностей между собой и другими примитивами.
Возможности создания стандартных геометрических форм в обоих случаях идентичны, причем в обоих же случаях создаваемые объекты не являются параметрическими.
Объединить гибкость твердотельного моделирования с низкой ресурсоемкостью поверхностного моделирования на основе сетей позволяет гибридная технология. Как правило, архитектурные модели создаются из множества объектов, многие из которых создаются единожды и остаются неизменными при всех манипуляциях. Это, например, балясины, колонны, элементы декора, столярные изделия, элементы оборудования и мебель. Такие объекты удобнее не редактировать, а заменять целиком. Именно они зачастую имеют наиболее сложную геометрию, а их многократное повторение при неверно выбранной технологии способно безнадежно утяжелить модель. Есть смысл поступить следующим образом. В силу сложности этих элементов для их создания может потребоваться твердотельное моделирование, после чего тип такого объекта уже не имеет решающего значения, и он может быть без ущерба для дальнейшей работы преобразован в сеть.
AutoCAD не предусматривает специальной функции для преобразований такого рода, однако с этой целью можно успешно применять функции экспорта/импорта — в данном случае с использованием формата 3D Studio (*.3ds).
Для экспорта объектов в файл формата *.3ds следует в меню Файл [File] выбрать пункт Экспорт [Export]. В вызванном при обращении к команде диалоговом окне Экспорт данных [Export Data] нужно в раскрывающемся списке Тип файла [Save as type] установить формат 3D Studio (*.3ds), настроить путь к папке, в которую должен быть помещен экспортированный файл, назначить файлу уникальное для данной папки имя и нажать кнопку Сохранить [Save].
После выхода из диалогового окна требуется выбрать объект или набор объектов и подтвердить выбор пустым вводом. В выведенном вслед за этим диалоговом окне Параметры экспорта файла 3D Studio [3D Studio File Export Options] настраиваются параметры экспорта, рассмотрение которых выходит за рамки темы. В большинстве случаев можно оставить предлагаемые настройки без изменения и нажать кнопку OK.
Для импорта объектов из файлов формата 3D Studio (*.3ds) нужно в меню Вставка [Insert] выбрать пункт 3D Studio. В диалоговом окне Импорт файла 3D Studio [3D Studio File Import], идентичном рассмотренному ранее окну Экспорт данных [Export Data], требуется перейти в папку, содержащую нужный файл, выбрать его в списке и нажать кнопку Открыть [Open]. В выведенном вслед за этим диалоговом окне Параметры импорта файла 3D Studio [3D Studio File Import Options] настраиваются параметры импорта, рассмотрение которых выходит за рамки темы. В большинстве случаев можно нажать кнопку Добавить все [Add All], оставить предлагаемые настройки без изменения и нажать кнопку OK.
Импорт производится в те же координаты, которые имел экспортируемый объект. Поэтому, если произвести импорт в тот же файл, из которого произведен экспорт, удалив предварительно исходный твердотельный объект, на его место будет вставлена точная копия, образованная многогранной сетью [polyface mesh].
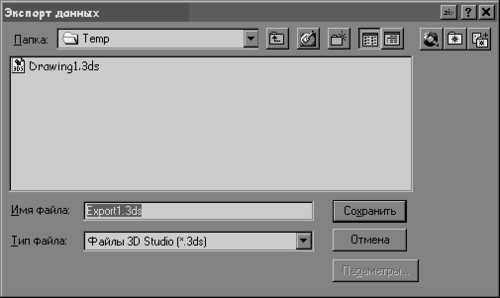 Рис. 1. Диалоговое окно Экспорт данных
Рис. 1. Диалоговое окно Экспорт данных Если такое преобразование производится с опциями по умолчанию, могут быть утрачены послойная структура объектов и назначения экранных цветов, однако визуальные свойства материалов для тонирования, если они были присвоены исходному объекту, сохраняются.
Контролируемое редактирование формы таких сетевых объектов практически невозможно в силу описанных ранее причин. Если есть вероятность, что потребуется изменение формы, исходную твердотельную геометрию можно сохранить для последующих исправлений на свободном месте текущего файла либо, лучше, в отдельном файле. С каждой модификации такого объекта потребуется делать новую экспортированную копию, а ею, в свою очередь, заменять путем импорта удаляемую прежнюю.
Третье измерение плоских объектов
Для создания объемных строительных моделей могут также с успехом применяться базовые примитивы, используемые обычно для плоского контурного черчения. Для многих из них определены два объектных свойства, позволяющие назначать им трехмерность и параметрически изменять их состояние в этом качестве.
Свойство Высота [Thickness] позволяет параметрически вытягивать плоский примитив в направлении, перпендикулярном плоскости его построения, придавая ему дополнительное измерение. «Безмерная» точка становится при этом линейным объектом, контуры (отрезки [line], дуги [arc], все виды двумерных полилиний [polyline] с нулевой шириной) — поверхностями, а области (фигуры [solid], круги [circle], полосы [trace], все виды двумерных полилиний с ненулевой шириной [polyline]) — призматическими или цилиндрическими телами.
Другое свойство — Уровень [elevation] - позволяет параметрически изменять вертикальную позицию некоторых объектов, среди которых перечисленные в предыдущем абзаце, а также штриховки [hatch], эллипсы [ellipse], примитивы-области [region], сплайны [spline], лучи [ray] и прямые [xline], строчный текст [dtext] и многострочный текст [mtext], блоки [block] и внешние ссылки [xref].
Изменять высоту и уровень примитивов можно командой _change c опцией _Properties и опциями, соответствующими изменяемому параметру. Команда вызывается в командной строке. Кроме того, высота выбранных примитивов может изменяться в немодальном диалоговом окне Свойства [Properties], вызываемом командой _properties в командной строке или кнопкой Свойства [Properties] из панели инструментов Стандартная [Standard].
Благодаря тому, что высотные характеристики таких объектов изменяются параметрически, можно полностью контролировать манипуляции с трехмерными моделями при работе с ними в проекции плана.
Рис. 2. Назначение высоты в немодальном окне Свойства [Properties]Серьезным ограничением данного метода является то, что вытянуть исходный плоский объект можно только по прямой и только по нормали к плоскости построения, а результирующие псевдотрехмерные объекты не могут иметь переменную высоту; все их стороны или развертки сторон (для кривых) — только прямоугольной формы (кроме отрезков [line], при вытягивании которых допускается образование также плоских поверхностей в форме непрямоугольного параллелепипеда).
Несмотря на перечисленные ограничения, базовые псевдотрехмерные примитивы хорошо зарекомендовали себя при работе над строительными моделями. Этому способствует то, что для зданий характерны вертикальность, а также постоянная высота и ширина участков стен, горизонтальность и постоянство толщины участков перекрытий, прямоугольность проемов как минимум в нижней части, постоянство толщины участков перекрытий, постоянство сечений протяженных объектов (например, балок или стропил). Разумеется, все возможные случаи этим не исчерпываются. Встречаются стены наклонные, с переменным поперечным, а также горизонтальным и вертикальным продольным сечением. Проемы могут иметь произвольную форму, встречаются наклонные перекрытия и их перепады в пределах помещения. Однако доля таких нестандартных объектов в общем объеме невелика, если только не рассматривается случай реставрационного проектирования. Сопоставив сказанное, можно заметить, что тянутые псевдообъемные объекты вполне отвечают условиям решаемых задач.
Целесообразность их применения заключается в следующем: они очень экономичны с точки зрения использования системных ресурсов, что выгодно отличает их от твердотельных объектов, а действия над ними, в отличие от объектов-сетей, абсолютно контролируемы. Будучи по идеологии плоскими контурными примитивами, они легко редактируются стандартными средствами контурного редактирования. Форма оснований призматических псевдотел и псевдоповерхностей может легко изменяться простым перемещением вершин в плоскости построения, при этом оба основания изменяются синхронно.
Если основную долю построений выполнять базовыми примитивами, а твердотельное моделирование применять лишь в самых необходимых случаях, можно добиться существенного выигрыша в производительности.
Рис. 3. Образцы моделей, созданных на основе базовых примитивовНеожиданные точки
Для облегчения рабочих файлов как при плоском черчении, так и при объемном моделировании в качестве геометрических объектов и условных обозначений могут применяться точки. Кроме стандартного представления пятнами размером в один пиксель на экране и диаметр пера при печати, точкам можно назначить геометрическое представление с заданными размерами.
Рис. 4. Выбор образца и настройка размера символа точкиТакие представления точек называются стилями. Палитра для их выбора вызывается пунктом Отображение точек [Point Style] в меню Формат [Format]. Для использования выбранного образца в качестве геометрического объекта ему должна быть присвоена абсолютная величина в текущих единицах длины, то есть — для строительных объектов — в миллиметрах. Для этого в вызванном командой диалоговом окне Отображение точек [Point Style] следует установить переключатель в положение Установка размера в абсолютных единицах [Set Size in Absolute Units], а в поле Размер точки [Point Size] ввести нужный размер.
Точка является самым нетребовательным к ресурсам примитивом. Используя точки в больших массивах, например, в качестве колонн каркасного здания, можно получить ощутимый выигрыш по сравнению с использованием в тех же случаях других примитивов.
Применение точек в таком качестве связано с существенным ограничением. При назначении стиля он присваивается всем точкам — как созданным ранее, так и создаваемым позже. Использовать одновременно несколько образцов для различных точек нельзя. Поэтому описанный метод окажется неприменимым или ограниченно применимым уже в том случае, когда в здании встречаются колонны различных размеров и формы.
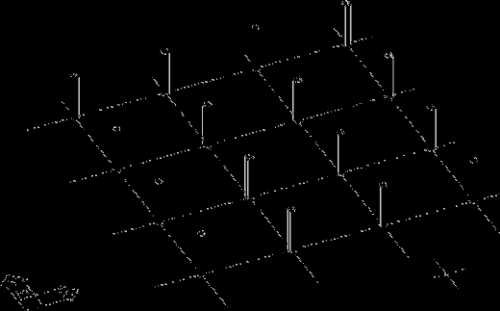 Рис. 5. Массив колонн здания на основе примитивов-точек
Рис. 5. Массив колонн здания на основе примитивов-точек Обработка чертежа или модели по частям
Не обязательно все части здания честно редактировать в составе общей модели. Сложные детали, элементы, иногда целые этажи и фрагменты здания лучше разрабатывать в отдельных файлах и лишь на заключительной стадии объединять в законченной модели. Обрабатывать в контексте использования мелкий элемент (например, колонну или балясину) нерационально, поскольку при этом придется оперировать с объемом графической информации, существенно превосходящим тот, что должен быть обработан. Кроме того, соседние объекты будут загораживать объект и создавать помехи при его выборе и редактировании. Обработка крупной модели по частям может обеспечить большой выигрыш во времени за счет более быстрого выполнения любых команд, так или иначе связанных с регенерацией изображения, а также большей свободы при манипуляциях с редактируемыми объектами.
Такие отдельные фрагменты либо сразу создаются в отдельных файлах, либо изымаются из общего чертежа путем экспорта внешнего блока.
Для создания внешнего блока следует в меню Файл [File] выбрать пункт Экспорт [Export]. В вызванном при обращении к команде диалоговом окне Экспорт данных [Export Data] нужно в раскрывающемся списке Тип файла [Save as type] установить формат Блоки (*.dwg) [Block (*.dwg)], настроить путь к папке, в которую должен быть помещен экспортированный файл, назначить файлу уникальное для данной папки имя и нажать кнопку Сохранить [Save]. После этого на запрос в командной строке выбрать вариант <задать новый рисунок> [<define new drawing>], предлагаемый по умолчанию, для чего достаточно выполнить пустой ввод. Затем требуется графическим указанием на экране или списком координат задать базовую точку создаваемого внешнего блока и выбрать экспортируемые примитивы. После завершения выбора пустым вводом включенные в набор примитивы будут удалены из текущего чертежа и помещены в новый. Вновь созданный файл является обычным рабочим файлом AutoCAD, содержащим только перемещенную в него часть общей графической информации. Он может быть открыт программой для редактирования стандартным образом.
Впоследствии при возврате обработанного фрагмента в общий чертеж рекомендуется использовать технологию внешних ссылок. В этом случае фрагмент можно обрабатывать в отдельном исходном файле и после вставки, а общая модель при этом будет автоматически воспринимать последние изменения.
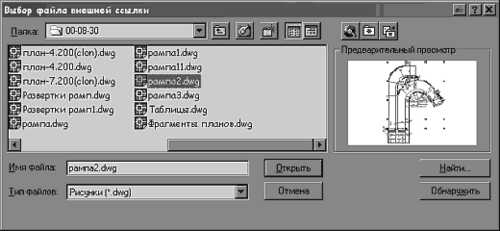 Рис. 6. Выбор файла-источника внешней ссылки
Рис. 6. Выбор файла-источника внешней ссылки При вставке потребуется указать позицию, в которую будет помещена базовая точка, определенная в процессе экспорта. Для уменьшения количества манипуляций рекомендуется при определении базовой точки создаваемого внешнего блока, равно как и в процессе возврата его в родительский чертеж при назначении точки вставки, указывать нулевые координаты. В этом случае изображение при вставке будет автоматически корректно совмещено.
Различные этажи при разработке их в отдельных файлах следует создавать на основе общего прототипа либо путем редактирования копии файла предыдущего этажа. В этом случае их легко будет совмещать в общую модель, однако при вставке каждому из них высотная координата должна назначаться индивидуально и соответствовать его относительной отметке.
Для вставки фрагмента в качестве внешней ссылки в меню Вставка [Insert] следует выбрать пункт Внешняя ссылка [External Reference]. В диалоговом окне Выбор файла внешней ссылки [Select Reference File] требуется перейти в папку, содержащую нужный файл, выбрать его в списке и нажать на кнопку Открыть [Open]. При выборе файла можно увидеть уменьшенное изображение его содержимого в графическом поле Предварительный просмотр [Preview].
После завершения выбора файла-источника ссылки сразу выводится следующее диалоговое окно Внешняя ссылка [External Reference]. В нем нужно отключить флажок Указать на экране [Specify On-screen] в области Точка вставки [Insertion point] и, не изменяя значений в полях X и Y (в них содержатся нулевые значения), ввести в поле Z той же области значение, соответствующее высотной отметке фрагмента. После этого нужно нажать кнопку OK.
Для мелких деталей и отдельных многократно повторяющихся элементов здания — таких, как колонна, базовую точку при экспорте следует указывать не в начале координат, а в характерном месте самого объекта, например, в центре основания или левом нижнем углу. При внедрении такого объекта в общую модель точку вставки следует определить прямым графическим указанием. Для этого флажок Указать на экране [Specify On-screen] в области Точка вставки [Insertion point] должен быть включен.
 Рис. 7. Назначение высотной отметки точке вставки объекта-ссылки
Рис. 7. Назначение высотной отметки точке вставки объекта-ссылки Укрупнение объектов редактирования
Одной из причин снижения производительности при работе с насыщенными чертежами и сложными моделями является обилие разрозненных примитивов. Большинство из них являются частями логических составных объектов, оставаясь при этом независимыми. Сложность выбора таких объектов состоит в том, что в набор необходимо включить много отдельных его частей. Глобальные способы выбора, такие как простая или секущая рамки, в большинстве случаев неэффективны, так как при высокой плотности изображения в набор попадают лишние объекты, для удаления которых команды глобального выбора уже неприменимы.
Отчасти проблема решается применением хорошо продуманной структуры слоев. Если примитивы распределены по слоям правильно, их видимостью, а следовательно доступностью для выбора легко управлять, изменяя состояние несущих их слоев. Тем не менее, для применения при выборе каждого логического объекта процедура управления состоянием слоев несколько тяжеловесна. В чертеже может содержаться несколько десятков, а иногда свыше сотни слоев, поэтому управление ими представляет собой отдельную проблему, для решения которой в AutoCAD предусмотрены специальные средства, описание которых выходит за рамки темы. Самым очевидным решением проблемы выбора сложных логических объектов является объединение всех составляющих его примитивов в составной объект, выбираемый и редактируемый как единое целое.
 Рис. 8. Создание новой группы
Рис. 8. Создание новой группы Простейший способ такого объединения — создание именованных групп примитивов. Группа является объектом AutoCAD, имеющим уникальное имя и объединяющим входящие в его состав примитивы таким образом, что при выборе одного из них выбираются все остальные объекты группы, и последующие манипуляции относятся ко всему набору. Выбирать группы можно по их именам, причем абсолютно адресно, поскольку имена не могут повторяться даже у совершенно идентичных по составу и расположению примитивов. При любых способах клонирования создаются новые группы с автоматически назначаемыми именами в специальном формате. Отдельные объекты, объединенные в группу, сохраняют независимость и при необходимости могут временно высвобождаться для индивидуального редактирования.
Для создания группы необходимо вызвать команду _group в командной строке. В меню и в стандартном наборе панелей инструментов вызов данной функции не предусмотрен. При обращении к команде выводится диалоговое окно Группы объектов [Object Grouping]. В поле Имя группы [Group Name] нужно ввести уникальное имя, после чего нажать на кнопку Новая [New]. Диалоговое окно при этом временно удаляется с экрана, а в освободившейся области чертежа требуется выбрать объединяемые объекты. После завершения выбора примитивов пустым вводом диалоговое окно восстанавливается с именем вновь созданной группы, содержащемся в списке. Для завершения процедуры следует нажать кнопку OK.
Состояние существующих групп изменяется с использованием той же команды. Временно освободить либо снова объединить объекты группы можно выбрав ее имя в списке и нажав кнопку Выбираемая [Selectable], при этом состояние группы меняется на противоположное. Интерфейс для работы с группами в AutoCAD LT несколько отличается по виду, но функционально идентичен. Более подробное рассмотрение управления группами выходит за рамки темы.
Простота выбора сложных составных объектов, достигаемая с помощью групп, позволяет заметно сокращать общее время их редактирования.
Более эффективным с точки зрения экономии ресурсов системы является объединение примитивов в блоки [block].
Блоки, как и группы, являются именованными объектами AutoCAD, однако уникальные имена присваиваются не каждому отдельному такому объекту из числа идентичных по составу и геометрии, а их общему прототипу, называемому определением блока и незримо хранимому в базе данных чертежа. Все объекты, созданные на его основе, называются вхождениями блока, носят имя своего прототипа и повторяют его геометрию. Как и группы, блоки содержат один или несколько вложенных примитивов, а также выбираются и редактируются как единое целое. Этим их полезные свойства не исчерпываются.
Определение блока хранится в базе данных чертежа в единственном экземпляре, а все вхождения являются лишь ссылками на него. Вхождение в дополнение к имени блока содержит лишь информацию о его положении в пространстве чертежа, а значит каждое новое вхождение блока увеличивает объем рабочего файла незначительно. Используя блоки, можно создавать в чертежах большее число объектов, чем обычным способом. Впрочем, на использовании видеоресурсов это не отражается.
Другим важным свойством блоков является наследование всеми вхождениями изменений, вносимых в определение. Таким образом, отпадает необходимость редактировать каждый отдельный объект некоторого типа для обеспечения их единообразия — достаточно лишь связать с именем этого блока новую измененную геометрию либо с помощью специальной процедуры отредактировать одно из его вхождений непосредственно в контексте его использования в чертеже или модели; при этом все идентичные ему объекты изменятся синхронно. Не запрещено использовать для каждого из идентичных объектов-блоков различные имена, однако в таком случае не удастся воспользоваться преимуществами методики, связанными с глобальным синхронным редактированием и экономией ресурсов системы.
Рис. 9. Создание определения блокаДля создания нового определения блока нужно в меню Рисование [Draw] выбрать пункт Блок [Block], а в раскрывшемся подчиненном меню — пункт Создать [Make]. Можно также нажать кнопку Создать блок [Make block] на панели инструментов Рисование [Draw]. В вызванном при обращении к команде диалоговом окне Описание блока [Block Definition] требуется в произвольном порядке выполнить следующие действия:
- с помощью кнопки Указать [Pick point] выйти в рабочую область чертежа и указать базовую точку;
- с помощью кнопки Выбрать объекты [Select objects] выйти в рабочую область чертежа и выбрать объединяемые объекты;
- набрать в поле Имя [Name] уникальное имя для создаваемого блока;
- определить, как следует поступить с исходными примитивами, установить переключатель в одно из возможных положений — Оставить [Retine], Сделать блоком [Convert to block], Удалить [Delete].
После этого нужно нажать кнопку OK. Рассмотрение других настроек, возможных в этом диалоговом окне, выходит за рамки темы.
Для вставки ранее определенного блока нужно в меню Вставка [Insert] выбрать пункт Блок [Block]. Можно также воспользоваться кнопкой Блок [Insert Block] на панели инструментов Рисование [Draw]. В вызванном при обращении к команде диалоговом окне Вставка блока [Insert] следует в раскрывающемся списке Имя [Name] выбрать имя нужного блока. После этого нужно нажать кнопку OK, а после закрытия диалогового окна в рабочей области чертежа определить точку вставки, с которой будет совмещена базовая точка создаваемого вхождения блока. Рассмотрение других вариантов настроек, возможных в этом диалоговом окне, выходит за рамки темы. Не нашли здесь отражения случаи вставки внешних блоков, а также блоков из внешних файлов, равно как и использование немодального диалогового окна Центр управления [DesignCenter].
Во многом аналогично блокам действуют внешние ссылки [external reference] которые, однако, используют геометрию не из базы данных текущего рабочего файла, а из внешних файлов. Содержимое содержимого внешней ссылки подкачивается в оперативную память при ее вставке или обновлении, либо при открытии рабочего файла, в который она была вставлена в одном из предыдущих сеансов, непосредственно из файла-источника, доступного в локальном, сетевом и даже Web-доступе. Поскольку описание таких объектов хранится вне файла чертежа, то и не сказывается на его дисковом размере; это, однако, не влияет на потребность в оперативной или видеопамяти. Работа с внешними ссылками была рассмотрена выше.
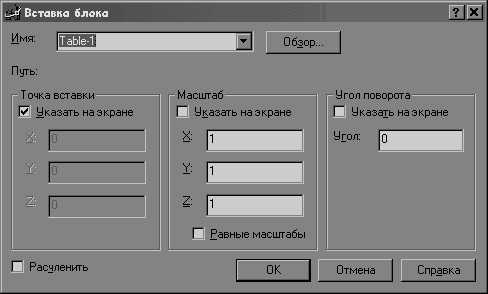 Рис. 10. Вставка блока
Рис. 10. Вставка блока Исключение повторов
Экономить ресурсы и, как следствие, добиваться более высокой производительности можно также, избегая дублирования графической информации при создании фрагментов и формировании различных чертежных документов на общей графической основе. Часто различные по назначению чертежи используют в качестве подосновы одну и ту же геометрию. Например, опорные строительные планы используются в качестве подосновы для чертежей инженерных разделов. Дублирования таких планов можно избежать, обращаясь к ним по описанной выше схеме использования внешних ссылок.
Аналогичным образом, используя одну и ту же геометрию, можно формировать специфические чертежные документы в одном общем файле. Для этого используется технология формирования макетов чертежных документов в пространстве листа на основе плавающих видовых экранов [viewports]. Рабочий чертеж AutoCAD может содержать множество таких макетов, называемых листами [layouts]. В свою очередь, каждый лист-макет может содержать много видовых экранов, а каждый такой экран независимо от других — свою часть общего изображения в любом выбранном масштабе и при этом отображать только содержимое нужных слоев. Устанавливая в видовых экранах различный масштаб изображения, можно формировать на базе основной геометрии чертежи фрагментов и деталей. Индивидуально настраивая в видовых экранах наборы видимых слоев, есть возможность отображать в них лишь часть общей информации, относящуюся к конкретным специфическим чертежным документам. Через такие настроенные видовые экраны вы получаете доступ к пространству модели для редактирования. Можно, например, объединить в одном таком рабочем файле общий опорный план, графическую информацию для плана помещений, плана полов, плана потолков, рабочего плана стен и проемов, плана перекрытий, плана расстановки оборудования, а затем в видовых экранах конкретных макетов отфильтровывать эту информацию, оставляя видимыми только опорный план и нужное к нему дополнение. При использовании этого метода в случае изменений, вносимых в опорный план, достигается многократное сокращение трудозатрат в сравнении с традиционным подходом, поскольку придется лишь единожды выполнить корректировку, результаты которой отразятся во всех видовых экранах объединенного. В силу большого объема настроек, необходимых для создания и управления макетами и плавающими видовыми экранами, эти действия здесь не рассматриваются.
Замечания к сказанному
Более детальное изложение всех упомянутых здесь технологий требует выделения их в отдельные темы.
Каждый из описанных методов имеет свои пределы, и в иных условиях может оказаться нерациональным или даже неприменимым. Эффективная работа состоит в умелом сочетании разных техник. К сожалению, универсального совета предложить не могу.
www.cadmaster.ru
Настройка Автокада
У Автокада имеется множество команд влияющих на производительность. Если присмотреться, то эти настройки, по большому счету, убирают избыточные красивости, эффекты и прочие чудеса графики. Отключая их, на большом и жирном чертеже, можно решить проблему с подтормаживанием. Но перед тем как изменять значения параметров приведенных в данной статье (первая часть статьи), прошу вдумчиво к этому подойти и делать изменения поэтапно, визуально фиксируя улучшения. Надеюсь эта подборка позволит ускорить работу Автокада. Небольшая часть настроек представлена ниже.
Настройка Автокада через командную строку
- HPQUICKPREVIEW 0 - по умолчанию штриховка отображается в режиме предварительного просмотра при наведении курсора мыши на замкнутые области. Для снижения времени реакции при работе с большими чертежами отключите эту функцию.
- CURSORBADGE 1 - Отключение значков курсора, используемых при выборе, проверке и удалении, а также значков, используемых в следующих командах: КОПИРОВАТЬ, ПЕРЕНЕСТИ, ПОВЕРНУТЬ, МАСШТАБ и ПОКАЗАТЬ.
- COMMANDPREVIEW 0 - Управление отображением предварительного просмотра результата выполнения команды. Если значение =1, значение системной переменной SELECTIONPREVIEW игнорируется.
- HIGHLIGHTSMOOTHING 0 - Управление сглаживанием выделения объекта
- PRESELECTIONEFFECT 0 - Показывать визуальный эффект, используемый для предварительного выбора одного объектов.
- SELECTIONEFFECT 0 - Показывать визуальный эффект, используемый для нескольких объектов сразу.
- RIBBONBGLOAD 1 - Управление отображением вкладок ленты, которые загружаются в память фоновым процессом во время ожидания. Загрузка содержимого всех вкладок ленты в память рабочего пространства значительно повышает скорость работы с лентой и ее отзывчивость. Но это если памяти достаточно, иначе отключите
- LAYOUTREGENCTL 0 - Режим обновления списка отображения на вкладке «Модель» и на листах. При переходе с одной вкладки на другую это обновление может осуществляться либо путем регенерации рисунка, либо путем сохранения списка отображения в памяти и последующей регенерации только измененных объектов. Изменяя переменную LAYOUTREGENCTL, можно управлять производительностью работы с рисунками
- LAYERFILTERALERT 3 - Удаляет избыточные фильтры слоев для повышения производительности. Если рисунок имеет более 100 фильтров слоев, а количество фильтров слоев превышает количество слоев, переменная LAYERFILTERALERT обеспечивает способ удаления фильтров слоев для повышения производительности.
- OSNAPHATCH 0 - Управляет игнорированием объектов штриховки при объектной привязке. При использовании значения по умолчанию 0 повышается производительность.
- HIDEPRECISION 0 - Управление точностью скрытия невидимых линий и раскрашивания. Скрытие линий может выполняться с одинарной или с двойной точностью. Присвоение HIDEPRECISION значения 1 повышает качество выполнения операции, но требует большего объема памяти и может ухудшить общую производительность (особенно при обработке тел).
- WHIPTHREAD 3 - Использование дополнительного процессора (т.е.многопоточная обработка данных) для ускорения операций зумирования и панорамирования, которые вызывают перерисовку или регенерацию рисунка. На однопроцессорных компьютерах WHIPTHREAD бесполезен. Эта настройка включает многопроцессорность только для двух действий, для всего остального используется однопоточная обработка данных.
- SOLIDHIST 0 - Управляет установкой свойства журнала по умолчанию для новых и существующих объектов. Если установлено значение 1, для составных тел сохраняется "журнал" исходных объектов, входящих в состав составного тела.
Как уменьшить объем файла dwg
Ранее в статье одной из причин подтормаживаний, указывался размер файла dwg. Бывает, что он превышает все разумные пределы. Чаще всего это случается из-за того что берут какой-нибудь старый чертеж и используют его как шаблон для нового. Но при этом вся накопленная история и информация попадает в новый чертеж. При активной работе с таким файлом, наступает время когда он нещадно начинает тормозить. Для исправления такой ситуации могут помочь команды:
- purge - Для удаления неиспользуемых именованных объектов, описаний блоков, размерных стилей, слоев, типов линий и текстовых стилей
- overkill - Удалить из чертежа повторяющиеся геометрические объекты, перекрывающиеся линии, дуги и полилинии
- audit - Проверяет целостность чертежа и исправляет некоторые ошибки
- brep - Удаление топологической истории из трехмерного тела
- georemove - Для удаления из файла чертежа всей информации о географическом местоположении
- scalelistedit - Удалить неиспользуемые масштабы
- delconstrain - Позволяет удалить все геометрические и размерные зависимости из набора объектов
Подводя итог, видно, что настройки автокада через выполнение команд нужно проводить тогда, когда он медленно работает даже на небольших по объему файлах. Если же чертеж весомый по размеру, то возможно просто нужно вычистить весь хлам из него. Естественно не забывайте, что сначала нужно потренироваться на копии чертежа.
Подробности Опубликовано: 17.08.2016 г.soft-tuning.ru