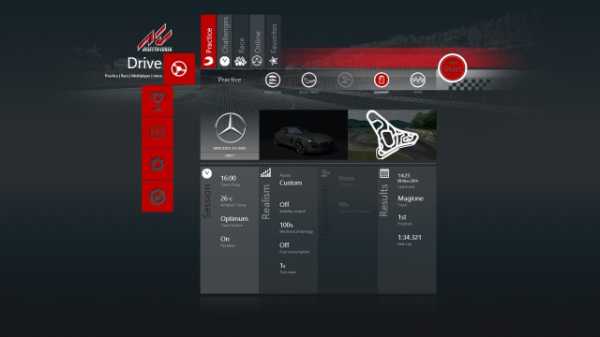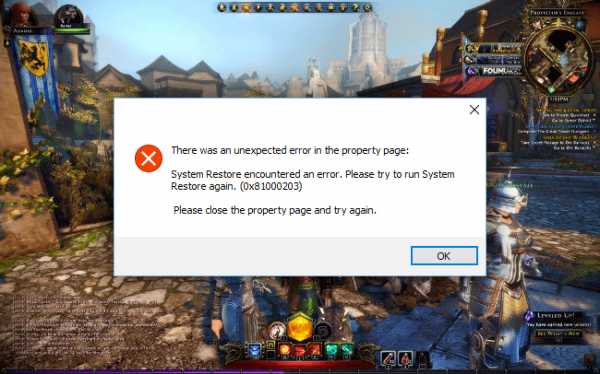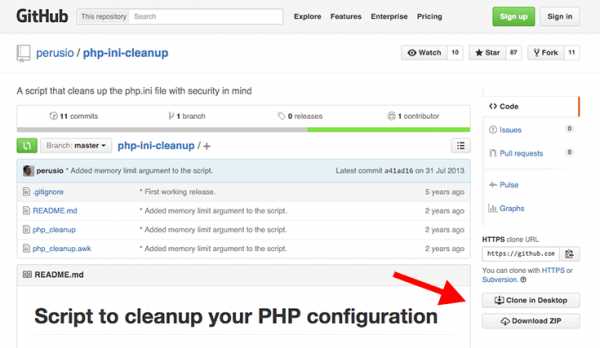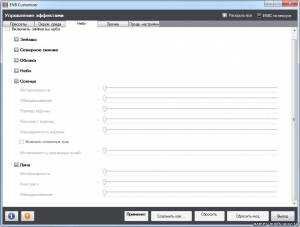Где скачать и как пользоваться Android Studio. Оптимизация android studio
Android Studio — два способа изготовить apk-файл
Комфорт среды программирования во многом зависит от количества второстепенных действий, не относящихся к программированию, которые требуется выполнять программисту, а также глубины изучения самой среды разработки для её правильной настройки под собственные нужды. В этом смысле идеалом, на мой взгляд, является среда Дельфи, заточенная как раз-таки на максимально простую и быструю разработку приложений для Windows (справедливости ради замечу, что с разработкой приложений под Android и другие системы там пока ещё не всё так гладко, как хотелось бы).
В этом смысле в царстве Android нет достаточно комфортных сред разработки, как это, впрочем, и полагается программам в мире бесплатных операционных систем. Ещё до недавнего времени центральным средством разработки считался Eclipse со специализированными плагинами. Однако летом 2013 года Google представил на суд общественности новую IDE — Android Studio, основанную на давнишнем конкуренте Eclipse — системе IntelliJ IDEA. Надо сказать, что несмотря на раннюю версию системы, не вошедшую ещё даже в стадию Beta, она уже превосходит удобством Eclipse.После такого большого вступления, я всего лишь расскажу, как в Android Studio можно генерировать конечные apk-файлы, готовые к распространению, ибо есть нюансы. Надеюсь, моя статья хоть как-то облегчит жизнь начинающим пользователям этой, пожалуй, лучшей на сегодняшний день IDE для программирования под Android.
Ручной способ
- В левом нижнем углу Android Studio есть маленькая кнопочка, управляющая отображением специальных ярлыков у краёв экрана. Ярлыки открывают различные вспомогательные окна. Кроме того, при простом наведении на эту кнопочку указателя мыши, появляется список всех этих окон для быстрого открытия нужного. Откроем окно Build Variants и напротив нашего модуля в поле Build Variant переключим режим сборки с debug на release.
- В основном меню открываем Build → Generate Signed APK. Возникает сообщение, которое, немного перефразируя, можно перевести примерно так: «Для проектов, собирающихся утилитой Gradle, информация о подписи и порядок подписывания apk-файлов должны быть прописаны в специальном сценарии. Настройте сценарий, как это описано в руководстве пользователя: http://tools.android.com/tech-docs/new-build-system/user-guide#TOC-Signing-Configurations. Затем запустите "Gradle assembleRelease", и получите сгенерированный apk-файл в папке build/apk/» Это сообщение как раз настоятельно рекомендует нам использовать второй способ создания apk-файла. Принимаем информацию к сведению, но продолжаем ручной способ, нажав OK.
- Открывается окно помощника генерации подписи для apk-файла. Мы уже знаем, что все распространяемые приложения для Android должны иметь цифровую подпись автора, иначе приложение не установится на устройства пользователей. Сгенерированная подпись должна храниться в специальном файле-хранилище, расположенном на вашем компьютере, откуда потом она будет извлекаться для подписания apk-файлов. При этом одно хранилище может хранить несколько подписей для разных apk-файлов. Кроме того, одна и та же подпись может использоваться для подписания разных apk-файлов. Итак, для создания хранилища нажимаем кнопку Create New… и заполняем открывшиеся в окне поля:
- Путь для размещения файла хранилища
- Пароль и подтверждение для доступа к хранилищу
- Имя подписи, по которому она будет вызываться
- Пароль и подтверждение для доступа к подписи
- Срок действия подписи (по умолчанию 25 лет, оставляем без изменений)
- Хотя бы одно из полей сертификата. Обычно заполняют имя и фамилию, город и страну (RU).
- Нажимаем OK. Окно закрывается, и мы видим, что все поля в предыдущем окне автоматически заполнились введёнными нами данными. Ставим галочку в поле Remember Password, чтобы каждый раз не набирать пароль, и нажимаем OK.
- В следующем окне контролируем путь и имя apk-файла. По умолчанию оно равно имени модуля. Включаем галочку Run ProGuard, чтобы наш файл был оптимизирован, и можем даже поменять файл конфигурации proguard-android.txt на proguard-android-optimize.txt для более жёсткой оптимизации (хотя это может быть чревато для некоторых экзотичных смартфонов). Нажимаем Finish и ждём, посматривая в строку состояния.
- Когда сборка проекта закончится, отобразится окошко с предложением открыть папку с полученным apk-файлом. Открываем её и видим наш файл.
Скажу сразу, что несмотря на то, что я ставлю галочку в поле Run ProGuard, он у меня почему-то не отрабатывает, и apk-файл остаётся неоптимизированным. Возможно, это пережитки ранней версии Android Studio (у меня версия 0.5.4). Но выйти из положения достаточно просто, включив эту галочку непосредственно в файле сценария утилиты ProGuard. Найдите в окне проекта внутри нашего модуля файл build.gradle. В секции android → buildTypes → release, отвечающей за генерацию релиза, поменяйте параметр runProguard с false на true.
Не забудьте после редактирования файла сценария синхронизировать с ним ваш проект. Для этого в панели инструментов нажмите кнопку Sync Project with Gradle Files (стрелочка вниз из зелёного кружка) или ссылку Sync Now во всплывшей в верхней части исходника жёлтой полосе сообщения. После синхронизации можно снова попробовать собрать apk-файл, начиная со второго пункта нашей инструкции. Только в этот раз вместо генерации нового хранилища используем уже созданное. Все наши пароли и настройки сохранились, поэтому нам только остаётся нажимать во всплывающих окнах OK-Next-Finish. Обратите внимание, что вновь сгенерированный apk-файл стал немного меньше, чем в прошлый раз.
Автоматический способ
Автоматический способ позволяет генерировать apk-файл без ввода паролей при каждом запуске приложения на выполнение, а также командой assembleRelease, добавленной в список конфигураций и выполняющейся той же кнопкой Run.
Для включения автоматического режима надо внести в уже знакомый нам файл сценария build.gradle новую секцию, содержащую в том числе информацию о подписи:
signingConfigs { release { storeFile file("C:\\Users\\ИмяПользователя\\KEYSTORE.jks") storePassword "ПарольХранилища" keyAlias "ИмяПодписи" keyPassword "ПарольПодписи" } buildTypes { release { minifyEnabled true signingConfig signingConfigs.release proguardFiles getDefaultProguardFile('proguard-android.txt'), 'proguard-rules.pro' } } }Вместо файла настроек "proguard-android.txt" можно вписать файл ещё более оптимизированных настроек "proguard-android-optimize.txt". Это позволит ещё немного сократить объём apk-файла.
Для внесения этой секции в настройки откроем файл build.gradle, расположенный внутри нашего модуля и закомментируем секцию buildTypes. Вместо неё вставим вышеприведённую секцию. Не забудьте поменять путь к вашему файлу ключей, который вы создали в первой части статьи при ручном создании apk-файла, а также вписать правильное имя подписи и оба пароля.
После внесения изменений в файл нажимаем в панели инструментов кнопку Sync Project with Gradle Files (стрелочка вниз из зелёного кружка) или ссылку Sync Now во всплывшей вверху жёлтой информационной полосе, чтобы синхронизировать изменённые настройки с проектом. Всё, автоматический режим настроен!
Теперь, чтобы иметь возможность генерировать apk-файл без запуска приложения, добавим отдельную команду запуска генерации apk-файла в список конфигураций (комбо-бокс в панели инструментов). Откроем окошко Gradle Tasks, нажав на ярлык Gradle у правого края экрана, или выбрав его во всплывающем списке кнопки, расположенной в левом нижнем углу Android Studio. В секции All tasks раскрываем список задач для нашего модуля и правой кнопкой щёлкаем по задаче assembleRelease. В появившемся контекстном меню выбираем пункт Create… и выбранная задача добавится в список конфигураций.
Теперь мы можем генерировать релиз и без запуска программы на выполнение, просто выбрав в списке конфигураций команду assembleRelease и нажав кнопку Run. Результат автоматического создания apk-файла будет находится в папке build/apk/. Там будут два файла: ИмяМодуля-release-unaligned.apk и ИмяМодуля-release.apk. Первый файл — это полуфабрикат. Он уже подписан но ещё не выровнен. Второй файл — уже выровненный. Это и есть наш конечный apk-файл, который мы уже можем переименовать и свободно распространять.
Замечу, что выравнивание файла гарантирует, что все несжатые данные будут начинаться с позиции, кратной 4 байтам по отношению к началу файла. Это обеспечит оптимизацию производительности программы на устройстве. Когда файл выровнен, Android способен читать информацию из файла по мере необходимости, а не загружать в память весь пакет целиком. В итоге уменьшается объем оперативной памяти, потребляемой запущенным приложением.
dolbodub.blogspot.com
Стоит ли переходить на Android studio ?
 Уже прошел год с дня, когда мир познакомился с новой IDE от Google – Android Studio, но по сей день она так и не вышла из беты. Но если еще год назад её можно было установить только для того, чтоб полюбоваться гугловскими решениями в дизайне, то сегодня уже можно серьезно задумываться – стоит ли переходить на Android Studio?
Уже прошел год с дня, когда мир познакомился с новой IDE от Google – Android Studio, но по сей день она так и не вышла из беты. Но если еще год назад её можно было установить только для того, чтоб полюбоваться гугловскими решениями в дизайне, то сегодня уже можно серьезно задумываться – стоит ли переходить на Android Studio?Очень долго я не мог бросить родной и привычный Eclipse и полностью отдаться Google-религии. В течении года, по мере выхода новых версий студии, я её устанавливал, кликал по кнопочкам, вертел конструктор интерфейса, но всегда что-то находил, что не устраивало, в особенности ужаснейшие тормоза в работе самого интерфейса, серьезно, в сырых версиях невозможно было слово нацарапать чтоб курсор не замер после каждого символа. Но вот, с версии 0.8., я все же поборол свою любовь к привычному и полностью перешёл на новую IDE. Дабы упростить принятие решения таким же сомневающимся как и я - приведу плюсы и минусы перехода к студии, и начну, пожалуй, с минусов.
МИНУСЫ.
1. Багоподобный Gradle.
Если раньше для меня это была всего-лишь забавная фраза, так как в Eclipse работать с ним не приходится, то сейчас я изредка попиваю чай с ромашкой. Большинство времени все работает хорошо, хотя процессы выполняются неоправданно долго, так как постоянна синхронизация с Gradle значительно замедляет компиляцию проектов, по сравнению с еклипсом. Но вот временами можно попытаться скомпилить проект и …. и пойти гулять, а вернувшись обнаружить, что работа остановилась в там же, где вы её и видели в последний раз, так как процесс просто висит.
2. Тормоза.
Для меня это оказалось самым большим недостатком, потому что при частых подвисаниях окон, тормозах при работе SpellChecker-а - просто начинаешь выходить из себя, ведь собираешься же написать что-то легендарное, а интерфейс просто не дает и слова написать.3. Различия в управлении (при переходе с Eclipse).
Тем, кто ранее работал в IntelliJ IDEA переход будет более безболезненным, добавление библиотек осуществляется так же, компиляция и её настройки тоже на месте, да и практически все остальное. А вот уроженцев еклипса я спешу расстроить… ВСЕ НЕ ТАК! По крайней мере для меня это именно так и показалось. Добавить библиотеку? Правой кнопкой мыши? – Не, не слышал, вписываем градлу dependencies. Хотя есть способ это сделать и через интерфейс, в свойствах проекта, но как-то не атмосферненько, при живом то градле. Весь код красный? Ошибки? Всё - одна сплошная ошибка? А вот и нет, вы просто открыли проект, но не синхронизировали его с Gradle, знаем что в клипсе такого не было, усаживайтесь поудобнее и начинайте хорошенько разбираться с этим самым градлом.Плюсы.
1. Google inc.
Самой огромным плюсом является конечно же то, что разработчиком данной IDE является та же корпорация, которая выпускает платформу, под которую будем писать. Это означает более удобную интеграцию всех необходимых функций для новых версий Android. Уже сейчас, находясь в бете, студия получила все плюшки работы с Material Desig-ом , вернее они были добавлены сразу же, при выходе еще сырой версии Android L developers preview. Да и в будущем, кто как не сами создатели, будут делать все, для ускорения создания приложений, которые будут нести им денюжку прямо в их швейцарский карман.
2. Встроенный SDK.
Да, я знаю что существуют версии и других IDE с уже встроенным android SDK , но добавлены они туда не так тесно как в студии. К примеру вам нужно запустить старый проект, с низким API level, который по ненадобности вы просто не качали, половина классов заливаются краской, количество ошибок в проекте неумолимо растёт и вы понимаете, что чего-то тут не хватает, но чего? Какой версии api нет? нужно разбираться. Подобной ситуации при использовании студии не возникает. При использовании любого элемента, которого у вас нет, она сама определить где и чего не хватает и выкинет окошко с уведомлением. Более того, все будет выбрано за вас и нажав кнопку “установить” - все за считанные секунды будет готово.3. Мега-удобный конструктор интерфейсов.
С первого взгляда он не имеет никакого отличия от аналогичного в еклипс, но понажимав незнакомые нам (пока что) кнопки, изменяя отображения экрана и просмотре добавленных нами вьюшек, можно сразу понять, насколько все стало лучше. В одно нажатие можно просмотреть отображение нашего экрана на любом устройстве, вплоть до телевизоров и часов. Сами элементы интерфейса отображаются именно так, как они будут выглядеть на конкретной версии ОС, в отличии от других IDE, где виджеты отображаются на всех версиях в виде одной стандартной картинки.4. Структура проекта.
Структура проекта конечно же осталась такой же, за исключением нескольких папок, необходимых для взаимодействия с Intellj IDEA, но в главном окне отображается дерево только одного, текущего, проекта. Работая с еклипсом мне постоянно мешались под рукой добавленные мной проекты, работая с одним проектом приходилось пролистывать и все остальные, с которыми в тот момент я не работал. В студии остальные проекты будут отделены отдельным окном. В целом это означает то, что тут для каждого проекта запускается отдельная версия Android Studio и открыть в одном, главном окне программы, файлы из разных проектов не удастся.5. Удобный дизайн.
Дизайн всей студии выполнен не в особом гугловском стиле, он скорее просто перешёл из IDEA с минимальными изменениями, но все же некоторые улучшения он потерпел. Очень большую часть пространства занимают окна логов, сообщений, свойств элементов и самого проекта, но для каждого окна предусмотрена функция сворачивания в нижнюю часть интерфейса. Более нету необходимости, как это было в еклипс, закрывать окна по ненадобности,а потом выискивать их в меню Window, все ваши окошки будут находится в одном месте на нижней панели в виде интуитивно понятных иконок. Да и в целом данный интерфейс меня очень порадовал, никакой лишней ерунды, все чистинько, светло и всегда находится там, где мне и нужно.6. Логи.
Хоть в данном случае и присутствует привычный logcat , но все же отслеживание ошибок стало куда удобнее. Помимо привычного лога можно разделить отслеживание для различных процессов, потоков и приложений, что крайне необходимо делать, так как зачастую приложения будут использовать создания новых потоков,а в отдельных случаях еще и взаимодействовать с другими приложениями.В целом главным достоинством студии для меня стала тесная интеграция с android SDK, что напрямую улучшает не только удобство разработки, но и качество самих приложений, ведь некоторые функции тут строятся не обходными путями,а именно так, как это продумал сам владелец данной ОС. Конечно же решение переходить на неизведанную и непривычную IDE или нет предстоит сделать только вам, но используя её всего неделю я окончательно убедился что более для меня нету пути обратно и это то, что я искал всю жизнь.
awesomedevelop.blogspot.com
скачивание, установка и работа с программой
Android Studio — среда разработки под популярную операционную систему Андроид. Программное обеспечение вышло в 2013 году и развивается по сегодня. В каждой новой версии Android Studio разработчик добавляет увеличивает функционал, оптимизирует процессы и другое.
В комплекте с IDE идет эмулятор, проверяющий корректную работу уже написанных утилит, приложений на разных конфигурациях.
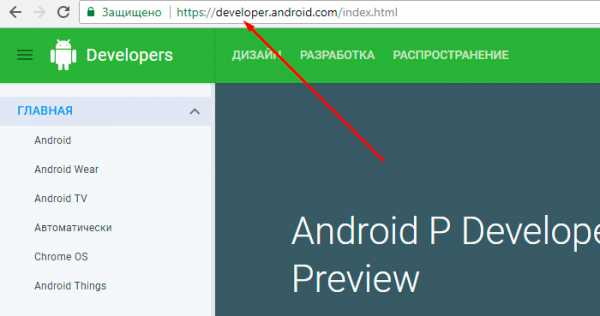
Где можно скачать бесплатно?
Скачать Android Studio последней версии можно с сайта официального разработчика — developer.android.com. Программа работает на базе Windows ОС. Русский язык отсутствует.
Либо напрямую с нашего проекта:
Установка Android Studio
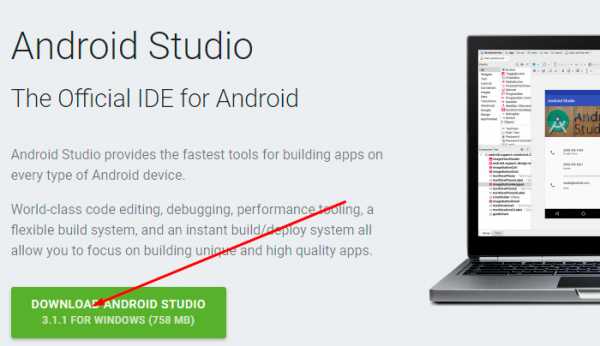
Алгоритм следующий:
- Запустите .exe файл, увидите на экране классическое диалоговое окно инсталлятора.
- Выберите путь, по которому Андроид Студио и Android SDK будут установлены на компьютер. Делать выбор стоит в пользу локальных дисков, на них больше пространства.
- Далее происходит процесс установки. Приложения Android Studio размещены в папке с самой программой.
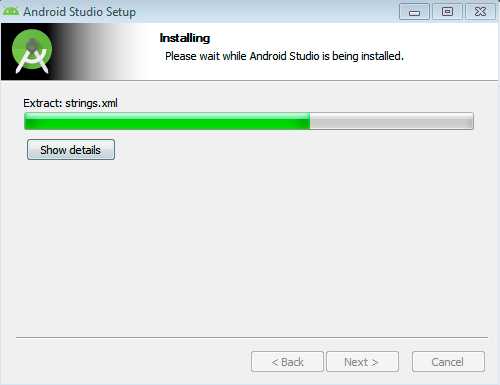
Как пользоваться софтом?
После установки пакета программ проводится настройка Android Studio. При первом запуске утилита задаст вопрос об интеграции пользовательских настроек. Если нет опыта в использовании этой среды разработки, стоит нажать «OK». Можно импортировать свои настройки. Программа по умолчанию запустится в стандартной конфигурации.
Разобравшись с предыдущим окном, пользователь увидит новое, которое показывает прогресс загрузки Android SDK на компьютер. Время полного завершения этого процесса зависит исключительно от скорости интернет-соединения на рабочем ПК.
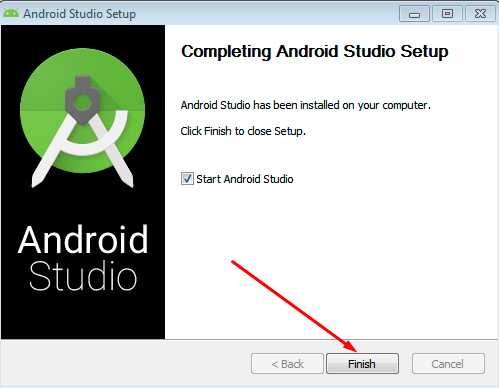
Загрузку можно остановить, по надобности. После нажмите «Finish». Если закачка SDK прервалась и появилась ошибка — кликните на «Retry». Теперь можете работать с Android Studio.
Создание проекта
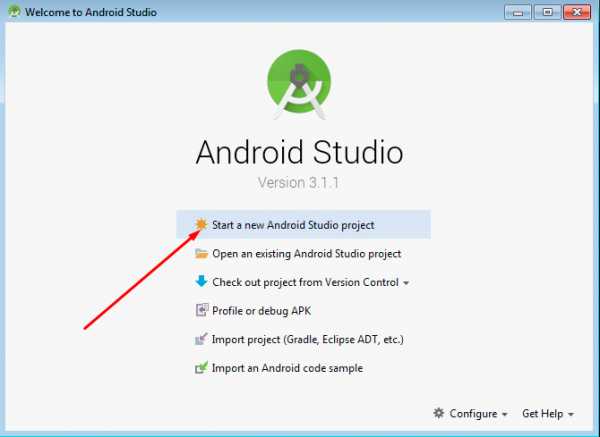
Начать путь в Android Studio следует с создания первого проекта. В главном окне, которое открылось после запуска программы, пользователю необходимо выбрать «Start a new Android Studio project». Это инициирует открытие диалогового окна, в котором указывается несколько параметров:
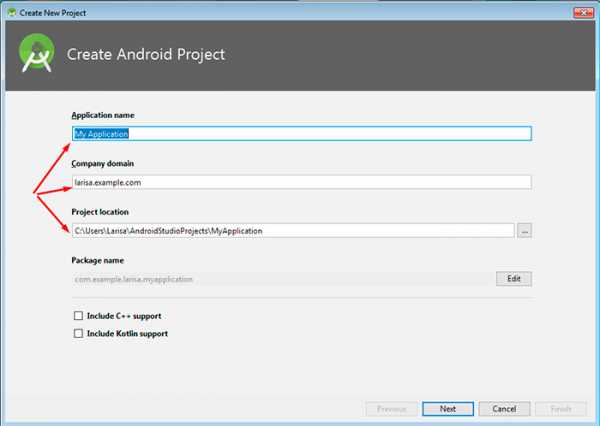
- Имя нового проекта. Позже можно будет переименовать.
- Домен компании.
- Место хранение на диске.
Операционная система Андроид идентифицирует приложения благодаря имени пакета, которое составляется из домена компании и названия проекта.
Следующий шаг — выбор гаджетов, под которые будет разработано приложение:
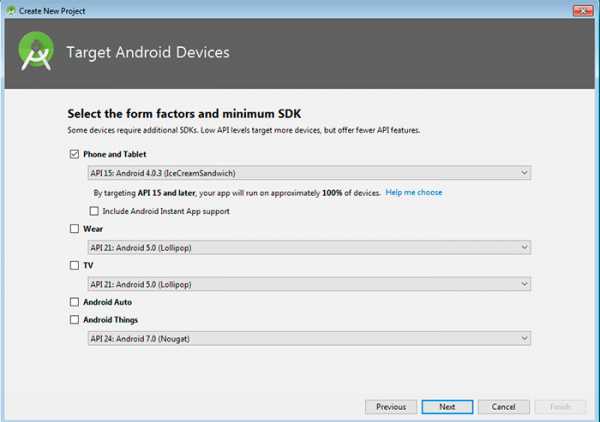
- Телефоны и планшеты.
- Часы.
- Android-TV приставки.
- Очки виртуальной реальности.
- Android Auto.
Минимальная версия API для создания приложений — 16. Хоть Android Studio и предоставляет даже ранние версии на выбор, но современными устройствами они уже не распознаются.
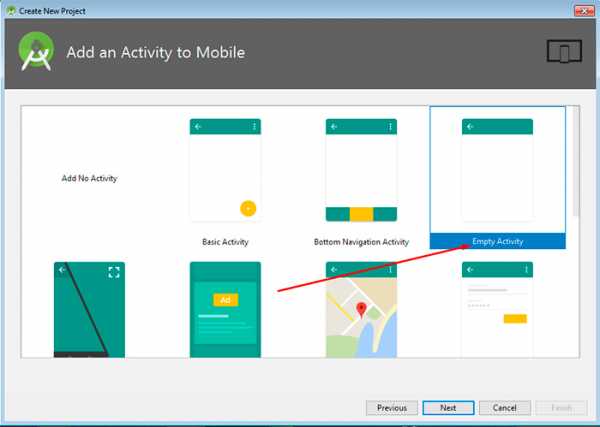
Нажав далее, пользователь попадает на следующую вкладку, где на выбор доступен пункт «Empty Activity». Если целью становится написать приложение с нуля, выбирайте его. Можете ознакомиться и с другими вариантами.
Переходите на следующую вкладку, жмите «Finish». Пройдет некоторое время, прежде чем Android Studio сгенерирует новый проект пользователя. Скорость обработки запросов зависит от производительности ПК.
Файлы проекта
IDE Android Studio никак внешне не отличить от других именитых аналогов. Рабочая область очень схожа с программой Visual от Microsoftt. Среда разработки выполнена в классическом виде. Программистам, не имевшим ранее дело с Android, необходимо привыкнуть к тому, как создаются приложения под нее. Все игры и утилиты — это набор идеально синергирующих между собой компонентов, а не цельный программный код.
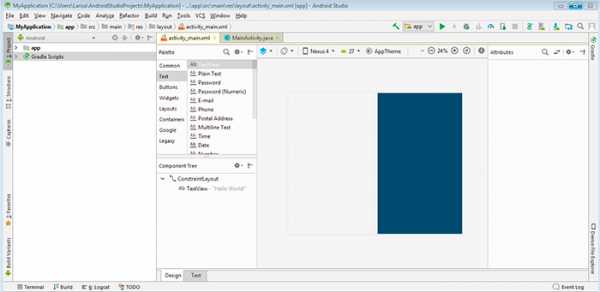
Проще говоря, дизайн нового проекта заложен в .xml файле (к примеру, его иконка), в то время как функционал скрыт в Java. Чтобы получить доступ к файлам проекта, обратите внимание на левую часть окна. Переключение между ними осуществляется при помощи вкладок, которые отображаются прямиком над рабочей областью.
К файлам проекта можно отнести и его ресурсы, такие как шрифты, картинки, кэш и документация. Находятся они в папке res, которую найдете в левой части окна.
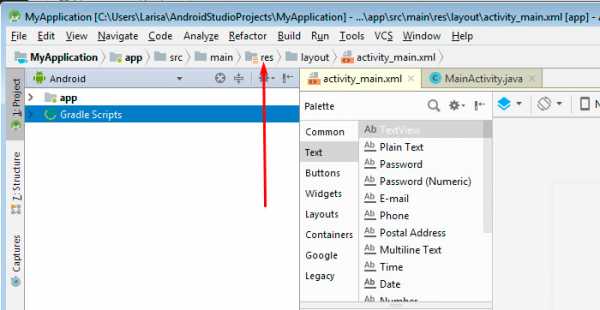
Визуальный редактор XML
При работе с файлами типа XML, внизу редактора появляются две вкладки: «Text» и «Design». В них можно редактировать код программы, отвечающий за внешний вид, выбирать интересующие пользователя виджеты, добавлять их при помощи перетаскивания на проект.
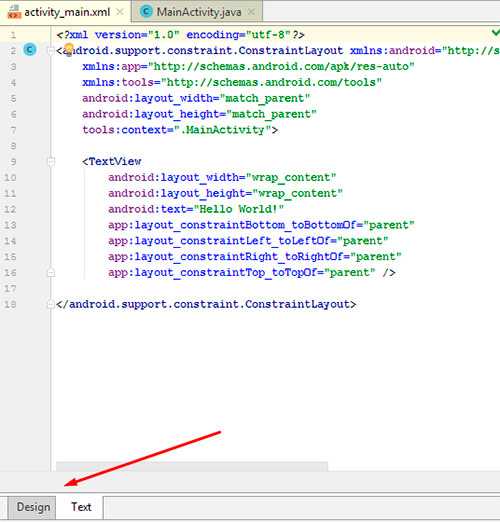
Использование GRADLE
Android Studio — хорошо продуманная среда разработки, работа с которой приносит только удовольствие. Функционал софта понятно оформлен и упрощен до максимума, чтобы даже у неопытных программистов все получалось.
Инструмент Gradle — то, чего так не хватает во многих других IDE. Благодаря ему все элементы, созданные в ходе развития приложения, объединяются в один APK файл, производится сборка.
Сборка и отладка
Для тестирования приложения в финальной стадии разработки есть два варианта: проверить его непосредственно на смартфоне, планшете или другом целевом устройстве, или прибегнуть к помощи эмулятора.
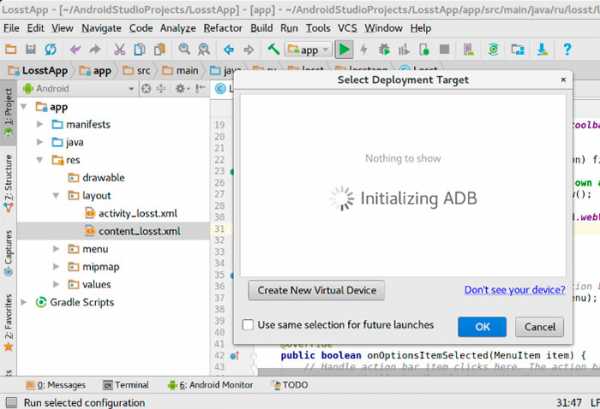
Чтобы запустить готовую утилиту на Android-устройстве, подключите его к компьютеру, на котором происходит разработка, через USB. Должна быть включена «Отладка по USB» и «Установка приложений из неизвестных источников».
Подключив гаджет к ПК, выберите «Run», а затем «Run App». Далее, откроется окно, в котором нужно выбрать реальное/виртуальное устройство для запуска приложения. После того как выбор будет сделан, проект сразу запустится на гаджете.
Во вкладке Monitors можно проследить за нагрузкой, которую приложение оказывает на смартфон.
ADV Manager
Одно из главных преимуществ Android Studio перед конкурентами — наличие встроенного в пакет эмулятора Android-устройств, на котором можно тестировать уже готовые проекты, корректность работы утилит, находящихся на стадии разработки. Это существенно удобнее, нежели использовать для всех тестов реальное устройство.
Эмулятор Android Studio обладает богатым функционалом. Его достаточно, чтобы проверить работу приложения на разных конфигурациях экрана, смоделировать точные соотношения сторон, нужные разрешения, технические характеристики смартфона, планшета или другого Android-устройства.
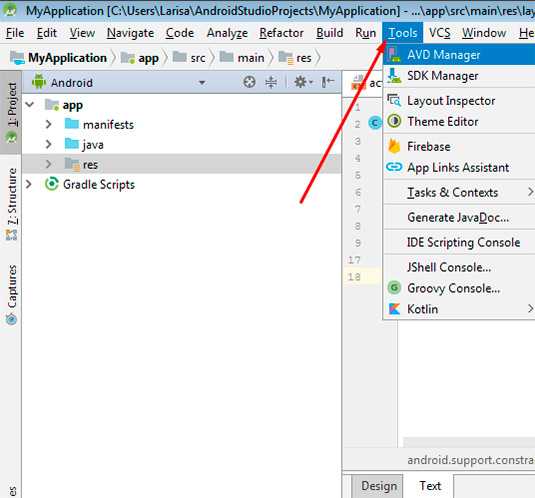
Для тестирования на эмуляторе стоит перейти по пути: кнопка «Tools» — «Android» — «ADV Manager». В открывшемся окне нужно выбрать «Create Virtual Device», после чего определить модель устройства, эмуляцию которого программе следует произвести, параллельно скачав для него прошивку.
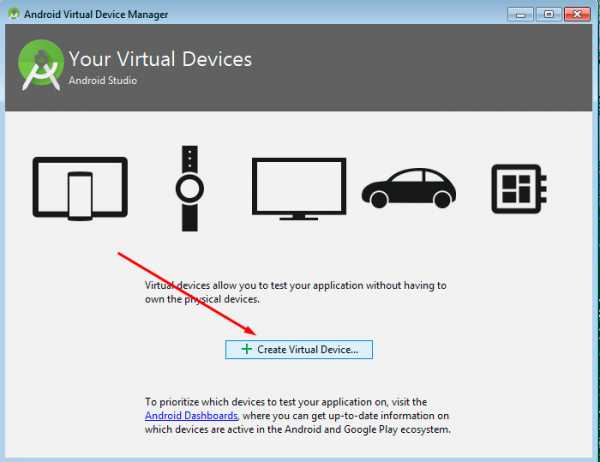
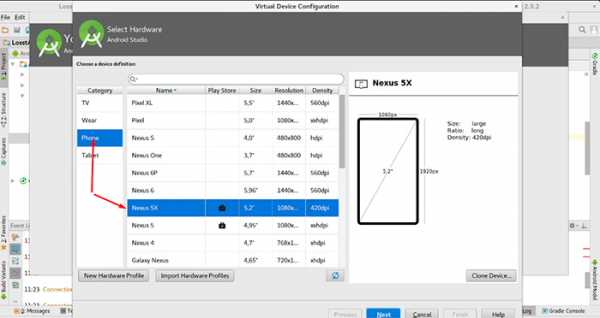
Для работы с эмулятором потребуется хороший ПК. На нем можно тестировать не только свои утилиты и игры, а и загруженные из других источников.
SDK Manager
Android Studio SDK — инструмент, позволяющий тестировать ПО для Android на определенной версии ОС, или же разрабатывать приложения только для нее. Доступен во вкладке «Tools» — «SDK Manager», в которой находятся все компоненты SDK Manager. Их можно включать/выключать постановкой или устранением флажка соответственно.
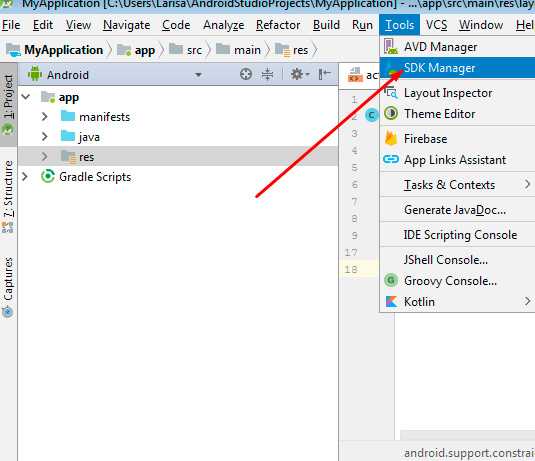
Упаковка APK
Android Studio позволяет создать подписанный APK, чтобы в дальнейшем загрузить приложение в Google Play. Для этого кликните на меню «Tools», а в ней пункт «Create signed APK». После, выберите или создайте хранилище ключей — подтверждение того, что именно вы разработали приложение. Это необходимо для Google Play. Созданный на этом этапе файл сохраните и ни в коем случае не теряйте — без него не удастся обновлять приложение в будущем.
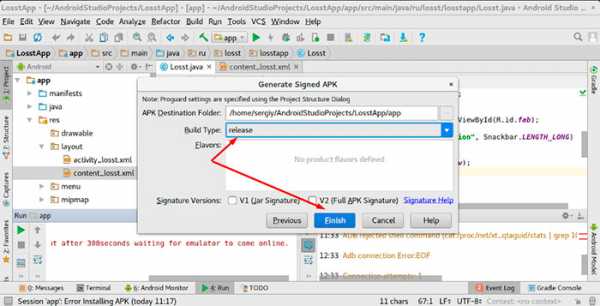
Выбрав тип сборки «Release» и нажав кнопку «Finish», создатель завершит разработку приложения на данном этапе. Можно осуществить выход из IDE, перейти к загрузке программы в сеть.
Отзывы о Android Studio
Разработчики приложений для Андроид предпочитают именно эту программу. Согласно отзывам, которые оставляют пользователи IDE, софт дает больше возможностей, предоставляет более гибкую среду разработки, нежели конкуренты. О чем только говорит наличие такого многофункционального эмулятора и еще нескольких инструментов, которые включены в пакет Android Studio! Видно, что с каждым обновлением IDE становится только лучше, в него интегрируют новый функционал, не забывая про старый.
Благодаря продуманному дизайну и простому оформлению инструментов, Android Studio от Google — один из лучших ПО для разработки Android-приложений.
androidstudio.ru
Урок 1. Установка Android Studio, создание эмулятора, Hello World
Вконтакте
Google+
Какую IDE выбрать для Android?
Некоторое время назад официальной IDE для Android был Eclipse (как стандарт де-факто для Java) с плагином ADT. Некоторое время спустя среди Java-программистов начала набирать популярность IDE от JetBrains, потом для нее появился плагин для разработки под Android, и народ начал потихоньку переходить на нее с Eclipse.
Еще чуть позже Google объявляет о том, что будет делать Android Studio на базе IDEA. И вот на подходе уже вторая версия Android Studio, и Eclipse вспоминается разве что как страшный сон :)
Android Studio — официальная среда разработки под Android. По сути, Android Studio — это известная Java IDE IntelliJ IDEA с плагинами.
На данный момент существуют следующие опции при выборе IDE для Android:
- Eclipse. Самая популярная какое-то время назад IDE для Java, сейчас использовать ее для разработки под Android крайне не рекомендуется.
- IntelliJ IDEA. Отличная IDE, хорошо подходит для Android.
- Android Studio. Лучшая IDE для Android. От IDEA отличается мелочами, но эти мелочи очень-очень приятны и сильно облегчают наш труд :) Именно на ней мы и остановимся.
Установка Android Studio
В первую очередь, нужно убедиться, что у вас установлен JDK (Java Development Kit). Это обязательный компонент для разработки на Java, а поскольку разработка под Android ведется на Java — то и для разработки под Android тоже.
Скачать JDK можно по этой ссылке (официальный сайт, само собой, JDK бесплатен :)) Выбирайте самый новый JDK, и именно JDK, а не JRE!
Теперь перейдем к установке Android Studio.
Для начала, Android Studio необходимо скачать. В одном установщике будет все необходимое — сама IDE, Android Emulator, Android SDK. То, чего нет в комплекте, инсталлятор докачает самостоятельно.
Перейдем непосредственно к установке. Ничего необычного в ней не будет — обычный диалог инсталлятора. В процессе нужно будет ответить лишь на один важный вопрос, и то это опционально:
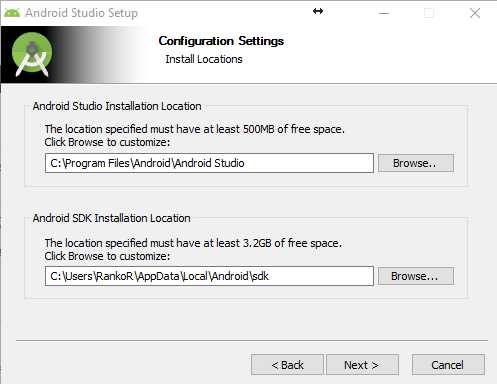
Здесь, как следует из скриншота, установщик спрашивает, куда ставить студию, и куда ставить SDK. Если с самой студией все понятно, то SDK нужно быть внимательным. Как опять же следует из скриншота, для установки SDK нужно минимум 3.2 GB места на диске. Это минимум, на самом деле, места нужно больше, поскольку через какое-то время вам нужно будет докачивать обновленный SDK. так что, если вы не уверены, что места в будущем хватит — лучше измените местоположение на более вместительный диск.
После этого понадобится стандартно несколько раз нажать на кнопочку «далее», и на этом установка Android Studio завершена.
Настройка Android Studio
При первом запуске Android Studio задаст вам стандартный вопрос об импорте конфигурации:
По умолчанию будет выбран тот же чекбокс, просто нажмите на кнопку «ОК».
После этого Android Studio начнет качать Android SDK. Это может занять некоторое время. Если загрузка завершится неудачей, IDE предложит попробовать еще раз — обязательно нажмите «Retry».
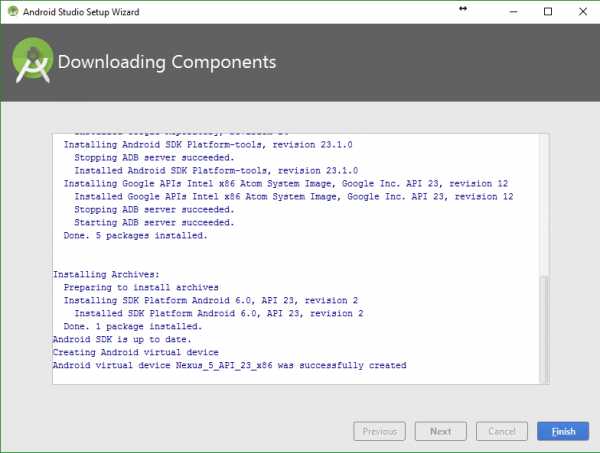
После окончания загрузки нажмите «Finish».
В принципе, на этом установка закончена, но я бы порекомендовал произвести еще некоторые настройки.
Во-первых, я советую сменить тему на темную («Darcula»).
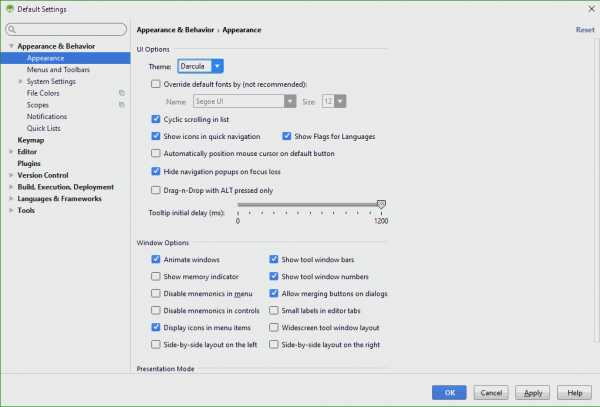
По началу раз светлый текст на темном фоне может показаться вам непривычным, но поверьте — для глаз так намного легче. Разве что в темное время суток при Alt-Tab’е на «светлый» браузер смена фона будет резать глаза, но для того, чтобы этого не было, я рекомендую поставить замечательную программку f.lux.
Во-вторых, поставьте галочки «show line numbers» и «show method separators»:
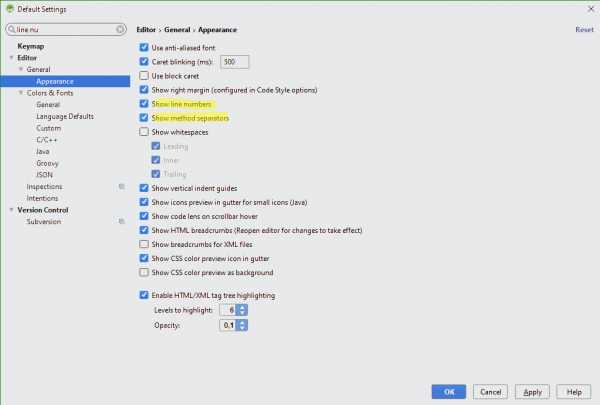
Первая будет отображать номера строк слева от текста, вторая — будет рисовать разделители между методами в коде.
Эти две опции невероятно важны, а особенно для новичков, и я не понимаю, почему они выключены по-умолчанию.
В-третьих, настройте автодополнение. Для этого в «Case sensitive completion» выберите «None»:
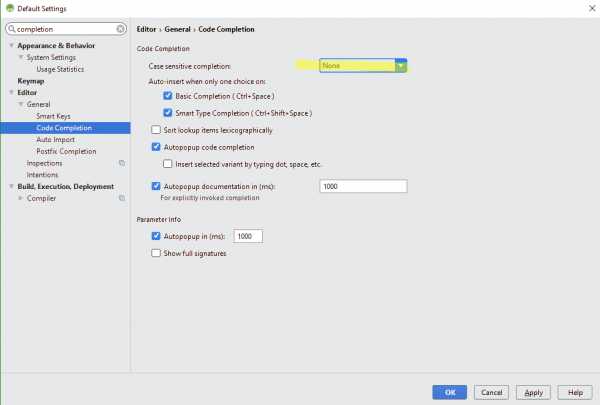
Поясню, почему именно так. Опция по-умолчанию подразумевает срабатывание автодополнения только в том случае, если первая буква набрана в правильном регистре. Опция None будет вызывать автодополнение независимо от того, в каком регистре вы начали набирать код.
Стандартное значение этой опции, как и прошлых двух, вызывает у меня недоумение.
Создание первого проекта
Что ж, с настройкой и установкой Android Studio мы разобрались, пришло время создать наш первый проект.
В главном окне Android Studio нажмите на «Start a new Android Studio project«:
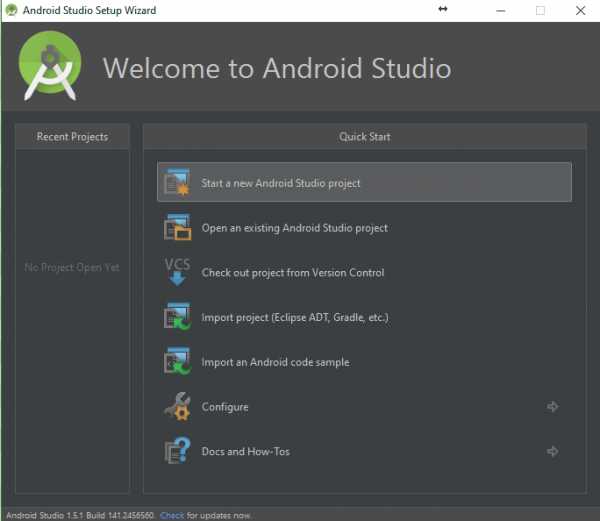
Появится новое окно, в котором нам нужно выполнить несколько действий.
В первом нужно задать имя приложения, домен компании (из этих двух параметров будет создано имя пакета), и расположение проекта на диске:
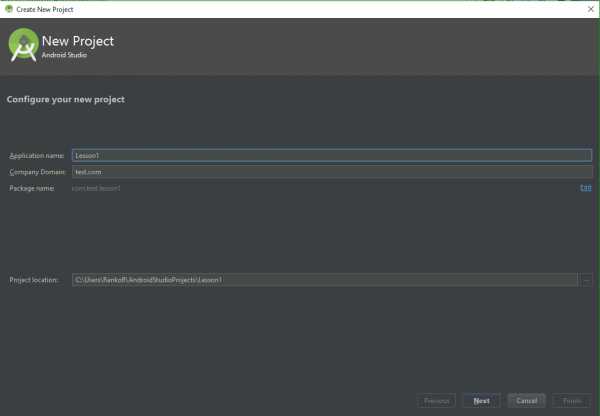
В Android, как и в Java, основным идентификатором приложения является имя пакета. Если вы ранее работали с Java, вы знаете, что это такое. Тем же, кто не знает, рекомендую гугл, или, например, вот эту статью.
Далее Android Studio спросит нас, какие и каких версий SDK мы хотим использовать. Пока что нам хватит «Phone and Tablet» SDK, версию API поставьте 16 вместо рекомендуемой 15-й, поскольку API 15 уже неактуально и совсем не распространено:
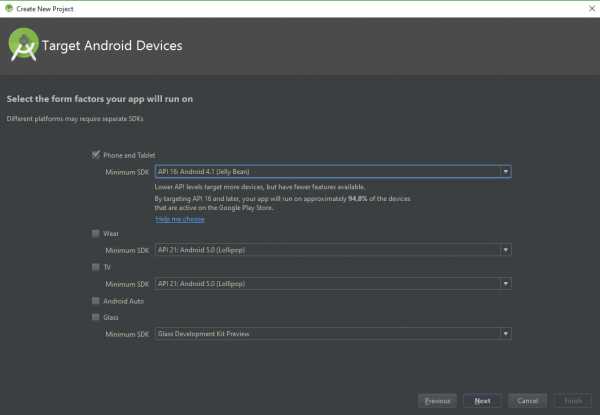
На следующем экране нас спросят, какие компоненты приложения мы хотим создать. Выберите «Empty Activity»:
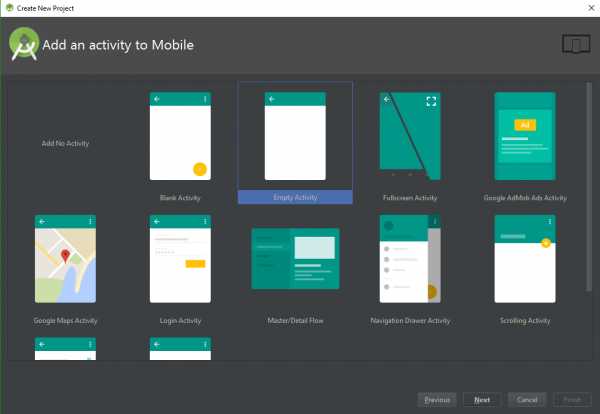
На следующем шаге просто нажмите «Finish», ничего не меняя.
Далее, нам придется подождать некоторое время (от минуты до пяти минут, в зависимости от мощности вашего компьютера), пока Android Studio создает проект.
По завершению этого процесса вы увидите, наконец-то, свой первый проект:
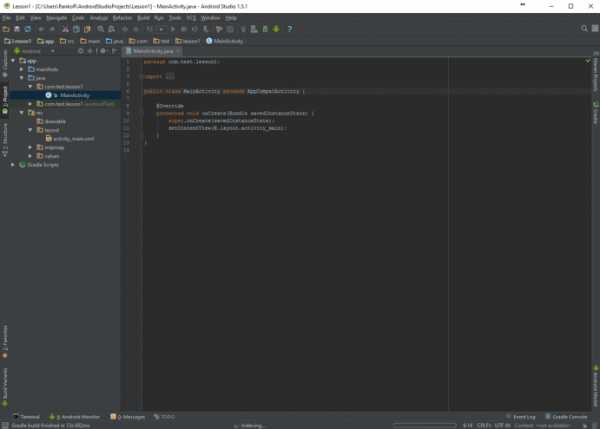
Он уже вполне работоспособен, но чтобы его запустить, нам понадобится эмулятор Android.
Создание эмулятора Android
Для создания эмулятора Android нам понадобится Android AVD Manager (AVD = Android Virtual Device). Не беспокойтесь, ставить больше ничего не потребуется. Просто нажмите на эту кнопочку:
Потом на эту кнопочку:
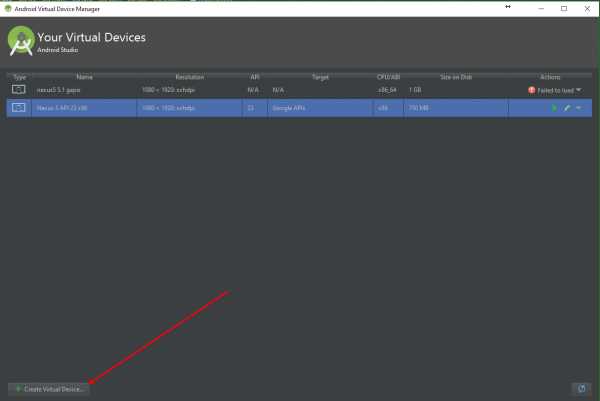
А потом просто несколько раз кликните «Next» и, наконец, «Finish»
Запуск Hello World
Пришло время запустить наш первый проект, созданный в Android Studio!
Нажмите на вот эту кнопку (или Shift-F10):
После этого вы увидите диалог, в котором вам будет предложено выбрать девайс, на котором IDE должна запустить собранное приложение:
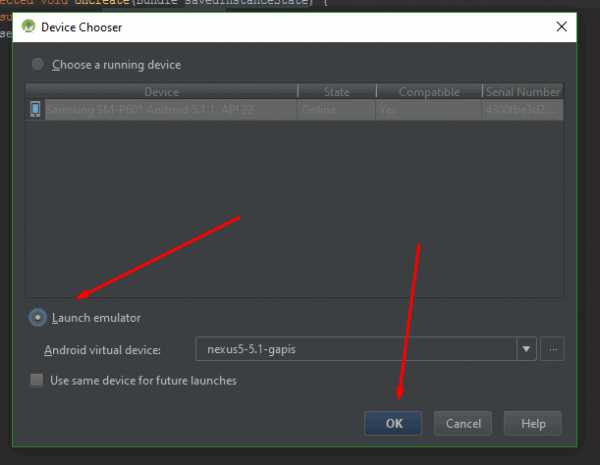
Поставьте выделенную стрелкой галочку и нажмите «ОК». Начнется сборка проекта, запуск эмулятора, установка приложения на эмулятор, и запуск приложения.
На это уйдет некоторое время (чем мощнее ваш компьютер — тем меньше времени понадобится), поскольку эмулятор — вещь достаточно медлительная, несмотря на колоссальные улучшения в последние пару лет.
И вот, по прошествии 1-10 минут (после запуска эмулятора проекты, конечно же, будут собираться и запускаться быстрее), вы, наконец, увидите свой Hello World на экране эмулятора!
На этом все, а в следующем уроке мы рассмотрим структуру Android-проекта и систему сборки Gradle.
Новые уроки добавляются каждый день! Чтобы ничего не пропустить, подпишитесь на нашу группу ВКонтакте, или на рассылку по e-mail (обещаем, спама не будет. честно.)
Вконтакте
Google+
android-school.ru