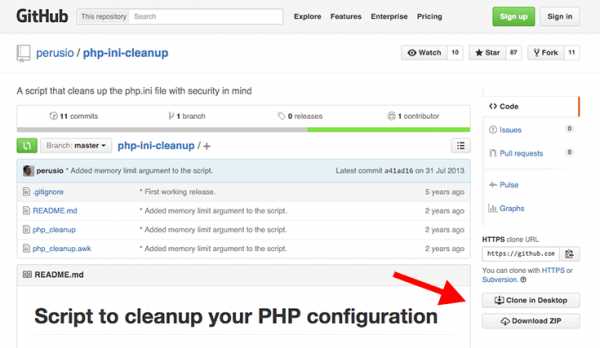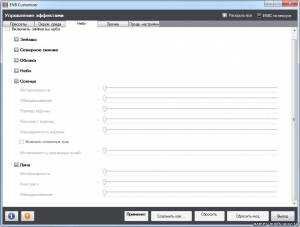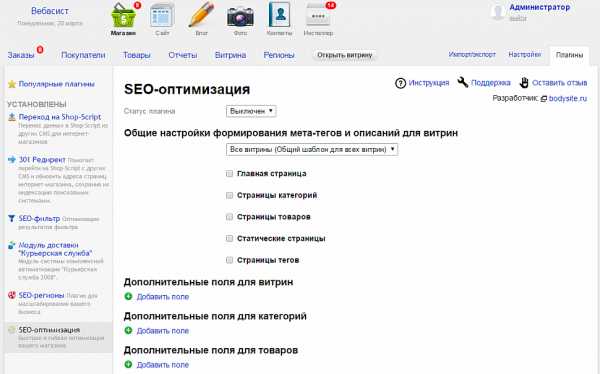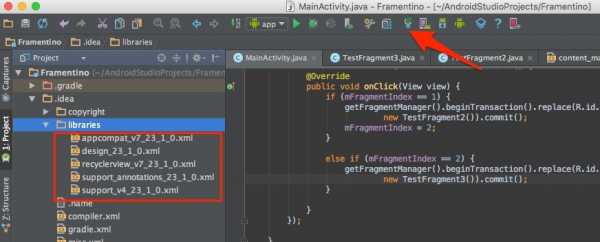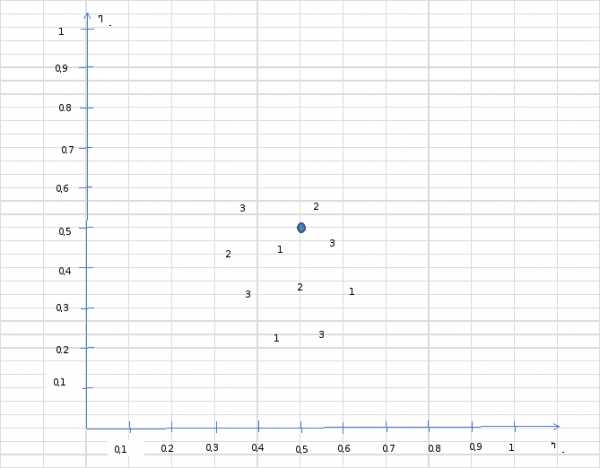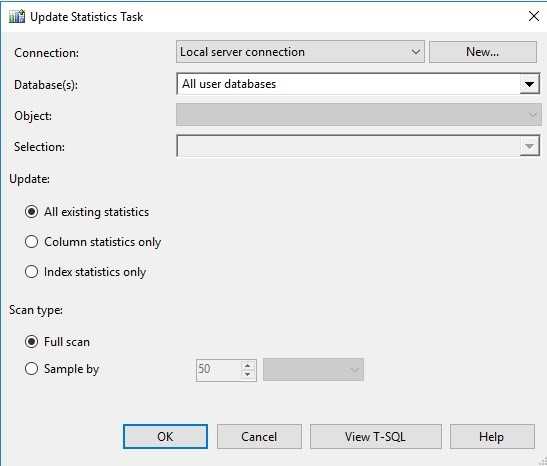Блог о компьютерах, сетях, касперском, программном обеспечении. Оптимизация охлаждения компьютера
15 советов — как организовать правильное охлаждение компьютера? — Master-Hard.com
Доброго дня, дорогие читатели!
Как я и обещал в комментариях к статье «Что нужно знать о накопителях и безопасности данных — 20 самых важных моментов», сегодняшняя статья будет посвящена вопросам охлаждения компьютеров.
Актуальность вопроса очень высока. Об этом свидетельствует хотя бы то, какой поток писем я получаю на данную тему. И дело здесь не только в том, что уже совсем скоро придет солнечное и жаркое лето…
Вопрос актуален применительно и к настольным компьютерам, и к ноутбукам, потому как совершенно любой компьютер совершенно любого уровня нуждается в охлаждении для нормальной работы. Разница лишь в том, что одни устройства выделяют больше тепла, а другие — меньше…
Сегодняшнюю статью я предлагаю вам в виде сборника наиболее важных вопросов и нюансов, как это было в предыдущем материале про жесткие диски, чтобы вы могли, не тратя много времени, сразу же понять самое важное и главное.
Да, всех аспектов не затронешь в рамках одной статьи, но я постарался собрать всё особенно важное под одним заголовком, чтобы получившийся материал дал ответы на самые критичные вопросы.
Итак, начнем!
Настольные компьютеры
Начнем с самого главного. Несмотря на то, что сегодня ноутбуков продается больше, чем настольных ПК, тем не менее — от «настольников» никто не отказывался и отказываться в будущем не собирается. В конце концов, пока заменить полноценную настольную рабочую станцию ноутбуком или чем-то другим просто невозможно.
Как следствие своей мощности, вопрос охлаждения настольных ПК не снимается с повестки дня обычных пользователей никогда.
1. Основные источники тепла.
Таковыми в настольном ПК являются: процессор, видеокарта, элементы системной платы (такие как чипсет, питание процессора…) и блок питания. Тепловыделение остальных элементов не так значительно, по сравнению с вышеприведенными.
Да, многое зависит от конкретной конфигурации и ее мощности, но все же в пропорциональном отношении мало что меняется.
Процессоры средне-производительного сегмента могут выделять от 65 до 135 ватт тепла; обычная видеокарта игрового уровня в процессе работы может разогреваться до 80-90 градусов Цельсия и это является абсолютно нормальным для таких производительных решений; блок питания может запросто разогреться до 50 градусов; чипсет на системной плате так же может разогреваться до 50-60 градусов и т.п.
Всегда стоит помнить, что чем мощнее используемые компоненты, тем больше тепла они выделяют.
Процессор и видеочип графической карты можно сравнить с конфорками электрической плиты. В плане тепловыделения — аналогия абсолютная. Всё то же самое, только чипы способны разогреваться гораздо быстрее, чем конфорка современной печи: всего за секунды…
2. Насколько это важно?
По сути, если, скажем, графический чип работает без охлаждения, то он может выйти из строя за считанные секунды, максимум — за несколько минут. То же самое касается процессоров.
Другое дело — что все современные чипы оснащаются защитой от перегрева. При превышении определенного порога температуры он просто выключиться. Но не стоит испытывать судьбу — здесь это правило верно как никогда, поэтому, проблем с охлаждением лучше не допускать.
3. Всё замыкается на корпус…
Нельзя забывать, что все эти «жаркие» компоненты находятся в рамках довольно ограниченного пространства корпуса системного блока:

Следовательно: все эти большие объемы тепла не должны «застаиваться» и «прогревать» весь компьютер. Отсюда вытекает небольшое важное правило, которого нужно всегда придерживаться при организации охлаждения:
«Внутри корпуса всегда должен быть «сквозняк».
Да, только так, когда горячий воздух выбрасывается за пределы корпуса можно исправить ситуацию.
4. Следите за температурами.
Старайтесь хотя бы иногда интересоваться температурами компонентов компьютера. Это поможет вам вовремя выявить и устранить проблему.
В этом вам может помочь программа EVEREST или SiSoftware Sandra Lite (бесплатная). В этих системных утилитах есть соответствующие модули, которые выводят температуру устройств.
Приемлемые «градусы»:
Процессор: рабочая температура в 40-55 градусов Цельсия считается нормальной.
Видеокарта: все зависит от ее мощности. Бюджетные недорогие модели могут не прогреваться и до 50 градусов, а для топовых решений, класса Radeon HD 4870X2 и 5970 — 90 градусов при нагрузке может считаться нормой.
Жесткий диск: 30-45 градусов (полный диапазон).
Примечание: По своему опыту могу сказать, что относительно точно можно измерить программным способом только температуру вышеприведенных устройств. А состояние всех остальных компонентов (чипсет, память, окружение видеокарты и системной платы) довольно часто определяется ошибочно измерительными утилитами.
Например, достаточно часто можно встретить, что какая-то программа показывает температуру чипсета, скажем, в 120 градусов или температуру окружения в 150 градусов. Естественно — это не реальные значения, при которых компьютер уже бы давно не работал исправно.
Однако, если Вы организуете правильное охлаждение внутри корпуса, используя дальнейшие советы, то я могу гарантировать — что измерять что-либо кроме температуры процессора, видеокарты и диска попросту не придется, т.к. при правильных условиях охлаждения они не будут перегреваться.
Так что вполне достаточно будет временами поглядывать на значения температур основных компонентов, приведенных выше, для отслеживания общей ситуации…
5. Хороший корпус…
Да, тепловыделение компонентов компьютера может сильно различаться. Если вести речь про маломощные машины «офисного» уровня, то да — тепловыделение будет небольшим.
Что касается средне-производительных и «топовых» решений, которые составляют большинство современных домашних настольных ПК, то здесь системный блок может вполне себе играть роль обогревателя.
В современных условиях наличие корпуса, с достаточным внутренним пространством для циркуляции воздуха — необходимость. Причем не важно, какова производительность вашего компьютера.
В любом случае — и офисный и игровой ПК нуждается в нормальной циркуляции воздуха внутри корпуса. Иначе, даже простой офисный ПК из-за образования так называемых “воздушных пробок” внутри корпуса может начать перегреваться.
Воздушные пробки внутри корпуса — “бытовое” название явления, когда воздушные потоки (вызываемые вентиляторами и кулерами) циркулируют неправильно. Например: когда нагретый воздух не выводится наружу; или если отсутствует подача свежего воздуха в корпус; или когда какие-либо вентиляторы установлены неправильно, скажем, если из-за особенности конструкции процессорный кулер
В связи с этим, я рекомендую использовать корпуса ТОЛЬКО форм-фактора midi-tower и big-tower. И никаких mini-tower и нестандартных размеров…
6. Немного о мебели…
Особый вопрос в теме качественного охлаждения касается мебели — вашего рабочего стола.
Конструкция стола может либо сильно затруднять охлаждение, либо же наоборот способствовать максимальной вентиляции.
Одно дело, когда системный блок просто стоит рядом со столом — здесь претензий никаких, за исключением разве что того, что категорически не рекомендуется размещать системный блок рядом с радиатором отопления и обогревателями, не рекомендуется ставить какие-либо еще предметы вплотную к системному блоку.
Если рядом находится какая-то мебель или предметы, позаботьтесь о том, чтобы со всех сторон от системного блока оставались зазоры хотя-бы 7—10 см.
Однако, в большинстве случаев системный блок расположен не рядом со столом, не на столе, а в столе:

Как видите — в этом случае пространство вокруг системного блока жестко ограничено столом и пространства для циркуляции и выхода воздуха — минимум…
Поскольку основные отверстия для вентиляции в системном блоке находятся сзади, впереди и на левой стенке, то я рекомендую сдвинуть системный блок относительно бокса стола вправо, чтобы слева (см. снимок выше) оставалась как можно бОльшее пространство.
Чтобы избежать “воздушных пробок”: когда весь нагретый воздух поднимется вверх и будет там находится — не рекомендуется закрывать дверцу бокса для системного блока вашего стола.
Так же категорически не рекомендуется ставить системный блок вплотную к задней стенке. ЗА системным блоком зазор в 10 см до стенки стола — ОБЯЗАТЕЛЕН, чтобы вентилятор блока питания смог успешно охлаждать его.
При соблюдении всех этих пунктов охлаждение будет вполне достойным: горячий воздух будет скапливаться вверху и выходить из стола под действием естественного перемешивания (т.к. слева имеется достаточный зазор).
В некоторых случаях, если в вашем компьютере очень производительное «железо», рекомендуется полностью снять левую сторону корпуса системного блока — в таком случае эффективность охлаждения повышается в разы.
Например, я сам сделал точно так же, поскольку мой компьютер выделяет ну очень много тепла:

7. О процессорном кулере.
Этот вопрос больше актуален для производительных ПК. Если говорить о маломощных ПК, то смысла говорить о кулерах нет, т.к. такой процессор выделяет немного тепла, и штатного (идущего в комплекте с процессором) более чем достаточно.
Если вы покупаете процессор и в его названии присутствует слово BOX — значит он поставляется в полной комплектации, которая предусматривает кулер.
Если в прайс-листе вы видите пометку ОЕМ — это значит при покупке, кроме самого процессора вы не получите больше ничего.
Здесь можно дать такой совет: если вы покупаете недорогой современный процессор — то лучше выбрать BOX-комплектацию. В конечном счете такой процессор не потребует мощного кулера — производительность невысока, а нынешние технологии обеспечивают небольшое энергопотребление, следовательно, большого выделения тепла здесь ждать не приходится.
А если вы желаете приобрести какую-либо мощную модель, скажем, для домашнего ПК, то лучше выбирать ОЕМ-комплектацию — в любом случае, штатного кулера вам будет недостаточно.
Почему так происходит?
Сегодня производители, на мой взгляд, стали крайне халатно относиться к штатным кулерам — его размеры и характеристики не всегда соответствуют мощности процессора. Например:


Такой кулер идет в комплекте с двухъядерными и четырехъядерными процессорами Intel Core 2. Ладно, для 2-ядерных моделей его, может быть, и хватит, но для 4-ядерных — явно недостаточно…
Кроме того, если затронуть устаревшие модели, то ситуация такая: если вы купили, скажем, процессор 3 года назад, то в то время технологии не обеспечивали такого энергосбережения, как сейчас.
Именно поэтому, скажем, вполне себе недорогой и маломощный Pentium D 4-х летней давности греется даже сильнее, чем современные Core i7 топового уровня.
В этом случае — хороший кулер просто необходим. И я рекомендую устанавливать кулер башенного типа на тепловых трубках:


Тепловые трубки — выполненные из меди элементы, которые пронизывают алюминиевые (как на фото выше) или медные пластины кулера и способствуют более быстрому и эффективному отводу тепла от горячего процессора. Они обеспечивают в разы более эффективное охлаждение, по сравнению с обычными кулерами.
Тепловая трубка — устройство герметичное, внутри которого находится вода, которая циркулирует по трубке естественным образом. Этому движению способствуют тысячи мельчайших «зазубрин» на внутренней стороне трубки, которые позволяют воде подниматься вверх.
Вне зависимости от того, насколько мощный процессор вы хотите охладить — я всегда рекомендую кулеры только на тепловых трубках. Покупка обычного кулера на базе алюминиевого или медного радиатора — не оправдана.
Именно башенный кулер на тепловых трубках обеспечивает наибольшую эффективность.
Еще пример такого кулера:

8. Корпусный вентилятор — обязателен.
Следующее, что необходимо для организации правильного охлаждения — наличие корпусного вентилятора.
Современные корпуса предлагают возможность установки как минимум двух вентиляторов.
На передней панели: воздух при этом может поступать через перфорацию (как на фото), либо же снизу — если передняя панель не перфорирована:

При этом получается, что вентилятор становится как раз напротив жестких дисков и поэтому выполняет две важные функции: подает свежий воздух внутрь корпуса и охлаждает жесткие диски:

Наличие как минимум одного корпусного вентилятора — обязательно для любого компьютера! Вентилятор «прокачивает» воздух внутри и препятствует образованию «воздушных пробок».
Установка вентилятора на выдув на задней стороне не является обязательным, но тем не менее в некоторых случаях помогает сделать систему охлаждения еще лучше:

Но при этом не стоит забывать, что если у вас установлен кулер башенного типа, то в этом случае вентилятор кулера в большинстве случаев будет напротив гнезда для корпусного вентилятора на задней стенке (см. фото ниже), с той лишь разницей, что вентилятор кулера может располагаться с левой или правой стороны кулера

Если (как на фото) У вас не установлено корпусного вентилятора — то все нормально. Вентилятор кулера будет либо выбрасывать горячий воздух в это отверстие, либо затягивать его оттуда (в зависимости от расположения вентилятора на кулере). При этом лучше, чтобы он выбрасывал туда уже нагретый воздух, а не затягивал его.
На фото расположение кулера неоптимальное: горячий воздух при этом выбрасывается в корпус, а не в отверстие для крепления корпусного вентилятора.
Если же вы захотите установить еще и корпусный вентилятор, убедитесь, чтобы вентилятор и кулер не «конфликтовали», т.е. не направляли воздух друг на друга. Устанавливайте корпусный вентилятор так, чтобы он помогал процессорному кулеру.
Вне зависимости от того, на какую панель вы хотите установить вентилятор, я рекомендую использовать ТОЛЬКО 140-мм вентиляторы!
9. Расположение кабелей.
Большой проблемой для охлаждения являются неправильно уложенные кабели. Находясь в разбросанном состоянии они затрудняют циркуляцию воздуха внутри корпуса, иногда до такой степени, что даже мощный вентилятор не в состоянии «прокачать» весь объем корпуса…
Но при укладке кабелей внутри корпуса — не переусердствуйте! Не стоит излишне гнуть (на излом) и создавать натяжение — это может повредить кабели и привести к ошибкам и сбоям в работе ПК! Такие случаи не редки…
Просто постарайтесь уложить кабели максимально компактно. Настолько, насколько это возможно:


10. Позаботьтесь об особо горячих поверхностях.
Таковыми в компьютере являются прежде всего видеокарты. Особенно, если говорить о таких горячих и мощных моделях, как Radeon HD 4870X2 и HD 5970.
Позаботьтесь о том, чтобы сверху на видеокарте не лежали никакие кабели:


Это очень важно! В процессе работы видеокарта может разогреваться до температуры, близкой к 100 градусам!
11. О термопасте…
Устанавливая кулер всегда используйте термопасту. Ни в коем случае не ставьте кулер «на сухую»! Эффективность охлаждения упадет в разы…
Наносить термопасту нужно только на процессор, очень тонким, полупрозрачным слоем.
«Чем больше термопасты — тем лучше охлаждение» — это самый большой миф, среди начинающих пользователей!
Термопаста является связующим звеном, она соединяет поверхность процессора с поверхностью кулера, заполняя микроскопические неровности между этими поверхностями, в которых может находится воздух. А воздух, как известно, очень сильно препятствует отводу тепла.
А если термопаста будет наложена толстым слоем, то она превращается уже не в проводник тепла, а в изолятор — толстое «одеяло» между кулером и процессором.
Наносить ее можно чем угодно: выдавливаете небольшое количество пасты в центр на процессор, и затем немного размазываете по сторонам. Затем приступайте к установке кулера. Окончательно термопаста разойдется идеальным слоем только после того, как вы установите кулер.
Примечание: подробно процедуру установки кулера я показываю в бесплатном курсе по самостоятельной сборке компьютера.
Многие спорят о том, какая паста лучше… По своему опыту могу сказать, что разница между различными ее марками минимальна. Поэтому, не стоит обращать на это внимание.
Например, термопаста TITAN, продается вот в таких маленьких тюбиках:

Один такой тюбик рассчитан, как минимум, на ДВА раза.
При условии выполнения всех вышеприведенных рекомендаций по сути никаких проблем с охлаждением у вашего ПК не будет.
Ноутбуки
12. Особенности ноутбуков.
Все компоненты внутри ноутбука собраны в крайне малом пространстве мобильного корпуса. Помимо процессора в ноутбуке может быть установлена мощная видеокарта, жесткий диск…
Эти и другие устройства отделяют друг от друга считанные сантиметры, и при этом никакого пространства для циркуляции воздуха — внутри ноутбука просто нет.
Именно поэтому компоненты практически всегда работают при повышенных температурах. Исправить это, к сожалению, никак нельзя; но однако же можно уберечь ноутбук от дополнительного нагрева, таким образом продлив ему срок службы и избавив от критического перегрева.
13. Рабочее место…

Как я уже не раз упоминал здесь на блоге — старайтесь по возможности не располагать ноутбук на мягких поверхностях и коленях, особенно — когда за ноутбуком вы работаете с ресурсоемкими задачами (например, обработка фото или видео). При несоблюдении этого простого правила перегрев компонентов ноутбука, включая батарею — обеспечен…
Старайтесь располагать ноутбук на ровной и твердой поверхности рабочего стола. При этом убедитесь, что никакие предметы, которые лежат лядом, не мешают току воздуха под- и вокруг ноутбука:

По сути — это самое главное и самое эффективное, что только можно сделать для избежание перегрева.
14. Погода…
Не работайте за ноутбуком под прямыми солнечными лучами. Они очень быстро и очень сильно нагревают его поверхность (особенно, если ноутбук темный) и быстро прогревают всё внутри корпуса.
В этом случае возможны даже повреждения отдельных компонентов от перегрева.
И последний совет, который я бы хотел дать в рамках этой статьи, для всех пользователей, в не зависимости от того, ноутбук ли у вас или же настольный ПК:
15. Регулярно выполняйте очистку от пыли!
Для настольных ПК: Они очень быстро накапливают пыль. Старайтесь по крайней мере раз в 6 месяцев открывать системный блок и очищать все внутренние компоненты от пыли.
Пыль препятствует отводу тепла от компонентов и существенно ухудшает теплообмен. Из-за пыли особенно могут перегреваться жесткие диски, видеокарта и процессор.
Отдельно хочу упомянуть о вентиляторах. Помните: забитый пылью вентилятор подает воздух намного менее эффективно:

Для очистки внутренних компонентов я обычно использую кисть и слегка влажную ткань. КАТЕГОРИЧЕСКИ не рекомендую использовать пылесос! В процессе чистки им можно случайно повредить хрупкие компоненты. Такое случается довольно часто.
Приступайте к процедуре очистки ТОЛЬКО если компьютер выключен!
Для ноутбуков: Здесь ситуация несколько сложнее…
Дело в том, что ноутбуки обладают различными корпусами: некоторые открывают сразу доступ к системе охлаждения так, что можно почистить кистью вентилятор; а в некоторых, чтобы добраться до вентиляторов нужно разобрать полноутбука…
Здесь единственный совет, который я могу вам дать: не беритесь за разбор ноутбука, если вы не уверены в том, что сможете собрать всё назад…
www.master-hard.com
Правильное и эффективное охлаждение ПК
Добрый день, Друзья! Сегодня мы будем говорить на тему охлаждения ПК: откуда берется тепло, чем чревато перегрев компьютера и как бороться с высокими температурами внутри системного блока.
Комфортный температурный режим для компьютер важен не менее, чем для его владельца. Чем выше температура на улице и в комнате, тем острее встает проблема эффективного охлаждения ПК.
Чтобы правильно и с минимальными затратами решить проблему перегрева, необходимо хотя бы в общих чертах представлять себе, что из себя представляют системы охлаждения, зачем они вообще нужны компьютерам и к каким последствиям может привести “перегрев”.
Почему ПК перегревается?
Компьютер, как и любой электроприбор, рассеивает часть полученной электроэнергии в виде тепла. Основными источниками тепла являются центральный процессор, материнская плата и графический процессор видеокарты.
Основными причинами роста тепловыделения компонентами ПК являются:
- рост тактовых частот процессора и шины памяти;
- рост числа ячеек памяти в чипах ПК;
- увеличение потребляемой мощности компонентами компьютера.
Таким образом, чем мощнее у вас ПК, тем больше энергии он потребляет, а, следовательно, больше тепла выделяет. Тенденции на минимизацию сокращают свободное пространство внутри системного блока, и, вместе с тем, усугубляют проблему теплоотвода для ПК.
Последствия перегрева компьютера
Очень часто мы недовольны медленной работой компьютера или его периодическим зависанием. А причина, зачастую, тривиальна – компьютеру “жарко”. В лучшем случае сработает “рефлекс” (система защиты) и компьютер перезагрузиться, а если не повезет, то могут выйти из строя несколько компонентов.
Наибольшую опасность высокие температуры представляют для элементной базы (микросхемы, конденсаторы, транзисторы и т.д.), особенно для жесткого диска. Перегреваясь, он работает в сбойном режиме (записывает данные неправильно). После перезагрузки и охлаждения есть вероятность, что Вы не обнаружите своих сохраненных данных на носителе информации.
Теперь, мне кажется, все прониклись важностью рассматриваемого вопроса.
Способы определения тепловыделения компьютера
1. Можно изучить документацию к компонентам ПК и посчитать общее тепловыделение. Но это не очень удобно, да и в итоге получим высокую погрешность измерения.
2. Я советую воспользоваться сайтами, предоставляющие сервис для расчета тепловыделения и потребляемой мощности (например, emacs.ru/calc). Очень удобно и легко, компонентная база постоянно пополняется.
Если температура внутри блока выше 35 градусов, а температура процессора более 60 градусов (для жесткого диска критичной является температура 45 градусов), то пора принимать меры по модернизации охлаждающей системы.
Советы по охлаждению ПК
1. Обратите внимание на расположение системного блока: обеспечьте свободный воздух ко всем вентиляционным отверстиям.
2. Свободное пространство от задней стенки “системника” примерно должно быть равно двум расстояниям диаметра вытяжного вентилятора.
3. Обязательное наличие кулеров на центральном процессоре, графическом процессоре видеокарты и в блоке питания.
4. Для более мощных компьютеров, или в более жарких условиях, применяются дополнительные кулера для микросхем северного моста, жестких дисков и дополнительный вытяжной кулер на задней стенки корпуса ПК.
 5. Забор воздуха должен осуществляться внизу и спереди (наиболее “холодная” зона), а вывод теплого воздуха производиться в верхней задней части блока питания.
5. Забор воздуха должен осуществляться внизу и спереди (наиболее “холодная” зона), а вывод теплого воздуха производиться в верхней задней части блока питания.
6. Использовать возможность дополнительного забора воздуха для графического адаптера через заглушки PCI.
7. Использовать возможность естественной вентиляции отсеков жестких дисков за счет слегка отогнутых заглушек свободных отсеков.
8. Увеличить по возможности аэродинамическое сопротивление внутри системного блока:
- обеспечить внутри корпуса компьютера достаточно места для прохода воздуха;
- аккуратно уложить кабеля внутри системника, используя стяжки;
- в месте забора воздуха установить пылезадерживающий фильтр (не забывайте его регулярно чистить).
9. Регулярно (примерно, раз в три месяца) производить чистку компьютера от пыли.

10. Если есть возможность, раз в год меняйте термопасту на центральном процессоре.
“Правильный” вентилятор
Е сли уровень шума для вас не очень важен, то можете устанавливать высокооборотистые кулера. Если же “шумность” компьютера играет не последнюю роль, то советую установить “толстые” низкооборотистые вентиляторы болешего размера.
сли уровень шума для вас не очень важен, то можете устанавливать высокооборотистые кулера. Если же “шумность” компьютера играет не последнюю роль, то советую установить “толстые” низкооборотистые вентиляторы болешего размера.
Также обращайте внимание на зазор между лопастями и ободом вентилятора: он должен быть не больше 2 мм (в идеале, десятые доли мм). Иначе эффективность такого вентилятора будет очень низкой.
Что лучше: воздух или вода?
Такой вопрос очень часто интересует людей, которые сами собирают компьютер или интересуются вопросом его модернизации. Однозначно лучше вода: теплоемкость в два раза выше, чем у воздуха, а плотность – в 800 раз. Т.е. при прочих равных условиях вода отводит в 1500 раз больше тепла, чем воздух.
Шумность такой конструкции примерно такая же, а вот сложность намного выше. Отсюда большой минус – изменить конфигурации ПК после установки водяной системы охлаждения будет сложнее.
Наиболее эффективным и интересным вариантом являются термотрубки.
Термотрубки
Термотрубки представляют собой совокупность двух трубок одна в другой, герметичные и заполненные теплоносителем. Работает следующим образом: в нагретой части проводник испаряется и виде пара переносится в охлаждаемую область, там образуется конденсат, который по внутренней трубке возвращается в нагреваемую область.
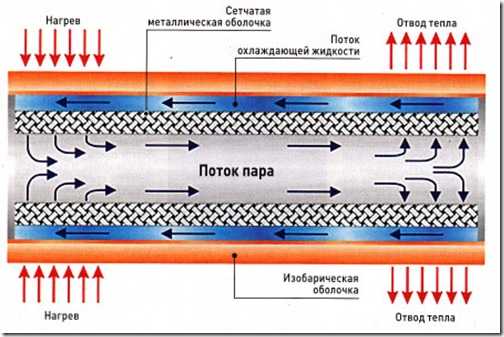
Такие трубки компактны и практически бесшумны. Высокая теплопроводность достигается благодаря технологическим особенностям: тепло распространяется со скоростью звука.
Один нюанс, о котором замалчивают производители, — температура закипания теплоносителя. А именно этот показатель и определяет тот порог, при котором термотрубки из обычных кулеров превращаются в высокоэффективные системы теплоотведения. Перед покупкой внимательно изучите документацию, рекомендуемая температура закипания теплоносителя – 35-40 градусов.
Советы по использованию термопасты
 Термопаста заполняет неровности в месте контакта кулера и процессора, тем самым значительно повышая эффективность теплопереноса между ними.
Термопаста заполняет неровности в месте контакта кулера и процессора, тем самым значительно повышая эффективность теплопереноса между ними.
1. Перед использованием новой термопасты, уберите с поверхности процессора остатки старой. Для этого лучше использовать специальные салфетки.
2. Используйте термопасту с высокой теплопроводностью и низкой вязкостью.
3. Не разбавляйте термопасту, вы тем самым снижаете ее теплопроводность.
4. Не наносите слишком термопасты, эффективность от этого не повысится.
pc4me.ru
Как улучшить охлаждение компьютера: советы
Охлаждение компьютера является неотъемлемой системой стационарного ПК. Все детали данного устройства подвержены нагреву из-за питания от электрического тока, при этом уровень нагрузки напрямую влияет на величину нагрева. Для предотвращения поломки ПК и обеспечения более быстрой работы необходимо позаботиться об охлаждении. Оно важно даже для самого простого устройства, не подвергающегося высоким нагрузкам.

Разновидности
Охлаждение компьютера разделяется на два основных типа – это водяное и воздушное. Последний вариант сегодня приобрел наибольшее распространение. Данная система имеет следующий механизм действия: нагревающиеся детали передают тепло на радиатор, которое после выходит за пределы ПК. Скорость потока воздуха, материалы, используемые для производства радиатора и его полезная площадь влияют на эффективность данного вида. Например, медь лучше проводит тепло по сравнению с другими материалами, но и стоимость у нее соответствующая. Увеличение теплоотдачи также возможно путем чернения поверхности радиатора. Воздушная методика подразделяется на два типа: пассивную и активную.
Пассивный вариант подходит для персональных компьютеров, которые не предназначены для интенсивной нагрузки. Он имеет достаточно низкую эффективность. Несмотря на это, в составе бесшумной системы обеспечивает интенсивное отведение теплого воздуха в процессе медленного потока.
Активный вид содержит и вентилятор, и радиатор одновременно - так тепло намного быстрее уходит от внутренних элементов за пределы системного блока. Возможна установка дополнительных кулеров для наиболее нагреваемых деталей ПК – видеокарты и процессора.

Охлаждение на основе жидкости
Ранее такая методика встречалась лишь в серверных системах, но современное распространение технологий обеспечило возможность использования в домашних устройствах. Водяное охлаждение компьютера основывается на рабочем составе – специальном хладагенте, который переносит тепло к радиатору от нагреваемых составных элементов. Главным достоинством является скорость, обеспечиваемая физическими свойствами жидкости, так как она намного быстрее проводит тепло по сравнению с воздухом. В роли хладагента может выступать жидкий металл, антифриз, очищенное масло и даже обычная вода.
Такое охлаждение компьютера состоит из стальной пластины, выполняющей функции теплосъемника, насоса для циркуляции, трубок, через которые проходит жидкость и радиатора. Он обладает сложным конструктивным исполнением, поэтому его монтаж не может производиться неопытными пользователями. Неграмотная установка или использование некачественных материалов может привести к протечке, последствиями которой может стать поломка важных внутренних элементов. При отсутствии соответствующего опыта стоит приобрести ПК с уже установленной системой или обратиться к профессионалам.

Подбор необходимого варианта
Жидкостное охлаждение компьютера используется для обеспечения бесшумности в процессе работы и высокой производительности. Для получения высокой результативности требуется дополнение в виде мощного насоса, который может издавать больший шум по сравнению с воздушной активной системой. При этом бесшумная методика не способна на такие результаты и не подходит для профессиональных и игровых ПК.
Система водяного охлаждения для компьютера даже в самом простом исполнении отличается достаточно высокой стоимостью, поэтому она не приобрела обширного распространения. Она наиболее популярна среди геймеров и веб-дизайнеров, так как в большинстве случаев для нормальной работы ПК достаточно воздушного варианта.
Определенные детали обладают большим нагревом, и как следствие, им необходимо более качественное отведение тепла, это должно учитываться при распределении элементов охлаждения.

Как улучшить охлаждение
При возникновении необходимости в увеличении качества охлаждения, стоит приобрести новый радиатор и вентилятор, а также обновить слой термопасты.
Новый кулер также становится выходом из ситуации, когда отмечается нестабильное функционирование вентилятора. Стоит обратить внимание на необходимость соответствия системной платы и приобретаемых устройств. При этом новый вентилятор должен быть более мощным по сравнению с имеющимся аналогом.
Кулеры располагаются таким образом, чтобы вращение их лопастей происходило в различных направлениях, благодаря этому можно достичь заметного улучшения эффективности охлаждения.
Одним из основных условий высокой производительности компьютера является тщательное очищение внутренних элементов от пыли и скопившегося мусора.
Корпус
Обмен воздуха в бюджетных вариантах домашних компьютеров производится вытяжным кулером, расположенным на блоке питания, и вентиляционной решеткой. Воздушный поток попадает в системный блок, проходит через его составные части, и через питающий элемент тепло оказывается снаружи. Но с увеличением мощности персонального компьютера этого становится недостаточно, и возникает необходимость в использовании дополнительных кулеров. Они должны устанавливаться в определенных местах, при несоблюдении данного правила, они не принесут должной эффективности, из-за того, что через системный блок будут постоянно проходить теплые потоки воздуха. Как правило, для поступления воздушного потока используется большой вентилятор охлаждения компьютера, располагаемый в нижней части, а несколько кулеров меньшего размера обеспечивают его выход.
Процессор
Наибольшему нагреву подвергается именно эта деталь, из-за чего, впоследствии, снижается скорость работы ПК. Выходом из ситуации становится медный радиатор с вентилятором среднего размера, так можно достичь достаточной эффективности и одновременно низкой степени воспроизводимого шума.
Особое значение имеет систематический контроль наличия термопасты. Она наносится на участок между радиатором и процессором и предотвращает формирование слоя воздуха, имеющего низкий уровень теплопроводности.

Другие детали
Весомая нагрузка в процессе работы приходится на видеокарту, что особенно заметно в процессе использования графических редакторов и других программ. Данный элемент зачастую оснащается встроенным вентилятором. Также существуют варианты с пассивным охлаждением, распространенные среди тех, кто предпочитает бесшумные системы или же хочет увеличить производительность путем установки дополнительного кулера.
Для обычных пользователей охлаждение компьютера, в частности, таких элементов, как жесткий диск или материнская плата, не имеет такого значения, как для любителей игр. Тяжелее всего приходится чипсету материнской платы – температура его нагрева может доходить до 70 градусов.

Борьба с пылью
Для обеспечения высокой эффективности недостаточно сделать охлаждение компьютера своими руками, необходимо систематически очищать внутреннюю часть корпуса. Качество работы радиаторов, забитых пылью, практически сводится на нет, а засоренные пылью кулеры не могут создать должную воздушную циркуляцию в системном блоке. Именно поэтому требуется регулярное проведение очистки ПК от пыли. Особое внимание при этом должно уделяться контактным плоскостям деталей, блоку питания, радиатору и кулерам.
fb.ru
Охлаждение компьютера - Оптимизация ПК - Компьютер и периферия -
Правильное охлаждение компьютера Ни для кого не секрет, что при работе компьютера все его электронные компоненты нагреваются. Некоторые элементы греются весьма ощутимо. Процессор, видеокарта, северные и южные мосты материнской платы – самые греющиеся элементы системного блока. Даже при обычном простое компьютера без дела, их температура может достигать 50-60 градусов Цельсия. Но если системный блок периодически не очищается от пыли, то нагрев основных компонентов компьютера становиться еще больше. Повышенный нагрев приводит к постоянным зависаниям компьютера, вентиляторы работают на повышенных оборотах, что приводит к раздражающему шуму. Перегрев вообще опасен и приводит к аварийному отключению компьютера. Поэтому основной проблемой всей электронной части вычислительной техники – это правильное охлаждение и эффективный отвод тепла. У подавляющего большинства компьютеров, как промышленных, так и домашних, для отвода тепла применяется воздушное охлаждение. Свою популярность она получила за счет свой простоты и дешевизны. Принцип такого типа охлаждения заключается в следующем. Все тепло от нагретых элементов отдается окружающему воздуху, а горячий воздух в свою очередь с помощью вентиляторов выводиться из корпуса системного блока. Для повышения теплоотдачи и эффективности охлаждения, наиболее нагревающиеся компоненты снабжаются медными или алюминиевыми радиаторами с установленными на них вентиляторами. Но тот факт, что отвод тепла происходит за счет движения воздуха, совершенно не означает что, чем больше установлено вентиляторов, тем лучше будет охлаждение в целом. Несколько неправильно установленных вентиляторов могут навредить гораздо больше, а не решить проблему перегрева, когда один грамотно установленный вентилятор решит эту проблему очень эффективно. В ыбор дополнительных вентиляторов. Прежде чем покупать и устанавливать дополнительные вентиляторы внимательно изучите свой компьютер. Откройте крышку корпуса, посчитайте и узнайте размеры установочных мест для дополнительных корпусных кулеров. Посмотрите внимательно на материнскую плату – какие разъемы для подключения дополнительных вентиляторов на ней имеются. Вентиляторы нужно выбирать самого большого размера, который вам подойдет. У стандартных корпусов это размер 80x80мм. Но довольно часто (особенно в последнее время) в корпуса можно установить вентиляторы размером 92x92 и 120x120 мм. При одинаковых электрических характеристиках большой вентилятор будет работать гораздо тише. Старайтесь покупать вентиляторы с большим количеством лопастей – они также тише. Обращайте внимание на наклейки – на них указан уровень шума. Если материнская плата имеет 4-х контактные разъемы для питания кулеров, то покупайте именно четырехпроводные вентиляторы. Они очень тихие, и диапазон автоматической регулировки оборотов у них довольно широкий. Между вентиляторами получающие питание от блока питания через разъем Molex и работающие от материнской платы однозначно выбирайте второй вариант. В продаже имеются вентиляторы на настоящих шарикоподшипниках – это наилучший вариант в плане долговечности. Установка дополнительных вентиляторов. Давайте рассмотрим основные моменты правильной установки корпусных вентиляторов для большинства системных блоков. Здесь мы приведем советы именно для стандартных корпусов, так как у нестандартных расположение вентиляторов столь разнообразно, что описывать их не имеет смысла – все индивидуально. Более того у нестандартных корпусов размеры вентиляторов могут достигать и 30см в диаметре. Но все же некоторые моменты охлаждения нестандартных корпусов ПК рассмотрены в следующей статье по правильному охлаждения компьютеров. В корпусе нет дополнительных вентиляторов. Это стандартная компоновка для практически всех компьютеров продаваемых в магазинах. Весь горячий воздух поднимается в верхнюю часть компьютера и за счет вентилятора в блоке питания выходит наружу. Большим недостатком такого вида охлаждения является то, что весь нагретый воздух проходит через блок питания, нагревая при этом его еще сильнее. И поэтому именно блок питания у таких компьютеров ломается чаще всего. Также весь холодный воздух всасывается не управляемо, а со всех щелей корпуса, что только уменьшает эффективность теплообмена. Еще одним недостатком является разреженность воздуха, получаемая при таком типе охлаждения, что ведет к скапливанию пыли внутри корпуса. Но все же, это в любом случае лучше, чем неправильная установка дополнительных вентиляторов. Один вентилятор на задней стенке корпуса . Такой способ применяется больше от безвыходности, так как в корпусе имеется лишь одно место для установки дополнительного кулера – на задней стенке под блоком питания. Для того чтобы уменьшить количество горячего воздуха проходящего через блок питания устанавливают один вентилятор работающий на «выдув» из корпуса.
Большим недостатком такого вида охлаждения является то, что весь нагретый воздух проходит через блок питания, нагревая при этом его еще сильнее. И поэтому именно блок питания у таких компьютеров ломается чаще всего. Также весь холодный воздух всасывается не управляемо, а со всех щелей корпуса, что только уменьшает эффективность теплообмена. Еще одним недостатком является разреженность воздуха, получаемая при таком типе охлаждения, что ведет к скапливанию пыли внутри корпуса. Но все же, это в любом случае лучше, чем неправильная установка дополнительных вентиляторов. Один вентилятор на задней стенке корпуса . Такой способ применяется больше от безвыходности, так как в корпусе имеется лишь одно место для установки дополнительного кулера – на задней стенке под блоком питания. Для того чтобы уменьшить количество горячего воздуха проходящего через блок питания устанавливают один вентилятор работающий на «выдув» из корпуса.  Большая часть нагретого воздуха от материнской платы, процессора, видеокарты, жестких дисков выходит через дополнительный вентилятор. А блок питания при этом греется значительно меньше. Также общий поток движущегося воздуха увеличивается. Но разреженность повышается, поэтому пыль скапливаться будет еще сильнее. Дополнительный фронтальный вентилятор в корпусе. Когда в корпусе имеется лишь одно посадочное место на лицевой части корпуса, либо нет возможности включения сразу двух вентиляторов (некуда подключать), то это самый идеальный вариант для вас. Необходимо поставить на «вдув» один вентилятор на фронтальной части корпуса.
Большая часть нагретого воздуха от материнской платы, процессора, видеокарты, жестких дисков выходит через дополнительный вентилятор. А блок питания при этом греется значительно меньше. Также общий поток движущегося воздуха увеличивается. Но разреженность повышается, поэтому пыль скапливаться будет еще сильнее. Дополнительный фронтальный вентилятор в корпусе. Когда в корпусе имеется лишь одно посадочное место на лицевой части корпуса, либо нет возможности включения сразу двух вентиляторов (некуда подключать), то это самый идеальный вариант для вас. Необходимо поставить на «вдув» один вентилятор на фронтальной части корпуса.  Вентилятор нужно установить напротив жестких дисков. А правильнее будет написать, что винчестеры нужно поставить напротив вентилятора. Так холодный входящий воздух будет сразу их обдувать. Такая установка гораздо эффективнее, чем предыдущая. Создается направленный поток воздуха. Уменьшается разрежение внутри компьютера – пыль не задерживается. При питании дополнительных кулеров от материнской платы, снижается общий шум, так как снижаются обороты вентиляторов. Установка двух вентиляторов в корпус. Самый эффективный метод установки вентиляторов для дополнительного охлаждения системного блока. На фронтальной стенке корпуса устанавливается вентилятор на «вдув», а на задней стенке – на «выдув»:
Вентилятор нужно установить напротив жестких дисков. А правильнее будет написать, что винчестеры нужно поставить напротив вентилятора. Так холодный входящий воздух будет сразу их обдувать. Такая установка гораздо эффективнее, чем предыдущая. Создается направленный поток воздуха. Уменьшается разрежение внутри компьютера – пыль не задерживается. При питании дополнительных кулеров от материнской платы, снижается общий шум, так как снижаются обороты вентиляторов. Установка двух вентиляторов в корпус. Самый эффективный метод установки вентиляторов для дополнительного охлаждения системного блока. На фронтальной стенке корпуса устанавливается вентилятор на «вдув», а на задней стенке – на «выдув»: 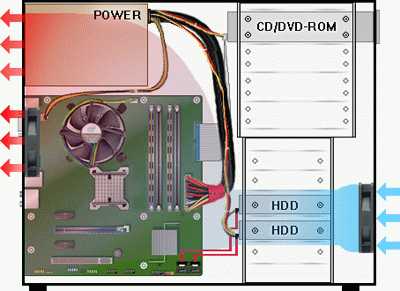 Создается мощный постоянный воздушный и направленный поток. Блок питания работает без перегревов, так как нагретый воздух выводиться вентилятором, установленным под ним. Если установлен блок питания с регулируемыми оборотами вращения вентилятора, то общий шум заметно снизиться, и что более важно давление внутри корпуса выровнится. Пыль не будет оседать. Неправильная установка вентиляторов. Ниже приведем примеры неприемлемой установки дополнительных кулеров в корпус ПК. Один задний вентилятор установлен на «вдув». Создается замкнутое воздушное кольцо между блоком питания и дополнительным вентилятором. Часть горячего воздуха из блока питания тут же всасывается обратно внутрь. При этом в нижней части системного блока движения воздуха нет, а следовательно охлаждение неэффективное.
Создается мощный постоянный воздушный и направленный поток. Блок питания работает без перегревов, так как нагретый воздух выводиться вентилятором, установленным под ним. Если установлен блок питания с регулируемыми оборотами вращения вентилятора, то общий шум заметно снизиться, и что более важно давление внутри корпуса выровнится. Пыль не будет оседать. Неправильная установка вентиляторов. Ниже приведем примеры неприемлемой установки дополнительных кулеров в корпус ПК. Один задний вентилятор установлен на «вдув». Создается замкнутое воздушное кольцо между блоком питания и дополнительным вентилятором. Часть горячего воздуха из блока питания тут же всасывается обратно внутрь. При этом в нижней части системного блока движения воздуха нет, а следовательно охлаждение неэффективное. 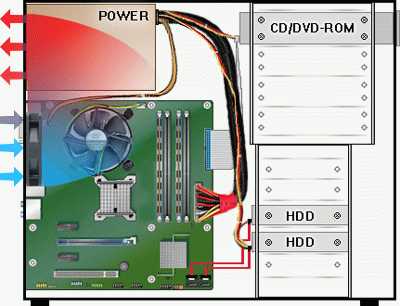 Один фронтальный вентилятор установлен на «выдув». Если вы поставите только один передний кулер, и он будет работать на выдув, то в итоге вы получаете очень разряженное давление внутри корпуса, и малоэффективное охлаждение компьютера. Причем из-за пониженного давления сами вентиляторы будут перегружены, так как им придется преодолевать обратное давление воздуха. Компоненты компьютера будут нагреваться, что приводит к повышенному шуму работы, так как скорости вращения вентиляторов увеличатся.
Один фронтальный вентилятор установлен на «выдув». Если вы поставите только один передний кулер, и он будет работать на выдув, то в итоге вы получаете очень разряженное давление внутри корпуса, и малоэффективное охлаждение компьютера. Причем из-за пониженного давления сами вентиляторы будут перегружены, так как им придется преодолевать обратное давление воздуха. Компоненты компьютера будут нагреваться, что приводит к повышенному шуму работы, так как скорости вращения вентиляторов увеличатся.  Задний вентилятор на «вдув», а фронтальный - на «выдув». Создается воздушное короткое замыкание между блоком питания и задним вентилятором. Воздух в районе центрального процессора работает по кругу.
Задний вентилятор на «вдув», а фронтальный - на «выдув». Создается воздушное короткое замыкание между блоком питания и задним вентилятором. Воздух в районе центрального процессора работает по кругу.  Передний же вентилятор пытается против естественного конвекционного подъема «опустить» горячий воздух, работая под повышенной нагрузкой и создавая разрежение в корпусе. Два дополнительных кулера стоят на «вдув». Создается воздушное короткое замыкание в верхней части корпуса.
Передний же вентилятор пытается против естественного конвекционного подъема «опустить» горячий воздух, работая под повышенной нагрузкой и создавая разрежение в корпусе. Два дополнительных кулера стоят на «вдув». Создается воздушное короткое замыкание в верхней части корпуса.  При этом эффект от входящего холодного воздуха ощущается только для винчестеров, так как дальше он попадает на встречный поток от заднего вентилятора. Создается избыточное давление внутри корпуса, что усложняет работу дополнительных вентиляторов. Два дополнительных кулера работают на «выдув». Самый тяжелый режим работы системы охлаждения.
При этом эффект от входящего холодного воздуха ощущается только для винчестеров, так как дальше он попадает на встречный поток от заднего вентилятора. Создается избыточное давление внутри корпуса, что усложняет работу дополнительных вентиляторов. Два дополнительных кулера работают на «выдув». Самый тяжелый режим работы системы охлаждения.  Внутри корпуса пониженное давление воздуха, все корпусные вентиляторы и внутри блока питания работают под обратным давлением всасывания. Внутри корпуса нет достаточного движения воздуха, а, следовательно, все компоненты работают перегреваясь. Вот в принципе и все основные моменты, которые вам помогут в организации правильной системы вентиляции своего персонального компьютера. Если на боковой крышке корпуса есть специальная пластиковая гофра – используйте её для подачи холодного воздуха к центральному процессору. Все остальные вопросы установки решаются в зависимости от структуры корпуса.
Внутри корпуса пониженное давление воздуха, все корпусные вентиляторы и внутри блока питания работают под обратным давлением всасывания. Внутри корпуса нет достаточного движения воздуха, а, следовательно, все компоненты работают перегреваясь. Вот в принципе и все основные моменты, которые вам помогут в организации правильной системы вентиляции своего персонального компьютера. Если на боковой крышке корпуса есть специальная пластиковая гофра – используйте её для подачи холодного воздуха к центральному процессору. Все остальные вопросы установки решаются в зависимости от структуры корпуса. sxema.ucoz.ua
Улучшаем охлаждение настольного ПК

Ни для кого не секрет, что эффективное охлаждение компонентов персонального компьютера положительно влияют на его производительность и продлевают срок службы. Современные компоненты персонального компьютера стали намного мощнее, но в то же время их тепловыделение значительно возросло. В то же время в последнее время заметна положительная тенденция снижения тепловыделения компонентов ПК (процессор, видеокарта).
Это связано с переходам на более тонкий техпроцесс производства чипов. И все же пользователям приходится позаботится о хорошем охлаждении мощных процессоров, видеокарт, оперативной памяти и чипов северного и южных мостов материнской платы.
Одним из самых распространенных способов повышения теплоотдачи компонентов системного блока является установка более эффективных радиаторов (кулеров). Благо приобрести подходящий кулер в настоящее время не представляет никаких проблем. Очень много современных охлаждающих кулеров имеют отличные показатели теплоотдачи за счет применения медных тепловых трубок и производительных вентиляторов. Кулеры устанавливаются довольно просто. Единственное, требуется аккуратность при установке тяжелых по массе кулеров. Уронив случайно такой кулер на материнскую плату можно сломать несколько распаянных элементов или повредить дорожки печатной платы.

При «апгрейде» компьютера уделите вопросу охлаждения внимание. Например, если вы решили обновить видеокарту, то при ее покупке выбирайте модели с турбинным охлаждением, в котором нагретый воздух выводится наружу системного блока. Применение такого охлаждения позволит снизить температуру внутри системного блока на 5-15 градусов.
Также многие пользователи для снижения температуры системного блока устанавливают на корпус два вентилятора – один нагнетательный, другой выдувающий. Нагнетательный вентилятор устанавливается рядом с «холодными» компонентами, а выдувающий — рядом с «горячими». Один спереди снизу системного блока, а второй сверху сзади. Это позволяет по мере прохождения воздуха обеспечить наиболее полное охлаждение всех компонентов ПК.
Более требовательные пользователи, предъявляющие повышенные требования к охлаждению, прибегают к установке системы водяного охлаждения (СВО). СВО позволяет добиться значительного снижения температуры, и как следствие повысить производительность системы. При установке СВО необходимо соблюдать осторожность, так как теплоносителем выступает вода, то малейшие утечки могут привести к короткому замыканию и выходу компьютера из строя. Сейчас можно приобрести комплект СВО для установки в практически любой системный блок.

Энтузиасты и покорители высоких частот процессора прибегают к экстремальному охлаждению жидким азотом. Этот способ охлаждения очень своеобразный, выполнить который у себя дома не всякому под силу. Жидкий азот имеет очень низкую температуру и для его применения необходимо использовать специальные сосуды и строго соблюдать правила обращения с ним.
Читайте также: Что делать, если в ноутбуке не видно весь обьем диска
Какой бы вы способ не выбрали для охлаждения компьютера следите за его чистотой, так как даже наличие дополнительных вентиляторов не снизит температуру компонентов если они полностью покрыты толстым слоем пыли.

Видео об организации охлаждения в системном блоке.
Видео об установке водяного охлаждения.
Не пропусти самое интересное!Подписывайтесь на нас в Facebook и Вконтакте!
minterese.ru
Компьютер перегревается — как охладить
Вы здесь: Главная » железо » Компьютер перегревается — как охладить
В летнюю жару все больше обращений от юзеров, что компьютер стал внезапно выключаться, вырубаться,виснуть — скорее всего он перегревается. Как же его охладить? Смотрим далее.
Подобно математику и философу Рене Декарту пойдем от простого к сложному. Повторение прописных истин об охлаждении ПК иногда помогает понять, что же было упущено. Итак…
Как охладить компьютер при перегреве
- Системный блок лучше опустите пониже (в идеале — на пол, на специальную подставку на колесиках). Из школьного курса физики все наверняка помнят, что горячий воздух обычно поднимается вверх, а холодный — опускается вниз.
- Исследуйте окружение системника — нет ли рядом занавесок, салфеток, кресел и другой домашней утвари, которая может мешать полноценному воздухообмену компьютера.
- Регулярно продувайте внутренности ПК пылесосом. Пыль и шерсть животных может очень ощутимо забивать кулеры, особенно на блоке питания.
- Настройте кулеры на передней панели на вдув, на задней — на выдув.
- Проследите, чтобы в системном блоке в таком случае не было больших зазоров (к примеру, дырки от вынутой панельки для привода).
- Провода внутри также не должны препятствовать циркуляции воздуха, потому их стоит аккуратно уложить и укрепить обычными хомутиками.
- Проверьте наличие термопасты и при потребности обновить ее (50-граммовый тюбик стоит копейки, а хватит его на 40—50 чисток). Для этого нужно снять кулеры с процессора и видеокарты и аккуратно оттереть спиртом от остатков старой термопасты, затем так же скрупулезно смазать поверхности контакта процессора и радиатора и поставить все на место.
- Если в корпусе стоит несколько винчестеров, их стоит поставить в слоты подальше друг от друга.
- По возможности не подключайте к ПК энергопотребляемые устройства вроде USB-холодильников, вентиляторов и прочего (особенно это касается ноутбуков, о которых мы поговорим ниже).
- Установите на ПК программу для проверки температуры «железа». Бесплатного ПО для этих целей достаточно. Нормальную температуру отдельных комплектующих нужно смотреть на сайте производителя.
- При потребности смените штатный кулер на более продвинутый. Советы по этому поводу смотрите во вставке «Выбирать кулер стоит по потребностям».
Мониторинг температуры ПК
Отдельно стоит поговорить о программах, отображающих температуру ПК. Подобное ПО считывает данные о температуре со специальных термодатчиков. Помимо датчиков на процессоре и материнской плате можно установить и дополнительные. Иногда такими датчиками комплектуются продвинутые компьютерные корпуса типа Ikonik Zaria A20 , их можно встретить и в устройствах типа Zalman ZM-MFC3. Кроме того, измерить температуру внутри корпуса можно мультиметром, имеющим такую опцию. Но вернемся к программным средствам. Их довольно много. Перечислим основные.
- Everest — программа, которая проведет диагностику компьютера и выдаст подробнейшую информацию как о его аппаратной части (процессор, материнская плата, монитор и видеоподсистема целиком, диски и т. д.), так и о программной начинке — операционная система, драйверы, все установленные и отдельно автозагружаемые программы, запущенные процессы, лицензии, хотфиксы и т. д. и т. п. Возможно выполнение теста проверки производительности компьютера и его сравнение с эталонными результатами. Выдает более 100 страниц информации, а также позволяет производить сетевой аудит и настройку компьютера на оптимальную работу.
- Core Temp — компактная программа без лишних функций, предназначенная для контроля температуры процессора. Core Temp может показывать температуру любого отдельного ядра в каждом процессоре, имеющемся в системе. С помощью этой утилиты можно в реальном времени наблюдать, как меняется температура ядра процессора в зависимости от нагрузки. Программа поддерживает всю серию процессоров Intel Core и Core 2, а также все процессоры фирмы AMD в линейке AMD64. Core Temp позволяет записывать изменения температуры процессоров в течение определенного времени с последующей передачей данных в Excel.
- MBProbe — утилита, предназначенная для отслеживания напряжений, температур и работы вентиляторов системы. Замечание: эту программу стоит использовать осторожно, зная принцип ее действия, так как обычно она распространяется в составе с небольшой утилитой, разрешающей некоторые запрещенные системой параметры безопасности.
- SpeedFan — бесплатная программа, которая следит за температурой, скоростью движения кулера и напряжением. SpeedFan также может отображать температуру жесткого диска, если устройство поддерживает эту опцию. Главной функцией SpeedFan является наблюдение за скоростью вращения кулера и ее изменение в зависимости от температуры внутри компьютера. Это помогает уменьшить шум и потребление электроэнергии. В последней версии улучшена поддержка видеокарт NVIDIA, а также доступ к информации S.M.A.R.T. с некоторых RAID-контроллеров, добавлена поддержка новых устройств.
- HDD Temperature — программа, которая отображает температуру жесткого диска. Она следит за состоянием жесткого диска и его температурой для предотвращения потери данных. Мониторинг температуры жесткого диска осуществляется за счет технологии S.M.A.R.T., которая применяется в большинстве современных винчестеров.
- HDD Thermometer — производит мониторинг температуры жесткого диска (дисков). В случае превышения заданного уровня может вывести звуковое сообщение, запустить внешнее приложение или выключить компьютер (либо ввести его в «спячку»). При этом программа различает два уровня нежелательной температуры HDD — повышенный и критический, и в зависимости от этого может действовать по разным сценариям. К примеру, при достижении планки «повышенная температура» выдается звуковой сигнал, а в случае превышения критической отметки компьютер будет выключаться. При необходимости результаты мониторинга могут записываться в лог-файл. Интерфейс — многоязычный. Для полноценного использования HDD Thermometer требуется бесплатная регистрация.
- NextSensor — простая в использовании и не требующая инсталляции утилита для мониторинга температур и напряжений в компьютере (CPU/ HDD), а также скорости вращения вентиляторов. Может выдавать сигнал при превышении допустимых параметров. Поддерживается удаленный мониторинг. Работает с сенсорами Winbond, Fintek и ITE Super I/O LPC.
- CPUCool — программа для уменьшения температуры процессора; кроме того, позволяет менять частоту FSB, оптимизировать работу процессора, а также производить мониторинг основных параметров материнской платы и температуры HDD.
- HWMonitor — утилита для контроля в режиме реального времени таких параметров компонентов ПК, как температура и напряжение в контрольных точках, а также скорости вращения вентиляторов.
- CPU-Z — это бесплатная прикладная программа для отображения технической информации о персональном компьютере пользователя, работающая под ОС Microsoft Windows всех версий, начиная с Windows 95 и вплоть до Windows 7. Программа определяет технические характеристики центрального процессора, видеокарты, материнской платы и оперативной памяти.
«Продвинутое» охлаждение компьютера
Наверняка все слышали о довольно сложных дополнительных системах охлаждения для ПК. Они бывают радиаторными, жидкостными, фреонными, жидкоазотными и жидкогелиевыми и охлаждения на базе жидкого металла. Используются такие системы в основном в оверклокинге, и острой потребности в них обычные пользователи не имеют. Собственно, это как сравнение потребностей автогонщика и обычного (даже продвинутого) автолюбителя. Отличие этих самых технических потребностей налицо. Системы водяного охлаждения пользуются заслуженной популярностью у оверклокеров. Принцип их действия основан на циркуляции теплоносителя. Нуждающиеся в охлаждении компоненты компьютера нагревают воду, а вода, в свою очередь, охлаждается в радиаторе. При этом радиатор может находиться снаружи корпуса и даже быть пассивным. Следует отдельно сказать о криогенных системах охлаждения для ПК, работающих по принципу смены фазового состояния вещества, подобно холодильнику и кондиционеру. Недостатком криогенных систем является высокий шум, большая масса и стоимость, сложность в инсталляции. Но только используя подобные системы, возможно добиться отрицательной температуры процессора или видеокарты, а соответственно, и высочайшей производительности. Стоит добавить пару слов о преимуществах сложных систем охлаждения. Они бесшумные, и в любой момент в ПК можно включить возможность принудительного усиленного охлаждения. Из минусов для рядового пользователя стоит отметить довольно высокую стоимость готовой системы, требование большой аккуратности при ее использовании и потребность в дополнительных аксессуарах при установке. В любом случае, эксперименты с такими типами охлаждения стоит проводить только при потребности — если у вашего ПК действительно огромные мощности.
low-format.ru
Качественное охлаждение процессора
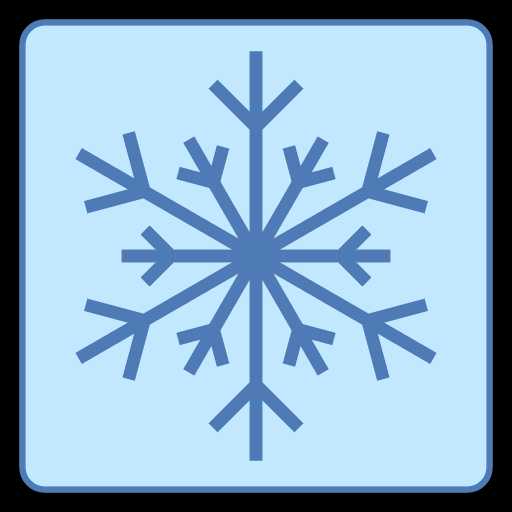
Охлаждение процессора влияет на производительность и стабильность работы компьютера. Но оно не всегда справляется с нагрузками, из-за чего система даёт сбои. Эффективность даже самых дорогих систем охлаждения может сильно падать по вине пользователя – некачественная установка кулера, старая термопаста, запылившийся корпус и т.д. Чтобы этого не допускать, необходимо улучшить качество охлаждения.
Если процессор перегревается из-за ранее сделанного разгона и/или высоких нагрузках при работе ПК, то придётся либо менять охлаждение на более качественное, либо уменьшить нагрузку.
Урок:Как уменьшить температуру центрального процессора
Важные советы
Основными элементами, которые производят наибольшее количество тепла являются – процессор и видеокарта, иногда это ещё может быть блок питания, чипсет и жёсткий диск. При этом, охлаждаются только первые два компонента. Тепловыделение остальных составных элементов компьютера незначительно.
Если вам нужна игровая машина, то задумайтесь, в первую очередь, о размерах корпуса – он должен быть как можно больше. Во-первых, чем больше системник, тем больше компонентов в него вы можете установить. Во-вторых, в большом корпусе больше пространства из-за чего воздух внутри него нагревается медленнее и успевает охлаждаться. Также обращайте отдельное внимание на вентиляцию корпуса – в нём обязательно должны быть вентиляционные отверстия, чтобы горячий воздух надолго не задерживался (исключение можно сделать в том случае, если вы собираетесь установить водяное охлаждение).
Старайтесь чаще мониторить температурные показатели процессора и видеокарты. Если часто температура переваливает за допустимые значения в 60-70 градусов, особенно в режиме простоя системы (когда не запущено тяжёлых программ), то предпринимайте активные действия по снижению температуры.
Урок: Как узнать температуру процессора
Рассмотрим несколько способов улучшить качество охлаждения.
Способ 1: правильное расположение корпуса
Корпус для производительных аппаратов должен быть достаточно габаритным (предпочтительно) и иметь хорошую вентиляцию. Желательно также, чтобы он был сделан из металла. Помимо этого, нужно учитывать и расположение системного блока, т.к. определённые объекты могут препятствовать попаданию воздуха внутрь, тем самым нарушая циркуляцию и повышая температуру внутри.

Примените эти советы к расположению системного блока:
- Не устанавливайте вплотную к мебели или другим компонентам, которые могут препятствовать попаданию воздуха. Если свободное пространство сильно ограничено габаритами рабочего стола (чаще всего системник ставится в стол), то прижмите стенку, на которой нет вентиляционных отверстий, вплотную к стенке стола, тем самым выиграв дополнительное пространство для циркуляции воздуха;
- Не располагайте рабочий стол рядом с радиатором или батарей;
- Желательно, чтобы другая электроника (микроволновка, электрочайник, телевизор, роутер, сотовый) не находилась слишком близко к корпусу компьютера или находилась рядом непродолжительное время;
- Если позволяют возможности, то системник лучше ставить на стол, а не под него;
- Желательно расположить своё рабочее место рядом с окном, которое можно открыть на проветривание.

Способ 2: провести очистку от пыли
Частицы пыли способны ухудшить циркуляцию воздуха, работу вентиляторов и радиатора. Также они очень хорошо задерживают тепло, поэтому необходимо регулярно проводить уборку «внутренностей» ПК. Частота уборки зависит от индивидуальных особенностей каждого компьютера – расположения, количества вентиляционных отверстий (чем больше последних, тем лучше качество охлаждения, но тем быстрее скапливается пыль). Рекомендуются делать чистку не реже раза в год.
Проводить уборку нужно при помощи не жёсткой кисти, сухих тряпок и салфеток. В особых случаях можно использовать пылесос, но только на минимальной мощности. Рассмотрим пошаговую инструкцию по очистке корпуса компьютера от пыли:
- Отключите ПК/ноутбук от питания. В ноутбуках дополнительно выньте аккумулятор. Снимите крышку, открутив болты или сдвинув специальные защёлки.
- Изначально уберите пыль с самых загрязнённых участков. Часто таковой оказывается система охлаждения. В первую очередь, тщательно прочистите лопасти вентилятора, т.к. из-за большого количества пыли они могут работать не в полную силу.
- Перейдите к радиатору. Его конструкция – это металлические пластины, которые близко расположены друг к другу, поэтому, чтобы прочистить его полностью, может потребоваться демонтировать кулер.
- Если кулер пришлось демонтировать, то перед этим уберите пыль с легкодоступных участков материнской платы.
- Тщательно очистите пространство между пластинами при помощи не жёстких кистей, ватных палочек, если потребуется, пылесоса. Установите кулер обратно.
- Ещё на раз пройдитесь по всем компонентам сухой тряпкой, убрав оставшуюся пыль.
- Соберите компьютер обратно и подключите его к сети.


Способ 3: поставьте дополнительный вентилятор
При помощи дополнительного вентилятора, который крепится к вентиляционному отверстию на левой или задней стене корпуса, можно улучшить циркуляцию воздуха внутри корпуса.

Для начала нужно выбрать вентилятор. Главное, обратить внимание на то, позволяют ли характеристики корпуса и материнской платы установить дополнительное устройство. Отдавать предпочтение в этом вопросе какому-либо производителю не стоит, т.к. это довольно дешёвый и долговечный элемент компьютера, который легко заменить.
Если позволяют габаритные характеристики корпуса, то можно установить сразу два вентилятора – один на задней части, другой в передней. Первый выводит горячий воздух, второй всасывает холодный.
Читайте также: Как выбрать кулер
Способ 4: ускорить вращение вентиляторов
В большинстве случаев, лопасти вентиляторов вращаются со скоростью лишь 80% от максимально возможной. Некоторые «умные» системы охлаждения способны самостоятельно регулировать скорость вращения вентиляторов – если температура на приемлемом уровне, то уменьшать ее, если нет, то увеличивать. Не всегда данная функция работает корректно (а в дешёвых моделях её и вовсе нет), поэтому пользователю приходится разгонять вентилятор вручную.
Не нужно боятся слишком сильно разогнать вентилятор, т.к. в противном случае вы рискуете только незначительно увеличить расход энергии компьютером/ноутбуком и уровень шума. Для регулировки скорости вращения лопастей воспользуйтесь программный решением – SpeedFan. ПО полностью бесплатно, переведено на русский язык и имеет понятный интерфейс.
Урок: Как пользоваться SpeedFan
Способ 5: проводим замену термопасты
Замена термопасты не требует каких-либо серьёзных затрат по деньгам и времени, но здесь желательно проявить определённую аккуратность. Также нужно учесть одну особенность с гарантийным сроком. Если устройство всё ещё на гарантии, то лучше обратиться в сервис с просьбой поменять термопасту, это должны сделать бесплатно. Если вы попытаетесь самостоятельно сменить пасту, то компьютер снимут с гарантии.
При самостоятельной смене нужно внимательно отнестись к выбору термопасты. Отдавайте предпочтение более дорогим и качественным тюбикам (в идеале тем, которые идут в комплекте со специальной кисточкой для нанесения). Желательно, чтобы в составе присутствовали соединения серебра и кварца.

Урок: Как заменить термопасту на процессоре
Способ 6: установка нового кулера
Если кулер не справляется со своей задачей, то его стоит заменить более лучшим и подходящим по параметрам аналогом. Это же касается и устаревших систем охлаждения, которые из-за длительного периода эксплуатации не могут нормально функционировать. Рекомендуется, если позволяют габариты корпуса, выбрать кулер со специальными медными трубками теплоотвода.
Урок: как выбрать кулер для процессора
Воспользуйтесь пошаговой инструкцией по замене старого кулера на новый:
- Обесточьте компьютер и снимите крышку, которая блокирует доступ ко внутренним компонентам.
- Снимите старый кулер. Некоторые модели требуют демонтаж по частям. Например, отдельно вентилятор, отдельно радиатор.
- Уберите старый кулер. Если все крепежи сняты, то он должен отойти без особого сопротивления.
- На место старой системы охлаждения ставьте новую.
- Зафиксируйте её и закрепите при помощи болтов или специальных защёлок. Подключите к питанию от материнки с помощью специального провода (если таковой имеется).
- Соберите компьютер обратно.

Читайте также: Как снять старый кулер
Способ 7: установка водяного охлаждения
Данный способ подойдёт далеко не для всех машин, т.к. имеет много требований к размерам и другим характеристикам корпуса и материнской платы. К тому же, имеет смысл установки только в случае, если у вашего компьютера ТОПовые комплектующие, которые очень сильно греются, а вам не хочется ставить традиционную систему охлаждения, т.к. она будет производить слишком много шума.

Для монтажа системы водяного охлаждения вам понадобятся следующие детали:
- Водоблоки. Это небольшие медные блоки, куда по мере необходимости, в автоматическом режиме, заливается охлаждающая жидкость. При их выборе обращайте внимание на качество полировки и материала из которого они сделаны (рекомендуется брать медные, с гладкой полировкой). Водоблоки разделяются на модели для процессора и видеокарты;
- Специальный радиатор. Дополнительно на него можно установить вентиляторы, чтобы усилить эффективность;
- Насос. Нужен, чтобы вовремя перегонять горячую жидкость обратно в резервуар, а на её место подавать холодную. Производит шум, но в разы меньше многих вентиляторов;
- Резервуар. Имеет разный объём, подсветку (зависит от модели) и отверстия для отвода и заполнения;
- Соединительные шланги для передачи жидкости;
- Вентилятор (опционально).





Инструкция по установке выглядит так:
- Желательно приобрести и установить на материнскую плату специальную крепёжную пластину, которая будет служить в качестве дополнительного фиксатора.
- Подсоедините шланги к водоблоку процессора до того, как монтируете его на материнскую плату. Это требуется, чтобы не подвергать плату лишним нагрузкам.
- При помощи шурупов или защёлок (зависит от модели) установите водоблок для процессора. Будьте аккуратны, т.к. вы можете легко повредить материнскую карту.
- Установите радиатор. В случае с водяным охлаждением, он практически всегда ставится под верхней крышкой системного блока, т.к. слишком массивный.
- Подключите шланги к радиатору. При необходимости можно также добавить вентиляторы.
- Теперь установите сам резервуар для охлаждающей жидкости. В зависимости от модели как корпуса, так и резервуара, монтаж происходит либо снаружи системного блока, либо внутри. Крепление, в большинстве случаев, осуществляется при помощи шурупов.
- Установите насос. Крепится рядом с жёсткими дисками, подключение к материнской плате осуществляется при помощи 2-х или 4-х контактного разъёма. Насос не слишком большой, поэтому может свободно крепится на защёлки или двусторонним тейпом.
- Подведите шланги к насосу и резервуару.
- Залейте немного жидкости в резервуар для теста и запустите насос.
- В течении 10 минут следите за работой системы, если на какие-то компоненты не хватает жидкости, то подлейте ещё в резервуар.




Читайте также: Как решить проблему перегрева процессора
Используя эти способы и советы, вы можете сделать качественное охлаждение процессора. Однако, применение части из них не рекомендуется для неопытных пользователей ПК. Мы в таком случае рекомендуем воспользоваться услугами специализированных сервисов.
Мы рады, что смогли помочь Вам в решении проблемы. Задайте свой вопрос в комментариях, подробно расписав суть проблемы. Наши специалисты постараются ответить максимально быстро.Помогла ли вам эта статья?
Да Нетlumpics.ru