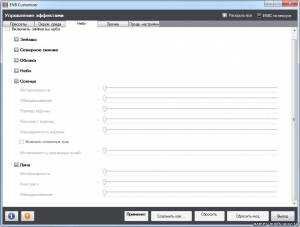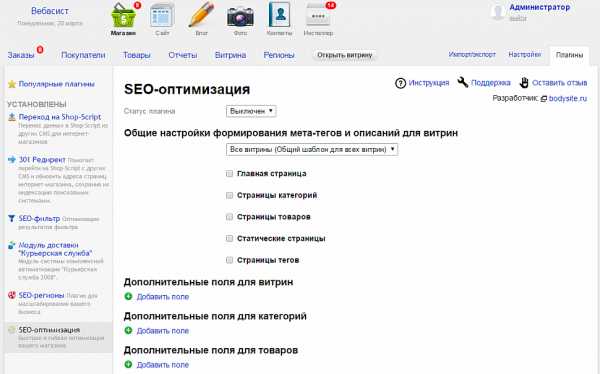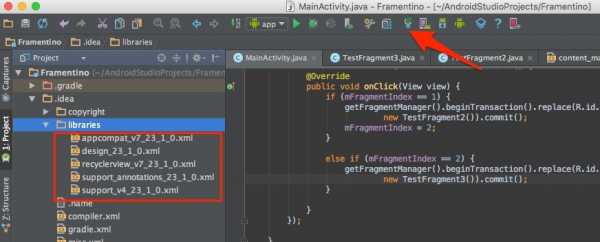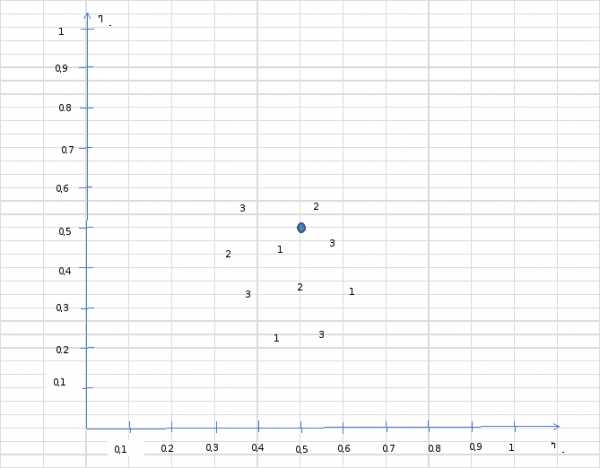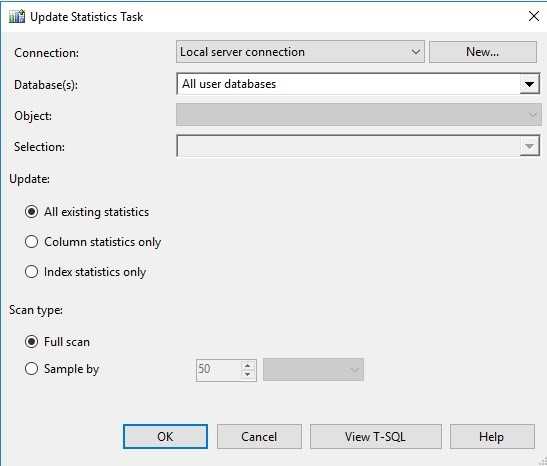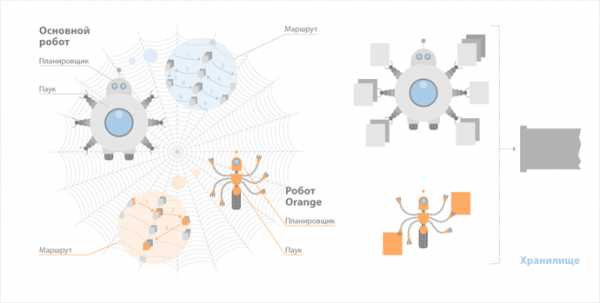Как увеличить производительность windows 8. Вин 8 оптимизация
Как оптимизировать Windows 8 для старых ПК
Во время рекламной компании Windows 8 Microsoft сделала ставку на повышение производительности. Несмотря на то, что Windows 7 была принята большинством пользователей очень хорошо, и предлагала большую производительность, чем ее неудачливая предшественница Vista, Microsoft поставили более высокую планку для своей новинки.
Еще рано делать предположения о том, насколько производителю удалось достигнуть поставленные цели, однако уже сейчас можно отметить, что Windows 8 быстрее загружается, нуждается в меньшем объеме памяти, потребляет меньше ресурсов, чем ее предшественница. Файловый менеджер, менеджер задач, процесс установки были оптимизированы, в результате чего увеличилось время автономной работы ноутбуков и снизилось потребление энергии.
Можно, конечно, приобрести новое устройство, работающее на Windows 8 или обратиться в компанию осуществляющую обслуживание компьютеров, но с точки зрения экономической целесообразности это не выгодно. Поэтому попробуем установить новую операционную систему на старый компьютер. Несмотря на то, что данная ОС является последней версией Windows, ее системные требования не на много выше, чем у Vista. Windows 8 создана для работы как на мощных, так и на менее эффективных устройствах. Итак, ее требования:
- Процессор: 1 гигагерц (ГГц) или выше
- Оперативная память: 1 гигабайт (ГБ) (32-разрядная) или 2 ГБ (64-разрядная версия)
- Дисковое пространство: 16 ГБ (32-разрадная) или 20 ГБ (64-разрядная)
- Видеокарта: Microsoft DirectX 9 графического устройства с WDDM драйвером
- Для пользования некоторыми дополнительными функциями Windows 8, понадобятся дополнительные требования:
- Для того, чтобы пользоваться сенсорными функциями, необходим монитор или планшет, поддерживающий multitach (мультитач)
- Чтобы получить доступ к магазину Windows Store, необходимо подключение к интернету
- Для установки дополнительных приложений, необходимо разрешение экрана не ниже 1366 х 768
Но, несмотря на все эти требования, Windows 8 способна установиться и на устройствах с меньшими параметрами.
Дополнительные инструменты для оптимизации
Несмотря на то, что любая программа, работающая на Windows 7, должна работать и на Windows 8, различия между операционными системами могут повлиять на совместимость, стабильность и производительность. Несмотря на то, что Microsoft за последние годы повысила удобство пользования своими программами, все же к новой ОС компания не предоставляет инструменты, полезные при установке.
Зато другие разработчики позаботились об этом, и пользователи могут скачать программы, дающие дополнительные возможности Windows 8. Первым действием, которое необходимо провести при установки новой ОС — является дефрагментация диска. Встроенная в новую операционку утилита дефрагментации неплоха, но есть и лучше. Например, бесплатная Defraggler, которая понадобится для очистки жесткого диска.
За счет нее может незначительно повыситься производительность. Другим полезным бесплатным инструментом является CCleaner, которая тоже способна оптимизировать систему, очистив ее от ненужных файлов, освободив при этом место на диске, что для старых устройств с невысокими требованиями очень важно. Windows 8 необходимо установить на отформатированный диск, далее обновить ОС и установить патчи и драйверы с помощью Microsoft Update. После этого можно загрузить CCleaner, или Defraggler, если используется стандартный жесткий диск.
Внесем небольшие изменения
Отключение лишних графических эффектов позволит свести к минимуму использование памяти операционной системы. После установки Windows 8 и очистки дисков можно приступить к настройке ОС. В меню Advanced System Settings (Расширенные настойки системы) можно изменить такие параметры операционки, как ее память и визуальные опции. Для этого нужно на панели задач щелкнуть значок Проводник, а затем кликнуть правой кнопкой мыши на Компьютер.
В контекстном меню выберете Свойства и панель управления операционной системы будет открыта. Нажмите на Дополнительные параметры системы в левом углу окна, при этом откроется панель Свойства системы. Щелкните на вкладку Дополнительно, а затем на Параметры в разделе Быстродействие. После открытия этой панели необходимо выбрать Визуальные эффекты в верхней части, а затем поставить галочку на Обеспечить наилучшее быстродействие, после чего нажать Применить.
Если вы предпочитаете какой-либо конкретный визуальный эффект, вы можете выбрать его здесь. Но чем больше подобных вариантов вы выберете, тем ниже будет производительность вашего компьютера. В открытой панели Параметры быстродействия нажмите на вкладку Дополнительно, а в появившемся меню нажмите на кнопку Изменить в разделе Виртуальная память. Рекомендуемый максимальный размер виртуальной памяти определяется , исходя из размера вашей оперативной памяти, умноженной на 1.5.
Чтобы указать необходимый размер файла подкачки в Windows 8 необходимо выбрать Указать размер в панели Виртуальная память и ввести рекомендуемый размер файла подкачки в мегабайтах на выбранный диск. Затем нажмите кнопку Задать и ОК.
Отключаем ненужные элементы
Для дальнейшей оптимизации Windows 8 можно настоятельно посоветовать отключить ненужные элементы автозагрузок и услуг — таких, как например Live Tiles в стартовом окне. Отключить Live Tiles очень легко- в стартовом окне необходимо нажать правой кнопкой мыши на любую иконку и выбрать опцию Отключить по умолчанию. Чем больше дополнительных компонентов, предлагаемых Windows, будет отключено, тем быстрее операционная система будет загружаться и работать.
Существует два способа отключения оборудования – чрез BIOS и в Диспетчере устройств. Первый вариант является более предпочтительным, потому что компонент не будет даже признан Windows, которая предотвратит загрузку его драйверов. На разных устройствах схема выполнения этого метода может меняться, но чаще всего для того, чтобы попасть в BIOS, необходимо нажать F2 или DEL при загрузке.
Чтобы отключить оборудование или элементы через Диспетчер устройств, переключитесь в режим рабочего стола, кликните на ярлык Проводник, расположенный в панели задач, а затем правой кнопкой мыши нажмите на Компьютер. В контекстном меню выберите пункт Свойства, а далее Диспетчер устройств. Когда откроется окно Диспетчера устройств, нажмите на любую стрелку рядом с группой элементов, чтоб раскрыть список. Правой кнопкой мыши нажимайте на элемент, который хотите отключить.
Помимо этого можно воспользоваться программой CCleaner. Запустив ее, нажмите кнопку Сервис в левой части меню, далее выберите вкладку Windows, каждая программа будет перечислена в виде значков, которые можно при необходимости удалить. Исключением здесь будут любые anti-virus/anti-malware инструменты.
Избавляемся от уведомлений UAC
Такой компонент Windows 8, как уведомления UAC (User Account Control – контроль учетных записей), может не только раздражать пользователя, но и служить причиной подвисания старого ПК. Поэтому эти уведомления рекомендуется отключить. UAC представляет собой компонент безопасности в Windows, предупреждающий пользователя об изменениях, происходящих в системе. Для безопасного отключения уведомлений необходимо курсор мыши перевести в правый верхний или нижний угол экрана поиска.
В панели поиска необходимо выбрать Настойки и ввести UAC. В левом углу появится строка Изменить параметры управления учетными записями, на нее необходимо нажать курсором мыши, в результате чего появится окно UAC настройки. Для отключения уведомлений необходимо перетащить ползунок на одну строку вниз.
Результаты
Операционная система Windows 8 на удивление хорошо работает на стареньких ПК. Перечисленные выше методы ее адаптации к компьютеру с небольшими требованиями не изменят его работу кардинально, но смогут повысить производительность и грамотно задействовать ваш объем оперативной памяти. Эти действия помогут вдохнуть новую жизнь в старое устройство.
3 простых способа ускорить загрузку Windows 8

Если вас не устраивает скорость работы вашей операционной системы, есть простое решение этой задачи.
Для начала давайте замеряем скорость загрузки Windows 8. Можно замерять с помощью секундомера, но мы предлагаем это сделать встроенными средствами операционной системы.
Замеряем время загрузки Windows
Нажимаем сочетание клавиш Win + R, появится окно командной строки Windows

Вводим в строку команду «eventvwr» и нажимаем OK, появится окно просмотра событий Windows.Нас интересует вкладка «Журналы приложений и служб» переходим по пути — microsoft windows — Diagnostic — Perfomanse и нажимаем на вкладку — «работает».
Справа появится окно с событиями. Ищем событие с номером 100 и с нашей датой загрузки. Кликаем на него справа, нажимаем «подробности» и видим полный отчет загрузки Windows.
BootStartTime — начало загрузкиBootEndTime — конец загрузкиBootTime — время загрузки в миллисекундах
Мы получили время загрузки Windows, теперь будем его ускорять.
Ускоряем загрузку с помощью реестра Windows
Ускоряем загрузку с помощью сценария реестра «speed-win», который оптимизирует настройки Windows так, что система станет загружаться и работать быстрее.
Скачиваем здесь файл оптимизации и запускаем. Когда вы увидите предупреждающую надпись, нажмите «да». После этого будет сообщение об удачном завершении внесения изменений в реестр. Перезагружаем компьютер.
Отключаем ненужные службы
На рабочем столе нажимаем сочетание клавиш Win+R и в появившемся окне вводим команду «services.msc«.
В окне управления компьютером видим все используемые службы

Теперь вы можете дважды щелкнуть по службе и ознакомиться с ее описанием. Если вы считаете, что она вам не нужна, задайте тип запуска вручную.
Если не уверены в своих силах, вот список служб, которые можно отключить без последствий для работоспособности компьютера:
- Браузер компьютеров — если вы не используете локальную сеть, то переводим в ручной режим.
- Биометрическая служба Windows — если для входа в систему вы не используете отпечаток пальца или другие способы распознавания, то отключаем.
- Вторичный вход в систему — переводим в ручную.
- Диспетчер печати — если у вас нет принтера, то отключаем
- Политика удаление смарткарт — если не используете их, то отключаем.
- Служба защитника windows — если у вас есть другой антивирус, то отключаем.
- Служба поддержки Bluetooth — если вы не пользуетесь блютузом, то отключаем.
- Служба удалённого управления Windows — отключаем
- Служба удалённых рабочих столов — если не пользуетесь, отключаем.
- Смарткарта — отключаем
- Факс — если нет факса, отключаем.
Удаляем неиспользуемые программы
Со временем в компьютере накапливается огромное количество установленных программ, часть из которых вы не используете, но они могут использовать ресурсы системы в фоновом режиме и замедлять работу.
Не поленитесь зайти в установленные программы и удалить все лишнее. Для этого нажимаем сочетание клавиш Win + I, в появившемся меню выбираем панель управления — программы.
Эти три простых способа ускорят загрузку Windows 8 и позволят сэкономить немножко вашего времени. А какие вы используете способы повысить производительность системы?
v-mire.net
Ускорение Windows 8 несколькими способами
Что бы ни говорили про Windows 8, эта операционная система на самом деле очень быстрая. Не зря ее используют на нетбуках и стареньких ноутбуках. Но со временем даже быстрая «восьмерка» начинает подолгу запускаться, неизвестные приложения потребляют немалое количество ресурсов, а после загрузки запускаются совсем ненужные программы. Все они непосредственно влияют на производительность компьютера. В этой статье собраны методы, позволяющие выполнить ускорение Windows 8 встроенными в нее средствами. Выполнив все рекомендации, вы обязательно заметите повышение быстродействия вашего компьютера.
Определяем ресурсоемкие приложения
Диспетчер задач в «восьмерке» отображает активные процессы, службы и фоновые процессы в различных ветках, что позволяет быстро определить, какие активные программы используют изрядное количество оперативной памяти или нагружают системный процессор. Для этого вызываем его любым способом и переходим во вкладку «Процессы», активировав расширенный вид проводника. Использующие больше всего ресурсов программы выделяются оранжевым цветом. Изучите активные приложения и завершите ненужные.
Обязательно просмотрите фоновые службы и процессы компьютера, завершив неиспользуемые. Но делайте это, если уверены, что работающий в фоне компонент не является критичным для системы.
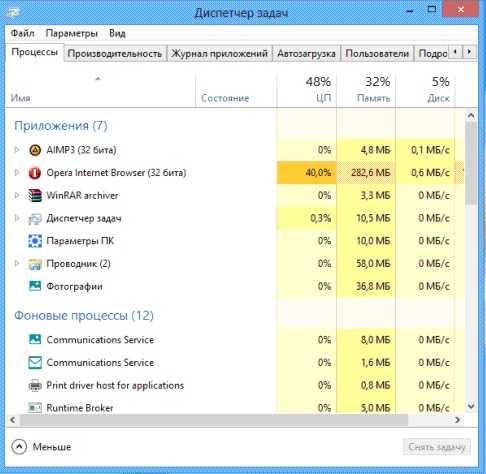
Мониторинг автозапуска
Новый диспетчер задач также позволяет просмотреть и отредактировать список автоматически запускаемых приложений. Часто вместе с Windows запускаются ненужные программы (Mail.ru, Amigo и масса других), отрицательным образом влияющие на производительность ПК. Ускорить работу Windows 8 поможет удаление таких приложений из списка автоматически запускаемых сразу после загрузки операционной системы. Для этого запускаем диспетчер и переключаемся на вкладку «Автозагрузка». Выделяем неиспользуемые или неактуальные для автозапуска приложения и отключаем их или удаляем вовсе.
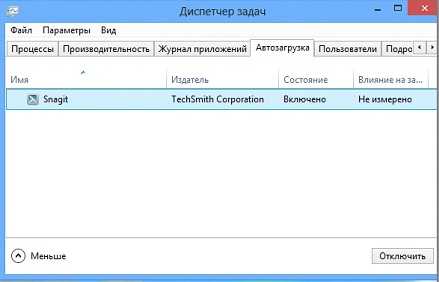
Удаление нескольких приложений с автозапуска позволяет увеличить скорость загрузки ПК на несколько секунд.
Дефрагментация системного раздела
На производительность компьютера влияет и состояние жесткого диска. В течение работы Windows 8 пользователь, ОС и прикладные приложения выполняют операции записи файлов на системный диск. Ввиду несовершенства современных файловых систем файлам характерна фрагментация – запись кластеров с содержимым документа не в последовательные секторы, а в различные, разбросанные по диску. Эта особенность FAT и NTFS (особенно) может в разы увеличить время доступа к файлу. В данном случае речь идет о системном разделе, потому увеличение времени доступа к расположенным на нем файлам в значительной мере влияет на быстродействие компьютера.
Решением проблемы является периодическое выполнение дефрагментации посредством встроенного дефрагментатора — Disk Defragmenter. Вводим фразу «дефрагментация» в поисковую строку и запускаем сервисную утилиту.
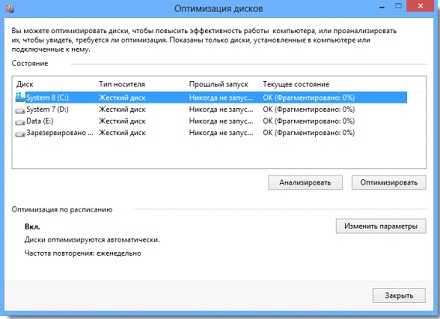
Выделяем системный раздел (как правило он отображается первым и с дисковой меткой C) и жмем «Анализировать» для определения степени фрагментации. При превышении порога в несколько процентов обязательно жмем «Оптимизировать» и стараемся не нагружать компьютер до окончания процедуры. Также рекомендуется запланировать еженедельную дефрагментацию, позволяющую увеличить скорость доступа к файлам.
Индексация Windows 8
Служба индексирования в автоматическом режиме сканирует размещенные на компьютере файлы и индексирует самые используемые из них, а также содержимое библиотек. Этот процесс использует значительную часть ресурсов центрального процессора даже во время работы пользователя за ПК (не только при его простое), так что деактивация этой функции позволит увеличить производительность Windows 8. Особенно эффект будет заметным на слабых компьютерах и устаревших ноутбуках.
- Для отключения службы индексирования вводим «services.msc» в поиск и жмем «Enter». В открывшемся окне обнаруживаем Windows Search, вызываем контекстное меню, кликаем «Остановить».

- Затем идем в «Свойства» и выбираем «Отключена» из выпадающего списка типов ее запуска.
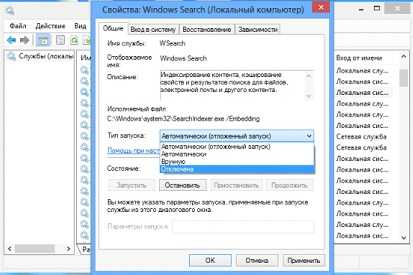
Имейте в виду, что индексирование ускоряет поиск файлов, потому при отключении этой функции рекомендуется использовать Total Commander (или иной файловый менеджер) или же специализированную утилиту (например, Everything).
Также для ускорения индексации можно самостоятельно задать каталоги для выполнения этого действия. Пишете «индексирование» в поиске, кликаете «Параметры» и сконфигурируйте настройки требуемым вам образом (например, добавив каталог с музыкой и фильмами к списку индексируемых).
Отключаем анимацию
При наличии слабого графического процессора рекомендуется выключить анимацию во время работы с окнами (сворачивание, изменение размеров, закрывание). Эта функция нагружает видеокарту или встроенное в ЦП графическое ядро, что отрицательно влияет на производительность компьютера.
- Чтобы отключить приятные для глаз, сопровождающие работу с окнами эффекты, вводим «параметры быстродействия» в поиск Windows и жмем «Enter». Вследствие этого откроется одноименное окно. Переходим во вкладку «Визуальные эффекты» и отключаем анимации, сглаживания, и тени по вкусу.

windowsprofi.ru
Три самых лучших способа увеличить производительность компьютера на Windows 8.1/RT
Компьютеры, работающие под управлением операционных систем Windows 8.1 или Windows RT 8.1 автоматически оптимизируют свою производительность согласно с установками по умолчанию, поэтому обычно вы можете быть спокойны, что ваш ПК имеет лучшую производительность. Но иногда возникают ситуации, когда работа компьютера слишком замедляется и вы начинаете искать причины «торможения», для их ручного устранения.
Не смотря на то, что в Windows 8.1 интегрирована функция автоматической оптимизации производительности, Microsoft включает в состав операционной системы отдельные утилиты, которые должны помочь пользователю в решении определенных проблем. Сам процесс оптимизации очень прост и вам не понадобятся специальные знания, чтобы вручную увеличить производительность своего компьютера.
3 лучших способа, приведенные ниже, помогут вам оптимизировать работу компьютера или планшета, работающих под управлением Windows 8.1 и вы сможете потом их применять на регулярной основе.
Начнем с самого важного и эффективно способа. 1 способ:
Сканируем компьютер на предмет наличия вирусов и вредоносных программ. Вирусы и вредоносные программы являются, пожалуй, самой основной причиной «торможения» вашего компьютера. Вирус может попасть на компьютер от любого источника – либо при посещении через браузер зараженного сайта, либо через скачанный файл, либо с инфицированного носителя типа CD, DVD-диска, флешки или карты памяти. Вирусы и вредоносные программы могут быть обнаружены в приложения и файлах любого назначения и формата, поэтому очень важно быть всегда настороже, чтобы не инфицировать свой компьютер.
Вирусы и вредоносное ПО могут замедлить работу ПК разными способами и при инфицировании они могут мешать выполнению целого ряда привычных действий. Кроме того вирусы могут открыть доступ хакерам к вашим персональным данным или полностью заблокировать возможность использования некоторых функций.Windows 8.1 поставляется с предустановленным приложением Windows Defender, которое является антивирусным продуктом Microsoft собственного производства. Приложение предназначено для защиты вашего компьютера от заражения любыми видами вирусов и вредоносного ПО. Несмотря на то, что Defender самостоятельно обновляется и выполняет автоматическое сканирование компьютера на предмет заражения, вирусы могут отключить в Defender режим обнаружения вирусной опасности или ограничить автоматическое обновление и сканирование.
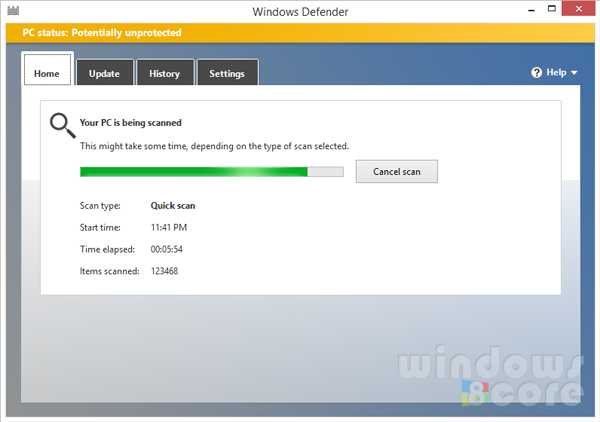
Windows Defender оптимизация
Памятка: если вы используете антивирусное программное обеспечение от сторонних разработчиков для защиты ПК с Windows 8.1, рекомендуем вам также использовать данный способ оптимизации производительности ПК.
1. Запустите Windows Defender или любое другое антивирусное ПО (если вы его установили) через панель управления Control Panel.
2. Обновите базу данных известных вирусов через встроенную функцию антивирусного продукта. При этом вы получите самые «свежие» обновления с сигнатурами самых новых вирусов.
3. После обновления антивирусных баз, запустите полную проверку компьютера на вирусы.Памятка: в режиме быстрого сканирования Windows Defender проверяет компьютер немного быстрее и позволяет сэкономить пару минут по сравнению с режимом полного сканирования.
4. По окончании антивирусной проверки, если были обнаружены вирусы или вредоносные программы, немедленно удалите их средствами антивирусного ПО.
Первый способ поможет вам избавиться от вредоносных объектов на компьютере и восстановить (увеличить) производительность его работы.
2 способ: Удаляем ненужные системные файлы
Windows 8.1 хранит на жестком диске компьютера большое количество системных файлов для выполнения будущих задач, но в последующем никогда не удаляет их и файлы занимают место на жестком диске. Зачастую массив ненужных системных файлов может занимать до нескольких гигабайт дискового пространства. Хранение большого массива ненужных файлов может привести к снижению производительности компьютера и увеличению времени отклика в различных задачах.
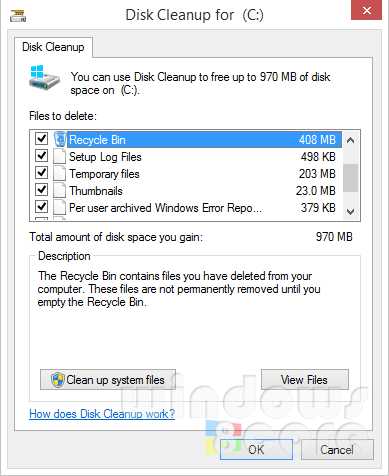
Disk Cleanup оптимизация windows 8.1
Windows позволяет очищать дисковое пространство путем удаления ненужных файлов и очистки таких специализированных файловых хранилищ, как интернет кэш браузера, временные файлы (папка Temp) и корзина (recycle bin).
1. Для очистки данных хранилищ файлов найдите через строку поиска Стартового экрана следующий термин: «Free up space by deleting unnecessary files» .
2. В результатах поиска вы увидите один из таких пунктов «Free up space by deleting unnecessary files» или «Disk Cleanup». Нажмите на одну из этих ссылок.
Памятка: если в результатах поиска вы не найдете ничего подобного, то вам необходимо будет включить доступ к утилитам администрирования. Читайте нашу отдельную инструкцию, как это сделать.
3. Окно утилиты «Disk Cleanup» откроется на рабочем столе. В выпадающем меню выберите диск C и нажмите ОК.
4. Далее утилита автоматически подсчитает дисковое место, которые вы можете освободить. После подсчета вам будет предоставлен полный список файлов (в категориях), которые вы можете удалить для освобождения места на диске.
5. Выберите все файлы. Здесь могут быть файлы из корзины, установочные файлы, временные файлы и многое другое. Иногда в сумме объем файлов данных категорий может достигать нескольких гигабайт. Отметив галочками категории, файлы из которых вам не нужны, вы увидите точно, сколько дискового пространства будет освобождено на данном этапе.
6. После выбора категорий, нажмите ОК и утилита приступит к удалению выбранных вами файлов.
7. По окончании процесса, вы получите сообщение, что место на локальном диске (в нашем случае это был диск C) освобождено.
8. Вы можете повторить описанную процедуру для всех логических дисков, на которые «разбит» ваш жесткий диск.
3 способ: дефрагментация
С большой долей вероятности ваш компьютер оборудован жестким диском, который, в некотором смысле, является мозгом ПК, надолго сохраняя данные, записывая их в определенной последовательности частями на поверхность дискового накопителя. При этом цифровые данные, состоящие из байтов и бит, могут размещаться в разных участках (секторах) жесткого диска.
Как только начинается процесс записи файлов на диск, они разбиваются на части по секторам, что со стороны может выглядеть как хаос. Данные не записываются последовательно (непрерывно) и это приводит к увеличению времени отклика при доступе к ним из операционной системы ПК. Microsoft традиционно включил в новую ОС утилиту, которая должна помочь вам в упорядочивании данных и обеспечении более быстрого доступа к ним.
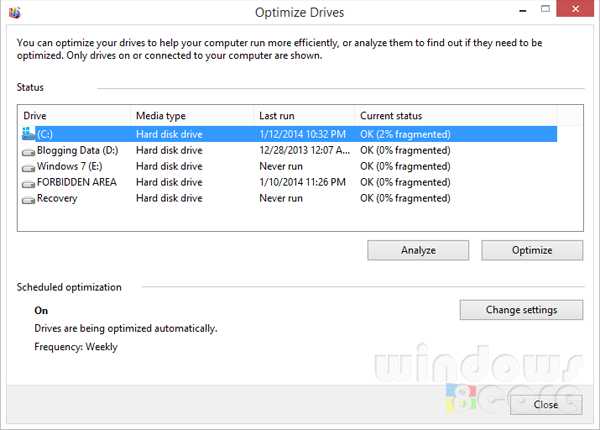
Disk Defragmentation ускоряем windows 8.1
Утилита Disk Defragment сортирует (перемещает) блоки данных таким образом, чтобы при доступе к данным был проще, а соответственно, ОС Windows быстрее реагировала на ваши запросы.
1. Перейдите в Стартовый экран операционной системы и нажмите одновременно кнопки «Windows key + I» либо сенсорным жестом проведите влево и выберите пункт меню «Settings».
2. Откроется окно меню настроек «Settings». Выберите в нем «Tiles».
3. Откроется опция управления динамическими блоками. В ней активируйте режим отображения утилит администрирования «Show administrative tools», передвинув слайдер вправо.
4. Теперь нажмите комбинацию кнопок «Windows key + S» или проведите пальцем вправо и выберите опцию «Search».
5. В диалоговом окне поиска наберите «Defragment».
6. В результате высветятся все дисковые устройства, которые можно дефрагментировать. Тут вы можете выбрать интересующий вас диск.
7. Диалоговое окно «Optimize Drives» откроется на рабочем столе.
8. Теперь выберите диск C и нажмите кнопку «Analyze» для того, чтобы увидеть состояние устройства.
9. После проведения анализа диска, на который может уйти несколько десятков секунд, вы узнаете, требуется дефрагментация данного диска или нет. Если при этом высветится статус ОК, то вам не нужна дефрагментации диска.
10. Нажмите кнопку «Optimize» для начала процесса оптимизации.
Памятка: на процесс оптимизации может уйти несколько часов, что зависит от скорости вашего компьютера.
11. Как только операция будет завершена, вы сразу почувствуете, что производительность компьютера возросла, особенно в момент обращения к данным, сохраненным на жестком диске компьютера.
12. При необходимости, дефрагментируйте все логические диски.
Как часто необходимо выполнять описанные операции?
Возможно, у вас возникает вопрос, как часто необходимо выполнять каждый из описанных способов увеличения производительности компьютера. Далее мы даем ответ по каждому из трех способов:
1. Вы можете сканировать свой компьютер один раз в неделю, но при этом обновлять антивирусную базу Windows Defender следует ежедневно;
2. Запускать утилиту очистки диска Disk Cleanup можно раз в неделю или даже раз в 2 недели. Более частый запуск утилиты может не давать результат.
3. Дефрагментация не является тем процессом, который нужно запускать регулярно (ежедневно или еженедельно). Запуск утилиты раз в месяц или даже раз в два месяца может обеспечить оптимальную дисковую производительность для вашего компьютера.
Регулярно выполняя один из описанных способов или выполняя их поочередно, вы можете серьезно увеличить производительность компьютера.
win8talks.com
Как увеличить производительность windows 8

Как увеличить производительность windows 8. Увеличиваем оперативную память с помощью файла подкачки. Что такое файл подкачки, зачем он нужен и его установка.
Оперативная память один из важных элементов в компьютере отвечающих за быстродействие выполнения поставленных ему задач. Чем больше Ваша ОЗУ (Оперативное запоминающее устройство), тем быстрее будут выполнятся запущенные процессы на компе.
В современных компьютерах под управлением Windows 8 советуют ставить от 6 ГБ оперативы, а минимум 4 ГБ. У кого стоит 8 ГБ и более, то можно не заморачиваться по поводу увеличения, такое количество вполне справляется со всеми задачами обычного пользователя.
А вот у кого 4 ГБ лучше увеличить. Есть два способа сделать это — купить в магазине и с помощью файла подкачки. Для тех кто не может себе позволить первый способ, я сегодня расскажу про второй.
Что такое файл подкачки и зачем он нужен
Это просто выделенное место на жёстком диске специально в помощь вашей оперативной памяти. Когда вы запускаете одновременно несколько процессов(программы, браузер, ISQ и т.д.) ваша память может не справиться.
Вот тогда то и работает файл подкачки, добавляя ОЗУ место на жёстком диске для обработки процессов.
Конечно такой процесс требует больше времени, чем выполнение задач только самой оперативой, но за неименеем оной это будет лучше чем ничего, как говорится — на безрыбье и рак рыба. 🙂
Для пользователей, у которых 8 ГБ и более и которые не пользуются графическими редакторами(Photoshop, 3Dmax) и не играют в компьютерные видеоигры (где используется графика), могут вообще отключить файл подкачки.Т.к. сама ОЗУ быстрее обрабатывает задачи пользователя без использования файла подкачки.
По умолчанию у всех ОС(операционная система) файл подкачки установлен на раздел(диск) на котором находится сама система и имеет динамический(изменяемый) размер для возможности выделения места столько сколько нужно ОЗУ.
Мы сегодня с вами установим его на другой раздел и настроим под свой компьютер.
Как правильно установить файл подкачки и его настройка
Устанавливать файл подкачки нужно на раздел, где у вас не находится сама система и больше всего свободного места. Обычно система установлена на раздел с буквой «С» ,а другие разделы могут носить буквы начиная с «D».
Так же после установки на раздел «D», убедитесь, что у вас отключен файл подкачки на других разделах, дабы не создавать дополнительную нагрузку на диск.
Не устанавливайте файл подкачки если у вас останется менее 10% свободного места на диске после того, как вы добавите подкачку, это приведёт к повышенной нагрузке на диск, что ещё не желательней, чем мало оперативы.
Есть две версии настройки файла подкачки:
- статический — определённого размера,
- динамический — изменяемого размера.
В первом случае мы сами задаём количество места, которое может запрашивать оперативная память. Соответственно выставляем цифры минимум и максимум равные вашей ОЗУ.Считается, что в таком случае файл подкачки не подвержен фрагментации(пустые места на диске) и лучше работает.
Второй случай предлагает делать подкачку динамической, когда минимальный объём будет равен объёму вашей оперативной памяти, а максимальный его двойному значению.
Я советую использовать второй вариант, т.к. считаю его более производительным. А с фрагментацией можно бороться настроив его очистку после завершения работы.
И так давайте перейдём непосредственно к действиям по настройке файла подкачки.
Открываем правую вкладку и выбираем «Параметры»
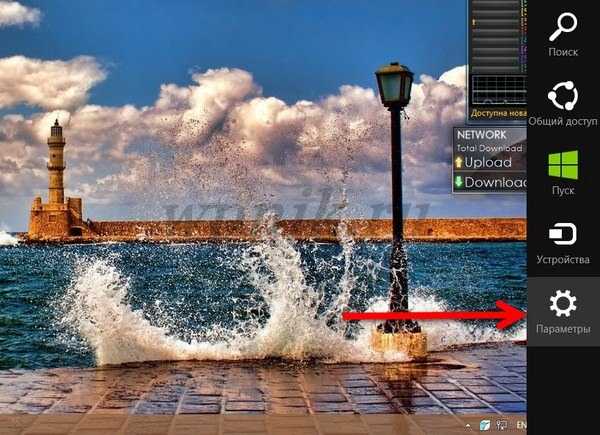
Переходим в «Сведения о компьютере»
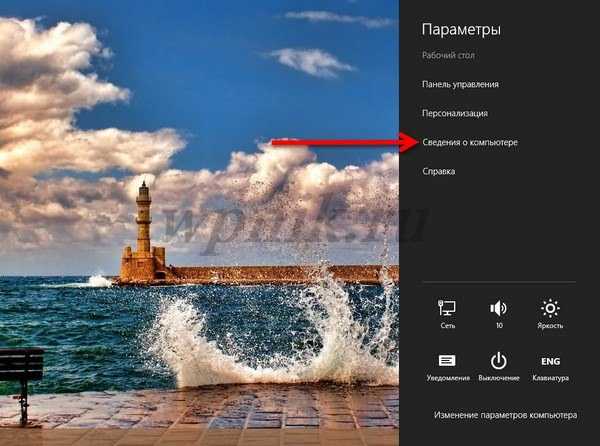
Смотрим объём установленной оперативной памяти(ОЗУ)
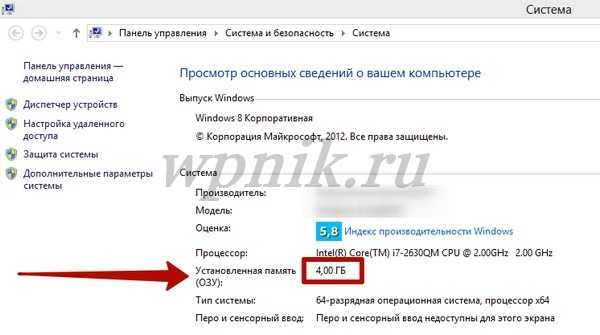
Открываем «Дополнительные параметры системы», откроется небольшое новое окно «Свойства системы». В пункте «Быстродействие» нажимаем «Параметры»
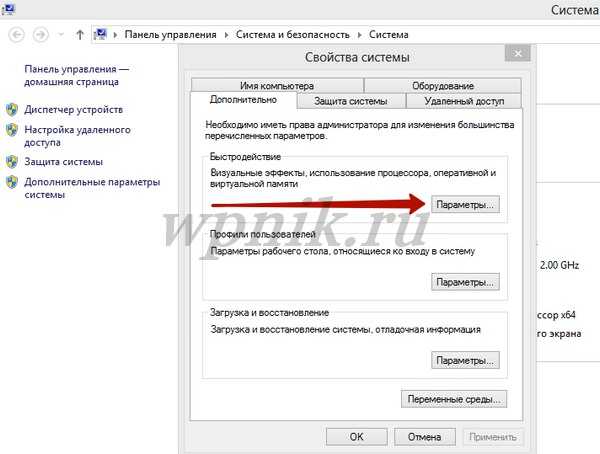
В новом открывшемся окне «Параметры быстродействия» переходим на вкладку «Дополнительно» и в пункте «Виртуальная память» нажимаем кнопку «Изменить»
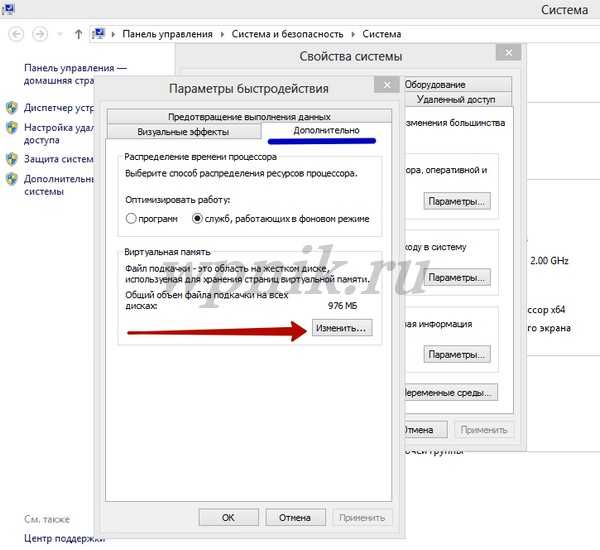
- Выбираем диск на котором больше места или просто не тот на котором установлена система
- Ставим галочку напротив «Указать размер»
- Прописываем свои значения
- Нажимаем кнопку «Задать»
- И жмём «Ок»
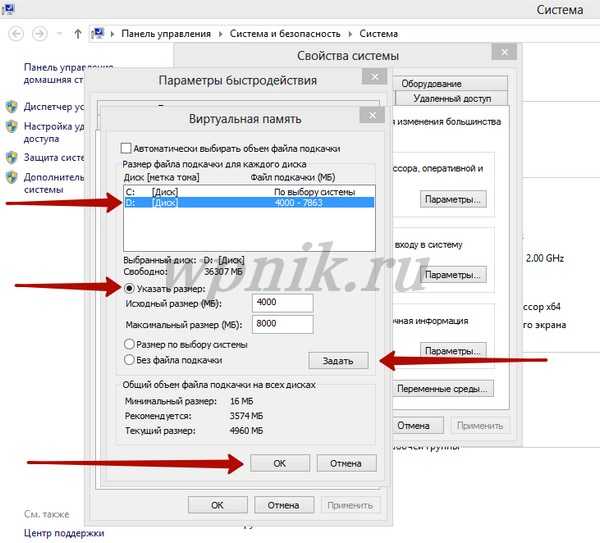
- Далее выбираем диск(или по очереди диски), где указано «По выбору системы»
- Ставим галочку напротив пункта «Без файла подкачки»
- Нажимаем кнопку «Задать»,
- Если выскочит окно, нажимаем «Да»,
- И жмём «Ок»
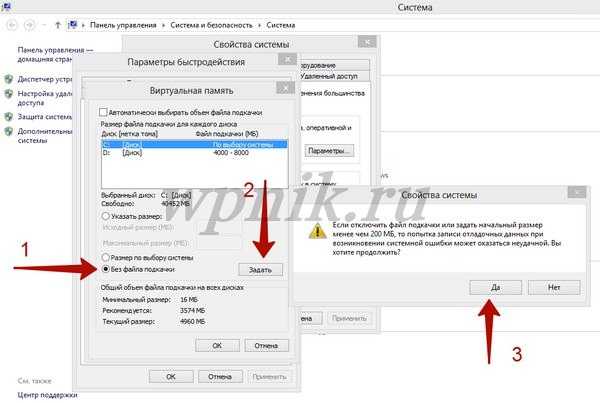
Далее нужно настроить очистку файла подкачки.
Для этого выбираем команду «Выполнить» в меню «Пуск», если там нет, то ищите во «Всех приложениях»
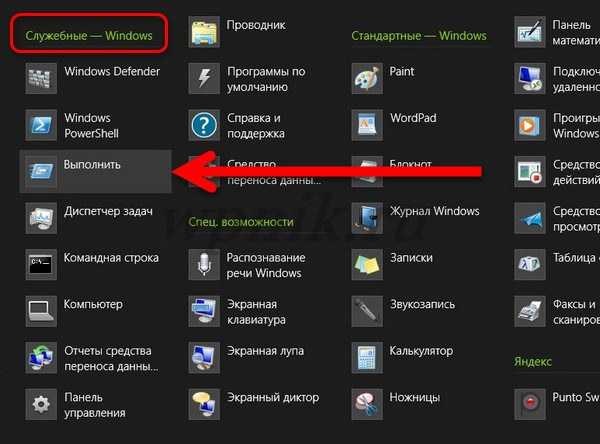
В открывшемся окне пишете secpol.msc и нажимаете «Ок»

Тут выбираете «Локальные политики», далее «Параметры безопасности» и жмёте правой кнопкой в списке на «Завершение работы очистка файла подкачки»
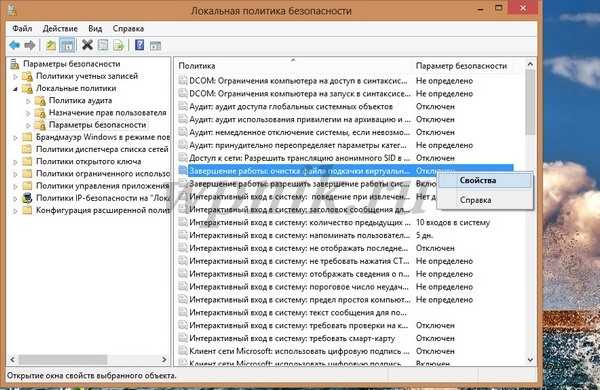
- Нажимаете «Свойства»
- Выбираете пункт «Включён»
- «Применить»
- И «Ок»

После нужно будет сделать перезагрузку. Можете сразу или позже.

Теперь вы знаете, как увеличить производительность windows 8 ничего не покупая. 🙂
P.S. Пишите в комментариях используете ли файл подкачки или может у вас есть другие методы?
wpnik.ru