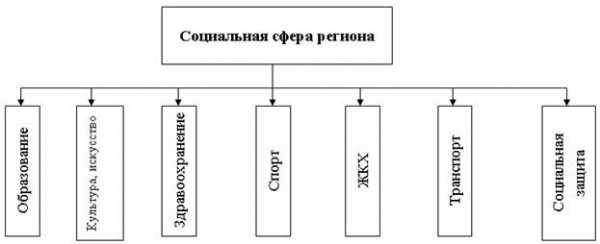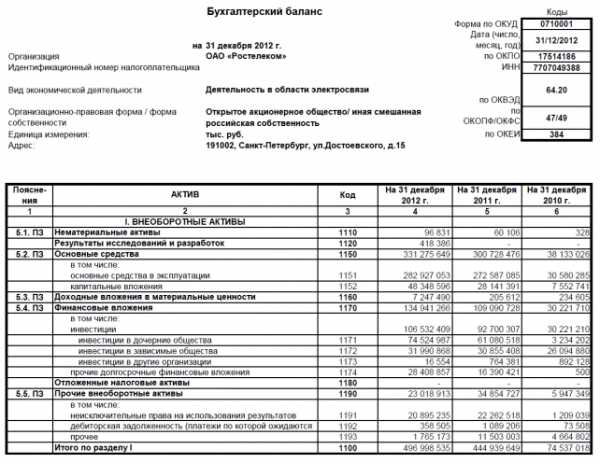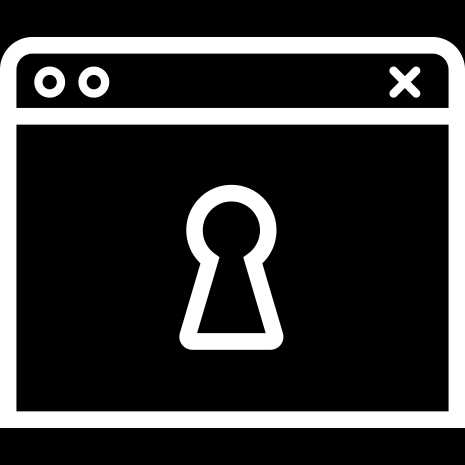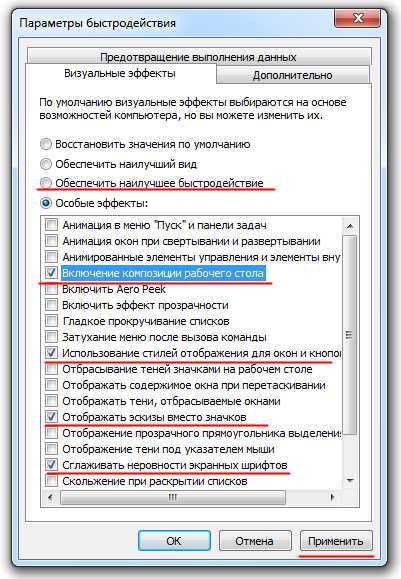Как почистить компьютер от мусора для ускорения работы? Очистка виндовс 8 от мусора и оптимизация работы компьютера
Как почистить windows 8 - Всё о компьютерах
Очистка диска в Windows 8. как часто должна производиться и обязательно ли использовать только встроенные средства операционной системы, можно ли использовать программы сторонних разработчиков? Я почему спрашиваю, у меня ноутбук с предустановленной Windows 8 куплен два месяца назад, сначала использования операционной системы на диске C: было 100 Гб свободного пространства, а сейчас осталось только 70 ГБ, запустил очистку диска, но результата нет, всё тё же 70ГБ. Может что-то я не так делаю?
Очистка диска в Windows 8
Привет друзья! Очистку жёсткого диска в Windows 8 можно производить один раз в две недели и вовсе не обязательно использовать для этой цели какую-то экзотическую, а иногда и платную программу. В Windows 8 есть классное встроенное средство, но работать с ним нужно правильно и оно быстро произведёт очистку вашего диска от ненужных временных файлов. Внимательно прочитайте статью и вы сможете освободить столько места на вашем жёстком диске, сколько нужно. Ещё мы с вами настроим автоматическую очистку диска при помощи планировщика заданий и диск будет очищаться раз в неделю, вам нужно будет только выбрать диск и нажать ОК. Если результаты очистки вас не устроят, в конце статьи я вам покажу ещё несколько папок из которых можно удалять файлы.
Запустить средство очистки диска в Windows 8 можно двумя способами, показываю оба. Первый способ. Щёлкаем в левом нижнем углу рабочего стола правой мышью и выбираем пункт Выполнить,
вводим в поле ввода команду cleanmgr и жмём ОК,
открывается средство очистки диска.Второй способ. Ведём указатель мыши в правый нижний угол рабочего стола и щёлкаем левой кнопкой на кнопке Поиск
и набираем в поле Очистка диска
и нажимаем Искать, выходит сразу два средства способные нам помочь, давайте их рассмотрим подробнее.
Освобождение места на диске за счёт удаления ненужных файлов
Выберите диск который хотите очистить. Выберем в первую очередь диск с операционной системой (C:).
В следующем окне выбираем Очистить системные файлы.
Опять выбираем диск (C:) и нажмём ОК.
Нам предлагают удалить несравненно мало мусора, а именно Загруженные файлы программ, Временные файлы интернета и эскизы. Можете смело отметить галочками все пункты, особенно пункт Временные файлы. в них иногда накапливается несколько ГБ. Для начала процедуры очистки диска в Windows 8 нажимаем ОК. Происходит процесс очистки операционной системы от ненужных файлов.
Внимательные пользователи могут заметить в данном окне кнопку «Дополнительно», нажмём на неё.
В появившемся окне мы с вами можем очистить место на диске за счёт удаления ненужных программ, нажмите на кнопку Очистить
и откроется панель «Удаление или изменение программы», здесь вы можете выбрать давно неиспользуемую вами программу и удалить её.
Чуть ниже находится ещё одна кнопка Очистить, если нажать её, то удалятся все точки восстановления кроме последней, хочу сказать, что точки восстановления занимаю всегда очень много дискового пространства и таким образом вы сможете высвободить достаточно много свободного места на винчестере. Жмём очистить, затем ОК.
Удалить файлы. Лично у меня после этих действий освободилось 10 ГБ свободного пространства на диске C. но осталась всего одна точка восстановления.Примечание: В операционной системе постоянно работает множество процессов, принадлежащих Windows и другим программам, в результате их жизнедеятельности периодически создаются временные файлы данных, которые располагаются в папках Temp, если вы сами удалите эти файлы, то вернёте себе ещё пару, тройку гигабайт. После окончания процесса очистки диска рекомендую вручную удалить всё из папок временных файлов. C:WindowsTempC:UsersИмя пользователяAppDataLocalTemp
Как настроить автоматическую очистку диска в Windows 8 Щёлкаем в левом нижнем углу рабочего стола правой мышью и выбираем пункт Выполнить, вводим в поле ввода команду mmc.exe taskschd.msc и жмём ОК
Запускается планировщик заданий. Выбираем действие «Создать простую задачу»
Мастер создания простой задачи. Вводим произвольное имя задачи «Очистка диска»
В расписании для задачи указываем еженедельно.
Отмечаем галочкой любой день недели. Например Субботу.
Запустить программу и жмём Далее.
Указываем путь к системному файлу отвечающему за очистку диска C:WindowsSystem32cleanmgr.exe
Готово. Задача создана.
В следующей статье мы с вами произведём дефрагментацию нашего жёсткого диска. В конце статьи хочу вам порекомендовать другую нашу статью Куда делось место на жёстком диске. в ней я подробно исследовал вопрос пропажи дискового пространства. Прочитав её, вы сможете с аптекарской точностью узнать сколько весит и где находится каждый файл в вашей операционной системе!
Статьи на эту тему:
Как очистить компьютер от вирусов Windows 8 Windows 10 7 XP
Как ускорить работу компьютера Windows методами | с помощью программ
Определим быстродействие до и после очистки для сравнения:тест на быстродействие
Как очистить компьютер от вирусов | Win 8
Что такое очистка Windows 8 и нужна ли вашему компьютеру. Разберём, где причины проблем, а где их последствия. Очистку компьютера можно сравнить с уборкой и ремонтом квартиры. Под уборкой можно понимать удаление ненужных файлов (вещей), программ (старых инструментов и приборов для дома), очистку реестра (пыли), восстановление повреждённых файлов, т.е. последствий и ремонтом — удаление вирусов (очистку от грибка и плесени), т.е. причин .
Загружаем компьютер в безопасном режиме Safe Mode . если не получается загрузить нормально, но если не идёт и в безопасном режиме, то читаем здесь и после загрузки начинаем:
Антивирус для Windows 8 — удаляем причины проблем. сканируя компьютер антивирусом Windows Defender. интегрированным в Windows 8. Нажимаем на клавиатуре клавиши Windows Logo+F (WindowsLogo — это кнопка с логотипом Виндовс, рядом с левой Alt), кликаем Приложения (Apps). в текстовое окошко вводим название инструмента — Windows Defender. нажимаем Enter. Открывается окно программы Windows Defender. где выбираем параметры проверки (scan options), лучше Полная (Full) и кликаем Проверить сейчас (Scan now). Также можно воспользоваться другими программами — антивирусом (очистка от вирусов) установка антивируса и антишпионом (очистка от шпионов) установка антишпиона .
Удаляем последствия проблемы — если Вы не уверены в себе или что-то неясно в следующих 12 этапах очистки — подробная инструкция для очистки Windows программными методами
1 этап. Очистка Виндовс 8Очистка жёсткого диска: нажимаем на клавиатуре клавиши Windows Logo+E (WindowsLogo — это кнопка с логотипом Виндовс, рядом с левой Alt) — помечаем Локальный диск (C:). кликаем на нём правой кнопкой мыши, видим контекстное меню, где кликаем Свойства — Очистка диска
идёт калькуляция. 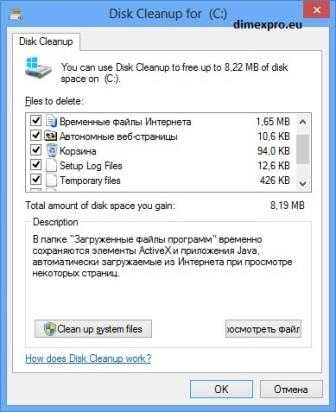 ставим птички напротив Загруженные файлы программ, Временные файлы интернета, Автономные веб-страницы, Корзина, Setup Log Files, Temporary Files, Thumbnails. далее ОК и Delete Files
ставим птички напротив Загруженные файлы программ, Временные файлы интернета, Автономные веб-страницы, Корзина, Setup Log Files, Temporary Files, Thumbnails. далее ОК и Delete Files
2 этап. Как проверить жёсткий диск — проверка состояния жёсткого дискаТестирование жёсткого диска — обнаружение плохих (bad) секторов и их регенерация:
- Закрываем все файлы и программы.
- На клавиатуре нажимаем WindowsLogo+E .
- В окне Компьютер правой кнопкой мыши кликаем Локальный диск (С:). в контекстном меню выбираем Свойства .
- В окне Свойства кликаем Сервис .
- Далее кликаем Проверить-Проверить диск .
Если Windows инструменты не помогают, регенерируем плохие сектора с помощью программы Regenerator.
3 этап. Очистка Виндовс 8 — удаление мусораУдаляем файлы с окончанием $NtUninstall и .log — на клавиатуре нажимаем WindowsLogo+R. в окошко Открыть: вписываем C:Windows и нажимаем Enter. Находим и удаляем все файлы с окончанием:$NtUninstall и .log
4 этап. Очистка Виндовс 8 — удаление временных файлов (Temp)Удаление временных файлов — на клавиатуре нажимаем WindowsLogo+R. в окошко Открыть:вписываем %temp% и нажимаем Enter. Находим и удаляем все файлы.Плохо грузит интернет — очистка вручную: автоматически Для Chrome — очистка кэша Для Firefox — очистка кэша Для Opera — открываем обозреватель, нажимаем кнопку Opera. которая находится под кнопкой Open (Открыть) в левом верхнем углу, далее Settings (настройки) — Preferences (предпочтения) — Advanced (дополнительно) — History (история). ставим птичку напротив надписи Empty on exit (очистить при выходе) и нажимаем OK. Закрываем обозреватель. Теперь кэш будет очищен при каждом закрытии обозревателя.
5 этап. Очистка Виндовс 8 — удаление Windows 8 компонентовУдаление неиспользуемых Windows 8 компонентов значительно освобождает ресурсы ПК — на клавиатуре нажимаем WindowsLogo+R. в окошко Открыть: вписываем control ir кликаем OK. далее Удаление программы — Включение или отключение компонентов Windows. снимаем птички с неиспользуемых Windows 8 компонентов,
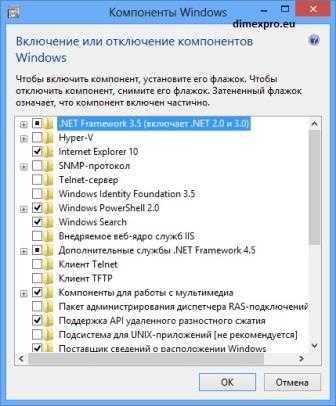 снова OK. ПК перезагружается.
снова OK. ПК перезагружается.
6 этап. Увеличиваем скорость загрузки Windows 8Увеличиваем скорость загрузки Windows 8 — убираем во время старта Windows 8 запуск редко используемых программ: нажимаем на клавиатуре Ctrl+Alt+Del. далее кликаем Диспетчер задач — Автозагрузка. помечаем в списке редко используемые программы, которым нет необходимости запускаться вместе с Windows 8
7 этап. Очистка Виндовс 8 — удаление ненужных программУдаляем ненужные компьютерные программы — чем больше свободного места, тем надежнее работа ПК: на клавиатуре нажимаем WindowsLogo+R. в окошко Открыть: вписываем control ir кликаем OK. далее Удаление программы. Открывается окно, где помечаем ненужную программу и вверху списка кликаем Удалить.
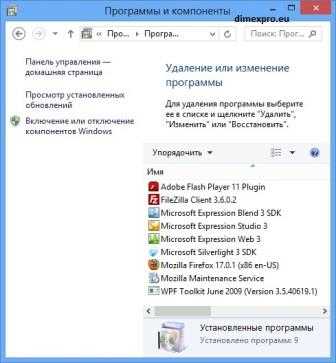 далее по инструкции.
далее по инструкции.
8 этап. Очистка Виндовс 8 — дефрагментация жёсткого дискаУвеличиваем скорость считывания информации с жёсткого диска для Windows 8 — на клавиатуре нажимаем WindowsLogo+R. в окошко Открыть: вписываем control ir кликаем OK. далее Система и безопасность-Администрирование. дважды кликаем Оптимизация дисков. в окне Оптимизация дисков кликаем Оптимизировать. Начинается процесс дефрагментации — увеличение скорости считывания информации (упорядочение фрагментов файлов — фрагменты файла должны, по возможности, находиться в одном месте, как иструменты в одной коробке) — время (0,2 — 2)ч.
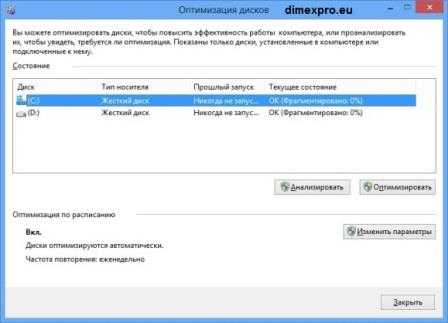 Повторить для всех разделов или дисков.
Повторить для всех разделов или дисков.
9 этап. Восстановление основных (системных) Windows 8 .Dll файловВосстановление испорченных .Dll файлов — на клавиатуре нажимаем WindowsLogo+F. помечаем Приложения. в текстовое окошко вписываем cmd. слева появляется название приложения Командная строка. правой кнопкой мыши кликаем Командная строка. появляется внизу синяя строка, где левой кнопкой мыши нажимаем Запуск от имени администратора — Да. На клавиатуре набираем: sfc /scannow и нажимаем Enter. Вы увидите следующие окна, увы с. дождитесь появления 100%:
10 этап. Как очистить реестр Windows 8 с помощью программТеперь обратимся для окончательной очистки к бесплатным программным ресурсамCCleaner и работа с CCleaner . но если вы уверены в себе, то можете произвести очистку реестра самостоятельно — 11 пункт и только если компьютер восстановился, можно переходить к последнему 12 пункту, иначе,необходимо системное восстановление системы по дате .
11 этап. Как очистить реестр Windows 8 вручную — только для опытных пользователейУдаляем записи уже стёртых или некорректно стёртых компьютерных программ — на клавиатуре нажимаем WindowsLogo+R. в окошко Открыть: вписываем regedit ir кликаем OK — Да. Открывается окно, где дважды кликаем:HKEY_LOCAL_MACHINE,SOFTWARE ,правой кнопкой мыши кликаем над названием уже стёртой программы, далее Удалить — Да .Здесь же дважды кликаем:HKEY_CURRENT_USER,SOFTWARE ,правой кнопкой мыши кликаем над названием уже стёртой программы, далее Удалить — Да.
12 этап. Очистка Windows 8 — повышаем быстродействие ПКУдаление всех точек восстановления — после этого восстановить ПК с помощью функции Восстановления системы (System Restore) будет невозможно. Поэтому этот этап делаем только в том случае, если ПК уже сейчас работает хорошо. На клавиатуре нажимаем WindowsLogo+E. помечаем правой кнопкой мыши Локальный диск (C:). в контекстном меню кликаем Свойства — Очистка диска. идёт калькуляция. Открывается окно, где (см. 1 этап 2 пример) кликаем Clean up system files — More Options. в окне More Options нажимаем вторую кнопку сверху Clean up. снова Delete — OK — Delete Files.
Если очистка Windows 8 ручными и программными средствами не поможет, то переходите к следующим этапам:восстановление системы или установка Windows 8 .
ВСЕ ДЕЙСТВИЯ — очистка Windows 8, оптимизация Windows 8, очистка от вирусов, очистка реестра — ДОЛЖНЫ ПРОИЗВОДИТЬСЯ В УКАЗАННОМ ПОРЯДКЕ
| Копирование запрещено и преследуется по законам РФ 2008 — PC Master Все права защищены || Как проверить жёсткий диск || как очистить Windows 8 || Как очистить реестр || Как удалить вирус || очистка системы Windows 8 || продать приложение || продать программу || купить приложение || купить программу |
Как очистить место на диске C в Windows 8.1?
Объем жесткого диска (HDD, винчестера) – одна из важнейших характеристик, определяющих возможности компьютера. Чем больше этот объем, тем большее количество программ, информации, файлов может находиться на компьютере.
В процессе эксплуатации системный диск имеет неприятную особенность быстро заполняться, ненужными и временными файлами в том числе. Они создаются для хранения промежуточных результатов работы программ, установщиков и т.п. В принципе, эти файлы должны удаляться автоматически. Теория, однако, не всегда совпадает с практикой. Временные файлы создаются также при навигации в интернете и в некоторых других случаях.
Для комфортной работы с компьютером накопившийся информационный «мусор» необходимо регулярно удалять. Особенно часто чистка нужна для недорогих моделей с относительно небольшим объемом жесткого диска.
В современных версиях операционных систем Windows, включая 8.1, предусмотрена индикация неотложной необходимости удаления накопившегося хлама. Когда свободного места на диске остается менее 10% от его объема, то полоска рядом с его изображением краснеет. Для очистки диска можно воспользоваться сторонними утилитами, но в последних версиях Windows имеется достаточно встроенных программ.
Служебная программа «Очистка диска»
Как известно, компании Microsoft в Windows 8.1 пришлось вернуть кнопку «Пуск». При нажатии на ней правой клавиши мыши возникает меню, из которого, в частности, можно вызвать «Панель управления». Далее отображение «Панели управления» нужно переключить к классическому виду, затем войти в группу «Администрирование», там – «Очистка диска».
Далее нужно выбрать диск для очистки. По-умолчанию первым отображается системный диск C. Если Windows у вас установлен на диск C, то здесь ничего менять не надо.
После нажатия OK возникает список категорий файлов, которые можно удалить. Некоторые категории файлов по умолчанию отмечаются галочками, а выбор других остается за пользователем.
После первого сеанса удаления можно очистить также системные файлы, для чего в том же окне нужно нажать кнопку «Очистить системные файлы». Как видно на следующих скриншотах, утилита настоятельно рекомендует (отмечая галочками) удалить специфичные категории – «Пакеты драйверов устройств» и «Очистка обновлений Windows».
После удаления системных файлов можно пойти еще дальше и перейти на вкладку «Дополнительно». На ней можно инициировать удаление давно неиспользуемых программ и старых точек восстановления системы, как показано на скриншоте.
Очистка папки WinSxS
Еще одним резервом высвобождения места на системном диске является уменьшение размера папки WinSxS. Ее основное назначение – хранение старых версий системных файлов. Если вследствие обновлений Windows возникает нештатная ситуация, то сохраненные файлы позволят произвести откат системы. Папка WinSxS давно привлекала внимание продвинутых пользователей своим размером, доходящим до десятков GB.
Оптимизация размера папки WinSxS в Windows 8.1 можно произвести двумя способами:
- с помощью планировщика заданий;
- посредством специализированной программы Dism.exe.
Планировщик заданий может быть вызван из контекстного меню «Пуск» аналогично «Очистке диска» (см. первый скриншот – апплет «Планировщик заданий»). В появившемся окне нужно последовательно выбрать «Библиотека планировщика заданий» -> Microsoft -> Windows -> Servicing -> StartComponentCleanup. Затем в разделе «Выбранный элемент» нужно нажать на строку «Выполнить».
Для продвинутых пользователей предназначена специальная программа командной строки Dism.exe, обладающая бОльшими возможностями. Она должна запускаться с повышенными привилегиями.
Dism.exe /online /Cleanup-Image /StartComponentCleanup
аналогична выполнению описанной в планировщике задаче, но работает без месячной отсрочки удаления предыдущих версий. Отсутствует также время ожидания в 1 час.
Запуск с ключем ResetBase:
Dism.exe /online /Cleanup-Image /StartComponentCleanup /ResetBase
гарантированно удаляет все прежние версии. После ее выполнения нельзя отказаться от уже произведенных обновлений.
Dism.exe /online /Cleanup-Image /SPSuperseded
минимизирует место, занимаемое пакетом обновления.
Периодическое применение описанных выше методов и регулярная очистка корзины позволит не накапливать информационный мусор на системном диске и комфортно работать с компьютером.
Если вы не нашли ответ или нужную информацию, задайте вопрос через форму обратной связи. Или напишите комментарий здесь .
Elmedia Player – мультиформатный видео плеерНазвание программы Elmedia Player Версия программы 6.7.2 Описание программы Elmedia Player воспроизводит практически любой файл: FLV, MP4, AVI, MOV, DAT, MKV, MP3, FLAC, M4V или любой другой…
Как правильно настроить яркость монитора?Инструкций, как настроить яркость монитора компьютера в интернете довольно много. Но большинство из них рассказывает только о том, на какие кнопочки нужно нажимать и за какие движки дергать. И редко где…
Файл с расширением .264 Чем открыть?Файл с расширением .264 может принадлежать разным программам и содержать разные данные, но чаще всего это сохраненный в файл видео-поток от китайского видеорегистратора или камеры наблюдения. Формат представляет…
Ошибка 0xc0000005 в Windows 7. Как исправить?После установки обновления KB2859537 или KB2872339 в Windows 7 x64 может появиться ошибка при запуске программ сторонних разработчиков. Т.е. Windows загружается, но программы запустить нельзя: появляется…
Файл с расширением .fb2 Чем открыть?Файлы с расширением .fb2 представляют собой электронные книги в формате FictionBook. Этот формат использует XML-разметку, т.е. каждый элемент книги описывается с помощью тэгов. Т.о. стараются обеспечить…
Файл с расширением .mdf Чем открыть?Файл с расширением MDF может содержать в себе образ CD/DVD диска или это может быть файл базы данных MS SQL Server. Как использовать, как конвертировать, как открыть файл .mdf? Здесь информация для Windows,…
Можно ли Windows 10 сделать WI-FI роутером?Сделать из ноутбука с «десяткой» Вай-Фай роутер, можно буквально «на коленке», не применяя для этого ничего, кроме встроенных средств самой ОС. Примеров использования такой фишки можно привести много,…
Файл с расширением .264 Чем открыть?Файл с расширением .264 может принадлежать разным программам и содержать разные данные, но чаще всего это сохраненный в файл видео-поток от китайского видеорегистратора или камеры наблюдения. Формат представляет…
Файл с расширением .vault Чем открыть?Файлы с расширением .vault являются следствием работы вируса-шифровальщика. Разные версии этого вируса-шифровальщика ведут себя по-разному, как правило они шифруют содержимое всех документов и изображений…
One, Two Freddy’s coming for you
Источники: http://remontcompa.ru/410-ochistka-diska-windows8.html, http://www.dimexpro.eu/ru/computer-support/adviceWindows8.htm, http://c-t-s.ru/faq-menu/kak-ochistit-mesto-na-diske-v-windows-8.1.html
it-radar.ru
Windows 8.1
Windows 8, , ? , Windows 8 , C: 100 , 70 , , , 70. - ?
Windows 8.1
! Windows 8 - , . Windows 8 , . , . , . , .Windows 8 , . . ٸ ,


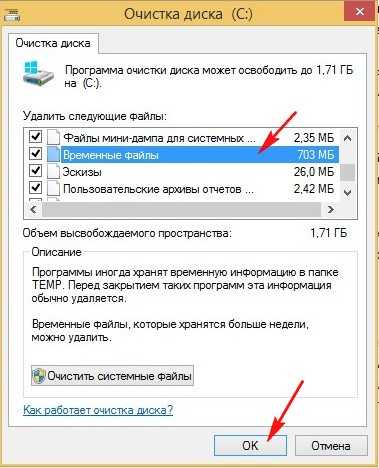
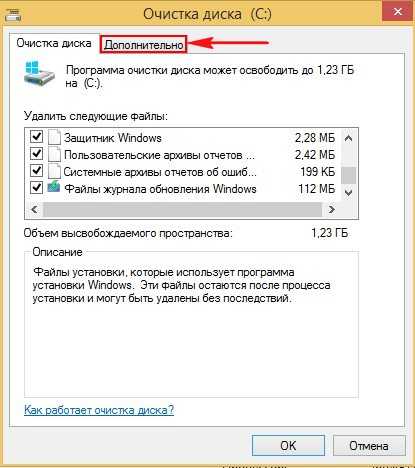
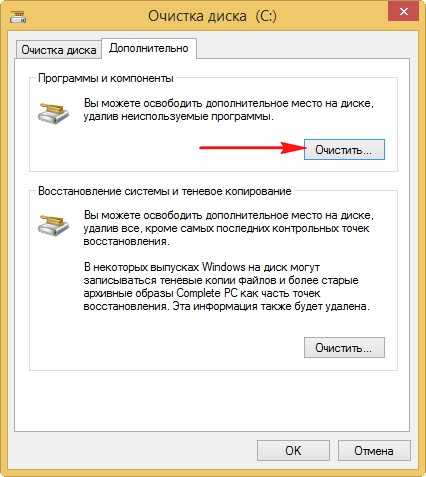
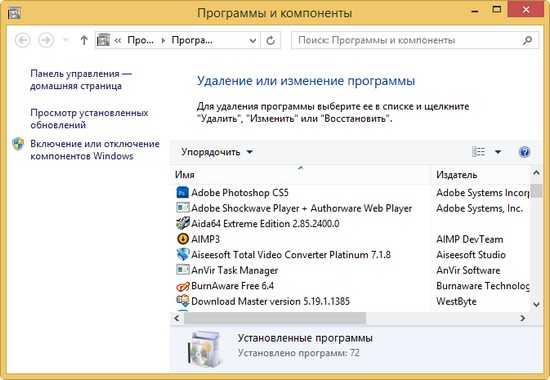
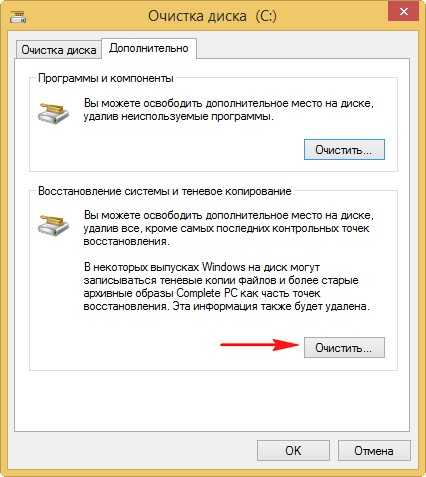

Windows 8 ٸ , mmc.exe taskschd.msc


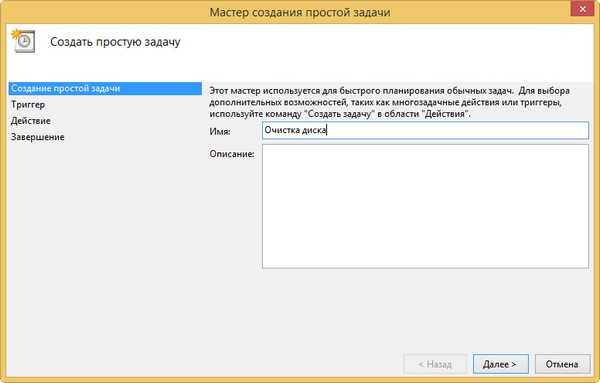
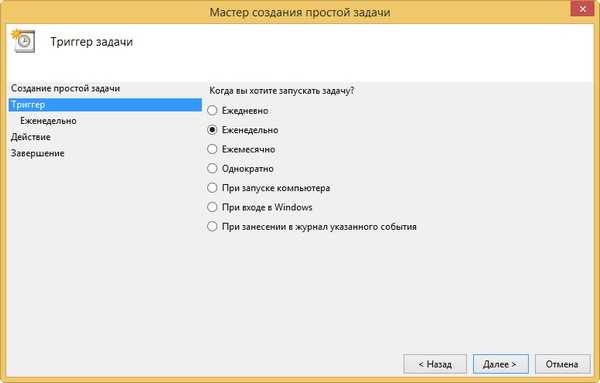

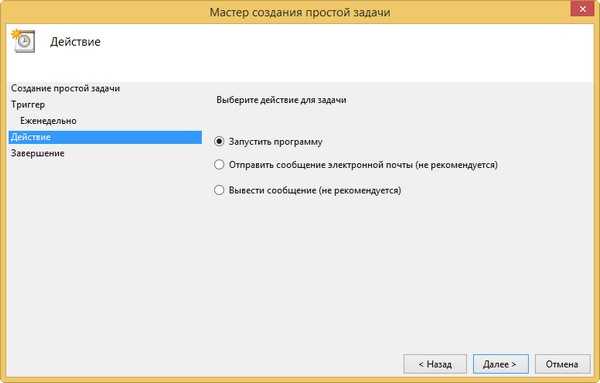

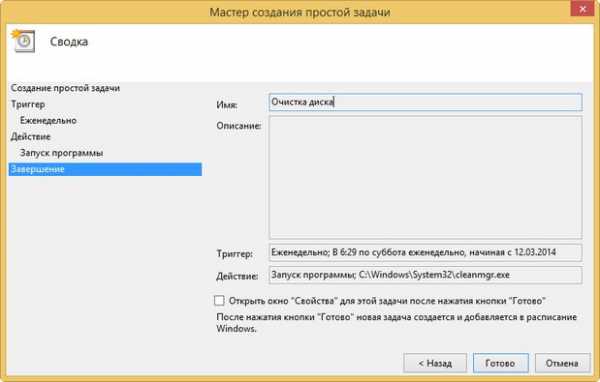
:
- C:\Windows\WinSxS
- C:\Windows\Installer
- hiberfil.sys
- " "
remontcompa.ru
Как очистить Windows от мусора: 5 бесплатных инструментов
Когда на компьютере скапливается масса бесполезных приложений, а жёсткий диск оказывается забит под завязку ненужными файлами, компьютер начинает работать ощутимо медленнее и напоминать свалку. К счастью, существуют бесплатные программы, которые способны вернуть системе свежий вид. Каждую из них можно запустить на Windows 7 и выше.
1. Очистка диска
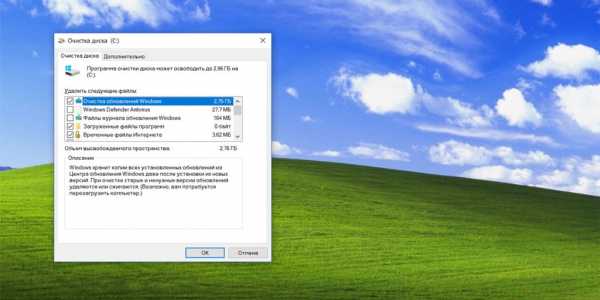
Первое приложение, на которое стоит обратить внимание, — стандартный инструмент «Очистка диска». Найти его можно, введя в поиске Windows слово «Очистка». Выберите раздел, которым хотите заняться, и нажмите «ОК».
Когда программа закончит сканирование, она покажет, от каких файлов можно смело избавиться. Это может быть кеш браузера Edge, файлы в корзине или временные файлы приложений.
Можете воспользоваться кнопкой «Очистить системные файлы». Приложение, помимо прочего, обнаружит файлы журнала установки ОС и остатки предыдущих версий Windows, которые могут занимать гигабайты ценного пространства.
Когда выберете, что хотите удалить, нажмите «ОК», а затем — «Удалить файлы».
2. The PC Decrapifier
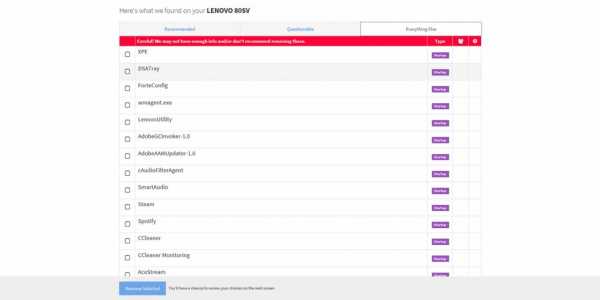
Приложение пригодится в первую очередь тем, кто хочет проверить новый компьютер на наличие ненужных встроенных программ. Но если вы такую проверку никогда не проводили, то программа пригодится и вам.
Приложение не требует установки: просто запустите его и проведите анализ системы. Оно разделит найденные программы на три категории: рекомендованные к удалению, под вопросом и все остальные.
Вы узнаете, запускается ли то или иное приложение при старте системы и какой процент пользователей удалил его после проверки. Выберите всё, от чего хотите избавиться, и нажмите на голубую кнопку Remove Selected слева внизу.
Скачать The PC Decrapifier →
3. AdwCleaner
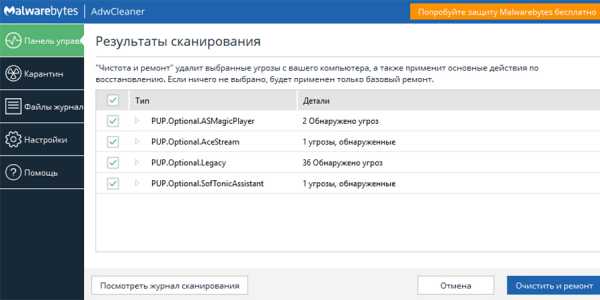
Дополнительные панели инструментов и рекламные программы способны сделать операционную систему практически непригодной к использованию. Обычно такое ПО попадает на компьютер при установке не вызывающих подозрения приложений.
С поиском таких программ отлично справляется небольшой инструмент от Malwarebytes. Его не нужно устанавливать и он эффективно очищает Windows от мусора. Главное, не обращать внимание на рекламу премиальных функций в самом приложении — вряд ли они вам нужны.
Скачать AdwCleaner →
4. Steam Cleaner
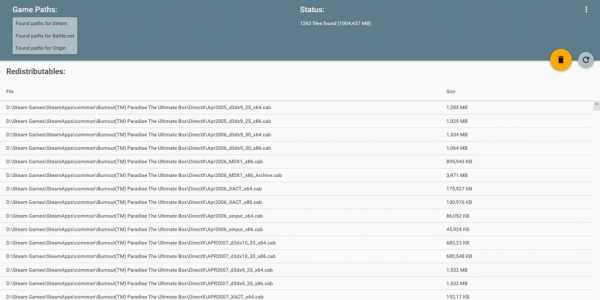
Приложение предназначено для геймеров. Игры из Steam, Origin, Uplay, Battle.net и GOG могут оставлять на жёстком диске мусор, даже если вы их уже удалили. Несмотря на название инструмента, он отлично справляется с очисткой ненужных файлов каждого из перечисленных сервисов, а не только Steam.
Скачать Steam Cleaner→
5. MiniBin

Сворачивать все программы, чтобы добраться до рабочего стола и просмотреть корзину, не очень удобно. Конечно, можно удалять файлы с помощью клавиши Delete или сочетания Shift + Delete, но всё равно удобно иметь корзину под рукой.
Эта небольшая программа помещает специальный значок в системный трей. С помощью него вы можете быстро открыть корзину и очистить её.
Скачать MiniBin →
lifehacker.ru
Очищаем Компьютер от Мусора & Ускоряем Работу: Лучшие Методы

Как ускорить работу компьютера
На самом деле, нет универсальной программы или средства, как бесплатно ускорить работу компьютера. Соответственно, приходится прибегнуть к нескольким способам. Порой даже все приходится перепробовать. В худшем случае придется переустановить операционную систему.
Содержание этой статьи:
Фоновые программы
Чаще всего причиной того, что тормозит ПК, является множество фоновых процессов. Мы их не видим и не замечаем, но они серьезно нагружают систему.
Однако часть таких приложений отображается в правой нижней панели экрана.
Некоторые программы в фоне работают скрытно. Их нужно искать при помощи диспетчера задач.
В нем показываются все действующие процессы. И большинство из них пользователям и вовсе не нужно.
Дело в том, что иногда такие программы, переходящие в разряд фоновых, загружаются и устанавливаются автоматически, когда вы проводите инсталляцию другого ПО.
Часто пользователи не замечают те самые галочки, которые разрешают установку дополнительных программ.
Таким образом, они у вас как бы есть, но вы ими не пользуетесь. Такое ненужное ПО просто загружает ваш компьютер.
вернуться к меню ↑ вернуться к меню ↑Внутренняя составляющая
В тормозах в работе компьютера может быть виноват не только сбой в системе или ее перегрузка.
Отвечает за это и оборудование. К примеру, оно может хуже работать после перегрева.
Также нужно устанавливать последний версии драйверов и дополнительного программного обеспечения, чтобы в системе не было конфликтов приложений.
Ждать особого улучшения работы не стоит, если вы просто переустановили на старом компьютере систему.
Внутренности ПК остались те же. Если в них и заключается проблема, то переустановка лишь временное решение, а порой и оно вовсе не дает никаких результатов.
Обратите внимание на состояние вашего жесткого диска.
Если он переполнен информацией или начал выходить из строя изнутри, то удивляться медлительности ПК ни к чему.
Сигналом о том, что именно с жестким диском что-то не в порядке является исходящие от него странные звуки, а также серьезные нарушения в производительности системы.
Компьютер будет не только заедать, но и произвольно перезагружаться.
Если вам все же нужно менять жесткий диск, то стоит обдумать: SSD или HDD. Первый на данный момент обеспечивает улучшение производительности и быстродействия.
вернуться к меню ↑ вернуться к меню ↑Вредоносное ПО
Вирусы играют немаловажную роль в работе компьютера.
Именно они являются не только причиной глюков и тормозов, но и опасны для ваших данных в целом.
Хуже всего то, что вы долгое время можете и не подозревать о том, что подцепили вирус.
Они маскируются, потребляя те самые системные ресурсы.
Это приводит к ухудшению работы ПК.
Соответственно, стоит на постоянной основе проводить полную проверку антивирусом и избегать установки программ с сомнительных сайтов.
вернуться к меню ↑ вернуться к меню ↑Удалите компьютер от мусора
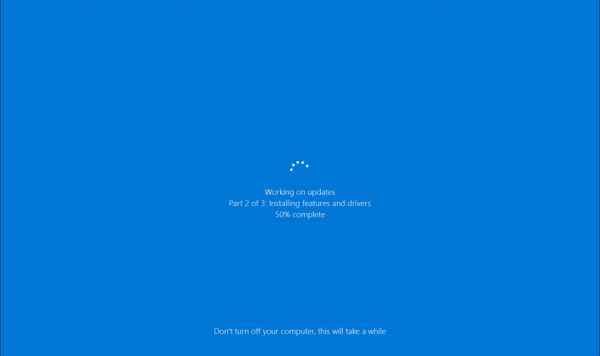
Не забудьте обновлять Windows
Проверить, какие программы инсталлированы и в случае чего удалить их можно через раздел «Программы» в системных настройках.
На Windows 10 достаточно зайти в «Настройки» и кликнуть «Приложения».
Вам откроется меню с полным списком установленного программного обеспечения.
В нем же и проверьте программы по следующим критериям:
- Часто ли вы пользуетесь данным ПО?
- Помните, устанавливали ли вы программу, или она появилась из ниоткуда?
- Сильно ли ПО тормозит работу системы?
Соответственно, ненужное программное обеспечение стоит удалить, чтобы оно не нагружало систему.
Внимание! Будьте осторожны с системными программами. Обычно их издателем является Microsoft. Также не удаляйте ПО от вашей видеокарты и прочего оборудования, к примеру, Nvidia.К тому же, можно воспользоваться дополнительным софтом для этих целей, чтобы не деинсталлировать лишнее.
К примеру, может помочь PC Decrapifier.
вернуться к меню ↑ вернуться к меню ↑Обновления
После того, как вы разделалась с этапом деинсталляции, нужно перейти к обновлению.
С лицензионной ОС все относительно просто. Включите автоматическое обновление.
Взломанная ОС обновлению не подлежит, но вы можете проверить версию драйверов и других программ.
Особое внимание уделите драйверам графического ускорителя (видеокарты). Он непосредственно влияет на качество графики в играх и даже просто просмотра видео.
вернуться к меню ↑ вернуться к меню ↑Очистить список автозагрузки
Если даже после первого способа у вас осталось довольно много программ, вы можете ускорить работу компьютера бесплатно при помощи управления автозагрузкой.
Кстати, именно приложения, запускающиеся вместе с ОС, влияют на скорость загрузки Windows.
То, что приходится ждать минут 5, пока загрузится ПК, именно последствия перегруженности программа в автозагрузке.
вернуться к меню ↑Что убрать с автозапуска?
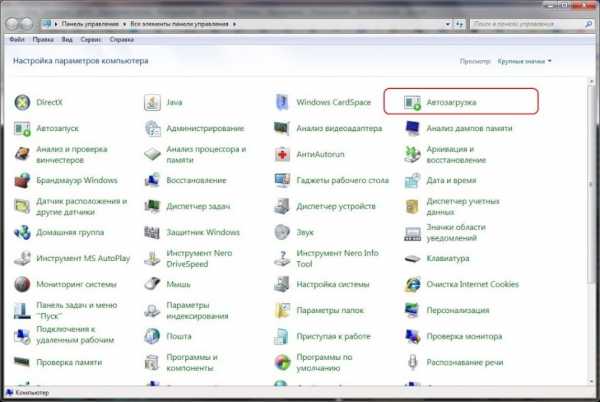
Смотрим на программы в Автозапуске
Проблема также заключается в том, что вы не всегда знаете, сколько ПО включается автоматически.
Лишь часть отображается в панели. К примеру, Скайп виден.
Но если вы не пользуетесь им на постоянной основе, то можно отключить его с автоматической загрузки при запуске компьютера.
Также стоит отключить автозапуск у следующих программ:
- ПО принтеров и сканеров. Вряд ли вы печатаете все время, работая на ПК. Если вам и нужны некоторые дополнительные возможности из таких программ, их всегда можно включить при потребности, а не держать их в фоне. Тем более, что просто печатать файлы вы сможете и без этого софта;
- Торрент-клиенты — обычно пользователям они нужны только при закачке файлов в формате .torrent и не более. Соответственно, стоит запускать торрент-клиент только в этом случае. Нет необходимости давать такому ПО возможность автозапуска;
- Софт для оптимизации работы системы, а также другой сервисный софт. Антивирус в этот счет не входит. А вот CCleaner и подобные ему исключениям не являются. Их нужно запускать при необходимости. Даже если вы каждый день что-то чистите в реестре, кликнуть несколько раз мышкой на иконку программы не составляет труда. А убрав из фона данное ПО, вы ускорите свою ОС;
Как убрать?
Прежде всего не разрешайте всем программам запускаться автоматически. То есть обращайте на это внимание при инсталляции.
Некоторый софт наоборот спрашивает про автозапуск при первом включении.
Тем не менее сейчас вам нужно удалить из автозапуска лишнее.
Для этого перейдите в «Настройках» в параметр «Автозапуск» (он находится в разделе «Устройства» в Windows 10).
Просмотрите список приложений и лишите права автозапуска тот софт, который вам не нужен при включении компьютера.
Правда, учитывайте, что некоторые ПО вообще сложно не то что поменять параметры автозапуска, но и деинсталлировать.
Это могут быть навязчивые программы на китайском языке или же софт от Mail.ru. Будьте готовы, что с ними придется повозиться в некоторых случаях.
вернуться к меню ↑ вернуться к меню ↑Отключение автозагрузки ненужных шрифтов
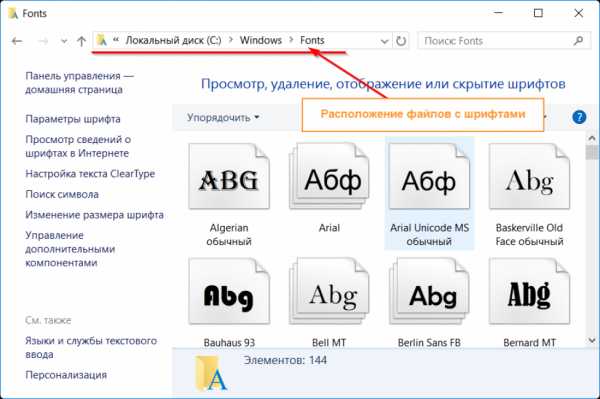
Отключите ненужные шрифты
На быстродействие ОС влияет количество инсталлированных шрифтов.
Сам стандартный набор шрифтов включает более 200 наименований.
Одно обычному пользователю достаточно не более 10. Это не значит, что нужно отключать все остальные, но можете удалить хотя бы те, которыми вы точно не пользуетесь.
Правда, такой способ не подойдет людям, которые постоянно работают с дополнительными шрифтами и устанавливают новые.
К примеру, дизайнерам, тайпсеттерам и т.д. наоборот нужен полный набор шрифтов.
Если вы пользуетесь преимущественно Times New Roman, скройте хотя бы часть ненужных шрифтов.
Осуществить это можно через Панель управления. В разделе «Персонализации» будет пункт «Шрифты».
вернуться к меню ↑ вернуться к меню ↑Удаление временных файлов
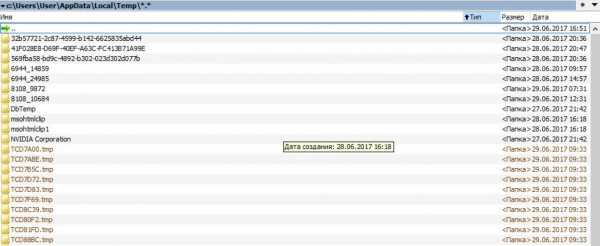
Удаляем временные файлы
Во время инсталляции ПО и его работы накапливаются дополнительные файлы.
Особой смысловой нагрузки они не несут, потребности хранить их длительное время тоже нет.
Но так как такие временные файлы никто не удаляет, они переходят в разряд постоянных.
Тем не менее при большом их количестве они просто засоряют систему. Это становится причиной ухудшения производительности и быстродействия.
Соответственно, нужно постоянно очищать ОС от мусора.
Можно сделать это при помощи специального софта, а также вручную.
На диске С размещается папка Windows, внутри обратите внимание на папку Temp.
Оттуда удалите абсолютно все, потом просто очистите корзину.
вернуться к меню ↑ вернуться к меню ↑Очистка диска
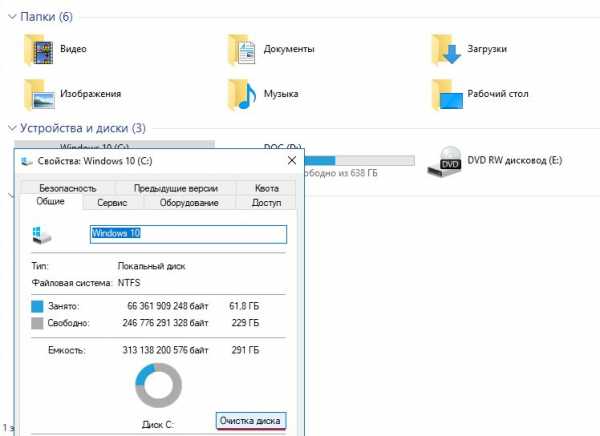
Очищаем диск
Освободить систему от лишних файлов можно и без стороннего софта. В ОС реализовано решение под название Очистка диска.
Сначала это пугает непродвинутых пользователей: никто ведь не хочет полностью форматировать системный диск.
Однако эта функция лишь чистит компьютер от кеша и прочего мусора.
Найти такую утилиту можете в разделе «Служебные» в меню «Пуск» или же в «Средствах администрирования» (Windows 10).
вернуться к меню ↑ вернуться к меню ↑Дефрагментация диска
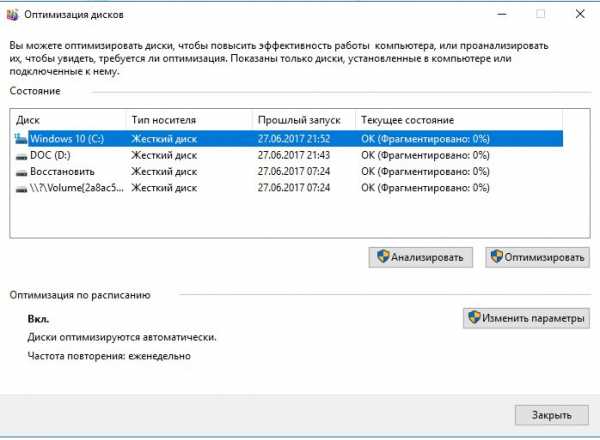
Периодически делайте дефрагментацию
Также можно воспользоваться старым проверенным способом дефрагментации диска.
Правда, он уже не настолько эффективен по сравнению с тем, что было с Windows XP.
Современные версии ОС уже проводят дефрагментацию в автоматическом режиме, поэтому оттого, что вы сделаете это вручную, ситуация может вовсе не измениться. Однако попробовать стоит.
Для проведения дефрагментации кликнете на «Свойства» в меню диска.
Потом перейдите на «Сервис» и включите Дефрагментацию.
Другой способ — запустить приложение Оптимизация дисков (Windows 10). Выполняет Оптимизация дисков те же функции, что и Дефрагментация.
Процесс длиться обычно долго. Учитывайте это при планировании своей деятельности.
Как минимум, лучше дать ПК час на обработку данных. Тем не менее вы сможете пользоваться компьютером в это время, но с некоторой заминкой и заеданиями.
вернуться к меню ↑ вернуться к меню ↑Установить SSD
Модернизировать внутреннюю составляющую ПК тоже имеет смысл.
Отличной идеей будет установка твердотельного накопителя (SSD).
Благодаря нему улучшается производительность, соответственно, и сама скорость ПК.
Осуществляется это за счет внутренних характеристик накопителя.
Он обрабатывает команды быстрее, а также по размерам меньше и легче.
SSD работают практически бесшумно, а еще имеют отличный показатель по износостойкости. Правда, стоит такое удовольствие дороже, чем обычные HDD.
вернуться к меню ↑ вернуться к меню ↑Установить HDD
Если вы пока не готовы на приобретение твердотельного накопителя, можно прибегнуть к установке дополнительного жесткого диска.
Вы разгружаете свой ПК, его быстродействие и производительность улучшаются.
Также можно провести процедуру установки самостоятельно. В Интернете довольно много видео на эту тему.
вернуться к меню ↑ вернуться к меню ↑Установка дополнительного ОЗУ
ОЗУ обрабатывает уже запущенные процессы на ОС. Для большого количества данных нужен соответствующий объем оперативки.
Иначе ПК будет сильно глючить. Причиной этому является то, что система начинает использовать внутренние ресурсы.
Добавить ОЗУ обычно незатруднительно.
Главное — выберите подходящий параметр. Для повседневных целей хватит и 4 Гб, а для мощных игр нужно не менее 16 Гб.
вернуться к меню ↑ вернуться к меню ↑Очистка

Не забывайте чистить компьютер
Рано или поздно внутренности ПК засоряются, покрываются пылью.
Вследствие этого компьютер начинает сильно нагреваться — вентиляция ведь забита.
В худшем случае пыль, точнее, перегрев из-за нее может привести к серьезным нарушениям работы ввиду повреждения оборудования.
Провести чистку можно как дома, так и в сервисном центре.
Кстати, там вам могут заодно поменять и термопасту. Она тоже ответственна за перегрев.
Тем не менее можно почистить ПК самостоятельно. Для этого следуйте следующей инструкции:
- Выключите ПК минимум за полчаса до начала.
- Наденьте одежду из натуральных тканей. Синтетика может спровоцировать статический заряд. Вам вряд ли это принесет особых повреждений, а вот внутренностям вполне может.
- Включите пылесос на небольшую мощность и аккуратно уберите пыль со всех частей ПК. Особенное внимание стоит уделить блоку питания, кулеру процессора и видеокарты.
После этого можете включить ПК и посмотреть, стала ли ОС работать лучше. Если нет, придется все же вплотную заняться оптимизацией.
вернуться к меню ↑ВИДЕО: Способы для ускорения компьютера
вернуться к меню ↑ вернуться к меню ↑Выводы
Мы постарались собрать всю самую важную инфомацию, которая сможет Вам помочь очистить компьютер от мусора
9 Общий Балл
Ознакомившись с информацией, пожалуйста, оставьте в комментариях свои оценки с аргументацией. Они будут полезными для других читателей. Нам очень важно Ваше мнение. Благодарим за Ваше участие. Мы ценим каждый Ваш отзыв и потраченное время.
9Оценка редактора
Актуальность информации
9.5
Доступность применения
8.5
Раскрытие темы
9
Достоверность информации
8.5
8Оценка пользователей
Актуальность информации
7
Доступность применения
8
Раскрытие темы
10
Достоверность информации
7
Добавить свой отзыв | Читать отзывы и комментарииgeekhacker.ru
Как почистить компьютер от мусора для ускорения работы?
Хотел бы того пользователь или нет, но рано или поздно любой компьютер с любой версией Windows накапливает большое число временных файлов (кэш и история браузеров, лог файлы, tmp файлы и т.д.). Эти файлы, чаще всего, пользователи называют «мусорными» и от них нужно регулярно (1-2 раза в месяц) избавляться.
Если этого не делать — компьютер, по прошествии определенного времени, начинает работать медленнее чем ранее: скорость открытия папок уменьшается, временами он задумывается на 1-2 сек., да и на жестком диске становиться меньше свободного места. Иногда, даже выскакивает шибка, что на системном диске C недостаточно места…
В этой статье мы разберем, как почистить компьютер от мусора чтобы ускорить его работу. И так, притупим…
I. Встроенный чистильщик мусора в Windows
Начать нужно с того, что в ОС Windows уже есть встроенный чистильщик. Правда, работает он не всегда идеально, но если компьютером вы не так часто пользуетесь (или нет возможности установить на ПК стороннюю утилиту (о ней ниже в статье)) — то можно воспользоваться и ей.
Чистильщик диска есть во всех популярных ОС Windows: 7, 8 , 8.1.
Дам универсальный способ, как его запустить в любой из вышеперечисленных ОС.
1) Нажимаем сочетание кнопок Win+R и вписываем команду cleanmgr.exe. Далее нажимаем Enter. См. скриншот ниже

2) Затем ОС Windows запустит программу по очистке диска от мусора и попросит нас указать диск для сканирования.
3) После 5-10 мин. времени на анализ (время зависит от размера вашего диска и количества мусора на нем) вам будет представлен отчет с возможностью выбора что удалять. В принципе, галочками можно отметить все пункты. См. скриншот ниже.

4) После выбора, программа переспросит вас, точно ли вы хотите удалить — просто подтвердите.
Результат: жесткий диск был очень быстро очищен от большинства мусора (но не от всего) и временных файлов. Потребовалось на это все мин. 5-10. Минусы, пожалуй, лишь в том, что стандартный чистильщик не очень хорошо сканирует систему и многие файлы пропускает. Чтобы удалить весь мусор с компьютера — необходимо пользоваться спец. утилитами, об одной из них читайте далее в статье…
II. Спец. утилита для чистки компьютера

Вообще утилит для очистки компьютера достаточно много (с самыми лучшими можете ознакомиться в моей статье: .
В этой статье я решил остановиться на одной утилите для оптимизации Windows — Wise Disk Cleaner.
Ссылка на оф. сайт: www.wisecleaner.com/wisediskcleanerfree.html
Почему именно на ней?
Вот основные преимущества (на мой взгляд, конечно же):
- В ней нет ничего лишнего, только то что нужно: очистка диска + дефрагментация;
- Бесплатная + поддерживает русский язык на 100%;
- Скорость работы выше чем у всех других подобных утилит;
- Сканирует компьютер очень тщательно, позволяет освободить места на диске гораздо больше чем другие аналоги;
- Гибкая система настройки сканирования и очистки, можно отключить буквально все (впрочем, как и включить).
После запуска утилиты можно сразу же нажать на зеленую кнопку поиска (справа сверху, см. картинку ниже). Сканирование проходит достаточно быстро (быстрее, чем в стандартном чистильщике Windows).
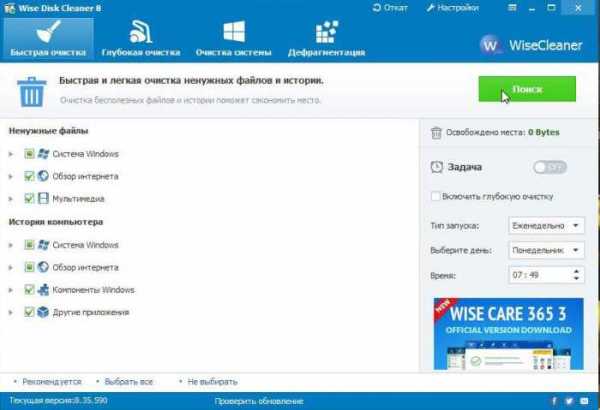
После анализа вам будет предоставлен отчет.
Кстати, после стандартного чистильщика в моей ОС Windows 8.1 было найдено еще порядка 950 МБ мусора!
От вас требуется галочками пометить, что нужно удалить и нажать кнопку очистки.
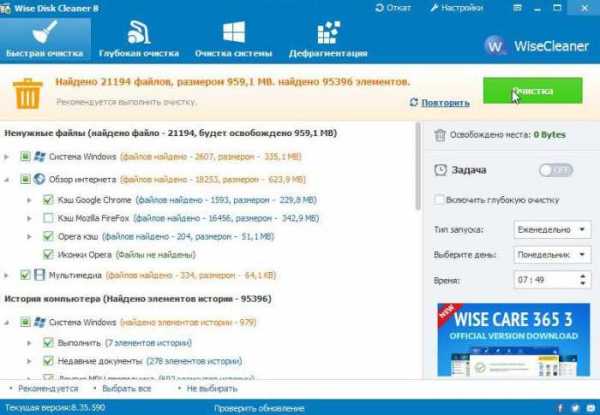
Кстати, очищает диск от мусора программа так же очень быстро, как и сканирует. На моем ПК данная утилита работает раза в 2-3 быстрее, чем стандартная утилита Windows…
III. Дефрагментация жесткого диска
В этом подразделе статьи необходимо сделать маленькую справку, чтобы было более понятно о чем идет речь…
Все файлы, которые вы записываете на жесткий диск, пишутся на него маленькими кусочками (эти «кусочки» более опытные пользователи называют кластерами). Со временем, разброс на диске этих кусочков начинает стремительно расти, и компьютеру чтобы прочитать тот или иной файл, приходится затрачивать больше времени. Этот момент называется фрагментацией.Чтобы все кусочки были в одном месте, располагались компактно и быстро прочитывались — нужно провести обратную операцию — дефрагментацию (более подробно о дефрагментации жесткого диска). О ней и пойдет речь далее…
Кстати, можно еще добавить то, что файловая система NTFS менее подвержена фрагментации, нежели FAT и FAT32, поэтому проводить дефрагментацию можно реже.
Как провести дефрагментацию в ОС Windows 7, 8?
1. Нажать сочетание кнопок WIN+R, затем ввести команду dfrgui (см. скриншот ниже) и нажать Enter.

2. Далее Windows запустит утилиту по оптимизации дисков. Вам будут представлены все жесткие диски, которые видит ОС Windows. В колонке «текущее состояние» вы увидите, какой процент фрагментации диска. В общем, далее останется только выбрать диск и нажать кнопку оптимизации.
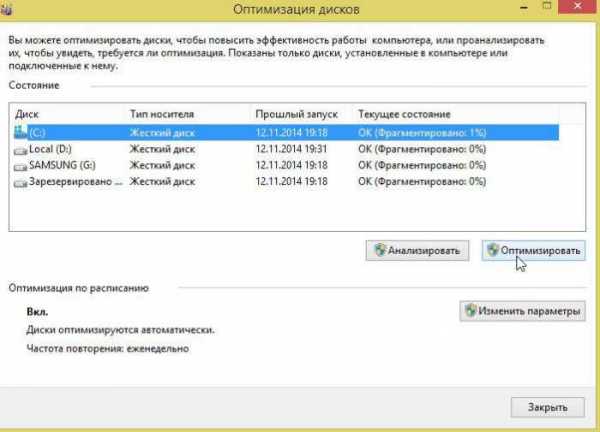
В целом, работает такая оптимизация не плохо, но и не так отлично, как специальная утилита, например, как Wise Disc Cleaner.
Как дефрагментировать диск в Wise Disc Cleaner?
1. Запустить утилиту, выбрать функцию дефрагментации, указать диск и нажать зеленую кнопку «дефрагментировать».
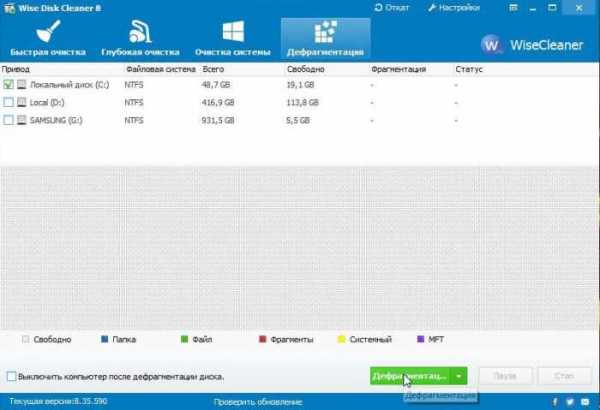
2. На удивление, и в дефрагментации эта утилита обгоняет встроенный оптимизатор дисков в Windows раза в 1,5-2!
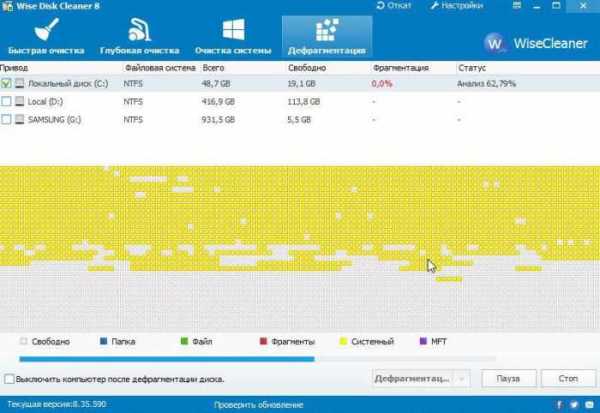
pcsch.pro
10 способов очистить компьютер от мусора и ускорить его работу
Приветствую всех пользователей, которые не по наслышке знакомы с тормозами Windows и не знают как очистить компьютер от мусора и ускорить его работу. По мере того, как вы пользуетесь своим компьютером… устанавливается программы, удаляете ненужные, просматриваете различные ресурсы в сети — постепенно ваш компьютер начинает работать медленнее. Не важно, происходит это постепенно или подвисания происходят резко, но я рекомендую разобраться вам в причинах такой медлительности системы.

Как бы это банально не прозвучало, но первым делом попробуйте перезагрузить ваш компьютер если что-то не работает как положено. Возможно этот способ поможет исправить все ваши проблемы быстрее, чем попытка найти источник проблемы вручную — есть даже поговорка «Семь бед — один RESET»
Как очистить компьютер от мусора и ускорить его работу? — 10 Шагов
Вы должны понимать, что прежде чем вы начнете читать о том, как очистить компьютер от мусора и ускорить его работу, следует понимать — некоторые ошибки и снижение производительности Windows могут быть виноваты не только программные сбои, но и неисправность самого компьютера как устройства. В таких случаях программно исправить не получится — только замена неисправных компонентов, но за этим лучше обратиться в сервисный центр, если вы не уверены в своих силах.
Шаг 1. Поиск ресурсоемких программ
Если ваш компьютер работает слишком медленно, то вероятнее всего все ресурсы задействует неизвестное нам приложение. Например, бывают ситуации, когда любой из браузеров может загрузить процессор на 99% — сейчас этого трудно добиться, так как используете многоядерные процессоры и вероятнее всего максимально сможет загрузить только одно ядро, но и этого достаточно для диких тормозов.
Думаю многим знакома ситуация, когда все работает нормально, а вот браузер дико тупит — это нормальная ситуация и всегда можно посмотреть почему это происходит, для этого в Windows есть замечательный инструмент «Диспетчер задач», который показывает нам расклад по потреблению ресурсов компьютера вашей системой.
Чтобы выяснить вредителя, откройте диспетчер задач. Вы можете кликнуть правой кнопкой мыши на панели задач и выберите «Диспетчер задач» или нажмите сочетание клавиш CTRL + SHIFT + ESC на клавиатуре. Я буду показывать на примере Windows 10, но в предыдущих версиях все аналогично, может в Win 7 немного изменен интерфейс.
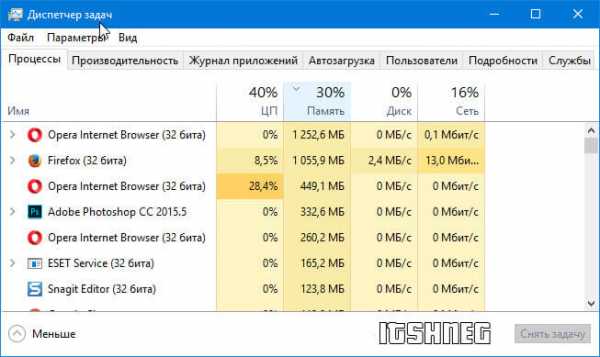
Кликая по вкладкам «ЦП», «Память», «Диск» можно выяснить, какое приложение отжирает все наши ресурсы. Его можно корректно завершить через меню самой программы или, если приложение не отвечает, то можно завершить его принудительно нажав кнопку «Снять задачу».
Обратите внимание, что возможно проблема не в приложении, а в общей низкой производительности вашего компьютера или ноутбука. Если тормоза постоянно проявляются заново и перезапуск приложения спасает ненадолго, то опять же — смотрите, что больше всего загружено у вас, этого и не хватает вашему компьютеру, рассмотрите варианты апгрейда.
Шаг 2. Закрываем лишние программы в системном трее
Огромное количество программ, как правило, имеют свойство не закрываться, а сворачиваться и ждать нас в системном трее или области уведомлений. Вы можете закрыть неиспользуемые приложения, тем самым освободив часть ресурсов компьютера.
Бывает и такое, что часть приложений может прятаться за стрелочкой… у меня стоит отображать все программы в области уведомлений, а у вас, вполне возможно, чтобы увидеть все запущенные приложения нужно развернуть эту менюшку. Вполне возможно, что некоторые программы стартуют вместе с запусков Windows.
Шаг 3. Вычищаем автозагрузку Windows
Исходя из предыдущего пункта, можно предположить что программы, которые находятся в автозагрузке, можно не закрывать каждый раз. Лучше один раз отключить их из автозагрузки (так вы не только освободите часть ресурсов, но и ускорите загрузку вашего компьютера).
В операционных системах Windows 8, 8.1, и 10, (вместо привычным вам msconfig) приложения из автозагрузки исключаются через диспетчер задач (для Windows 7 и ниже отдельно описывать не буду — обновляйтесь). Нажмите правой кнопкой мыши на панели задач и в появившейся менюшке выберите «Диспетчер задач» или нажмите на клавиатуре CTRL + SHIFT + ESC. Перейдите на вкладку «Автозагрузка» и отключите запуск приложений, которые вам не нужны (кстати, их тут можно отсортировать на степень влияния скорости загрузки компьютера).
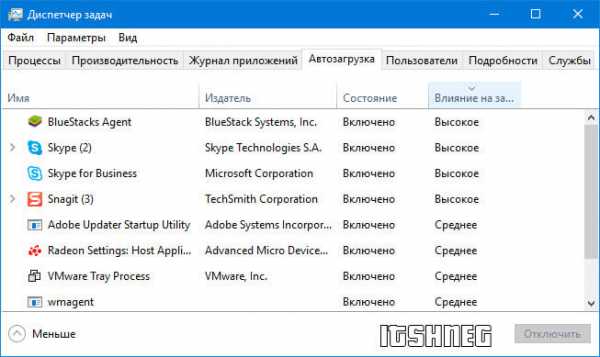
Вот смотрите, я не так давно писал про эмуляторы андроид, так вот — один из них стартует вместе с компьютером и отнимает часть ресурсов. Мне это не нужно, когда я захочу им воспользоваться — я сам его запущу. Поэтому можно смело его убить из автозагрузки…
Шаг 4. Отключаем эффекты и анимацию для ускорения работы компьютера
Данный способ не то чтобы очень эффективный, он подойдет для пользователей компьютеров с низкой производительностью. Если система Windows использует огромное количество анимации, то это может заметно снизить производительно системы в целом. Если отключить всю анимацию, то окна будут сворачиваться и разворачивать моментально.
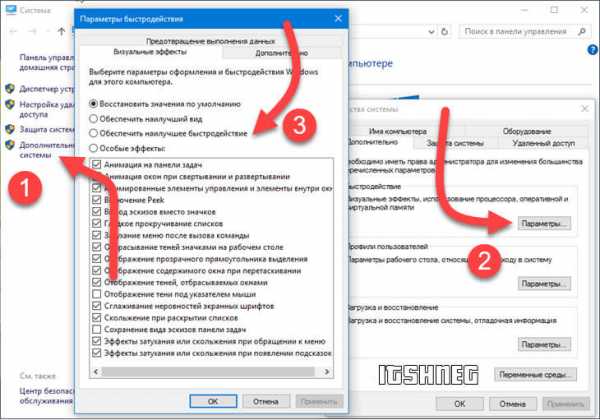
Чтобы отключить анимацию, перейдите в свойства системы — это можно сделать двумя способами:
- Кликнуть правой кнопкой мыши по значку «Компьютер» на рабочем столе и выбрать «Свйоства»;
- Нажать сочетание клавиш Windows + X или нажмите правой кнопкой мыши на кнопку «Пуск» и выберите пункт «Система»
В левой части окна найдите пункт «Дополнительные параметры системы», перейдите на вкладку «Дополнительно» и выберите «Визуальные эффекты». Здесь вы можете настроить все на свой вкус, от себя не рекомендую убирать «Сглаживать неровности экранных шрифтов» и «Вывод эскизов вместо значков», так как эти параметры сильно влияют на удобство работы за компьютером, все остальное просто для эстетического удовольствия и практически не сказыватся на работе.
Шаг 5. Наводим порядок в вашем Web браузере
Если вы задумались над вопросом как очистить компьютер от мусора и ускорить его работу? — обратите внимание на ваш браузер. Дело в том, что в современном мире веб обозреватель наверное одно из самых ресурсозависимых приложений на компьютере, а если добавить туда еще парочку расширений можно сделать из браузера неповоротливого монстра, но зато который все умеет… Например я писал заметку о том как скачать видео с ютуба, вполне возможно что расширение вам понадобилось один раз и держать его постоянно активным просто нет смысла.
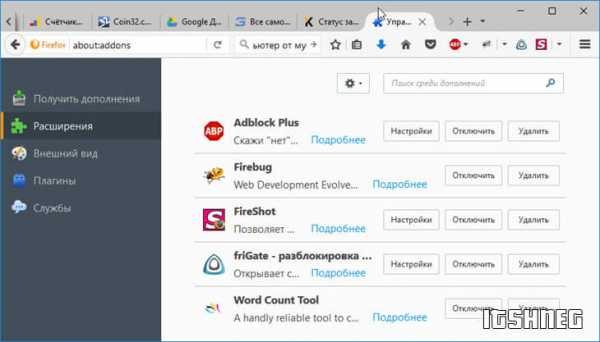
Просто перейдите в дополнения и отключите или совсем удалите расширения, которые вам больше не нужны или нужны очень редко — это сэкономит вам много мегабайт оперативной памяти вашего компьютера.
Шаг 6. Освободим место на системном диске
Когда место на системном диске заканчивается, то вопрос как очистить компьютер от мусора стоит особенно остро — мы не будем использовать различные сторонние программы, просто перейдите в свойства раздела и нажмите «Очистка диска». Бывает что после обновления сохраняется копия предыдущей версии ОС, в общем тут сами решите — что нужно вам, а что нет.

Конечно много свободного места вы так не добавите, но в целом ситуацию поправите, а там уже нужны более действенные методы — поудалять, к примеру, ненужные вам программы и документы.
Шаг 7. Проведем дефрагментацию жесткого диска
Владельцы SSD — пропустите этот пункт, для вас он бесполезный и возможно, даже способен навредить вашему накопителю. На самом деле, в современных версиях Windows дефрагментация не нужна — система сама пытается сделать дефрагментацию в те моменты, когда компьютер не используется. Однако это не всегда происходит и причины мне неизвестны. Твердотельные накопители не нуждаться в дефрагментации но современные системы Windows все равно их будут оптимизировать — это нормальная ситуация.
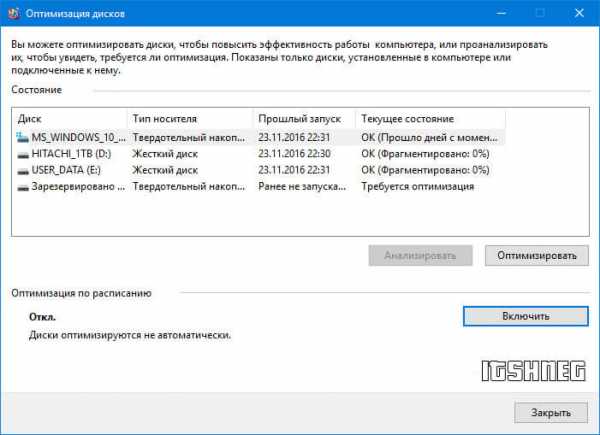
Если у вас классический жесткий диск и вы постоянно что-то копируете и удаляете, то можете запустить дефрагментацию принудительно. В любом случае в окне оптимизации будет написано — нуждается ли раздел в дефрагментации или нет.
Шаг 8. Пытаемся очистить компьютер от неиспользуемых программ
Откройте «Панель управления» и ознакомьтесь со списком установленных программ на вашем компьютере. Неиспользуемые программы можно и нужно удалить и дело не только в занимаемом пространстве. Огромное количество софта устанавливают на ваш компьютер свои службы, записи в реестре, элементы контекстного меню, и другие вещи, которые могут заметно снизить производительность вашей системы.
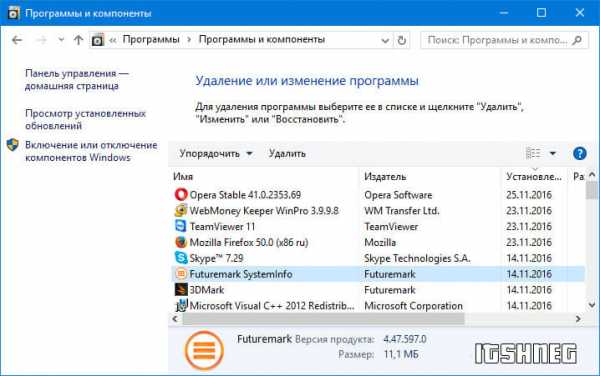
Если к примеру, у вас установлен пакет JAVA и вы его не используете — удалите его, тем самым вы не только освободите место на компьютере, но и повысите безопасность компьютера… ведь каждая установленная служба, это возможность появления уязвимости именно в ней.
Шаг 9. Сбрасываем компьютер до заводских настроек (Переустановка)
Если ни один из предыдущих советов не подошел, можно подойти к вопросу как очистить компьютер от мусора и ускорить его работу с другой стороны — просто переустановить Windows.
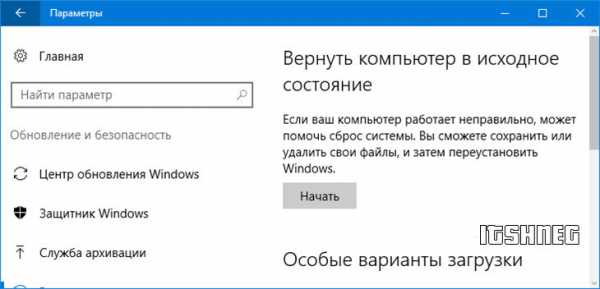
В современных версиях Windows получить чистую систему настолько просто, что вы даже не можете себе представить как. Перейдите в «Параметры», «Восстановление» и в строке «Вернуть компьютер в исходное состояние» нажмите «Начать». Windows удалит все установленные программы и пользовательские данные, сохранив при этом системные файлы.
Шаг 10. Сканирование на наличие вредоносных программ и рекламное ПО
Есть вероятность, что причиной медленной работы вашего компьютера могут являться вредоносные программы. Даже не так, не вредоносные, а различные плагины и приложения, которое мешает просмотру веб страниц и добавляет дополнительные рекламные объявления.
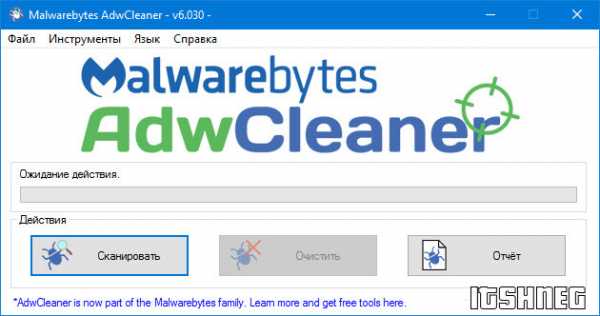
Как правило, такие приложения не отслеживаются антивирусами и чтобы удалить их, существуют маленькие и бесплатные программы. Например AdwCleaner от alwarebytes — на мой взгляд лучшее решение для удаления таких вот мелких гадостей.
Как ускорить работу компьютера — вместо заключения
Сегодня мы с вами рассмотрели как очистить компьютер от мусора и ускорить его работу. Небольшой совет от айтишнега — если вы до сих пор используете классический жесткий диск, то максимально заметно поднять производительность поможет замена его на SSD. В настоящее время переход на новый процессор или новый тип памяти никак не сравнится в разнице, которая находится между SSD и HDD. Даже старички которым по 7-8 лет обретают вторую жизнь с твердотельным накопителем.
www.itshneg.com