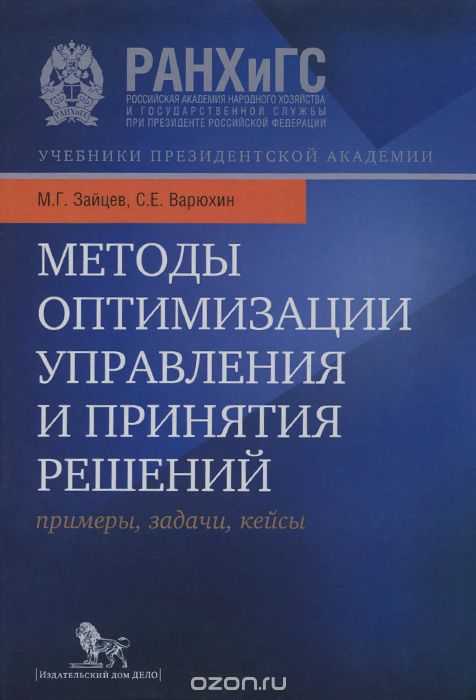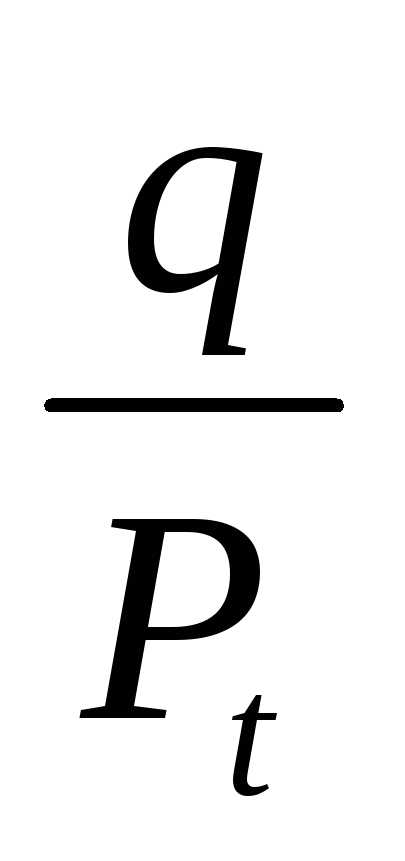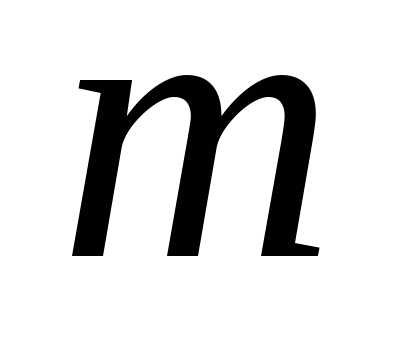Как повысить производительность ноутбука на windows 7. Оптимизация windows 7 64 для повышения производительности на ноутбуке
Как повысить быстродействие компьютера windows 7
Оптимизация windows 7 или как ускорить компьютер I
Вопрос как ускорить компьютер интересует огромное количество пользователей, и интерес к нему не угасает. Реально повлиять на скорость работы компьютера можно с помощью оптимизации операционной системы. Большинство функций и возможностей современных операционных систем остаются невостребованными у обычных пользователей. Многие после переустановки ОС не вносят какие-либо изменения в конфигурацию и довольствуются стандартными настройками, которые не являются самыми оптимальными.
Мы подробно разберем все самые актуальные методы оптимизации windows 7 для повышения производительности компьютера. Если Вы последуете нашим рекомендациям, то наверняка заметите, что компьютер стал работать намного быстрее.
Настройка визуальных эффектов
Проблема. Операционные системы семейства windows обладают не только удобным, но и красивым интерфейсом. Это в свою очередь накладывает достаточно серьезные требования к аппаратной части компьютера. При всем обилии интересных визуальных эффектов железо должно обеспечить плавную работу и максимально возможное быстродействие. Если компьютер не самый мощный, то падение производительности обеспечено. Особенно актуальна эта проблема для владельцев маломощных ноутбуков и нетбуков, производители которых в первую очередь ставили перед собой цели повышения энергоэффективности и снижения себестоимости.
Решение. Для решения этой проблемы рекомендуется отключить почти все визуальные эффекты и оставить только базовые. В этом случае прирост производительности Вам гарантирован. Оптимизация windows 7 в плане визуальных эффектов осуществляется довольно просто. Зайдите в меню “Пуск” и в строке поиска введите “Визуальные эффекты”. Нажимаем на появившийся раздел “Настройка представления и производительности системы”.
Для удобной настройки ставим селектор напротив пункта “Обеспечить наилучшее быстродействие”, при этом убираются абсолютно все флажки. После этого отметьте флажками следующие пункты:
- Включить композицию рабочего стола
- Использование стилей отображения окон и кнопок
- Отображать эскизы вместо значков
- Сглаживать неровности экранных шрифтов
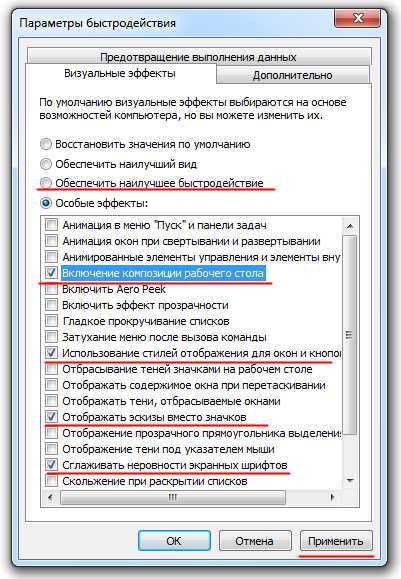
Нажимаем “Применить” и перезагружаем компьютер.
Оптимизация жесткого диска в windows 7
Проблема. Все файлы, записываемые на жесткий диск, разбиваются на фрагменты при помощи специального алгоритма. Делается это для максимально рационального использования оставшегося места на диске. В итоге, когда компьютер пытается считать файл, он собирает огромное количество разбросанных по всему жесткому диску отдельных фрагментов. Усугубляет этот процесс наличие десятков тысяч фрагментов ненужных файлов. Это в свою очередь может привести к снижению производительности винчестера и системы в целом.
Решение. Единственный эффективный выход из проблемы – регулярная очистка от мусорных файлов и дефрагментация жесткого диска. Сперва проведите ревизию ненужной информации на своем компьютере. Удалите надоевшие фильмы (которые к слову занимают достаточно большой объем памяти), музыку и прочие файлы, которые для Вас уже потеряли актуальность. Затем удалите программы, которыми Вы не пользуетесь. Для этого перейдите в меню “Пуск” --> ”Панель управления” --> “Удаление программы”. Проводим ревизию устаревших приложений и избавляемся от них при помощи кнопки “Удалить”.
После очистки от мусора переходим к дефрагментации. Для этого перейдите в “Мой компьютер”, правой кнопкой мыши нажимаем на нужный диск и выбираем пункт “Свойства” --> “Сервис” --> “Выполнить дефрагментацию”. Выбираем диск и нажимаем кнопку “Дефрагментация диска”.
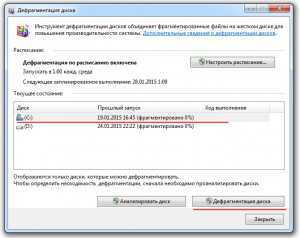
Оптимизация жесткого диска реально поможет Вам ускорить компьютер. Особенно заметным эффект будет на тех компьютерах, где эта процедура давно не проводилась. Напомним, что дефрагментацию желательно проводить регулярно для поддержания оптимальной работы винчестера.
Оптимизация автозапуска в windows 7
Проблема. Даже на мощных и дорогих компьютерах со временем замечается снижение скорости загрузки операционной системы. И в большинстве случаев виновником является огромное количество программ, которые одновременно запускаются вместе с операционной системой. В автозагрузку добавляются менеджеры обновления различных приложений, агенты социальных сетей, всевозможные мессенджеры, антивирус. Последний кстати лучше из автозагрузки не убирать, поскольку в идеале антивирусная программа должна постоянно защищать компьютер в режиме реального времени. Всех остальных “нежданных гостей” автозагрузки будем отключать.
Решение. Для простого и эффективного удаления лишних программ из автозагрузки рекомендуется использовать программу CCleaner. Ее основная специальность заключается чистке реестра (об этом поговорим дальше), но и с оптимизацией автозагрузки она справляется на отлично предоставляя пользователю удобный и интуитивно понятный интерфейс.
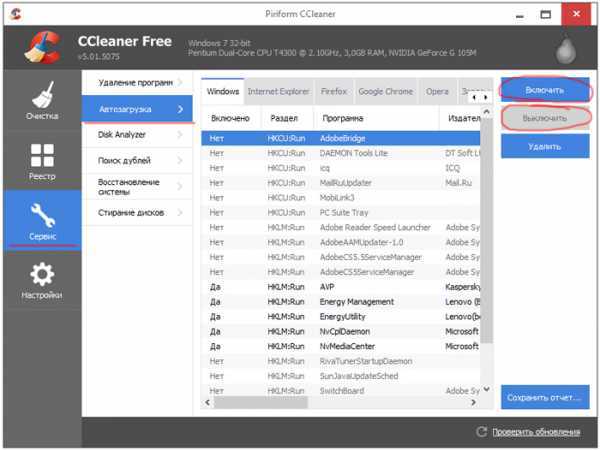
Запустите программу, перейдите во вкладку “Сервис” --> “Автозагрузка” и при помощи кнопки “Выключить” уберите из автоматического запуска все программы, которые Вам не нужны.
Диагностика оперативной памяти и реестра
Проблема. Считается, что замусоренный реестр может негативно повлиять на скорость работы компьютера, как и проблемная оперативная память. С реестром все понятно. При неполном удалении установленных приложений в нем остается “мусор” (параметры приложений, ссылки на несуществующие ярлыки, неверные расширения файлов). Со временем мусора становится все больше. И если мы хотим ускорить компьютер, то мусор нужно удалить.
С оперативное памятью все несколько сложнее. Это очень важный компонент компьютера и говорить про оптимальную работу системы без адекватной работы оперативной памяти просто не приходится. Причиной появления сбоев в ОЗУ может быть брак при производстве, неполадки в блоке питания и даже перепады напряжения. В любом случае оптимизация windows 7 в обязательном порядке подразумевает диагностику оперативной памяти.
Решение. Почистить реестр можно с помощью уже упомянутой ранее программы CСleaner. Диагностику ОЗУ можно провести средствами операционной системы. Для этого откройте меню “Пуск” и в окошке поиска введите “Диагностика проблем оперативной памяти компьютера”.
Должно появиться окошко, в котором нужно выбрать тип проверки (рекомендуется выбрать первый вариант).
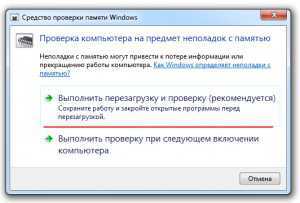
После перезагрузки компьютера начнется проверка памяти. Она может занять долгий промежуток времени, поэтому на период диагностики не планируйте никаких срочных задач связанных с компьютером. При проверке на экране Вы увидите примерно следующее окно:
Окончание диагностики будет сопровождаться перезагрузкой компьютера. При следующем входе в систему Вы сможете ознакомиться с результатами проверки. Оптимизация windows 7 должна обязательно включать в себя работу с реестром и ОЗУ.
Оптимизация windows 7 под многоядерные процессоры
Проблема. У многих пользователей компьютеры оснащены многоядерными процессорами (с числом ядер от 2 и более). Большее количество ядер в процессоре должно положительно повлиять на скорость работы компьютера. Хотя операционная система сама автоматически проверяет тип и характеристики установленного процессора достаточно часто при запуске компьютера используется только одно ядро. Естественно в этом случае скорость загрузки операционной системы снижается.
Решение. Решение этой проблемы очень простое. Пользователь может принудительно указать системе необходимость загрузки с использованием мощности всех ядер процессора. Для этого перейдите в “Пуск” --> “Все программы” --> “Стандартные” --> “Выполнить”. Вводим команду “msconfig” и нажимаем “ОК”.

В появившемся окне конфигурации системы переходим во вкладку “Загрузка” --> “Дополнительные параметры…”. Ставим флажок напротив пункта “Число процессоров” и выбираем максимальное число. Нажимаем “ОК”.

Если Вы не знаете, как ускорить работу компьютера, а точнее как повлиять на скорость запуска операционной системы, то данный способ Вам идеально подойдет.
Удаление ненужных гаджетов
Проблема. Стандартные и дополнительные гаджеты, используемые в windows 7 несомненно очень удобные и полезные. Многие пользователи их с радостью используют в повседневной работе для облегчения доступа к интересной информации. С другой стороны гаджеты могут непосредственно влиять на скорость работы компьютера, естественно в отрицательном плане. Такие гаджеты будут расходовать ресурсы Вашей системы. На мощной современной машине
htfi.ru
Как повысить производительность компьютера на Windows 7

Одним из важнейших критериев, который характеризует компьютерную систему, является её производительность. Давайте разберемся, как увеличить этот базовый показатель настольного ПК или ноутбука с Виндовс 7.
Читайте также:Повышение производительности компьютераУлучшение производительности ПК на Виндовс 10
Повышаем производительность
Прежде чем мы приступим к вопросу, как повысить производительность, давайте разберемся, что она собой представляет и что, собственно, мы собираемся повышать. В Виндовс 7 есть такой системный показатель, как «Индекс производительности». Он базируется на оценке отдельных узлов ПК: процессора, оперативной памяти, графики, графики для игр и жесткого диска. Общий индекс выставляется по самому слабому звену. Но по ряду причин эту оценку нельзя назвать однозначной и многие специалисты относятся к ней довольно критически.
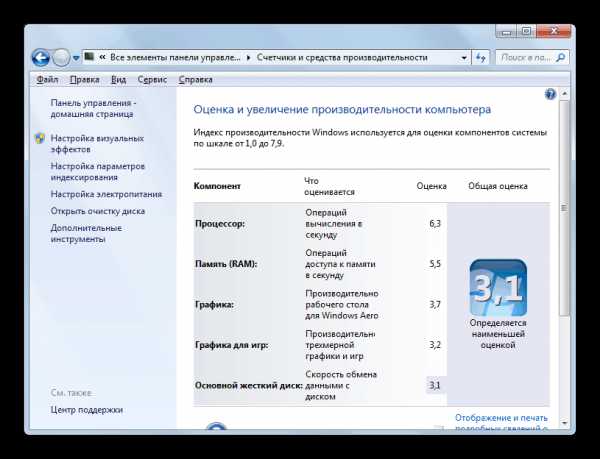
Несомненно, мощность указанных выше компонентов прямым образом влияет на производительность ПК, то есть на объем процессов, которые компьютер может обрабатывать за единицу времени. Далее мы подробно рассмотрим способы увеличения отдачи от этих компонентов для повышения быстродействия ОС в целом.
Урок:Индекс производительности в Виндовс 7Оценка производительности в Виндовс 7
Способ 1: Повышение производительности жесткого диска
Одним из важных факторов повышения производительности операционной системы является оптимизация жесткого диска. Многие пользователи уделяют второстепенное внимание этому фактору, считая, что для быстродействия Виндовс важны, в первую очередь, объем оперативной памяти и мощность процессора. А зря, ведь медленный винчестер замедляет работу компьютера в целом, так как другие компоненты ОС постоянно обращаются к нему для обработки расположенных на нем файлов и других объектов.
Прежде всего, можно произвести очистку жесткого диска от мусора и ненужных файлов, что приведет к ускорению его работы. Это можно сделать как средствами системы, так и при помощи сторонних специализированных программ, как, например, CCleaner.
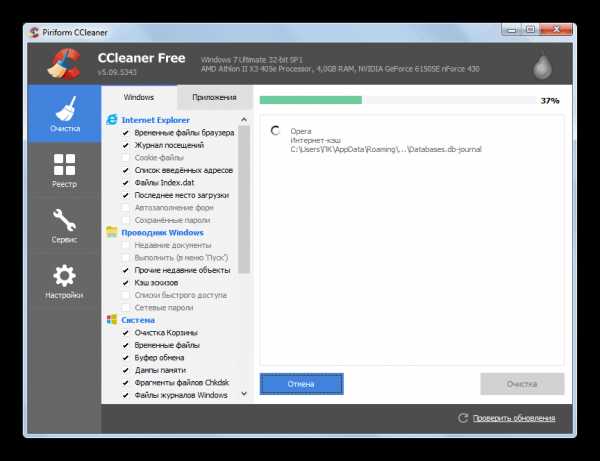
Урок:Очистка винчестера от мусора на Windows 7Очистка ПК от мусора с помощью программы CCleaner
Увеличить скорость работы HDD, а значит, и производительность системы в целом, помогает операция дефрагментации винчестера. Её можно выполнить при помощи специальной системной утилиты или сторонних программ для дефрагментации.
- Для запуска системной утилиты щелкайте «Пуск» и переходите во «Все программы».
- Далее откройте папку «Стандартные».
- Затем зайдите в каталог «Служебные».
- В списке утилит найдите объект «Дефрагментация диска» и активируйте соответствующий инструмент щелчком по нему.
- В открывшемся окне вам нужно будет выделить наименование раздела и щелкнуть «Дефрагментация диска».
- Будет запущена процедура дефрагментации, по завершении которой Виндовс должна начать работать быстрее.
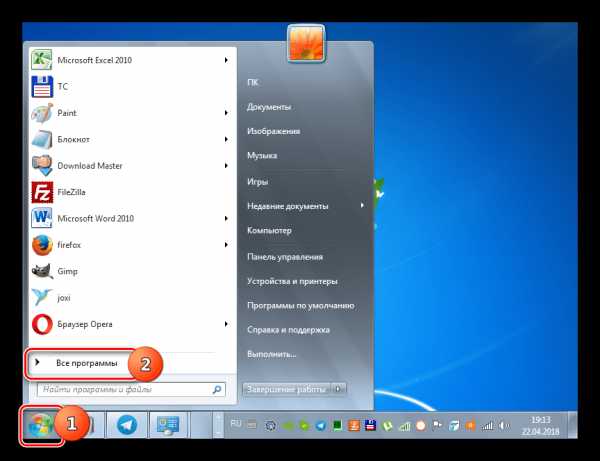
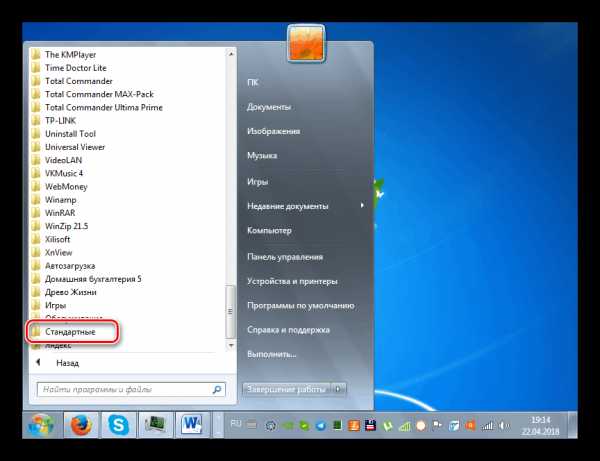
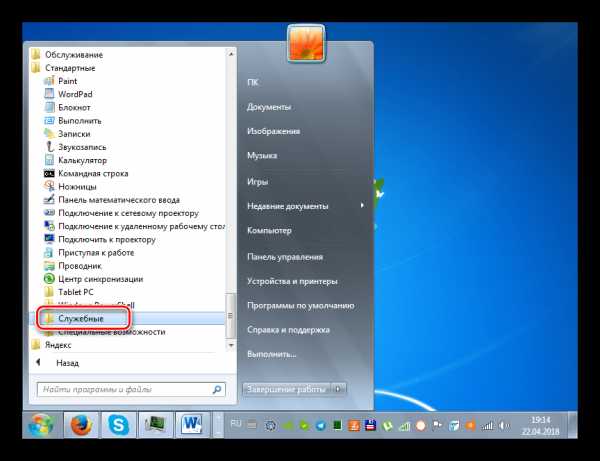
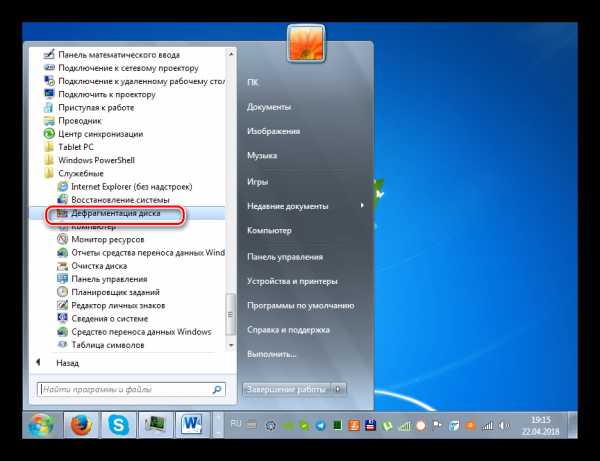
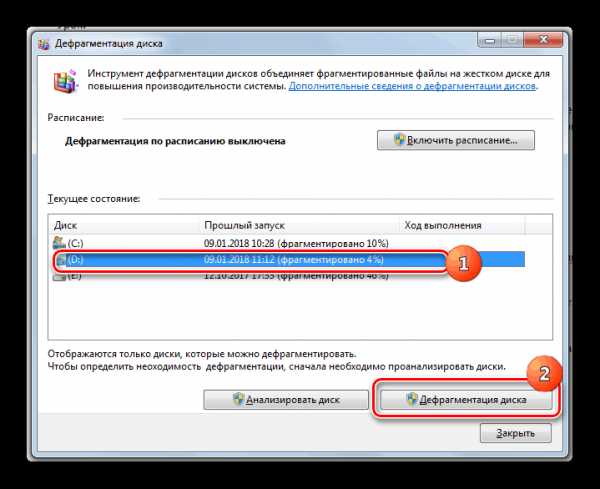
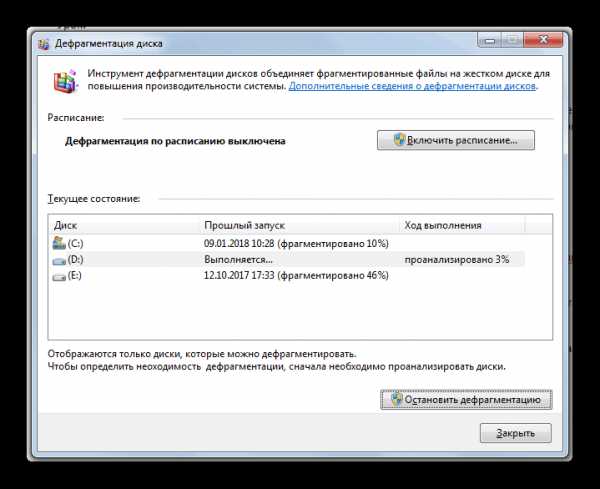
Урок: Выполнение дефрагментации жесткого диска в Виндовс 7
Кроме того, увеличить быстродействие HDD можно, произведя его правильную настройку в «Диспетчере устройств».
- Щелкайте «Пуск» и переходите в «Панель управления».
- Зайдите в раздел «Система и безопасность».
- В блоке «Система» щелкайте по надписи «Диспетчер устройств».
- В открывшемся интерфейсе «Диспетчера устройств» кликните по пункту «Дисковые устройства».
- Откроется перечень подключенных к ПК физических жестких дисков. Это может быть как одно устройство, так и несколько. Произведите двойной щелчок левой кнопки мыши (ЛКМ) по названию одного из них.
- Открывается окошко свойств винчестера. Переместитесь в раздел «Политика».
- Тут указывается политика производительности. У жестких дисков разных производителей пункты в этом разделе могут отличаться. Но, исходя из общей логики, ищите ту позицию, которая должна способствовать увеличению быстродействия. Например, «Разрешить кэширование» или «Оптимальная производительность». Отметив данный пункт, жмите «OK» в текущем окошке.
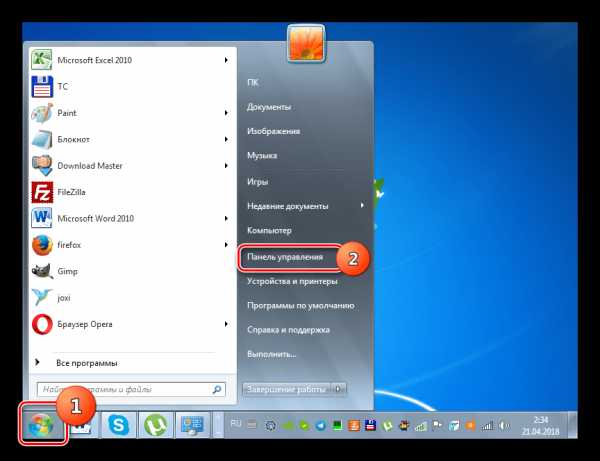
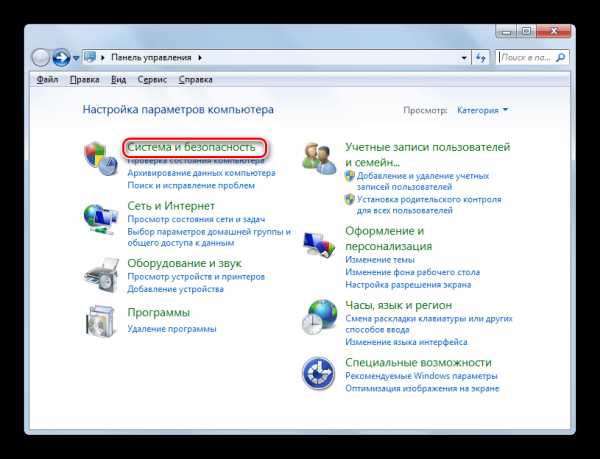
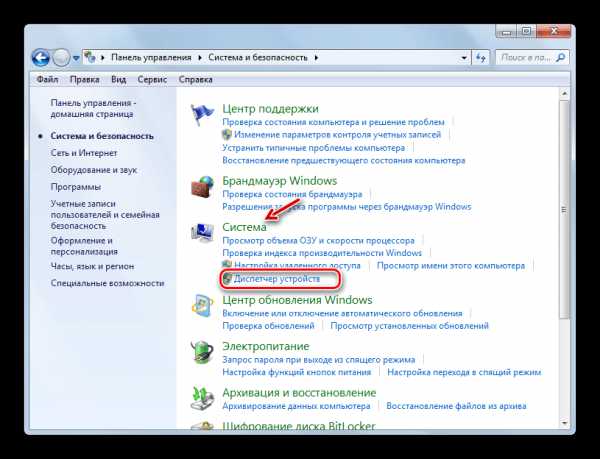
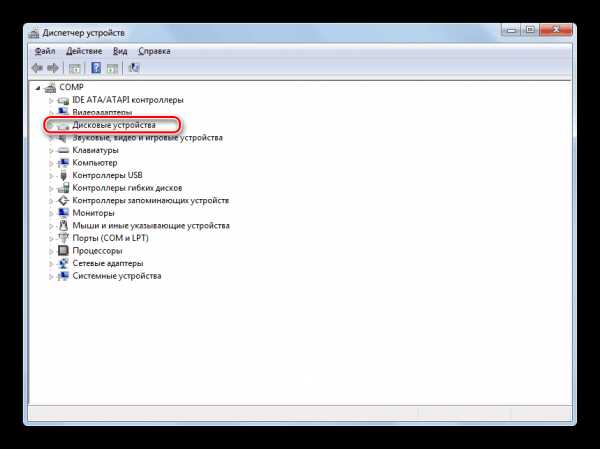
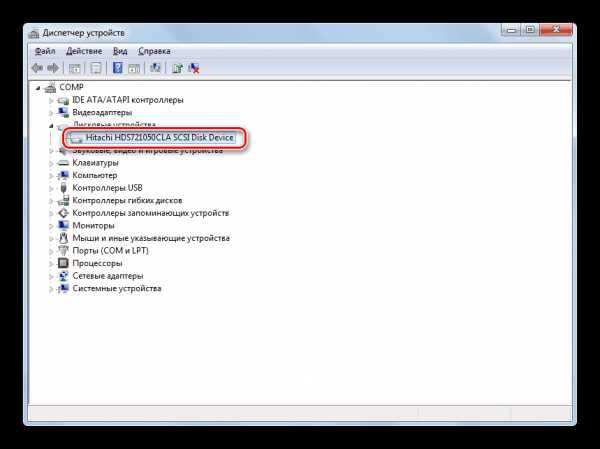
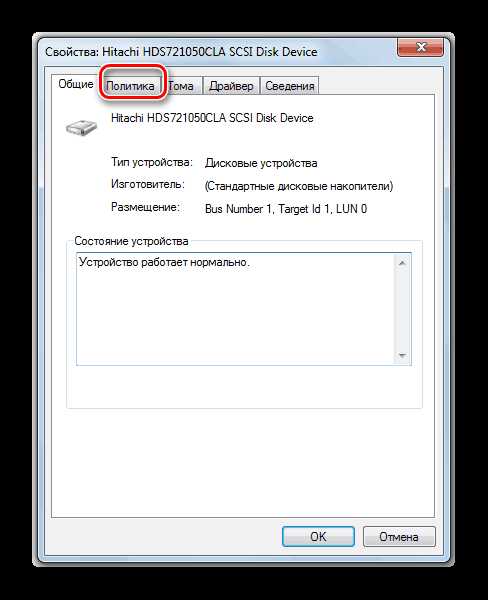
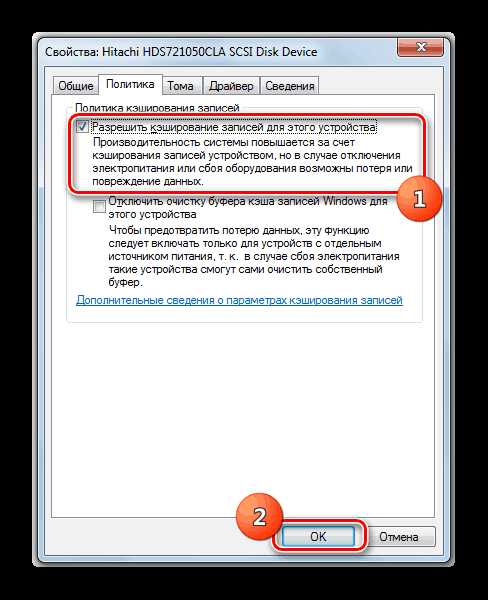
Урок: Ускорение работы жесткого диска
Способ 2: Увеличение объема оперативной памяти
Увеличить производительность системы можно также путем увеличения размера оперативной памяти. Самый элементарный и вместе с тем эффективный метод добиться такого результата – это приобрести дополнительную или более объемную планку RAM. Но к сожалению, не всегда это возможно как по финансовым, так и по техническим соображениям, ведь 32-битные Виндовс 7 поддерживают размер оперативной памяти не больше 4 Гб. Но существует возможность обойти это ограничение.
Для того чтобы увеличить объём оперативной памяти без изменения аппаратной конфигурации, создается файл подкачки на жестком диске, который формирует, так называемую, виртуальную память. При нехватке ресурсов RAM система обращается к этой выделенной области на винчестере. Поэтому для увеличения производительности ПК необходимо включить указанный файл, если он у вас отключен.
- Нажмите «Пуск», а затем щелкайте правой кнопкой мыши по пункту «Компьютер». В открывшемся меню выбирайте «Свойства».
- Запустится окно свойств ОС. В левой его части нажмите «Дополнительные параметры…».
- В открывшейся оболочке щелкайте по кнопке «Параметры…» в блоке «Быстродействие».
- Откроется окошко параметров быстродействия. Тут перемещайтесь в раздел «Дополнительно».
- В блоке «Виртуальная память» щелкайте по кнопке «Изменить…».
- Открывается окно регулирования виртуальной памяти. В верхней его части можно установить галочку около параметра «Автоматически выбирать…» и система сама подберет настройки для файла подкачки.
Но мы советуем вам установить параметры вручную. Для этого, прежде всего, снимите галочку с чекбокса «Автоматически выбирать…», если она там установлена. Затем в окошке выбора раздела выделите тот логический диск, где желаете расположить файл подкачки. Ниже переставьте переключатель в позицию «Указать размер». После этого поля «Исходный размер» и «Максимальный размер» станут активными. Поставьте туда одинаковое значение желаемой величины виртуальной памяти в мегабайтах. Затем жмите на кнопку «Задать» и «OK».
- Для того чтобы введенные настройки вступили в силу, требуется произвести перезагрузку компьютера.
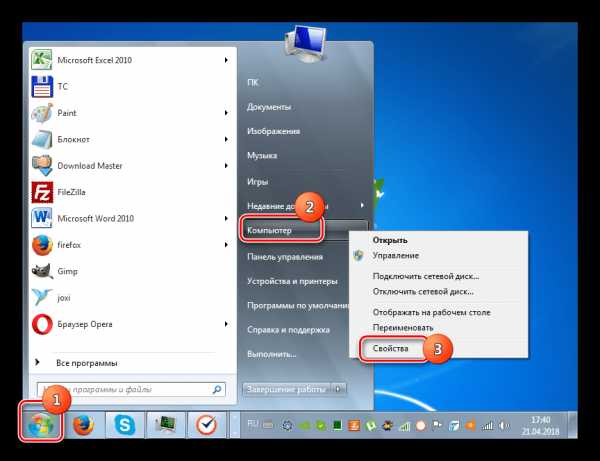
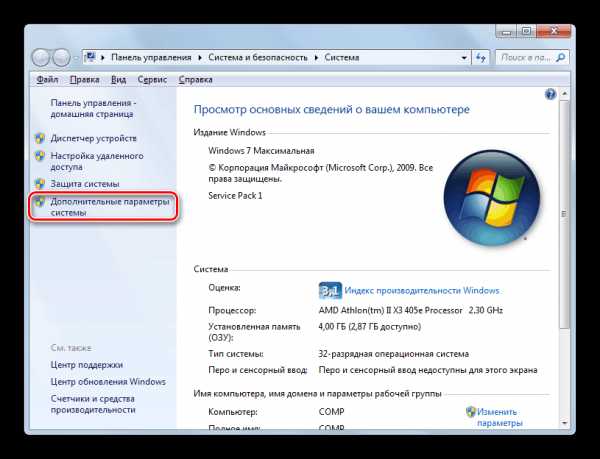
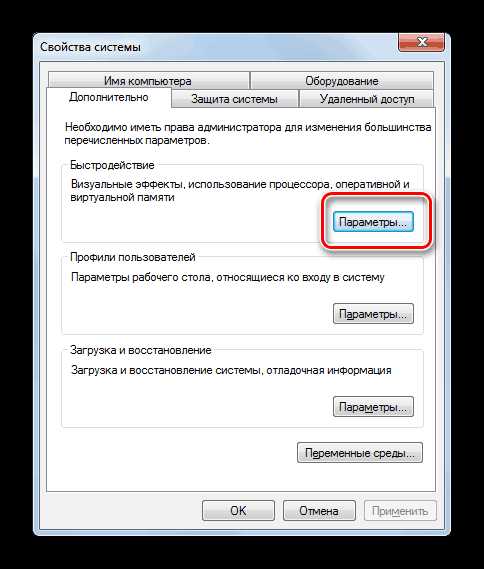
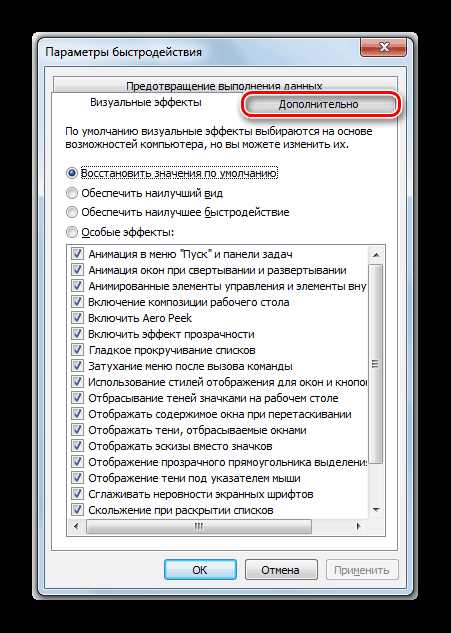
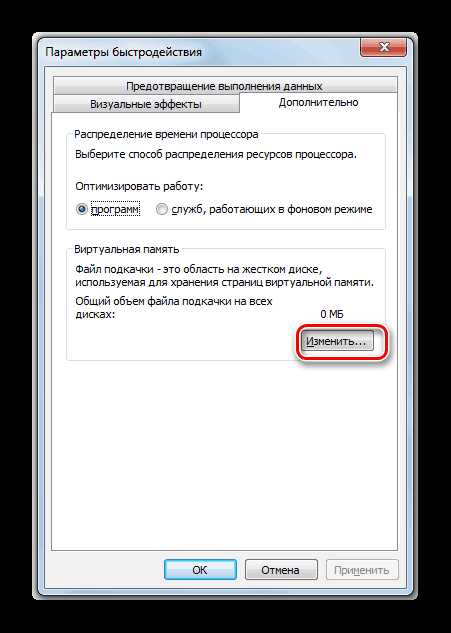
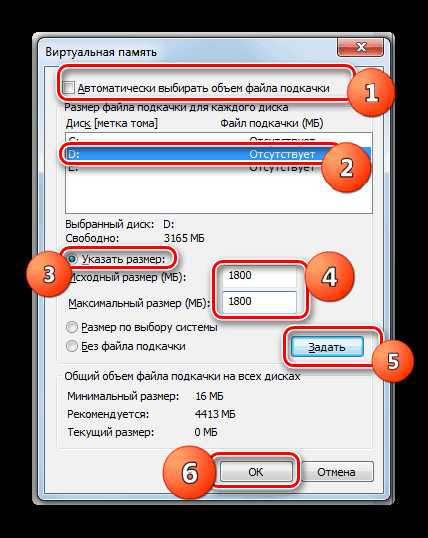
Необходимо помнить, что слишком большим файл подкачки создавать тоже не следует. Во-первых, вы, таким образом, теряете рабочее пространство, которое могли бы использовать для хранения файлов. Во-вторых, скорость обращения к жесткому диску гораздо медленнее, чем к аппаратному RAM. Поэтому при увеличении виртуальной памяти предоставляется возможность обрабатывать больший объем процессов одновременно, но уменьшается быстродействие, что негативно сказывается на производительности системы в целом. Считается, что оптимальным размером является величина в полтора раза превышающая объем аппаратной оперативной памяти ПК. Рекомендуем устанавливать объем файла подкачки именно исходя из данного расчета. Если он у вас уже установлен, то советуем изменить его размер на оптимальный.
Урок: Изменение объема файла подкачки в Виндовс 7
Способ 3: Отключение графических эффектов
Не секрет, что графические эффекты потребляют значительную часть мощность видеокарты, процессора и используют немалый объем оперативной памяти. Чтобы высвободить ресурсы этих объектов для выполнения других задач и тем самым повысить быстродействие системы в целом, можно отключить некоторые визуальные эффекты.
- Для выполнения указанной задачи снова открывайте дополнительные параметры системы и переходите в окно параметров быстродействия так же, как было описано в предыдущем способе. В разделе «Визуальные эффекты» установите переключатель в позицию «Обеспечить наилучшее быстродействие». После этого жмите «Применить» и «OK».
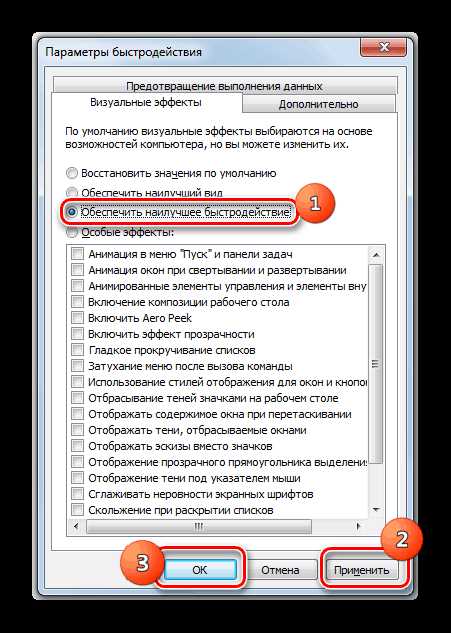
Но если вы не хотите отключать все эффекты, а только некоторые из них, то переставьте переключатель в положение «Особые эффекты» и снимите отметки с тех пунктов, которые вы желаете деактивировать. Затем точно так же жмите «Применить» и «OK».
- После этого все визуальные эффекты или часть из них в соответствии с выбранным вариантом будут отключены, а ресурсы различных элементов системы, в первую очередь видеокарты, будут высвобождены под другие задачи.
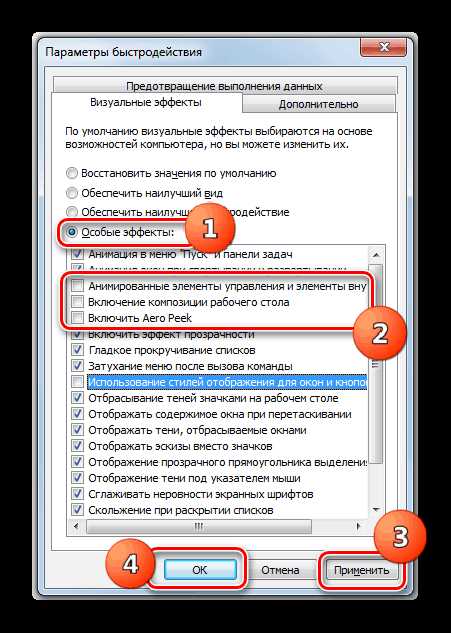
Кроме того, оптимизировать расход ресурсов на графике можно также с помощью панели управления видеоадаптера. Алгоритм установки необходимых параметров отличается в зависимости от производителя и модели видеокарты, но суть сводится к тому, чтобы между производительностью и качеством выбрать производительность или, по крайней мере, установить оптимальный для вас баланс между этими двумя критериями.
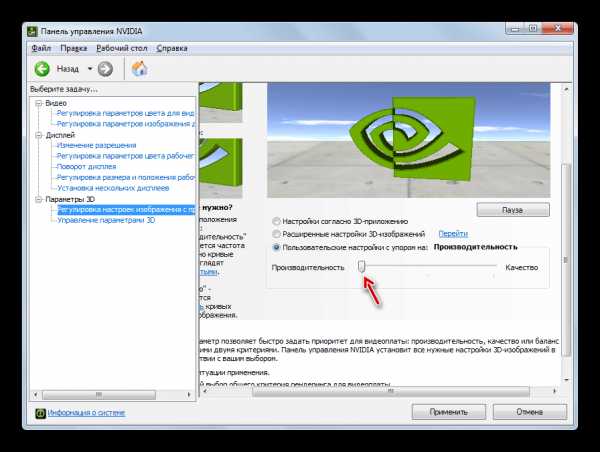
Повысить производительность видеоадаптера также поможет своевременное обновление его драйверов и инсталляция специального софта, предназначенного для оптимизации работы видеокарты.
Урок: Ускорение работы видеокарты
Способ 4: Отключение приложений в автозапуске
Довольно часто при инсталляции программы прописываются в автозапуск, тем самым не только замедляя загрузку системы, но и потребляя ресурсы на протяжении всей рабочей сессии. Но при этом пользователь далеко не всегда нуждается в работе этих приложений, то есть они зачастую потребляют ресурсы ОС вхолостую. В этом случае нужно удалить такие элементы из автозагрузки.
- Наберите комбинацию Win+R. В открывшееся окно введите:
msconfig
Примените нажатие по кнопке «OK».
- Открывается окно редактирования конфигурации системы. Перемещайтесь в раздел «Автозагрузка».
- Откроется раздел автозагрузки. Дальнейшие действия зависят от того, хотите ли вы отключить автоматический запуск всех элементов или только некоторых из них. Первый вариант действий принесет больший эффект, но нужно учитывать, что есть такие программы, которые для решения конкретно ваших задач предпочтительней оставить в автозапуске. Так что тут решение за вами.
- В первом случае просто щелкайте по кнопке «Отключить все». После этого отметки напротив всех элементов списка будут сняты, далее жмите «Применить» и «OK».
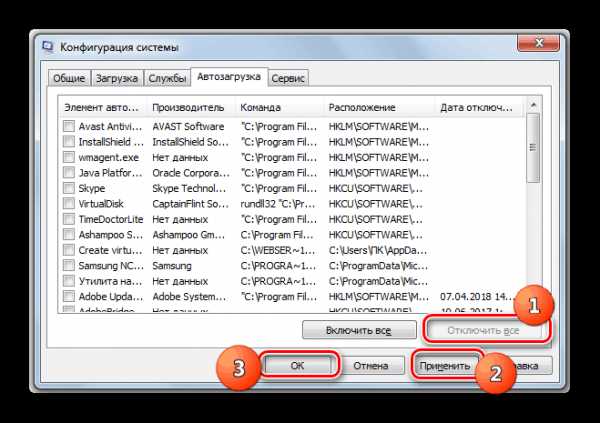
Во втором случае снимите галочки около тех элементов, которые собираетесь убрать из автозагрузки, но не трогайте отметки напротив названий программ, оставляемых в автозапуске. Далее, как и в предыдущий раз, жмите «Применить» и «OK».
- После этого откроется диалоговое окошко, где будет предложено произвести перезапуск ПК. Закройте все активные программы и нажмите «Перезагрузка».
- После перезапуска выбранные приложения будут удалены из автозагрузки, что высвободит ресурсы системы и позволит повысить её быстродействие.

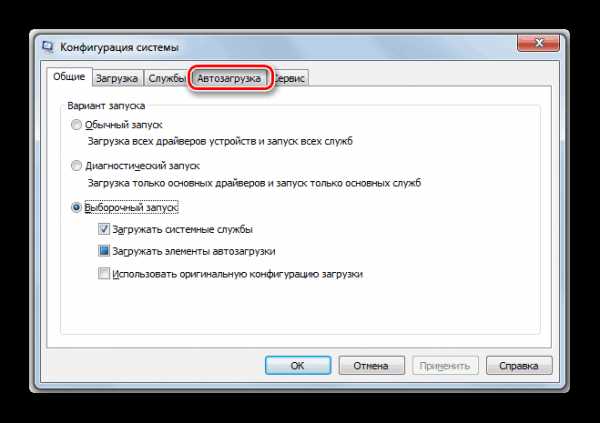
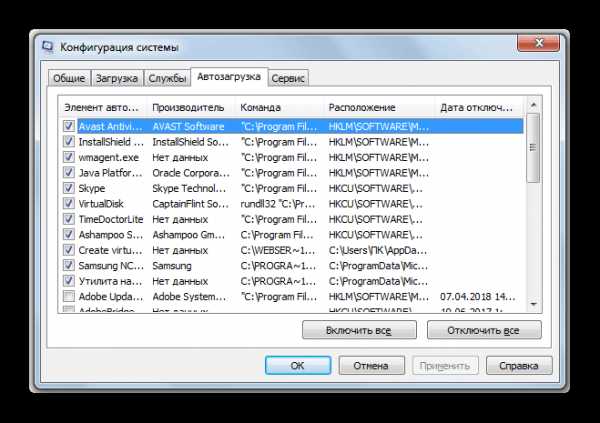
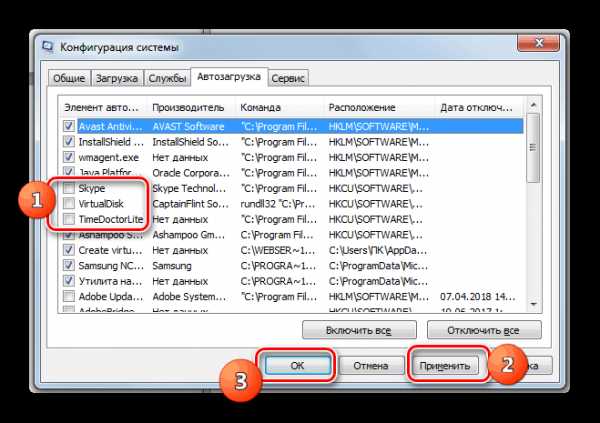

Урок: Отключение автозапуска приложений в Виндовс 7
Способ 5: Отключение служб
Нагрузку на систему осуществляют также различные запущенные службы. При этом далеко не все из них нужны пользователю, а от действий некоторых из данных объектов негативных последствий даже больше, чем позитивных. Такие элементы желательно отключать для повышения производительности ПК. Принцип деактивации примерно такой же, как и принцип удаления программ из автозагрузки. Но есть одна важная оговорка: к отключению служб нужно относиться более внимательно, так как деактивация важного элемента может привести к некорректной работе системы.
- Жмите «Пуск» переходите в «Панель управления».
- Далее зайдите в «Система и безопасность».
- Щелкайте «Администрирование».
- В открывшемся перечне выбирайте «Службы».
- Открывается «Диспетчер служб». Выделите ту службу, которую желаете деактивировать, а затем в левой части окна нажмите «Остановить».
- Будет выполнена процедура деактивации.
- После этого дважды щелкните ЛКМ по названию этой же службы.
- Откроется окошко свойств службы. В раскрывающемся списке «Тип запуска» выбирайте позицию «Отключена». Затем произведите нажим по кнопкам «Применить» и «OK».
- Произойдет возврат в основное окно «Диспетчера», а сама служба будет полностью деактивирована. Об этом будет свидетельствовать отсутствие статуса «Работает» в столбце «Состояние» напротив выключенного элемента, а также статус «Отключена» в колонке «Тип запуска».
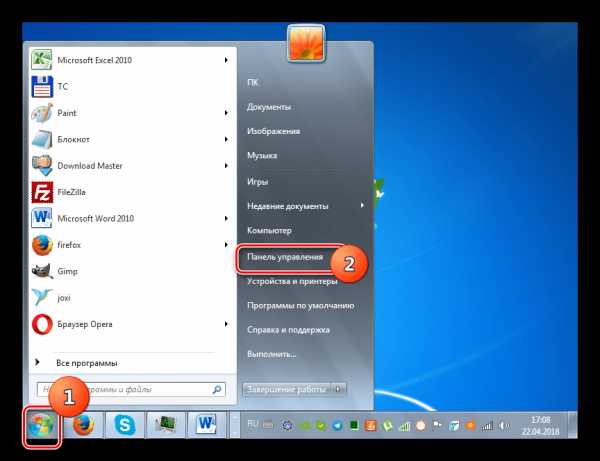
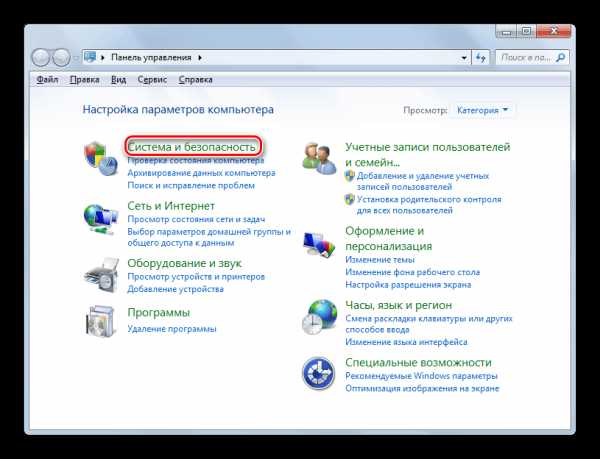
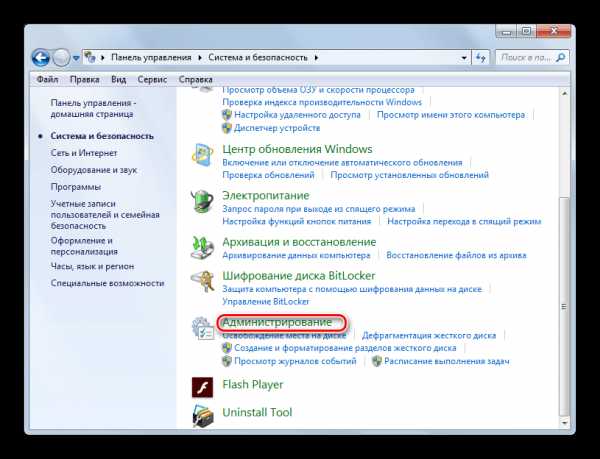
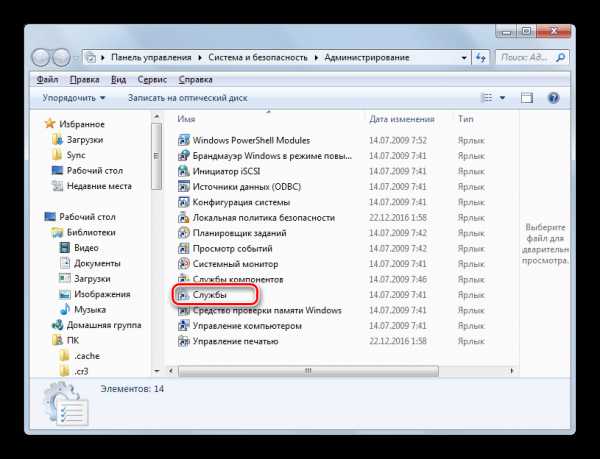
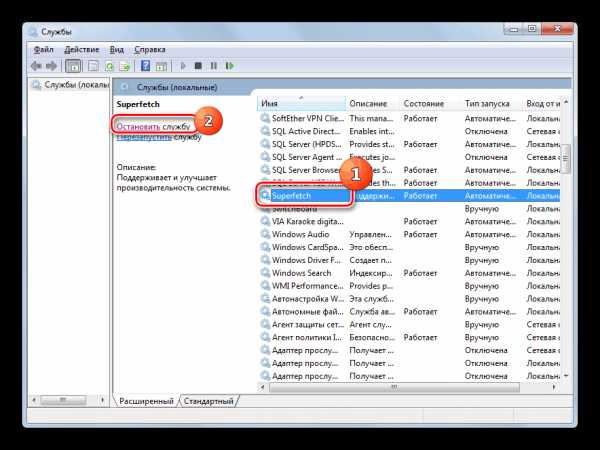

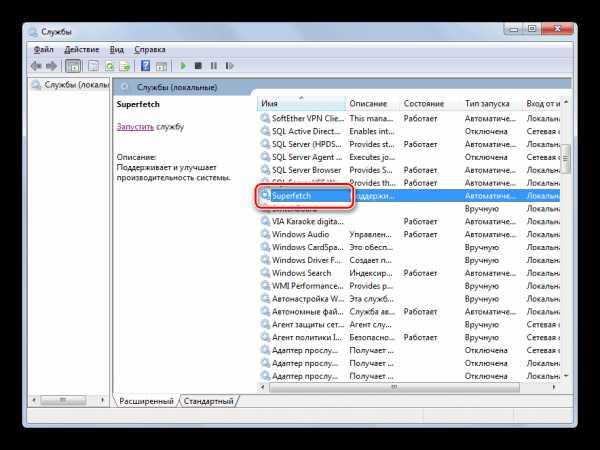
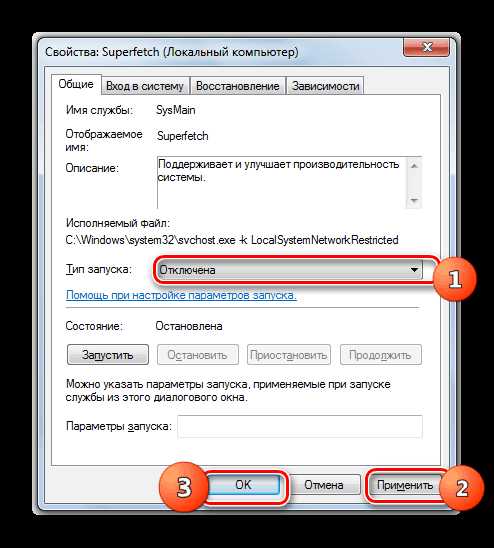
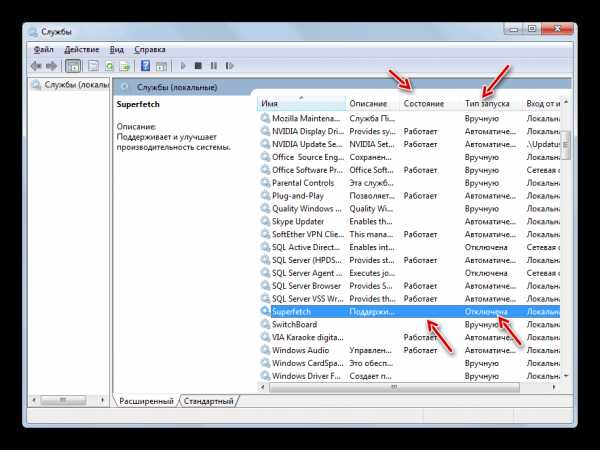
После выполнения указанных манипуляций по отключению всех ненужных служб скорость работы системы должна повыситься вследствие высвобождения ресурсов. Но, повторяем, очень внимательно относитесь к тому, какую службу отключаете. Перед выполнением процедуры ознакомьтесь с нашим отдельным материалом, в котором рассказывается, какие службы можно отключить без существенных негативных последствий для ОС.
Урок: Деактивация ненужных служб в Виндовс 7
Способ 6: Чистка реестра
Ещё один способ ускорить работу ПК – это очистка системного реестра от устаревших и ошибочных записей. Таким образом, система не будет обращаться к указанным элементам, что повысит не только скорость её работы, но и корректность функционирования. Для этих целей применяются специальные программы-чистильщики. Одним из самых популярных приложений для выполнения указанной задачи является уже знакомый нам по Способу 1 CCleaner.
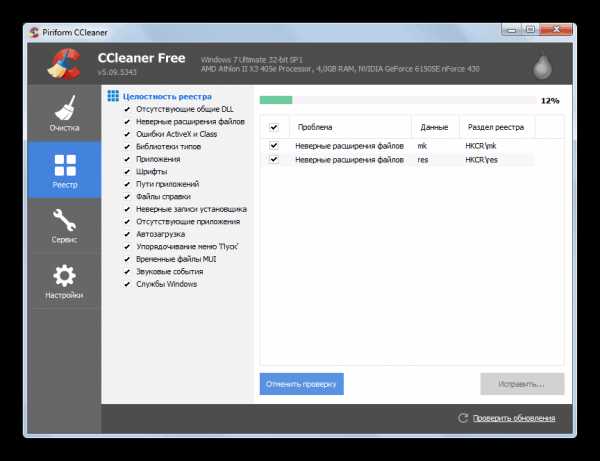
Урок:Качественная очистка реестра от ошибокОчистка реестра при помощи CCleaner
Способ 7: Настройка электропитания
Следующий вариант повышения скорости работы ОС – это правильная настройка электропитания.
- Перейдите в раздел «Панели управления» под названием «Система и безопасность». Алгоритм этого перехода был описан в Способе 5. Далее щелкайте «Электропитание».
- В открывшемся окне выбора плана энергопитания вам остается только переставить радиокнопку в позицию «Высокая производительность», после чего можно закрывать окно.
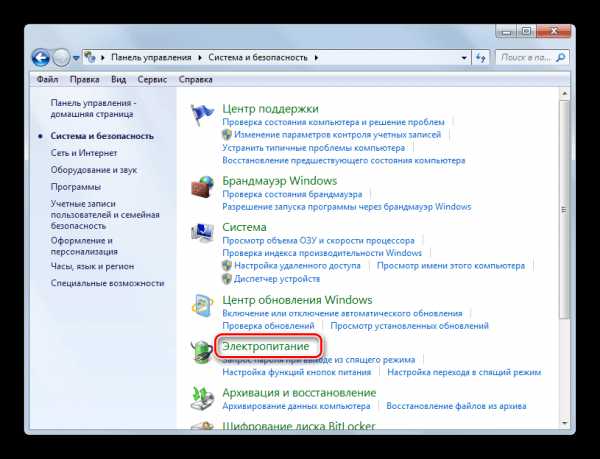
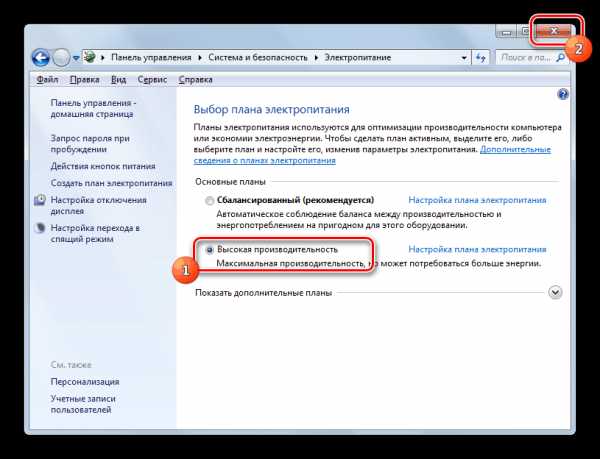
Для настольных ПК этот способ особенно подходит, так как не имеет практически никаких негативных последствий. Но если вы пользуетесь ноутбуком, необходимо подумать, стоит ли его применять, так как это может значительно увеличить скорость разрядки батареи.
Способ 8: Разгон процессора
По умолчанию процессор не настроен для использования своих возможностей по максимуму. У него всегда есть запас мощности, а поэтому существуют способы эту мощность высвободить для повышения производительности ОС. Как правило, они осуществляются при помощи специального софта. Но стоит помнить, что разгон процессора – это довольно опасная процедура, которая при неправильном осуществлении может привести к выходу ПК из строя. В любом случае разгон процессора ведет к повышению его изнашиваемости, а при неправильных действиях даже к выходу из строя в кратчайшие сроки.
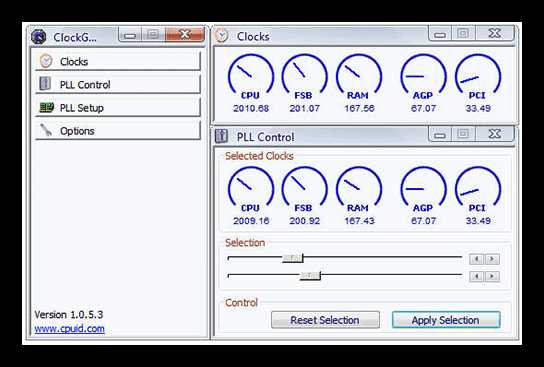
Урок:Разгон процессора на ноутбукеУвеличение быстродействия процессора
Как видим, повышение производительности системы в Виндовс 7 осуществляется, главным образом, путем снижения нагрузки на отдельные компоненты. При этом зачастую требуется выбирать, что для вас важнее скорость работы или визуальный вид. Хотя есть и такие методы, где подобная дилемма не стоит, например, чистка ПК от мусора. В этом случае оптимизация имеет только положительный характер с условием, что вы все делаете правильно.
Мы рады, что смогли помочь Вам в решении проблемы. Задайте свой вопрос в комментариях, подробно расписав суть проблемы. Наши специалисты постараются ответить максимально быстро.Помогла ли вам эта статья?
Да Нетlumpics.ru
Как повысить производительность ноутбука на Windows 7
Вопрос этот не так прост, как может показаться на первый взгляд. Если вы работаете с обычным для себя набором приложений и производительности ноутбука для их исполнения вполне достаточно, то об апгрейде системы можно не думать.
Модернизация потребуется тогда, когда возможностей компьютера станет явно не хватать для удовлетворения имеющихся потребностей. Windows – система сама по себе достаточно прожорливая. ПО под Windows, разработанное с применением новомодных технологий, – жадно до ресурсов не меньше, чем голодный монстр из фильмов-ужасов до зазевавшихся в лесу случайных прохожих.
Поэтому, от чего-то одного точно придется отказаться: либо от своих все возрастающих потребностей, либо от устаревшей модели ноутбука. Те, кто выбирает первый путь, просто ищут и находят менее ресурсоемкие программы и отказываются от игр в чересчур «тяжеловесные» игрушки.
Ничего плохого в этом нет, за исключением того, что со временем вы становитесь похожи на этакого хранителя древностей – архивариуса при старинном программном обеспечении.
На Word 5 можно делать почти то же самое, что и на Word 2015, только с гораздо меньшим комфортом.
 Другая альтернатива – купить новый ноутбук или увеличить производительность имеющейся системы на windows. Т.е. сделать то, что в околокомпьютерных кругах принято называть «апгрейдом». Мы будем рассматривать «жесткий» и «мягкий» апгрейд ноутбука на windows по отдельности. Первый касается оборудования, а второй – софта.
Другая альтернатива – купить новый ноутбук или увеличить производительность имеющейся системы на windows. Т.е. сделать то, что в околокомпьютерных кругах принято называть «апгрейдом». Мы будем рассматривать «жесткий» и «мягкий» апгрейд ноутбука на windows по отдельности. Первый касается оборудования, а второй – софта.
Аппаратная оптимизация
Повысить производительность компьютера можно, заменив в нем те или иные блоки более новыми и современными. В случае с настольным компьютером – все ясно. В нем замена отдельных компонентов осуществляется сравнительно легко, — это следствие так называемой «открытой архитектуры» IBM PC. У ноутбуков эта процедура осложняется отсутствием такой сквозной совместимости интерфейсов и оборудования. Причем как между моделями одного и того же производителя, так и между моделями разных. Однако, многое по-прежнему доступно:
- Можно увеличить объем оперативной памяти.
- Можно обновить жесткий диск.
- Можно установить более мощный процессор.
Мастера апгрейда могут сделать и более серьезную модернизацию, но мы не станем обсуждать их таланты.
С оперативной памятью все просто – в разъемы стандартного типа можно вставить планки с большим объемом памяти. Это приведет к заметному росту производительности. Другой способ увеличить производительность — установить более мощный процессор. Наконец HDD-накопитель, можно поменять на более современную SDD-модель, конечно, если у вас не слишком старая техника с единственным IDE-интерфейсом.
 Неподготовленному пользователю нет нужды проделывать эти манипуляции самостоятельно. За этим он может обратиться в любую компьютерную мастерскую. Обновленный таким образом переносной компьютер может начать выдавать чудеса производительности. Одно за другим. Диву иногда даешься, понимая, насколько просто и дешево может быть решена проблема мощности старенького ноутбука.
Неподготовленному пользователю нет нужды проделывать эти манипуляции самостоятельно. За этим он может обратиться в любую компьютерную мастерскую. Обновленный таким образом переносной компьютер может начать выдавать чудеса производительности. Одно за другим. Диву иногда даешься, понимая, насколько просто и дешево может быть решена проблема мощности старенького ноутбука.
Программная оптимизация
Чтобы увеличить производительность ноутбука c ОС Windows на борту, можно произвести следующие действия:
- Установить специальные программы оптимизаторы Windows. Эти программы способны весьма существенно повлиять на скорость работы в лучшую сторону. Обычно в названиях таких программ можно обнаружить словечко «tweak». Конкретный пример – утилита «AeroTweak». Или словечко «speed», конкретный пример – платная, но очень мощная программа «Auslogics BoostSpeed». Также не забываем чистить реестр чем-то наподобие утилиты «ССleaner».
- Активизировать в BIOS опцию «Load Optimal Settings», буде оная там обнаружится.
- «Вырубить» все ненужные для работы и развлечений службы Windows, а также удалить ненужные программы из автозагрузки.
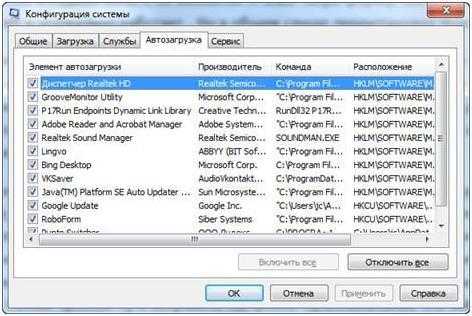
- Установить самые последние версии драйверов устройств.
- Тщательно проверять Windows на наличие вирусов и посторонних программ, в том числе извлеченных из Интернета — уничтожать всю заразу, которая попадется под руку.
- Делать регулярное обновление системы.
- Периодически переустанавливать операционную систему. Свежеустановленная ОС работает обычно гораздо шустрее.
Если проделывать все это вовремя, то увеличить производительность ноутбука с Windows – не составит труда.
Похожие записи:
windowstune.ru
Увеличение быстродействия ноутбука
Оптимизация Windows 7, 8, 8.1, 10 или как ускорить ноутбук?
Для начала хотелось бы оговориться, что данная статья подойдет для любого компьютера как для ноутбука так и для любого другого компьютера на котором установлена операционная система Windows 7, 8, 8.1, 10.
В последнее время я очень часто слышу от людей фразы «У меня тормозит ноутбук», «У меня плохо работает компьютер» и т.д. На самом деле причин тому может быть очень много и сходу не один специалист не решит Вам проблему и не подскажет, что делать, если Вы придете и скажете, что у Вас тормозит компьютер.
Поэтому я решил написать инструкцию по оптимизации Windows 7, 8, 8.1 и 10. Инструкция коснется не только оптимизации работы ОС (Операционная система) с жестким диском, а оптимизации ОС в целом и со временем будет дополняться.
Поэтому Вы можете самостоятельно попробовать оптимизировать работу Вашего ноутбука / ПК это не составит проблем даже для начинающего пользователя, речь не будет идти об переустановке ОС компьютера.
Ищем причину медленной работы нашего компьютера:
Первое, что нужно сделать,что не вызовет проблем у обычно пользователя, это нажать сочетания клавиш CTRL+ALT+DEL и выбрать пункт диспетчер задач .Перейти на вкладку Производительность и внизу нажать на кнопку Монитор Ресурсов. Соответственно когда тормозит Ваш ноутбук смотрим на этот монитор ресурсов и видим какая часть нашего железа максимально загружена ЦП (процессор), Диск или Память. Если есть проблемы при работе с сетью можете обратить внимание на Сеть.Тут же мы можем посмотреть какой процесс или процессы (программы) грузят наш компьютер.
Сразу оговорюсь, если у Вас ноутбук то в 90% случаях максимально загруженной частью железа окажется Диск (HDD). По причине того, что у него маленькая скорость обработки данных. Если сравнить диск обычного настольного ПК он работает в 99% со скоростью 7200rpm, тогда как диск ноутбука со скоростью 5600rpm, в среднем это 40-60 мб/с, есть несколько дополнительных параметров которые влияют на скорость, такие как скорость работы с буфером и количество операций ввода/вывода. Но в остальном виновником всё же будет диск потому, что он не успевает обрабатывать всю одновременно поступающую к нему информацию от Вас когда вы используете программы и от фоновых задач (программ).
В связи с тем, что майкрософт сейчас предоставляет бесплатное обновление до Windows 10, у многих пользователей ноутбуков которые обновились с Windows 7,8 и 8.1 возникает такая проблема. Ну очень любит Windows 10 работать с жестким диском.
1. Выбор классической темы
Выберите классическую тему, так как она меньше всего расходует ресурсы. Чтобы выбрать классическую тему нужно, зайти в пуск -> панель управления -> экран -> персонализация тут выбираем классическую тему и жмём ОК
— Если Вы используете ноутбук или компьютер со встроенной/интегрированной видеокартой (onboard), так как встроенная видеокарта не имеет своей собственной памяти она использует обычную оперативную память вашего ноутбука.— Если у Вас видеокарта дискретная, то есть это отдельный модуль этот пункт можно не выполнять.
2. Гаджеты / Виджеты
— Отключите гаджеты если используете, используйте их как можно меньшее количество, лучше не использовать совсем.
3. Установка и удаление программ
— Удалите неиспользуемые программы, и не устанавливайте программы, которыми не будите пользоваться.— Всегда удаляйте программу если она была установлена, а не портативная через панель управления, это нужно для того, чтобы помимо установленных файлов удалялись и ключи в реестре.
4. Чистка и Дефрагментация диска
Чистить диск конечно нужно, а вот дефрагментировать если вы используете Windows Vista, 7 или более новые не надо. Причиной всем то, что дефрагментирование в этих ОС выполняется автоматически по расписанию. Чтобы это проверить достаточно зайти в свойства диска -> вкладка «сервис» -> Оптимизация/Дефрагментация и Вы увидите когда была проведена последняя операция дефрагментации.
Если Вы используете SSD диск (твердотельный) обязательно отключите дефрагментацию по расписанию и никогда её не делайте!
5. Антивирусные программы и защита от вирусов
Вы можете сделать как Вам удобно, но вот мой совет если у Вас лицензионная система. Для Всех лицензионных версий Windows Vista и Windows 7 компания Microsoft предоставляет бесплатный антивирус Microsoft Security Essentials скачать его можно на официальном сайте.
Установите его себе если не используете сайты сомнительного содержания, раз в неделю просто скачивайте свежую версию Dr.Web cureit и проверяйте компьютер в свободное время, то есть когда не используете его.
Любой другой антивирус, как бы Вас не заверяли и какой бы хороший он не был, будет тормозить всю работу Вашей ОС.
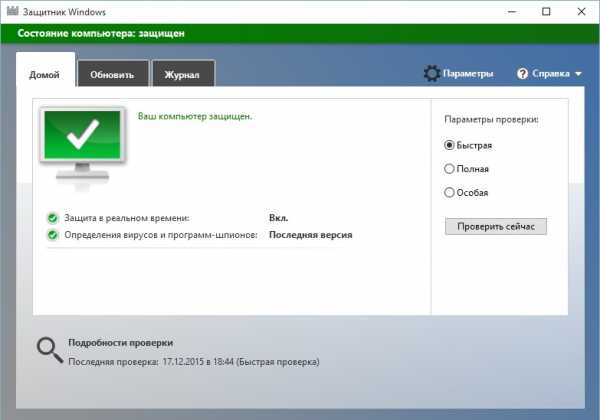
Если у Вас Windows 8,8.1 или 10, то ничего устанавливать не нужно, антивирус уже встроенный, нужно просто удалить сторонний антивирус и убедиться, что встроенный работает.
Для это заходим в ПУСК — Параметры — Обновление и безопасность — Защитник Windows и включаем его . Либо Панель Управления — Защитник Windows и включаем .
Так же в параметрах Защитника найдите и включите пункт проверки съемных носителей.
Далее действуйте как в случае с Windows 7 раз в неделю проверяйте компьютер Dr.Web cureit.

Рекомендую отключить в автозагрузке все программы кроме тех, что требуются для корректной работы ПК/Ноутбука.Такие как Nvidia, AMD catalyst, Диспетчер Realtek и программы для правильной работы тачпада если Вы используете ноутбук.
— Если у Вас Windows XP, Vista и 7. Нажимаете сочетание кнопок Win+R — и введите команду msconfig. В открывшемся окне выбираем вкладку «автозагрузка» и снимаем флажки со всех программ, которые не нужны.
— Если у Вас Windows 8, 8.1, 10 — Автозагрузка расположена в диспетчере задач.
Открываем Диспетчер Задач видим окно без вкладок
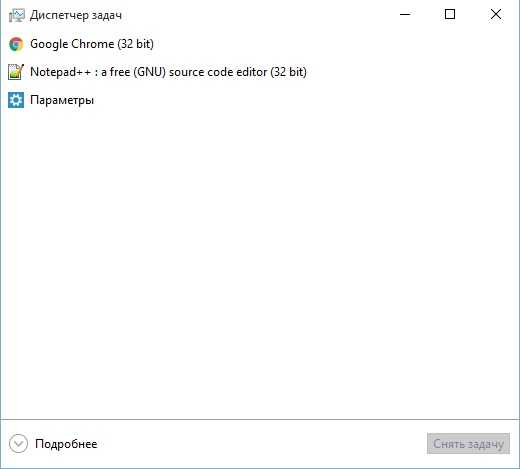
жмем кнопку Подробнее и у Вас появятся вкладки. Жмем на вкладку автозагрузка и отключаем не нужные программы.
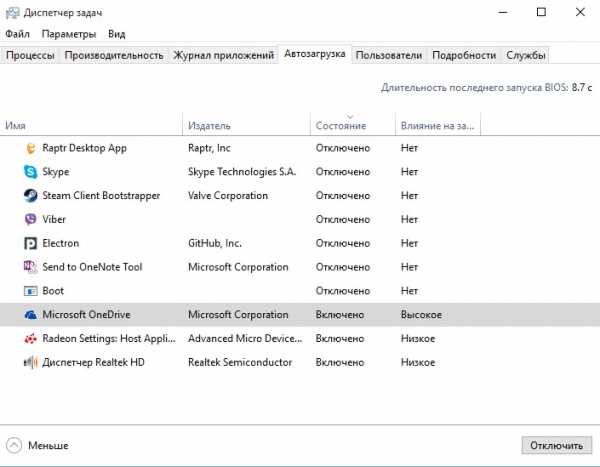
Особенно рекомендую отключать флажки с торрент программами такими как Utorrent/BitTorrent и др. или настройте в них ограничение на загрузку и выгрузку, все торрент программы забивают интернет канал и нагружают сетевое оборудование, что плохо сказывается на скорости работы Вашего интернета.
7. Программы оптимизации
Так же категорически не рекомендую использовать любые подобного рода программы такие как Auslogics, CCleaner и др. Во-первых это не более чем временные результаты. Во-вторых все, что нужно есть в Windows, нужно лишь научиться этим пользоваться.
Auslogics по личному опыту был актуален не более чем на XP и то в основном из-за дефрагментации, хотя была и встроенная. Эффекты все временные. Порой, раз на раз не приходиться может вычистить реестры так, что после перезагрузки вываливаются БСОДы, опять же опыт. Если корректно удаляете программы и используете только лицензионное ПО, либо проверенные источники, чистить реестры не нужно, разве что вирусы вычищать, но это отдельная история.
После продолжительного использования данных программ на компьютере Вам их приходиться использовать все чаще, а компьютер тормозит всё больше. Можете сами в этом убедиться установив их.
8. Служба Windows Search. Для большей оптимизации ноутбука Вы можете отключить службу Windows Search .Windows Search — это служба которая отвечает за индексирование контента, кэширование свойств и результатов поиска для файлов, электронной почты и другого контента. WSearch так же очень любит работать в фоновом режиме в неподходящий момент и сильно нагружает Жесткий Диск работой.
Эта служба влияет лишь на поиск файлов по компьютеру, если Вы им вообще когда нибудь пользуетесь, я вот на своей памяти не припомню когда это было в последний раз. Обычно поиск делается в папке по клавише F3. Поиск будет происходить чуть медленнее так как файлы в фоновом режиме не будут кэшироваться.
— Отключить можно в Панеле управления — Администрирование — Службы — ищем службу Windows Search или WSearch.
Кликаем Дважды, жмем кнопку остановить и выбираем тип запуска: отключена и жмем ОК.
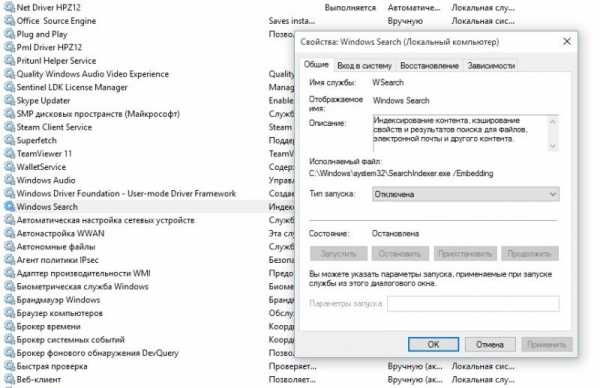
Вы почувствуете как Ваш компьютер, а точнее диск вздохнет спокойно.
Так же после отключения этой службы можно отключить индексацию файлов в свойстве диска. Компьютер — правой кнопкой мыши на диске — свойства — вкладка общие — убираем галочку которая выделена на картинке, жмем ок и нажимаем все подтверждения которые вылезут и там где будет ошибка, что не возможно проделать операцию с системным файлом нажимаем кнопку Пропустить все, ошибка возникает из-за того, что фаил в данный момент используется Windows и он не может быть изменен.
Индексация отключается обязательно если Вы используете SSD диск и хотите продлить его работу! 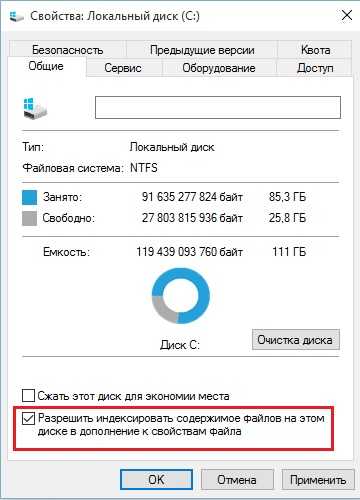
9. Фаил Подкачки
Еще один способ дать свободу диску и снизить его использование это перенести
iuni.ru
Повышение производительности ноутбуков и нетбуков
 На сегодняшний день приобрести определенные модели ноутбуков или нетбуков можно по сравнительно низким ценам. Они удобные и компактные, правда, отличаются не самой высокой производительностью. В статье рассмотрены способы повышения этого показателя у ноутбуков и нетбуков.
На сегодняшний день приобрести определенные модели ноутбуков или нетбуков можно по сравнительно низким ценам. Они удобные и компактные, правда, отличаются не самой высокой производительностью. В статье рассмотрены способы повышения этого показателя у ноутбуков и нетбуков.
В чем причина медленной работы устройств?
Каждый пользователь заинтересован в высокой производительности и длительном периоде эксплуатации ноутбука. Как известно, такие характеристики способны обеспечить дорогие модели. Бюджетные устройства, учитывая их достаточно невысокую стоимость, расплачиваются низкой производительностью. Для таких ноутбуков вызывают определенные сложности решения емких задач, воспроизведение игр с трехмерной графикой и прочее. Но к счастью, большинство моделей предусматривает возможность осуществления замены жесткого носителя, а также оперативной памяти другие варианты, которые отличаются более высокой производительностью.
Статья предоставит массу полезной информации для тех пользователей, которые не заинтересованы в замене компонентов устройства. Существуют определенные методы, способствующие эффективной оптимизации ОС. Руководствуясь ними, можно разгрузить систему, избавив ее от выполнения лишних действий, а также направить большую часть ресурсов на осуществление необходимых задач. Все методы, представленные в статье, неоднократно проверены на многих устройствах, поэтому любые сбои и нестабильность в работе полностью исключены. Пользователям предлагаются советы, которые отличаются простотой выполнения действий, отсутствием риска.
Апгрейд жесткого диска
Проанализировав рынок недорогих нетбуков и ноутбуков, можно понять, какие типы носителей используется в них. Как правило, жесткие диски таких устройств трудно назвать высокопроизводительными. Поэтому пользователям приходится применять методы усовершенствования носителей. Лучше всего произвести замену жесткого диска на SSD-диск. Он отличается высокой производительностью.
Для замены жесткого диска потребуются определенные навыки. В качестве инструментов задействованы небольшие часовые отвертки. В противном случае существует вероятность повреждения шурупа, что повлечет за собой отсутствие возможности откручивания его в дальнейшем. Каждая модель устройства отличается индивидуальными особенностями замены компонентов. Поэтому общей инструкции для этой процедуры попросту не существует. В таком случае стоит обратиться к интернету или ознакомиться с вкладышем портативного устройства.
Апгрейд оперативной памяти
Прежде чем совершить покупку ноутбука или нетбука, следует обратить внимание на его спецификации, а также учитывать определенные ограничения, которые присутствуют в чипсетах. Например, недорогие модели довольно часто исключают возможность функционирования памяти в двухканальном режиме. Кроме того, бюджетные варианты устройств часто используют не более 2-4 гигабайтов памяти. Если установить модуль с большим ее объемом, ноутбук откажется запускаться. Немаловажное значение имеет и тип оперативной памяти. Как правило, используется DDR2, но в последнее время выпускаются модели с DDR3.
В случае если не существует возможности нарастить оперативную память, полезной станет технология Windows ReadyBoost. Современный флеш-накопитель отличается высокой скоростью работы, он подходит для применения в ноутбуках и нетбуках. Благодаря нему можно достигнуть быстроты выполнения действий и комфортного использования устройств.
Оптимизация визуальных эффектов
Многие визуальные эффекты, которые используются в последних версиях операционных систем, почти незаметны и не нагружают устройство. На большом экране стационарных компьютеров они способы бросаться в глаза. Что касается миниатюрных ноутбуков и нетбуков, их можно заметить, если пристально вглядываться в дисплей.
Чтобы повысить производительность устройства, работающего с Windows 7, необходимо сначала открыть меню «Пуск», затем кликнуть правой клавишей мыши на «Компьютер» и выбрать пункт «Свойства». Откроется окно «Система», где следует зайти в «Дополнительные параметры системы». Во вкладке «Дополнительно» нужно выбрать «Быстродействие − Визуальные эффекты, использование процессора, оперативной и виртуальной памяти».
В ноутбуках и нетбуках, используемых Windows 8, понадобится открыть панель поиска, затем ввести в строке «Настройка представления и производительности системы». После этого следует выбрать пункт с аналогичным названием в результатах поиска. На экране появится панель «Параметры быстродействия», которая размещена на вкладке «Визуальные эффекты».
После выполнения всех представленных действий инструкция аналогична для обеих операционных систем. Благодаря системному разделу «Визуальные эффекты» появляется возможность целиком изменить стиль интерфейса. Если имеется желание, можно даже вернуться к оформлению, которое присуще первым версиям Windows. Чтобы ускорить процедуру настройки, необходимо сначала установить селектор на «Обеспечить наилучшее быстродействие». Затем все отметки будут сняты с доступных параметров. После этого для каждой операционной системы осуществляются свои действия.
Для Windows 7:
• включение композиции рабочего стола;• применение стилей отображения клавиш и окон;• отображение эскизов вместо знаков;• сглаживание неровностей шрифтов экрана.
Для Windows 8.1:
• анимация на Панели задач и окон при развертывании и свертывании;• вместо значков, выведение эскизов;• появление скольжения и затухания при входе в меню;• сглаживание неровностей шрифтов экрана.
После того как все перечисленные пункты будут отмечены, необходимо нажать «Применить». Все параметры, которые отключены, можно восстановить снова. Поэтому при возникновении недовольств от полученных изменений легко включить все пункты заново. При отключении параметров, указанных выше, позволяется разгрузить процессор и заставить устройство работать быстрее. В результате уменьшается потребление оперативной памяти, что приводит к снижению потребления энергии. Таким образом, ноутбук будет функционировать дольше от аккумулятора.
Оптимизация Windows
На сегодняшний день существует много программ, способных улучшить производительность ноутбуков и нетбуков, а также очистить реестр и систему от ненужного мусора. По заверениям разработчиков, эти утилиты показывают высокую эффективность и вообще творят чудеса. Правда, стоит быть внимательным при выборе софта для оптимизации Windows. Несмотря на положительные отзывы производителей, некоторые программы способны сделать функционирование системы более нестабильным.
В итоге, можно выделить две основные утилиты, которые лучше всего справляются с поставленными задачами. Они проверены на десяти и более операционных систем и ни разу не приводили к каким-либо проблемам. Напротив, эти приложения эффективно проводят оптимизацию и дефрагментацию, улучшая работу устройств. Такими программами являются CCleaner и Defraggler.
CCleaner
Основными причинами торможения Windows стоит назвать общее «замусоривание» временными файлами, большим числом приложений, а также различными ошибками, накопившимися за период эксплуатации. Эта проблема наиболее актуальна среди владельцев нетбуков и ноутбуков бюджетного варианта. Ведь именно в них используются жесткие диски с низкой производительностью, отличающиеся медленной работой. Программа CCleaner осуществляет очистку реестра и носителя с легкостью. Она представляет собой комплекс полезных инструментов, созданных для повышения производительности системы. На официальном сайте разработчика представлена бесплатная версия софта, откуда его можно скачать в свое устройство.
Для выполнения поставленных задач используется следующее:
• вкладка «Очистка»;• вкладка «Реестр»;• вкладка «Сервис»;• список «Автозагрузки»;• меню «Удаление программ»;• раздел «Восстановление системы».
Теперь стоит разобрать каждый пункт более подробно.
Программа способна осуществлять автоматическое сканирование заданных директорий, а также удалять временные файлы. Это выполняется с использованием вкладки «Очистка». Утилита поддерживает почти все известные браузеры, что дает возможность пользователю избавиться от интернет-серфинга до последнего следа. Кроме того, удаляются временные файлы популярных приложений, мкльтимедийные материалы. Перед началом сканирования необходимо кликнуть на «Анализ». Когда процесс завершится, понадобится нажать «Очистка», чтобы окончательно избавиться от файлов.
Обычно установка и удаление материала из памяти устройства оставляют после себя следы. Это могут быть записи в реестре. При накоплении подобного мусора производительность системы заметно снижается. Поэтому в CCleaner предусмотрен анализатор реестра, который способен быстро и бесследно удалять ненужные файлы. Благодаря этому устройство будет работать более эффективно после процесса очистки. Кроме того, софт дает возможность сохранить копии параметров реестра, прежде чем приступить к удалению.
Вкладка «Сервис» содержит программы, позволяющие работать с установленными приложениями, а также помощника, способного восстанавливать системы. Как правило, такими возможностями частично наделены инструменты Windows 7, которые являются стандартными. Но в CCleaner эти функции объединены в общем разделе, что создает значительное удобство для пользователя.
Список «Автозагрузки» совмещает в себе все приложения, которые автоматически запускаются при включении операционной системы. Такая функция представляет удобство для антивирусного программного обеспечения, мессенджеров, а также других утилит, востребованных пользователем. Правда, некоторые из них не настолько важны, но все равно прописываются в списке «Автозагрузки», замедляя работу системы. Чтобы избавиться от них, необходимо тщательно изучить пригодность софта, после чего удалить ненужные программы. Стоит отметить, что исключение их из списка не означает полноценное удаление из компьютера.
Меню «Удаление программ» дает возможность ознакомиться с перечнем утилит, установленных в устройстве. Чтобы удалить требуемые приложения, необходимо выделить их и кликнуть «Деинсталляция». Если они уже удалялись ранее, но все равно отображаются, нужно нажать кнопку «Удалить». В результате CCleaner избавит реестр от присутствия этих приложений.
В разделе «Восстановление системы» можно удалять невостребованные точки восстановления. По мере осуществления этого процесса на жестком диске будет освобождаться место.
Исходя из вышеизложенного, рекомендуется постоянно применять CCleaner для выполнения оптимизации системы. Это способствует повышению ее производительности, долгой работе. Производить очистку достаточно один раз в месяц.
Deffragler
Программа должна присутствовать в устройстве каждого пользователя. Исключение составляют ноутбуки, использующие SSD-диски. Утилита достаточно полезна, эффективна и показывает хорошие результаты. Она позволяет выполнять очистку жесткого диска, увеличивая производительность системы в разы. Таким образом, устройство будет работать без сбоев и быстро выполнять поставленные задачи.
Настройка электропитания
Система Windows 7 оснащена удобными и простыми опциями планов электрического питания, которые можно настроить. В основном используются два стандартных плана: «Сбалансированный» и «Экономный». Первый активируется автоматически сразу после подключения устройства к сети. Второй вариант предназначен для работы ноутбука от аккумулятора. Благодаря тонкой настройке плана «Экономный», мобильность устройства повышается в разы. При этом почти не причиняется ущерб производительности, а также не страдает удобство. При активации плана «Высокая производительность» можно применять все ресурсы, не оглядываясь на сбережение энергии. Делать это легко в любой момент, когда потребуется пользователю.
Чтобы получить доступ к настройкам энергопотребления, необходимо кликнуть по значку батареи. Он расположен в системном трее. Откроется окно, в котором потребуется выбрать пункт «Дополнительные параметры электропитания». После этого на экране отобразятся все задействованные планы. Обычно «Высокая производительность» в нетбуках сразу не доступна. Этот план скрыт по умолчанию. Чтобы его открыть, понадобится кликнуть по стрелке «Показать дополнительные планы».
Рекомендуется установить план «Экономный» для обеспечения максимального сбережения энергии. Правда, иногда может страдать производительность. Для осуществления тонкой настройки необходимо кликнуть по ссылке «Изменить дополнительные параметры питания». Неопытным пользователям лучше избежать использования данного раздела. Для этого нужно быть полностью уверенным в своих знаниях, чего явно не хватает новичкам. Если все же было принято решение использовать представленный раздел, всегда можно восстановить все параметры по умолчанию, когда что-то пошло не так.
Кроме тонкой настройки, а также применения программ, выполняющих очистку системы от ненужного мусора, стоит обращать внимания на собственные действия. Это тоже положительно скажется на работе системы. Следует придерживаться определенных советов, чтобы устройство длительное время работало без сбоев. К основным из них относятся:
— желательно не устанавливать на ноутбук или нетбук программы, взятые из подозрительных источников;— утилиты, необходимость в которых отпала, следует своевременно удалять, чтобы они не засоряли систему и не занимали место на жестком диске;— нужно установить надежный антивирус (тем более что среди них имеются и бесплатные приложения).
Антивирусные программы позволяют предотвратить торможение работы устройства, вовремя обнаруживать вредоносное ПО, различные вирусы и прочие объекты, которые способны нанести вред системе. К сожалению, ними сейчас наполнен интернет. Эти несложные рекомендации станут надежными помощниками на пути к очистке жесткого диска. Они позволят использовать собственное устройство с минимальной отдачей. Пользователи надолго забудут о сбоях в его работе.
bezwindowsa.ru
Как повысить производительность ноутбука на windows 7
При стандартных настройках Windows 7, производительность компьютера или ноутбука не достигает максимальных показателей. Поэтому любая мощная игра или программа запускается долго и с зависаниями. В особенности с такими явлениями сталкиваются владельцы ноутбуков.
В этой статье мы расскажем, как повысить производительность ноутбука на windows 7, изменяя стандартные настройки и выполняя определенные операции.
Отключение визуальных эффектов в интерфейсе
Интерфейс на windows 7 при стандартных настройках имеет красивый дизайн, с различными эффектами. Минусом является то, что эти эффекты требуют немало производительности от компьютера. Чтобы снизить нагрузку на компьютер необходимо отключить все эффекты в интерфейсе. Для этого делаем следующее:
Чтобы снизить нагрузку на компьютер необходимо отключить все эффекты в интерфейсе. Для этого делаем следующее:
- Нажимаем ПКМ по ярлыку «Мой компьютер» на рабочем столе и открываем «Свойства».
- Далее в левом меню нажимаем на «Дополнительные параметры системы» и выбираем вкладку «Дополнительно».
- Перейдя по вкладке, вы увидите три раздела, вам необходимо нажать на кнопку «Параметры» рядом с параметром «Быстродействие».
- На открывшейся странице нажимаем на вкладку «Визуальные эффекты» и просматриваем параметры.
- Чтобы улучшить производительность компьютера вам нужно поставить маркер возле пункта «Особые действия» и отметить четыре пункта: Включение композиции рабочего стола, Использование стилей…, Отображать эскизы…, и сглаживать неровности. Остальные галочки необходимо убрать.
- Далее сохраняем настройки, нажав на кнопку «Применить» и все, после этого интерфейс будет создавать намного меньше нагрузки, чем прежде.
Отключение Aero Theme (смена темы)
Замените стандартную тему интерфейса и рабочего стола на более простую, тем самым снизив нагрузку не только на оперативную память, но и на видеокарту. Для этого нажмите ПКМ на пустую область рабочего стола, и выберите строку «Персонализация». Далее выберите одну из тем в разделе «Базовая» (лучше всего поставить Классическую) и сохраните настройки.
Удалите не нужные программы и очистите рабочий стол
Зайдите в панель управления и откройте функцию «Программы и компоненты». Далее вы увидите огромный список программ и игр, которые есть на компьютере. Чтобы снизить нагрузку удалите все ненужные программы, особенно те которые автоматически запускаются при включении ПК. Также удалите как можно больше ярлыков с рабочего стола, оставив самые необходимые (6-8 ярлыков), — такая операция может незначительно снизить нагрузку.
Проверьте компьютер на вирусы и наличие временных файлов
Скачайте самый простой антивирус, например 360 Security и проведите полную проверку компьютера на вирусы. Вся проверка может занять до нескольких часов, в зависимости от заполненной памяти. Далее удалите найденное, включая все временные файлы, в некоторых случаях они могут занимать по несколько ГБ.
Проверка компьютера на мусор при помощи программ
Используя определенные программы можно очистить компьютер от мусора и ускорить ее производительность. Например, при помощи CCleaner можно полностью почистить реестр, убрать ненужные программы из автозапуска или почистит кэш системы. Аналогичными программами можно считать Advanced SystemCare, Razer Game Booster, Wise Game Booster и так далее.
Подведя итоги
Теперь вы знаете, как повысить производительность ноутбука на windows 7. Конечно, здесь были представлены только самые эффективные и при этом простые способы ускорения работы ПК. Также не забывайте, что низкая производительность компьютера может происходить из-за многочисленных сбоев в самой системе, а тут уже вполне вероятно необходима переустановка системы. Удачи!
Поделитесь пожалуйста, если понравилось:Возможно вам будет интересно еще узнать:
opartnerke.ru