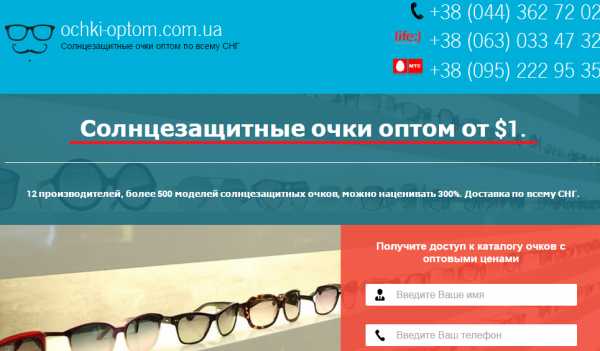Как настроить Mozilla Firefox. Mozilla firefox оптимизация
Настройка Firefox (скрытая, расширенная, тонкая): как настроить
Настройка Mozilla Firefox может производиться в двух планах: стандартном, который доступен каждому пользователю браузера, и скрытом. В первом задействуются штатные средства программы, а во втором нужно изменять файл конфигурации. Очевидно, что последним способом настройки рекомендуется пользоваться только людям, который уже имеют большой опыт работы с ПК. Если внести неправильные изменения в параметры, это может привести к замедленной работе браузера, сбоям и другим последствиям.
Где сохраняются настройки?
Где хранятся настройки браузера? Mozilla Firefox, как и все другие браузеры, хранит всю информацию, измененную и введенную пользователем, включая закладки, пароли, файлы куки, кэш и настройки, в папке профиля, которая находится не в общей папке браузера на системном диске. Профиль создается программой по умолчанию сразу после первого же запуска программы на ПК после успешной установки.
Папка с профилем находится в папке Application Data и, далее, в Roaming на системном диске. Эти папки, как правило, скрыты от глаз обычного пользователя, однако доступ к ним можно получить.
Основная настройка
Настраивать браузер под себя можно и нужно. Все штатные изменения не могут навредить браузеру: в любом случае он будет эффективно работать. Если даже вы заметили, что производительность не та после настройки, всегда можно вернуть программу в первоначальное состояние за счет опции восстановления.
- Нажмите на иконку с тремя полосками на панели браузера справа.
- Выберите пункт «Настройки». Откроется новая вкладка. В ней производится вся штатная настройка Firefox.
- Выберите нужный вам раздел.
Какие настройки рекомендуется сразу сделать?
- Укажите место, в котором будут сохраняться все скачанные с помощью этого браузера файлы. Это избавит от необходимости каждый раз искать проводником нужный путь.
- Во вкладке «Содержимое» включите блокировку всплывающих окон.
- Проверьте, чтобы в разделе «Приватность» не стоял запрет на сохранение данных о сессии. Если будет стоять фраза «не запоминать историю», то вся информация будет удаляться из программы вместе с ее закрытием. Если вы хотите, чтобы у вас был приватный режим, оставьте все как есть.
Что лучше не отключать?
- Раздел «Защита» содержит пункты, которые отключать не рекомендуется, так как это снизит уровень безопасности для браузера и ПК в целом. Пункт «Мастер пароль» остается на усмотрение пользователя.
- Во вкладке «Просмотр сайтов» лучше оставить все отметки. Так вам будет удобнее работать в обозревателе.
- Пункт «Выбор данных» создан для специалистов-разработчиков. При возникновении различных ошибок информация передается им. Далее, они ее анализируют и решают проблемы пользователей. Соответственно, лучше, чтобы эта опция была активирована.
Тонкая настройка
Тонкая настройка Firefox производится в скрытом меню расширенных настроек. Оттого оно и скрытое, что изменение пунктов там может привести к занижению производительности браузера в лучшем случае. Все нужно делать аккуратно и со знанием дела.
Как открыть скрытые настройки Firefox?
1.В навигационную строку обозревателя скопируйте ссылку: about:config.
2.Нажмите на кнопку «Я обещаю, что буду осторожен». Этим вы подтверждаете тот факт, что знаете возможные последствия неправильных изменений данных в тонких настройках.
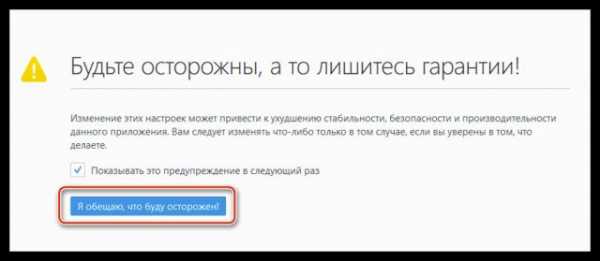
3.Появится список с параметрами. Они будут идти в алфавитном порядке. Вызовите поиск комбинацией Ctrl+F. Так будет проще искать пункты.
Шаг 1: снизить потребление оперативной памяти
Браузер может отнимать много оперативной памяти. Как настроить обозревателем так, чтобы ему нужно было меньше объема памяти для работы? Открываем скрытое меню.1.Создаем новый параметр. Кликните правой кнопкой мыши по свободной области, чтобы не захватить никакой параметр. В контекстном меню «Создать» – «Логическое».
2.Напишите в строку фразу: config.trim_on_minimize.
3.Поставьте значение True и нажмите на ОК.
4.В строке поиска напишите browser.sessionstore.interval.
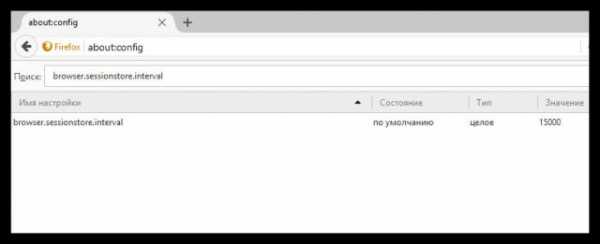
5.Увеличьте значение 15000 до 50000 или 100000. Кликните двойным щелчком по пункту «Значение» и введите нужное число.
6.Далее, отыщите параметр browser.sessionhistory.max_entries. Здесь нужно, наоборот, уменьшить значение до 20. Параметр означает количество будущих и предыдущих действий, которое пользователь может сделать в браузере. Если изменить этот параметр, объем оперативной памяти, который потребляет обозреватель, также снизится.
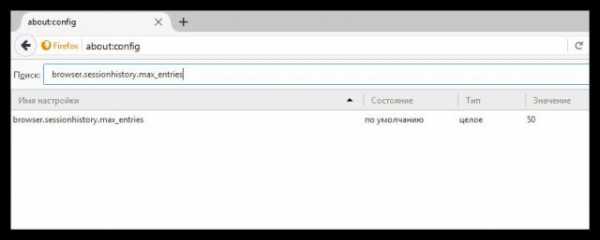
7.Если вы нажимаете на кнопку «Назад» и обозреватель сразу же запускает прошлую страницу, это означает, что программа изымает из оперативной памяти нужный объем под действия пользователя. Этот объем можно также уменьшить. Каким образом? Найдите параметр browser.sessionhistory.max_total_viewers. Поставьте 2 вместо -1 в колонке «Значение».
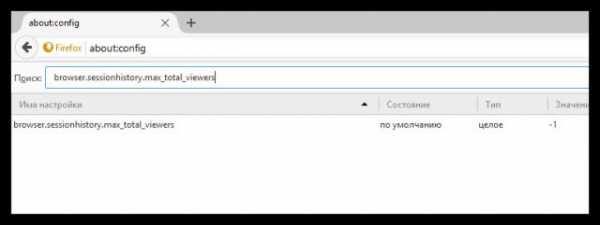
8.Как правило, обозреватель запоминает до 10 закрытых вкладок. Это также влияет на объем потребляемой памяти. За закрытые вкладки отвечает параметр browser.sessionstore.max_tabs_undo. Откройте его. Поставьте 5 вместо 10.
Шаг 2: быстрая реакция Mozilla Firefox на действия
1.Снова сделайте новый параметр через «Создать» – «Логическое». Назовите его следующим образом: browser.download.manager.scanWhenDone. Поставьте значение «False». Так вы деактивируете проверку антивирусом тех файлов, которые попадают в систему через этот браузер. Конечно, вы рискуете закачать и использовать зараженное ПО. Имейте это в виду.
2.Чтобы программа потребляла меньше памяти системы, нужно также отключить геолокацию. Отыщите geo.enabled и поставьте False.
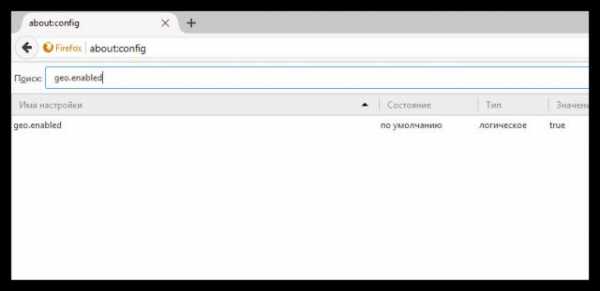
3.Отыщите accessibility.typeaheadfind. Значение должно быть False. Браузер не будет тратить, таким образом, ресурсы на отображение запросов поиска, которые вы уже вводили когда-то в этом обозревателе.
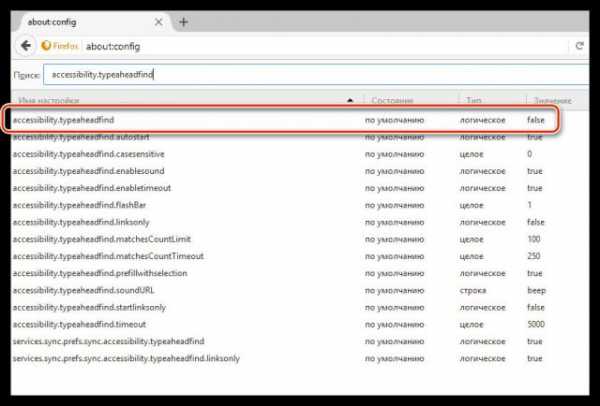
4. Обозреватель сам по умолчанию загружает к каждому сайту свою иконку. Вбейте в поиск два параметра: browser.chrome.site_icons и browser.chrome.favicons. Поставьте снова значение False.
5. Firefox показывает список предполагаемых адресов, на которые вы можете перейти, по мере ввода вами ключевых фраз в навигационную строку. Если вам эта опция не нужна, найдите network.prefetch-next и поставьте значение False.
Как видно, настроить Mozilla Firefox может даже новичок. Достаточно внимательно изучить штатные настройки. Однако ему не рекомендуется самому залезать в меню скрытых настроек, где хранится информация о конфигурации. Это меню расширяет возможности настройки. Внимательно изучите тот или иной параметр и прежде чем изменить значение, узнайте, что означает параметр.
brauzerok.ru
Оптимизация браузера Mozilla Firefox
Firefox включает мощные функции, с тем чтобы предотвратить вас от отслеживается онлайн, но они не по умолчанию. Мы покажем вам как взять контроль над вашей конфиденциальности в онлайн с вариантами браузера Firefox.
Не отслеживать
Firefox может сообщить веб сайтам чтобы за вами не следили. Он отключен по умолчанию, поэтому вам придется включить его самостоятельно.
Нажмите кнопку меню Firefox, выберите параметры и нажмите на значок Приватность.
Установите флажок «Сообщить веб-сайтам, я не хочу, чтобы отслеживали» в верхней части панели конфиденциальности, чтобы включить функцию "НЕ ОТСЛЕЖИВАТЬ".
Поиск предложений
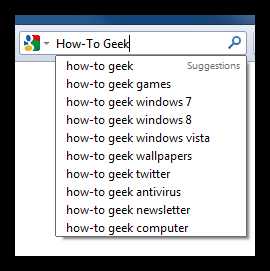
Firefox отправляет каждую букву,которую вы вводите в его окно поиска для вашей поисковой системы по умолчанию, который отправляет варианты поиска назад.
Можно легко отключить варианты поиска, щелкнув поле поиска и сняв "Показывать предложения".
Безопасный просмотр
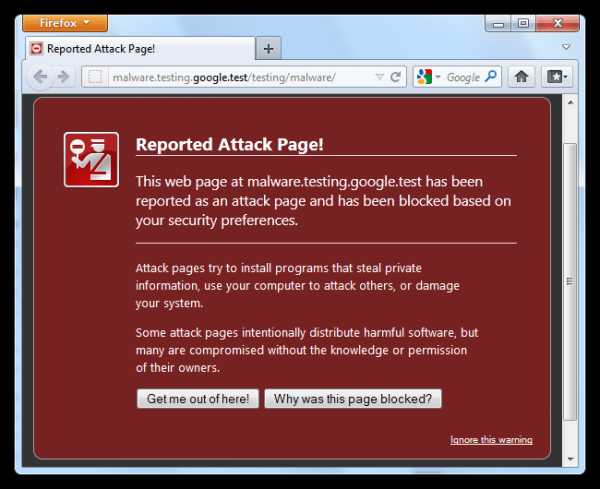
Firefox использует ту же технологию обнаружения фишинга и вредоносных программ,что и в Google Chrome. Как Google Chrome Firefox автоматически загружает обновленный список вредоносных веб-сайтов от Google каждые 30 минут. Если вы пытаетесь получить доступ к одной из этих веб-сайтов, Firefox отправляет контакты Google для подтверждения вредоносный веб-сайт.
Обнаружение фишинга и вредоносных программ помогает защитить ваши личные данные и безопасности компьютера, но его можно отключить с помощью параметров на панели безопасности.
Куки
Нажмите кнопку «Firefox будет» окно на панели приватность и выберите пункт «Использовать ваши настройки хранения истории» для просмотра Firefox в меню параметров.
Многие рекламные сети отслеживать вас через несколько веб-сайтов с третьей стороной cookies. Эти cookies можно отключить, сняв флажок третьей стороной куки Accept. Это может вызвать проблемы с некоторыми веб-сайты, поэтому может потребоваться включить этот флажок.
Первая партия куки может использоваться для отслеживания, тоже. Многие веб-сайты не будут работать, если вы полностью отключите cookies, но вы можете задать Firefox автоматически очищать их каждый раз, когда вы закрываете браузер.Это предотвращает сайты создания профиля вы со временем, но вам придется войти в любой открытый веб-сайты каждый раз, когда вы вновь Firefox. Просто включите флажок «Очистить историю при закрытии Firefox» и нажмите кнопку Параметры.
Выберите Cookies и любой другой тип данных,если вы хотите, чтобы Firefox автоматически удалял, а затем нажмите кнопку ОК.
Доклад и данные о производительности
Firefox может отправлять аварии и отчетов об исполнении в Mozilla. Mozilla использует эти отчеты для исправления проблемы и способствовать улучшению Firefox.
Флажок отчет Submit аварии на панели Дополнительно контролирует функцию сообщения катастрофы. Firefox никогда не отправляет отчеты аварии автоматически; всегда выводится. По-прежнему вы увидите приглашение, если снять этот флажок, но диалоговое окно отчета аварии будет по умолчанию не разделяя данные с Mozilla поэтому решать вам отправлять или нет.
Параметр данных производительность отправки вызывает Firefox для отправки анонимных отчеты в фоновом режиме. В докладах содержится информация о том, как вы используете интерфейс Firefox, как хорошо выполняет Firefox и какое оборудование содержит ваш компьютер.
Не забудьте сохранить настройки, нажав OK.
servis2010.ru
Персональный сайт - Оптимизация Mozilla Firefox
Оптимизация Mozilla Firefox
Вы уже наверняка читали мою статью о том как ускорить работу Mozilla Firefox с помощью about:config, но сегодня я вспомнил еще один хороший способ ускорения данного браузера, а если быть точнее то не ускорения, а оптимизации. Большинство пользователей уже давно знают, что Firefox кушает слишком много оперативной памяти, что не очень хорошо складывается на его работе. Поэтому сейчас я поделюсь с вами одним способом, который решит эту проблему.
Снижаем количество потребляемой оперативной памяти
Включаем браузер.Набираем(не копируем, а набираем) в адресной строке abоut:config, появляется предупреждение, жмем Д.После того как согласились быть осторожным попадаем на страничку настроек браузера.В данной страничке есть поисковая строка, туда вбиваем browser.sessionhistory.max_total_viewers, ставим ему значение 0.Далее делаем клик правой кнопкой мыши — создать — логическое с именем config.trim_on_minimize и значением true. Готово!С помощью двух маленьких настроек мы заметно снизили потребление браузером оперативной памяти, но также хочу сказать, что очень сильно тормозят работу браузера навешанные на него плагины, поэтому как вы уже догадались мы будем их удалять. Для этого переходим на вкладку Инструменты — Дополнения — Плагины. Можете всё спокойно отключать, а лучше удалять, кроме Shockwave Flash, Flash Player ну и желательно оставить Adobe Acrobat(если он вам не нужен можете удалить его). После того как удалили ненужные плагины перезапускаем браузер. Также хорошо скажется на работе браузера дефрагментация и очистка временных файлов. Пожалуй на этом всё. До встречи дорогие читатели блога. Больших скоростей вам!
Источник http://comp-speed.ru/2012/01/29/optimizatsiya-mozilla-firefox/