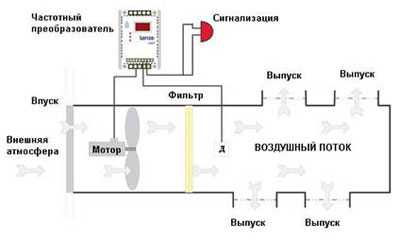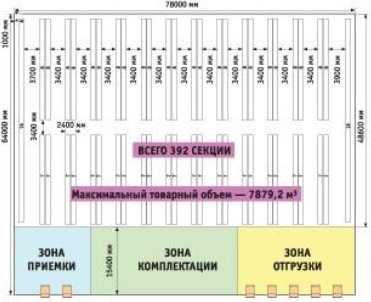Дефрагментация диска Windows — все, что вам нужно знать. Требуется оптимизация фрагментирование
Дефрагментация диска на Windows 10: как выполнить
Большинство пользователей слышало словосочетание дефрагментация диска в том числе и на Windows 10, но что это и для чего – не знают. Собственно для чего нужен винчестер (винт) – знают все и его объем помнят на зубок.
Архитектура винчестера представляет собой кластеры – это небольшие части для хранения информации. Наши данные последовательно разбиваются на небольшие фрагменты и размещаются каждый в отдельный кластер. Чем меньше объем файла – тем меньшее количество кластеров он занимает, и наоборот.
Чтобы лучше себе представить кластеры и принцип их работы, сравним с ячейками в таблице. Кстати, эта зона и есть общая таблица файлов, в которой хранятся записи с полным описанием. А файлы и директории размером менее 1500 byte полностью размещены в MFT (Master File Table). Удаляя файлы, вы очищаете кластеры – но они в хаотичном порядке хранились (ячейка 1, 15 и 23 и т.д.).
Например, вы скачали фильм в очень хорошем качестве – порядка 10 Gb – он разбивается по кластерам и они должны занять последовательно свои позиции. При большой загруженности полноценной последовательности свободного пространства может не быть. И так он суммарно находит свободные ячейки и записывает туда – этот процесс называется фрагментация. При обращении к файлу жесткий диск начинает по частям его собирать из разных кластеров – наших ячеек – будто нарезанный на куски фильм. Естественно это замедляет работу.
Один из распространенных вопросов: «Дефрагментации диска на Windows 10 и что это такое». Это процесс оптимизации кластеров, путем создания непрерывной последовательности. Так логическая цепь восстанавливается – ускоряя работу компьютера.
Нужна ли дефрагментация диска на Windows 10?
Начиная с 8-ой версии ОС этот процесс назвали оптимизацией. Проводится он самостоятельно системой по запланированному графику и не требует вмешательств. Дефрагментация может понадобиться, если упала производительность компьютера. Как узнать индекс производительности в Windows 10 читайте на нашем сайте.Все же необходимо знать, где найти дефрагментацию диска на Windows 10. Вам необходимо перейти в «Проводник» → «Этот_Компьютер» → выбирайте любой диск → правым кликом «Свойства» → «Сервис» → «Оптимизировать».
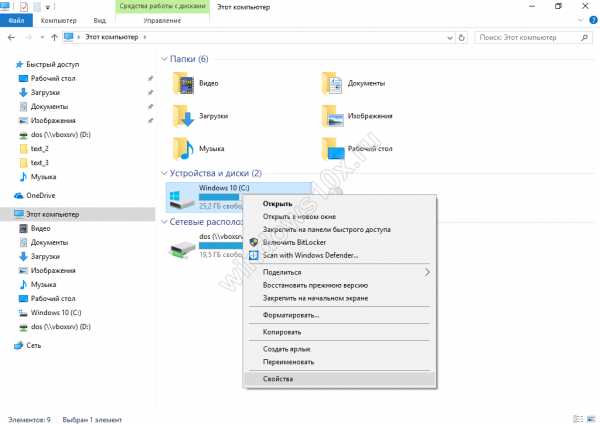
 Перед вами откроется диалоговое окно «Оптимизация дисков», где можно увидеть несколько кнопок и в том числе информацию о предыдущем запуске и нынешнем состоянии. Прежде, необходимо узнать положение дел. Выберите нужный вам диск (если не выбирать отразится на всех). Для этого жмем «Анализировать».
Перед вами откроется диалоговое окно «Оптимизация дисков», где можно увидеть несколько кнопок и в том числе информацию о предыдущем запуске и нынешнем состоянии. Прежде, необходимо узнать положение дел. Выберите нужный вам диск (если не выбирать отразится на всех). Для этого жмем «Анализировать».
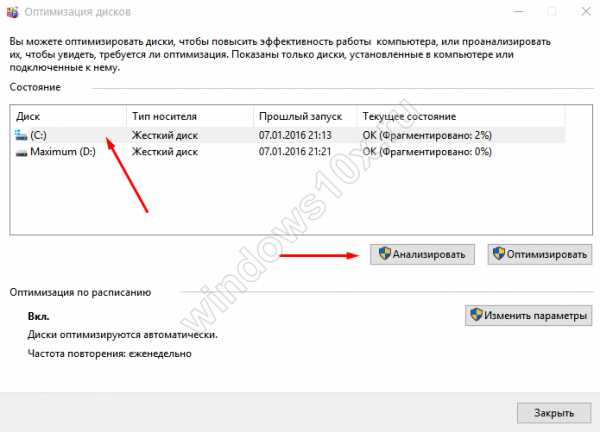 Анализ займет не очень много времени — в случае, если винчестер новый или была проведена дефрагментация ранее. После будет видно, какой процент фрагментации. При маленьком оптимизировать не нужно.
Анализ займет не очень много времени — в случае, если винчестер новый или была проведена дефрагментация ранее. После будет видно, какой процент фрагментации. При маленьком оптимизировать не нужно.
Как выполнить дефрагментацию диска на Windows 10
Для этого нажмите на кнопку «Оптимизировать» и произойдет принудительный процесс, стоит заметить, что не всегда быстрый. Программа работает в фоновом режиме и не требует вашего присутствия.
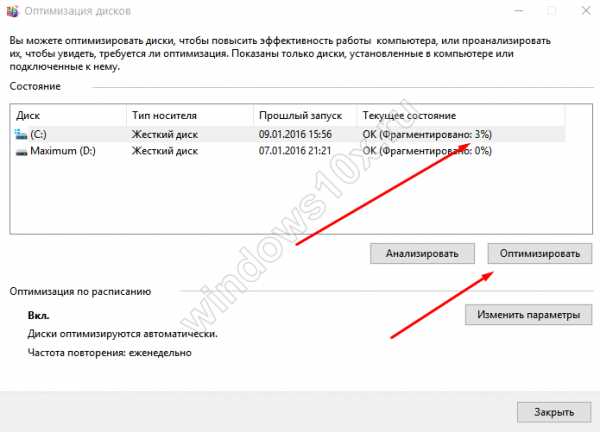 В результате видно, каков процент перемещения, сколько проходов в дефрагментации было – предугадать его количество практически не возможно, их может быть как 27, так 15 – в зависимости от:
В результате видно, каков процент перемещения, сколько проходов в дефрагментации было – предугадать его количество практически не возможно, их может быть как 27, так 15 – в зависимости от:
- технических характеристик компьютера;
- размера hdd или ssd;
- занятого объема;
- насколько эффективно размещена информация;
- количества удалений и записей файлов;
- частоты анализа и дефрагментации.
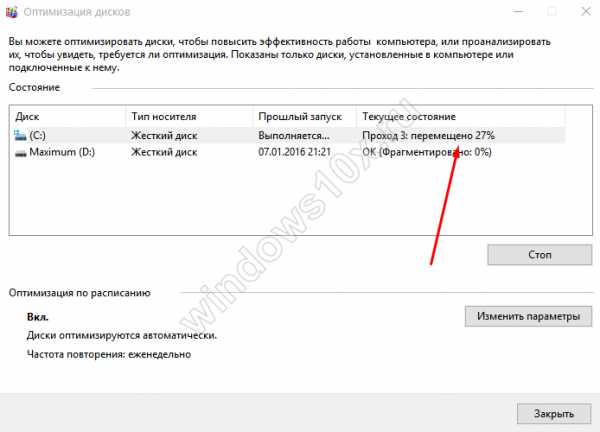
Что делать, если не работает
Возникают случаи, когда не запускается дефрагментация диска в Windows 10. Причин может быть несколько.
- Одна из причин – SSD. Он не нуждается в этой процедуре, так как твердотельный и принцип его работы отличается от HDD. Что касается оптимизации, то она выполняется. Принцип заключается во включенной по умолчанию функции TRIM – команда, которая позволяет ОС сообщать о несуществующих блоках в файловой системе и что они могут быть физически удалены, удлиняя срок службы. В некоторых случаях, дефрагментация SSD проводится автоматически, так если в настройках безопасности включены точки восстановления.
Решили отключить автоматическую дефрагментацию диска SSD в Windows 10, но не знаете как? Выбираем «Изменить параметры» → и в «Расписание оптимизации» снимаем галочку с «Выполнять по расписанию (рекомендуется)» → OK. Кстати принцип отключения дефрагментации диска SSD и HDD – одинаковый, отключение также возможно путем остановки службы.
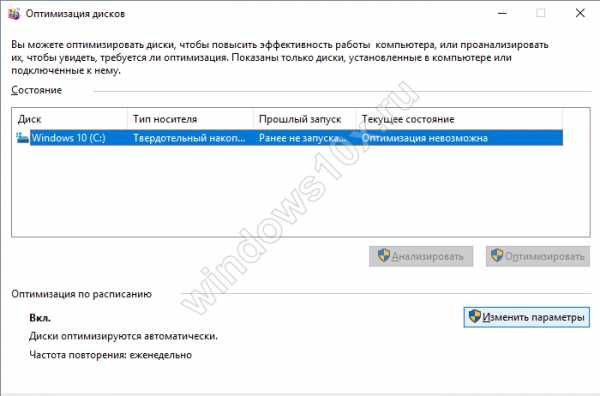
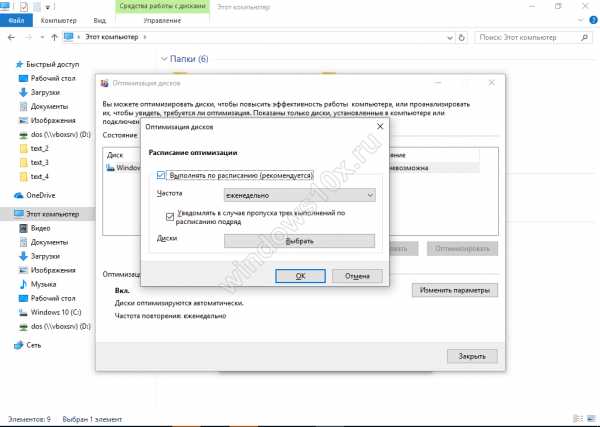
- Еще причина, по которой может процесс не работать заключается в установке и дальнейшем удалении стороннего дефрагментатора. Для начала стоит проверить состояние системных файлов: правым кликом «Пуск» → «Командная строка (администратор)» → вводим «sfc /scannow».

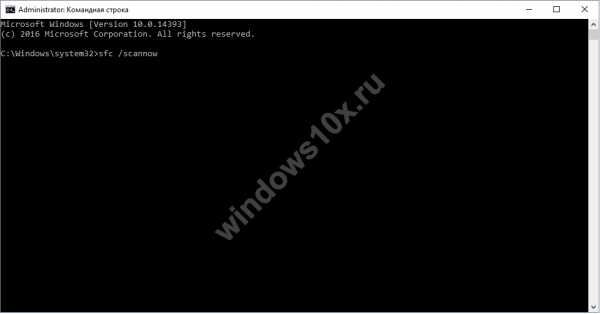
Если системные файлы повреждены, восстановите их и запустите дефрагментацию диска на Windows 10. Иначе продолжаем искать причину.
- Проверим состояние службы: «Панель управления» → «Администрирование» → «Службы» → в списке находим «Оптимизация дисков» → «Свойства» → «Тип запуска» → «Вручную» → OK.
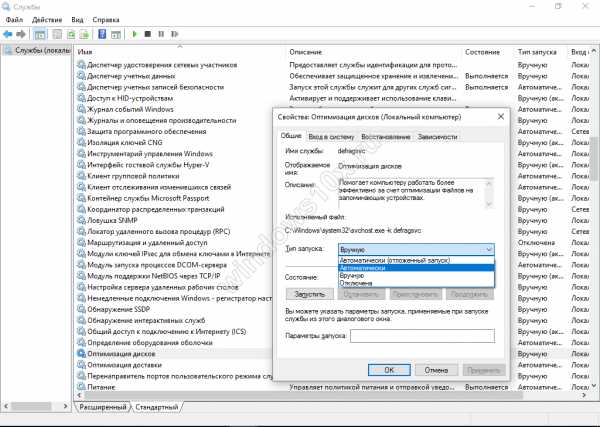
- По-прежнему нет возможности провести дефрагментацию диска на Windows 10? Проверим связанные службы, статус «Автоматически» и они должны быть запущенными:
- «Модуль запуска процессов DCOM – сервера»;
- «Сопоставитель конечных точек RPC»;
- «Удалённый вызов процедур (RPC)».
- Все еще не удается произвести дефрагментацию диска? Проверьте настройки файла подкачки: «Панель управления» → «Дополнительные параметры системы» → «Дополнительно» → «Параметры» → вкладка «Дополнительно» → «Изменить» → должна стоять галочка «Автоматически выбирать объем файла подкачки» → OK.
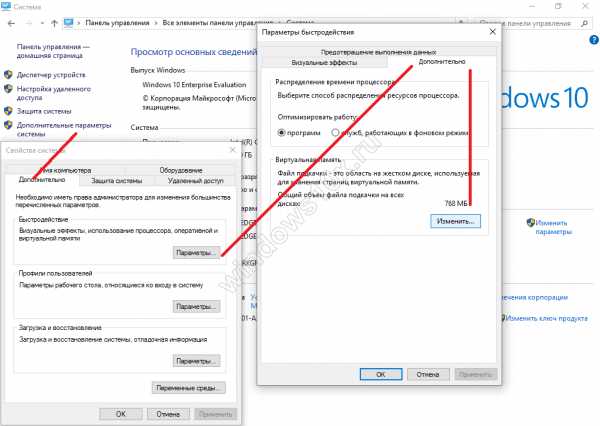
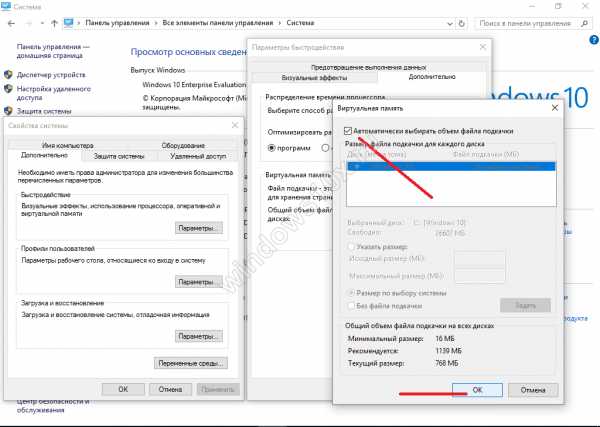
Не работает? Проверьте винт на наличие критических ошибок и восстановите ОС.
Нужна ли дефрагментация реестра
Мнения по этому вопросу разительно отличаются, одни склоняются к тому, что само понятие не может существовать в силу иной структуры системных файлов, другие – активно призывают к ней. Однозначно, не стоит злоупотреблять. Но в случае постоянных установок и удалений различного ПО, иногда необходимо наводить порядок. Прочитайте о тонкостях оптимизации работы Виндовс 10. Оптимизация проводится исключительно с помощью сторонних программ, но после аккуратной чистки реестра. На нашем сайте можно узнать: «Какой дефрагментатор – лучший для Windows 10»
windows10x.ru
Дефрагментация диска Windows — все, что вам нужно знать
22.10.2013  windows | программы
Если вы спросите любого знакомого компьютерщика о том, как ускорить компьютер, один из пунктов, который скорее всего будет упомянут — дефрагментация диска. Вот о ней-то я и напишу сегодня все, что мне известно.
В частности, речь пойдет о том, что такое дефрагментация и нужно ли ее выполнять вручную на современных операционных системах Windows 7 и Windows 8, нужно ли дефрагментировать SSD, какие программы можно использовать (и нужны ли эти программы) и как выполнить дефрагментацию без дополнительных программ в Windows, в том числе используя командную строку.
Что такое фрагментация и дефрагментация
Многие пользователи Windows, как опытные, так и не очень, верят, что регулярная дефрагментация жесткого диска или разделов на нем ускорит работу их компьютера. Однако не все знают, что это такое.
Если кратко, на жестком диске имеется некоторое число секторов, каждый из которых содержит «кусочек» данных. Файлы, особенно те, что имеют большой размер, хранятся сразу в нескольких секторах. К примеру, на вашем компьютере несколько таких файлов, каждый из них занимает какое-то количество секторов. Когда вы вносите изменения в один из этих файлов таким образом, что его размер (это опять же, для примера) увеличивается, файловая система попробует сохранить новые данные рядом (в физическом смысле — т.е. в соседних секторах на жестком диске) с изначальными данными. К сожалению, если непрерывного свободного пространства недостаточно, файл будет разбит на отдельные части, хранящиеся в разных частях жесткого диска. Все это происходит незаметно для вас. В будущем, когда потребуется считать этот файл, головки жесткого диска будут передвигаться в различные позиции, отыскивая кусочки файлов на HDD — все это замедляет работу и называется фрагментацией.
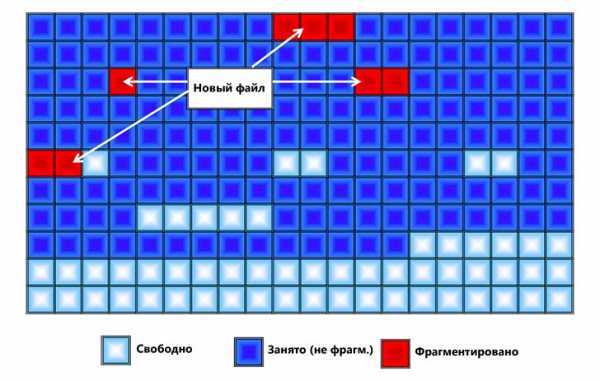
Дефрагментация — это процесс, при котором части файлов перемещаются таким образом, чтобы снизить фрагментацию и все части каждого файла располагались на соседних областях на жестком диске, т.е. непрерывно.
А теперь перейдем к вопросу о том, когда дефрагментация нужна, а когда ручной ее запуск является излишним действием.
Если вы используете Windows и твердотельный диск SSD
При условии, что вы используете SSD на компьютере с Windows — вам не нужно использовать дефрагментацию диска во избежание быстрого износа твердотельного накопителя. На скорость работы дефрагментация SSD также никак не повлияет. Windows 7 и Windows 8 отключают дефрагментацию для дисков SSD (имеется в виду автоматическая дефрагментация, о чем будет ниже). Если же у вас Windows XP и SSD, то прежде всего можно рекомендовать обновить операционную систему и, так или иначе, не запускать дефрагментацию вручную. Подробнее: вещи, которых не нужно делать с SSD.
Если у вас Windows 7, 8 или 8.1
В последних версиях операционных систем от Microsoft — Windows 7, Windows 8 и Windows 8.1, дефрагментация жесткого диска запускается автоматически. В Windows 8 и 8.1 она происходит в произвольное время, во время простоя компьютера. В Windows 7, если вы зайдете в параметры дефрагментации, то скорее всего увидите, что она будет запускаться каждую среду в 1 час ночи.
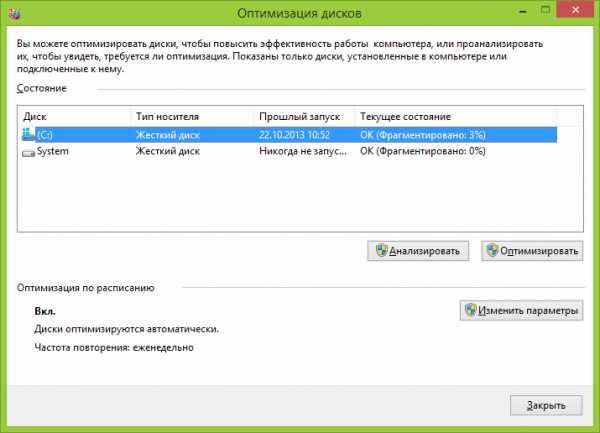
Таким образом, в Windows 8 и 8.1 вероятность того, что вам потребуется ручная дефрагментация маловероятна. В Windows 7 такое может быть, особенно, если поработав за компьютером вы сразу выключаете его и включаете каждый раз, когда вам снова требуется что-то сделать. Вообще, частое включение и выключение ПК — плохая практика, которая может привести к проблемам с большей вероятностью, чем круглосуточно включенный компьютер. Но это тема отдельной статьи.
Дефрагментация в Windows XP
А вот в Windows XP автоматическая дефрагментация отсутствует, что и не удивительно — операционной системе более 10 лет. Таким образом, дефрагментацию придется регулярно выполнять вручную. Насколько регулярно? Это зависит от того, сколько данных вы скачиваете, создаете, переписываете туда-сюда и удаляете. Если ежедневно устанавливаются и удаляются игры и программы, можно запускать дефрагментацию раз в неделю — две. Если же вся работа заключается в использовании Word и Excel, а также просиживании в контакте и одноклассниках, то достаточно будет и ежемесячной дефрагментации.
Кроме этого, вы можете настроить и автоматическую дефрагментацию в Windows XP с помощью планировщика задач. Только она будет менее «интеллектуальна» чем в Windows 8 и 7 — если в современных ОС дефрагментация будет «дожидаться», когда вы не будете работать на компьютере, то в XP будет запущена независимо от этого.
Нужно ли использовать сторонние программы для дефрагментации жесткого диска?
Эта статья будет неполной, если не упомянуть программы для дефрагментации диска. Есть большое количество таких программ, как платных, так и тех, которые можно скачать бесплатно. Лично я не проводил таких тестов, однако поиск в Интернете не дал четкой информации о том, эффективнее ли они встроенной в Windows утилиты для дефрагментации. Можно отметить лишь некоторые возможные преимущества таких программ:
- Быстрая работа, собственные настройки автоматической дефрагментации.
- Специальные алгоритмы дефрагментации для ускорения загрузки компьютера.
- Встроенные дополнительные возможности, например, дефрагментация реестра Windows.
Тем не менее, на мой взгляд, установка, а тем более покупка таких утилит — не слишком нужная вещь. В последние годы жесткие диски стали быстрее, а операционные системы — умнее, и если легкая фрагментация HDD десять лет назад приводила к заметному снижению производительности системы, то сегодня это почти не происходит. Более того, мало у кого из пользователей при сегодняшних объемах жесткий дисках они заполняются «под завязку», таким образом, файловая система имеет возможность разместить данные оптимальным образом.
Бесплатная программа для дефрагментации диска Defraggler
На всякий случай, включу в эту статью и краткую отсылку к одной из лучших бесплатных программ для дефрагментации диска — Defraggler. Разработчик программы — компания Piriform, которая может быть вам известна по своим продуктам CCleaner и Recuva. Скачать бесплатно Defraggler вы можете с официального сайта http://www.piriform.com/defraggler/download. Работает программа со всеми современными версиями Windows (начиная с 2000), 32-х и 64-х разрядными.
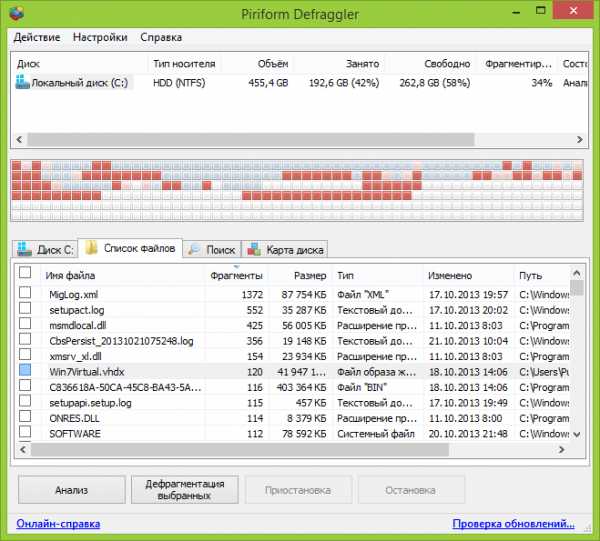
Установка программы довольно-таки проста, в параметрах установки вы можете настроить некоторые параметры, например — подмена стандартной утилиты дефрагментации Windows, а также добавление Defragler в контекстное меню дисков. Все это на русском языке, если этот фактор является важным для вас. В остальном, использование бесплатной программы Defragler интуитивно понятно и выполнить дефрагментацию или анализ диска не составит никаких проблем.

В настройках вы сможете установить автоматический запуск дефрагментации по расписанию, оптимизацию системных файлов при загрузке системы и многие другие параметры.
Как сделать дефрагментацию встроенными средствами Windows
На всякий случай, если вы вдруг не знаете, как выполнить дефрагментацию в Windows, опишу этот простой процесс.
- Откройте «Мой компьютер» или Проводник Windows.
- Кликните правой кнопкой мыши по диску, который нужно дефрагментировать и выберите «Свойства».

- Выберите вкладку «Сервис» и нажмите кнопку «Дефрагментировать» или «Оптимизировать», в зависимости от того, какая у Вас версия Windows.
Далее, думаю, все будет предельно ясно. Замечу, что процесс дефрагментации может занять продолжительное время.
Дефрагментация диска в Windows с помощью командной строки
Все то же самое, что было описано чуть выше и даже больше, вы можете выполнить с помощью команды defrag в командной строке Windows (командную строку следует запустить от администратора). Ниже — листинг справочной информации по использованию defrag для дефрагментации жесткого диска в Windows.
Microsoft Windows [Version 6.3.9600] (c) Корпорация Майкрософт (Microsoft Corporation), 2013. Все права защищены. C:\WINDOWS\system32>defrag Оптимизация диска (Майкрософт) (c) Корпорация Майкрософт (Microsoft Corporation), 2013. Описание: Служит для оптимизации и объединения фрагментированных файлов на локальн ых томах в целях повышения производительности системы. Синтаксис defrag <тома> | /C | /E <тома> [<задачи>] [/H] [/M | [/U] [/V]] где <задачи> или не указываются (обычная дефрагментация), или указываютс я следующим образом: /A | [/D] [/K] [/L] | /O | /X Или, чтобы отследить операцию, которая уже выполняется на томе: defrag <том> /T Параметры Значение Описание /A Анализ указанных томов. /C Выполнение операции для всех томов. /D Стандартная дефрагментация (по умолчанию). /E Выполнение операции для всех томов, за исключением указанных. /H Запуск операции с обычным приоритетом (по умолчанию с низким). /K Оптимизация памяти на выбранных томах. /L Повторная оптимизация выбранных томов. /M Запуск операции одновременно на каждом томе в фоновом режиме. /O Оптимизация с использованием соответствующего типу носителя мето да. /T Отслеживание операции, которая уже выполняется на указанном томе . /U Отображение хода выполнения операции на экране. /V Вывод подробных данных статистики фрагментации. /X Объединение свободного пространства на указанных томах. Примеры: defrag C: /U /V defrag C: D: /M defrag C:\точка_подключения /A /U defrag /C /H /V C:\WINDOWS\system32>defrag C: /A Оптимизация диска (Майкрософт) (c) Корпорация Майкрософт (Microsoft Corporation), 2013. Вызов анализ на (C:)... Операция успешно завершена. Post Defragmentation Report: Сведения о томе: Размер тома = 455,42 ГБ Свободное место = 262,55 ГБ Общий объем фрагментированного пространства = 3% Максимальный размер свободного места = 174,79 ГБ Примечание. В статистику фрагментации не включаются фрагменты файлов, ра змер которых превышает 64 МБ. Дефрагментация этого тома не требуется. C:\WINDOWS\system32>Вот пожалуй, почти все, что я могу рассказать о дефрагментации дисков в Windows. Если у Вас остались вопросы, то смело задавайте их в комментариях.
А вдруг и это будет интересно:
remontka.pro
Дефрагментация диска - как провести устранение фрагментированных файлов и продолжительность процесса
Чтобы ускорить работу персонального компьютера, не обязательно идти в магазин для приобретения новых дорогих комплектующих – нужна дефрагментация диска с помощью специальной утилиты, которая поможет привести каждый фрагментированный файл к упорядоченному состоянию, перенести важные системные компоненты в более быстрый раздел и многое другое. Неопытные пользователи ПК пренебрегают необходимым обслуживанием, считая жесткий диск второстепенным компонентом, а ведь от оптимизации зависит скорость доступа к различным файлам, включая составляющие Windows.
Что такое дефрагментация диска
При удалении программ, игр, фильмов и других, больших по размеру, файлов, на жестком диске остаются отдельные элементы, занимающие определенное пространство, т.е. происходит фрагментация. Когда следующий раз начнется запись нового файла, то часть запишется в одном месте, потом будет пропущено занятое пространство, записана еще часть, пропуск и так по кругу. Это приведет к тому, что для получения доступа, головке HDD придется двигаться от начала к середине, потом к концу, обратно, а это значительно замедляет работу.
Для чего нужна
Выполнение процедуры необходимо для сбора файла воедино – части будут следовать строго друг за другом, находясь в последовательных кластерах. Так считывающей головке потребуется прочитать лишь малую часть, выполнить небольшое движение, чтобы прочитать файл целиком. Использование подобных утилит особенно важно для тех пользователей, которые часто перезаписывают файлы, устанавливают игры и программы, работают с большим количеством мелких документов и т.п. Благодаря последовательному расположению, скорость открытия и запуска увеличится до 50%.
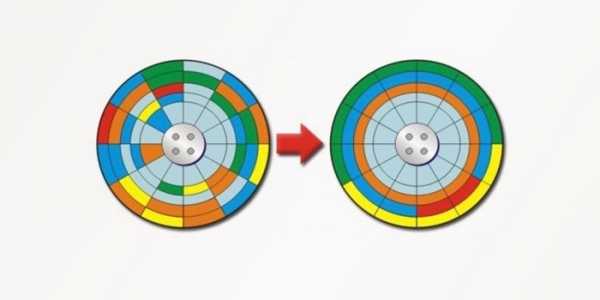
Чем полезна
Чем ближе к начальной части винчестера находятся элементы одного файла, тем быстрее будет происходить открытие, причем, в некоторых случаях, это становится очень заметно. Это же касается и системных файлов – при их расположении на начальных кластерах, загрузка системы ускоряется, как и автозапуск программ, и общее быстродействие. SSD накопитель в дефрагментации не нуждается, а скорее наоборот – сильно уменьшится срок службы, т.к. имеется ограничение количества циклов записи-перезаписи.

Как провести дефрагментацию диска
ОС Windows имеет встроенный дефрагментатор для диска, который справляется со своей функцией неплохо. Рекомендуется запускать еженедельно, чтобы поддерживать состояние жесткого диска персонального компьютера в надлежащем состоянии и не допустить излишнего загромождения мелкими частями файлов. Можно настроить режим автоматического запуска, когда компьютер сам включает программу в нужное время. На скорость работы программы напрямую влияет множество факторов, из которых стоит выделить следующие:
- технические параметры железной составляющей компьютера;
- общий объем жесткого диска;
- количество занятого пространства;
- количество выполненных циклов записи-перезаписи;
- период с последнего проведения дефрагментации.

Для Windows 7
Встроенная служебная утилита дефрагментатор для Windows 7 производит дефрагментацию разделов жесткого диска, однако лишь файлов, а свободные кластеры остаются нетронутыми, хотя производительность компьютера все равно будет увеличена. Автоматический режим присутствует и настраивается по дате, времени и периодичности. Перед запуском рекомендуется очистить локальные диски от остаточного мусора, для чего можно использовать системную или одну из бесплатных утилит и проверить системный реестр.
Функцию можно активировать по пути – Пуск – Все программы – Стандартные – Служебные. Второй способ – Компьютер – правой кнопкой на логическом диске – Свойства – вкладка Сервис – Выполнить дефрагментацию. После нажатия кнопки запуска откроется окно программы, где вы можете выбрать один из пунктов:
- настроить расписание;
- анализ;
- дефрагментация.
При анализе будут проверены секторы жесткого диска на присутствие фрагментированных файлов, а отчет будет предоставлен в процентах. Рекомендуется иметь на винчестере как минимум 15% свободного места, т.к. при его отсутствии, дефрагментация может занять очень долгое время, а эффективность значительно снизится. Иметь некоторое не занятое место на системном диске и используемом для хранения информации необходимо всегда – забивая полностью, можно столкнуться с замедленной работой всего компьютера.
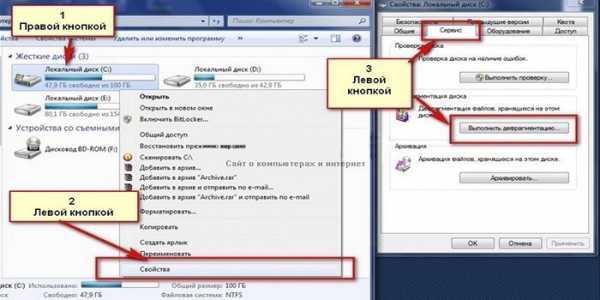
Для Windows 8
Программа в Windows 8 практически не отличается по своему функционалу и возможностям от предыдущей версии. Тут также имеется возможность настройки расписания, а процесс занимает немало времени, значительно больше, чем при использовании сторонних быстрых утилит. Для доступа к ней необходимо нажать Win+E, нажать на логический диск левой кнопкой мыши, сверху вкладка Управление, пункт Оптимизировать.

Для Windows 10
Данная оперативная система установлена на большинстве современных ноутбуков. В качестве носителя тут установлен либо SSD накопитель, который не нужно дефрагментировать, либо маленький HDD, где ситуация кардинально противоположна. Винчестер небольшого объема гораздо быстрее подвергается фрагментации, снижающей скорость выполнения любых задач. Здесь тяжело настроить автоматическую дефрагментацию, ведь ноутбук отключается, когда за ним не работают для экономии заряда батареи, а лучшим вариантом будет каждый раз запускать ее ручным способом.
Для открытия Оптимизации диска необходимо выполнить следующее – Проводник – Этот Компьютер – нажать на диск правой кнопкой – Свойства – Сервис – Оптимизировать. Тут, опять же, можно провести анализ диска на наличие фрагментированных файлов и их процентное соотношение, запустить сам процесс оптимизации или настроить расписание. Чем чаще будет выполняться дефрагментация-оптимизация, тем меньше времени будут занимать последующие запуски.
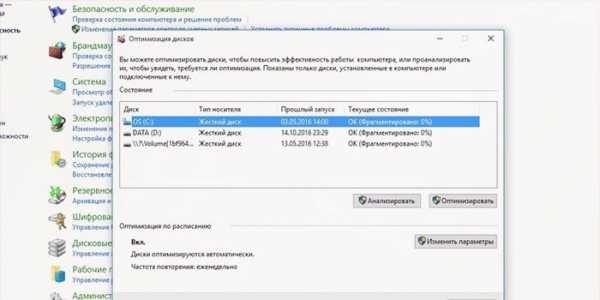
Программы для дефрагментации диска
Существуют и альтернативные программы с более понятным и удобным интерфейсом и некоторыми дополнительными функциями. Утилиты бесплатные, а для их использования нужно только скачать файл и выполнить установку. Некоторые в автоматическом режиме подменят собой стандартный дефрагментатор диска, что удобно, т.к. не нужно самостоятельно отключать его через Службы Windows, что не каждому новичку под силу.

Defraggler
Утилита может дефрагментировать диск не только полностью, но и отдельные папки и даже файлы. Это поможет в тех случаях, когда важна скорость работы определенного приложения, а не всего компьютера целиком. Программа работает с любыми файловыми системами. Есть возможность автоматического переноса больших файлов ближе к концу диска. Скорость работы очень хорошая, а вся информация о жестком диске подается наглядно.
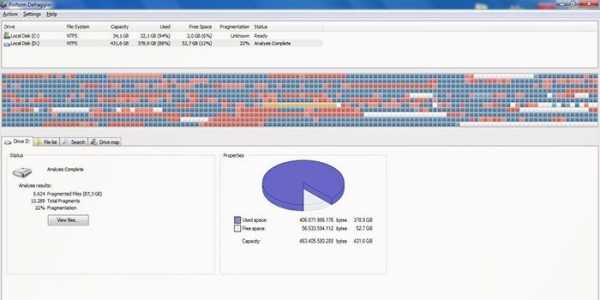
Ashampoo Magical Defrag
Утилита выполнена в минималистическом дизайне – элементы представлены в едином окошке, практически без настроек и с небольшим количеством информации. Здесь нет никаких дополнительных функций, а работа происходит в фоновом режиме, включаясь в те периоды, когда компьютер простаивает, находится в спящем режиме и т.д. В некоторых моментах это очень удобно, т.к. не всегда ресурсы компьютера задействуются на 100%, например – при просмотре фильма или работе в офисных программах, можно задействовать HDD и процессор для обслуживания диска.

Auslogics Disk Defrag
Программа обладает несколькими ключевыми особенностями, выгодно отличающими ее от других предложений. Она не просто дефрагментирует файлы, но и упорядочивает имеющееся свободное пространство, что занимает немало времени. Умеет сама оптимизировать системные файлы, ускоряя доступ к ним. Имеется возможность настройки расписания, либо работы в фоновом режиме, не загружая все ресурсы компьютера.
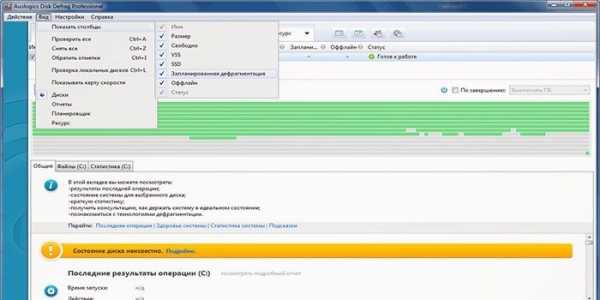
MyDefrag
Отличительная особенность программы – она заменяет собой скринсейвер, т.е., когда компьютер уходит в режим ожидания, если нужна дефрагментация жесткого диска, то процесс начинается. Работа будет максимально оптимизирована, а файлы находиться в упорядоченном состоянии. Программа требует только первичной настройки, после чего будет функционировать в автоматическом режиме.

Smart Defrag
Продукт компании IObit способен всегда поддерживать порядок в файлах на жестком диске. Утилита использует специальный алгоритм, производящий частичную дефрагментацию при старте системы, причем время загрузки увеличивается незначительно и только, если на нем установлена Windows. Есть функция умного распределения, когда часто используемые файлы распределяются ближе к началу и доступ к ним происходит быстрее. Скорость работы хорошая, даже при большом количестве файлов и их фрагментации.
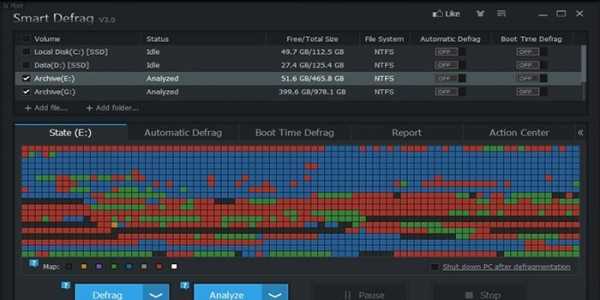
Видео
sovets.net
как сделать (выполнить) на HDD и SSD
При длительной эксплуатации компьютера пользователь может заметить замедление его работы. Это может быть связано с неполноценной работой жесткого диска HDD или SSD. Для оптимизации их работы используется дефрагментация диска на Windows 10 для HDD и TRIM для SSD. В материале рассмотрим, что это такое, как сделать эту процедуру, как решить проблемы.
Что такое дефрагментация диска
Жесткий диск в Windows использует файловые системы NTFS, FAT, или FAT32, которые разбивают его на кластеры. При копировании файлов на HDD происходит запись частей файла именно в эти кластеры. Система старается записывать информацию в кластеры для файлов последовательно. Со временем занятых кластеров становится больше, и они распределяются по всему жесткому диску. Когда файл удаляется, соответственно занятые им фрагменты освобождаются, образуя последовательность свободных кластеров. При записи файла большего размера, чем освободившееся последовательность кластеров, происходит дробление фрагментов записи, то есть одна часть файла занимает эти свободные кластеры, а другая часть дозаписывается в другие последовательности кластеров. Со временем таких фрагментов может стать много.
Считывание файлов на HDD осуществляется при помощи магнитной головки. Если фрагменты файла разбросаны по разным кластерам, то по времени считывание будет происходить дольше, нежели если бы фрагменты файла располагались в последовательности. Чем больше фрагментированных файлов, чем дольше происходит обращение к ним, отсюда и общее замедление работы.
Дефрагментация диска – это процесс перемещения фрагментов файлов к последовательности с целью быстрого считывания и ускорения работы. Дефрагментация применима только для HDD, для SSD она не нужна. В SSD к разным кластерам происходит обращение с одинаковым временем. Для SSD применима технология TRIM, которая выявляет блоки SSD не несущие полезную функцию и удаляет их.
По умолчанию Windows 10 еженедельно выполняет оптимизацию диска в зависимости от его типа. В таких случаях ручную оптимизацию Вам навряд-ли нужно делать, но ситуации бывают разные, например, внешний жесткий диск не всегда подключен и не может быть оптимизирован по расписанию. Давайте рассмотрим, как сделать дефрагментацию диска на Windows 10 в таком случае подробнее.
Важно! Дефрагментацию нужно делать, если фрагментировано более 10% пространства диска. Иначе особого толка не будет. Проделывайте действия ниже под администраторской учетной записью.
Дефрагментация диска через стандартное приложение оптимизации
Данным мероприятием занимается утилита «Оптимизация дисков». Для ее открытия проделайте один из шагов ниже.
- Щелкните иконку поиска, напечатайте «Оптимизация», выберите найденный объект.
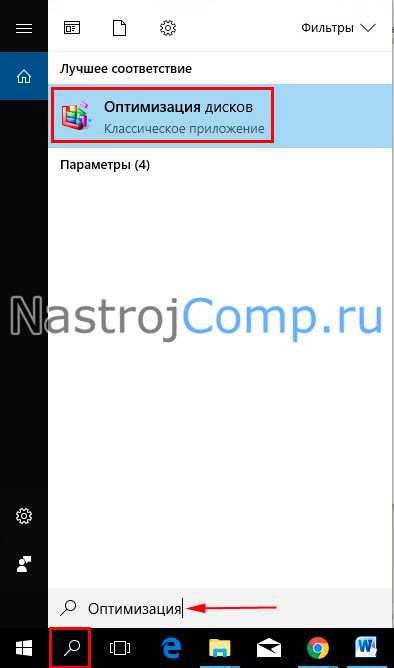
- Кнопкой Windows + E вызовите проводник. Выберите любой локальный диск, чтобы появилась вкладка «Управление», зайдите в нее. Нажмите элемент «Оптимизировать».
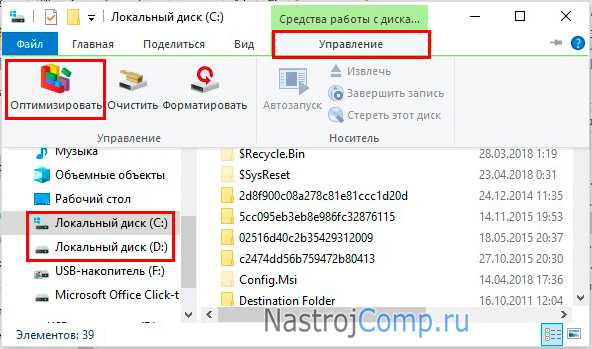
- Откройте проводник. Перейдите в раздел «Этот компьютер» («Мой компьютер» Windows 10). Кликните на любом диске ПКМ, выбрав «Свойства» в меню.
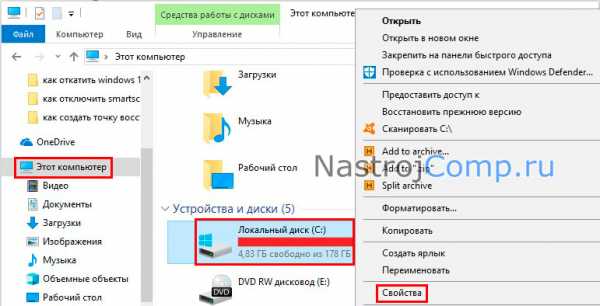
Вкладка «Сервис» содержит кнопку «Оптимизировать» ее Вам и надо нажать.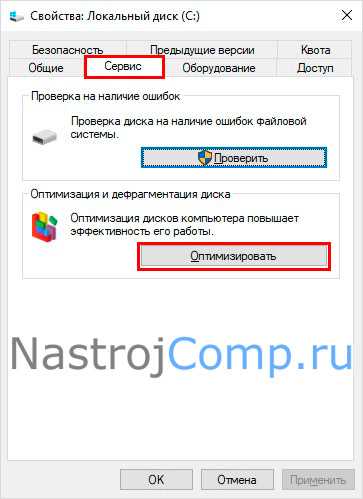
В окне оптимизации дисков представлена информация: перечень носителей и их тип, дата включения дефрагментации и процент фрагментированности. По этой информации Вы сможете узнать текущее состояние Ваших носителей. Если отсутствует информация о фрагментированности, либо Вы захотели ее обновить, тогда выберите нужный диск и кликните кнопочку «Анализировать».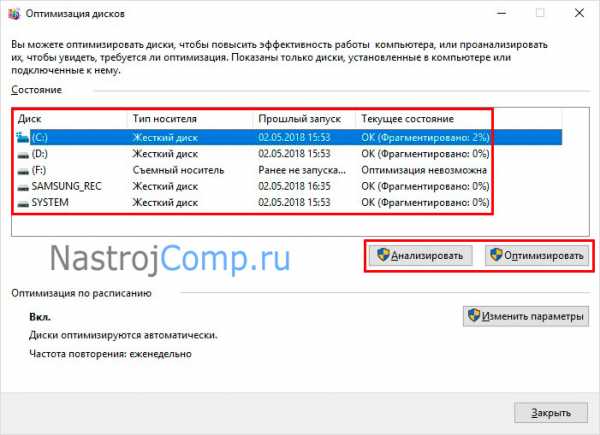
Помните, если фрагментировано более 10% тогда нужно выполнить дефрагментацию. Для этого сделайте нажатие на «Оптимизировать». Дождитесь окончание процедуры. Обычно у пользователей возникает вопрос, а сколько проходов в дефрагментации Windows 10? Дать однозначный ответ невозможно, так как это зависит от степени фрагментированности и размера жесткого диска. Например, HDD 500 ГБ может дефрагментировать за 10 проходов. Данная процедура выполняется в фоновом режиме, Вы просто можете закрыть окно оптимизации и заниматься дальше своими делами.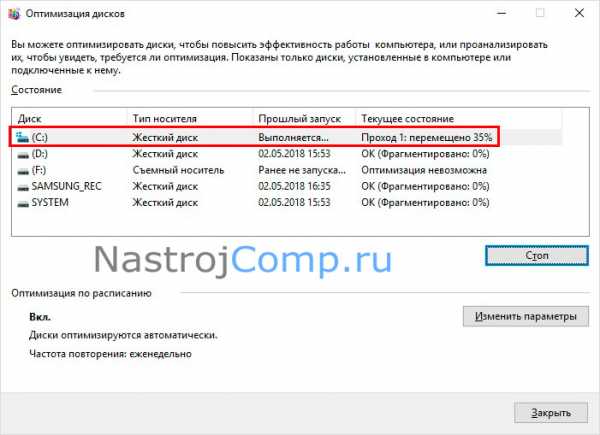
Оптимизация происходит по расписанию. Чтобы настроить его под себя, нажмите «Изменить параметры».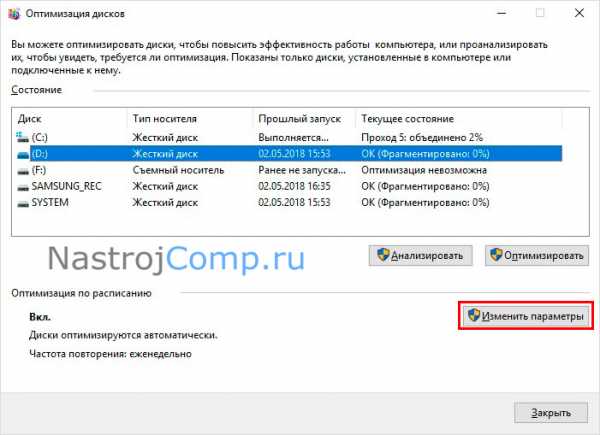
Если нужна дефрагментация по расписанию, тогда оставьте отметку, если нет снимите. Рекомендуется оставить отметку, при этом пользователь может выбрать частоту дефрагментации, здесь доступны: ежедневная, еженедельная, ежемесячная частота. Также оставьте пометку на уведомлении в случае пропуска дефрагментации по расписанию в течении 3-х раз подряд. Кнопка «Выбрать» позволяет указать диски, для которых применима автоматическая дефрагментация, а также позволяет задать автооптимизацию для новых дисков. После настройки щелкните во всех окнах OK.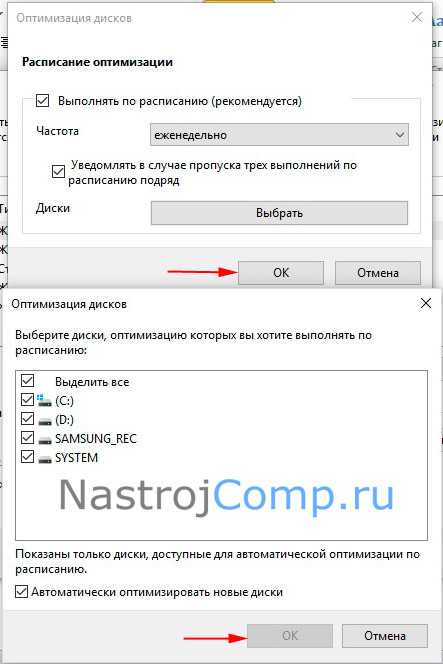
Оптимизация диска через Cmd и PowerShell
Провести дефрагментацию диска (TRIM) можно с использованием консолей Cmd и PowerShell. Для Cmd выполните такую последовательность шагов.
- Запустите командную строку Windows 10 от имени админа.
- Если Вы открыли Cmd при загрузке, тогда введите diskpart, кликнув Enter. В режиме diskpart напишите команду list volume, нажав Enter. Это позволит узнать буквы дисков. Напечатайте exit, щелкнув Enter для выхода из режима diskpart.
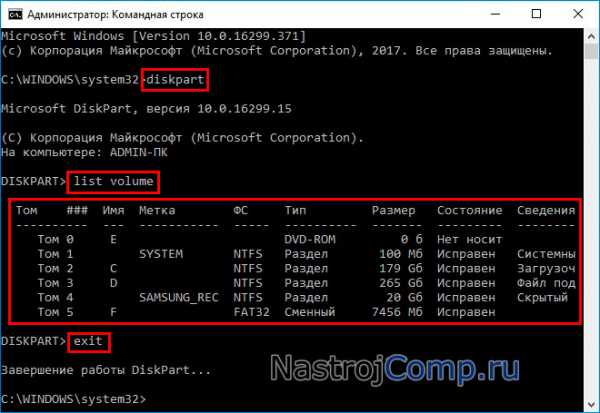
- Напечатайте конструкцию:
defrag C: /A
Где C – это диск, а A – это анализ. Установите свое значение буквы диска. Кликните Enter. Анализ покажет процент фрагментированности и даст рекомендации, нужно ли делать дефрагментацию.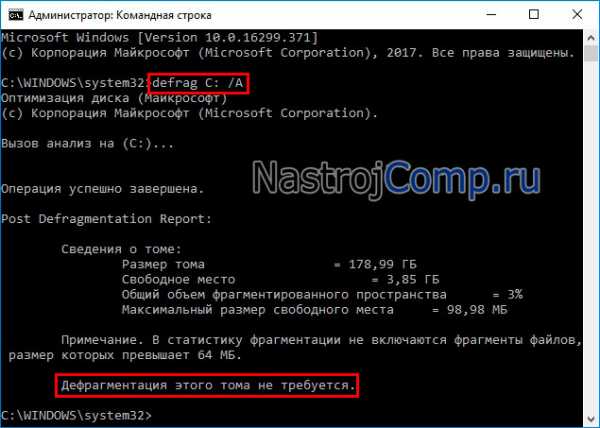
- Если дефрагментацию нужно выполнить, тогда используйте конструкцию вида:
defrag C: /O
Где C – это диск, а O – это оптимизация, соответствующая типу носителя (дефрагментация, TRIM). Щелкните Enter. Дождитесь окончание процедуры. Также для оптимизации всех дисков (HDD, SSD) можно использовать конструкцию:
defrag /C /O
Где /C – это параметр, указывающий на все диски. Здесь вы увидите статус фрагментации до и после.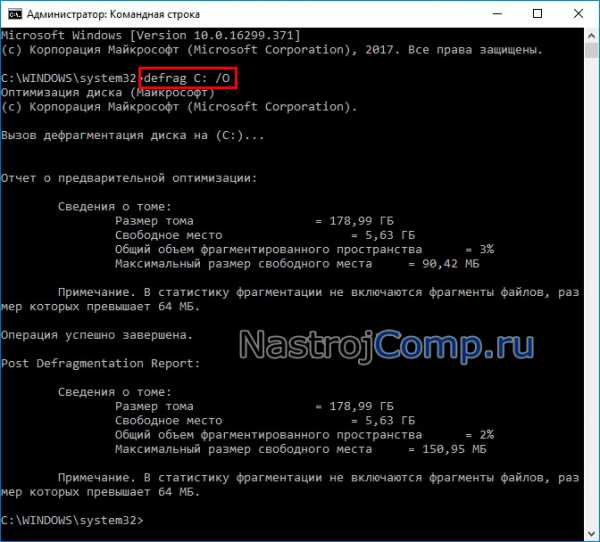
Для более подробного знакомства с параметрами команды defrag в Cmd напишите defrag /?, кликнув Enter. Это выведет справку.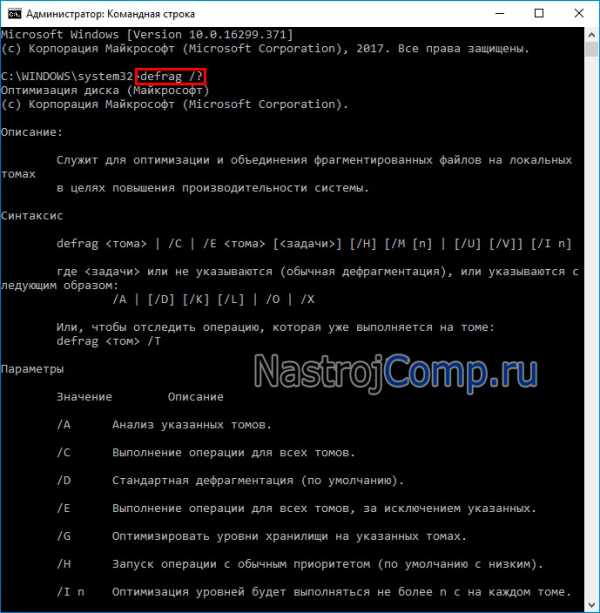
Выполнить дефрагментацию диска на Windows 10 возможно с использованием PowerShell. Проделайте такие действия.
- В поиск вбейте PowerShell, выберите нужный, кликните по нему ПКМ, запустите от имени администратора.
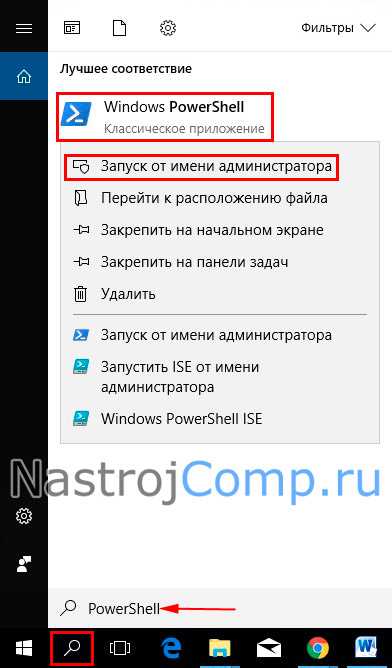
- В PowerShell впишите конструкцию:
Optimize-Volume -DriveLetter C -Analyze -Verbose
Где C – Буква диска, ее заменяем на свою. Нажмите Enter. В анализе Вы получите всю информацию о фрагментировании, а также рекомендации по нужности проведения дефрагментации.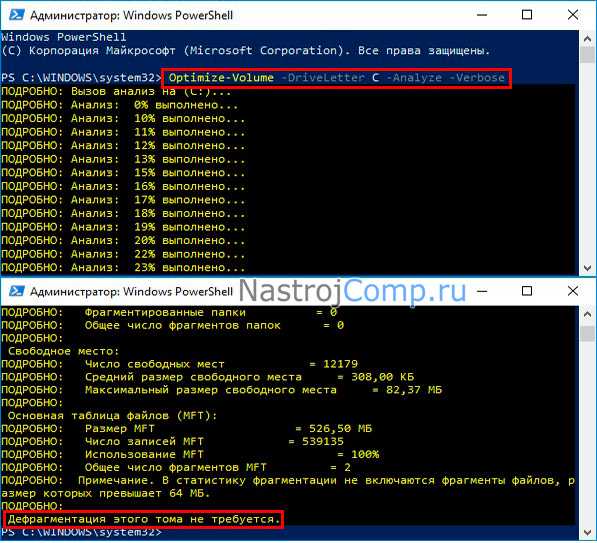
- Если требуется дефрагментация, используйте команду:
Optimize-volume -DriveLetter C –Verbose
Где C – Буква диска, ее измените на свою. Кликните Enter. Эта команда автоматически выбирает оптимизацию по типу носителя (дефрагментацию для HDD, TRIM для SSD). Дождитесь окончания процедуры. Во время оптимизации Вы можете использовать ПК.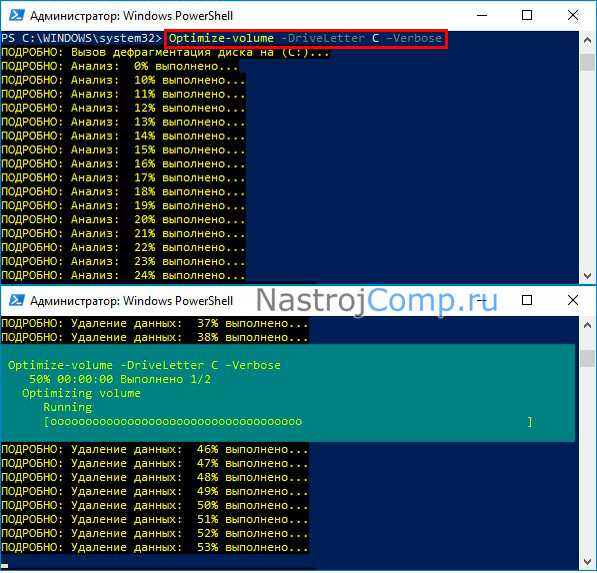
Программы для дефрагментации диска
Помимо стандартных средств дефрагментации можно использовать дополнительные, в виде программ. К таким относятся:
- UltraDefrag;
- Defraggler;
- Piriform Defraggler;
- Auslogics Disk Defrag;
- Puran Defrag Free;
- Другие.
Для примера рассмотрим дефрагментацию программой Defraggler. Выполните такие действия:
- Скачайте утилиту из сети, установите ее.
- Запустите Defraggler, выберите диск.
- Кликните «Анализ». Нажмите «Да», если нужно удалить содержимое корзины. Дождитесь окончания анализа.
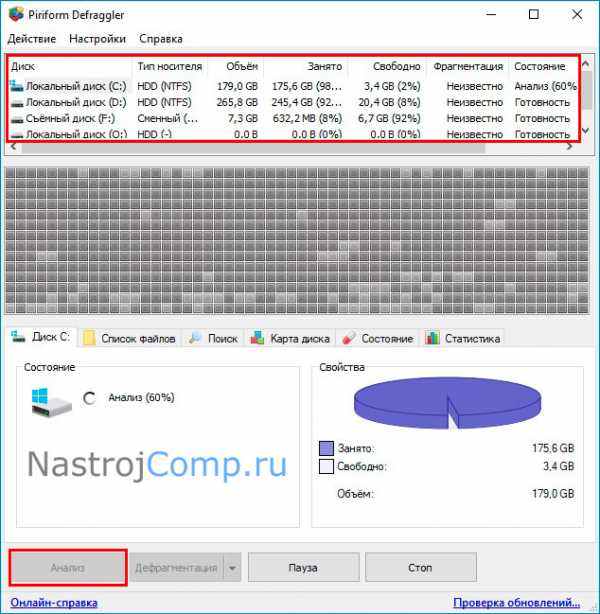
- Далее если фрагментация более 10% имеет смысл сделать дефрагментацию. Также проследите, чтобы свободного места на диске было не менее 10%. Нажмите «Действие», выберите тип дефрагментации.
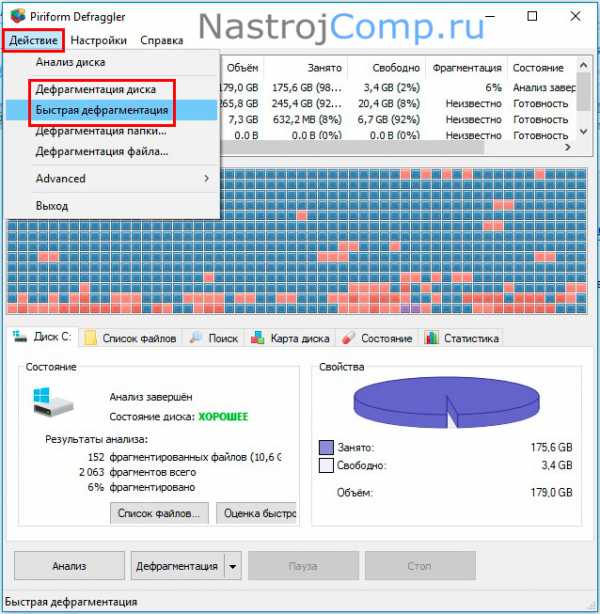
- Дождитесь пока пройдет дефрагментация. Далее оцените процедуру и закройте программу.
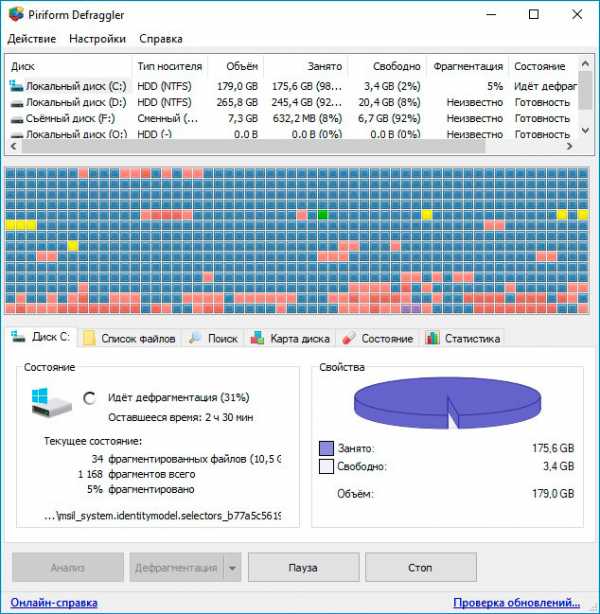
Что делать если дефрагментация диска не работает
Иногда складываются ситуации, что провести дефрагментацию диска на Windows 10 затруднительно или невозможно. Вот возможные варианты решения проблем данного характера:
- Выполните сканирование выполнить sfc / scannow или DISM в CMD.
- Проверьте работоспособность службы дефрагментации, она называется «Оптимизация дисков», и запуск у нее должен быть «Вручную». Кроме того, убедитесь, что у служб «Удаленный вызов процедур (RPC)», «Модуль запуска процессов DCOM-сервера», и «Сопоставитель конечных точек RPC» стоит тип запуска «Автоматически».
- Отключите Вашу антивирусную программу.
- Запустите безопасный режим Windows 10, и попробуйте выполнить дефрагментацию диска здесь.
- Завершите работу приложений, которые могут быть связаны с дефрагментацией и работают в фоновом режиме. Например, сделать Вы это сможете из диспетчера задач.
- Создайте новую учетную запись в Windows 10 и попробуйте сделать дефрагментацию тут.
- Используйте утилиту восстановления файлов chkdsk через Cmd.
- Попробуйте использовать программы, например, описанные выше.
Теперь Вы знаете, что такое дефрагментация диска на Windows 10 для HDD и TRIM для SSD, и как ее осуществить. Оставьте автоматическую оптимизацию, либо проводите ее регулярно вручную.
Посмотрите еще статьи:
Вы можете пропустить чтение записи и оставить комментарий. Размещение ссылок запрещено.
nastrojcomp.ru
Всё о фрагментации жесткого диска компьютера
В статье о снижении быстродействия компьютеров упоминалась такая проблема как фрагментация данных. В этой статье я рассмотрю все вопросы связанные с фрагментацией, а также способы борьбы с нею максимально подробно.
Что такое фрагментация жесткого диска и какие проблемы она с собой несет?
Во время записи файла на жесткий диск существует вероятность, что файл не поместится в отведенное ему пространство и операционная система разделит его на логические части. Такое деление файла на части и называется фраггментацией файла. Фрагментацией диска или файловой системы называют процент фрагментированных файлов.
Наиболее сильно фрагментируются файлы, которые часто меняют размер, например базы данных и протоколы (логи) программ, а также файлы большого размера, например фильмы.
Чем сильнее фрагментирована файловая система, тем медленней компьютер работает с информацией на жестком диске. А в связи с тем, что жесткий диск — одно из наиболее узких мест в быстродействии ПК, то при увеличении фрагментации может значительно страдать производительность всего компьютера.
Стоит обратить ваше внимаие, что чем сильнее заполнен жесткиц диск тем сильнее начинают фрагментироваться файлы на нем. Чтобы не доводить фрагментирование до критического уровня не заполняйте раздел жесткого диска более чем на 80%.
Что такое дефрагментация жесткого диска?
Дефрагментацией компьютера называется процесс в процессе которого убираются фрагменты файлов или хотя-бы уменьшается их количество.
Как дефрагментировать жесткий диск?
Существует огромное количество программ предназначенных для дефрагментации. У каждой из них есть свои преимущества и недостатки. Однако я не буду называть их, т. к. В операционной системе Windows есть штатная утилиты предназначенная для дефрагментации и начиная с Windows XP работает она довольно стабильно и хорошо.
Запустить программу можете: ПКМ на диске -> Свойство диска -> Быстродействие -> Дефрагментация
Кроме того существует очень надежный способ дефрагментации — копирование. Если скопировать всю информацию на какоц нибудь носитель, а потом обратно за один раз, то все файлы перестанут быть фрагментированными. Но у этого спесоба есть ве проблемы. Первая состоит в том, что необходимо иметь носитель со свободным пространством не менее занимаемого объяма диска требуемого дефрагментации. Вторая — невозможность произвести копирование на рабочем системном разделе.
Частые вопросы по дефрагментации жесткого диска
Как часто дефрагментировать жесткий диск?
Чётких сроков нет. Производить дефрагментацию необходимо по мере появления фрагментированных файлов. Я рекомендую установить автоматический запуск дефрагментатора один раз в неделю.
Что сделать, чтобы дефрагментировать реже?
Просто дефрагментировать реже. 🙂 Ну или не работайте с жестким диском вашего ПК.
Нужно ли дефрагментировать твердотельные (SSD) накопители?
Нет. Твердотельным накопителям не страшна фрагментация, а при дефрагментации вы увеличиваете их износ.
Надо ли дефрагментировать флешку?
Нет. Причина как и у SSD накопителей.
Как дефрагментировать флешку?
Если таки хотите произвести дефрагментацию, то скопируйте всю информацию с флешки на компьютер, форматируйте флешку, а после этого скопируйте все файлы назад.
Если у вас остались вопросы, то задавайте их в комментариях и я с радостью на них отвечу.
www.pc-someworld.ru
Что нужно знать о дефрагментации диска в Windows и macOS
Когда вы перемещаете, копируете и совершаете другие операции с данными на жёстком диске, последние начинают фрагментироваться. Иными словами, система разделяет файлы на фрагменты и сохраняет их в разных физических областях диска.
Накопитель, на котором много фрагментированных файлов, становится медленным. Дело в том, что для чтения обычного жёсткого диска (HDD) используется механическая головка, которая бегает по диску от одного фрагмента данных к другому. Чем выше фрагментация, тем больше операций занимает чтение и тем больше времени уходит на этот процесс. Более того, столь интенсивное использование диска ускоряет износ накопителя.
Проблемы фрагментации решает обратный процесс — дефрагментация, в ходе которого система переносит фрагменты раздробленных файлов ближе друг к другу. Оба явления имеют особенности, которые зависят от типа накопителя и операционной системы. Остановимся на них подробнее.
Как происходит дефрагментация диска в Windows Vista, 7, 8, 10
Начиная с версии Vista Windows по умолчанию выполняет дефрагментацию диска автоматически в фоновом режиме. Обычно система делает это один раз в неделю.
Чтобы проверить настройки дефрагментации, откройте компьютер, щёлкните правой кнопкой по локальному диску и выберите «Свойства» → «Сервис» → «Оптимизировать».
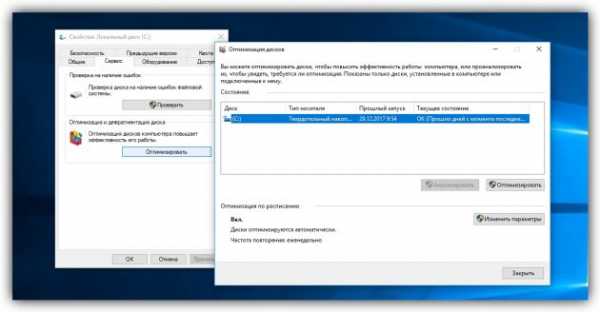
В окне «Оптимизация дисков» кликните «Изменить параметры» и убедитесь, что автоматическая дефрагментация активна и выполняется еженедельно.
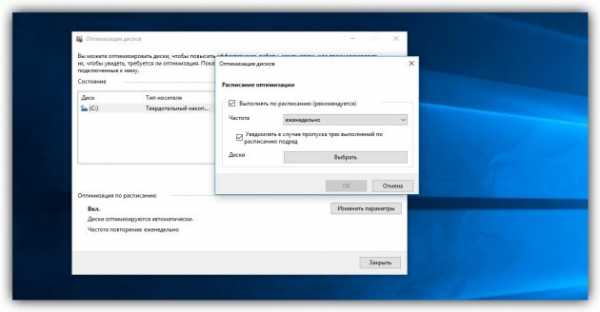
Проверьте таким образом все локальные диски. После этого вы можете не беспокоиться насчёт фрагментации.
И всё же дефрагментировать диски можно и вручную. Но такая потребность возникает редко. Например, дефрагментация может помочь, если вы захотите разбить жёсткий диск на разделы, а Windows откажет в этом из-за высокого уровня фрагментации.
Если вам всё-таки понадобится запустить этот процесс в ручном режиме, кликните правой кнопкой по локальному диску и выберите «Свойства» → «Сервис». На всякий случай проверьте диск на ошибки с помощью кнопки «Проверить», а после этого кликните «Оптимизировать».
В открывшемся окне «Оптимизация дисков» запустите анализ диска. Если Windows скажет, что диск нуждается в оптимизации, нажмите «Оптимизировать» и следуйте подсказкам системы.
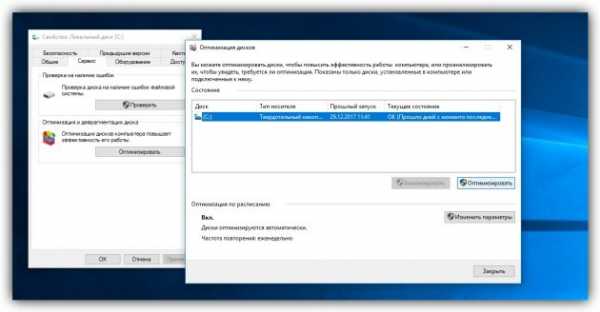
В зависимости от скорости диска и мощности компьютера дефрагментация может длиться от нескольких минут до нескольких часов. Но в процессе вы можете использовать компьютер.
Как происходит дефрагментация диска в Windows XP
В отличие от новых версий, Windows XP не дефрагментирует диск автоматически. Но эту проблему легко решить с помощью сторонних программ. Установив бесплатную утилиту, например Defraggler, вы сможете настроить расписание для автоматической дефрагментации.
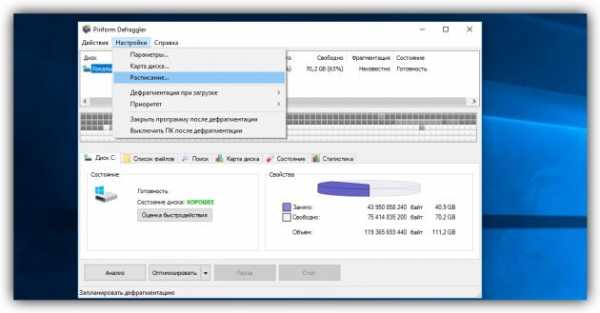
Интерфейс программы очень простой и доступен на русском языке, поэтому разобраться в ней несложно. Включите еженедельную дефрагментацию в настройках Defraggler, и утилита позаботится о ваших дисках.
Нужно ли дефрагментировать диск в macOS
macOS устроена иначе, чем Windows, поэтому жёсткие диски в компьютерах Mac не нуждаются в ручной дефрагментации. Система оптимизирует накопители самостоятельно.
Что делать, если у вас SSD
SSD — они же твердотельные накопители — дефрагментировать не нужно. Такие диски вообще не имеют подвижных частей, так что скорость их работы не зависит от уровня фрагментации.
Более того, частая дефрагментация может навредить SSD. Эта процедура многократно перезаписывает файлы на диске, что ускоряет износ твердотельных накопителей. Поэтому Windows не дефрагментирует SSD автоматически, а сторонние программы для дефрагментации обычно предупреждают о последствиях.
Читайте также
lifehacker.ru
5 способов оптимизации HR-процессов
Чем лучше построена система управления персоналом в компании, тем эффективнее работают сотрудники. Один из методов улучшения функционирования системы — ее упрощение.
Сотрудники — самый главный актив любого бизнеса. К сожалению, в большинстве компаний управление персоналом все еще осуществляется очень фрагментировано. Оптимизация внутренних HR-процессов не только поможет улучшить качество управления персоналом, но и принесет ряд преимуществ для компании, в том числе повышение качества контроля производительности труда сотрудников и экономию средств. Talk business предлагает пять способов оптимизировать процессы в сфере HR.
Процесс ради процесса
Первое, что необходимо сделать — проанализировать все существующие процессы в управлении персоналом компании. Оцените каждый процесс и определите его реальную необходимость. Многие политики и процедуры внедряются только ради внедрения. Они существуют, вызывают проблемы и снижают эффективность всей системы управления персоналом. Подобные процессы или процедуры необходимо устранить либо заменить на более простые варианты.
Вознаграждение многозадачности
Чтобы новая система управления персоналом не стала еще более фрагментарной, тщательно разработайте систему оценки, вознаграждения и наказания. Вы удивитесь, насколько эффективными могут быть сотрудники, которые действительно владеют навыками многозадачности и знают, что получат вознаграждение за эффективное и быстрое выполнение работы.
Использование ПО
На рынке предлагается огромное количество различного ПО для оптимизации работы разных систем компании. Не торопитесь с выбором. Протестируйте несколько демоверсий, убедитесь, что это именно то, что нужно для решения ваших задач. Обратите внимание на облачные решения. Их основное преимущество — возможность контролировать процессы и эффективность сотрудников из любого места.
Автоматизация
Большинство задач, связанных с управлением персоналом, при наличии ПО можно автоматизировать. Например, для создания квартальных отчетов о производительности, в системе уже будут все базовые данные (посещаемость, показатели эффективности и т. д.) — нужно только нажать несколько кнопок, и отчет будет готов. Процесс начисления заработной платы также может быть автоматизирован. Большинство систем управления персоналом имеют интегрированное решение для управления расчетами, которое можно связать с бухгалтерской программой. После того как обе системы будут настроены, расчет зарплат может проводиться автоматически без задержек и ошибок.
Обучение
На современном рынке компания не сможет обойтись без инвестиций в обучение сотрудников. Оно полезно не только в долгосрочной перспективе, но и помогает максимально упростить внутренние HR-процессы. В следующий раз, когда вам понадобится заполнить вакансию на одну из ключевых позиций, в вашем распоряжении уже будет список сотрудников, подготовленных к выполнению более ответственных и сложных задач. Кроме того, интеграция обучения в процессы управления персоналом помогает сотрудникам расти вместе с компанией, и по мере расширения бизнеса они готовы к дополнительной нагрузке и вызовам, с которыми им приходится сталкиваться.
Конечно, существуют и другие методы оптимизации HR-процессов, например, упрощение отчетных форм, стандартизация процедур, которые не менее эффективны. Рассмотренные инструменты — отличный способ начать изменение системы управления персоналом и получить результат в кратчайшие сроки.
delo.ua
hr-portal.ru