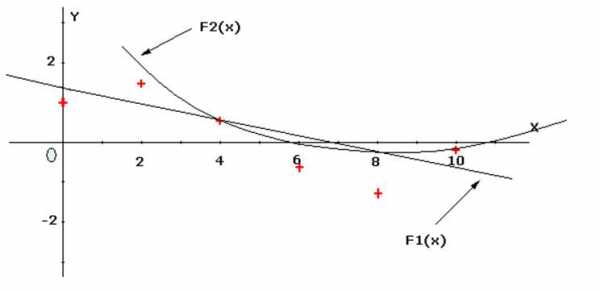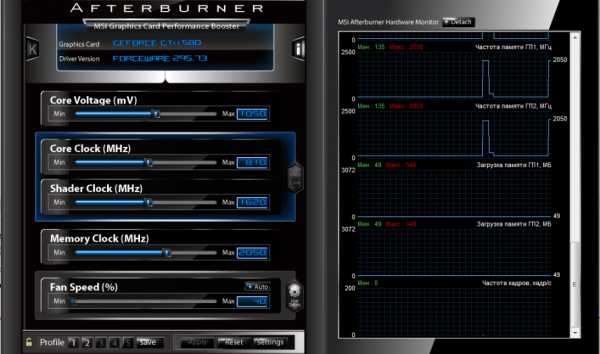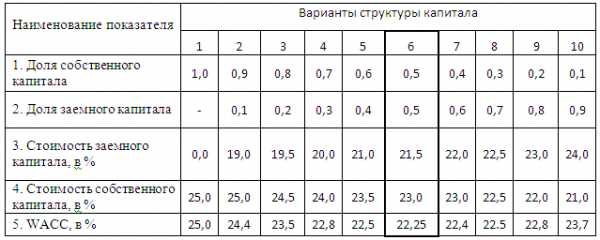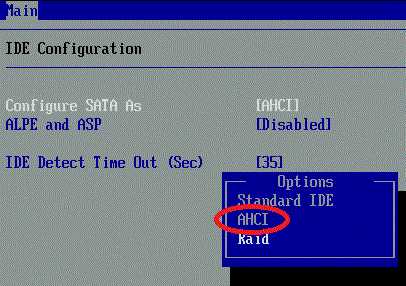Подробно об увеличении FPS в CS:GO. Команды для оптимизации cs go
Параметры запуска cs go для повышения фпс
9 Апр 2015 / 659657 просмотров / автор: dweep
- Обучение
- Путь сильвера

Доброго времени суток. Хочется начать немного с предыстории. Когда я переходил с 1.6 на Counter-Strike: Global Offensive, у меня возникало некое непонимание игрового процесса. После 1.6 было действительно непривычно чувствовать себя в новой игре, но со временем все встало на свои места.
Мои друзья, знакомые частенько задают мне вопросы, такие как:
Почему я стреляю в голову, а пули летят куда-то мимо? Что с прицелом, как с этим разобраться? Почему так много настроек? Как повысить свой звание? Как поднять fps? Что нужно сделать, чтобы играть лучше? Как ты так стреляешь?
В процессе создания сайта на мой ум пришла идея, а почему бы не помочь людям, которые только-только начинают играть?Я с удовольствием поделюсь своими накопленными знаниями. И, кто знает, возможно, именно с данной статьи начнется ваш путь в мир киберспорта.
С чего же все-таки начать?
– После установки игры, я советую перейти к “параметрам запуска” игры. Итак преступим.
Первое, с чего стоит начать – зайти в библиотеку стим и нажать правой кнопкой мыши на CSGO и выбрать «свойства».
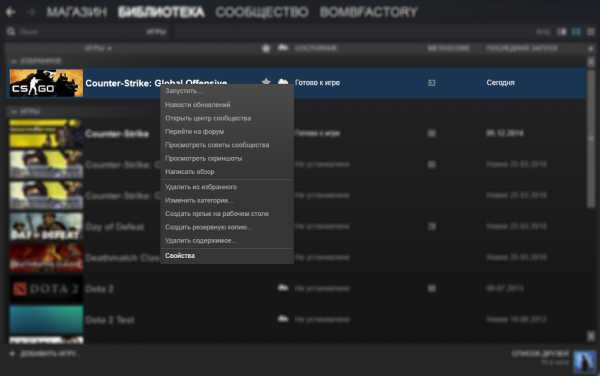
Затем, необходимо нажать на поле «установить параметры запуска».
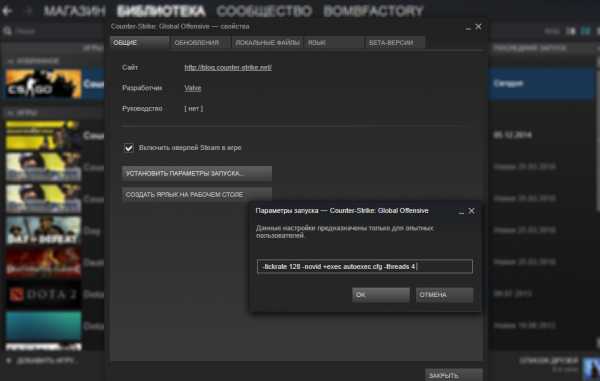
Какие бывают команды запуска и что стоит писать, мы рассмотрим ниже:
Команды запуска:
- -novid — отключает надоедливое интро.
- -console — включает игровую консоль
- -freq «число» – частота обновления экрана (указать свою герцовку монитора). Например: -freq 120
- +exec — автоматический запуск настроенного конфига. Например: +exec autoexec.cfg
- -high / -low — запуск игры с высоким или низким приоритетом
- -full / — fullscreen — полноэкранный режим
- -windowed / — window / — sw / — startwindowed — запуск игры в оконном режиме
- -w — задать ширину разрешения экрана. Например: -w 1024
- -h — задать длину разрешения экрана. Например: -h 768
- +rate 128000 — максимальное количество данных, которые хост может принять (бит/сек.)
- +cl_cmdrate 128 — максимальное количество (в секунду) отправляемых на сервер пакетов
- +cl_updaterate 128 — максимальное количество (в секунду) запрашиваемых обновлений пакетов от сервера
- -noforcemspd — использование настроек скорости мыши, как в Windows
- -noforcemaccel — отключение акселерации мыши
- -noforcemparms — использование настроек кнопок мыши, как в Windows
- -threads «число» — количество используемых игрой ядер процессора (указать свое количество ядер). Например –threads 8
- -m_rawinput — влияют ли настройки сенсы Windows на настройки в игре
- -tickrate 128 — частота обновления — от сервера (в секунду) — только для сервера.
Чтобы улучшить вашу игру и повысить фпс, я рекомендую написать в параметрах запуска следующее:
-novid -console -freq (кол-во ваших герц монитора) -threads (кол-во ядер процессора) -high (увеличивает fps на слабых компьютерах) +rate 128000 +cl_cmdrate 128 +cl_updaterate 128 +cl_interp 0 +cl_interp_ratio 1+fps_max 0
* Чтобы все команды работали, необходимо после ввода каждой делать пробел и ставить тире.Например: -novid –console
Спасибо за внимание, в следующем уроке мы займемся настройкой видеокарты для Counter-Strike: Global Offensive.
elitecsgo.ru
Оптимизация Настройка Counter Strike, Улучшаем fps
И так хочу поделится своими настройками Counter Strike. Для убирания акселерация мыши надо прописать в ярлыке -noforcemaccel -noforcemparms -noforcemsbd ( это позволит вам быстрее привыкнуть к чувствительности мыхи)cl_lw «1»cl_lc «1»cl_rate «20000»rate «35000»cl_cmdrate «101»cl_updaterate «101»Эти команды ОБЯЗАТЕЛЬНЫ, и не слушайте тех кто говорит если уменьшить значение, то типо логать меньше будет. Это не так. Если вы прописали все эти команды и вас не устраивает передвижения и стрельба, тогда я советую подыскать другой сервер!
Теперь настройки которые позволяют увеличить преимущество над соперником:_cl_autowepswitch «0»- оружие не берется сразуже, что позволяет при стрельбе не переключатся на оружие в случае его подбирания.setinfo vgui_menus «0» — Простое меню, 1 рисунками. При «0» вы сможете на много быстрее закупаться.hud_centerid «0» — Убирает имя игрока над прицелом, меньше отвлекает.hud_deathnotice_time Время, в течении которого сообщения о смерти остаются на экране, я бы поставил значение 1.hud_fastswitch «1» — Быстрое переключение оружияhud_saytext_time — Время, в течении которого остаются на экране сообщения игроков, чем меньше тем лучше, меньше отвлекает.r_decals 0 Число одновременно отображаемых следов от пуль.r_shadows — Тени предметов, стоит поставить 0r_dynamic 0 — динамическое освещение. При 1 резкое падение fps при стрельбе.cl_weather 0 — убирает погоду(дождь на de_aztece)cl_minmodels 1 — игроки видны только одной модели, что позволит привыкнуть стрелять по одной модельки cl_himodels 0 — режим высокого качества моделей игроков 1-Вкл/0-Выкл gl_fog 0 — отключение тумана на горизонтеgl_affinemodels 1 — выключает правильное отображение текстур по отношению к модельки gl_texturemode — качество текстур GL_NEAREST_MIPMAP_NEAREST — низкое GL_LINEAR_MIPMAP_LINEAR высокое gl_max_size 128 — ограничение маскимального размера текстуры (до какого размера сжимается текстура перед обработкой), чем меньше значение, тем размытее текстуры. Оптимально 256.(По умолчанию: 256) Допустимые значения 16, 32, 64, 128, 256gl_picmip 2 — качество детализации текстур. Чем больше число, тем быстрее визализации, но хуже качество (прописывать только на карте будет работать только после смены карты)gl_playermip 2 качество детализации игрока. Чем больше число, тем быстрее визализации, но хуже качество gl_dither «0» режим сглаживанияgl_overbright «5»violence_ablood Кровь стоит поставить 0 — для производительности violence_agibs Кровьviolence_hblood Кровьviolence_hgibs КровьУдачи. Не используйте читы!
live-cs.ru
Подробно об увеличении FPS в CS:GO
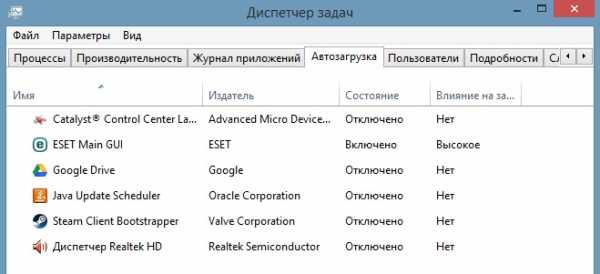
Чистка автозагрузки
- Пуск > Выполнить > пишем msconfig > ОК
- Кликаем на вкладку "Автозагрузка"
- В появившемся окне: Убираем из автозагрузки все программы кроме антивируса
Оптимизация загрузки системы
- Пуск > Выполнить > пишем msconfig > ОК
- В появившемся окне: Загрузка > Дополнительные параметры > ставим галочку “Число процессоров” > выбираем 2 или 4 (или больше, если больше)
- Тыркаем на ОК и перезагружаемся
Дефрагментация / оптимизация дисков
- Пуск > В поле поиска введите Дефрагментация диска > выберите пунктДефрагментация диска
- В разделе Текущее состояние выберите диск, который необходимо дефрагментировать.
- Чтобы определить, требуется ли дефрагментация диска, нажмите кнопку Анализ (Анализировать).Когда Windows завершит анализ диска, в столбце Последний запуск будут представлены сведения о проценте его фрагментации. Если это значение превышает 10%, необходимо выполнить дефрагментацию диска
- Нажмите кнопку Дефрагментация диска (Оптимизация)
Настройка параметров электропитания
- Пуск > Настройка > Панель управления > Оборудование и звук > Электропитание Меняем схему управления питанием на: Высокая производительность
- Пуск > Настройка > Панель управления > Электропитание > Настройка перехода в спящий режим > Изменить дополнительные параметры питания > PCI Express > Управление питанием состояния связи > Меняем значение на: Откл.
Разблокировка ядер процессора
- Скачиваем CPU Core Parking Utility[www.coderbag.com]
- Распаковываем архив и запускаем UnparkCPU от имени администратора
- В появившемся окне жмем на Check Status
- Ждем пока утилита просканирует ваш реестр
- После завершения сканирования жмем на кнопку Unpark All
- Перезагружаем компьютер
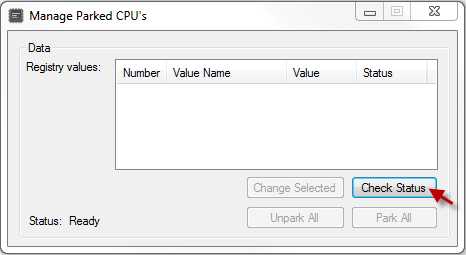
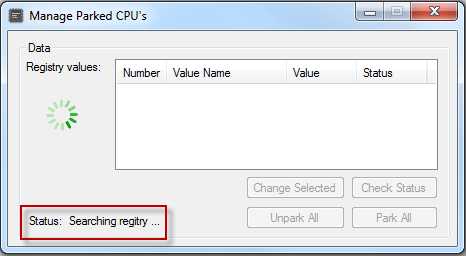
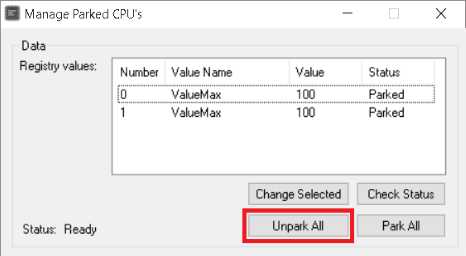
NOTE: распаковка ядер не работает на Windows 8/8.1, также я же рекомендую проводить разблокировку процессоров от AMD (т.к. после разблокировки они могут вести себя хаотично).
Обновление драйверов
- Скачиваем программу IObit Driver Booster[ru.iobit.com]
- Сканируем состояние системы, обновляем старые драйверы
- Перезагружаем компьютер и удаляем программу
Отключение визуальных эффектов
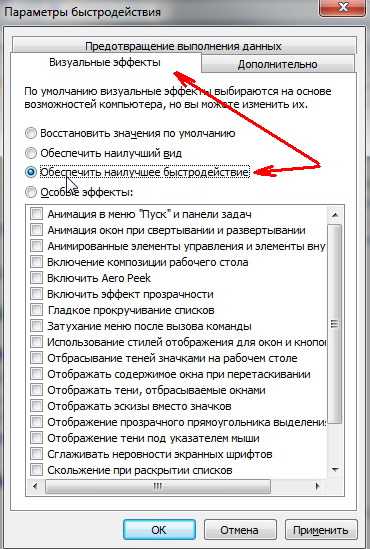 Можно отключать визуальные эффекты самостоятельно, по отдельности, или воспользоваться подсказкой Windows. Можно выбрать 20 визуальных эффектов: эффект прозрачности, открытие и закрытие меню, отображение теней и др.Чтобы настроить все визуальные эффекты для максимальной производительности, выполните следующие действия:
Можно отключать визуальные эффекты самостоятельно, по отдельности, или воспользоваться подсказкой Windows. Можно выбрать 20 визуальных эффектов: эффект прозрачности, открытие и закрытие меню, отображение теней и др.Чтобы настроить все визуальные эффекты для максимальной производительности, выполните следующие действия:- Пуск > Панель управления > В поле поиска введите "Настройка представления и производительности системы" > в списке результатов выберите пункт "Настройка представления и производительности системы".
- В появившемся окне: Перейдите на вкладку Визуальные эффекты, выберите вариант "Обеспечить наилучшее быстродействие" и нажмите кнопку ОК.
Расширение памяти, технология ReadyBoost
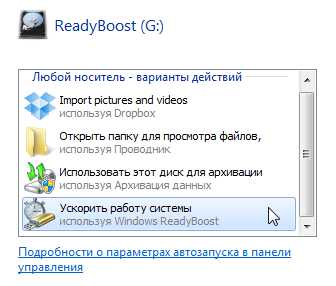 Технология ReadyBoost, входящая в состав Windows 7 (и выше), предназначена для ускорения работы компьютера. ReadyBoost позволяет использовать USB-устройства флэш-памяти или карты памяти для хранения системного кеша и временных данных.
Технология ReadyBoost, входящая в состав Windows 7 (и выше), предназначена для ускорения работы компьютера. ReadyBoost позволяет использовать USB-устройства флэш-памяти или карты памяти для хранения системного кеша и временных данных.Для включение этой технологии: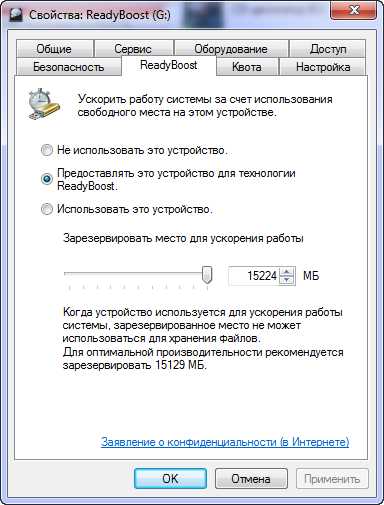
- Вставляем скоростную флешку или карту памяти в компьютер.
- Если появляется окно автозапуска, то сразу выбираем Ускорить работу системы используя Windows ReadyBoost
- Далее выбираем "Предоставить это устройство для технологии ReadyBoost" и ползунком определяем зарезервированное место для ускорения работы системы. Нажимаем"Применить" и через несколько секунд устройство готово.
buntyar.net
Подробно об увеличении FPS в CS:GO
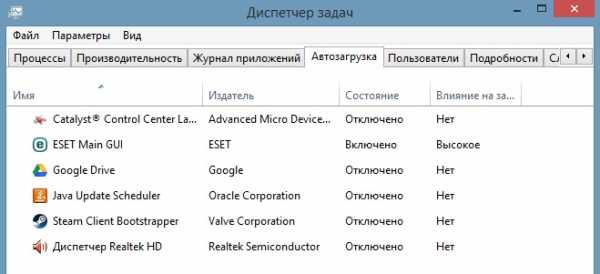
Чистка автозагрузки
- Пуск > Выполнить > пишем msconfig > ОК
- Кликаем на вкладку "Автозагрузка"
- В появившемся окне: Убираем из автозагрузки все программы кроме антивируса
Оптимизация загрузки системы
- Пуск > Выполнить > пишем msconfig > ОК
- В появившемся окне: Загрузка > Дополнительные параметры > ставим галочку “Число процессоров” > выбираем 2 или 4 (или больше, если больше)
- Тыркаем на ОК и перезагружаемся
Дефрагментация / оптимизация дисков
- Пуск > В поле поиска введите Дефрагментация диска > выберите пунктДефрагментация диска
- В разделе Текущее состояние выберите диск, который необходимо дефрагментировать.
- Чтобы определить, требуется ли дефрагментация диска, нажмите кнопку Анализ (Анализировать).Когда Windows завершит анализ диска, в столбце Последний запуск будут представлены сведения о проценте его фрагментации. Если это значение превышает 10%, необходимо выполнить дефрагментацию диска
- Нажмите кнопку Дефрагментация диска (Оптимизация)
Настройка параметров электропитания
- Пуск > Настройка > Панель управления > Оборудование и звук > Электропитание Меняем схему управления питанием на: Высокая производительность
- Пуск > Настройка > Панель управления > Электропитание > Настройка перехода в спящий режим > Изменить дополнительные параметры питания > PCI Express > Управление питанием состояния связи > Меняем значение на: Откл.
Разблокировка ядер процессора
- Скачиваем CPU Core Parking Utility[www.coderbag.com]
- Распаковываем архив и запускаем UnparkCPU от имени администратора
- В появившемся окне жмем на Check Status
- Ждем пока утилита просканирует ваш реестр
- После завершения сканирования жмем на кнопку Unpark All
- Перезагружаем компьютер
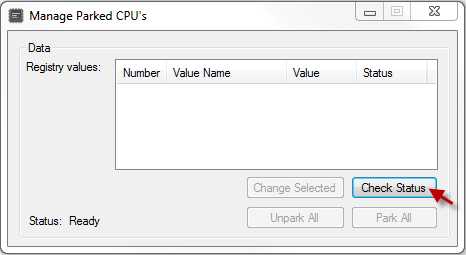
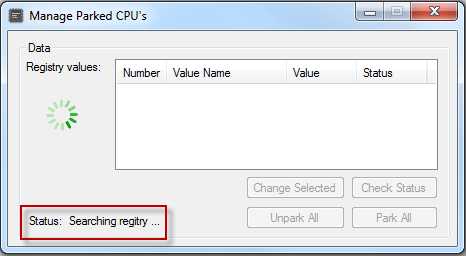
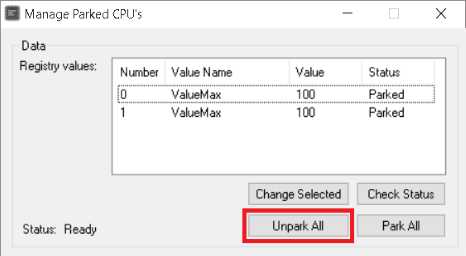
NOTE: распаковка ядер не работает на Windows 8/8.1, также я же рекомендую проводить разблокировку процессоров от AMD (т.к. после разблокировки они могут вести себя хаотично).
Обновление драйверов
- Скачиваем программу IObit Driver Booster[ru.iobit.com]
- Сканируем состояние системы, обновляем старые драйверы
- Перезагружаем компьютер и удаляем программу
Отключение визуальных эффектов
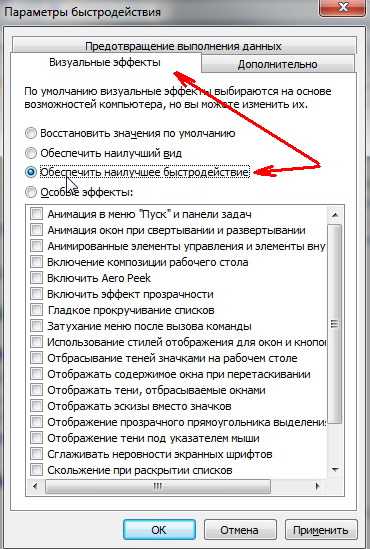 Можно отключать визуальные эффекты самостоятельно, по отдельности, или воспользоваться подсказкой Windows. Можно выбрать 20 визуальных эффектов: эффект прозрачности, открытие и закрытие меню, отображение теней и др.Чтобы настроить все визуальные эффекты для максимальной производительности, выполните следующие действия:
Можно отключать визуальные эффекты самостоятельно, по отдельности, или воспользоваться подсказкой Windows. Можно выбрать 20 визуальных эффектов: эффект прозрачности, открытие и закрытие меню, отображение теней и др.Чтобы настроить все визуальные эффекты для максимальной производительности, выполните следующие действия:- Пуск > Панель управления > В поле поиска введите "Настройка представления и производительности системы" > в списке результатов выберите пункт "Настройка представления и производительности системы".
- В появившемся окне: Перейдите на вкладку Визуальные эффекты, выберите вариант "Обеспечить наилучшее быстродействие" и нажмите кнопку ОК.
Расширение памяти, технология ReadyBoost
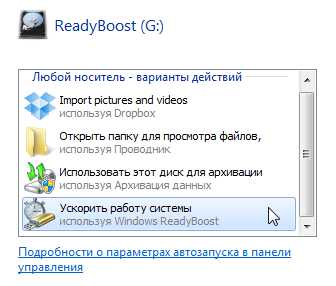 Технология ReadyBoost, входящая в состав Windows 7 (и выше), предназначена для ускорения работы компьютера. ReadyBoost позволяет использовать USB-устройства флэш-памяти или карты памяти для хранения системного кеша и временных данных.
Технология ReadyBoost, входящая в состав Windows 7 (и выше), предназначена для ускорения работы компьютера. ReadyBoost позволяет использовать USB-устройства флэш-памяти или карты памяти для хранения системного кеша и временных данных.Для включение этой технологии: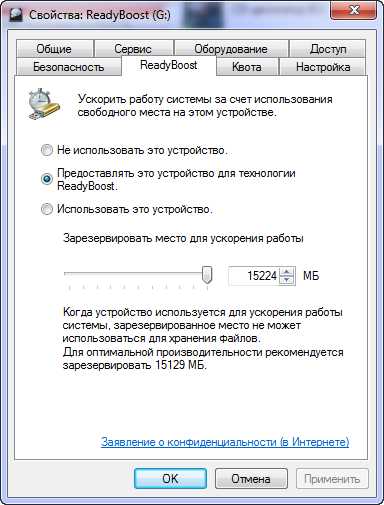
- Вставляем скоростную флешку или карту памяти в компьютер.
- Если появляется окно автозапуска, то сразу выбираем Ускорить работу системы используя Windows ReadyBoost
- Далее выбираем "Предоставить это устройство для технологии ReadyBoost" и ползунком определяем зарезервированное место для ускорения работы системы. Нажимаем"Применить" и через несколько секунд устройство готово.
buntyar.net