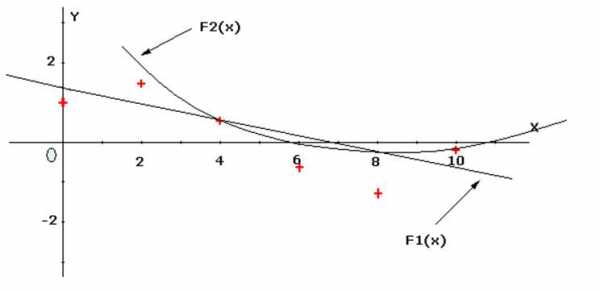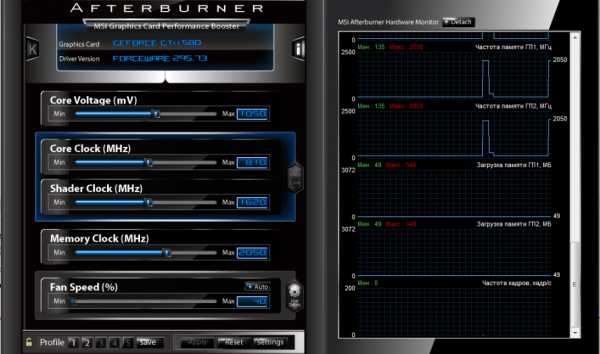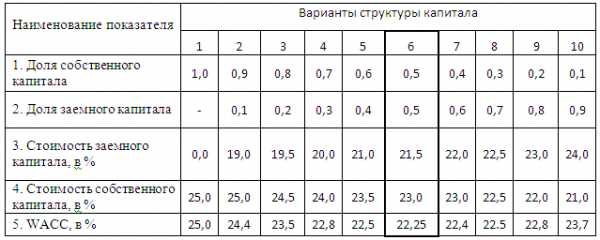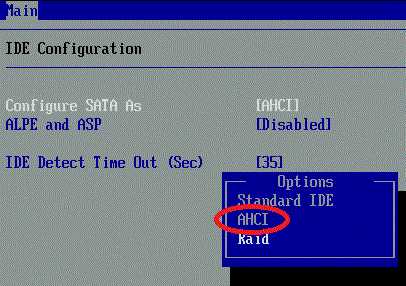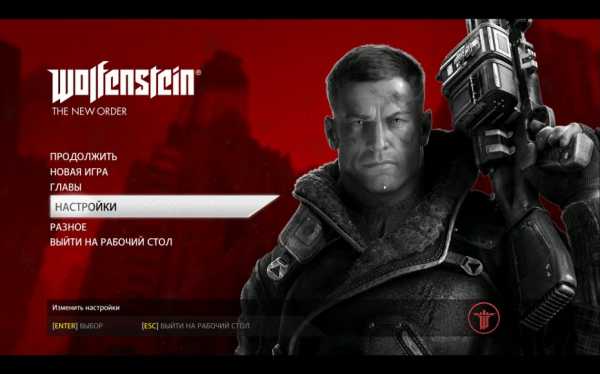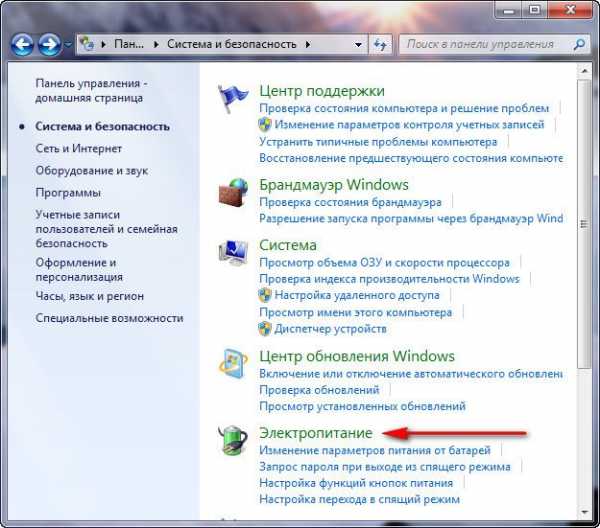Windows 7: ускорение работы. Оптимизация работы Windows 7. Оптимизация и ускорение windows 7
Как ускорить работу компьютера на Windows 7.

Всем пользователям компьютеров знакома ситуация, когда нужно срочно выполнить какие-либо действия: сдать отчет, напечатать статью, посмотреть любимый фильм, а умная машина назло стала работать очень медленно. Причем тормозит буквально все: интернет не грузится, Microsoft Word виснет, а из игр вообще, выбрасывает… В такие моменты так и хочется сделать компьютеру «секир монитор». Поэтому во имя сохранения нервов и целостности техники, стоит потратить немного времени и разобраться в том, как ускорить работу операционной системы Windows 7.
Так, почему же система, еще недавно «летающая со скоростью света», начинает медленно работать? Со временем компьютер забивается ненужными элементами: временные файлы или остатки удаленных программ, плюс устанавливаются новые программы, которые часто загружаются автоматически при включении машины. Все эти компоненты накапливаются и отнимают ресурсы компьютера, необходимые ему для нормальной работы. Поэтому время от времени операционную систему нужно «чистить».
Конечно, можно не мучиться и переустановить Windows 7, но тем у кого нет профессиональных навыков общения с компьютерами, это влетит в копеечку. Поэтому сначала можно попробовать увеличить быстродействие системы самостоятельно, тем более что сделать это очень просто. Существует несколько способов катализации, можно выбрать один, а лучше использовать все.

Как оптимизировать работу компьютера на Windows 7?
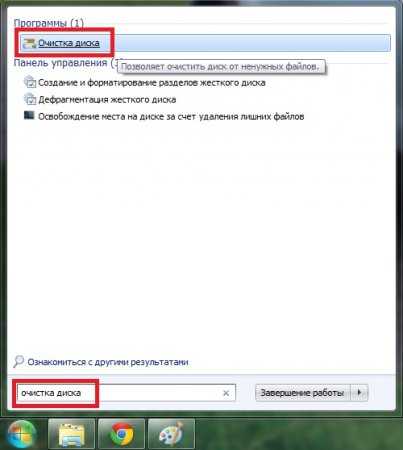

Очистка компьютера от мусора поможет .
Мусор – это все то, что уже не нужно компьютеру для работы: временные файлы, оставшиеся компоненты удаленных программ, ненужные ярлыки. Вместилищем всего этого мусора являются жесткие диски, в особенности диск С, ведь на него автоматически (по умолчанию) устанавливаются все программы и компоненты.
Сделать такую чистку можно с помощью так называемой утилиты – программы для windows вспомогательного характера. Чтоб ее найти нужно открыть меню «Пуск» и в строке для поиска вписать «Очистка диска». В открывшемся окошке из выпадающего списка выбираем диск, подлежащий очистке и ждем пока программа проанализирует его содержимое. Затем отмечаем галочками элементы, которые нужно удалить и запускаем программу нажатием кнопочки «ОК». Данные манипуляции нужно проводить в первую очередь, если собрались ускорять компьютер без переустановки системы.
 Дефрагментация диска на windows 7.
Дефрагментация диска на windows 7.Суть этого метода ускорения в объединении в одну цепочку всех элементов файлов, так как они (элементы) могут находиться в разных местах. А это также замедляет систему. Чтоб найти программу выполняющую дефрагментацию можно воспользоваться поиском в меню «Пуск». Алгоритм действий такой же: выбираем нужный диск и запускаем программу. Кроме программы, встроенной в систему, можно использовать и другие «дефрагментаторы», например, Defraggler, Smart Defrag и т.д. Эти программы помимо необходимой функции содержат еще много полезных свойств: запланированная дефрагментация, просмотр данных о дисках, одновременная дефрагментация нескольких дисков.

Очистка автозагрузки Windows.
В системе Windows есть много программ, запускающихся вместе с включением компьютера, но большинство из них не нужны пользователям настолько срочно. Поэтому их можно удалить из автозагрузки, чтоб не перегружать компьютер зря и ускорить его работу. Опять заходим в меню «Пуск» и в строке поиска вписываем msconfig. В открывшемся окне нужно выбрать вкладку «Автозагрузка Windows», при этом будут отображены все программы, запускающиеся автоматически и можно будет удалить ненужные. Или же можно воспользоваться специальной программой AutoRans, которую прежде нужно скачать, так как она не входит в список стандартных программ, идущих в комплекте с Windows 7.
Ускорение компьютера с помощью очистки реестра Windows.
В операционной системе Windows есть своя база данных (реестр), содержащая необходимые настройки. При любых действиях в системе: установка программ, игр, запуск служб и т.д. в реестре образуются новые записи. Когда же программы и приложения удаляются за ненадобностью, то записи остаются на месте и со временем «захламляют» систему настолько, что ее работа замедляется. Есть много программ для очистки системного каталога. К примеру, можно воспользоваться приложениями Wise Registry Cleaner или CCleaner. Их легко скачать и они бесплатны. После установки и открытия выбранной утилиты нужно нажать «Анализ» либо «Сканировать» (в зависимости от программы), а после того, как нужное действие завершится кликнуть по кнопке «Очистить». Ускорение компьютера с помощью чистки реестра очень актуально.
ReadyBoost технология ускорения Windows.
Эта технология позволяет улучшить работу Windows на 30%. Принцип ее в том, чтоб с помощью карты памяти или флешки увеличить объем оперативной памяти. Для этого нужно вставить флешку в USB-разъем компьютера и подождать пока она отразится в предварительно открытом окне «Мой компьютер». После на названии накопителя нужно кликнуть правой «мышкой» и в выпавшем окне выбрать «Свойства». Далее, находим вкладку ReadyBoost, ставим значок напротив «Предоставлять это устройство для технологии ReadyBoost» и подтверждаем действие кнопками «Применить» затем «ОК». Все, можно наслаждаться ускоренным компьютером без тормозов.
Перезагрузка компьютера.
Для того, чтоб операционная система Windows 7 работала быстрее иногда нужно перезагружать компьютер. Особенно это касается машин, которые редко выключают полностью. Дело в том, что при выключении компьютера оперативная память очищается сама по себе. Соответственно, чем дольше техника работает без перерыва, тем больше засоряется оперативная память и система замедляется. Подведем итог: для ускорения надо иногда перезагружать компьютер.

Очистка компьютера от вирусов улучшит его быстродействие.
За наличием или отсутствием вирусов в компьютере нужно следить в первую очередь. В этом помогут специальные программы «Антивирусы», которые призваны ловить и уничтожать компьютерных паразитов. Поэтому нужно иногда запускать антивирус. Обычно программы предлагают несколько видов сканирования: быстрое, полное и частичное. После этой процедуры нужно выбрать действие относительно найденных вирусов (если они есть): «вылечить» либо «удалить».
Вот такие простые действия для ускорения помогут сделать компьютер шустрым и сохранить себе нервы. Желательно, чтоб эти мероприятия проводились периодически, не дожидаясь пока система снова начнет «тормозить». Windows 7 может быть очень шустрой!
welcom-comp.ru
Как ускорить работу Windows 7 своими силами?
Лет 5-7 назад твикинг - оптимизация системы своими руками - имела огромную популярность среди пользователей, потому что производительность компьютеров была заметно ниже, работоспособность операционных системах также уступал современным, так что небольшие махинации могли дать ощутимый результат.
В наше время основной системой стала Windows 7, которая обладает достаточно высокой производительностью, пользователям не обязательно заниматься настройкой.
Однако это не мешает задаться вопросом, как ускорить работу Windows 7, потому что можно также получить прирост производительности за счёт оптимизации. "Отлов блох", как раньше часто называли твикинг, по-прежнему имеет смысл.
Тонкая настройка ОС
Многие пользователи любят настраивать систему под себя, а для этого они затрагивают многие аспекты производительности. Со временем они могут добиться того, что их система будет работать как часы. Именно поэтому стоит обратить внимание на такую возможность.
Естественно, что не каждый пользователь знает, как ускорить работу Windows 7, какие настройки необходимо исправить. Именно это становится причиной того, почему многие отказываются от такой затеи.
Другая проблема состоит в том, что из-за спада популярности утилит для твикинга, разработчики меньше занимаются их созданием. Если раньше были доступные и удобные приложения, способные практически автоматически провести настройку, то теперь их не так много. Они могут, как ускорить работу Windows 7, так и добавить дополнительные инструменты в арсенал пользователя. В своё время так можно было ускорить работу Windows XP.
Существует два основных способа настройки - вручную и с помощью специализированных программ.
Полезные утилиты
Далее стоит обратить внимание на следующие утилиты:
Небольшая утилита, предлагающая довольно широкий набор инструментов для настройки и оптимизации. Она работает в фоновом режиме, но даёт такие возможности, которые не предусмотрены. Например, изменение функций правой кнопки мыши, комбинирование окон или изменение параметров панели управления.
- Taskbar Thumbnail Tweaker
Ещё одна утилита для настройки параметров панели задач.
- Windows 7 Taskbar Thumbnail Customizer
Утилита для настройки внешнего вида ОС - изменяет размер и скорость всплывания эскизов окон, также содержит инструменты для настройки тем и отдельных элементов панели задач.
Программа, подходящая для администраторов и продвинутых пользователей. Позволяет проводить очистку системы от временных файлов и прочего мусора.
Утилита для смены звука загрузки, позволяет сделать это быстро и просто.
Утилита позволяет редактировать меню в Проводнике Windows. Если нужно удалить ненужные пункты из меню "Правой кнопки" или добавить новые, то данная программа не заменима.
Одна из главных особенностей Windows 7 - библиотеки. Данная утилита упрощает работу с ними.
Утилита для настройки службы восстановления Windows.
- SMARTv2 WindowsServicesTweaker
Функциональный твикер, позволяющий оптимизировать работу служб ОС. Для обычной работы требуются далеко не все службы, поэтому они чаще всего просто зря используют ресурсы. Данная утилита позволит решить эту проблему.
Ускорение загрузки
Одной из наиболее актуальных проблем всегда оставалась скорость загрузки. Решить эту проблему позволяет утилита Autoruns, которая раньше также помогала ускорить Windows XP. Программа позволяет оптимизировать скорость за счёт исключения из списка ненужных программ.
В меню "Пуск" необходимо вписать программу msconfig, в пункте "загрузка" - "дополнительные параметры", где следует указать количество ядер для многоядерных процессоров. Это позволит ускорить загрузку.
Все эти меры помогают решить, как ускорить работу Windows 7, так и оптимизировать её производительность, а также улучшить внешний вид и другие параметры. Хотя найти действительно эффективную утилиту довольно сложно.
fb.ru
Ускорение Windows 7 - Подробная инструкция
Если правильно настроен компьютер, то и скорость его будет соответствующей. В этой статье речь пойдет об увеличении производительности компьютера без сторонних программ.
Изначально Windows 7 хорошо оптимизирована и без нашего участия. Однако с нашими пятью советами, система еще лучше будет работать. А теперь за дело:
Автозагрузка. Отключаем ненужное
Проходит время, и мы устанавливаем все больше и больше программ. Устанавливая софт, в систему добавляются настройки программ, библиотека и т.д.
Но сейчас все чаще получается следующее: мы скачиваем и устанавливаем программу, а потом она появляется у нас при запуске системы. И здесь нам нужно просто удалить лишние программы при запуске.
Как же это сделать без помощи сторонних программ?
1. Нажимаем Win+R и вводим в окошко msconfig: 2. Заходим в пункт «Автозагрузка»;
2. Заходим в пункт «Автозагрузка»;
3. Выбираем те программы, которые мы не хотим видеть при запуске системы.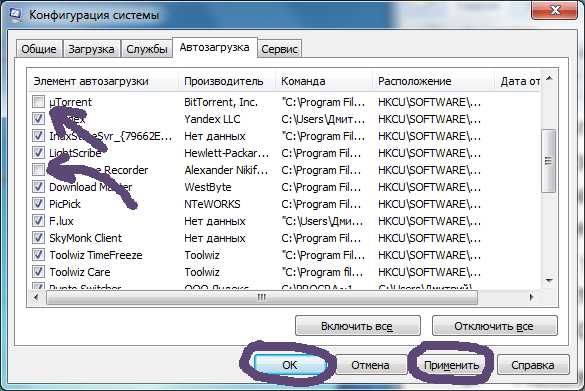 4. Нажимаем Применить и Ок.
4. Нажимаем Применить и Ок.
Система нас предупредит о том, что изменения вступят в силу после перезагрузки компьютера.
Отключаем контроль учетных записей
В Windows 7 есть очень полезная вещь. Когда пользователь запускает программу, система автоматически защищает ОС и не позволяет нам спокойно установить программу. Это может быть очень полезно.
Но иногда очень надоедает. А скорость при этом уменьшается. Чтобы все было быстро, мы можем отключить эту функцию.
1. Открываем Пуск – Панель управления
2. Учетные записи пользователей – Изменение параметров учетных записей пользователя: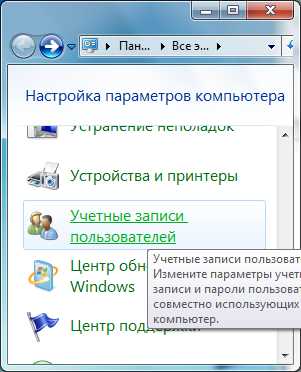
3. Затем передвигаем в самый низ рычаг (ползунок) и нажимаем Ок.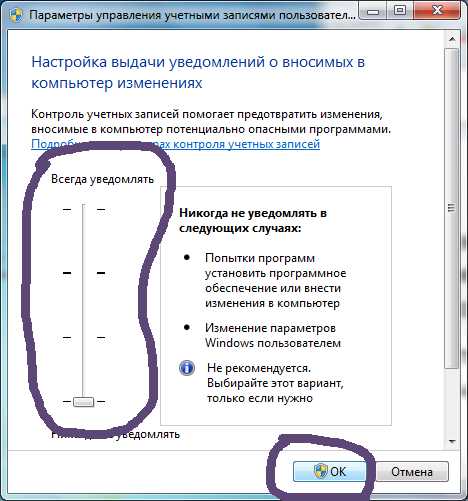
И все. Теперь после перезагрузки Windows система больше не потребует нашего разрешения на установку программ.
Обновление Windows. А нужно ли оно?
Обновление Windows нужно. Новые возможности, новые технологии Windows – все это дает нам с вами шаг к уверенности, но есть одно «но». Обновление запускается автоматически.
И если мы в это время что-то делаем, нагрузка на центральный процессор возрастает. В итоге страдает сердце нашего ПК. Можно контролировать процесс загрузки обновлений Windows ручным способом. Для этого выполните следующие действия.
1. Заходим в Пуск – Панель управления – и выбираем Центр обновления Windows.
2. Переходим в настройки параметров и выбираем нужный пункт, после чего не забываем нажать Ок.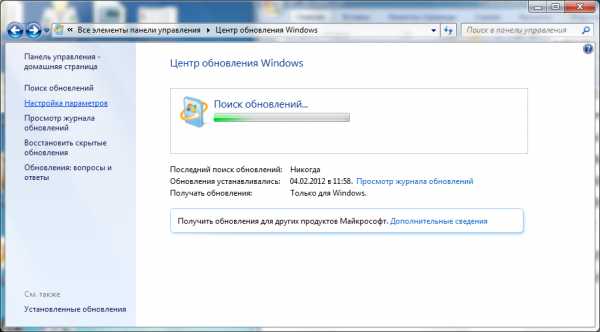
Теперь мы будем следить за обновлениями. А если мы вовсе не желаем обновляться, то и это можно сделать в этих же настройках.
Упрощаем интерфейс. Изменяем параметры быстродействия
Все то, что мы видим: красивое оформление нашего рабочего стола, сделанные под стекло окна программ, — кушают ресурсы системы. Если у нас маломощный компьютер, то этот метод ускорения будет более заметным, чем у прогрессивных ПК.
Итак, начнем.
1. Заходим в свойства компьютера (правая кнопка мыши по значку «мой компьютер») и выбираем дополнительные параметры системы:
2. Выбираем вкладку Дополнительно – параметры быстродействия;
3. Теперь перед нами появились все эффекты, которые используются нашей операционной системой. Если мы хотим, чтобы система вообще летала, выберем «Обеспечить наилучшее быстродействие». Нажимаем Применить и Ок.
Этот метод позволяет ускорить систему, но вместе с тем и снизить эффективность красивой оболочки Windows. И вот тут напрашивается вопрос. Что лучше: красота или скорость?
Дефрагментация диска средствами Windows
О дефрагментации я уже писал статью. Если сказать коротко, дефрагментация позволит правильно упорядочить файлы нашего жесткого диска. И мы можем выполнить дефрагментацию диска таким образом:
1. Выбираем локальный диск – свойства – Выполнить дефрагментацию;
2. После чего анализируем и жмем «дефрагментация диска»:
Ускорение компьютера в Windows 7 можно делать и с помощью посторонних утилит, но вот руками делать все гораздо приятнее. Просто ты видишь, что делаешь.
Успехов вам, друзья, и до скорых встреч!
Понравился пост? Нажми любую кнопку:Интересные статьи:
teweb.ru
аппаратное ускорение, разгон оперативной памяти и прочее + видео

Любая вещь в мире тленна. Всё со временем изнашивается и теряет свои первоначальные свойства. Но компьютер, кажется, изнашивается гораздо быстрее, чем следовало бы. И не всегда это связано с постепенным устареванием компьютерных деталей, играет роль и неправильная оптимизация Windows. Временные или ненужные файлы не удаляются и замусоривают компьютер, кэш-память переполняется и не очищается. Процессы не удаляют результаты своей деятельности в реестре. Поэтому уже через год после покупки компьютер начинает тормозить. Давайте разберёмся, как ускорить работу системы.
Что влияет на производительность компьютера?
Производительность компьютера в первую очередь зависит от мощности центрального и графического процессоров. Также влияет и оперативная память, но в меньшей степени. В силу своих особенностей, от неё серьёзно зависят только фото- и видеоредакторы. Очень сильно влияют на быстродействие количество запущенных программ, устаревание оборудования, замусоренность операционной системы.
Итак, разделим статью на две части. В первой поговорим о том, что делать, если компьютер начал тормозить, как исправить накопившиеся ошибки и проблемы. Во второй: как ускорить любой компьютер, даже новый.
Windows 7 стала тормозить: причины и решения
Температура
Перегрев крайне вреден для компьютера. Он свидетельствует об избыточной нагрузке на процессор, из-за чего и снижается производительность. Если компьютер перезагружается или выключается во время работы — это тоже говорит об излишне высокой температуре внутри системного блока.
Для начала нужно проверить, как сильно греется наше устройство и перегревается ли на самом деле. Внутри системного блока для этого расположены температурные датчики. И есть программы, которые прекрасно считывают информацию с них.
Рассмотрим подробнее на примере программы AIDA64. Скачайте и установите её на компьютер. Затем зайдите в меню «Компьютер» -> «Датчики».
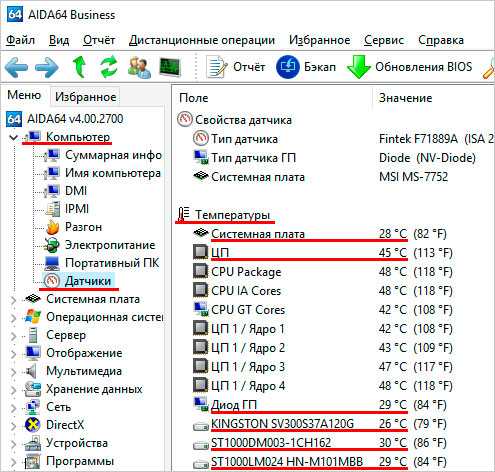
В левом меню откройте раздел «Компьютер», а затем «Датчики»: справа будет показана вся необходимая информация о температуре деталей
В списке под разделом «Температура» показана степень нагревания каждой комплектующей. От центрального процессора до съёмных жёстких дисков. Температура 40–60 градусов Цельсия считается нормальной. Больше 60 — уже стоит задуматься. 75–80 — серьёзный перегрев.
В случае перегрева стоит поменять термопасту на процессоре и проверить работу кулеров. Посмотрите, не сильно ли системный блок загрязнён: температура может быть высокой из-за того, что там горит пыль. Если сами в этом не разбираетесь, доверьте дело профессионалам. Копаться в компьютере неумелыми руками довольно опасно.
Захламлённость реестра и жёсткого диска
При установке программ и в процессе их работы в реестр Windows заносятся различные записи и параметры. Но далеко не каждая программа затем удаляет ненужные записи. Более того, после удаления файлов программы, реестровые записи о них автоматически не очищаются. Забитость реестра сказывается на быстродействии. То же самое касается и жёсткого диска. В Windows 7 не зря синяя полоска свободного места на жёстком диске становится красной. Пользователь должен вовремя чистить и освобождать свободное место, иначе компьютер будет работать не так, как положено.
Если жёсткий диск переполнен, удалите ненужные файлы. Чем больше свободного места вы сможете выжать, тем лучше. Чистить реестр помогут специальные программы. Например, CCleaner.
Установите и скачайте программу с официального сайта: http://ccleaner.org.ua/download/. Для наших нужд будет достаточно её бесплатной версии, так что скачивать пиратку не имеет смысла.
В окне программы посмотрите в левое меню с разделами. Откройте «Реестр». На странице установите все галочки в списке и нажмите «Поиск проблем».
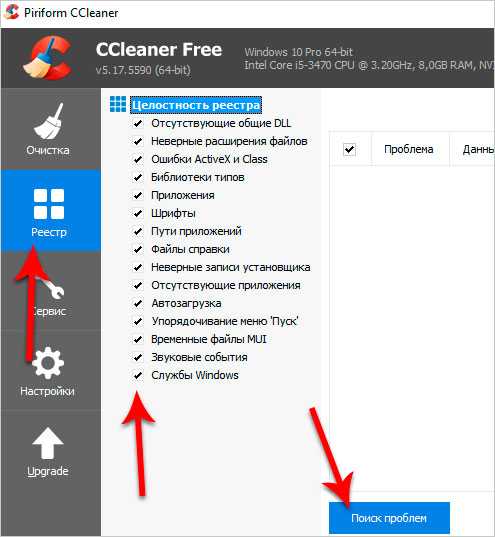
В разделе «Реестр» можно запустить сканирование реестра, чтобы программа нашла лишние записи и очистила их
Через некоторое время пред вами предстанет список найденных проблем. Среди них будут пустые записи в реестре; записи, ведущие в никуда; ошибочные записи и прочее подобное. Самостоятельно вы бы всего это не откопали.
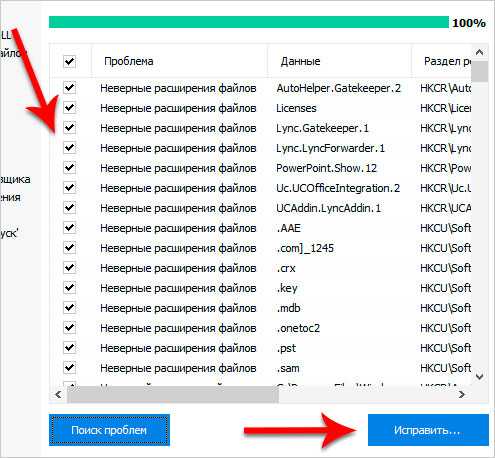
Стоит отметить, что из-за особенностей программы сканирование нужно повторить несколько раз
Нажмите «Исправить проблемы» и дождитесь завершения. Повторяйте процедуру до тех пор, пока проблем или не будет совсем или будет минимальное их количество.
Теперь разберёмся с жёстким диском. Можно использовать ту же программу CCleaner или очистить временные файлы самостоятельно. Хранятся временные файлы в папках с названиями Temp или Templates. Все файлы в этих папках — мусор. Кроме тех, что используются прямо сейчас. Windows не очищает эти файлы, мусор накапливается. Мало того что это снижает производительность, так ещё и занимает очень много места. Временных файлов можно насобирать несколько гигабайт.
Первый способ — используем CCleaner. Преимущество этого способа в простоте. Нам нужно открыть программу CCleaner и выбрать раздел «Очистка». В левом окне будет список проблем, которые нужно искать (лучше не отмечать пункты, написанные серым цветом, так как возможны системные ошибки). Отметив всё, что нужно, нажмите «Анализ». Когда появится список проблем, нажмите «Очистка» и дождитесь завершения процедуры.
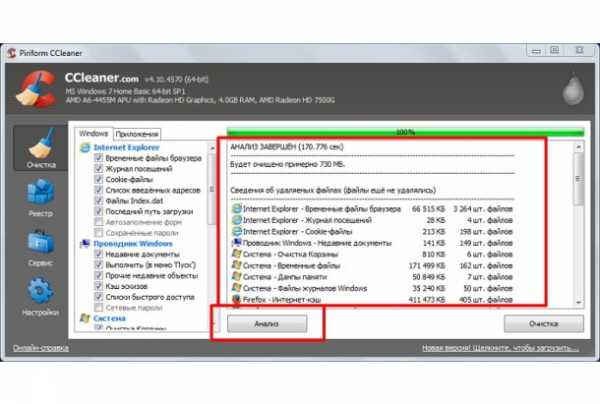
Нажмите «Анализ», затем «Очистка»
Второй способ — ручное удаление временных файлов. Более трудоёмкий, но и более надёжный. CCleaner и подобные программы не всегда удаляют всё, что нужно.
- Откройте «Компьютер». Откройте свойства жёсткого диска, на котором установлена система.
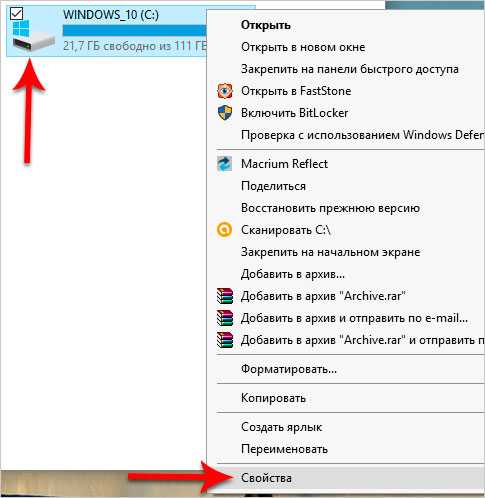
Откройте свойства системного диска
-
В «Свойствах», во вкладке «Общие» диаграммой показано количество свободного и занятого места на диске. А рядом находится кнопка «Очистка диска».
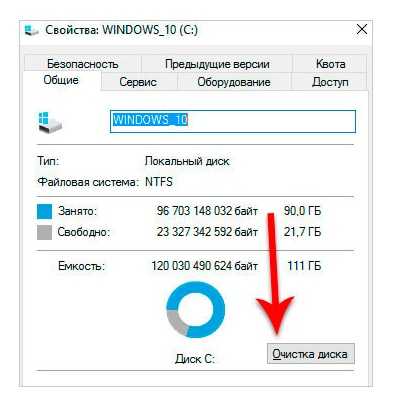
Нажмите кнопку «Очистка диска»
-
Подождите, пока Windows проверит файлы и найдёт лишнее. Когда откроется окно с перечислением проблем, установите галочки напротив всех пунктов, нажмите «Ок».
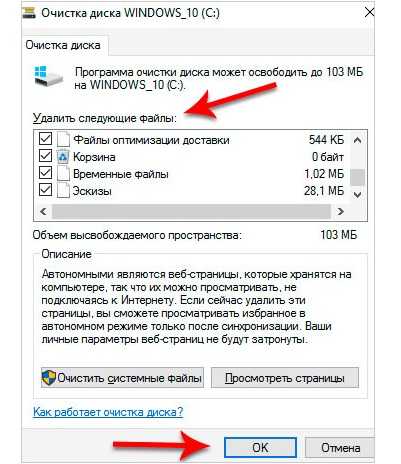
Нажмите «ОК», чтобы исправить перечисленные проблемы
-
И подтвердите ваш выбор, нажав «Удалить данные».
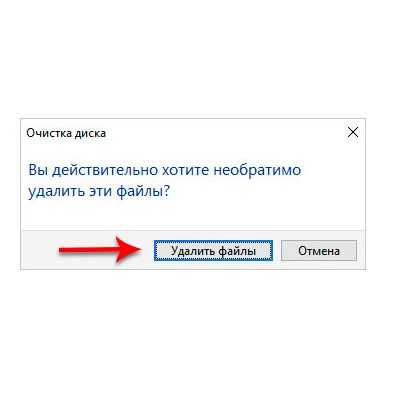
Нажмите «Удалить файлы», чтобы подтвердить удаление
-
Теперь очистим папки Temp, удалив временные файлы. Откройте папку «C:\Windows\Temp» (диск C взят для примера, если система Windows установлена на другом диске, открыть нужно его). Удалите содержимое папки. Может появиться ошибка «Файл используется программой». Это значит, что этот файл ещё нужен. Нажмите «Пропустить», чтобы не удалять этот файл, но продолжить удаление других.
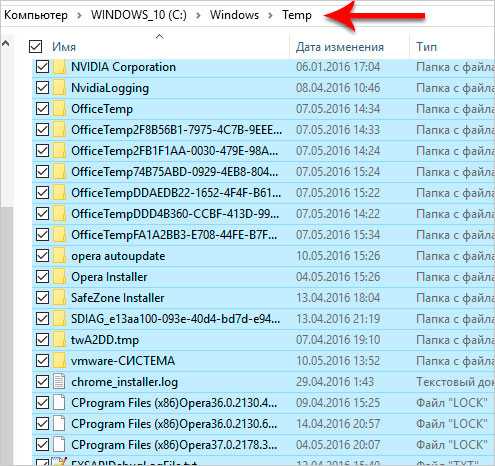
Удалите содержимое папки
-
Теперь очистим ещё одну папку с временными файлами. Нажмите сочетание клавиш Win + R. В окне введите «%TEMP%» и нажмите Enter. Откроется папка с длинным и труднозапоминающимся адресом.
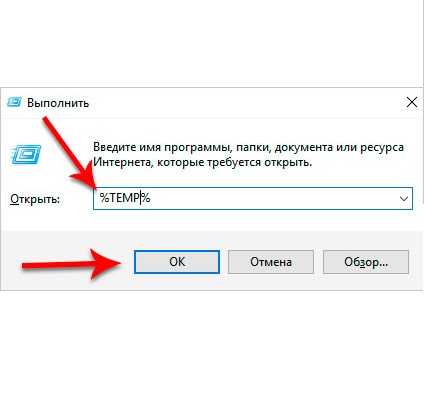
Введите «%TEMP%» и нажмите «ОК», чтобы открыть вторую папку с временными файлами
-
Удалите всё содержимое.
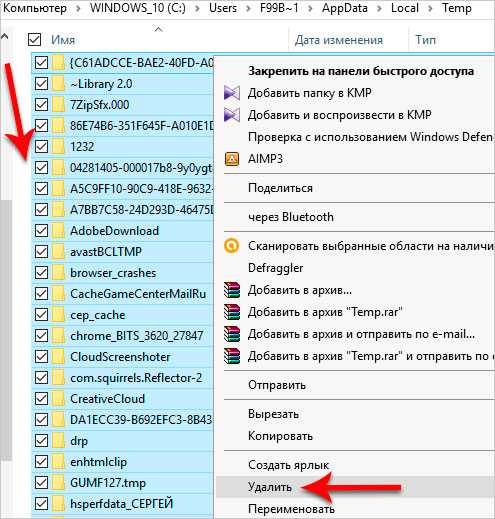
Вторая папка с временными файлами находится глубоко в системных файлах, так что проще открыть её с помощью Win+R и команды %TEMP%
Самостоятельная чистка временных файлов: инструкция
Разработчики Windows не позаботились об автоматической очистке временных файлов. Но пользователь может сделать это сам:
- Для начала нужно сделать так, чтобы все-все временные файлы скапливались в одной папке. Для удобства. Откройте «Панель управления» -> «Система» -> «Дополнительные параметры системы» -> «Переменные среды». Теперь в полях TEMP и TMP впишите адрес папки. Можете выбрать любой, но лучше «C:\Windows\Temp».
- Примените и закройте окно.
- А теперь настроим автоочистку. Создайте текстовый файл, откройте его и сохраните в формате .cmd.
- Теперь снова файл блокнотом и впишите туда: «pushd %TEMP% && rd /s /q . > nul 2>&1»,
«pushd %WinDir%\TEMP && rd /s /q . > nul 2>&1».
- Запомните адрес папки, куда сохранили файл.
- Теперь откройте программу, именуемую «Редактор групповых политик» (сочетание клавиш Win+R, ввести gpedit.msc и нажать «ОК»). В нём откройте «Конфигурация компьютера» -> «Конфигурация Windows» -> «Сценарии (запуск/завершение)». В списке откройте параметр «Завершение работы». Добавим в него сценарий очищения папки Temp. Нажмите «Добавить» и в поле «Имя сценария» укажите адрес к файлу .cmd, который мы создали в предыдущем пункте. Нажимаем ОК, применяем изменения.
- То же самое нужно сделать и для «Конфигурации пользователя». Открываем «Конфигурация пользователя» -> «Конфигурация Windows» -> «Сценарии (запуск/завершение)». Повторяем действия, описанные в предыдущем абзаце.
- Попробуйте перезагрузить компьютер. Если файлы в папке C:\Windows\Temp удалились, то автоматическая очистка настроена правильно.
Оперативная память
Во время работы системы программы используют оперативную, временную, память. В ней сохраняются текущие процессы. И пока там есть место, процессы запускаются друг за другом. Но как только место в оперативной памяти кончается, следующий процесс ждёт, когда место для него освободится. Так вот, если в компьютере установлено мало оперативной памяти, то он будет очень долго думать и тормозить. Однако учтите, что 2 Гб оперативной памяти для простого использования более, чем достаточно. Даже для современных видеоигр. В основном оперативная память используется программами для обработки видео и фотографий (например, Adobe Photoshop или Sony Vegas).
Если оперативной памяти в вашем компьютере меньше 2 Гб, то стоит задуматься об апгрейде. Модули оперативной памяти стоят недорого, да и подключить их несложно: просто вставить в материнскую плату ещё одну деталь.
Улучшить свойства оперативной памяти можно и программными средствами, увеличив размер файла подкачки. Суть в том, что размер оперативной памяти увеличится за счёт памяти жёсткого диска. Вариант, на самом деле, не очень хороший, и производительность возрастёт не очень сильно, но всё же.
- Итак, открываем «Свойства системы» (правой кнопкой мыши на компьютер, в списке выбрать «Свойства»).

Свойства системы можно открыть с помощью дополнительного меню папки «Компьютер»
-
В левом меню нажмите на «Дополнительные параметры системы».
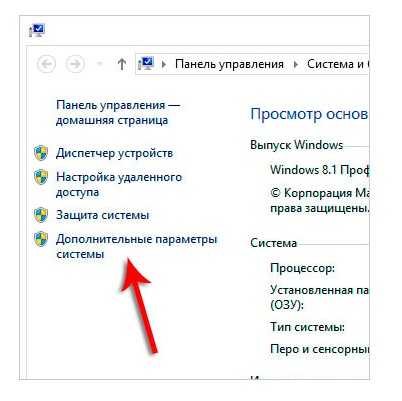
Откройте «Дополнительные свойства системы»
-
Здесь нам нужна вкладка «Дополнительно», раздел «Быстродействие». Откройте параметры.
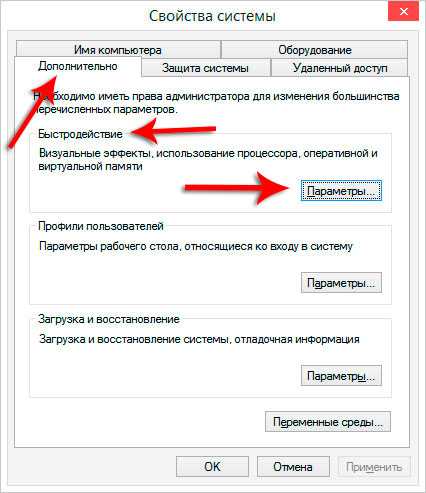
Откройте параметры быстродействия
-
В новом окне мы опять открываем вкладку «Дополнительно». Здесь есть раздел «Виртуальная память», в котором как раз будет описание файла подкачки и его текущий размер. Жмите «Изменить». Файл подкачки может и вовсе быть не настроен. Или же задано какое-то определённое значение. Отметьте «Установить размер файла подкачки» и введите значения повыше нынешних. Слишком много не берите, увеличить размер в два раза будет вполне достаточно. Производительность компьютера возрастёт, хоть и не сильно.
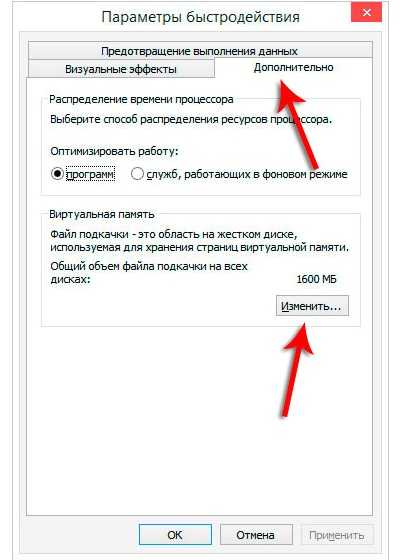
Откройте вкладку «Дополнительно» и нажмите «Изменить» в разделе «Виртуальная память»
-
Задайте размер файла подкачки и нажмите «ОК».
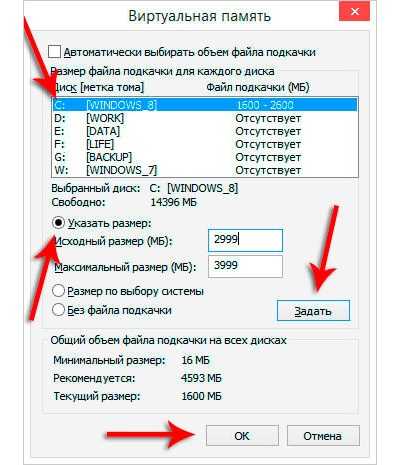
Укажите размер файла подкачки
Слишком много программ в автозагрузке
В Windows есть функция «Автозагрузка». Суть в том, что программы, добавленные в список автозапуска, включаются вместе с операционной системой. Многие программы а-ля Skype, почтовый клиент и прочее добавляются в список автоматически при установке. Туда записываются и откровенно «спамные» программы: [email protected], Яндекс.Защитник и подобные. Естественно, все эти программы работают одновременно. Порой, невидимо для вас. И все они съедают системные ресурсы, что сказывается на быстродействии.
В Windows есть специальное меню, в котором можно добавить и удалить программы из списка автозагрузки. Чтобы открыть его, нажмите волшебное сочетание Win+R и введите msconfig. Появится небольшое окошко с несколькими вкладками.
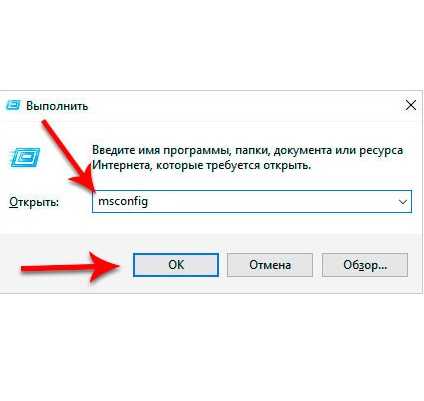
Введите msconfig
Перейдите во вкладку «Автозагрузка».
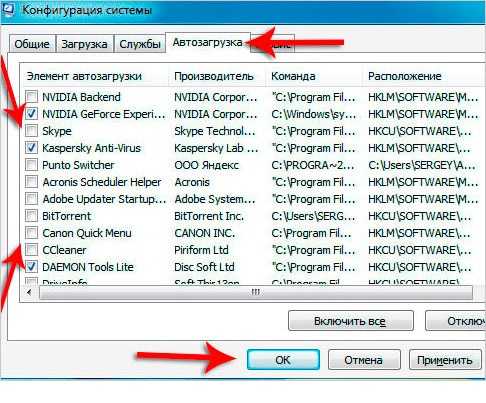
Во вкладке «Автозагрузка» находится список всех программ в автозапуске
Во вкладке «Автозагрузка» лежит список всех программ, запускающихся вместе с системой. Внимательно ознакомьтесь с ним: если галочкой отмечены ненужные программы, удалите их оттуда. Только будьте осторожны, точно узнайте, что за программу вы убираете. Так как в этом списке есть и важные системные приложения, и антивирусы. Естественно, ни антивирусные программы, ни системные функции вы просто так не отключите — Windows не настолько хрупка, но тем не менее стоит обращаться с этим поаккуратней. Мало ли что.
Убрав галочки с ненужных программ, перезагрузите компьютер.
Также можете посмотреть, какие программы запущены прямо сейчас и решить, сильная ли нагрузка от включённых процессов. Для этого откройте диспетчер задач (Ctrl + Alt + Del). Здесь можно посмотреть и все запущенные программы, и загруженность процессора, оперативной памяти и прочее подобное. Для этого есть вкладки «Производительность».
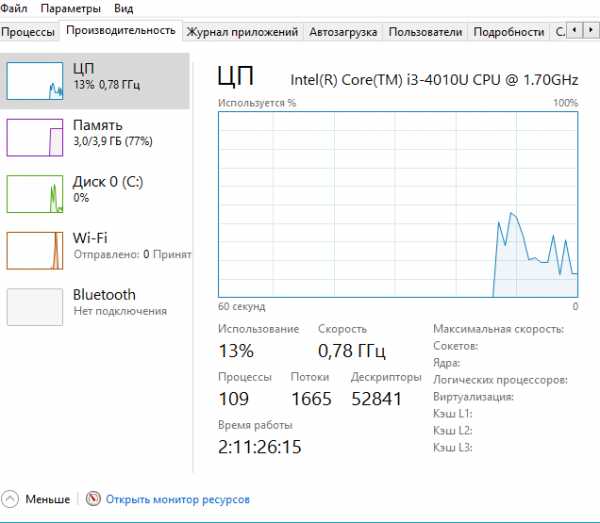
Во вкладке «Производительность» находится вся информация о загруженности процессора
Некорректное обновление
Система Windows постоянно обновляется. В редких случаях установка новой версии идёт не так. Из-за этого могут появиться ошибки в системных процессах, что приведёт к ухудшению производительности компьютера. О неправильном обновлении могут сказать и постоянно появляющиеся сообщения об ошибке в каких-то системных файлах.
Если компьютер стал тормозить после какого-то обновления, то стоит восстановить последнюю удачную конфигурацию Windows. Откройте меню «Пуск» и в поиск введите «Восстановление системы». Нажмите Enter.
Откроется окно со списком состояний системы перед обновлением. Будет указана дата установки свежей версии. Вы можете выбрать любую из них и нажать «Далее». Затем «Готово». И ещё раз «ОК», чтобы подтвердить восстановление системы. Windows удалит новые системные файлы и вернёт состояние до последнего обновления. Следующая установка новой версии пройдёт уже гладко. Две ошибки в обновлении подряд случаются редко.
Механические повреждения
Системный блок хранит сложную структуру из микросхем и тонких плат с выступающими из них кулерами, протянувшихся проводов и кабелей, разъёмов, шумных жёстких дисков и толстеньким блоком питания. Как известно, чем сложнее машина, тем легче её сломать. Компьютерные детали хоть и не так уж часто выходят из строя, но проверить стоит. Обычно, если что-то там повреждено, компьютер просто не включится. Но иногда это проявляется и в виде подвисаний и тормозов системы.
Для начала нужно выяснить, какая из комплектующих повреждена. Для диагностики подойдёт программа AIDA64.
Скачайте её с сайта производителя и установите на компьютер. В левом меню расположены данные о каждой составляющей вашего компьютера. Любую из них можно рассмотреть подробно. Чтобы проверить работоспособность всех деталей, нужно провести диагностику при критических нагрузках. AIDA64 как раз и умеет это делать.
В верхнем меню откройте вкладку «Сервис», затем «Тест стабильности системы».
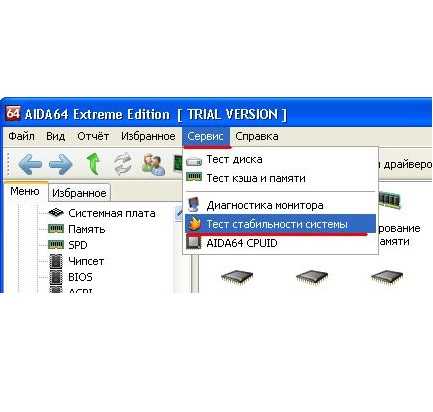
Откройте «Сервис», затем «Тест стабильности работы системы»
Теперь отметьте галочкой все детали, которые вы хотели бы протестировать. Нажмите Start. AIDA64 на некоторое время создаст мощнейшую нагрузку для каждой детали.
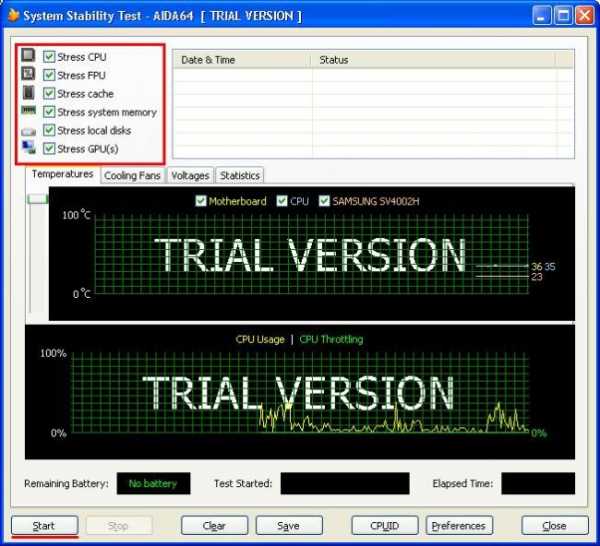
Отметьте параметры, которые нужно протестировать, и нажмите Start
Зачем это нужно? Во время сильных перегрузов любые отклонения от нормального поведения устройств становятся ярче и заметнее. Во время «стресса» AIDA64 сравнит работу комплектующих с другими результатами таких же типов процессоров и сделает вывод, правильно ли работают все системы. А затем покажет вам результат.
Если, например, процессор, оперативная память или что-либо ещё показали слишком слабые результаты, то для улучшения быстродействия придётся заменить их на новые. Скупиться в таком случае нет смысла, ведь в ближайшее время они всё равно окончательно выйдут из строя.
Программные повреждения
Если системный блок — сложная система, то программная архитектура вообще дебри. В важных системных файлах Windows может появиться ошибка, какой-то мелкий баг, который не разрушит систему полностью, но станет мешать ей работать. Из-за этого компьютер будет тормозить и тупить.
Хорошо, если у вас есть установочный диск или установочная флешка Windows. Тогда можно очень просто восстановить систему. Для этого нужно сначала запустить установку Windows и выбрать «Восстановить систему». Всё остальное будет сделано автоматически. Программа проверит все системные файлы на соответствие тем, что лежат в установочном диске, и исправит некорректные данные. Можно попробовать и полностью переустановить систему.
Как запустить установку Windows с установочного диска или флешки?
- Сначала вставляем диск в дисковод или флешку в USB-порт. И перезагружаем компьютер.
- Теперь, когда компьютер начнёт включаться, нужно открыть BOOT-меню (меню загрузки). Делается это на всех компьютерах по-разному. В основном — нажатием клавиш F11, F12 или F1. Точно это будет указано как раз на загрузочном экране до того, как загрузится операционная система. Ищите надпись «BOOT Menu — F12» в углах экрана (обычно нижних).
Чтоб вы понимали, что происходит: у любого компьютера есть такая система — BIOS. На компьютере может быть не установлена никакая операционная система, но BIOS там есть всегда. Эдакое программное ядро компьютера. Так вот, сначала, при включении, запускается этот BIOS, а он уже запускает в своей программной среде красивую, удобную и визуализированную Windows, Linux или osX. BOOT-меню — программа BIOS, которая распределяет очередь. А именно: что запускать первым, что вторым, а что третьим. В BOOT-меню нам нужно настроить, чтобы сначала он запустил не систему, а данные с установочного диска/флешки.
- А теперь конкретнее. Открыв BOOT-меню, ищите вкладку Boot. Здесь будет расположен порядок загрузки. Поставьте на первое место CD/DVD-ROM, если устанавливаете с диска, и USB-flash, если с флешки.
- Откроется программа установки Windows. Следуйте инструкциям и выберите «Восстановить» или «Установить» систему, в зависимости от того, что вам нужно.
Если установочного диска нет, но вы уверены, что проблема в повреждении системных файлов, обратитесь в техническую поддержку Microsoft. Они вышлют вам подробные инструкции по восстановлению системы.
Вирусы
Ну и, конечно, вирусы. Вредоносное ПО разрабатывается с целью шпионить или вредить компьютеру, и хакеры обычно не задумываются об оптимизации своих программ. Так что они всегда едят много ресурсов, оперативной памяти и оставляют после себя жирные следы. Иногда так делается специально, чтобы помешать пользователю избавиться от вирусов.
Стоит сказать и об антивирусах. Они также грешат ресурсоёмкостью, но по другой причине: им приходится ежесекундно сканировать возможные угрозы. Так что низкая производительность может быть связана и с этим. В таком случае можно попробовать установить более оптимизированный и более лёгкий антивирусник. И вот ещё что: если у вас установлено два и более антивируса, удалите все, кроме одного. Во-первых, это не делает компьютер безопаснее ни на грош. Во-вторых, очень-очень сильно бьёт по процессору.
Нужно скачать и установить хороший антивирус. Если жалко денег на полноценных Касперского и ESET Nod 32, воспользуйтесь бесплатными подобиями типа Avast, Avira, McAfee. Они достаточно хороши, чтобы избавить компьютер от большинства вредоносных программ. Только учтите, что антивирусное ПО рекомендуется скачивать только с официальных сайтов производителей, так как нередко можно вместо лекарства накачать болезней.
Установив антивирус, проведите глубокое сканирование файлов компьютера. Идти оно будет долго, но зато качественно проверит все папки и разделы. Удалите все найденные вирусы и перезагрузите компьютер.
Как ускорить работу Windows 7?
Включить аппаратное ускорение
Аппаратное ускорение распределяет нагрузку между центральным и графическим процессором. Например, второй куда лучше справляется с воспроизведением видео и трёхмерных моделей, так что есть смысл нагружать его больше графической составляющей, чем вычислительной. В этом и есть суть аппаратного ускорения. В отличие от разгона, аппаратное ускорение по определению не может навредить компьютеру.
Чтобы включить аппаратное ускорение, откройте «Панель управления» -> «Оформление и персонализация» -> «Экран» -> «Настройка параметров экрана». На странице нажмите на пункт «Дополнительные параметры». Откроется окно свойств графического процессора. Откройте вкладку «Диагностика» и нажмите на кнопку «Изменить параметры». Откроется окно, в котором нужно переместить ползунок вправо. Примените изменения и перезагрузите компьютер.
Разгон процессора через BIOS
Есть такой термин — разгон процессора. При разгоне увеличивают тактовую частоту и кэш-память центрального процессора и процессора видеокарты. Производители железа разгоняют свои продукты только до определённой планки, чтобы оставить задел для критических нагрузок и увеличить срок службы. Однако этим можно пожертвовать ради увеличения производительности компьютера.
Не стоит волноваться, что процессор сгорит. Если вы слишком сильно увеличите частоту, BIOS сбросит его параметры до заводских.
Итак, для начала откроем BIOS. Для этого при включении компьютера надо нажать кнопку F2, F11, F12 или какую-то другую, в зависимости от самого компьютера. В BIOS найти пункт CPU Locker. Подробно описывать путь нет смысла — он слишком сильно различается для разных версий BIOS.
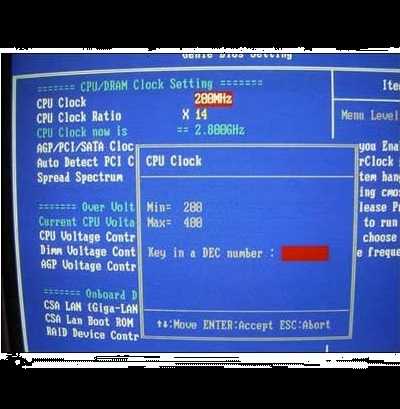
В меню BIOS найдите пункт CPU Locker
В пункте CPU Locker вам предложат установить минимальное и максимальное значение. Теперь стоит поговорить о том, что за значения туда надо вписывать.
Тактовая частота процессора измеряется в герцах. Например, 1.8 ГГц. Производители обычно оставляют около 60% возможной тактовой частоты. То есть при частоте 1.8 ГГц максимальная будет около 3 ГГц.
Тактовая частота процессора считается как произведение частоты системной шины FSB на коэффициент умножение. Например, FSB = 200 МГц и коэффициент 10 будут давать 2.0 ГГц процессора. В CPU Locker можно изменить частоту как раз таки системной шины. Коэффициент умножения будет написан в формате «х14». Подсчитайте, сколько вам нужно гигагерц, поделите на коэффициент и получите то число, которое нужно ввести в поле Max.
Видео: как разогнать любой процессора в BIOS
Ускорение копирования и перемещения файлов Windows
В операционной системе Windows можно ускорить процесс копирования и перемещения файлов. Для этого нужно установить специальную программу. Например, TeraCopy. Она заменяет стандартную функцию копирования/перемещения в Windows. Она несколько удобнее, так как позволяет продолжить копирование, даже если один из файлов повреждён. Также указывает конкретную скорость копирования, что полезно для подсчёта времени и диагностики состояния жёсткого диска.
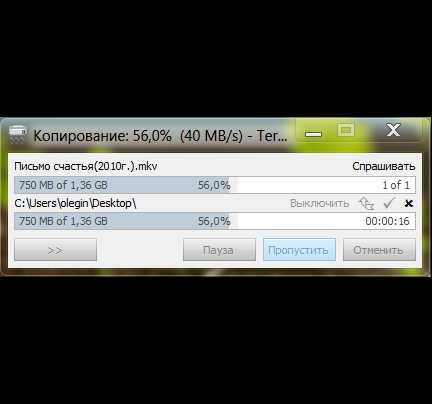
TeraCopy чуть-чуть увеличивает скорость копирования файлов
Подобные программы действительно ускоряют запись, но не намного. Ни один способ не поможет заметно увеличить скорость копирования, так как возможности записи на диск упираются в возможности комплектующих компьютера.
Но если не жалко денег, переоборудуйте свой компьютер: установите жёсткий диск SSD, порты USB 3.0, eSata и прочие новейшие разработки. Таким образом можно добиться троекратного увеличения скорости копирования и записи на диск. Приятный бонус: если установить Windows 7 на жёсткий диск SSD, то запускаться она будет почти мгновенно. И работать будет значительно быстрее.
Объёмы SSD более 256 Гбайт всё ещё непозволительно дороги.
Windows ReadyBoost
Windows ReadyBoost — технология, которая позволяет ускорять ОС Windows за счёт памяти флешки. Суть та же, что и у файла подкачки. Чем больше на флеш-карте памяти и чем быстрее работает она сама, тем сильнее ускорится и работа Windows. Слишком многого ожидать не стоит, но результат вполне может быть заметен.
Чтобы включить функцию ReadyBoost, просто вставьте флешку в компьютер и в меню автозапуска выберите «Ускорить работу системы». Всё остальное настроится автоматически.
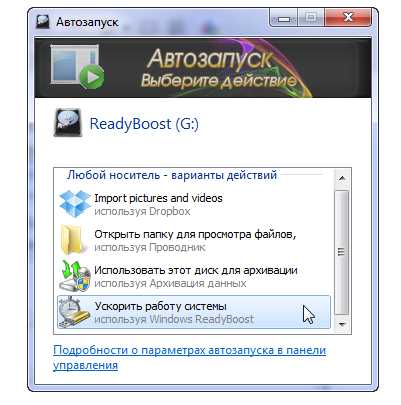
При подключении флешки вам будет предложено включить ReadyBoost
Дефрагментация диска
Термин «дефрагментация диска» значит обновление структуры жёсткого диска.
Жёсткий диск можно представить как склад. Продукты (информация) обрабатываются, упаковываются в ящики и отправляются на склад, где грузчики ставят их на ближайшее свободное место. О сортировке они не задумываются, поэтому два ящика с перцем могут стоять в разных углах склада, а ящики с ананасами и баклажанами — рядом. Затем возникает необходимость использовать продукты. Покупатель даёт заказ привезти ему ящики с корицей. И рабочие на складе ищут и собирают их по всему складу.
Наконец начальнику склада медлительность надоедает, и он приказывает всё отсортировать. С той же целью и мы, пользователи, дефрагментируем диск компьютера.
Дефрагментация даёт заметный прирост скорости.
Итак, для дефрагментации можно воспользоваться стандартной утилитой Windows или сторонним ПО. Дефрагментатор Windows ничем не уступает сторонним, поэтому воспользуемся им.
Отройте «Панель управления» -> «Система и безопасность» -> «Администрирование» -> «Оптимизация дисков».
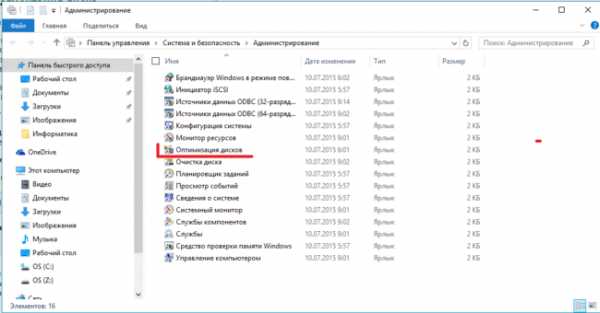
Запустите программу «Оптимизация дисков»
В окне выберите нужный диск и нажмите «Оптимизировать».
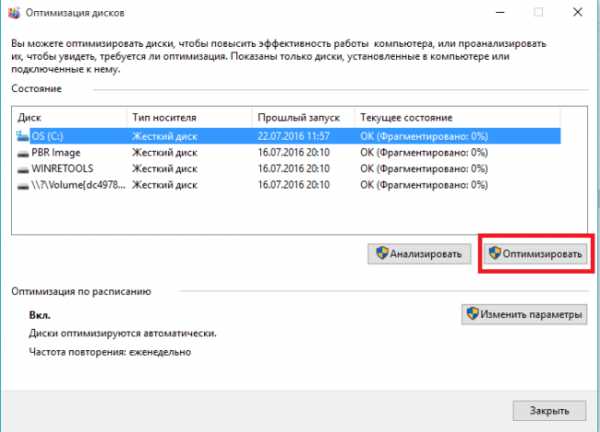
Выберите жёсткий диск и нажмите «Оптимизировать»
Видео: 5 способов заставить систему работать на максимальной скорости
Программы, которые можно использовать для увеличения производительности
CCleaner
Программа-уборщик. Подчищает временные и повреждённые файлы, чистит реестр от пустых записей и ошибок, может дефрагментировать диски. Обладает мощной бесплатной версией.
Скачать можно с сайта: http://ccleaner.org.ua/download.
Advanced System Care для ПК
Организует автоматическое удаление вирусов, очистку реестра, защиту личных данных пользователей, вычищение системы от временных и ненужных файлов. Есть модули, которые защищают браузер, но полноценный антивирус он заменить не может. Однако вполне годится для улучшения состояния ПК.
Скачать можно с сайта: http://ru.iobit.com.
Итак, мы разобрали все известные способы увеличить производительность компьютера. Главный совет — бережно относиться к своему устройству и ухаживать за ним: очищать системный и реестровый мусор, удалять вирусы, дефрагментировать диск. Стоит не забывать и о внешнем уходе: компьютер должен быть в чистоте и порядке.
Оцените статью: Поделитесь с друзьями!www.2dsl.ru
Как ускорить работу компьютера Windows 7
Всем привет! Довольно часто мне задают вопросы о том, как можно ускорить работу компьютера с установленной Windows 7. К сожалению несмотря на то, что комплектующие сейчас стоят относительно недорого — производительную систему себе могут позволить не все, а быстрой и стабильной работы очень хочется.

Как ускорить работу компьютера с установленной Windows 7
Наверняка Вы все заметили что после установки Windows 7 первое время все очень быстро работает и практически ничего не тормозит, а спустя какое-то время начинается «безудержное веселье» с браузером который открывается по две минуты и прочие прелести захламленой системы.
Вопреки здравому смыслу многие пользователи имеют мнение, что на скорость работы компьютера влияет количество установленных программ, что в корне неверно. Сейчас я попытаюсь объяснить почему. На скорость работы компьютера с Windows 7 влияет количество программ одновременно работающих. Приведу пример:
Есть у меня склад (жесткий диск вашего компьютера) и там несколько ящиков с апельсинами, яблоками и грушами (наши уже установленные программы). Сам я сижу в торговом зале (я компьютер) и показываю покупателю (пользователю компьютера) ящик с картошкой. Тут ко мне подвозят еще несколько ящиков с луком (новая программа), я их беру и несу на склад (устанавливаю программу). Так вот к чему это я — то что если у вас что-то есть на складе, то Вам не нужно постоянно это держать в торговом зале на виду на случай «а вдруг», вы можете брать это со склада только тогда — когда это нужно и не захламлять ваш торговый зал (оперативную память и процессор вашего компьютера). Поэтому установленные программы практически не влияют на скорость работы Windows 7.
К сожалению со многими программами сейчас ставится куча мусора, которая автоматически загружается вместе со стартом Windows и постоянно висят в памяти, что соответственно снижает общую производительность системы. Как с этим бороться я вам сейчас подробно и поведаю.
Ускоряем работу компьютера Windows 7
ЯндексБар
Первое что я хочу порекомендовать — быть внимательным при установке программ, сейчас довольно часто вместе программой может пробраться яндекс бар или спутник mail. Пользы от этих программ никакой нет, без них запросто можно обойтись, но они постоянно напоминают о себе, просят обновиться, да и в браузер себя обязательно добавят, чтобы закрыть пол экрана своими кнопочками.
Эту заразу нужно удалять сразу же, даже не раздумывая! Довольно часто, после удаления этого мусора у пользователя, буквально через пару дней обнаруживаю опять эти программы: как это происходит? — Все очень просто, пользователи не хотят читать! Установка любой программы проходит бездумно: [ДАЛЕЕ] [ДАЛЕЕ] [ДАЛЕЕ], вот и получаем на выходе кучу всяких левых установленных программ, а потом сыпятся жалобы что все медленно работает.
Обычно во время установки мы видим вопросы: установить яндекс бар, сделать яндекс стартовой страницей… и напротив стоят галочки — их ставить не нужно, однако разработчики начали хитрить и теперь бывает этот пункт выглядит так: не устанавливать яндекс бар и галочка стоит… по привычке галочку убирают и яндекс бар спокойно устанавливается. Перечислять такие бесполезные программы можно долго, даже если вы обновляете adobe flash player, то по умолчанию вам загрузится и установится бесплатный сканер вирусов.
Отключение визуальных эффектов Windows
Если у Вас не хватает оперативной памяти для комфортной работы, то можно высвободить значительно количество просто отключив визуальные эффекты. Если не нужны все эти красивости, прозрачности и анимация, то вы ничего не потеряете — вернетесь к классическому стилю 😉 Как это сделать:
Жмем правой кнопкой по значку «Мой компьютер», в появившемся окошке выбираем свойства, переходим в пункт «ДОПОЛНИТЕЛЬНЫЕ ПАРАМЕТРЫ СИСТЕМЫ»
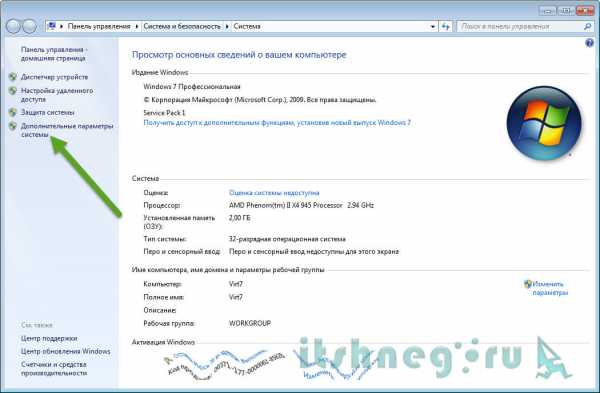
Свойства системы Windows 7
На картинке ниже показано как попасть в меню, в котором можно отключить все визуальные эффекты, отмечаем пункт «ОБЕСПЕЧИТЬ НАИЛУЧШЕЕ БЫСТРОДЕЙСТВИЕ» и применяем новые параметры
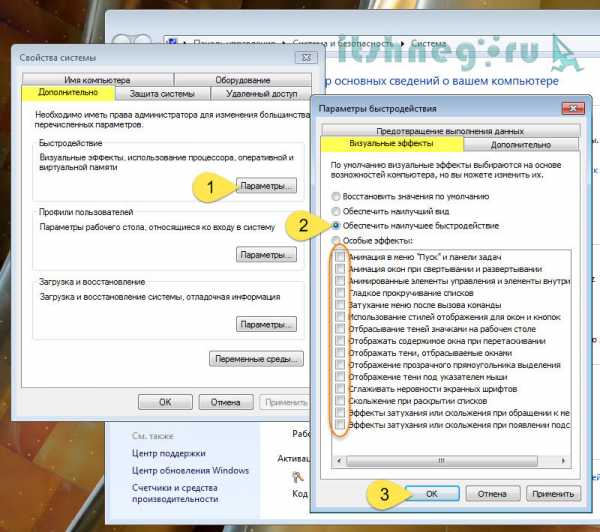
Отключение визуальных эффектов Windows 7
Теперь интерфейс Windows 7 станет классическим. Если у Вас 1 гбайт оперативной памяти или меньше, то я рекомендую отключить визуальные эффекты, так как интерфейс Aero займет большую часть ресурсов компьютера
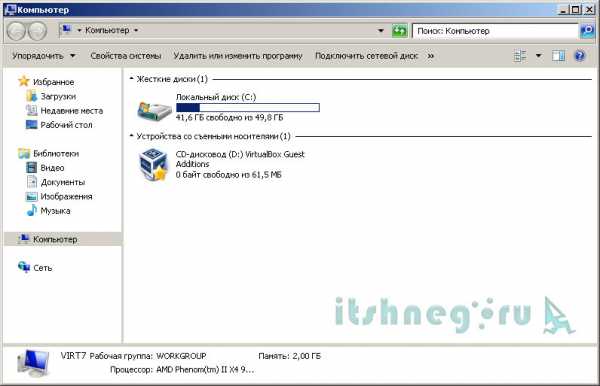
Классический интерфейс Windows 7
Удаление ненужных программ Windows 7
Большая проблема ноутбуков с предустановленным программным обеспечением — это куча программ, которые Вам не нужны. Однако они загружаются вместе с системой и отнимаю значительную часть ресурсов компьютера (да и место на жестком диске), поэтому ускорить работу компьютера Windows 7 можно или полным удалением ненужных программ или отключением их в автозагрузке.
Чтобы удалить программу перейдите в панель управления [ПУСК] [ПАНЕЛЬ УПРАВЛЕНИЯ] и выберите там пункт «Удаление программы»
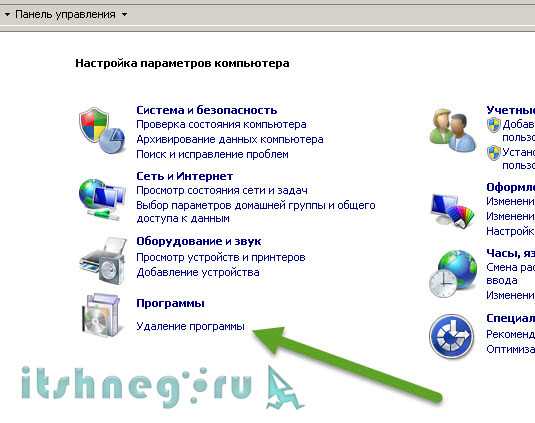
Панель управления
Выберите в списке установленных приложений то, которое Вам не нужно и нажмите кнопку «Удалить», следуйте инструкциям программы и завершите процесс удаления. Возможно после этого потребуется перезагрузка.
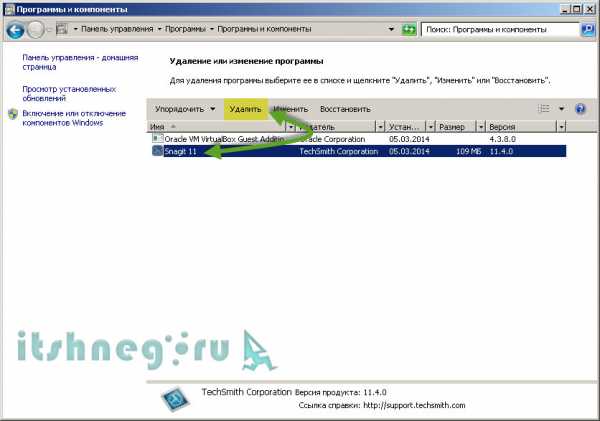
Установка и удаление программ
Ускорить работу компьютера Windows 7 путем отключения некоторых программ в автозагрузке
Нажмите на клавиатуре сочетание клавиш
 + R
+ R
В появившемся окне «Выполнить» наберите команду msconfig
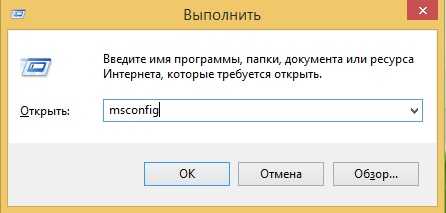
msconfig
Перейдите на вкладку «Автозагрузка» и отметьте галочками программы, которым не нужно загружаться при старте компьютера (если дело с производительностью совсем плохо — уберите оттуда все кроме антивируса), нажмите «Применить» и перезагрузитесь
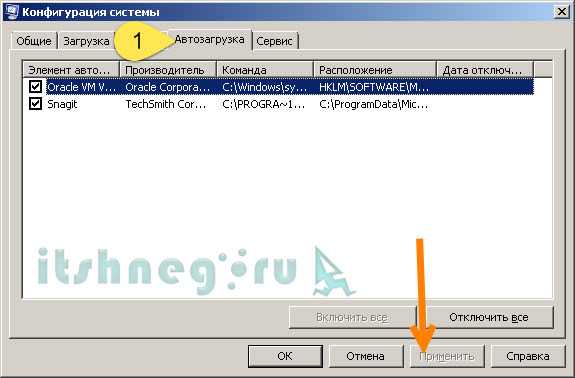
Автозагрузка из msconfig
Вот такие вот способы ускорения работы компьютера с установленной Windows 7. Конечно же это только часть того, что можно сделать для того чтобы компьютер работал побыстрее, но обычно этих действий достаточно чтобы вдохнуть жизнь в старичка.
P.S. Будьте внимательны и не ставьте ничего лишнего 😉
Вконтакте
Одноклассники
Google+
www.itshneg.ru
Kwoman.ru: Windows 7: ускорение работы. Оптимизация работы Windows 7
Сейчас операционная система Windows 7 широко используется на современных компьютерах. Со временем мы можем столкнуться с проблемой медленной загрузки и работы компьютера. Одна из причин - это медленная загрузка и работа Windows 7. Ускорение работы этой операционной системы напрямую влияет на увеличение производительности компьютера. Этого можно добиться несколькими путями. Первый - это оптимизация работы Windows 7 средствами самой операционной системы. Это быстрый и наиболее доступный способ решить проблему быстрой загрузки и выполнения задач компьютером. Второй способ подразумевает использование специального софта. Существует не одна программа для оптимизации Windows 7. Здесь мы рассмотрим несколько из них.
Windows 7: ускорение работы встроенными возможностями
Первое, на что нужно обратить внимание — это каталог временных файлов. Он находится на системном диске и, со временем увеличиваясь, может влиять на скорость работы системы. Для доступа к нему нужно открыть в меню "Пуск" окно "Выполнить". Это можно сделать нажав сочетание клавиш Windows + R. В появившемся поле необходимо ввести команду %temp%, нажав затем кнопку ОК. В открывшемся окне появятся папки, которые можно смело удалить. Здесь нет ни одного полезного или нужного вам файла. Это системный мусор. Если какие-то файлы не удалятся - ничего страшного. Значит, они используются какой-то из запущенных программ. Эти файлы можно будет удалить позднее. Таким образом, мы очистили каталог для хранения временных файлов.
Работа с системным диском
Заходим в окно "Мой компьютер" и находим системный диск. Как правило, он обозначен буквой C. Оптимизация работы Windows 7 подразумевает осуществление нескольких операций с системным диском.
Очистка диска C
Кликаем по иконке диска правой кнопкой мыши и в самом низу выбираем команду "Свойства". Затем во вкладке "Общие" нажимаем на строку "Очистка". Многие пользователи боятся нажимать на эту кнопку, думая, что удалится вся информация. Они путают ее с командой "Форматировать". На самом деле происходит поиск ненужных файлов. Поэтому все ваши документы, фильмы, музыка и т. д. останутся нетронутыми. В появившемся окне надо поставить галочки напротив всех элементов и нажать на ОК. Все. Диск C очищен от системного мусора.
Вкладка "Сервис"
Она находится все в том же окне "Свойства". В этой вкладке необходимо будет выполнить две операции. Сначала проверить диск на наличие ошибок, а затем провести его дефрагментацию. Эти процедуры занимают определенное количество времени. Сколько - зависит от того, как часто вы их выполняете и насколько замусорен системный диск. Для улучшения работы компьютера рекомендуется повторить эти процедуры со всеми физическими и логическими дисками. Таким образом, при нажатии на кнопку "Выполнить проверку" система проверит винчестер на наличие ошибок и оповестит в случае возникновения серьезных проблем. После этого она предложит их исправить. Для выполнения этой команды необходимо снять галочку с "Автоматически исправлять ошибки". Если ее оставить, система сможет начать проверку только после перезагрузки компьютера. Зато нижнюю галочку лучше оставить. В этом случае система постарается исправить поврежденные секторы. Этот процесс довольно длительный и может занять около 30-60 минут. Все зависит от размера диска и количества найденных ошибок.
Дефрагментация
На жестком диске информация может записываться как в соседние, так и просто в свободные секторы, находящиеся в разных местах поверхности диска. Таким образом, один файл может быть разбросан кусочками по всей поверхности диска. Справедливо предположить, что это сильно тормозит чтение этого файла и, как следствие, системы в целом. В этом случае говорят, что диск сильно фрагментирован. Необходимо делать его дефрагментацию. Для этого во вкладке "Сервис" нужно нажать на кнопку дефрагментации. Окна при этом могут различаться в зависимости от версии Windows 7. "Максимальная" может отличаться от "Домашней" в этом плане. Тем не менее, там всегда есть две кнопки: "Анализ диска" и "Дефрагментация диска", так что особой сложности тут не будет.
Таким образом, используя такие нехитрые функции, можно немного оптимизировать Windows 7. Ускорение работы системы может быть сразу заметно. Если особых сдвигов замечено не было, то продолжаем. Далее необходимо будет настроить работу самой системы.
Отключение ненужных эффектов и файл подкачки
Оптимизация Windows 7 происходит также путем отключения ненужных графических эффектов системы. Хотя особой прибавки в быстродействии это не принесет. Лучше обратить внимание на файл подкачки. Эта такая дополнительная виртуальная память. Суть в том, что наш компьютер использует жесткий диск как оперативную память. Таким образом, виртуальная память состоит из оперативной памяти и области на винчестере. И получается, что система работает, по большому счету, на скорости жесткого диска. Хоть и предполагается, что Windows использует накопитель только в случае нехватки оперативки, на деле оказывается, что она использует его всегда. Если размер RAM у вас больше 4 ГБ, то можно файл подкачки отключить. Жесткий диск - для хранения данных, а в оперативной памяти должны хранится только текущие процессы, и винчестер для этого никак не подходит. У него слишком маленькая скорость передачи данных. Для осуществления изменений необходимо зайти в "Панель управления", потом нажать на кнопку "Система" и открыть вкладку "Параметры быстродействия". Здесь рядом с визуальными эффектами есть вкладка "Дополнительно". Нажав на нее, вы увидите размер файла подкачки. Обычно он устанавливается системой автоматически и равен 3,5-5 ГБ. Нажав на "Изменить", убираем верхнюю галочку и ставим точку напротив "Без файла подкачки". Перед этим выбираем диски, к которым это будет применимо.
Далее нажимаем "Задать" и ОК. После перезагрузки изменения вступят в силу. После данных модификаций в Windows 7 ускорение работы системы должно быть заметно. Если этого не произошло или компьютер стал работать медленнее, то файл подкачки лучше включить. Также некоторые игрушки для работы требуют файл подкачки в обязательном порядке. Его размер рекомендуется выставлять от меньшего к большему. Но больше 1 ГБ выставлять смысла нет.
Изменения в реестре
Теперь продвинемся немного глубже. Дальнейшие настройки, если их выполнить с ошибкой, могут привести к сбою работы системы. Поэтому их вы делаете на свой страх и риск. Происходит реальное ускорение работы ноутбука. Windows 7 позволяет быстро произвести эти настройки. Приступим. В меню "Пуск" выбираем команду "Выполнить". Также можно нажать на значок Windows + R. В появившемся окне набираем команду regedit. Перед нами откроется окно редактора системного реестра. В нем выбираем папку HKEY_LOCAL_MACHINE, затем папку SYSTEM. Потом выбираем Current Control Set, а затем Control. Внизу находим файл WaitToKillServiceTimeout.
По умолчанию, на Windows 7, 8 стоит значение 10 000-15 000, а на Windows XP и Vista - 20 000. Необходимо поменять его на 5000. Это никак не повредит вашему компьютеру. Просто программа завершится в два раза быстрее. Меньше 5000 ставить не рекомендуется. Это связано с тем, что программам может не хватить времени для правильного завершения, и они будут жаловаться на неожиданное закрытие. Нажимаем ОК и после перезагрузки это все применится.
Конфигурация системы
Теперь попробуем изменить несколько вещей в конфигурации системы. Для этого опять открываем окно "Выполнить" и вводим команду msconfig. В открывшемся окне выбираем вкладку "Автозагрузка". Здесь отображаются все программы, начинающие автоматически загружаться во время включения системы и в процессе ее работы. Решать, конечно, вам, но лучше убрать галочки с большинства процессов. Оставить только те, которые имеют отношение к работе Windows и антивирусных программ. В крайнем случае сюда всегда можно вернуться и включить все заново. Нажимаем "Применить" и после рестарта системы они перестают автоматически включаться. Это очень повышает скорость загрузки компьютера. Далее, в том же окне заходим во вкладку "Загрузка".
Здесь нам нужно ускорить само включение компьютера. Нажимаем на "Дополнительные параметры". Вверху ставим галочку напротив числа процессоров и выставляем их максимальное количество на компьютере. Здесь считаются ядра как физические, так и логические. Также ставим галочку напротив максимума памяти. Здесь должно появиться максимальное количество RAM на вашем компьютере. Далее жмем "Применить" и ОК.
Но тут нужно быть осторожным. Бывает, что после выставления максимального количества ядер после перезагрузки происходит сбой системы. В этом случае необходимо загрузиться в безопасном режиме и в окне msconfig ("Загрузка") вернуть параметры по умолчанию. Затем нужно перезагрузить компьютер.
Электропитание
Оптимизация Windows 7 также проходит путем настройки энергопотребления. Чтобы повысить быстродействие системы и производительность компьютера, необходимо правильно выбрать план энергопотребления. Идем в "Панель управления", потом в "Систему и безопасность". Здесь выбираем "Электропитание". В настройках выбираем "Высокую производительность". Это также поможет ускорить работу системы. Однако для владельцев ноутбуков это чревато быстрой разрядкой батареи.
Ускорение работы сторонними утилитами
Как уже говорилось выше, существует большое количество софта. Различные программы обещают вам ускорение работы Windows 7. Программа CCleaner является одной из самых лучших и популярных в этой области. Запустив эту утилиту, нам необходимо обратить внимание на три функции: "Очистка Windows", "Очистка приложений" и " Очистка реестра".
При очистке Windows необходимо поставить все галочки. Единственное, где лучше ее убрать, так это в самом низу. Таким образом, вы сэкономите несколько часов времени. Чем больше галочек будет поставлено, тем тщательнее будет очищаться система от разного мусора. Далее жмем кнопку "Очистка". Позже здесь можно будет посмотреть отчет.
Затем переходим на вкладку "Приложения". Здесь также проставляем все галочки и жмем кнопку "Очистка". Все готово, смотрим отчет.
Последний этап - это очистка системного реестра. Здесь также выделяем все в левой колонке и жмем на "Поиск проблем". После этого нажимаем "Исправить", а затем "Исправить отмеченные". Теперь ваш компьютер практически здоров. Данную процедуру можно проделывать сколько угодно: раз в месяц, раз в год, а можно и каждый день. Вреда это не нанесет. Можно порекомендовать делать это, как только будут заметны небольшие сбои, подтормаживания, "глюки" системы. CCleaner - это простая и легкая программа для оптимизации Windows 7.
Таким образом, вы узнали основные процедуры, которые влияют на ускорение работы компьютера. Windows 7 оптимизируется довольно просто, а вышеперечисленные процедуры рекомендуется проводить при сбоях и торможении работы системы. Если они не приведут к нужному результату, то в этом случае необходимо обращаться уже к компьютерным специалистам.
Источник
kwoman.ru