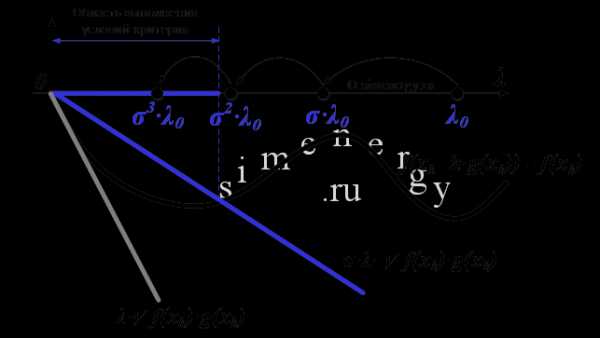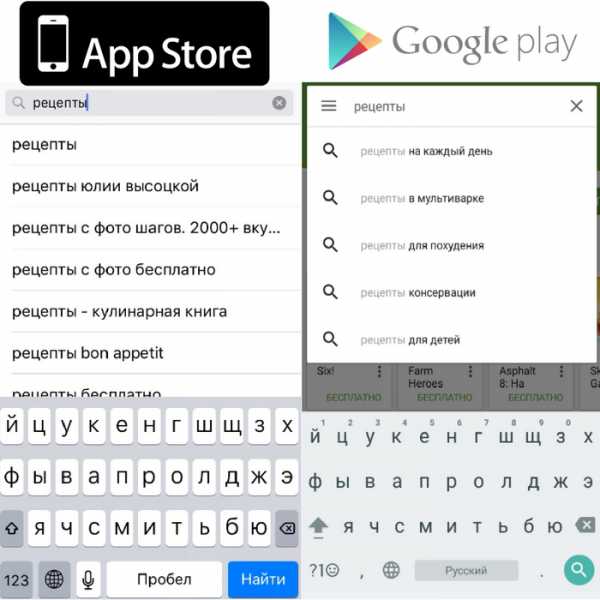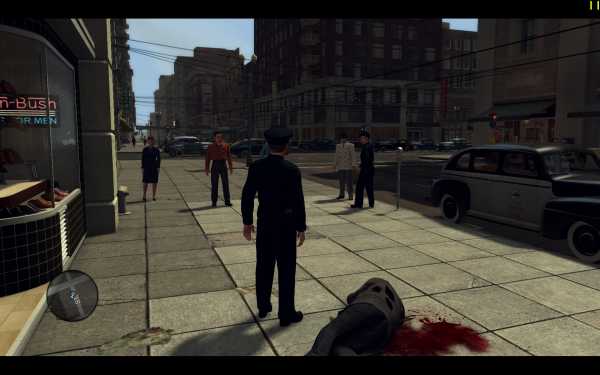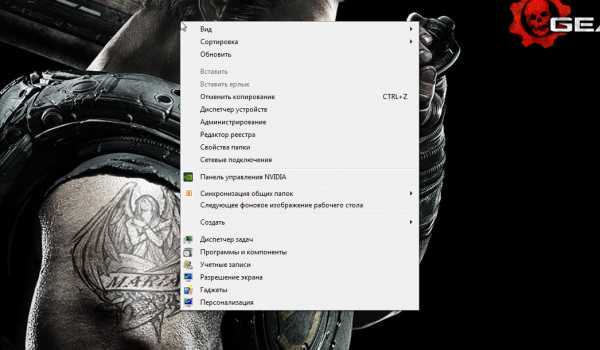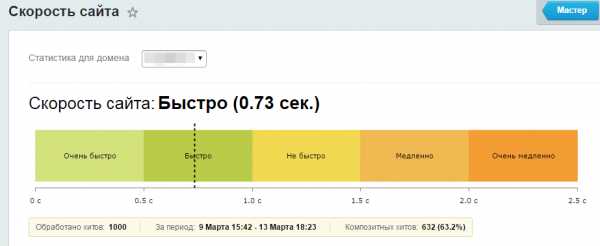Отключаем ненужные приложения на Андроид правильно: пошаговое руководство. Как отключить оптимизацию
Что делать если служба оптимизации доставки Windows 10 жрет интернет
В Windows 10 имеется служба оптимизации доставки Delivery Optimization которая снижает скорость загрузки обновлений так как она раздаёт и получает их ещё и с других устройств подключенных к вашей локальной сети. Многие рекомендуют службу оптимизации доставки Windows 10 отключить.
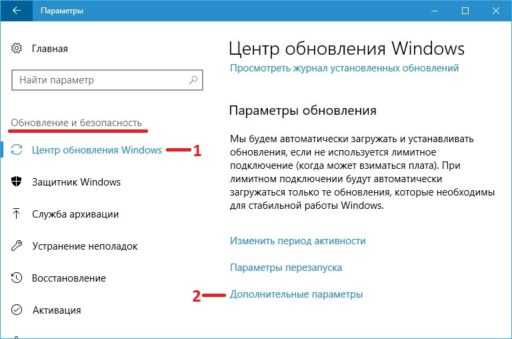 Если служба оптимизации доставки Windows 10 жрет интернет то отключите её
Если служба оптимизации доставки Windows 10 жрет интернет то отключите еёЧтобы отключить эту службу оптимизации доставки Windows 10 нужно открыть Параметры — Обновление и безопасность — Центр обновления Windows — Дополнительные параметры.
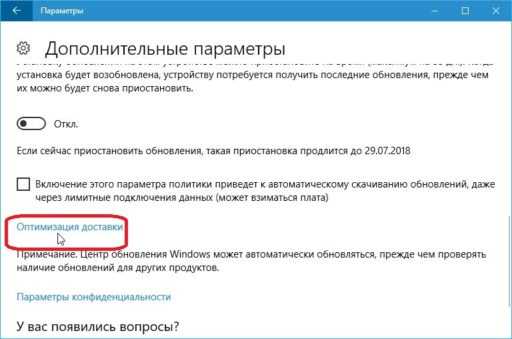 Перейдите в оптимизацию доставки
Перейдите в оптимизацию доставкиВ открывшемся окне найдите пункт Оптимизация доставки и нажмите на него.
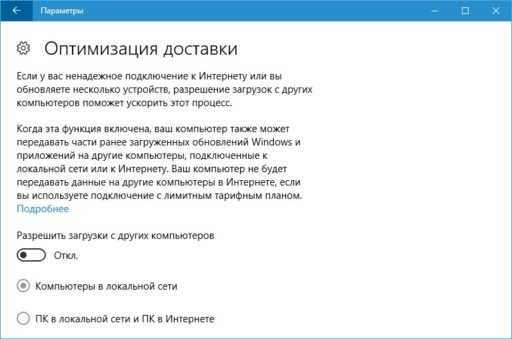 Переведите ползунок в положение Откл
Переведите ползунок в положение Откл10win.ru
Отключение Службы оптимизации доставки в Windows 10
В Windows 10 появилась Служба оптимизации доставки (Delivery Optimization), позволяющая быстрее получать обновления системы и скачивать приложения из Microsoft Store. Служба оптимизации работает по принципу p2p (peer-to-peer), позволяя загружать большое обновление по частям, с разных устройств.
Если Служба узла оптимизации доставки грузит интернет, её можно просто отключить. В этом случае обновления будут загружаться только напрямую с серверов Microsoft, и скорость (нагрузка на сеть) снизится.
По аналогичному принципу работают торренты, закачивающие большой объем данных с десятков и сотен компьютеров одновременно. При слабом соединении такой формат загрузки будет сильно грузить интернет — может перестать полноценно работать даже браузер. На слабых устройствах высокая скорость записи будет также грузить процессор и жесткий диск.
Оглавление:

Отключение оптимизации доставки
Отключение службы оптимизации доставки запретит Windows 10 загружать обновления и приложения из Microsoft Store с других компьютеров, в том числе с компьютеров в локальной сети. Для загрузки всех обновлений будут использоваться сервера Microsoft.
Для отключения службы узла оптимизации доставки нужно:
- Нажать «Пуск», выбрать пункт «Параметры».
- Выбрать «Обновление и безопасность».
- Перейти во вкладку «Дополнительные параметры», затем открыть службу «Оптимизация доставки».
- В разделе Разрешить загрузки с других компьютеров перевести выключатель в положение Откл.
После этих действий файлы перестанут скачиваться с других компьютеров и отправляться на них. Загрузка будет происходить только из Windows и Microsoft Store, при этом функционал оптимизации доставки продолжит работать. Этого должно быть достаточно, чтобы служба перестала грузить интернет, а вместе с ним процессор и память (жесткий диск).
В разделе «Оптимизация доставки» также можно выбрать, из каких источников компьютер будет получать файлы: «Компьютеры в локальной сети» или «ПК в локальной сети и ПК в интернете». Следует выбрать первый вариант, чтобы система не отправляла обновления и приложения на другие устройства с Windows 10, а также не скачивала ничего с них.
Ограниченное и лимитированное подключение к сети
При использовании ограниченного или лимитированного подключения к интернету Windows 10 не будет отправлять обновления и файлы приложений на другие компьютеры, а также не будет скачивать их. Делается это с целью экономии лимитного или догоростоящего трафика: к примеру, в роуминге за границей. Автоматически Windows это делать не будет — нужно задать соответствующие настройки сети, чтобы отключить службу узла оптимизации доставки для конкретных интернет-соединений.
Задать лимитное подключение в Windows 10 можно следующим образом:
- Нажать кнопку «Пуск».
- Выбрать пункт «Параметры».
- Перейти в раздел Сеть и интернет -> Wi-Fi.
- В появившемся окне выбрать сеть, для которой требуется запретить оптимизацию доставки.
- Включить параметр «Задать как лимитное подключение».
Следует понимать, что эти действия отключат загрузку файлов с других компьютеров только для одного выбранного интернет-соединения. Если компьютер подключиться к другой сети, следующая загрузка обновлений также начнет грузить интернет и систему.
По этой причине рекомендуется полностью отключать службу (если она действительно мешает жить), поскольку единственной расплатой за это станет невысокая скорость загрузки обновлений системы и приложений из официального магазина. Также можно отключить другие службы в Windows 10 в целях оптимизации быстродействия. Вместе с очисткой реестра и программами вроде CCleaner, прирост быстродействия системы может быть значительным.
Когда оптимизация доставки не работает
В справке Windows 10 нет исчерпывающей информации о работе узла доставки, в том числе и на официальном сайте Microsoft. Обычно служба работает постоянно, в фоновом режиме отдавая или принимая файлы. Во время разворачивания глобальных обновлений, когда пакеты файлов закачиваются на многие миллионы устройств, нагрузка на сеть может быть колоссальной.
Даже если пользователь не выключил службу, оптимизация доставки перестанет работать в следующих случаях:
- При работе от батареи. Процесс раздачи и загрузки файлов увеличивает потребление энергии, поэтому на ноутбуках и других переносных устройствах, при работе от батареи, служба отключается.
- На лимитированном подключении. Обмен файлами останавливается для экономии трафика. Классическая ситуация: ноутбук с Windows 10 подключается к смартфону, раздающему по Wi-Fi лимитированный мобильный интернет.
- Windows 10 Mobile. Точных данных про мобильную версию 10-ки найти не удалось, но очень вряд ли на мобильных устройствах будет работать оптимизация доставки. Это связано с необходимостью экономить и память, и заряд устройства, и мобильный трафик.
- При отсутствии места на диске. Для стабильности и высокой скорости обмена файлами часть данных кэшируется. В ранних версиях Windows 10 это иногда приводило к чрезмерному роста количества кэша, но позже проблему исправили. Если на компьютере не будет хватать свободного места на диске для кэширования, служба оптимизации узла доставки остановится, и раздача/загрузка файлов прекратится.
В заключение, мы советуем все-таки отключить эту службу, если по любой из причин она грузит сеть или диск и мешает полноценной работе. Минусов из-за этого не почувствуется, поскольку слабый интернет все равно не даст загрузить обновление действительно быстро и без вреда для остальных функций ПК.
setupwindows.ru
Отключаем ненужные приложения на Андроид правильно: пошаговое руководство

При включении любого планшета или смартфона на Андроиде, вместе с рабочим столом запускаются множество виджетов и системных фоновых процессов. Со временем, напичканный множеством одновременно включенных процессов телефон, начинает тормозить и даже самопроизвольно перезагружаться. Рассмотрим, как отключить ненужные приложения на Андроид, а также в каких случаях это бывает необходимо.
В каких случаях необходимо отключить приложения?
Вы купили новый смартфон, но в нем помимо фоновых процессов присутствует также некоторые ненужные вам программы или игры, предустановленные разработчиком? В данном случае их можно удалить довольно просто, перейдя в меню главных настроек Андроида и выбрав вкладку с ”приложениями”. Но как быть с теми системными программами, которые доставляют вам неудобство и не могут быть удалены обычным способом, без рутирования мобильника? К таким утилитам, в основном, относятся различные приложения для оптимизации системы, сохранения заряда аккумуляторной батареи. Также некоторые программы могут быть нужны лишь в определенных случаях, а их постоянное использование загружает процессор, ОЗУ и “садит” аккумулятор.
Ярким примером того, как предустановленная разработчиком программа влияет на работоспособность мобильного устройства, является сервис Google медиа на Nexus 7. После обновления до версии ОС Андроид 4.2, многие владельцы планшетного ПК столкнулись с появлением лагов в работе. И все это не на китайском двухядерном чипе, а на четырехядерном NVIDIA Tegra 3 с Гигабайтом ОЗУ. Отключив сервис Google медиа в настройках, скорость работы планшета вернулась на прежний уровень.
Настройки Андроид
Диспетчер приложений
Большой проблемой могут стать приложения, пораженные вирусом, неважно червь это или троян. На первый взгляд они работают также, как и до заражения, однако на самом деле их наличие в фоновом режиме может блокировать работоспособность других программ. В отдельных случаях вирус блокирует даже кнопку отключения приложения из процессов, а поэтому его нужно смело удалять.
Какие процессы можно отключить на Андроиде
Среди заводских приложений и процессов достаточно тех, которые редко используются, однако потребляют большое количество системных ресурсов. Такие фоновые процессы, как Launcher, Главный экран, платформа Андроид и различные вспомогательные сервисы отключать нельзя, поскольку они являются необходимыми для работы ОС. Первыми кандидатами на отключение можно рассматривать следующие приложения:
- Google диск.
- Google карты.
- Погода и новости.
- Синхронизация календаря.
- Различные сервисы Google play.
- Почтовые сервисы и т.д.
Практически все они либо запускаются вместе с загрузкой ОС, либо в процессе использования мобильника. Их наличие в фоновом режиме отнимает от 100 до 500 Мб ОЗУ, которые можно потратить на открытие нескольких приложений или страниц браузера.
Алгоритм действий
Стоит отметить, что для отключения некоторых приложений могут потребоваться права суперпользователя. Это в большей степени относится к системным процессам, однако “некоторые ненужные для работы ОС сервисы”, также отключить стандартным способом не представляется возможным.
Боковое меню Плеймаркет
Отключение автообновлений
Для всех остальных приложений необходимо выполнить следующие действия:
- Перейти в меню главных настроек мобильника или планшетного ПК. Для этого кликаем на значок с пиктограммой шестеренки на рабочем столе или отпустив информационную шторку свайпом по экрану.
- Выбираем вкладку с приложениями, которая расположена в разделе “устройство”.
- В ней находим пункт “все”. Для этого кликаем на соответствующий раздел или переходим к нему боковым свайпом по экрану.
- В представленном списке будут отображаться абсолютно все сервисы, процессы и приложения. Достаточно выбрать требуемое, и в верхней части экрана нажать на кнопку “Отключить”. Если вместо отключения там присутствует кнопка удаления, то это не системное приложение и его можно просто удалить обычным способом.
- Подтвердить выбранное действие.
- Перезагрузить мобильник любым способом.
Сведения об приложении
Сведения об системном процессе
Помимо отключения некоторых приложений и онлайн сервисов, для них желательно также выключить возможность поиска обновлений. Сделать это можно в том же меню с настройками, либо перейдя в фирменный магазин Плеймаркет, если речь идет о сервисах Google.
Более подробно об этом, смотрите в представленном ниже видеоролике.
Отметим, что некоторые сервисы и приложения могут быть востребованными лишь в отдельных ситуациях. В этом случае их можно отключить и, проделав аналогичную операцию, включить обратно при необходимости. Также перед отключением стоит разобраться, для чего предназначается и какие функции выполняет та или иная программа. Если вы остановите необходимый для работоспособности ОС фоновый процесс, то телефон может перестать реагировать на нажатия или показывать пустой главный экран. В этом случае необходимо выполнить перезагрузку мобильника. Загрузка ...Видео «Отключение ненужных приложений на ОС Android»
Из видео вы узнаете, как отключить ненужные приложения на мобильнике.
androidster.ru
Оптимизация Windows 7 и 10
Ни для кого не секрет, что на поддержание работы системных служб Виндовс требуется огромное количество памяти и прочих ресурсов. Эта проблема актуальна не только для старых версий Windows 7 и 8, но и для новой версии ОС. Чтобы снизить потребление ресурсов, необходимо произвести оптимизацию Windows 10. О том, как это сделать, пойдет речь в данной статье.
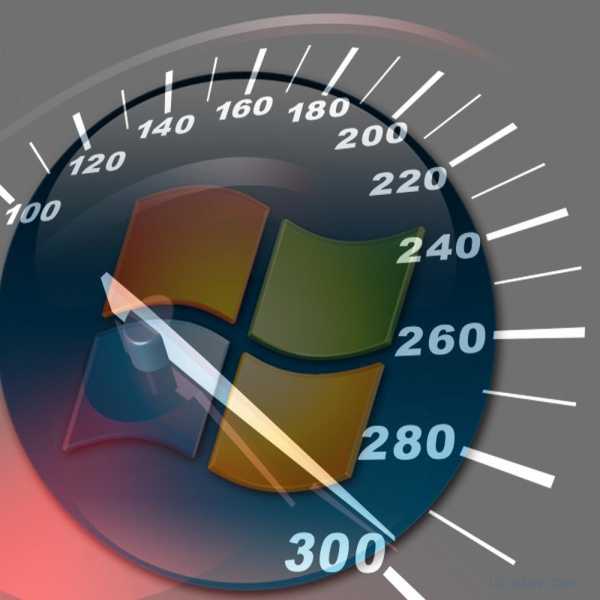
Отключение служб – лучший способ оптимизации
Специалисты из компании Майкрософт не могут наверняка знать, какие службы нужны конкретному пользователю ОС. Именно по этой причине при запуске Виндовс активируются сразу все утилиты, каждая из которых забирает ресурсы ПК. Тем не менее, рядовому пользователю такой огромный спектр служб попросту не нужен.
Чтобы настроить ОС на максимальную производительность и оптимизировать ПК, надо отключить лишние службы. Как это сделать? Ответ на сей вопрос вы получите в данной статье.
Список служб
Перед тем, как отключать системные утилиты, надо определить, какие службы можно отключить в Windows 10 для лучшего быстродействия. Надо открыть список фоновых процессов, которые запущены в данный момент. Есть несколько способов это сделать:
- Активируйте программный модуль «Выполнить». Зажмите комбинацию Win + R. Затем вбейте в пустое поле services.msc и нажмите на ввод.
- Нажмите сочетание Win + X на клаве. Появится перечень, в котором требуется выбрать пункт «Управление компьютером». Запустится диалог, в котором надо нажать на пункт «Службы».
- Зайдите в панель управления (в «Выполнить» команда control). Там перейдите во вкладку «Администрирование», после чего нажмите на «Службы».
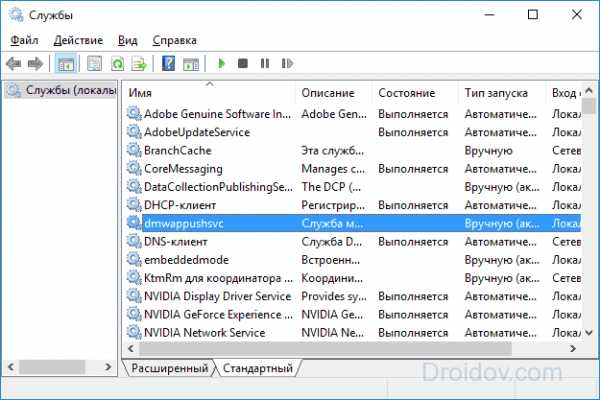
После произведения одной из вышеперечисленных манипуляций откроется диалог, в котором отображены как работающие системные службы, так и отключенные. Чтобы получить сведения о конкретном модуле, надо перейти в раздел «Расширенные». Там можно узнать предназначение каждого программного компонента. С помощью этого раздела мы и будем определять, какие службы отключить в Windows 7 или 10 для повышения производительности системы.
Как деактивировать службу
Перед тем, как увеличить быстродействие компьютера на Windows посредством деактивации ненужных служб, надо прояснить один важный момент. Продукт компании Майкрософт – это сложная система, процессы которой взаимосвязаны. То есть, если отключать случайные программные модули и не знать как они влияют на другие программные компоненты, то это может послужить причиной нестабильности и сбоев.
Важно! Прежде чем отключать службы, надо создать точку восстановления. С ее помощью вы сможете откатить систему, если она начнет работать некорректно из-за деактивации какой-то важной службы.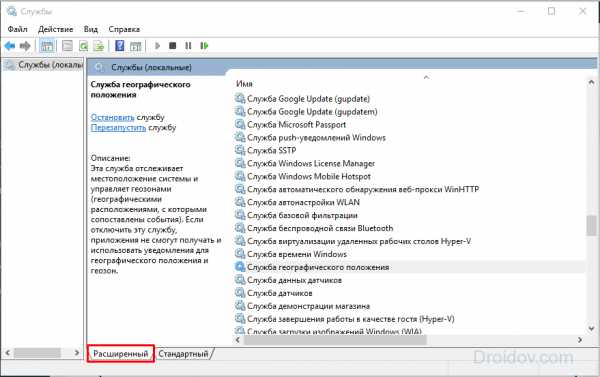
Каждый пользователь должен самостоятельно решать, какие службы ему нужны, а какие нет. Перед тем, как удалить службу, постарайтесь узнать о ней как можно больше. Почитайте информацию, которая представлена в разделе «Расширенные». А если этих данных вам недостаточно для принятия решения, то обратитесь за помощью на официальный сайт Майкрософт.
Как отключить службу? Для начала дважды кликните по ней. Это приведет к запуску диалогового окна, которое отвечает за конфигурации программного модуля. Там есть множество различных параметров, однако нас интересует пункт под названием «Тип запуска». Чтобы деактивировать выбранную службу установите напротив данного пункта параметр «Отключена». Затем нажмите «Применить», чтобы произведенные ранее изменения вступили в силу.
Службы, которые можно отключать
Если вы побаивайтесь самостоятельно отключать какие-то службы, то читайте данный раздел. В нем мы приведем перечень программных модулей, которые ни коим образом не влияют на работу основных процессов ОС. То есть все, что вам остается, так это выбрать из нижеперечисленного списка программные компоненты, которые вы не задействуете, и отключить их. Итак, вот исчерпывающий перечень процессов, которые можно деактивировать без зазрения совести:
- Dmwappushservice. Служба используется для того, чтобы маршрутизировать push-уведомления по стандарту WAP. Поскольку WAP уже давно устарел, данный программный модуль можно смело отключать.
- Machine Debug Manager. Часть отладочной системы, которая используется для того, чтобы выявлять ошибки в программном коде. Служба используется программистами и рядовому пользователю она не нужна.
- NVIDIA Stereoscopic 3D Driver Service. Программный модуль, отвечающий за воспроизведение 3D стерео картинки на видеокартах NVIDIA. Если вы не задействуете данную технологию, то службу можно деактивировать.
- NVIDIA Streamer Service. Еще одна служба от NVIDIA. Применяет мощность видеоадаптера, чтобы транслировать видеоигры с ПК на консоль SHIELD. Программный компонент не нужен, если вы не пользуетесь девайсом SHIELD и не выводите картинку с ПК на телевизор.
- SuperFetch. Ускоряет запуск программ на жестком диске. Смело отключайте эту программную составляющую, если вы используете SSD диск вместо HDD.
- Windows Search. Служба, которая позволяет отыскать файлы по названию. Если вы не пользуетесь системным поисковиком, можете деактивировать данный программный модуль.
- Биометрическая служба. Нужна тогда, когда вход в систему осуществляется по отпечаткам пальцев или же посредством сканирования сетчатки.
- Браундмауэр. Данная служба предназначена для защиты ПК от вредоносных программ, которые могут попасть на машину через Всемирную паутину. Тем не менее, брандмауэр можно отключить, если вы используете сторонний антивирус.
- Браузер компьютеров. Программный модуль, который позволяет взаимодействовать со списком компьютеров, которые находятся в вашей сети. В случае если в сети находится лишь один компьютер (т.е. ваш), службу можно деактивировать.
- Беспроводная настройка. Служба, отвечающая за работу вай-фай. Если вы используете только Ethernet подключение, данный программный компонент можно отключить.
- Вторичный вход. Программный компонент нужен для того, чтобы входить в систему с нескольких аккаунтов. Если у вас всего одна учетка, можете смело отключать эту службу.
- Диспетчер печати. Служба нужна для распечатывания файлов через принтер. В случае отсутствия оного, программный модуль можно деактивировать.
Стороннее программное обеспечение
Если вы не хотите самостоятельно разбираться в системных службах и отключать их вручную, то в таком случае придется прибегнуть к помощи стороннего ПО. На просторах Всемирной паутины есть множество различных утилит, которые позволяют произвести настройку Windows 7 или 10 на максимальную производительность. Одна из таких программ – Easy Service Optimizer.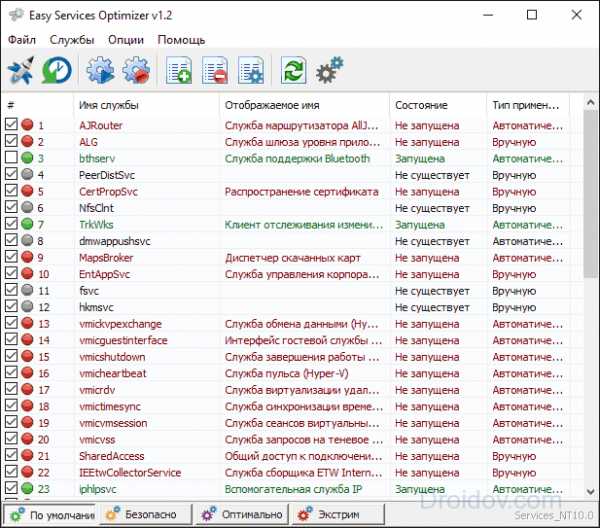
Данная утилита определяет службы, которые не задействуются пользователем. После этого программа выводит список этих системных компонентов и предлагает их деактивировать. У Easy Service Optimizer есть русскоязычная локализация. Поэтому разобраться с утилитой сможет даже неопытный пользователь. Загрузить программу на свой ПК можно на просторах Всемирной паутины полностью бесплатно.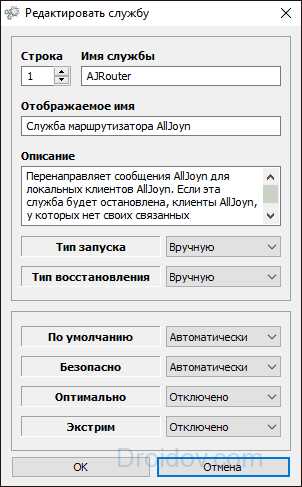
Стоит подметить, что в программе имеется средства для восстановления системы к первоначальному состоянии. Чтобы вернуть стандартные конфигурации системы, достаточно нажать на клавишу «По умолчанию». Если вам надо деактивировать конкретную службу через Easy Service Optimizer, то дважды кликните на нее. Это приведет к запуску диалога, в котором надо изменить конфигурации «Тип запуска» и «Тип восстановления».
Вывод
Оптимизация Windows – процедура, которая позволяет произвести ускорение работы программ на ПК. Если ваш компьютер медленно работает и постоянно подвисает, то стоит задуматься о том, чтобы отключить ненужные фоновые процессы, которые называются службами. Делается это просто. Для начала надо определить службы, которыми вы не пользуетесь. После этого нужно деактивировать ненужные службы с помощью системных инструментов. Если вы не хотите разбираться в фоновых процессах, то можете скачать специализированное ПО, которое сделает всю работу за вас. Перед тем, как настроить фоновые процессы, не забудьте создать точку восстановления системы.
Вконтакте
Google+
Одноклассники
Мой мир
droidov.com
Как отключить автоматическую оптимизацию диска в Windows 10. G-ek.com
Рекомендуем: Исправить ошибки жесткого диска, SSD в Windows 10.
Windows 10 регулярно выполняет запланированные задачи обслуживания; одна из задач оптимизирует ваши жесткие диски, подключённые к системе.
Операционная система проверяет диски HDD на основе пластин на фрагментацию данных и если уровни фрагментации превышают определенный порог, запускает дефрагментации диска. Твердотельные диски обрабатываются командой TRIM.
И да, дефрагментация по-прежнему необходима.
Windows 10 по умолчанию, запускает задачу оптимизации раз в неделю. Возможно, вы заметили периоды, когда операционная система становится менее отзывчивой, это может быть вызвано выполняющейся в фоновом режиме операцией дефрагментации.
Использование сторонних программ для оптимизации дисков, еще одна причина отключения автоматической дефрагментации или оптимизации TRIM в Windows 10.
Оптимизация диска в Windows 10.
- Чтобы попасть в интерфейс «Оптимизация дисков» - откройте Проводник.
- Переключитесь на экран «Этот компьютер».
- Кликните правой кнопкой мыши на любом диске, подключенном к компьютеру, и выберите «Свойства».
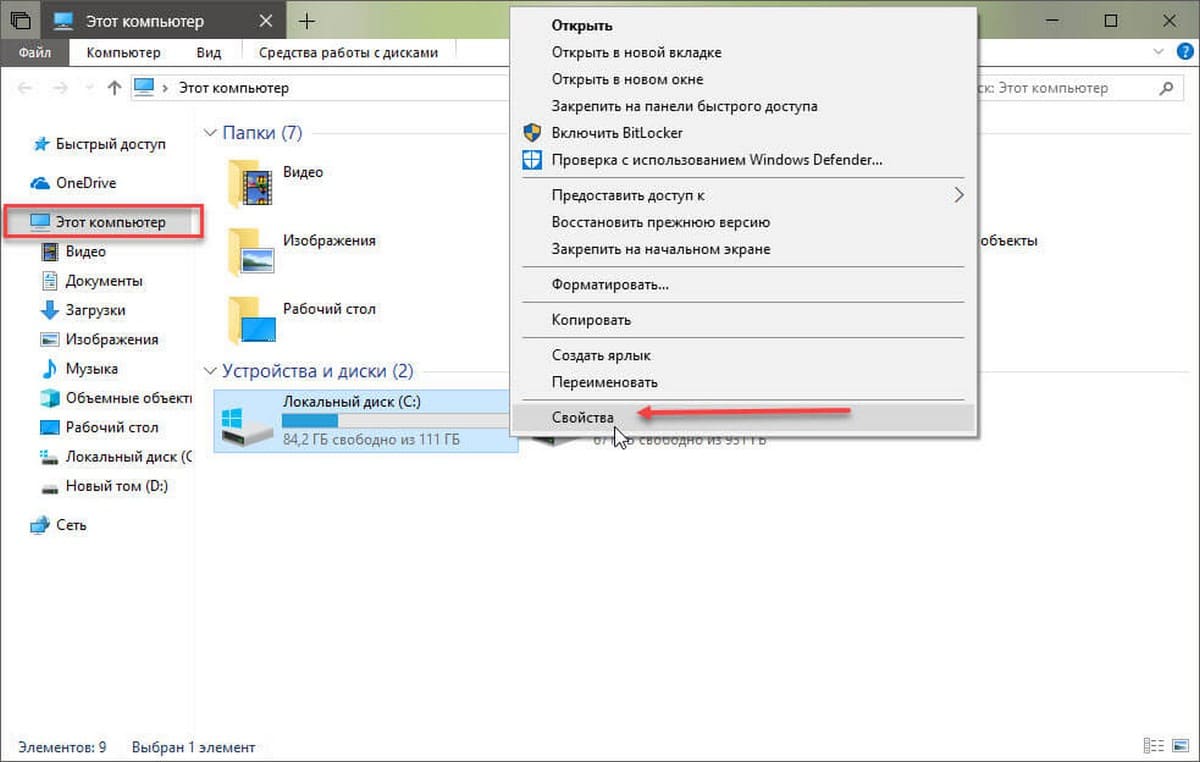
- Перейдите на вкладку «Сервис» в окне свойств диска. и нажмите кнопку «Оптимизировать» в разделе «Оптимизация и дефрагментация диска».
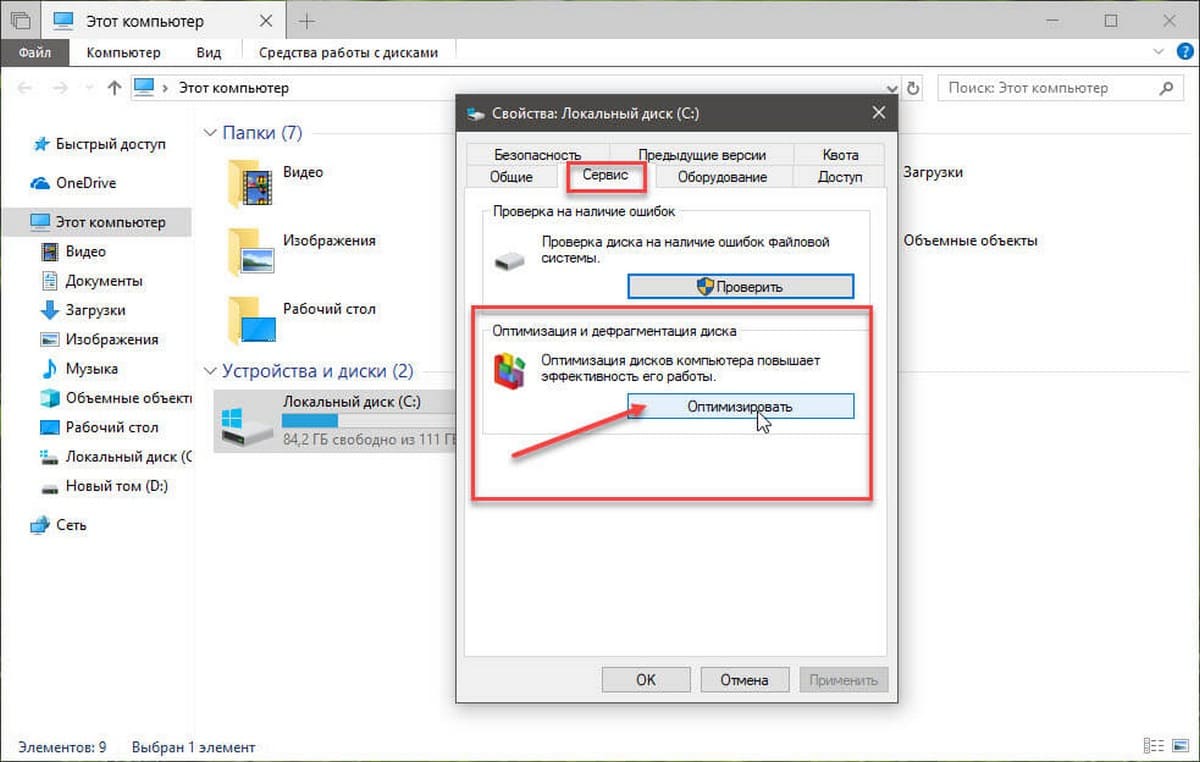
В интерфейсе «Оптимизация дисков» перечислены все подключенные диски. Диски не имеющие букву не будут показаны в интерфейсе, даже если они подключены к системе.
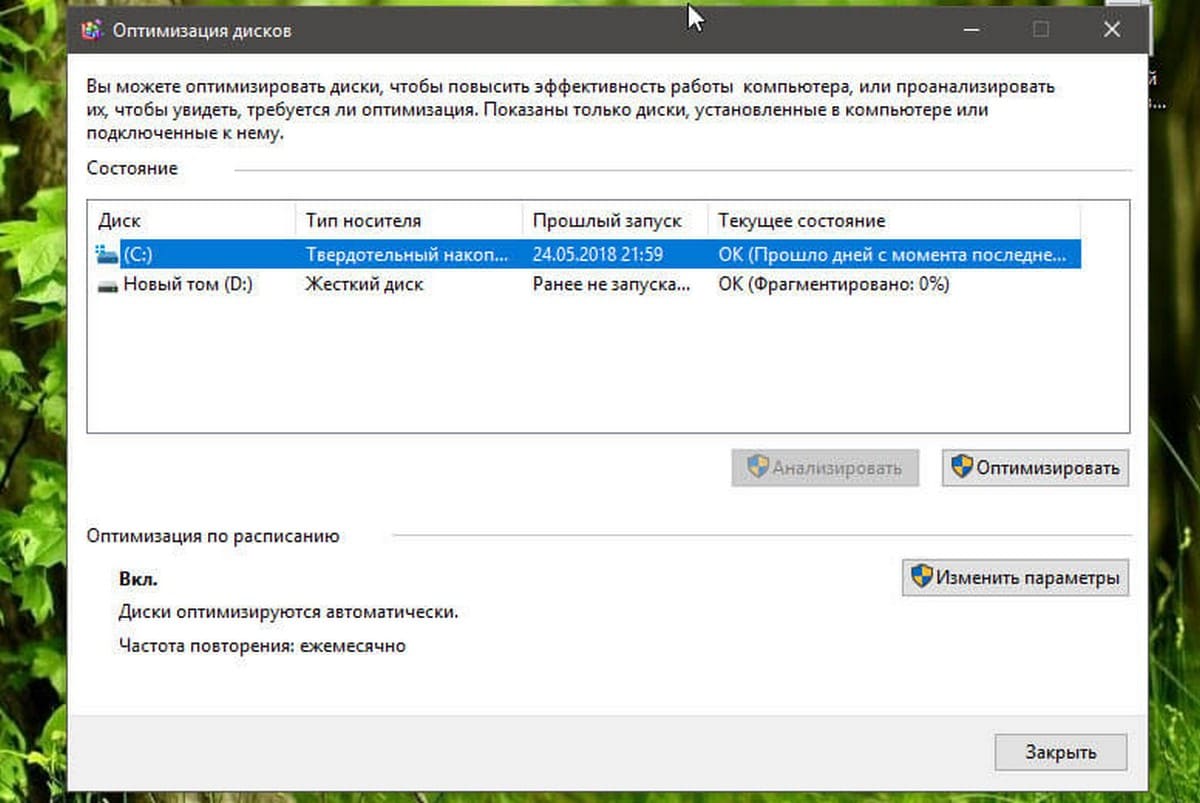
Для каждого диска указано имя и буква диска, тип, статус, а также времени и даты последней оптимизации.
Обратите внимание, что вы не можете обновлять листинг дисков после его открытия. Если вы подключите накопитель после открытия «Оптимизация дисков», вам нужно закрыть и снова открыть интерфейс, чтобы найти накопитель в списке дисков.
Тип жесткого диска определяет, какие опции доступны. Оптимизация доступна для всех типов накопителей; тип оптимизации зависит от типа диска – дефрагментация, выполняемая на жестких дисках на основе пластин HDD и операций TRIM на твердотельных накопителях SSD.
Анализ доступен только для обычных дисков на основе пластин. Анализ проверяет состояние фрагментации диска и обновляет его в интерфейсе после завершения анализа. Оптимизация по расписанию отображается в нижней части интерфейса. В нем показано, включены ли запланированные задачи и частота выполнения.
Клик на кнопке «Изменить Параметры» открывает меню, которое вы можете использовать для отключения автоматической оптимизации накопителя или изменения других параметров задачи обслуживания.
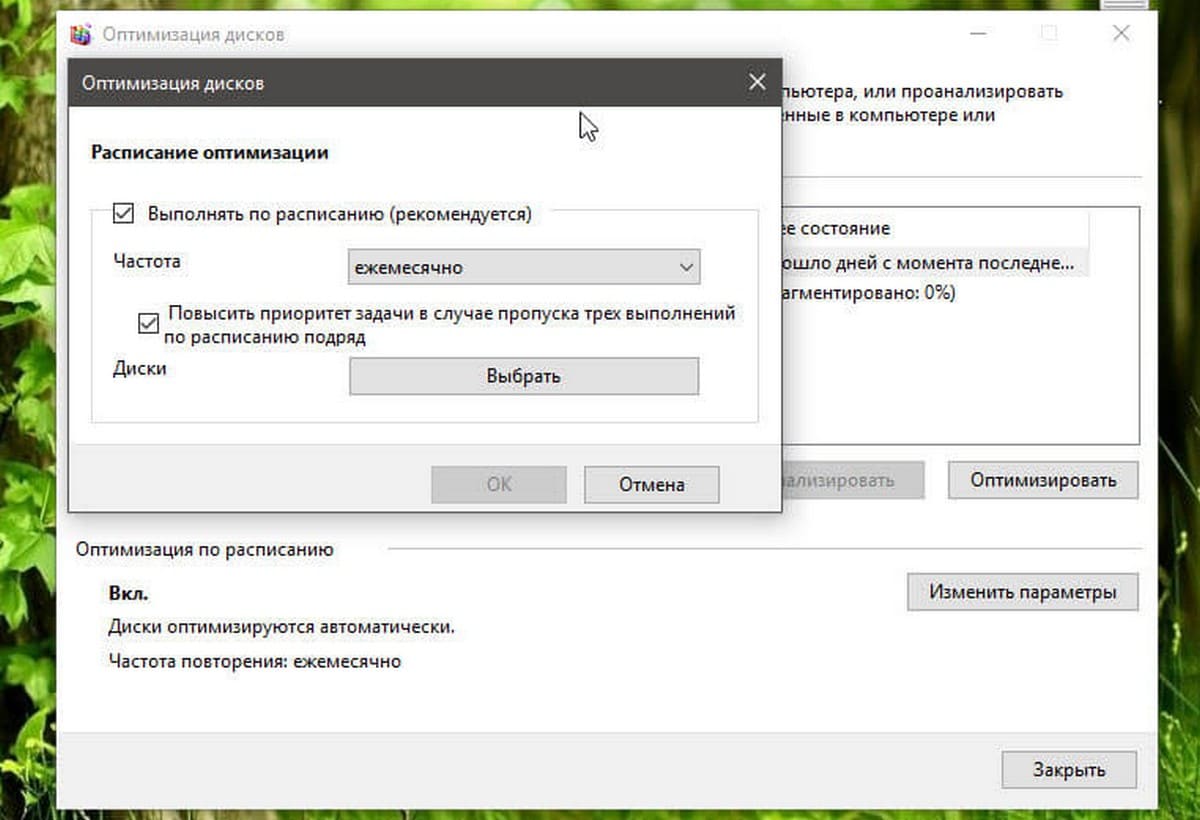
Предусмотрены следующие параметры:
- Включение или отключение оптимизации накопителей по расписанию.
- Изменить частоту интервала: ежедневно, еженедельно, ежемесячно
- Повысить приоритет задачи в случае пропуска трех выполнений по расписанию подряд.
Настройте оптимизацию для отдельных дисков.
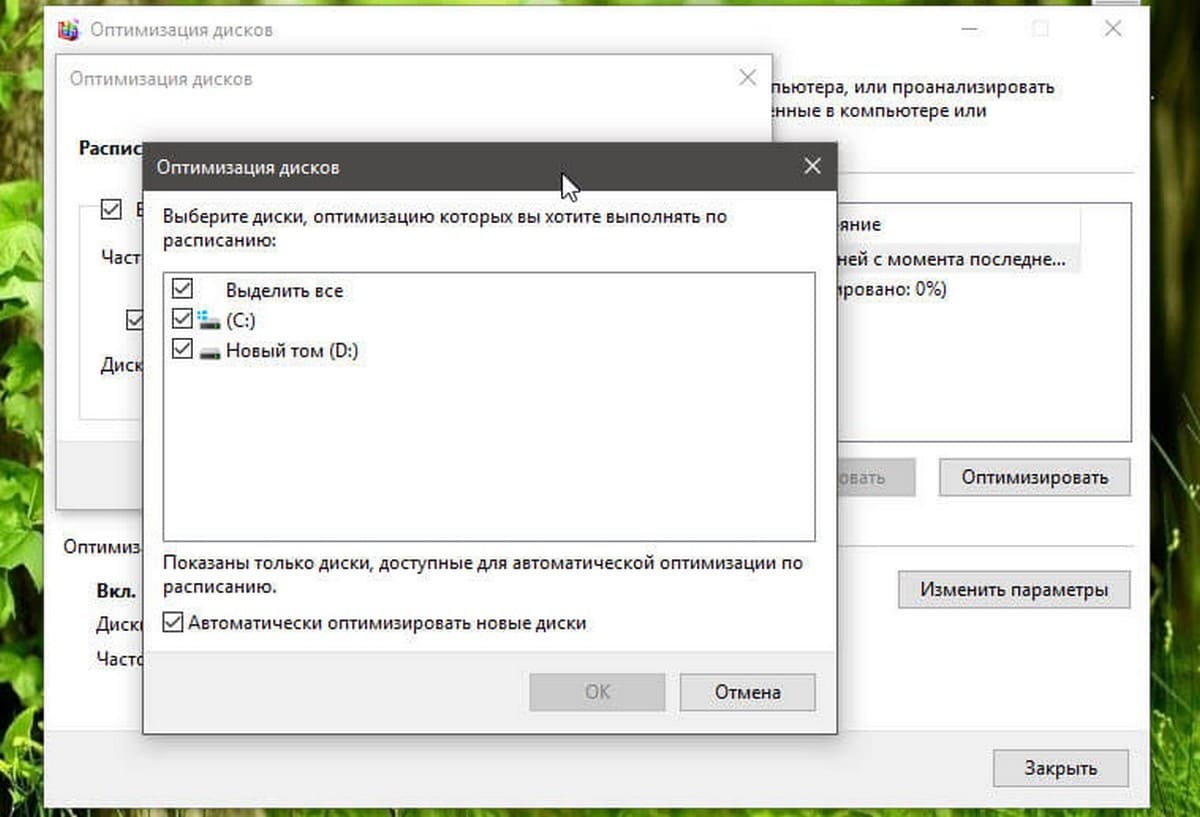
Вы можете использовать кнопку «Изменить Параметры», чтобы отключить автоматическое обслуживание некоторых дисков; полезно, если вы не хотите, чтобы определенные накопители были включены в задачу по расписанию. Вы также можете отключить для новых дисков – автоматическую оптимизацию в меню конфигурации.
Планировщик заданий.
Хотя вы можете управлять оптимизацией дисков с помощью интерфейса «Оптимизация и дефрагментация диска», вы также можете отключить его с помощью Планировщика заданий Windows.
- Нажмите на клавишу Win, чтобы открыть меню «Пуск».
- Введите Планировщик и выберите его из списка результатов.
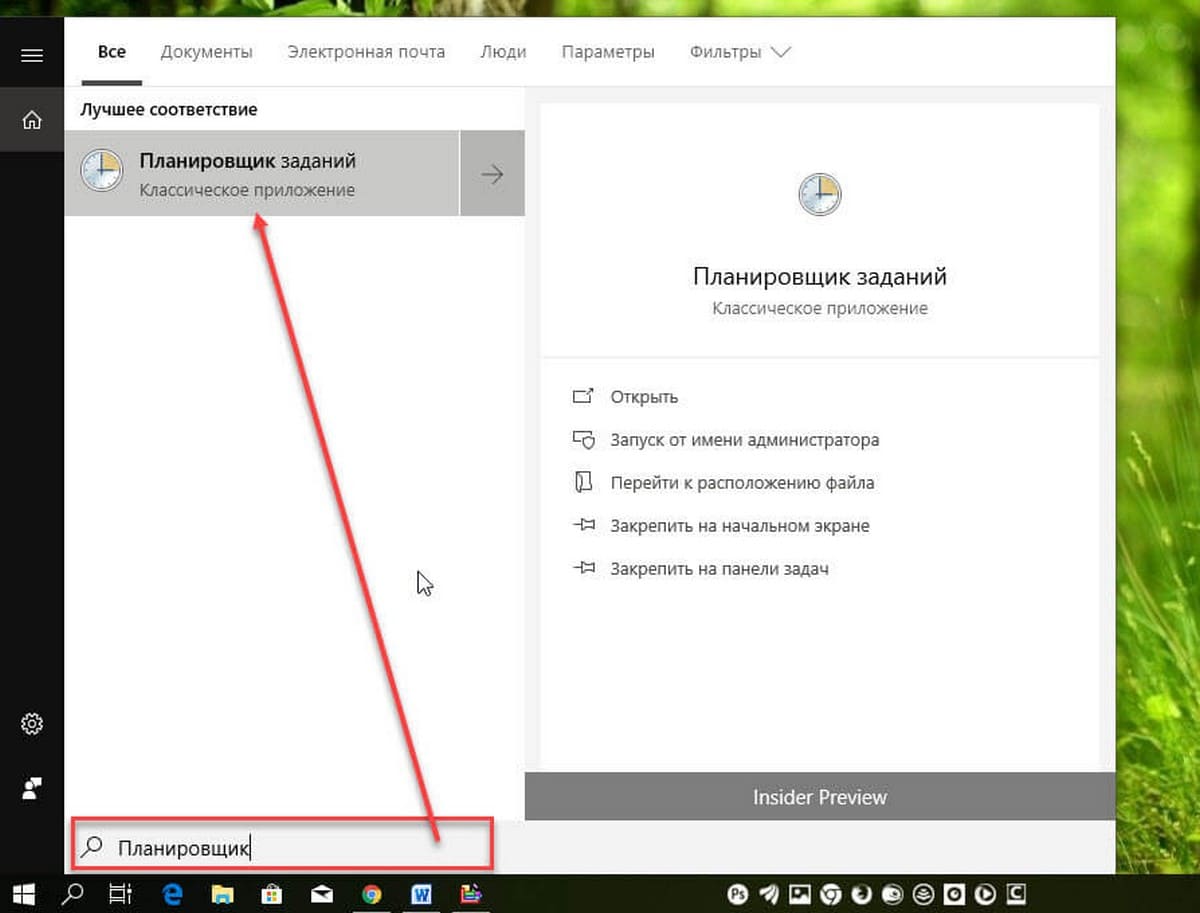
- Перейдите – «Библиотека Планировщика заданий» → «Microsoft» → «Windows» → «Defrag».
- Кликните правой кнопкой мыши на задаче «ScheduledDefrag» и выберите в контекстном меню «Отключить».
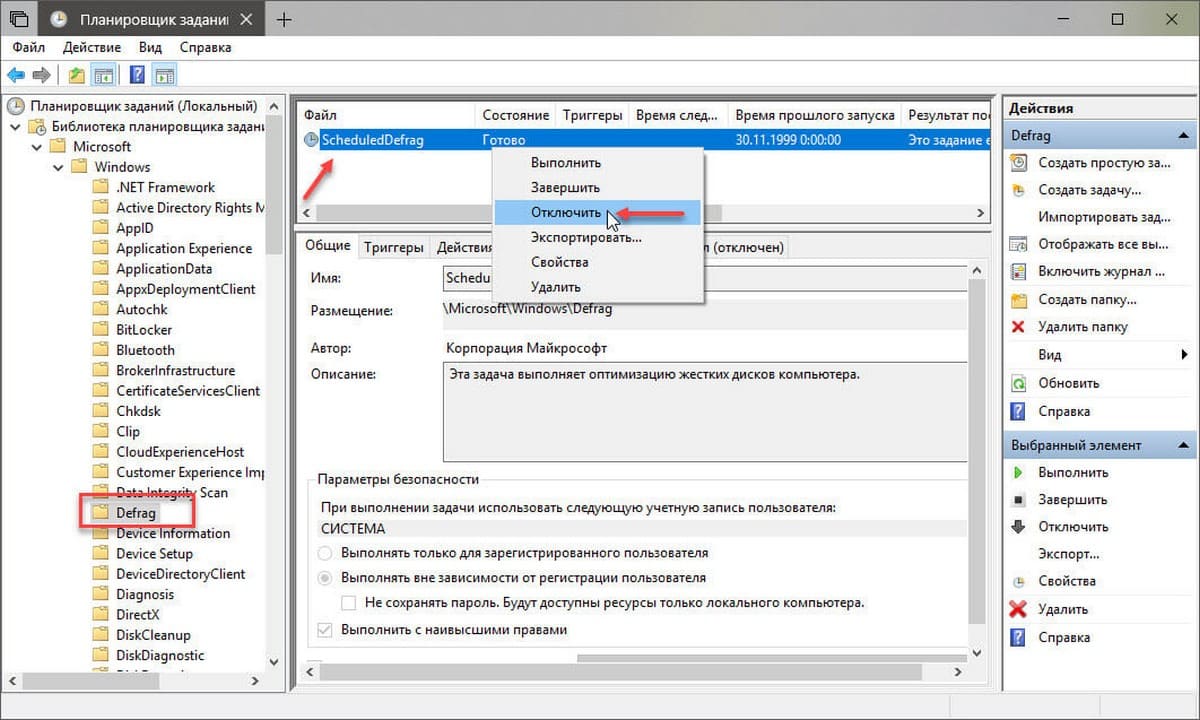
Все!
g-ek.com
Как отключить автоматическую оптимизацию (дефрагментацию) в Windows 10
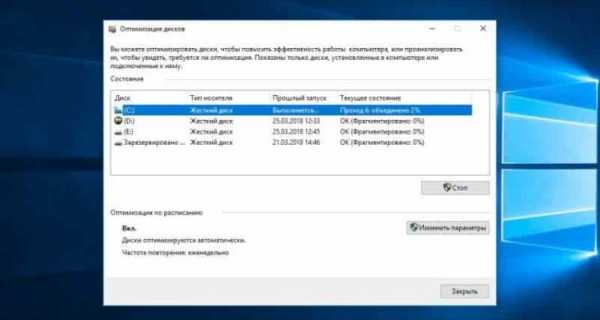
По умолчанию, раз в неделю Windows 10 автоматически запускает оптимизацию всех дисков. В сегодняшней статье мы рассмотрим как отключить автоматическую оптимизацию (дефрагментацию) всех или определенных дисков.
После отключения автоматической оптимизации вы можете запускать ее вручную, если возникнет в этом надобность.
1. В строке поиска или в меню "Выполнить" (выполнить вызывается клавишами Win+R) введите dfrgui и нажмите клавишу Enter.
2. Нажмите на "Изменить параметры".
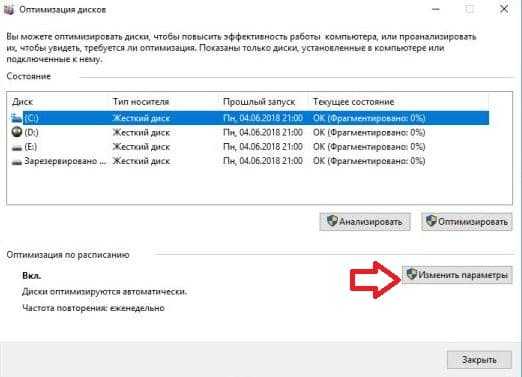
3. Если вы хотите отключить автоматическую оптимизацию всех дисков - уберите флажок с "Выполнять по расписанию".
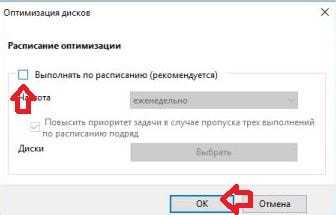
Если вы хотите отключить автоматическую оптимизацию определенных дисков - нажмите на "Выбрать", уберите флажки с дисков, которые ненужно оптимизировать, и нажмите на "ОК".
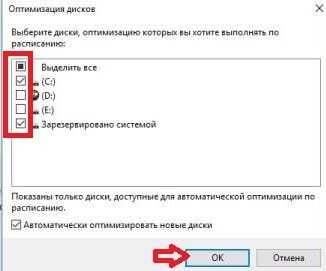
На сегодня все, если вы знаете другие способы - пишите в комментариях! Счастья Вам 🙂
vynesimozg.com
Оптимизация Windows 7. Отключаем службы
Здравствуйте посетители сайта helpsnet. Ни для кого не секрет, что значительную часть ресурсов вашего ПК резервирует под свои нужды ОС. Сегодня мы с вами говорим о службах Windows, значительная часть которых работает впустую. Например, в Windows Vista их 122, из которых около 25-35 не нужно. Благо что «семёрке» остаётся только позавидовать этой цифре. В общем, как вы уже поняли, речь сегодня пойдёт о том как сбросить ненужный балласт.
Ниже приведён список служб, которые желательно отключить в Windows 7 и рекомендую отключить ибо они в большинстве случаев не нужны и просто отгрызают системные ресурсы, а так же расскажу как оное проделать и Вам. Начнём.
Службы, которые нужно отключить:Windows CardSpaceWindows Search (нагружает ваш HDD)Автономные файлыАгент защиты сетевого доступаАдаптивная регулировка яркостиАрхивация WindowsВспомогательная служба IPВторичный вход в системуГруппировка сетевых участниковДиспетчер автоматический подключений удаленного доступаДиспетчер печати (если нет принтеров)Диспетчер подключений удаленного доступа (если нет VPN)Диспетчер удостоверения сетевых участниковЖурналы и оповещения производительностиЗащитник Windows (если есть антивирус – смело отключаем)Защищенное хранилищеНастройка сервера удаленных рабочих столовПолитика удаления смарт-картПрограммный поставщик теневого копирования (Microsoft)Прослушиватель домашней группыСборщик событий WindowsСетевой вход в системуСлужба ввода планшетного ПКСлужба загрузки изображений Windows (WIA) (если нет сканера или фотика)Служба планировщика Windows Media CenterСмарт-картаТеневое копирование томаУзел системы диагностикиУзел службы диагностикиФаксХост библиотеки счетчика производительностиЦентр обеспечения безопасностиЦентр обновления Windows (для того чтобы ключик не слетел с Windows)
Здесь приведены службы которые тестировались, и тест показал что ОС вполне может работать и без них.
Для тем кому важна служба восстановления системы, я настоятельно рекомендую не отключать:Теневое копирование томаПрограммный поставщик теневого копирования (Microsoft).
Иначе не будет работать восстановление и создание контрольных точек.
Как отключить службы, чтобы оптимизировать систему:
Пуск – Панель управления – Администрирование – Службы.Или:Пуск – в панели поиска пишем «Службы»Находим в списке службу, жмем по ней два раза левой кнопкой мышки. В случае, если она запущена, жмем в кнопку “Остановить“, а следом выбираем “Тип запуска” – “Отключена“. Кстати вы можете читать и подсказки там же возле меню управления службами. Так проделываем со всеми службами по списку выше.
Подобная мелкая оптимизация позволяет сэкономить ценные ресурсы. Как-никак, службы их тоже потребляют, причем некоторые довольно обильно. И не надо говорить, что Windows 7 и так шустра – по мне так, производительности мало не бывает. Пробуйте, дерзайте! Всё в ваших руках.
helpsnet.ru