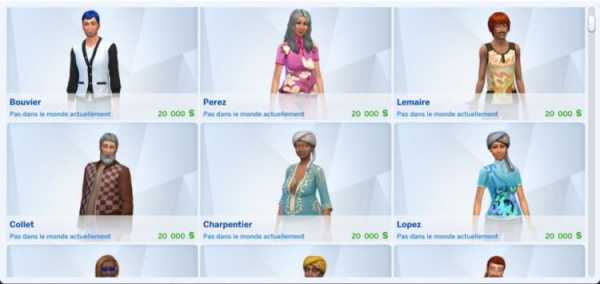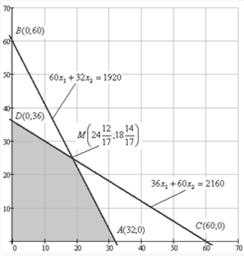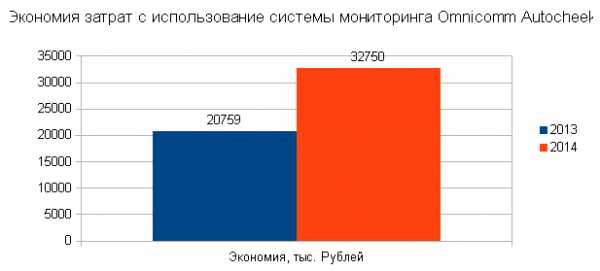Оптимизация Firefox: как узнать и снизить потребление памяти. Firefox оптимизация памяти
снижаем потреблениеоперативной памяти, ускоряем загрузку браузера и пр
Многие браузеры снабжены множеством плагинов, расширений, панелей инструментов, в которых Вы, в действительности, не нуждаетесь. Часто они снижают скорость работы в интернете и производительность.
Позвольте представить вашему вниманию полезные советы о том, как обеспечивать хорошую скорость работы в браузерах Google Chrome и Mozilla Firefox .
Отключите плагины и расширения в самом браузере
Начнем с того, что укажем основные различия между плагинами и расширениями.
Что такое плагин?
Плагин - это библиотека стороннего разработчика, присоединенная к браузеру. Он может быть встроенным в веб-страницу, и в этом случае он будет работать только на этой веб-странице.
Вот примеры наиболее распространенных плагинов: Adobe Flash , Java , Microsoft Silverlight , Apple Quicktime, Adobe Reader.
Что такое расширение?
Расширения, или дополнения, могут добавлять функции в пользовательский интерфейс браузера и обрабатывать страницы, которые он загружает. Несмотря на то, что они могут показаться схожими, фактически расширения не то же самое, что плагины; они оказывают влияние на сам веб-браузер, а также на страницу. Вот некоторые примеры важных или необходимых дополнений: Adblock Plus, Firebug, Microsoft .NET Framework Assistant.
Ниже вы найдете инструкции о том, как удалить или отключить ненужные плагины и расширения в Google Chrome и Mozilla Firefox.
В Google Chrome:
1. Откройте Google Chrome и нажмите кнопку меню на панели браузера.
2. Щелкните Инструменты (Tools).
3. Выберите Расширения (Extensions).
4. Щелкните значок корзины напротив расширения, которое вы хотите полностью удалить.
5. Когда появится диалог подтверждения, щелкните Удалить (Remove). Вы можете также временно отключить расширение, выполнив это на странице Расширения.
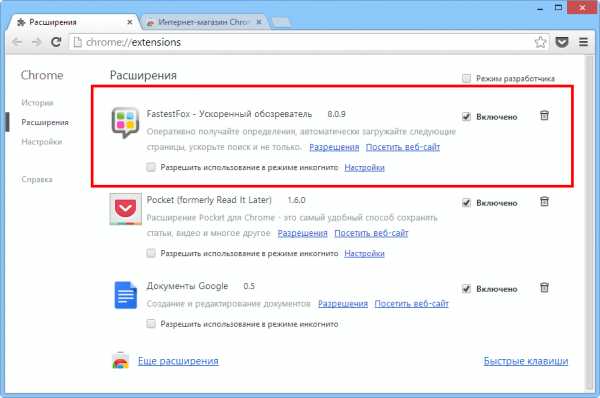
В Mozilla Firefox:
1. Вверху окна Firefox щелкните кнопку Firefox и затем Дополнения (Add-ons). Откроется вкладка менеджера расширений.
2. На вкладке менеджера расширений выберите Расширения или Внешний вид .
3. Выберите дополнение, которое хотите отключить.
4. Щелкните кнопк
rokwell.ru
Оптимизируем потребление памяти Firefox | вебисторий
Современные браузеры весьма прожорливы. Причем это касается всех браузеров. Прошли те времена, когда можно было ставить минималистичный Chrome в противовес неповоротливому Firefox. Теперь неповоротливы на слабых машинах все.Частично это даже не вина самих браузеров. Вернее, не только их вина. Дело тут в том же Flash. Поэтому совершить чудо и увеличить производительность браузера в разы без потери функционала не получится. Но кое что сделать можно.
Вообще, этим вопросом я задался из-за необходимости использовать в своей работе нетбук. Полноценная клавиатура и полноценная ОС для меня являются плюсом. Среди браузеров привык я к Firefox. Поэтому, чтобы сделать «лисичку» чуть более резвой на слабом железе, я составил для себя ряд рекомендаций. Может, они и еще кому-нибудь окажутся полезны.
Ставим AdBlock Plus
Без него я вообще не представляю работу в сети. 🙂 Садясь за компьютер без «рекламорезки» с ужасом удивляешься, на сколько на самом деле загажены рекламой сайты, которые привык посещать. Здесь, правда, стоит сделать оговорку, что и сам AdBlock Plus потребляет довольно много памяти. И окупается он примерно от 3-5 открытых вкладок и больше.ссылка
Оптимизируем потребление памяти Firefox
Теперь, когда базовый шаг сделан, посмотрим какие в Firefox есть настройки потребления памяти. Для этого вбиваем в адресной строке about:config. Браузер предупредит, что с этими настройками надо быть осторожным, и это разумно. 🙂
Итак, что здесь можно поменять? Ну, во-первых, есть такой параметр как browser.cache.memory.enable. Он отвечает за функцию хранения ранее открытой страницы в оперативной памяти. Это удобно, поскольку ускоряет загрузку страниц. Поэтому по умолчанию этот параметр включен (значение true). Если оперативная память нам дорога, можно поставить значение false просто выделив параметр и нажав Enter.
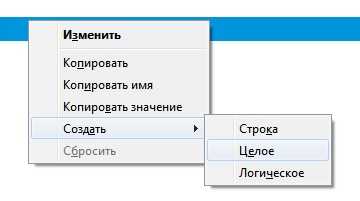 Можно поступить не столь радикально и выбрать предельный объем памяти, которая будет тратиться на хранение кэшированных страниц. В этом поможет параметр browser.cache.memory.capacity. По умолчанию его нет и придется создать самому. Для этого щелкаем правой кнопкой мыши, выбираем пункт Создать и Целое значение типа данных. Само значение указывается в килобайтах.
Можно поступить не столь радикально и выбрать предельный объем памяти, которая будет тратиться на хранение кэшированных страниц. В этом поможет параметр browser.cache.memory.capacity. По умолчанию его нет и придется создать самому. Для этого щелкаем правой кнопкой мыши, выбираем пункт Создать и Целое значение типа данных. Само значение указывается в килобайтах. Еще один параметр browser.sessionhistory.max_entries отвечает за количество запоминаемых переходов вперед-назад. Его тоже можно уменьшить.
 Дабы Firefox не тормозил работу остальных приложений на компьютере, можно сделать сброс памяти при сворачивании браузера. Памяти в свернутом виде будет потребляться меньше, но и восстановление открытых страниц замедлится.
Дабы Firefox не тормозил работу остальных приложений на компьютере, можно сделать сброс памяти при сворачивании браузера. Памяти в свернутом виде будет потребляться меньше, но и восстановление открытых страниц замедлится. Для этого нужно будет создать новый параметр config.trim_on_minimize и присвоить ему значение true. Схема создания параметра аналогична предыдущей, только тип значения здесь уже логический.
После внесения изменений перезапустите браузер.
Опционально: удаление ненужных дополнений из браузера
Это пункт я добавил больше для порядка. 🙂 Многие приложения и сайты норовят поставить в браузер свои дополнения. Те, в свою очередь, замедляют работу браузера. Посмотреть установленные дополнения можно через соответствующий пункт главного меню Firefox. Впрочем, при написании этой заметки я подразумевал, что ничего лишнего в браузере и так нет, и нужно перейти к нестандартным методам ускорения работы — так сказать, «покопаться под капотом».
На этом, пожалуй, всё. Чудес от перечисленных методов не случится, но жизнь облегчить себе можно.
webistore.ru
как узнать и снизить потребление памяти » |
Наверняка каждый пользователь этого популярнейшего веб-браузера со временем замечал, что его любимый "Огнелис" стал работать слишком медленно. Одна из вероятных причин – чрезмерное количество установленных дополнений (плагинов, аддонов), "съедающих" много системных ресурсов (памяти). Для того, чтобы узнать - с целью избавиться или заменить на менее ресурсоемкие - какие из плагинов самые "прожорливые", нам потребуется диспетчер потребления памяти – аналог штатного Диспетчера задач в Google Chrome. Благому намерению вполне соответствует расширение about:addons-memory, одобренное компанией Mozilla и находящееся в открытом депозитарии addons.mozilla.org (сокращенно AMO).
/ опубликовано в IT-издании "Компьютерные Вести" 09.06.2015 в рубрике "На заметку" /

Автором озвученного аддона является немецкий фрилансер Нильс Майер (Nils Maier), на счету которого еще 8 полезных расширений для Firefox (самое известное – менеджер загрузок DownThemAll! с 1,5 млн. пользователями). Ниже Вы получите полную информацию по сабжу, а начнем мы, разумеется, с прямой ссылки на страничку диспетчера потребления оперативной памяти.
Устанавливаем about:addons-memory
- Для установки плагина перейдите по ссылке и нажмите желтую кнопку "Add to Firefox" ("Добавить в Firefox", см. скриншот).
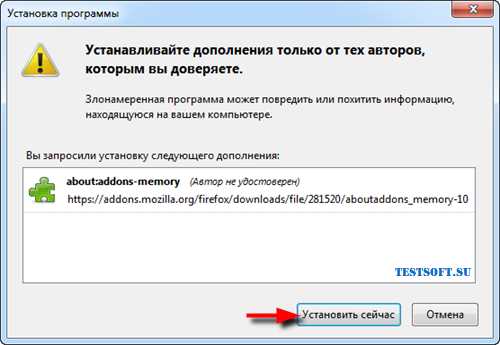
- В открывшемся окне щелкните мышью по "Установиться сейчас" (скриншот).
- По окончании процесса появится сообщение "about:addons-memory был успешно установлен" (скриншот). Собственно, это и все, интеграция не требует перезапуска обозревателя.
Работа с плагином about:addons-memory
Чтобы запустить наш новый Диспетчер, введите (скопируйте) в адресную строку about:addons-memory → "Enter".
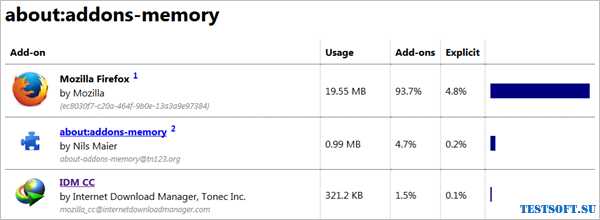
На вкладке Вы увидите все расширения, установленные в Firefox и расположенные в порядке убывания "аппетита" (количества потребляемой памяти, см. на скриншоте колонку "Usage"). В колонке "Add-ons" объем занимаемой памяти переведен в проценты от суммарной "прожорливости" активных плагинов. Третья колонка поименно показывает "аппетит" аддонов относительно самого "Огнелиса" (англ. "relative usage compared to total application memory usage"). Просмотрев имеющиеся дополнения, на браузерной вкладке "Расширения" ("Ctrl + Shift + A") удалите неиспользуемые и отключите редко востребованные, плюс, следуя рекомендациям разработчика, найдите достойную замену плагинам, потребляющим от 100 Мб ОЗУ.
Финальным штрихом в быстрой оптимизации Firefox станет клик по кнопке "Minimize memory usage" ("Минимизировать использование памяти", скриншот), что позволит несколько снизить (уменьшить) потребление оперативной памяти за сессию, после чего можно деактивировать – до следующего раза - и Диспетчер about:addons-memory.
Дмитрий dmitry_spb Евдокимов
testsoft.su
снижаем потреблениеоперативной памяти, ускоряем загрузку браузера и пр
Многие браузеры снабжены множеством плагинов, расширений, панелей инструментов, в которых Вы, в действительности, не нуждаетесь. Часто они снижают скорость работы в интернете и производительность.
Позвольте представить вашему вниманию полезные советы о том, как обеспечивать хорошую скорость работы в браузерах Google Chrome и Mozilla Firefox .
Отключите плагины и расширения в самом браузере
Начнем с того, что укажем основные различия между плагинами и расширениями.
Что такое плагин?
Плагин - это библиотека стороннего разработчика, присоединенная к браузеру. Он может быть встроенным в веб-страницу, и в этом случае он будет работать только на этой веб-странице.
Вот примеры наиболее распространенных плагинов: Adobe Flash , Java , Microsoft Silverlight , Apple Quicktime, Adobe Reader.
Что такое расширение?
Расширения, или дополнения, могут добавлять функции в пользовательский интерфейс браузера и обрабатывать страницы, которые он загружает. Несмотря на то, что они могут показаться схожими, фактически расширения не то же самое, что плагины; они оказывают влияние на сам веб-браузер, а также на страницу. Вот некоторые примеры важных или необходимых дополнений: Adblock Plus, Firebug, Microsoft .NET Framework Assistant.
Ниже вы найдете инструкции о том, как удалить или отключить ненужные плагины и расширения в Google Chrome и Mozilla Firefox.
В Google Chrome:
1. Откройте Google Chrome и нажмите кнопку меню на панели браузера.
2. Щелкните Инструменты (Tools).
3. Выберите Расширения (Extensions).
4. Щелкните значок корзины напротив расширения, которое вы хотите полностью удалить.
5. Когда появится диалог подтверждения, щелкните Удалить (Remove). Вы можете также временно отключить расширение, выполнив это на странице Расширения.
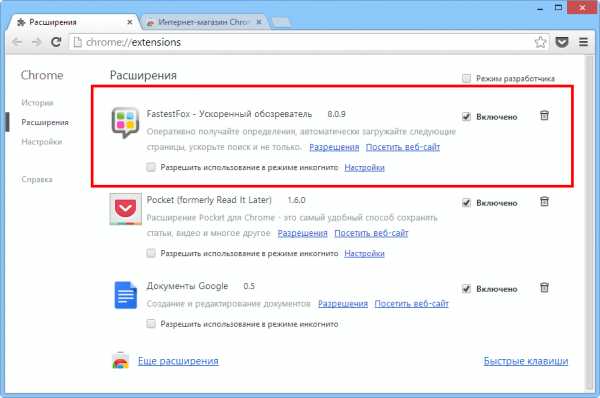
В Mozilla Firefox:
1. Вверху окна Firefox щелкните кнопку Firefox и затем Дополнения (Add-ons). Откроется вкладка менеджера расширений.
2. На вкладке менеджера расширений выберите Расширения или Внешний вид .
3. Выберите дополнение, которое хотите отключить.
4. Щелкните кнопку Отключить(Disable).
5. Щелкните Перезапустить сейчас (Restart now), если будет запрос на перезапуск. Программа запомнит открытые вкладки и откроет их после перезапуска программы.
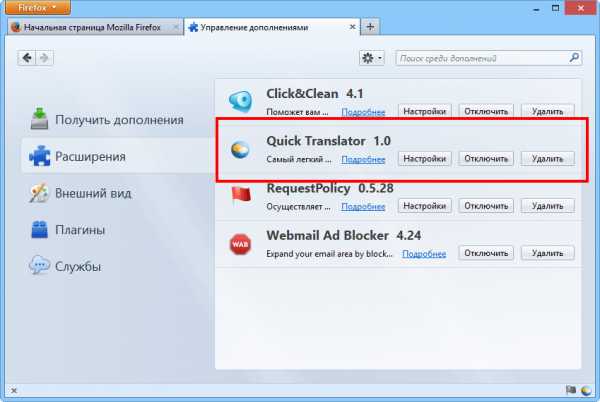
6. Снова войдите в меню Дополнения и выберите Плагины (Plugins).
7. Выберите плагин, который вы хотите выключить.
8. Выберите Никогда не включать в ниспадающем меню.
Очистите кэш и удалите cookie
Этот процесс необходим из-за количества данных, сохраняемых б
rokwell.ru
Прикладная дебианавтика: Firefox: оптимизация потребления памяти
Работая на ноутбуке с объёмом памяти в 512 Мб, начинаешь понимать насколько ценна оперативная память. В попытках минимизировать её использование, я уже ковырял самое прожорливое существо из часто запускаемых. Сегодня дошла очередь до следующего по прожорливости. Mozilla Firefox.
Экспресс-гуглинг по запросу «optimize firefox memory usage» первой е ссылкой отправил к статье How to reduce the memory usage on Firefox? (по поводу поиска хотел сделать краткое лирическое, написал два обзаца, понял что наболело и вынес в отдельный пост).
В статье предлагается 6 способов уменьшения размера потребляемой памяти:
- проверить темы и расширения
- проверить плагины
- очищать историю закачек
- периодически перезапускать Firefox
- назначить размер кэша в памяти
- освобождать памяти при свёртывании
С пунктами 1 и 2 всё понятно. Но во-первых, лишних плагинов/расширений/тем я не держу, всё что подключено - жизненно необходимо. А во-вторых, отключив половину из своего десятка расширений, серьёзного сокращения потребляемой памяти я не заметил.
По 3-му пункту не совсем понятно, каким таким образом эта история съедает память. Это ж сколько качать нужно? В нашем замечательном городе пока нет такого безлимитного тарифа, чтобы этот совет приносил реальную пользу. Ну да ладно, мне собственно история закачек не особо нужна, поэтому поверил на слово и отключил ведение этой истории в настройках приватности (кстати, на мой взгляд, не самый удачный вариант перевода слова privacy, хотя в русском языке вообще аналога нет).
Четвёртый пункт комментировать не буду. Кючевые слова для поиска: firefox memory leak
С назначением кэша в памяти - очень интересно. В статье рекомендуется задать значение параметру конфигурации browser.cache.memory.capacity. Из документации становится ясно, что значение этого параметра по умолчанию для Firefox -1. Что обозначает автоматическое выделение памяти под кэш, что при моих 512Мб обозначает 14Мб кэша. Не жирновато ли? Автор статьи предлагает отдать 8Мб, но я жадный, поэтому дам только 4.
Последний пункт. В документации значится, что настройка config.trim_on_minimize имеет эффект только под Windows, но вот в этом комментарии человек довольно уверенно советует ей воспользоваться. Думаю хуже не будет. Этот параметр должен заставить Firefox при свёртывании вытеснять большую часть занимаемой оперативной памяти в свап.
Вот такие вот советы. Теперь попробую погонять это всё пару дней. О впечатлениях напишу дополнительно.
uptimebox.ru
Оптимизация памяти, ускорение Firefox, чтобы ускорить ее работу: Freeware 2018
Mozilla Firefox всегда был популярным альтернативным браузером, хотя его популярность немного снижалась с момента запуска Chrome. Это распространенный опыт многих пользователей Firefox, которые браузер в течение определенного периода времени значительно замедляется. При загрузке может потребоваться много времени для загрузки, и общая скорость также может быть затронута.
Firefox значительно улучшил потребление и использование памяти браузеров - но это все еще заставляет людей больше хотеть. На самом деле некоторые даже предпочли установить надстройки Memory Restart или Memory Fox из Mozilla - и даже решили отключить самые медленные дополнения Firefox.
Speed Up Firefox
Вот некоторые бесплатные инструменты, которые помогут вам оптимизировать Firefox и его память и заставить ее загружать и запускать faste r.
Firemin
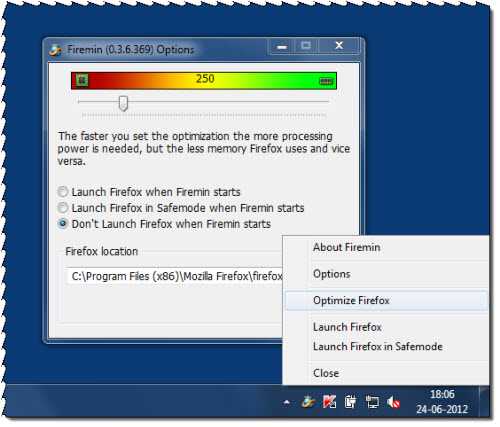
Firemin - это инструмент, который использует безопасную функцию API под названием EmptyWorkingSet. Это в основном заставляет процесс Firefox использовать меньше памяти, а также сообщает, что Firefox возвращает некоторую системную память, на которую он висит.
Чтобы использовать Firemin, вам нужно будет загрузить файл Firemin.exe, распаковать его и запустить Firemin .exe из извлеченной папки. Задайте параметры так, как вы хотите.
Чтобы сделать Firefox меньше памяти, переместите ползунок влево. Чем больше вы сдвигаетесь влево, тем больше требуется вычислительная мощность. Возможно, было бы неплохо сохранить значения по умолчанию и посмотреть, как это происходит, изначально.
Firemin также сжимает базы данных SQLite SQL. Для этого нажмите кнопку «Оптимизировать Firefox».
Firefox Booster
Firefox Booster - это небольшое и простое приложение, которое ускорит ваш браузер Mozilla Firefox. Вы просто выбираете один из трех типов подключений, которые вы используете (быстрый, средний, медленный), который символизируется изображением автомобиля. Firefox Booster затем изменит текущую конфигурацию браузера Mozilla Firefox в соответствии с вашим типом подключения к Интернету.
SpeedyFox
Firefox использует базы данных SQLite для хранения большого количества своих настроек. К тому времени, когда базы данных растут, и Firefox начинает работать медленно. SpeedyFox объединяет эти базы данных без потери данных. Firefox Preloader
Firefox Preloader - это утилита, предназначенная для загрузки частей Mozilla.
Firefox Preloader - это утилита, предназначенная для загрузки частей Mozilla Firefox в память до его использования, чтобы улучшить время запуска.
Сообщите нам, какой из них вы считаете самым полезным.
Возможно, вы захотите пойти сюда, если Mozilla Firefox замерзает или падает на компьютере Windows. Идите сюда, если ваш Firefox продолжает замедляться.
ru.joecomp.com
Дополнение для оптимизации firefox. Как уменьшить потребление памяти Firefox и ускорить загрузку
Многие браузеры снабжены множеством плагинов, расширений, панелей инструментов, в которых Вы, в действительности, не нуждаетесь. Часто они снижают скорость работы в интернете и производительность.
Позвольте представить вашему вниманию полезные советы о том, как обеспечивать хорошую скорость работы в браузерах Google Chrome и Mozilla Firefox .
Отключите плагины и расширения в самом браузере
Начнем с того, что укажем основные различия между плагинами и расширениями.
Что такое плагин?
Плагин - это библиотека стороннего разработчика, присоединенная к браузеру. Он может быть встроенным в веб-страницу, и в этом случае он будет работать только на этой веб-странице.
Вот примеры наиболее распространенных плагинов: Adobe Flash , Java , Microsoft Silverlight , Apple Quicktime, Adobe Reader.
Что такое расширение?
Расширения, или дополнения, могут добавлять функции в пользовательский интерфейс браузера и обрабатывать страницы, которые он загружает. Несмотря на то, что они могут показаться схожими, фактически расширения не то же самое, что плагины; они оказывают влияние на сам веб-браузер, а также на страницу. Вот некоторые примеры важных или необходимых дополнений: Adblock Plus, Firebug, Microsoft .NET Framework Assistant.
Ниже вы найдете инструкции о том, как удалить или отключить ненужные плагины и расширения в Google Chrome и Mozilla Firefox.
В Google Chrome:
1. Откройте Google Chrome и нажмите кнопку меню на панели браузера.
2. Щелкните Инструменты (Tools).
3. Выберите Расширения (Extensions).
4. Щелкните значок корзины напротив расширения, которое вы хотите полностью удалить.
5. Когда появится диалог подтверждения, щелкните Удалить (Remove). Вы можете также временно отключить расширение, выполнив это на странице Расширения.
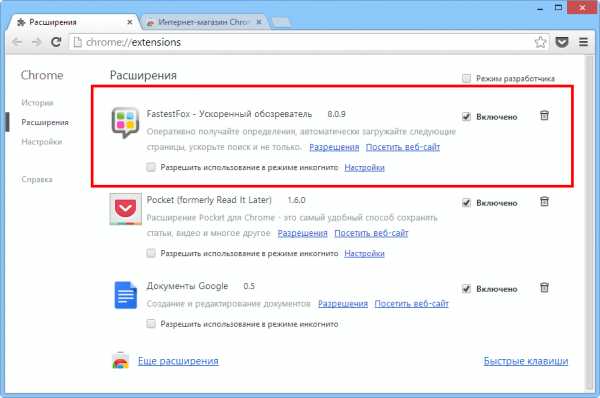
В Mozilla Firefox:
1. Вверху окна Firefox щелкните кнопку Firefox и затем Дополнения (Add-ons). Откроется вкладка менеджера расширений.
2. На вкладке менеджера расширений выберите Расширения или Внешний вид .
3. Выберите дополнение, которое хотите отключить.
4. Щелкните кнопку Отключить(Disable).
5. Щелкните Перезапустить сейчас (Restart now), если будет запрос на перезапуск. Программа запомнит открытые вкладки и откроет их после перезапуска программы.
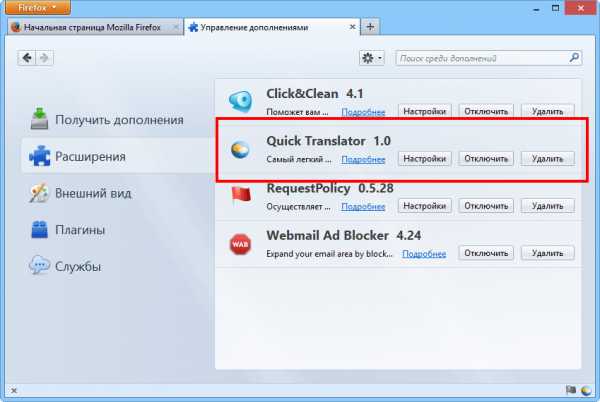
6. Снова войдите в меню Дополнения и выберите Плагины (Plugins).
7. Выберите плагин, который вы хотите выключить.
8. Выберите Никогда не включать в ниспадающем меню.
Очистите кэш и удалите cookie
Этот процесс необходим из-за количества данных, сохраняемых браузером, которое в значительной степени является излишней тратой дискового пространства.
У Вашего браузера есть папка, в которой определен
rokwell.ru