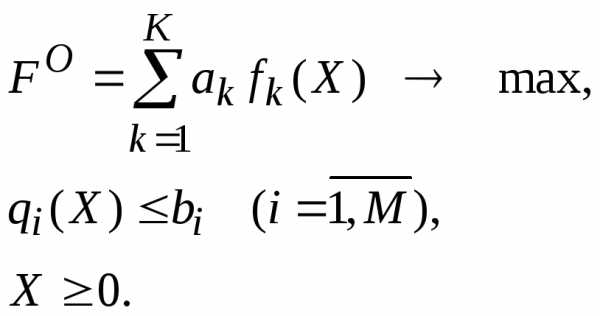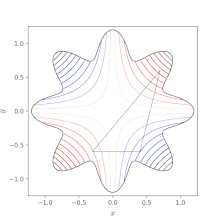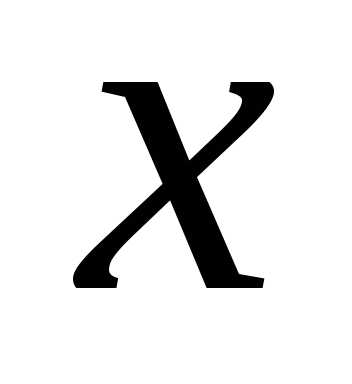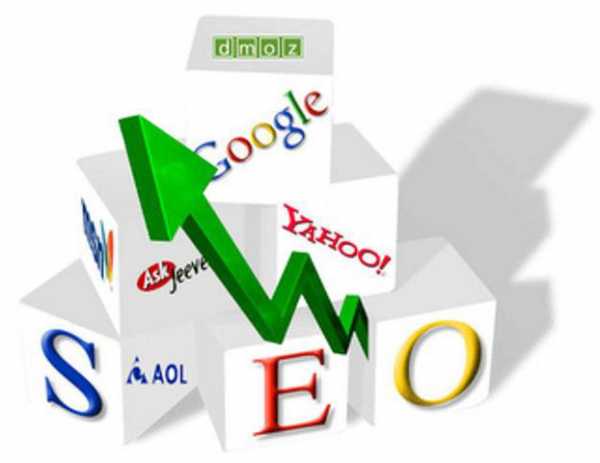Как ускорить google chrome: советы по быстродействию. Chrome оптимизация
Как ускорить google chrome: советы по быстродействию
Для каждого браузера очень важно иметь хорошую скорость просмотра страниц и минимальное время отклика. Но после первой установки браузера спустя некоторое время скорость работы браузера замедляется, и для этого имеется несколько причин.
Но вы можете ускорить браузер и заставить его работать быстрее. В частности, разберём как ускорить Google Chrome, следуя простым советам, которые сможет выполнить любой желающий.
Советую прочитать весь список рекомендаций и решить для себя, какие из них Вы хотите попробовать. Нет смысла выполнять все шаги один за другим и ожидать стремительного ускорения браузера. В каждом случае ускорить работу Google Chrome помогут только половина или больше советов из всего списка.
Ускорить загрузку страниц в Google Chrome
Данные рекомендации направлены на увеличение скорости загрузки страниц в Google Chrome.
Прогнозирование действий в сети Интернет - известный способ сделать Google Chrome быстрее для открытия веб-страниц. Эта настройка находится в Дополнительных настройках Google Chrome и позволяет предварительно загрузить страницы всех ссылок веб-сайта на Ваш компьютер, когда Вы в первый раз заходите на сайт. Далее, кликая по ссылкам на открытой странице сайта, браузер последующие страницы будет открывать не из Интернета, а из кеша.
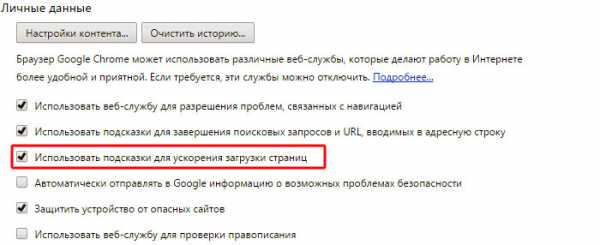 Подсказки для ускорения загрузки страниц
Подсказки для ускорения загрузки страниц Эту настройку советую включить, так как она позволяет существенно увеличить скорость загрузки страниц одного и того же сайта.
Расширение Data Saver
Классное расширение Data Saver, которое для оптимизации страниц позволяет сократить загрузку данных с помощью серверов Google. Data Saver можно загрузить отсюда. Теперь, прежде чем загрузить страницы, Chrome с помощью серверов Google будет сжимать страницы, которые Вы посещаете. Обратите внимание, что страницы доступные через защищённое соединение (HTTPS) или открытые на вкладках "инкогнито", не будут оптимизированы расширением Data Saver.
Расширение Data SaverБольшинство расширений браузера, выполняя свои задачи, работают в фоновом режиме. Однако, при этом они могут потреблять значительное количество ресурсов системы. Единственный вариант, который кажется жизнеспособным, отключить ненужные расширения.Для этого выполните следующие действия:
1. Нажмите на кнопку Настройки в верхнем правом углу браузера Google Chrome и из списка опций, выберите Дополнительные инструменты - > Расширения.
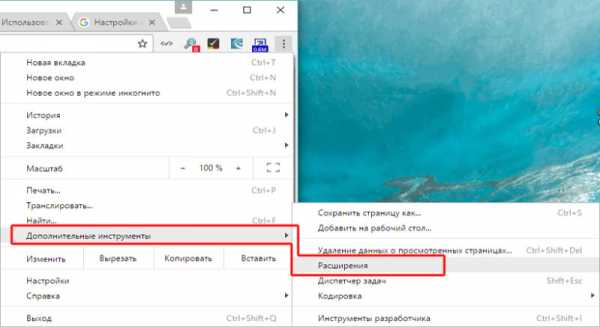
2. Далее откроется вкладка с установленными расширениями. Чтобы отключить их, снимите флажок Включено напротив расширения. Если Вы хотите полностью удалить расширение, нажмите на Значок корзины рядом с ним.
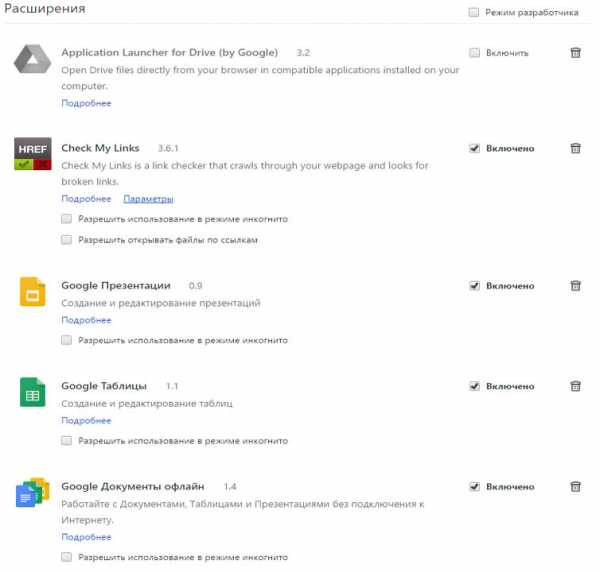 Расширения Google Chrome
Расширения Google Chrome Очистить историю просмотров Google Chrome
Если Вы не удаляете данные о просмотренных страницах регулярно, они накапливается в течение долгого времени и начинают замедлять производительность Вашего браузера. Чтобы очистить историю просмотров в Google Chrome нажмите на значок Настройки и выберите История -> История.
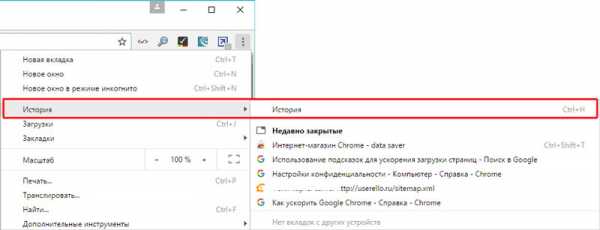
В открывшемся окне нажмите кнопку Очистить историю. Далее выберите галками те опции, которые требуется удалить.
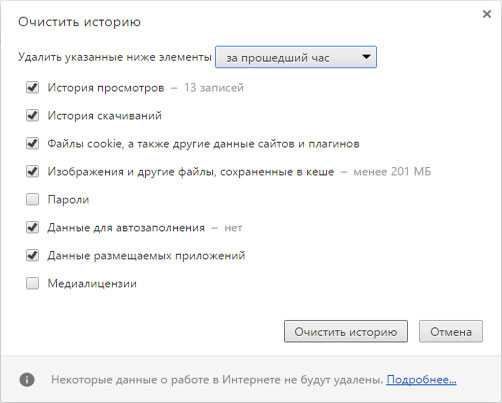 Очистить историю
Очистить историю Советую снять галку с опции Пароли, если это Ваш личный компьютер. Все остальные опции можно отметить, чтобы очистка была максимально эффективной. Далее нажмите кнопку Очистить историю.
Запрашивать разрешение за запуск контента плагинов
Вы можете ускорить производительность браузера, если отключите автоматическую загрузку Flash содержимого и позволите ему загружаться только вручную. Для этого снова откройте Настройки Google Chrome в верхнем правом углу браузера и из списка опций, выберите Настройки. Далее прокрутите окно до раздела Личные данные и нажмите на кнопку Настройки контента...
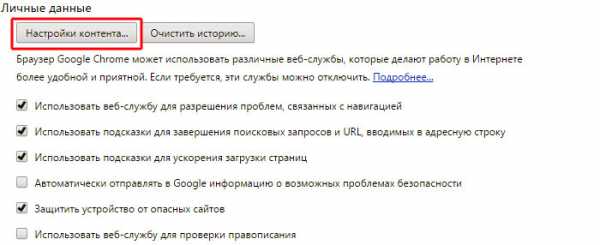 Настройки контента
Настройки контента В открывшемся окне установите галку Запрашивать разрешение за запуск контента плагинов. Теперь, всякий раз когда на странице появится флэш-содержимое, оно будет запущено только тогда, когда Вы разрешите, нажав на него.
Отключите изображения
Отключение изображений существенно ускорит загрузку сайтов в браузере Google Chrome. Но я не рекомендую включить эту функцию в наше время. Большинство сайтов имеет информационный контент, состоящий из картинок и фотографий. Если их выключить на таких сайтах, то читать там будет совсем нечего.
Если Вы всё же хотите отключить все изображения на сайтах, то снова откройте Настройки Google Chrome в верхнем правом углу браузера и из списка опций, выберите Настройки. Далее прокрутите окно до раздела Личные данные и нажмите на кнопку Настройки контента... Найдите раздел Картинки и поставьте флажок Не показывать.
Не показывать картинкиУскорить работу Google Chrome
Здесь я перечислю экспериментальные настройки браузера Google Chrome, которые позволят ускорить работу самого браузера в операционной системе.
Закрывайте вкладки быстрее чем раньше
Простая, но очень удобная функция, которая позволяет браузеру Chrome закрывать вкладки быстрее, что ускорит работу браузера Google Chrome в целом. Опция включает JS-обработчик "onunload", который выполняется для вкладок независимо от графического интерфейса пользователя, тем самым ускоряя браузер и не заставляя Вас ожидать закрытие ненужных вкладок.
Чтобы получить доступ к этой секретной функции, наберите в адресной строке Google Chrome chrome://flags и найдите Быстрое закрытие вкладок/окон и нажмите кнопку Включить, расположенную ниже, чтобы активировать эту функцию.
Включите Экспериментальный протокол QUIC
Наберите в адресной строке Google Chrome chrome://flags и найдите опцию Экспериментальный протокол QUIC. В ниспадающем списке выберите Включено.
Экспериментальный протокол QUICЭкспериментальный протокол QUIC означает Quick UDP InternetConnections, поддерживает набор мультиплексированы соединений поверх UDP. QUIC был разработан для обеспечения защиты с возможностью шифрования эквивалентно TLS/SSL, имеет более низкую задержку соединения и передачи, чем TCP. Короче говоря, эта функция предотвращает многократные обращения на сервер, чтобы создать соединение, помогая в конечном счёте ускорить загрузку страниц в браузере.
Выключить плавную прокрутку страниц
Наберите в адресной строке Google Chrome chrome://flags и найдите опцию Плавная прокрутка. В ниспадающем списке выберите Выключено.
Плавная прокруткаЭто позволит браузеру не использовать дополнительные ресурсы процессора для сглаживания страниц при прокрутке контента, что в целом ускорит работу браузера.
Вот такие не хитрые советы помогут ускорить Google Chrome и просматривать любимые страницы на высокой скорости.
userello.ru
Оптимизация браузера Google Chrome - полезные советы
Главная > Статьи > Оптимизация браузера Google Chrome - полезные советы
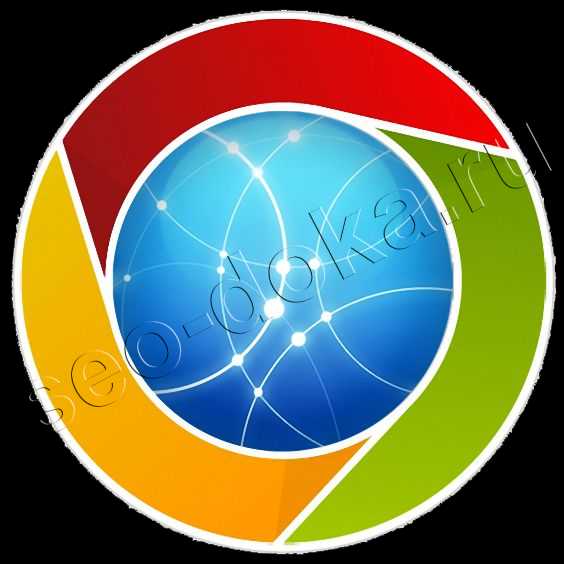 Многим интернет-пользователям известно, что браузер Google Chrome является одним из самых простых, удобных и быстрых. Главным образом, такая быстрота работы достигается за счет того, что здесь нет лишних модулей и элементов.
Многим интернет-пользователям известно, что браузер Google Chrome является одним из самых простых, удобных и быстрых. Главным образом, такая быстрота работы достигается за счет того, что здесь нет лишних модулей и элементов.
Однако иногда даже Chrome начинает тормозить и грузить систему. Это может происходить по самым разным причинам. Ниже перечислим самые основные из них и дадим полезные советы касательно того, как повысить скорость работы браузера.
Одна из главных особенностей Хрома, являющаяся одновременно достоинством и недостатком - это разделение вкладок и работающих плагинов на отдельные процессы в диспетчере задач. Другими словами, при открытии новой вкладки или при запуске плагина появляется отдельный процесс chrome.exe.
Недостаток такого подхода к организации внутренней структуры браузера заключается в том, что при открытии большого количества вкладок может существенно возрасти нагрузка на процессор и оперативную память (особенно на слабых ПК). Работа самого браузера при этом также замедлится.
Основное достоинство данного подхода - автономность вкладок и процессов, происходящих в них. То есть если какая-то одна вкладка зависнет, то пользователь без проблем сможет закрыть лишь ее одну (а не весь браузер). Чтобы посмотреть, какие вкладки браузера работают в данный момент, перейдите в настройки и выберите там пункт «Диспетчер задач».
При желании можно закрыть любую из вкладок принудительно (или выключить ненужные плагины). Все это позволит снизить нагрузку и увеличить скорость работы браузера. Целесообразно закрывать вкладки, на которых используются flash-элементы, так как они создают наибольшую нагрузку.
Еще можно отключить защиту от вирусов и вредоносного ПО (но только если на вашем ПК установлен и запущен основной антивирус).
Совет второй - время от времени (раз в несколько дней) очищайте кеш браузера. Речь идет о файлах, содержащих историю просмотра страниц, папках, в которых хранятся временные копии загруженных из интернета файлов.
Очистка кеша во многих случаях может привести к заметному увеличению скорости работы браузера. Выполнить очистку кеша можно по адресу «Дополнительные настройки» - «Личные данные».
Совет третий - почаще обновляйте сам браузер, а также плагины, установленные в нем. Довольно распространенной является ситуация, когда при обновлении Хрома перестают работать старые версии плагинов. В ряде случаев это может вызвать снижение скорости работы браузера.
Совет четвертый - установите собственную «домашнюю» страницу. Она будет автоматически загружаться при каждом запуске Google Chrome. Желательно, чтобы эта страница была максимально простой и маленькой в плане объема в килобайтах. В этом случае скорость работы браузера немного увеличится.
Совет пятый - старайтесь избавляться от всех ненужных расширений и плагинов. Некоторые пользователи устанавливают на Хром все, что только можно. В результате браузер может стать слишком тяжелым и медлительным. Поэтому оставляйте лишь те расширения, которые нужны для нормальной работы браузера.
Совет шестой - установите особые параметры запуска Хрома. Делается это довольно легко. Кликаете правой кнопкой мыши по ярлыку браузера, выбираете «Свойства», затем – «Объект» и вставляете в появившееся поле следующую строчку:
-disable-dev-tools -disable-java -disable-logging -disable-metrics-system
При помощи вышеперечисленных директив происходит отключение того или иного функционала браузера. В частности, отключаются инструменты для разработчиков, модуль Java, процесс записи логов, процесс сбора различных статистических данных. Соответственно, уменьшается нагрузка и увеличивается скорость работы браузера.
Просмотров: 3914
Похожие статьи
Похожие вопросы
Комментарии
Комментарий добавил(а): Seo-Doka Дата: 2015-09-04
Согласен в плане дополнительных плагинов. По первости помню, чего только не устанавливал на Хром. Интересно же было, столько всего много и бесплатно. В итоге браузер стал работать как \"улитка\". Сейчас использую три плагина и все. В итоге Хром просто летает. Так что не ставьте много всякой ерунды на него. Тем более что как правило после установке и одного двух дней использования про большинство плагинов люди просто забывают.
Комментарий добавил(а): Олег Н. Дата: 2015-03-23
На Гугл Хром перешел около года назад. Быстро к нему приспособился после оперы, менять пока не хочу, так как все устраивает. Замечаний по работе и выдаче информации нет. Все быстро и оперативно.
Написать комментарий
seo-doka.ru
Как ускорить работу Google Chrome?
Мы все с вами знаем, что Google Chrome является одним из лучших браузеров на рынке и большинство пользователей предпочитают использовать именно его. Но идеала не существует и Google Chrome также имеет кучу недостатков. Одним из таких недостатков, который изматывает пользователей по всему миру, является высокое потребление оперативной памяти.
Это уже хорошо известная проблема. Когда пользователь устанавливает Google Chrome, то он наверняка уже знает, что тот будет потреблять огромное количество оперативной памяти, пока работает. В особо экстремальных случаях, вы даже можете увидеть ошибку, которая уведомит вас о том, что на компьютере не осталось свободной памяти. Но даже если все и не дойдет до ошибок, то потребление этого важного ресурса вы все равно очень легко заметите.
А почему так происходит? Все дело в том, что Google Chrome прибегает к изоляции процессов. Проще говоря, каждая открытая вами вкладка представляет собой отдельно работающий на компьютере процесс. Так что если какая-то вкладка зависнет, то это не повлияет на работу всего браузера.
Также это делает Google Chrome более защищенным и стабильным, но из-за этого появляется высокое потребление памяти. Все это приводит к тому, что ваш браузер неизбежно будет медленно работать, независимо от конфигурации вашей системы(хотя огромный запас RAM несомненно поможет, но и он может закончиться).
Однако, не все так плохо, так как существуют множество методов, с помощью которых можно улучшить производительность Google Chrome. Вы можете уменьшить количество используемой памяти для браузера или же отключить некоторые его функции, чтобы он не потреблял ее в таких огромных количествах. Также можно включить кое-какие особые функции в Google Chrome, которые смогут ускорить его работу. В общем, есть куча всего, что поможет вам в этой непростой задаче.
В этой статье, мы собрали самые эффективные способы по ускорению работы браузера Google Chrome.
Содержание статьи
Методы ускорения Google Chrome
Метод №1 Увеличение размера кэша для браузера
Увеличение размера кэша для Google Chrome — это отличный способ ускорить его работу. Кэш, проще говоря, является временным хранилищем, куда Google Chrome(или любая другая программа) будет сохранять информацию, которая в дальнейшем будет множество раз применяться. В случае с Google Chrome, в кэш заносятся данные с посещаемых вами ресурсов, чтобы в будущем ускорить процесс повторного входа на них.
Из этого можно вынести одну простую истину — увеличение кэша значительно поднимет скорость работы браузера. Но нужно быть осторожным и не выделять под кэш Google Chrome слишком большое количество оперативной памяти, так как из-за этого может пострадать работа всей системы.
Перед тем как вы непосредственно начнете увеличивать размер максимального кэша, вам нужно для начала определить его настоящий и максимальный размер. Просто следуйте нижеуказанным шагам:
- Откройте Google Chrome.
- Впишите в адресную строку chrome://net-internals/#httpCache и нажмите Enter.
- Выберите вкладку «Cache» из левой панели.
Вы должны отчетливо видеть размер кеша в данный момент и его максимально возможное значение в Google Chrome. Также стоит предупредить, что значения указаны в байтах, а не битах.
Теперь давайте увеличим размер кэша:
- Закройте Goolge Chrome.
- Создайте на своем Рабочем столе ярлык для исполнительного файла Google Chrome. Не знаете как?
- Кликните правой кнопкой мыши на Пуск и выберите «Выполнить».
- Впишите в пустую строку C:\Program Files (x86)\Google\Chrome\Application(место установки Google Chrome по-умолчанию) и нажмите Enter.
- Кликните правой кнопкой мыши на chrome.exe и выберите «Отправить→Рабочий стол(создать ярлык)».
- Кликните правой кнопкой мыши на ярлыке и выберите «Свойства».
- Перейдите во вкладку «Ярлык».
- Впишите через пробел значение –disk-cache-size=10000000 в поле «Объект». 10000000 — это количество возможного кэша. Тут вы можете выставить любое значение, но для вашего удобства укажем, что 1073741824 равняется 1 гигабайту.
- Затем нажмите «Применить» и «Ок».
Как только вы закончите, откройте Google Chrome и начните серфить в сети. Никаких проблем возникнуть не должно и браузер будет использовать кэш в соответствии с выставленными параметрами.
Метод №2 Удаление нежеланных расширений
Расширения — это отличный способ встроить в ваш браузер дополнительный функционал. В сети полным полно всевозможных расширений для Google Chrome. Но знайте, что практически все из них работают на заднем фоне и требуют дополнительных ресурсов для своей работы.
Даже если вы не используете свои расширения — они все еще находятся в работе и потребляют ресурсы, что снижает производительность браузера. Так что отключение или удаление расширений поможет значительно ускорить работу Google Chrome.
- Откройте Google Chrome.
- Впишите в адресную строку chrome://extensions и нажмите Enter.
Уберите галочки со всех расширений, которыми вы не пользуетесь. Если же вы считаете, что расширения и вовсе вам не нужны, то просто удалите их всех. Нажмите на значок мусорной корзины рядом с каждым расширением для их удаления.
Метод №3 Удаление нежеланных приложений
Как и с расширениями, удаление веб-приложений — это тоже хороший способ увеличить доступные ресурсы, а следовательно и ускорить работу Google Chrome. Итак, удалите те приложения, которыми вы не пользуетесь или вам не нужны. Для этого сделайте следующее:
- Откройте Google Chrome.
- Впишите в адресную строку chrome://apps и нажмите Enter.
- Перед вами появится список всех приложение, которые установлены в Google Chrome в данный момент.
- Нажмите правой кнопкой мыши на не нужном вам приложении и выберите «Удалить из Goolge Chrome».
- Нажмите на «Удалить» в возникшем окне.
Данный метод не так сильно ускорит работу браузера Google Chrome, как предыдущий, но небольшой эффект от него вы обязательно почувствуете.
Метод №4 Использование подсказок для ускорения загрузок страниц
Эта служба подсказок позволит Google Chrome считывать информацию с загружаемого веб-сайта раньше, чем тот зайдет непосредственно на него, что значительно повысит производительность. Держать эту опцию в отключенном состоянии не то чтобы много смысла и поэтому мы сейчас проверим, активирована ли в браузере.
Все дело в том, что данная функция по-умолчанию должна быть активирована, но многие пользователи по незнанию отключают ее, так как видят в ней только поедающую ресурсы функцию.
- Откройте Google Chrome.
- Нажмите на символ «•••» в правом верхнем углу окна.
- Перейдите в «Настройки».
- Опуститесь в самый низ и откройте дополнительные настройки соответствующей ссылкой.
- Перейдите к пункту «Личные данные».
- Найдите опцию под именем «Использовать подсказки для ускорения загрузки страниц».
Как только поставите галочку, то ваш Google Chrome начнет использовать эту службу для ускорения своей работы.
Метод №5 Экспериментальные функции
Экспериментальные функции Google Chrome — это функции, которые не были хорошо протестированы и они довольно новы или находятся в разработке. Эти функции, как можно предположить из самого названия, экспериментальны и они вполне могут привести к вылетам браузера. Но, некоторые из них невероятно полезны. Как раз они и помогут повысить вам скорость браузера.
- Откройте Google Chrome.
- Впишите в адресную строку chrome://flags и нажмите Enter.
Перед вами должна открыться страничка с огромным числом настроек и предупреждением в шапке, которое как раз и предупредит вас об экспериментальном происхождении ниже располагающихся настроек. Однако, мы не будем применять их все. Среди них можно найти те, чья активация поможет поднять производительность Google Chrome и они не вызовут много проблем со стабильностью.
Для удобства рассмотрения настроек, вы можете воспользоваться функцией поиска с помощью клавиш Ctrl+F — это сэкономит вам огромное количество времени, нежели если вы будете выполнять поиск вручную.
Экспериментальные функции canvas: найдите в списке данную функцию и активируйте ее через соответствующую кнопку. Если просто, то эта функция ускорит загрузку и увеличит производительность Google Chrome. Как только активируете ее, перезапустите свой браузер, чтобы применить изменения.
Быстрое закрытие вкладок/окон. Это функция позволит ускорить закрытие открытых в браузере вкладок. Найдите эту функцию и нажмите на кнопку «Включить» под ней. Затем, как и в предыдущем методе, перезагрузите браузер. При следующем входе в Google Chrome, вы наверняка заметите эффект от активации быстрого закрытия вкладок.
Число потоков растрового изображения. Найдите указанную функцию и выберите из ниспадающего меню значение 4(изначально там будет стоять по-умолчанию). Активировав эту функцию, Google Chrome начнет быстрее обрабатывать изображения. После активации, снова перезагрузите браузер.
Автоматически удалять содержимое вкладок. Включив эту экспериментальную функцию, браузер будет автоматически удалять содержимое вкладок, которые не используются в данный момент. Соответственно, ресурсы уже не будут выделяться на них, а пойдут на активные вкладки. Также очищенные вкладки все еще будут показываться в браузере и их содержимое начнет загружаться повторно, как только вы зайдете в них.
Simple Cache для HTTP. Эта функция использует новейший способ кэширования в Google Chrome, которые в разы превосходит старый метод. Активация Simple Cache для HTTP позволит вашему браузеру значительно увеличить свою производительность.
Ширина и высота изображения по умолчанию. Эти две функции также помогут увеличить производительность Google Chrome. Проще говоря, изменив это значение, вы позволите браузеру снизить потребление RAM. Однако, изменять настройки для этой функции стоит только в том случае, если у вас есть как минимум 4 гигабайта оперативной памяти.
Итак, как только вы активируете эти функции, ваш Google Chrome станет значительно производительней, а также на его работу не будет уходить такое огромное количество оперативной памяти. Держите у себя в уме, что это все является экспериментальными функциями и они могут легко приводить к вылетам Google Chrome. Также если вы не увидите у себя в списках указанных функций, то это означает, что разработчики убрали ее.
Нашли опечатку? Выделите текст и нажмите Ctrl + Enter
gamesqa.ru
11 способов ускорить тормозящий Chrome
1. Закройте лишние вкладки
Чем больше в Chrome открыто вкладок, тем больше он пожирает памяти. Поэтому постарайтесь закрывать всё ненужное.
Нашли интересную статью, которую хотите прочитать потом? Отложите её в Pocket. Открыли слишком много сайтов? Отправьте их в OneTab и обращайтесь к ним по мере надобности.
2. Отключите ненужные расширения
Простой и очевидный шаг. Чем больше расширений, тем медленнее работает Chrome. Так что дополнения, которыми вы не пользуетесь постоянно, лучше отключить или вовсе удалить.
Введите chrome://extensions в строку поиска и выключите или удалите все ненужные расширения. И впредь устанавливайте только те, без которых вам не обойтись.
3. Очистите кеш Chrome
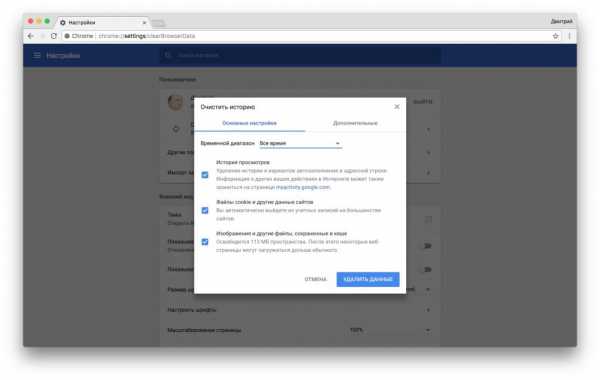
Chrome старается сохранить в кеш как можно больше элементов с посещаемых вами сайтов. В теории это помогает ускорить загрузку страниц, однако если у вас достаточно быстрое соединение и не очень вместительное хранилище, то переполненный кеш лучше очистить.
Введите chrome://settings/clearBrowserData, выберите временной диапазон «Всё время» и нажмите «Удалить данные».
4. Увеличьте показатель Raster Threads
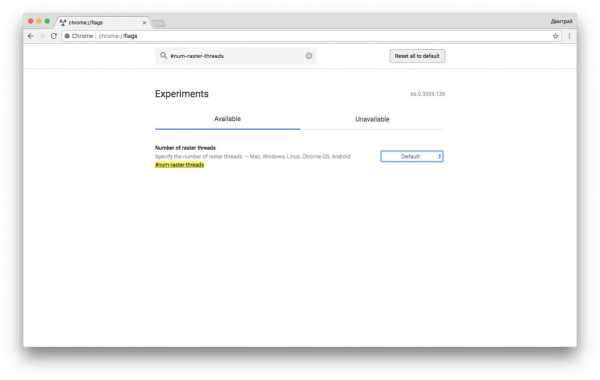
От показателя Raster Threads зависит, насколько быстро ваш браузер отрисовывает растровую графику, то есть фотографии и изображения на интернет-страницах. Увеличить его можно на странице скрытых настроек Chrome.
Чтобы увидеть скрытые настройки Chrome, введите chrome://flags/. Быстро находить те или иные настройки Chrome поможет поле поиска. Просто вводите туда название с хештегом.
Если у вас медленно загружаются изображения на страницах, найдите флаг #num-raster-threads. Увеличьте его до значения 4 и перезапустите Chrome.
5. Включите выгрузку вкладок
Опция Tab Discarding автоматически выгружает вкладки из памяти, если её становится недостаточно. Выгруженные табы отображаются на панели вкладок, как всегда, и загружаются, когда вы на них переключаетесь. Посмотреть выгруженные табы можно на странице chrome://discards.
Отыщите параметр #automatic-tab-discarding, включите его и перезапустите Chrome.
6. Активируйте гладкий скроллинг
Функция делает скроллинг веб-страниц более быстрым и плавным. Найти её можно, набрав в поиске #smooth-scrolling.
7. Включите экспериментальные функции отрисовки
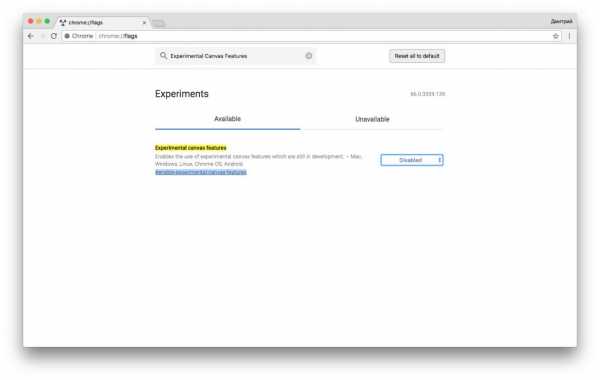
Этот показатель тоже влияет на скорость загрузки сайтов, точнее на скорость загрузки прозрачных элементов страниц. Отыщите параметр #enable-experimental-canvas-features и включите его.
8. Включите быстрое закрытие вкладок
Эта опция ускоряет закрытие вкладок Chrome. Она позволяет запускать обработчик JavaScript независимо от графического интерфейса. Хотя процесс всё равно продолжится в фоне, закрытый таб будет выгружен быстрее.
Найдите флаг #enable-fast-unload и включите его, затем перезапустите браузер.
9. Используйте быстрое открытие TCP
Функция TCP Fast Open (TFO) ускоряет передачу данных в Chrome. Однако учтите, что она доступна только в Linux, Chrome OS и Android. Чтобы найти и включить её, наберите в поиске #enable-tcp-fast-open.
10. Включите протокол QUIC
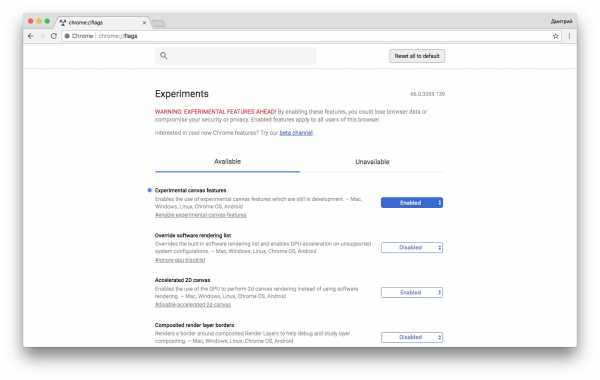
Ещё одна экспериментальная функция от Google, повышающая скорость установления соединения с интернетом. Найти её можно по тегу #enable-quic.
Все настройки на странице chrome://flags/ экспериментальные и могут работать некорректно. Если браузер начал вести себя странно, нажмите кнопку Reset all to default и перезапустите его.
11. Проверьте компьютер на вирусы
Если вы испробовали все эти шаги, но браузер продолжает тормозить, стоит провериться на вирусы. Вполне возможно, что вы подцепили майнер, который отжирает системные ресурсы.
Кроме того, некоторые вредоносные расширения Chrome, которые вы могли установить по неосторожности, тоже занимаются добычей криптовалюты для своих хозяев. Убедитесь, что в вашем браузере нет никаких «левых» расширений.
И наконец, проверьте общую загруженность системы и диска через «Диспетчер задач». Может быть, проблема вовсе не в Chrome, а в куче фоновых процессов и ненужных приложений, которые вы вполне можете удалить?
Читайте также
lifehacker.ru
5 секретов как ускорить браузер google chrome, бесплатно
Главная » Интернет » 2 Секретных способа ускорить Google Chrome, о которых вы наверняка не знали 26 12 2014 Admin 10 комментариевПривет, вы пользуетесь google chrome? Я тоже, нравится ли он вам? И мне стал нравиться после того как я проделал несколько простых манипуляций и существенно ускорил его работу!

Так как заметил, что при длительной работе, браузер начинает чутка «тупить».
Но всё это в прошлом, я нашёл несколько простых способов ускорить google chrome, значительно улучшив своё самочувствие и нервы =)
Кстати эти способы ускорения и секретные возможности данного браузера на дороге не валяются и потому, мне пришлось изрядно попотеть и собрать воедино все действенные и наиболее простые решения для отличной работы chrome.
Признаюсь честно, я больше поклонник Mozilla, и не юзаю Chrome повседневно, но несколько раз он меня выручал. Абсолютно уверен, что у каждой программы есть свои плюсы и свои минусы.
Каждому своё, я уважаю ваш выбор и не берусь осмеливаться утверждать и уси**ся что, пользуйтесь этим, а это фуфло, нет пользуйтесь тем, что нравится, просто настраивайте и оптимизируйте под себя, и это будет круто!
Кстати, что вам больше по душе, какой браузер? Своё мнение я высказал, очень интересно ваше, черкните в комментариях пару строк..
Ускоряем google chrome, в 2 шага
Итак эти способы просты и справится даже самый незатейливый участник интернет сообщества, тобиш пользователь, но тем не менее, повторюсь, их трудно найти.
В конце статьи дам пару секретов о Chrome, я узнал о них и просто в шоке, оказывается эта программа, чего только не умеет, разве, что крестиком вышивать и то это спорный вопрос…
К примеру браузер от Google можно использовать как медиа проигрыватель представляете? Или писать и отправлять письма, не заходя в почтовый ящик!…
Хорошо, давайте об этом позже, а сейчас по теме статьи.
Я упростил вам задачу, с которой возился несколько часов, чтобы собрать материал (от которого, кстати, пребываю в восторге), протестировать его и дать выжимку.
Забрать! +15 крутых секретов, о которых мало кто знает!
1. «Экспериментальные функции». В адресной строке chrome прописываем: chrome://flags или about:flags и попадаем в «Экспериментальные функции». Находим строку — Accelerated Canvas 2D и Обработка всех страниц с помощью графического процессора: После включения, немного поубавилось «тупизма», в Одноклассниках и Мой Мир, которые разработчики стремительно «убивают» своими никчёмными наворотами… (Возможно нет смысла включать эту опцию, если в вашей системе слабая видеокарта). 2. Диспетчер задач. После долгого, непрерывного использования, браузер может начать, грубо говоря «тормозить». Можно сделать вывод, что какой то процесс происходящий в браузере «затупил» и нуждается в «демобилизации». Закрываем «тормозящий» процесс, для этого, заходим в инструменты: 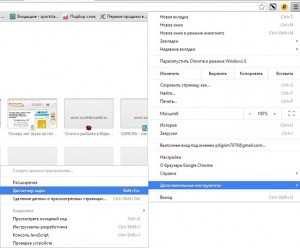 В диспетчере смотрим, по параметру память проблемного пациента и лечим его, посредством волшебного пенделя.
В диспетчере смотрим, по параметру память проблемного пациента и лечим его, посредством волшебного пенделя.
Вот основные способы ускорить браузер google-chrom бесплатно, уверен вы знаете ещё способы, для оптимизации интернет читалки, напишите в комментариях, буду признателен! Можно ли пользоваться этими способами на Android? Конечно!
Пара фишек и секретов браузера
Я подумал и решил, как бонус рассказать о двух, нет одну фишку спалю но капитальную. А то смотрю вы уже зевать начали.
А все возможности, что есть в Гугл Хром вы легко можете применить и даже распечатать скачав мою «небольшую» подборку, да, и там всё, что нужно знать про Windows 7,8 от установки, до настройки и куча всего, что может понадобиться каждому кто пользуется компьютером и интернетом, в общем не воспользоваться этим грех =) Скачать бесплатно.
Убираем неудобные ссылки из адресной строки (подсказки)
Наберите несколько символов в адресной строке и вам откроется список подсказок, среди которых будут ссылки из вашей истории посещений. Если некоторые из этих ссылок вы хотите удалить, совсем не обязательно удалять их в истории браузера. Просто выделите (не)нужную ссылку в выпадающем списке и нажмите Shift + Delete, чтобы удалить её навсегда:
Буду заканчивать, есть куча фишек и секретов в Google Chrome, которые пользователи попросту не знают и не догадываются о них. А вот и зря, эти прикольные хитрости, могут здорово разнообразить пользование браузером, в общем рекомендую каждому!
Вот например, несколько хитростей:
Притвориться мобильным устройством при медленном интернет-соединении..
Повысить стабильность, загружая Flash только при необходимости..
Использовать Chrome в качестве медиапроигрывателя..
Писать письма прямо в адресной строке..
Прочитать ваш пароли, скрытые звездочками..
И куча всего, что не знает рядовой гражданин, я собрал все эти секреты в одном месте и предлагаю скачать всё одним файлом…
(Знаете какие-то фишки ещё? Поделитесь в комментариях! Буду благодарен).
Забирайте и пользуйтесь =) (или скачайте по картинке ниже).

Очень обяжете, если поделитесь страничкой!
pc-polzovatel.ru
Как ускорить работу браузера Google Chrome

В свое время, как только появился на рынке, Google Chrome был самым быстрым браузером. Он и сейчас позиционируется как самый быстрый браузер, однако, если говорить сугубо о быстродействии, то у лидера рынка уже успели появиться конкуренты. Это как его клоны, унаследовавшие вместе с самим Google Chrome оперативность работы платформы Chromium, так и браузеры на базе других движков. Следование передовым веб-технологиям не всегда может пройти незаметно для производительности программного обеспечения. Потому сегодня о Chrome будет правильнее говорить как о самом продвинутом, функциональном и настраиваемом браузере, чем эксплуатировать его образ из прошлого как самого шустрого веб-обозревателя. Однако если производительность Chrome, которую тот выдает сразу после своей установки, устраивает, вот только бы она не терялась со временем в процессе работы браузера, это уже вопрос оптимизации.
Об оптимизации работы браузера речь и пойдет ниже. Как ускорить работу Google Chrome? Рассмотрим несколько способов.
Содержание:
- Аппаратный апгрейд;
- Страницы, открывающиеся вместе с Chrome;
- Тема Chrome;
- Расширения Chrome;
- Максимальное количество открытых вкладок;
- Работа Chrome в фоновом режиме;
- Отключение защиты от фишинга;
- Чистка кэша.
1. Аппаратный апгрейд
Прежде чем приступить непосредственно к рассмотрению способов оптимизации, первым пунктом отметим базовый и наиболее эффективный способ улучшения производительности хоть Chrome, хоть любого иного браузера, хоть компьютера в целом. Речь идет о модернизации аппаратных составляющих компьютера. Для браузера от Google принципиально важно наличие достаточной оперативной памяти, ведь именно ее браузер использует, храня в ней свои процессы, для обеспечения производительности. Так что если оперативной памяти 2 Гб (а то и менее), первым делом ее нужно увеличить хотя бы до 4 Гб. Также для работы любого браузера желательно иметь пусть не самый мощный, но хотя бы современный процессор. Старые и маломощные процессоры часто не справляются с обработкой современных веб-технологий.
2. Страницы, открывающиеся вместе с Chrome
Одной из причин быстрого запуска Google Chrome является предустановленная в настройках опция открытия лишь одной вкладки браузера – стартовой страницы, она же страница быстрого доступа. Такой расклад неудобен при постоянной работе с браузером, и многие переназначают открытие при запуске стартовой страницы на запуск ранее открытых вкладок. При этом необходимо понимать, что восстановление сессии существенно увеличивает время запуска браузера. Ведь одномоментно будет загружаться каждая открытая ранее веб-страница. Чтобы ускорить запуск Chrome, можно оставить предустановленную опцию запуска стартовой страницы, а просматриваемые веб-страницы либо добавлять в закладки перед закрытием браузера, либо при необходимости в дальнейшем открывать из раздела «История».
К параметрам страниц запуска вместе с браузером необходимо обратиться, если стартовая страница без ведома изменена. Если она была заменена на другую сторонним софтом, все можно вернуть назад в разделе настроек Chrome. В меню браузера выбираем «Настройки» и далее в разделе «При запуске открывать» устанавливаем галочку на опции «Новую вкладку».
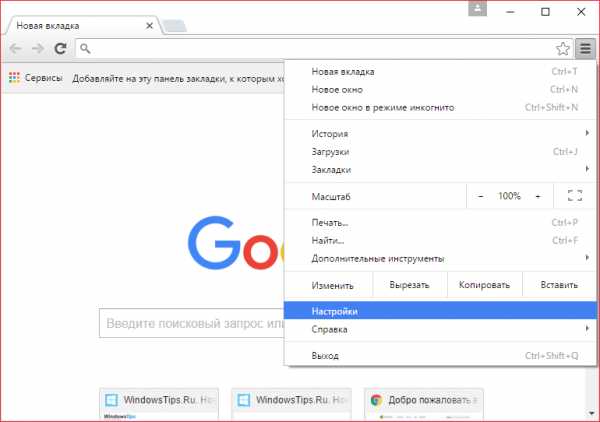
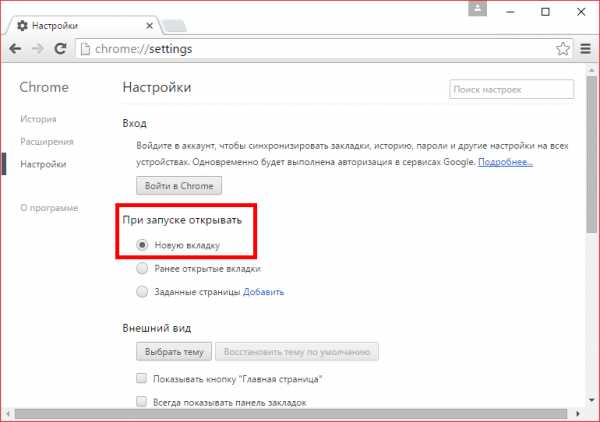
3. Тема Chrome
Стандартная тема оформления, с которой Chrome устанавливается – оптимальный вариант для маломощных компьютеров. Графика и анимация ярких и эффектных тем, которые в браузер можно установить в его магазине, расходуют системные ресурсы. Это же касается и отдельно встраиваемых в Chrome экспресс-панелей быстрого доступа с визуальными закладками сайтов. После экспериментов с расцветкой окна Chrome к стандартной теме браузера можно вернуться в любой момент. Для этого в разделе настроек «Внешний вид» нужно нажать кнопку «Восстановить тему по умолчанию».
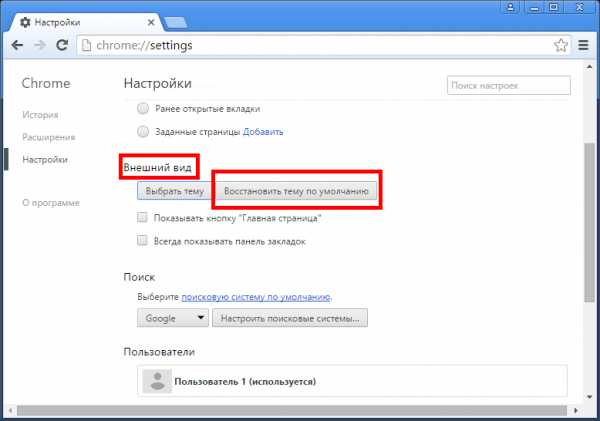
4. Расширения Chrome
Потенциал Google Chrome заложен в его магазине расширений и приложений. Некоторые из приложений совместимы с мобильной платформой Android и привносят неоспоримое удобство в работу пользователей, которые, наряду с настольным компьютером или ноутбуком, имеют также Android-смартфон или планшет. С помощью расширений Chrome можно избавиться от рекламы на сайтах, работать с иностранными веб-ресурсами благодаря техническому переводу веб-страниц, оптимизировать поиск информации, а также внедрить в браузер прочий функционал, причем в большинстве случаев совершенно бесплатно. Но, расширяя возможности браузера, вместе с этим, часто теряем его производительность. Каждое встраиваемое расширение – это отдельный системный процесс, который нагружает процессор и оперативную память. И если нагрузка процессора может наблюдаться только во время активности расширений, то оперативную память они используют и в процессе работы, и в фоновом режиме. Детальный расклад используемых расширениями системных ресурсов можно получить в диспетчере задач Chrome: в меню Chrome выбираем «Дополнительные инструменты», а затем – «Диспетчер задач».
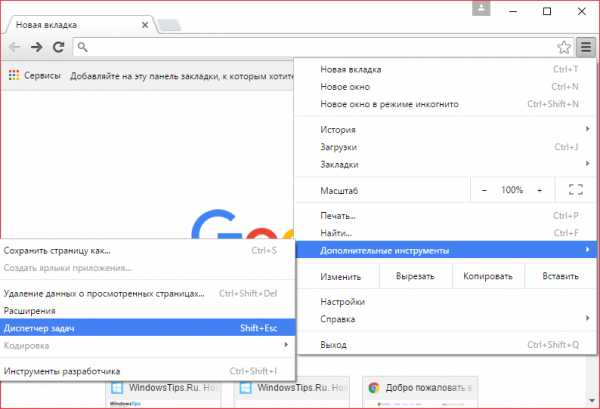
В диспетчере увидим данные о задействовании системных ресурсов различными задачами. В числе этих задач, наряду с открытыми вкладками и плагинами, отдельными процессами будут отображаться установленные в браузер расширения.
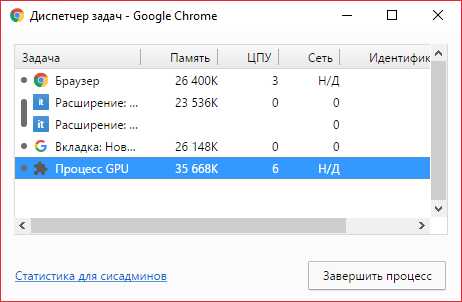
И если речь идет о маломощном компьютере, редко используемые расширения, которые нерационально потребляют оперативную память, целесообразно будет отключить. На минуточку, отключить, а не удалить. Совсем не обязательно удалять из браузера хорошие расширения, чтобы при надобности потом их искать в ворохе контента магазина Chrome. Зайдя в настройки браузера и перейдя в раздел расширений, увидим перечень установленных расширений. Кнопка в виде корзинки рядом с ними удаляет расширения из браузера навсегда, а галочка возле надписи «Включено» позволяет отключить временно неиспользуемые расширения. Отключенные расширения остаются в перечне раздела браузера «Расширения», и их в любой момент можно снова активировать, выставив галочку возле надписи «Включено».
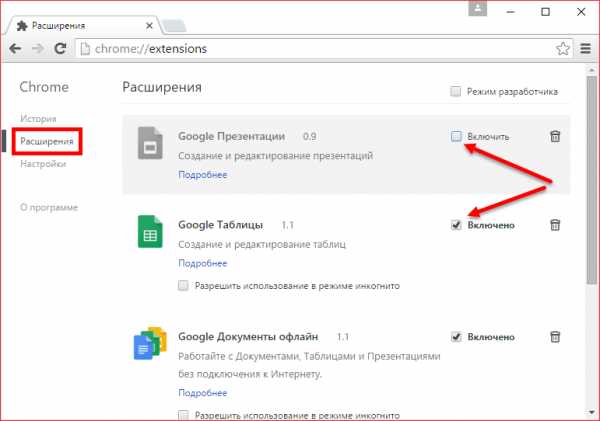
5. Максимальное количество открытых вкладок
Каждая открытая вкладка Chrome потребляет оперативную память. И, естественно, при огромном количестве одновременно открытых вкладок будет наблюдаться потеря производительности браузера. Оптимально, чтобы в браузере одновременно было открыто не более 10-ти веб-страниц.
6. Работа Chrome в фоновом режиме
Некоторые веб-сервисы на базе Chrome могут работать как отдельные приложения. Чтобы эти веб-сервисы взаимодействовали с Интернетом даже после закрытия Chrome, браузер устанавливается с активным по умолчанию фоновым режимом работы. Если отдельные приложения таких веб-сервисов не используются, а вся работа проводится только в рамках окна браузера, фоновый режим Chrome можно отключить, чтобы его процессы не потребляли оперативную память. Безусловно, смысл в этом есть, если только периодически требуется максимальная мощь компьютера, как, например, во время игр или работы с гипервизорами. Отключить фоновую работу Chrome можно двумя способами. Первый – нужно кликнуть иконку браузера в системном трее и в появившемся окошке снять галочку с разрешения работы Chrome в фоновом режиме.
Второй – необходимо войти в настройки браузера, внизу окна нажать ссылку «Показать дополнительные настройки» и в разделе «Система» убрать галочку с опции «Не отключать работающие в фоновом режиме сервисы при закрытии браузера».
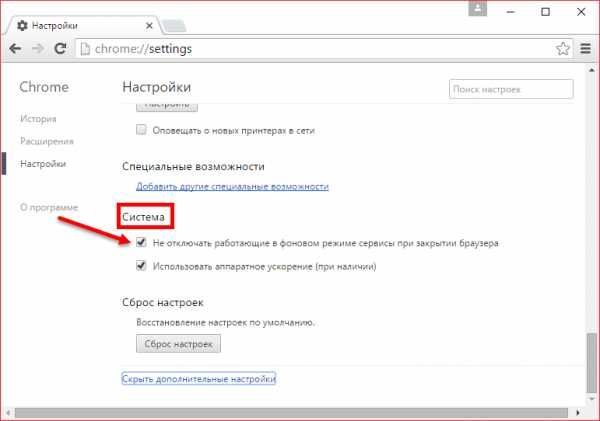
7. Отключение защиты от фишинга
В настройках Google Chrome, если открыть дополнительные настройки, в разделе «Личные данные» есть пункт с предустановленной галочкой активности «Защитите свое устройство от опасных сайтов».
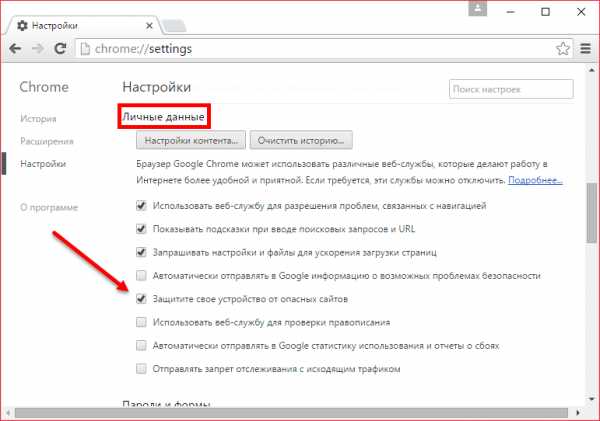
Снятие галочки с этого пункта несколько ускорит загрузку веб-страниц в окне браузера, поскольку не будет осуществляться проверка веб-адресов. Однако необходимо понимать, что в случае отключения защиты от фишинга вся ответственность ложится на пользователя. К такому способу оптимизации работы браузера лучше прибегать только опытным пользователям.
8. Чистка кэша
Кэш браузера – скрипты, картинки, стили, прочие элементы веб-страниц – хранится локально на диске компьютера и предназначен для ускорения загрузки сайтов. Но когда объем кэша в процессе работы браузера увеличивается, это только вредит быстродействию. Кэш браузера рекомендуется не часто, но периодически, время от времени чистить. Чтобы очистить кэш Google Chrome, жмем клавиши Ctrl+ Shift + Delete. Увидим окно очистки истории браузера, в нем по умолчанию выставлены оптимальные параметры. Из всех элементов кэша оставлены нужные для дальнейшей работы данные – сохраненные пароли, данные веб-форм автозаполнения и лицензии на контент. Все, что в Chrome отмечено по умолчанию, можно удалять. Для этого нужно нажать кнопку «Очистить историю».
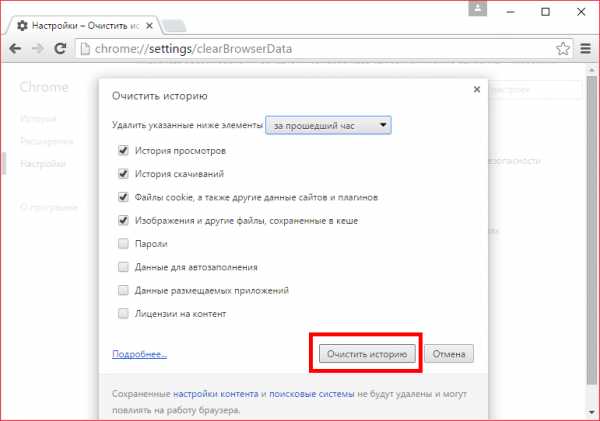
windowstips.ru
10 способов ускорения браузера Google Chrome
Google Chrome устроен так, что создает отдельный системный процесс для каждой вкладки, а также для плагинов и расширений. Это предотвращает полные сбои браузера. Если одна вкладка зависла и прекратила работу, остальные вкладки не будут затронуты и Chrome будет продолжать работать.

В свою очередь, операционные системы должны прилагать дополнительные усилия для выполнения этих задач по отдельности, и если вы откроете диспетчер задач, то увидите как Chrome съедает вашу драгоценную оперативную память. В то же время компьютер начнет неизбежно работать медленнее из-за количества задач созданных браузером. Это негативно сказывается на производительности самого браузера Chrome замедляя его работу, а так же скорость загрузки и отрисовки страниц.
Ускоряем Google Chrome
Таким образом, вот несколько советов, которые пользователи могут применить самостоятельно, чтобы сбалансировать работу браузера и операционной системы.
1. Меньше вкладок!
Сведите количество вкладок к минимуму и закройте лишние. Это одна из самых главных и частых проблем с подвисаниями и «жором» оперативной памяти.
2. Усыпите неактивные вкладки
Расширения, как Great SUSPENDER автоматически усыпляют неактивные вкладки, чтобы сэкономить на оперативной памяти. Имейте в виду, что усыпленная вкладка не будет отображать контент, если вы перейдете в автономный режим.
3. Меньше сессий
Альтернативный вариант подвисания создают сохраненные сессии браузера во множестве вкладок. Session Buddy и TabCloud собирают все сеансы просмотра в одном окне. Затем пользователи могут закрыть группу вкладок одним щелчком и открыть их одновременно в следующий раз.
4. Лишние расширения
Отключите расширения, которые вы обычно не используете. Если это не возможно, то полностью удалите их. Они могут быть отключены или удалены в настройках браузера Chrome.
5. Лишние плагины
Кроме расширений, удаление плагинов тоже отличный способ ускорения. Они, как и расширения, съедают очень много оперативной памяти. Список плагинов можно получить, набрав chrome://extensions/ в адресной строке. Затем можно удалить или отключить каждый плагин вручную.
6. Запрос на запуск плагинов
Для важных плагинов, таких как Flash — плеер, пользователь может указать, когда плагинам запускаться вручную:
- Заходим в настройки chrome://settings/
- Показать дополнительные настройки
- Настройки контента
- Плагины
- Запрашивать разрешение на запуск контента плагинов
7. Очистка Кеша
В соответствии с дополнительными настройками, пользователи также могут выбрать очистку кеша, как только они замечают небольшую задержку в загрузке. Обычно кэш в целом ускоряет время загрузки, но наступает момент, когда в нем хранится слишком много данных. Фактически, Google Chrome должен потрудиться, чтобы найти кэш для загрузки нужной веб страницы.
8. Simple Cache для HTTP
Альтернативу удалению веб кэша полностью обеспечивает Simple Cache для HTTP. Он перераспределяет обработку кеша системой, что улучшает скорость Chrome. Для того, чтобы получить доступ к функции, введите chrome://flags/#enable-simple-cache-backend в адресную строку и включите эту функцию.
9. Выключение фоновой загрузки
Для систем, которые действительно страдают проблемами с быстродействием, выключение фоновой загрузки может быть последним спасением. Настройка находится в параметрах конфиденциальности браузера. Эта функция загружает веб-страницы проактивно, прежде чем пользователь успевает подумать о доступе к ней, делая время загрузки намного быстрее. Но при этом сильно возрастает потребление ОЗУ.
10. Проблемы с сетью
Если система и браузер работают корректно, но проблема не решилась, то необходимо разобраться с подключением к интернету. Приложение Экономия трафика от Google поможет ужать потребление в несколько раз, а так же пустит ваш трафик через надежные гуловские DNS, которые намного стабильнее, чем у многих интернет провайдеров.
Помогло? Расскажите в комментариях о том, как вы ускоряете Google Chrome!
os-chrome.ru