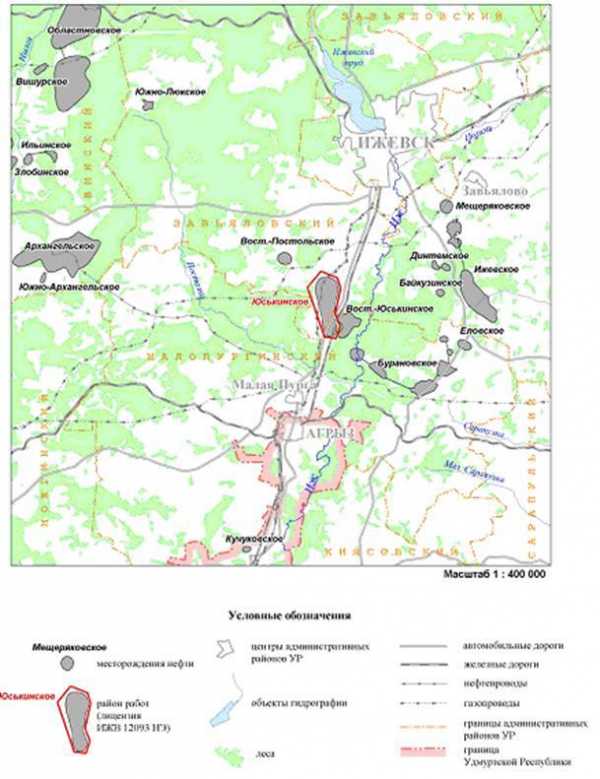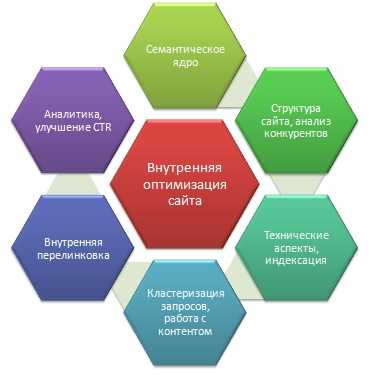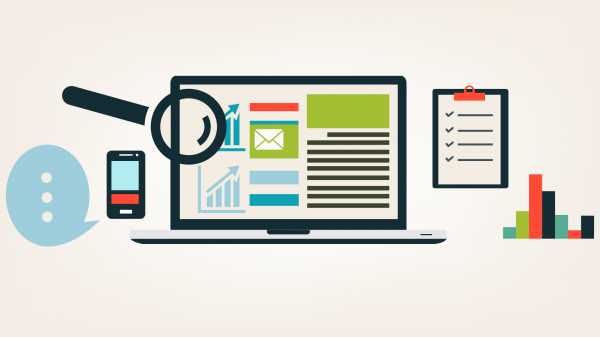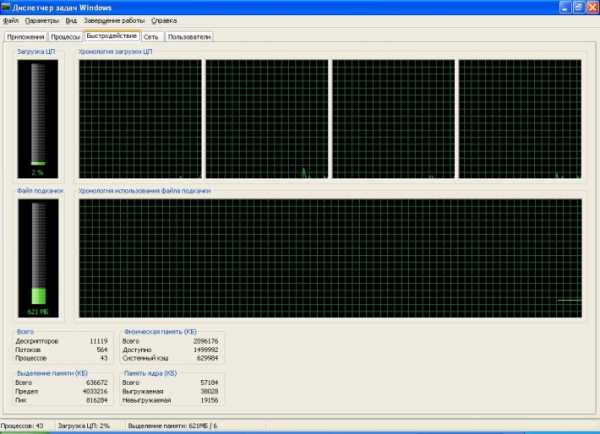Настройка и оптимизация Bioshock. Bioshock infinite оптимизация для слабых пк
Зависает Bioshock Infinite. Тормозит Bioshock Infinite.
На этой странице представлены советы, рекомендации способы решения проблем, во-первых когда зависает Bioshock Infinite, и во вторых когда игра тормозит и наблюдаются фризы.
Зависает Bioshock Infinite. Игра виснет
Чтож тут вы сможете найти решения проблемы когда зависает Bioshock Infinite.
Для начала необходимо разобраться почему Bioshock Infinite у вас зависает, а после этого можно решать проблему.
1. Нагрузка стороннего приложения
Сверните игру и посмотрите в Диспетчере задач, не загружает ли Процессор и память какие-то другие приложения, из-за чего и может возникать в игре зависание. Если такое обнаружится закройте программы.
2. Проблема с драйверами
Рекомендуется установить новые драйвера для видеокарты в которых включена оптимизация под Bioshock Infinite, исправлены мелкие графические баги, зависания и несовместимости на уровне железа и драйверов.
Ссылку для скачивания драйверов вы найдёте ниже на странице
3. Проблема с игрой
Возможно проблема кроется в самой игре. Зачастую в новых сырых играх возможны мелкие несовместимости, тормоза, зависания, что впоследствии исправляется с помощью патчей для игры. Остаётся ждать в таком случае патч.
Если вы используете пиратскую копию игры, то также возможно что кряк для игры по каким-либо причинам неподходит к вашей системе, из-за чего у вас Bioshock Infinite зависает. Можно попробовать поставить другой.
Тормозит Bioshock Infinite. Исправление фризов в игре
Давайте попробуем решить проблему когда Bioshock Infinite тормозит и фризит. Итак, пробуйте выполнять советы по порядку, после каждого проверяя игру.
1. Установите последнюю версию видеодрайверов
В новых драйверах проведена оптимизация для Bioshock Infinite, пожтому игра будет с ними работать на порядок лучше.
Обновить драйвера
2. Оптимизируйте настройки игры
В случае, если у вас тормозит Bioshock Infinite, проведите оптимизацию графических настроек игры. Если у вас наблюдаются прям-таки сильные тормоза выключите многие параметры и сбросьте всё на самое низкое. При необходимости понизьте разрешение в игре (особенно хорошо для слабых видеокарт).
При небольших тормозах в игре, немного понизьте графические параметры, в том числе тени.
3. Оптимизируйте компьютер, на котором запускаете игру
Перед запуском Bioshock Infinite выключите все объёмные программы, такие как Skype, браузер, антивирусник и тд. Вообщем выключите всё что ненужно для запуска и работы Bioshock Infinite, тем самым вы предоставите игре максимальное количество ресурсов, что снизит шанс возникновения тормозов из-за нехватки ОЗУ или загруженности ЦП сторонними приложениями.
Если у вас фризит Bioshock Infinite, попробуйте воспользоваться универсальным антифризом.
Добавить комментарий
youon.ru
Советы по тонкой настройке игры №1 — BioShock Infinite — Игры — Gamer.ru: социальная сеть для геймеров
Советы по тонкой настройке игры №1
 Советы по тонкой настройке игры №1
Советы по тонкой настройке игры №1 Целых 38 секунд! Вот столько времени забирает в Bioshock Infinite не пропускаемое изобилие его вводных видео перед тем как вы начнете играть, [Поправка: по крайней мере, его нельзя пропустить при его первом запуске]. Я знаю, точно что именно - 38 секунд, потому что я измерил это время, пока ждал, и неоднократно и бесполезно нажимал клавишу ESC в отчаянной попытке добраться до того момента, когда я напускал на противников стаю из ворон. Теперь я чувствую себя немного глупым, так как повредил себе палец.
К счастью, вы можете избежать моих ошибок благодаря умным людям из PCGamingWiki, которые предлагают настроить некоторые ini файлы, что поможет пропустить не только это длинное введение, но также и увеличит диапазон поля зрения и варианты чувствительности мыши.
Для всех настроек вы должны будете сначала найти папку config игры. Она скрыта вот здесь:
%USERPROFILE% /My Documents/ My Games /BioShock Infinite /XGame /Config
Выключить вводные видео:Найдите XEngine.ini в этой папке config, и измените следующие строки, (они будут ближе к концу):StartupMovies=2KLogoSweep720p2997
StartupMovies=IrrationalLogoTest
StartupMovies=UE3AnimatedLogo_ProRes
StartupMovies=AMDLogo720p
на:
;StartupMovies=2KLogoSweep720p2997
;StartupMovies=IrrationalLogoTest
;StartupMovies=UE3AnimatedLogo_ProRes
;StartupMovies=AMDLogo720p
То есть надо поставить в начале строки “ ; ” И как всегда перед любым изменением, сохраняйте файлы где-нибудь, чтобы вернуть оригиналы, если что-то пойдет не так.
Увеличение FOV (оригинального угла зрения, поля зрения):Советы по тонкой настройке игры №1
 Советы по тонкой настройке игры №1
Советы по тонкой настройке игры №1 Я... это, а где у вас тут туалет?
Ползунок "поля зрения" в Bioshock Infinite, в настоящее время предлагает только 15 степеней изменения. Будет затруднительно, если надо иметь очень увеличенное поле зрения, но вы можете получить те же самые результаты, настраивая значения в файле XUserOptions.ini, находящемся там же, в папке config.
Найдите строку: MaxUserFOVOffsetPercent=15.000000, и (измените значение?) на 100. Подобным образом, если Вы хотите настроить FOV на 90, устанавливаете значение в 28.5 и перемещаете ползунок в меню игры до его максимума.
(Locate the line: MaxUserFOVOffsetPercent=15.000000, and change the value to 100. Alternatively, if you want an FOV setting of 90, set the value at 28.5 and increase the in-game slider to its maximum.)
Вот здесь я не понял изменения и оставил, все, так как есть. 15 на 100? возможно имеется в виду, что при значении 15 - это 100% поле зрения, а если вы поставите вместо 15 – значение 28.5, вы получите 90% поле зрения?
Корректировка чувствительности мышиСоветы по тонкой настройке игры №1
 Советы по тонкой настройке игры №1
Советы по тонкой настройке игры №1 Вот он гад в окне маячет, и кому-то чем-то машет...
Если вы хотите иметь более лучший контроль над самыми простыми параметрами настройки скорости мыши в игре, то вы можете легко изменить диапазон ползунка в меню настройки. Для этого снова находите файл XUserOptions.ini.
Ищете строки: MinMouseLookSensitivity=0.100000 и MaxMouseLookSensitivity=4.000000. Измените (первое) минимальное значение на 0.05, а (второе) максимальное значение установите где-нибудь между 0.5 и 1.
В конце концов, эта настройка просто для тех, кто желает иметь более лучший спектр более медленного изменения скорости мыши. Если вы предпочитаете подергивающий стиль стрельбы, вы можете с радостью пропустить эту настройку.
Советы по тонкой настройке игры №1
 Советы по тонкой настройке игры №1
Советы по тонкой настройке игры №1 Ну не милашка ли она?
Система сохранений Infinite, что удивительно, имеет только один слот, и это наэлектризовывает (если не исключает) перспективу сохранения сразу нескольких прохождений с различными комбинациями прокачки и результатами выбора действий.
К счастью, ребята с GameFront нашли небольшой файловый обман, как иметь множество сохраненных игр, и подменять сохранения, всякий раз, когда вам будет это нужно.
Процесс этот несколько неуклюж, но он работает:
- 1. Удостоверьтесь, что синхронизация Steam Cloud – выключена.
- 2. Сделайте резервную копию своей папки/директории “savedata” BioShock Infinite. Оно должно быть расположено здесь:.. Steam/ userdata/[ваш аккаунт (какой-то номер?)]/8870/ remote/ savedata
- 3. Создайте так много подпапок, как вы захотите, в пределах этой папки/директории. Предположите, что в каждой из них будет содержаться какая-нибудь сохраненная игра.
- 4. Просто перемещайте файлы из основной директории “savedata” в соответствующую подпапку всякий раз, когда вы или кто-либо еще захочет начать новую игру.
- 5. И когда вы начнете новую игру, новые файлы сохранения для этой игры, будет автоматически созданы в пределах главной папки “savedata”.
- 6. Когда вы захотите переключиться между прохождениями, то первым шагом будет перенесение текущих файлов в папке “savegame” в какую-либо подпапку для сохранности (не забудьте назвать подпапки, таким образом, чтобы вы поняли, что в них хранится). Во-вторых, переместите файлы прохождения, которое вы хотели бы загрузить, из ее подпапки в саму папку “savegame”, что позволит Вам продолжить с того места, которого вы захотите.
P.S. ДополнениеПравильный способ борьбы с периодическими короткими просадками фпс:В файле «XEngine» найти параметр «PoolSize» и присвоить ему значение равное объёму памяти вашей видеокарты минус 800 (то есть если у видяхи 2 гига нужно прописать 1200)
Игру обязательно запускать с тегом «-ReadTexturePoolFromIni» (в свойствах ярлыка дописать или в стиме)
Также в XEngine можно прописать:
[MemoryPools]
FLightPrimitiveInteractionInitialBlockSize=1024
FModShadowPrimitiveInteractionInitialBlockSize=1024
bSmoothFrameRate=TRUE
MinSmoothedFrameRate=62
MaxSmoothedFrameRate=62
В настройках все на ультра кроме теней (они на «высокие») и альтернативная пост-обработка выключена. Разрешение 2560х1440 75 MHz. Всинх и тройной буфер через D3DOverrider, фпс всегда 62 без просадок.
Размер интерфейса и текстаМожно увеличить размер интерфейса и текста (очень актуально для высоких разрешений, так как текст на 2560х1440 очень мелкий)В файле XUI.ini находим параметр MaxResolutionUpScale и присваиваем ему значения 0.5 (идеально для 2560х1440) или 1.0
Советы по тонкой настройке игры №1
 Советы по тонкой настройке игры №1P.S 2. Пост будет дополняться.
Советы по тонкой настройке игры №1P.S 2. Пост будет дополняться.www.gamer.ru
Настройка и оптимизация Bioshock — BioShock — Игры — Gamer.ru: социальная сеть для геймеров
Игра Bioshock, созданная на движке Unreal Engine 3.0, имеет множество параметров графики, звука и др., которых нет на странице настроек графики в меню игры. Чтобы получить доступ к этим настройкам, нужно найти 2 файла - Bioshock.ini и User.ini, которые находятся по адресу: \Documents and Settings\ [Имя пользователя]\ Application Data\ Bioshock в Windows XP или \Users\ [ Имя пользователя]\ AppData\ Roaming\ Bioshock в Windows Vista. Чтобы найти эти файлы, нужно включить режим отображения скрытых папок. Рекомендую сделать их резервные копии перед изменением.
Настройка и оптимизация Bioshock
 Настройка и оптимизация Bioshock
Настройка и оптимизация Bioshock В папке с игрой есть файлы Default.ini и DefUser.ini, которые содержат настройки, выставляемые игрой по-умолчанию. Не рекомендую трогать эти файлы.
Многие параметры в конфиг-файлах не будут работать в игре – они предназначены для BioShock’а на других платформах, либо просто «достались в наследство» от движка Unreal Engine 3.0 и в данной игре не используются. Здесь будут рассмотрены самые важные команды, которые недоступны через меню.
Bioshock.ini
Здесь хранятся все настройки графики и звука.
[Engine.GameEngine]
CacheSizeMegs=32 - Эта величина определяет кол-во памяти, отводимой для кэширования игровых данных. Если у вас игра идёт с небольшими рывками, и при этом объём вашей ОЗУ немаленький, увеличьте этот параметр до 64 или128.
[WinDrv.WindowsClient]
WindowedViewportX=1024 WindowedViewportY=768 - Эти параметры определяют разрешение экрана при игре в оконном режиме.
FullscreenViewportX=1280 FullscreenViewportY=1024 - С помощью этих настроек можно указать нужное вам разрешение при полноэкранном режиме, если такого нет в меню.
MouseYMultiplier=0.000000 MouseXMultiplier=0.000000 - Это настройка скорости перемещения курсора по осям У и Х соответственно.
[FMODAudio.FMODAudioSubsystem]
MaxChannels=128 - Эта опция регулирует максимальное количество аудио-каналов. Уменьшением значения этой опции можно добиться увеличения производительности, особенно если у вас встроенная звуковая карта.
Настройка и оптимизация Bioshock
 Настройка и оптимизация Bioshock
Настройка и оптимизация Bioshock MaxStreams=8 - BioShock использует одновременно несколько звуковых потоков («потоковая аудио система»). Эта опция указывает число одновременно используемых потоков. Её изменение не влияет на качество или производительность, однако, если у вас наблюдаются глюки со звуком, можно попробовать значение 4.
StreamBufferSize=256 - Эта опция определяет размер буфера (в КБ) для каждого аудио потока. Если у вас мало памяти (1 ГБ и меньше), и при этом наблюдаются задержки звука, можно уменьшить это значение до 128.
[D3DDrv.D3DRenderDevice]
UsePrecaching=True - Возможные значения здесь и далее – True (вкл.) или False (выкл.). Если установлено в True (по-умолчанию) то будет происходить предварительное кэширование данных. Это помогает уменьшать время подгрузки, однако увеличивается загрузка уровня в целом. Если у вас мало памяти, можете попробовать отключить предварительное кэширование.
UseTrilinear=True - Возможные значения – True или False. Использование трилинейной фильтрации. Если у вас очень слабая видюха, можете отключить этот параметр, чтобы получить прирост FPS в обмен на ухудшение графики.
ReduceMouseLag=True - Эта опция предназначена для того, чтобы уменьшать задержку мыши, но к несчастью это может уменьшить и FPS. Я рекомендую устанавливать эту опцию в False (вместе со следующей).
Настройка и оптимизация Bioshock
 Настройка и оптимизация Bioshock
Настройка и оптимизация Bioshock DoubleBufferMouseLag=True - Ещё одна опция для уменьшения задержки мыши, вероятно, при использовании вертикальной синхронизации. Рекомендую отключить эту опцию.
DesiredRefreshRate=60 - Эта опция определяет частоту обновления монитора при включенной вертикальной синхронизации. Устанавливайте здесь максимально возможное для вашего монитора значение. Эта опция не работает при выключенной VSync.
LevelOfAnisotropy=4 - Эта установка регулирует уровень анизотропной фильтрации. Минимальная величина - 1, которая выключает AF полностью. Величина 2 обеспечивает 2x AF, 4 - 4x AF и так далее.
OverrideDesktopRefreshRate=False - Если поставить True, то можно будет в игре установить частоту обновления монитора больше, чем на рабочем столе.
AvoidHitches=False - «Hitches» - это небольшие паузы, во время которых будет происходить подгрузка данных. Если у вас игра идёт плавно, оставьте значение False, но если у вас слишком мало памяти, попробуйте поставить True.
Use8bitBackBuffer=False - При включении этой опции будет использоваться 8-битный буфер для передачи графических данных. Это поднимет FPS, но качество графики снизится – станет более заметна цветовая градация, исчезнут некоторые эффекты. Используйте эту опцию на слабых видюхах.
[D3DDrv10.D3DRenderDevice10] - Опции из этой секции работают только в Windows Vista при наличии DirectX 10-видеокарты
UseHighDetailShadowMaps=True - Эта настройка – включение высококачественных теней, при использовании режима DX10 используется по-умолчанию. Вы можете выключить эту опцию для прибавки FPS.
[Havok]
HavokNumThreads=2 - В BioShock используется физический движок Havok, который хорошо оптимизирован под многопоточность. Эта опция как раз указывает число потоков (читай – ядер процессора) для обработки физики. Если у вас четырёхъядерный проц, поставьте здесь число 4, на одноядерном проце, соответственно, 1.
[Engine.RenderConfig]
UseRippleSystem=True - При задействии режима DX10, эта опция регулирует дополнительные физические эффекты на воде. Вы можете выключить это, устанавливая значение False для улучшения FPS на картах с водой.
Настройка и оптимизация Bioshock
 Настройка и оптимизация Bioshock
Настройка и оптимизация Bioshock UseHighDetailSoftParticles=True - Этот параметр регулирует одну из дополнительных опций DX10 - мягкие частицы. Вы можете выключить это, устанавливая значение False для улучшения FPS там, где мягкие частицы используются – а это, например, огонь.
UseMultithreading=True - Если у вас многоядерная система (Pentium 4 c HyperThreading не в счёт :) ), то эта опция должна быть включена. В противном случае – отключена.
Если вам надоело каждый раз смотреть логотипы разработчиков-с-издателями, в свойствах запускающего игру ярлыка допишите -nointro. Например, так:
"C:\Program Files\2K Games\BioShock\Builds\Release\Bioshock.exe" -nointro
Источник.
www.gamer.ru
Настройка и оптимизация Bioshock
Игра Bioshock, созданная на движке Unreal Engine 3.0, имеет множество параметров графики, звука и др., которых нет на странице настроек графики в меню игры. Чтобы получить доступ к этим настройкам, нужно найти 2 файла - Bioshock.ini и User.ini, которые находятся по адресу: Documents and Settings [Имя пользователя] Application Data Bioshock в Windows XP или Users [ Имя пользователя] AppData Roaming Bioshock в Windows Vista. Чтобы найти эти файлы, нужно включить режим отображения скрытых папок. Рекомендую сделать их резервные копии перед изменением.

В папке с игрой есть файлы Default.ini и DefUser.ini, которые содержат настройки, выставляемые игрой по-умолчанию. Не рекомендую трогать эти файлы.
Многие параметры в конфиг-файлах не будут работать в игре – они предназначены для BioShock’а на других платформах, либо просто «достались в наследство» от движка Unreal Engine 3.0 и в данной игре не используются. Здесь будут рассмотрены самые важные команды, которые недоступны через меню.
Bioshock.ini
Здесь хранятся все настройки графики и звука.
[Engine.GameEngine]
CacheSizeMegs=32 - Эта величина определяет кол-во памяти, отводимой для кэширования игровых данных. Если у вас игра идёт с небольшими рывками, и при этом объём вашей ОЗУ немаленький, увеличьте этот параметр до 64 или128.
[WinDrv.WindowsClient]
WindowedViewportX=1024 WindowedViewportY=768 - Эти параметры определяют разрешение экрана при игре в оконном режиме.
FullscreenViewportX=1280 FullscreenViewportY=1024 - С помощью этих настроек можно указать нужное вам разрешение при полноэкранном режиме, если такого нет в меню.
MouseYMultiplier=0.000000 MouseXMultiplier=0.000000 - Это настройка скорости перемещения курсора по осям У и Х соответственно.
[FMODAudio.FMODAudioSubsystem]
MaxChannels=128 - Эта опция регулирует максимальное количество аудио-каналов. Уменьшением значения этой опции можно добиться увеличения производительности, особенно если у вас встроенная звуковая карта.

MaxStreams=8 - BioShock использует одновременно несколько звуковых потоков («потоковая аудио система»). Эта опция указывает число одновременно используемых потоков. Её изменение не влияет на качество или производительность, однако, если у вас наблюдаются глюки со звуком, можно попробовать значение 4.
StreamBufferSize=256 - Эта опция определяет размер буфера (в КБ) для каждого аудио потока. Если у вас мало памяти (1 ГБ и меньше), и при этом наблюдаются задержки звука, можно уменьшить это значение до 128.
[D3DDrv.D3DRenderDevice]
UsePrecaching=True - Возможные значения здесь и далее – True (вкл.) или False (выкл.). Если установлено в True (по-умолчанию) то будет происходить предварительное кэширование данных. Это помогает уменьшать время подгрузки, однако увеличивается загрузка уровня в целом. Если у вас мало памяти, можете попробовать отключить предварительное кэширование.
UseTrilinear=True - Возможные значения – True или False. Использование трилинейной фильтрации. Если у вас очень слабая видюха, можете отключить этот параметр, чтобы получить прирост FPS в обмен на ухудшение графики.
ReduceMouseLag=True - Эта опция предназначена для того, чтобы уменьшать задержку мыши, но к несчастью это может уменьшить и FPS. Я рекомендую устанавливать эту опцию в False (вместе со следующей).

DoubleBufferMouseLag=True - Ещё одна опция для уменьшения задержки мыши, вероятно, при использовании вертикальной синхронизации. Рекомендую отключить эту опцию.
DesiredRefreshRate=60 - Эта опция определяет частоту обновления монитора при включенной вертикальной синхронизации. Устанавливайте здесь максимально возможное для вашего монитора значение. Эта опция не работает при выключенной VSync.
LevelOfAnisotropy=4 - Эта установка регулирует уровень анизотропной фильтрации. Минимальная величина - 1, которая выключает AF полностью. Величина 2 обеспечивает 2x AF, 4 - 4x AF и так далее.
OverrideDesktopRefreshRate=False - Если поставить True, то можно будет в игре установить частоту обновления монитора больше, чем на рабочем столе.
AvoidHitches=False - «Hitches» - это небольшие паузы, во время которых будет происходить подгрузка данных. Если у вас игра идёт плавно, оставьте значение False, но если у вас слишком мало памяти, попробуйте поставить True.
Use8bitBackBuffer=False - При включении этой опции будет использоваться 8-битный буфер для передачи графических данных. Это поднимет FPS, но качество графики снизится – станет более заметна цветовая градация, исчезнут некоторые эффекты. Используйте эту опцию на слабых видюхах.
[D3DDrv10.D3DRenderDevice10] - Опции из этой секции работают только в Windows Vista при наличии DirectX 10-видеокарты
UseHighDetailShadowMaps=True - Эта настройка – включение высококачественных теней, при использовании режима DX10 используется по-умолчанию. Вы можете выключить эту опцию для прибавки FPS.
[Havok]
HavokNumThreads=2 - В BioShock используется физический движок Havok, который хорошо оптимизирован под многопоточность. Эта опция как раз указывает число потоков (читай – ядер процессора) для обработки физики. Если у вас четырёхъядерный проц, поставьте здесь число 4, на одноядерном проце, соответственно, 1.
[Engine.RenderConfig]
UseRippleSystem=True - При задействии режима DX10, эта опция регулирует дополнительные физические эффекты на воде. Вы можете выключить это, устанавливая значение False для улучшения FPS на картах с водой.

UseHighDetailSoftParticles=True - Этот параметр регулирует одну из дополнительных опций DX10 - мягкие частицы. Вы можете выключить это, устанавливая значение False для улучшения FPS там, где мягкие частицы используются – а это, например, огонь.
UseMultithreading=True - Если у вас многоядерная система (Pentium 4 c HyperThreading не в счёт :) ), то эта опция должна быть включена. В противном случае – отключена.
Если вам надоело каждый раз смотреть логотипы разработчиков-с-издателями, в свойствах запускающего игру ярлыка допишите -nointro. Например, так:
"C:Program Files2K GamesBioShockBuildsReleaseBioshock.exe" -nointro
Источник.
empire-of-games.ru
Оптимизация BioShock
Ретро-игры · Моды для игр · Софт для игр · Оптимизации игр · Смешные скриншоты Assassin's Creed · BioShock · Crysis · Fallout 3 · Gothic 3 · Mass Effect · Neverwinter Nights 2 · Oblivion · S.T.A.L.K.E.R. · S.T.A.L.K.E.R.: CS · Two Worlds · Unreal Tournament 3Игра Bioshock, созданная на движке Unreal Engine 3.0, имеет множество параметров графики, звука и др., которых нет на странице настроек графики в меню игры. Чтобы получить доступ к этим настройкам, нужно найти 2 файла - Bioshock.ini и User.ini, которые находятся по адресу: \Documents and Settings\ [Имя пользователя]\ Application Data\ Bioshock в Windows XP или \Users\ [ Имя пользователя]\ AppData\ Roaming\ Bioshock в Windows Vista. Чтобы найти эти файлы, нужно включить режим отображения скрытых папок. Рекомендую сделать их резервные копии перед изменением.
В папке с игрой есть файлы Default.ini и DefUser.ini, которые содержат настройки, выставляемые игрой по-умолчанию. Не рекомендую трогать эти файлы.
Многие параметры в конфиг-файлах не будут работать в игре – они предназначены для BioShock’а на других платформах, либо просто «достались в наследство» от движка Unreal Engine 3.0 и в данной игре не используются. Здесь будут рассмотрены самые важные команды, которые недоступны через меню.
Bioshock.ini
Здесь хранятся все настройки графики и звука.
[Engine.GameEngine]
CacheSizeMegs=32 - Эта величина определяет кол-во памяти, отводимой для кэширования игровых данных. Если у вас игра идёт с небольшими рывками, и при этом объём вашей ОЗУ немаленький, увеличьте этот параметр до 64 или128.
[WinDrv.WindowsClient]
WindowedViewportX=1024 WindowedViewportY=768 - Эти параметры определяют разрешение экрана при игре в оконном режиме.
FullscreenViewportX=1280 FullscreenViewportY=1024 - С помощью этих настроек можно указать нужное вам разрешение при полноэкранном режиме, если такого нет в меню.
MouseYMultiplier=0.000000 MouseXMultiplier=0.000000 - Это настройка скорости перемещения курсора по осям У и Х соответственно.
[FMODAudio.FMODAudioSubsystem]
MaxChannels=128 - Эта опция регулирует максимальное количество аудио-каналов. Уменьшением значения этой опции можно добиться увеличения производительности, особенно если у вас встроенная звуковая карта.
MaxStreams=8 - BioShock использует одновременно несколько звуковых потоков («потоковая аудио система»). Эта опция указывает число одновременно используемых потоков. Её изменение не влияет на качество или производительность, однако, если у вас наблюдаются глюки со звуком, можно попробовать значение 4.
StreamBufferSize=256 - Эта опция определяет размер буфера (в КБ) для каждого аудио потока. Если у вас мало памяти (1 ГБ и меньше), и при этом наблюдаются задержки звука, можно уменьшить это значение до 128.
[D3DDrv.D3DRenderDevice]
UsePrecaching=True - Возможные значения здесь и далее – True (вкл.) или False (выкл.). Если установлено в True (по-умолчанию) то будет происходить предварительное кэширование данных. Это помогает уменьшать время подгрузки, однако увеличивается загрузка уровня в целом. Если у вас мало памяти, можете попробовать отключить предварительное кэширование.
UseTrilinear=True - Возможные значения – True или False. Использование трилинейной фильтрации. Если у вас очень слабая видюха, можете отключить этот параметр, чтобы получить прирост FPS в обмен на ухудшение графики.
ReduceMouseLag=True - Эта опция предназначена для того, чтобы уменьшать задержку мыши, но к несчастью это может уменьшить и FPS. Я рекомендую устанавливать эту опцию в False (вместе со следующей).
DoubleBufferMouseLag=True - Ещё одна опция для уменьшения задержки мыши, вероятно, при использовании вертикальной синхронизации. Рекомендую отключить эту опцию.
DesiredRefreshRate=60 - Эта опция определяет частоту обновления монитора при включенной вертикальной синхронизации. Устанавливайте здесь максимально возможное для вашего монитора значение. Эта опция не работает при выключенной VSync.
LevelOfAnisotropy=4 - Эта установка регулирует уровень анизотропной фильтрации. Минимальная величина - 1, которая выключает AF полностью. Величина 2 обеспечивает 2x AF, 4 - 4x AF и так далее.
OverrideDesktopRefreshRate=False - Если поставить True, то можно будет в игре установить частоту обновления монитора больше, чем на рабочем столе.
AvoidHitches=False - «Hitches» - это небольшие паузы, во время которых будет происходить подгрузка данных. Если у вас игра идёт плавно, оставьте значение False, но если у вас слишком мало памяти, попробуйте поставить True.
Use8bitBackBuffer=False - При включении этой опции будет использоваться 8-битный буфер для передачи графических данных. Это поднимет FPS, но качество графики снизится – станет более заметна цветовая градация, исчезнут некоторые эффекты. Используйте эту опцию на слабых видюхах.
[D3DDrv10.D3DRenderDevice10] - Опции из этой секции работают только в Windows Vista при наличии DirectX 10-видеокарты
UseHighDetailShadowMaps=True - Эта настройка – включение высококачественных теней, при использовании режима DX10 используется по-умолчанию. Вы можете выключить эту опцию для прибавки FPS.
[Havok]
HavokNumThreads=2 - В BioShock используется физический движок Havok, который хорошо оптимизирован под многопоточность. Эта опция как раз указывает число потоков (читай – ядер процессора) для обработки физики. Если у вас четырёхъядерный проц, поставьте здесь число 4, на одноядерном проце, соответственно, 1.
[Engine.RenderConfig]
UseRippleSystem=True - При задействии режима DX10, эта опция регулирует дополнительные физические эффекты на воде. Вы можете выключить это, устанавливая значение False для улучшения FPS на картах с водой.
UseHighDetailSoftParticles=True - Этот параметр регулирует одну из дополнительных опций DX10 - мягкие частицы. Вы можете выключить это, устанавливая значение False для улучшения FPS там, где мягкие частицы используются – а это, например, огонь.
UseMultithreading=True - Если у вас многоядерная система (Pentium 4 c HyperThreading не в счёт :) ), то эта опция должна быть включена. В противном случае – отключена.
Если вам надоело каждый раз смотреть логотипы разработчиков-с-издателями, в свойствах запускающего игру ярлыка допишите -nointro. Например, так: "C:\Program Files\2K Games\BioShock\Builds\Release\Bioshock.exe" -nointro
Assassin's Creed · BioShock · Crysis · Fallout 3 · Gothic 3 · Mass Effect · Neverwinter Nights 2 · Oblivion · S.T.A.L.K.E.R. · Two Worlds · Unreal Tournament 3 ROCK AND METAL.ru| Copyleft «центаз.народ.ру» 2006-2009. Хостинг от uCoz. Копирование материалов с данного сайта запрещено вашей совестью! |
centaz.narod.ru
Bioshock Infinite тест GPU | Action / FPS / TPS
| ОСНОВНАЯ ИНФОРМАЦИЯ ПО ИГРЕ |
Год выпуска: 2013Жанр: Epic ShooterРазработчик: Irrational GamesИздательство: 2K Games
Bioshock Infinite — компьютерная игра в жанре шутера от первого лица с элементами RPG, разработанная студией Irrational Games и была выпущена 2K Games 26 марта 2013 года. События игры никак не связаны с событиями первых двух частей серии, но происходят в той же вселенной. В 1900 году Америка, находясь на пике технологического развития, построила огромный летающий город Колумбию, который должен был стать гордостью американской нации и большим чудом среди творений человека. Однако, через некоторое время, в городе произошло восстание, Колумбия вышла из-под контроля и исчезла из поля зрения.
Протагонистом игры является бывший сотрудник «Детективного агентства Пинкертона», Букер ДеВитт. В 1912 году к нему обращается некий человек, знающий местоположение Колумбии, и за высокий гонорар просит его освободить оттуда девушку по имени Элизабет, обладающую сверхъестественными способностями. Они должны выбраться из города, вместе противостоя разнообразным врагам.
| ГРАФИЧЕСКАЯ ЧАСТЬ |
В данном подразделе нашего обзора выявляются основные графические аспекты данной игры. Особое внимание уделяется версии используемого графического движка, версии использованного API, графическим настройкам и качеству проработки основных визуальных аспектов.
| Поддерживаемые ОС и графический API |
Bioshock Infinite поддерживается основными операционными системами Windows, в перечень которых входит Windows Vista, Windows 7 и Windows 8. Другие операционные системы разработчиками на данный момент не поддерживаются.
Приоритетным и основным графическим API для многопользовательской игры Bioshock Infinite является DirectX 11, но видеокарты с DirectX 10 так же поддерживаются игрой. Игра распротраняется через сервис цифровой продажи игр Steam.
| Игровой движок |
Видеоигра Bioshock Infinite базируется на движке Unreal Engine 3. UE3 был разработан с учетом персональных компьютеров, использующих современные системы рендеринга (DirectX 9/10 и OpenGL 2/3), и консолей текущего поколения (PlayStation 3 и Xbox 360). В связи с широким распространением многопроцессорных систем движок использует два параллельных главных потока — основной поток (отвечающий преимущественно за игровой процесс) и поток рендеринга.
Кроме двух главных потоков могут быть вызваны второстепенные, которые выполняют разовые задачи. Появилась поддержка многопоточной динамической загрузки данных (streaming), например, загрузка «локации» непосредственно при перемещении по ней в целях экономии ресурсов.
Обновленный графический движок поддерживает большинство современных технологий, включая HDR, попиксельное освещение, динамические тени, shader model 4, геометрические шейдеры. Сам графический конвейер был переведён под управление шейдеров. От физической подсистемы Karma отказались в пользу иной под названием PhysX от компании NVIDIA. Позже NVIDIA выпустила набор дополнительных библиотек к игре, позволяющих задействовать все возможности физической системы (такие как эффект «жидкости» или ткани). За анимацию лиц персонажей отвечает механизм FaceFX.
Обновлена версия EAX до 5-ой. Добавлена поддержка SpeedTree для генерации деревьев. Упор был сделан на additive-геометрию, однако от поддержки вычитательной геометрии не отказались. Недостатком вычитательной геометрии в первую очередь является гораздо более длительный расчёт освещения. Представлен новый редактор UnrealEd, переписанный с использованием wxWidgets.
Unreal Engine 3 в Bioshock Infinite обзавёлся поддержкой DirectX 11, что даёт возможность использовать реалистичные мягкие тени, рассеивание глубины резкости, преграждение окружающего света высокой четкости и оптимизированное сглаживание.
| Расширенные игровые настройки |
Bioshock Infinite имеет достаточное количество визуальных настроек. Мы можем гибко манипулировать как основными, так и расширенными всеми графическими настройками, выставляя их на низкий, средний, высокий, очень высокий и максимальный уровни качества.
Ниже мы привели скриншоты игры при различных графических настройках, где наши читатели смогут увидеть разницу между минимальными, средними, и максимальными настройками качества графики.
Как мы можем видеть, разница картинки между различными графическими установками невелика и лишь в динамике можно увидеть какие-либо различия.
Функция включения глубины резкости даёт незначительный эффект размытия окружающего фона, и получается, что с DOF, что без него, разница видна лишь по производительности.
| Общее визульное оформление и игровая физика |
Bioshock Infinite является одним из самых главных проектов текущего года, поэтому мы просто не могли оставить данную игру без нашего внимания. Можем сказать наверняка, что игра относительно консольных собратьев была просто нашпигована графическими стероидами, в результате чего она может оказывать сильное давление на современные игровые ПК.
Но если посмотреть с другой стороны, то все графические улучшения сводятся на нет тем, что игра в первую очередь разрабатывалась под консоли и ПК версия Bioshock Infinite получила лишь косметические улучшения, такие как объёмный дым, или же глубина резкости. Окружающие же нас модели весьма бедны, детализация посредственная, а мимика персонажей просто никакая.
И если бы игра не была выпущена под эгидой AMD, то нас, скорее всего, ожидал бы продукт на уровне Dishonored, а так мы получили довольно широкий набор функций DirectX 11, что вкупе с отличным сюжетом и неплохим геймлеем делает игру очень даже играбельной, в отличие от того же Crysis 3.
Далее мы перейдём непосредственно к игровым тестам и определим, какое влияние оказывает данная игра на современное компьютерное железо.
| ТЕСТОВАЯ ЧАСТЬ |
Все видеокарты тестировались на максимальном качестве графики программой MSI Afterburner. Целью теста является определить, как ведут себя видеокарты от различных производителей при одинаковых условиях. За показатель производительности брался средний и минимальный FPS. Ниже приведено видео тестового отрезка:
Наши видеокарты тестировались при разрешениях 1920х1080 и 2560х1600 при очень высоких и максимальных настройках качества графики, допустимых Bioshock Infinite. Многочиповые конфигурации от NVIDIA и AMD показали неплохой прирост в производительности, хотя у NVIDIA и наблюдаются периодические проблемы со SLI, когда производительность падает до одночипового решения.
Сразу разъясним спорные вопросы - тест проводился во внутриигровом бенчмарке, но как оказалось на практике он некорректно учитывает минимальный FPS, так как считает его в загрузках и переходах между тестовыми сценами. Минимальный FPS брался из наших собственных замеров, а средний из общего результата бенчмарка. Настройки выбирались непосредственно в командной строке бенчмарка, 2 , 3 и 4 пункт, то есть максимальные настройки с Diffusion Depth of Field( сокращённо DDOF), максимальные настройки и очень высокие настройки.
Так же не забываем, что карты с поддержкой DX10 будут использовать только эффекты DX10, а карты с поддержкой DX11 будут показывать все функции DX11 и отображать существенно больше эффектов. Поэтому результаты при одинаковых настройках на видеокартах разных поколений могут существенно различаться.
Тестирование при очень высоких настройках качества 1920х1080 DX11
При разрешении 1920х1080 на очень высоких настройках приемлемый показатель FPS показали видеокарты уровня Radeon HD 5770 или GeForce GTS 450. Оптимальными видеокартами станут решения Radeon HD 7770 или GeForce GTX 460 и выше.
Тестирование при очень высоких настройках качества 2560х1600 DX11
При разрешении 2560х1600 на очень высоких настройках приемлемый показатель FPS показали видеокарты уровня Radeon HD 7770 или GeForce GTX 560. Оптимальными видеокартами станут решения Radeon HD 5870 или GeForce GTX 560 Ti и выше.
Тестирование при максимальных настройках качества 1920х1080 DX11
При разрешении 1920х1080 на максимальных настройках приемлемый показатель FPS показали видеокарты уровня Radeon HD 7750 или GEFORCE GTX 650. Оптимальными видеокартами станут решения Radeon HD 5850 или GeForce GTX 560 и выше.
Тестирование при максимальных настройках качества 2560х1600 DX11
При разрешении 2560х1600 на максимальных настройках приемлемый показатель FPS показали видеокарты уровня Radeon HD 6950 или GeForce GTX 560 Ti. Оптимальными видеокартами станут решения Radeon HD 7870 или GeForce GTX 580 и выше.
Тестирование при максимальных настройках качества 1920х1080 DX11 DDOF
При разрешении 1920х1080 на максимальных настройках c DDOF приемлемый показатель FPS показали видеокарты уровня Radeon HD 7770 или GEFORCE GTX 650. Оптимальными видеокартами станут решения Radeon HD 5870 или GEFORCE GTX 650 Ti и выше.
Тестирование при максимальных настройках качества 2560х1600 DX11 DDOF
При разрешении 2560х1600 на максимальных настройках c DDOF приемлемый показатель FPS показали видеокарты уровня Radeon HD 7870 или GeForce GTX 580. Оптимальными видеокартами станут решения Radeon HD 7950 или GEFORCE GTX 660 и выше.
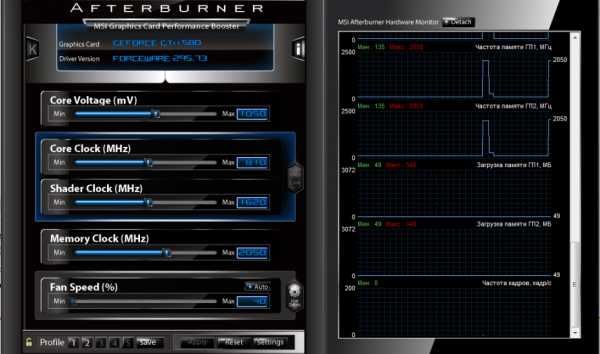
Тестирование потребляемой игрой видеопамяти проводилось программой MSI Afterburner. За показатель брались результаты на топовых видеокартах от AMD и NVIDIA при разрешениях 1920х1080 и 2560х1600 с различными настройками сглаживания.
Тестирование при максимальных настройках качества memory GPU
Рекомендуемым объёмом использования видеопамяти для данной игры является её количество в размере около 1.2-1.5 ГГб для основных настроек качества графики. Для ультра разрешений и максимальных настроек необходимо будет около 2 гигабайт видеопамяти.
Тестирование процессорозависимости мы провели на 17 моделях базовых конфигураций, которые актуальны на сегодняшний день. Тест проводился в тех местах, где значение видеокарты для игры минимально и её загрузка составляла менее 99%, в этот раз при разрешении 1680х1050 при высоких и максимальных настройках качества графики. Менее высокое разрешение, нежели в тестах графики было выбрано потому, что производительность существенно упёрлась в видеокарту.
Тестирование при максимальных настройках качества 1680х1050
Bioshock Infinite в основном оказывает сильное влияние на процессорозависимость, но в игровом бенчмарке местами возникают существенные просадки FPS, что приводит к некоторому визуальному дискомфорту.
Загрузка процессорных ядер при максимальных настройках качества 1920х1080 Intel %
Загрузка процессорных ядер при максимальных настройках качества 1920х1080 AMD %
Как мы можем видеть, процессоры Intel показали лучшую масштабируемость при увеличении числа ядер в Bioshock Infinite, в результате чего и показали более высокую производительность.
Тестирование потребляемой игрой оперативной памяти проводилось мониторингом непосредственно чрез диспетчер задач Windows. Тест проводился на базовой конфигурации Core i 7 [email protected] ГГц c количеством предустановленной памяти 16GB DDR3 2400 MGz.
Тестирование при различных настройках качества
Как мы видим, при различных основных установках качества объём потребляемой оперативной памяти в Bioshock Infiniteнаходится практически на одном уровне и составляет 650-700 мегабайт. Таким образом, для комфортной игры необходимо наличие минимум 2-х ГГб ОЗУ, установленных в вашем ПК.
| ЖЕЛЕЗНЫЕСПОНСОРЫ |
| ИГРОВЫЕ СПОНСОРЫ |
Оцените тест |
Оцените графику |
Оцените оптимизацию |
gamegpu.com
BioShock Remastered тест GPU | Action / FPS / TPS

Дата выпуска: 16 сентября 2016Жанр: Action, Shooter, First-person, 3DРазработчик: 2K Boston, 2K Australia, Blind SquirrelИздательство: 2K
BioShock: Collection - Remastered включает в себя BioShock Remastered и BioShock 2 Remastered. Bioshock - Боевик уникален в своем жанре – такого оружия и боевых приемов вы еще не видели. К вашим услугам богатейший арсенал – от простых револьверов до ракетниц и химических распылителей, но вам придется еще и генетически модифицировать свою ДНК, чтобы создать самое совершенное оружие – себя. BioShock 2 идеально сочетает взрывную динамику боевика от первого лица и убедительную историю. На улицах города Rapture снова раздается эхо прошлых грехов.
По всему атлантическому побережью чудовище ворует девочек и утаскивает их в подводный город. Игрокам предстоит играть за самого узнаваемого обитателя города - Big Daddy, который в поисках ответов преследует незримого врага среди руин.
В данном подразделе нашего обзора выявляются основные графические аспекты данной игры. Особое внимание уделяется версии используемого графического движка, версии использованного API, графическим настройкам и качеству проработки основных визуальных аспектов.
BioShock Remastered поддерживается лишь Windows 7/8/10. Другие операционные системы разработчиками на данный момент не поддерживаются и вряд ли не получат поддержку.
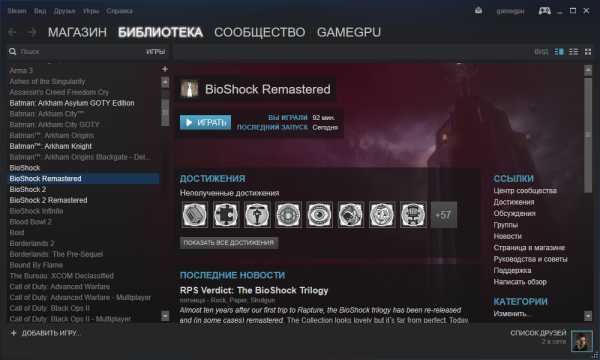
Приоритетным и основным графическим API для BioShock Remastered является DirectX 11.
BioShock Remastered базируется на игровом движке Unreal Engine 3. UE3 был разработан с учетом персональных компьютеров, использующих современные системы рендеринга (DirectX 9/11 и OpenGL 2/3), и консолей текущего поколения. В связи с широким распространением многопроцессорных систем движок использует два параллельных главных потока — основной поток (отвечающий преимущественно за игровой процесс) и поток рендеринга.

Кроме двух главных потоков могут быть вызваны второстепенные, которые выполняют разовые задачи. Появилась поддержка многопоточной динамической загрузки данных (streaming), например, загрузка «локации» непосредственно при перемещении по ней в целях экономии ресурсов. Обновленный графический движок поддерживает большинство современных технологий, включая HDR, попиксельное освещение, динамические тени, shader model 4, геометрические шейдеры. Сам графический конвейер был переведён под управление шейдеров. От физической подсистемы Karma отказались в пользу иной под названием PhysX от компании NVIDIA. Позже NVIDIA выпустила набор дополнительных библиотек к игре, позволяющих задействовать все возможности физической системы (такие как эффект «жидкости» или ткани). За анимацию лиц персонажей отвечает механизм FaceFX.
Обновлена версия EAX до 5-ой. Добавлена поддержка SpeedTree для генерации деревьев. Упор был сделан на additive-геометрию, однако от поддержки вычитательной геометрии не отказались. Недостатком вычитательной геометрии в первую очередь является гораздо более длительный расчёт освещения. Представлен новый редактор UnrealEd, переписанный с использованием wxWidgets.
Конечно же BioShock Remastered выглядит немного лучше своего предшественника, даже за неимением графических установок, но местами, как мы видим, имеются упрощения...
Все видеокарты тестировались на максимальном качестве графики программой Action!. Целью теста является определить, как ведут себя видеокарты от различных производителей при одинаковых условиях. Ниже приведено видео тестового отрезка:
Наши видеокарты тестировались при разрешении 3840х2160 при максимальных настройках качества графикив BioShock и BioShock Remastered. AMD CrossFireX и SLI играми поддерживаются без проблем.

Тестирование при очень высоких настройках качества 3840х2160 BioShock
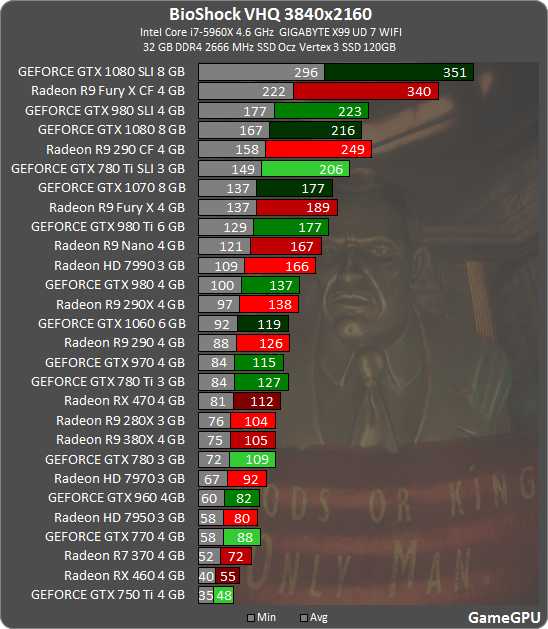
При данных настройках приемлемый показатель FPS показали видеокарты уровня Radeon RX 460 или GeForce GTX 750 Ti.
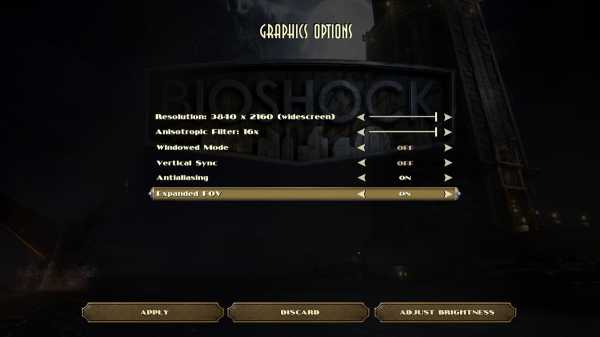
Тестирование при очень высоких настройках качества 3840х2160 BioShock Remastered
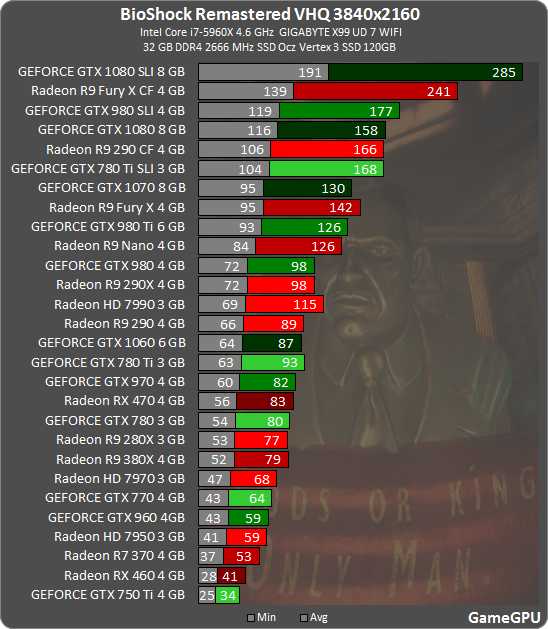
При данных настройках приемлемый показатель FPS показали видеокарты уровня Radeon RX 460 или GeForce GTX 750 Ti.

Тестирование потребляемой игрой видеопамяти проводилось программой MSI Afterburner. За показатель брались результаты на топовых видеокартах от AMD и NVIDIA при разрешениях 1920х1080 и 2560х1440 с различными настройками сглаживания.
Тестирование при максимальных настройках качества memory GPU BioShock
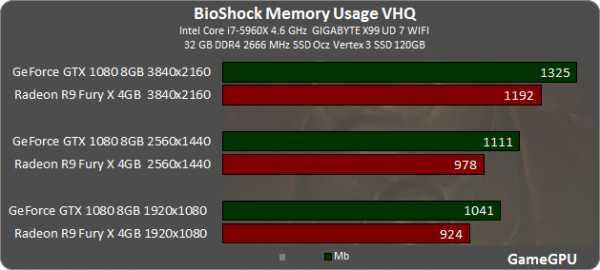
Рекомендуемым объёмом использования видеопамяти для разрешения 1920х1080 станет 1024 мб видеопамяти, для разрешения 2560х1440 - 1280 мб видеопамяти и для разрешения 3840х2160 около 1536 мб видеопамяти.
Тестирование при максимальных настройках качества memory GPU BioShock Remastered
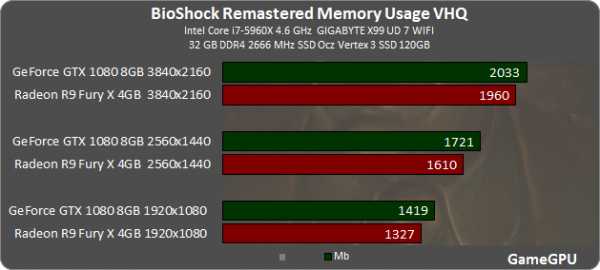
Рекомендуемым объёмом использования видеопамяти для разрешения 1920х1080 станет 1536 мб видеопамяти, для разрешения 2560х1440 - 2048 мб видеопамяти и для разрешения 3840х2160 около 2048 мб видеопамяти.
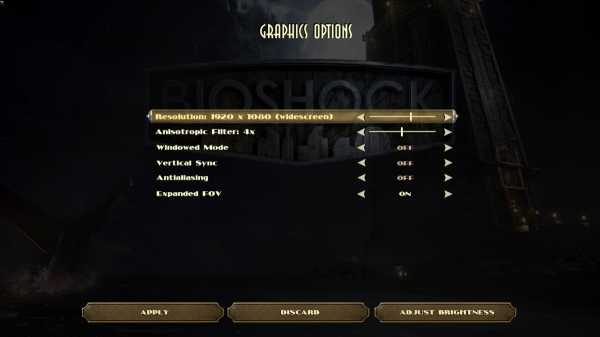
Тестирование процессорозависимости мы провели на 16 моделях базовых конфигураций, которые актуальны на сегодняшний день. Тест проводился в тех местах, где значение видеокарты для игры минимально и её загрузка составляла менее 99%, в этот раз при разрешении 1920х1080.
Тестирование при максимальных настройках качества 1920х1080 BioShock
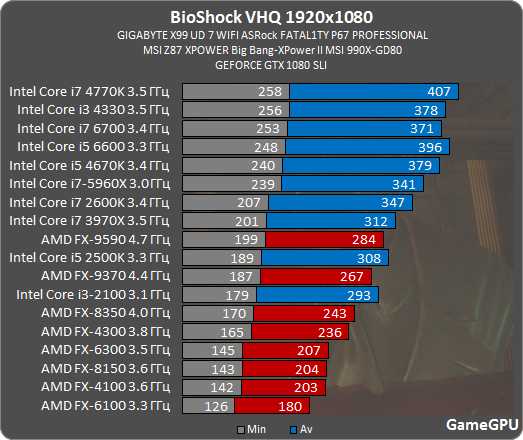
Производительность процессоров в игре достаточная для всех моделей.
Загрузка процессорных ядерпри максимальных настройках качества 1920х1080 Intel % BioShock
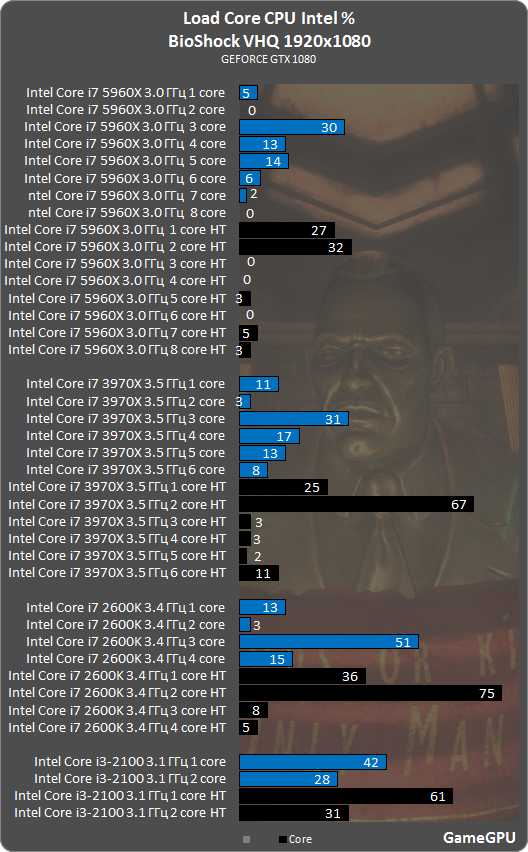
Загрузка процессорных ядер при максимальных настройках качества 1920х1080 AMD % BioShock
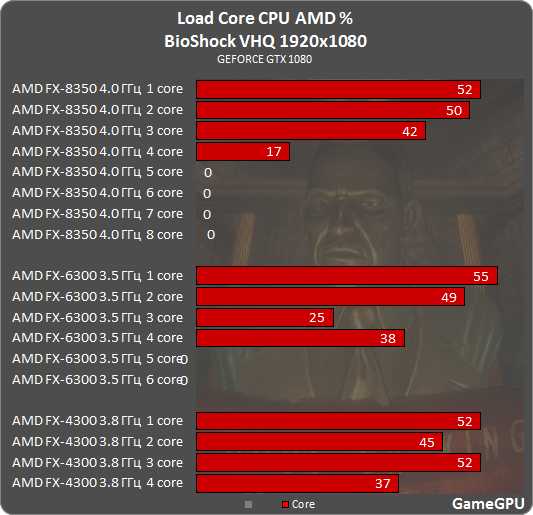
BioShock задействует до 4 вычислительных потоков.
Тестирование при максимальных настройках качества 1920х1080 BioShock Remastered
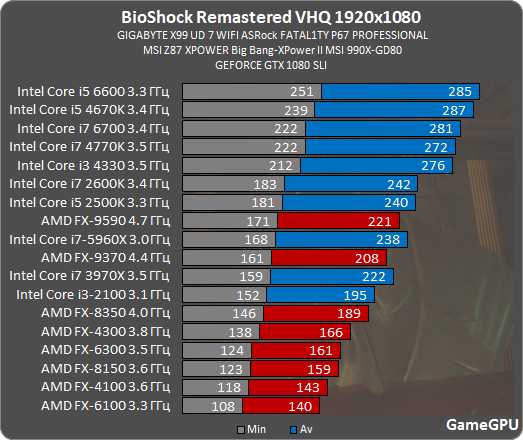
Производительность процессоров в игре достаточная для всех моделей.
Загрузка процессорных ядерпри максимальных настройках качества 1920х1080 Intel % BioShock Remastered
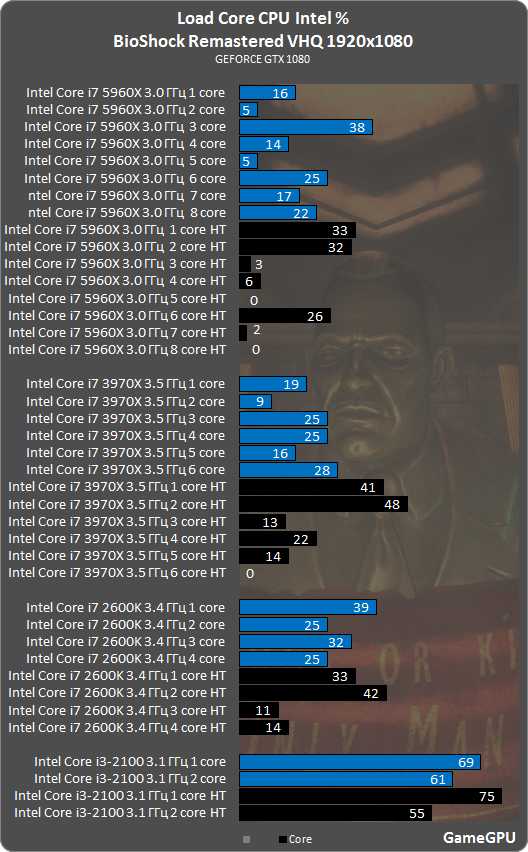
Загрузка процессорных ядер при максимальных настройках качества 1920х1080 AMD % BioShock Remastered
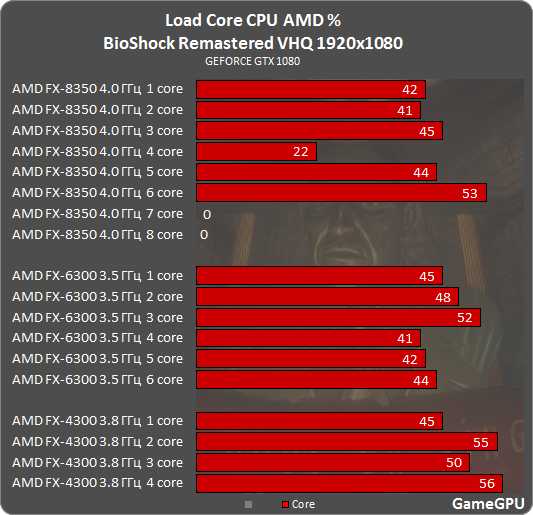
BioShock Remastered задействует до 6 вычислительных потоков.
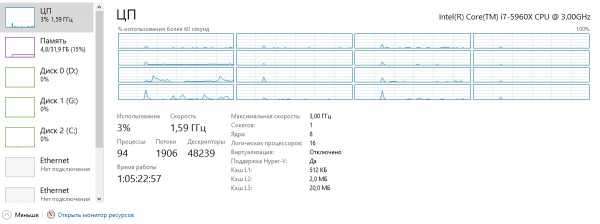
Тестирование потребления системой ОЗУ BioShock
При наличии системы с 6-мя гигабайтам BioShock потреблял все 2.6 гигабайта ОЗУ. При наличии системы с 8-ми гигабайтами потребление ОЗУ всей оперативной памяти составило 2.6 гигабайта. С системой на 16 гигабайт потребление общей памяти составило почти 2.8 гигабайта. И при наличии 32 гигабайт оперативной памяти система потребляет 4 гигабайта ОЗУ.
Тестирование потребления системой ОЗУ BioShock Remastered
При наличии системы с 6-мя гигабайтам BioShock Remastered потреблял все 4.3 гигабайта ОЗУ. При наличии системы с 8-ми гигабайтами потребление ОЗУ всей оперативной памяти составило 4.5 гигабайта. С системой на 16 гигабайт потребление общей памяти составило почти 5.3 гигабайта. И при наличии 32 гигабайт оперативной памяти система потребляет 7 гигабайт ОЗУ.
|
|
|
Оценка теста |
Оценка графики |
Оптимизация |
gamegpu.com