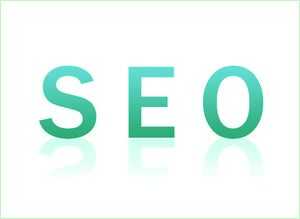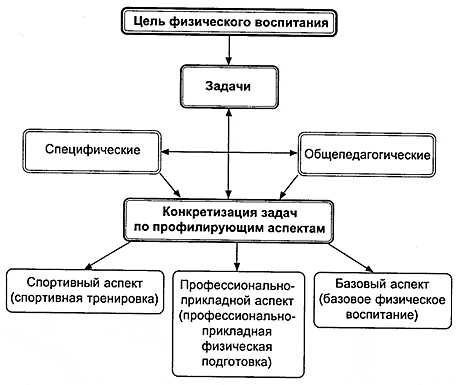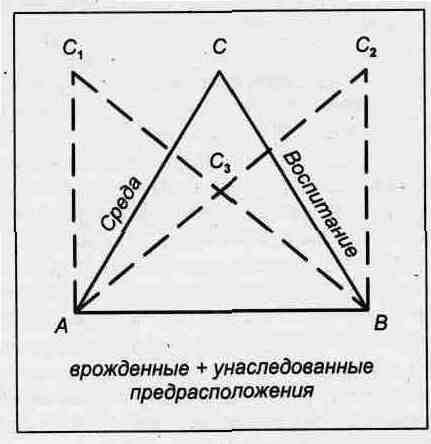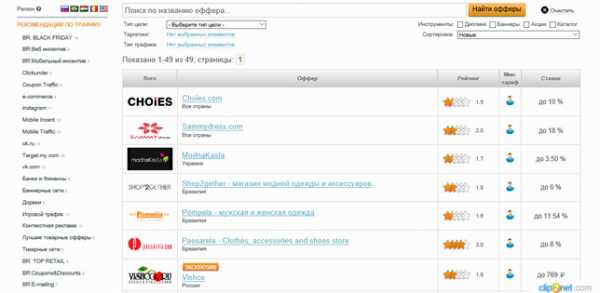7 Простых способов ускорить работу компьютера. Оптимизация виндовс хр увеличение быстродействия компьютера
Как ускорить работу Windows XP
Купив диск Windows, а также установив её на своём компьютере, многие замечают, что разработчики настроили систему для достижения наибольшей её совместимости в ущерб производительности. Но ведь хотелось бы, чтобы компьютер и загружался быстрее, и программы включались скорее, и при открытии страничек в Интернете компьютер «думал» меньше. Именно для ускорения работы Windows приходится самому изменять параметры работы Windows. Сейчас мы и опишем весь этот процесс.
Изменение размеров pagefile.sys
В современных компьютерах (ноутбуках) для определения размера этого файла пользователи запускают все часто включаемые на компьютере (ноутбуке) программные приложения. В каждой загруженной программе открывается наибольший файл. Затем включается Диспетчер задач, который и покажет объем занятого пространства оперативки (Вкладка Быстродействие). К объёму занятого пространства оперативки нужно добавить ещё 20% памяти (для непредвиденных ситуаций) и от результата отнять объём установленной на компьютере оперативки. Полученный результат – объём pagefile.sys.
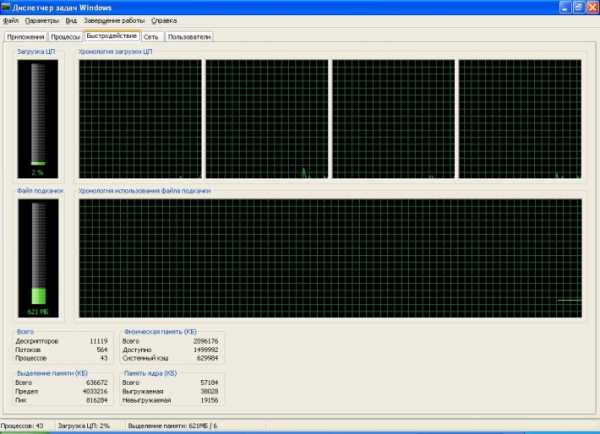
Для задания размера pagefile.sys заходим в панели управления в «Система», открываем вкладку «Дополнительно» и там нажимаем кнопку «Параметры» на вкладке «Быстродействие». В открывшемся окне открываем вкладку «Дополнительно».

Нажимаем кнопку изменить в разделе «Виртуальная память». Далее выходим из окна изменения pagefile.sys и в окне «Параметры быстродействия» перенаправляем производительность Windows в пользу фоновых служб. Это сделает быстрее переключения между приложениями и увеличит плавность многозадачности.
Отключаем все графические излишества
Для этого переходим на вкладку «Visual effects» и там настраиваемся на максимальную производительность. В списке эффектов все пункты будут без «галочек». Затем можно выбрать и включить пункт «Во время перетаскивания отобразить содержимое окна» (очень удобная опция для работы).
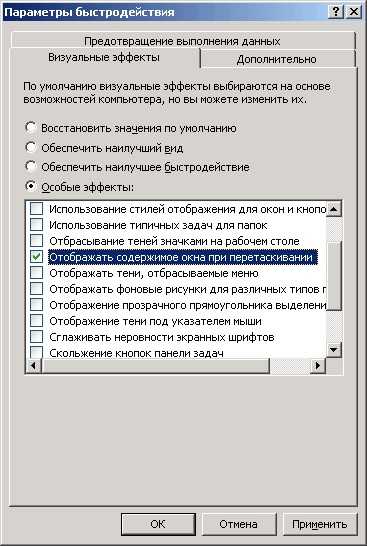
Отключается отладочная информация
В панели управления вновь открываем «Система», а в ней — вкладка «Дополнительно». Далее нажимаем на кнопку «Восстановление и настройка». В этом окне отключаем «Сохранение информации по отладке» и снимаем «галочку» с пункта «сохранение событий в журнале» и «рассылка административных оповещений». После этого нажимается кнопка «Переменные среды» во вкладке «Дополнительно» и там выставляются переменные ТМР и ТЕМР со значениями С:\ТЕМР (делается это дважды: для системы и для пользователей в целом). После этого создаётся папка С:\ТЕМР и перезагружаем компьютер (ноутбук).
Настраиваем рабочий стол
Открываем Control Panel и заходим в Screen. В открывшемся окне выбирается тема Classic Windows и убирается с него картинка (главная причина торможений компьютера). Нажимаем ОК.
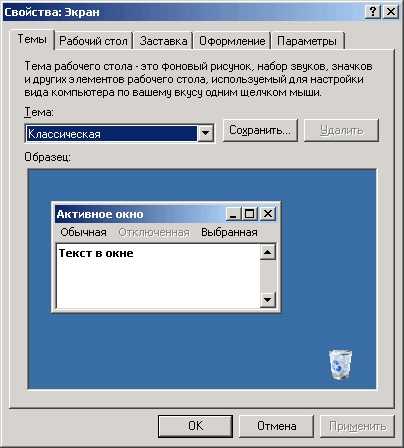
Удаляются ненужные программы
Сначала удаляется приложение MSN Messenger. Для этого нажимаем на Start, открываем Run и вводим то, что показано на рисунке.
Затем открывается приложение Notepad, а в нём – файл sysoc.inf (папка inf в корневой папке Windows). В этом файле меняем строку «hide» на «,» После этого открываем «Установка и удаление программ» в Control Panel и удаляем всё, что нужно.
Отключаем экран приветствия
Заставка Welcome Screen, конечно, красивая, но она потребляет ресурсы компьютера и замедляет загрузку компьютера (ноутбука) более, чем на 5 с. Так что, при отсутствии необходимости быстрой смены пользователей можно открыть Control Panel, а в ней – User’s accounts и, после нажатия на «изменение способа входа в систему», снять две «галочки». Это позволить ускорить загрузку системы.
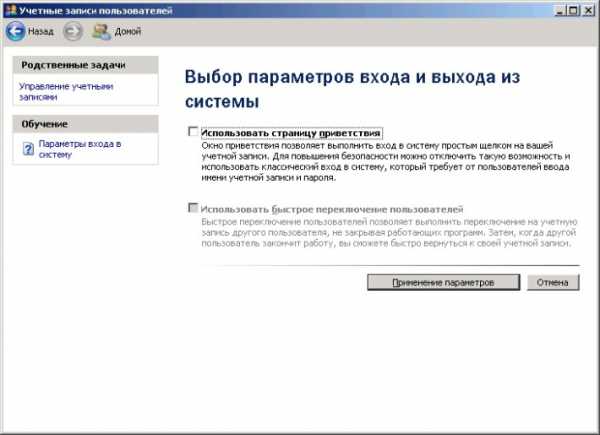
Настройка дисков
Можно уменьшить фрагментацию дисков, а также отключить их индексацию. В этом случае встроенные в Windows системы поиска файлов будут недоступными, а также увеличится размер блоков, выбираемых на запись файлов. Всё это существенно увеличит производительность Windows. Для выполнения этой операции необходимо нажать Start, открыть Run и в поле ввода ввести regedit. В открывшемся окне системного реестра необходимо перейти в раздел FileSystem (см. рисунок ниже) и изменить значения параметров:
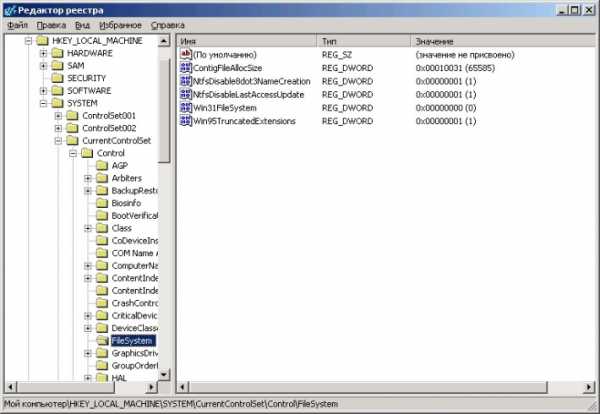
Ускоряем работу в Интернете
Для этого необходимо отключить отправку ARP-пакетов, выполняемых с целью проверки уникальности IP-адреса подключаемого к Интернет компьютера (ноутбука). Это процесс довольно длительный. Поэтому эту функцию можно и отключить. Для этого снова открываем RegEdit и изменяем значение параметра ArpRetryCount на 0. Для этого в поле ввода Run вводится RegEdit и в системном реестре выполняем заходим в раздел Parameters.
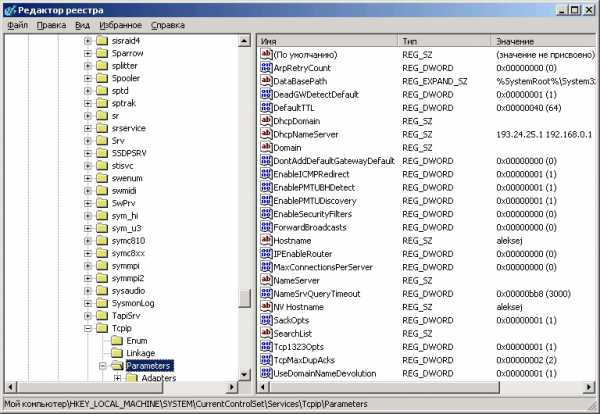
Интернет-странички будут открываться быстрее.
Похожие записи:
windowstune.ru
MOGU.TV -- все умею, все могу!
Компьютеры » Windows » Настройка Windows XP
 Как известно, многие настройки Windows по умолчанию сделаны так, чтобы
обеспечить максимальную совместимость, но при этом часто страдает
производительность. Поэтому изменив настройки, можно добиться
существенного прироста производительности. В данной статье описывается, как это сделать, с разбиением процесса по шагам таким образом, чтобы
свести к минимуму переходы из одного раздела реестра в другой в
процессе редактирования.
Как известно, многие настройки Windows по умолчанию сделаны так, чтобы
обеспечить максимальную совместимость, но при этом часто страдает
производительность. Поэтому изменив настройки, можно добиться
существенного прироста производительности. В данной статье описывается, как это сделать, с разбиением процесса по шагам таким образом, чтобы
свести к минимуму переходы из одного раздела реестра в другой в
процессе редактирования.
1. Оптимизация файла подкачки и режима работы
Принято считать, что типичный размер файла подкачки должен равняться 1.5–2.0 от размера оперативной памяти. Это было верно в те времена, когда объем памяти составлял 32–128 Mb, но сейчас это не соответствует действительности. Объем файла подкачки рекомендуется определять следующим образом: запустить все те программы, которые бывают запущенными при нормальной работе, и открыть в каждой из них достаточно большой документ. Далее с помощью Диспетчера задач посмотреть объем выделенной памяти (это можно посмотреть на вкладке «Производительность»). К объему выделенной памяти добавляем еще 10-20% на всякий случай, после чего вычитаем из результата объем оперативной памяти, установленной на компьютере. Полученное значение и есть желательный размер файла подкачки.
Располагать файл подкачки следует на самом быстром из имеющихся жестких дисков. Если жесткий диск один, то выбирать для файла подкачки следует тот раздел, который физически расположен самым первым (чаще всего это диск C:), так как с него скорость чтения максимальна.
Чтобы задать размер файла подкачки, следует зайти в «Система» через «Панель управления», перейти во вкладку «Дополнительно» нажать кнопку «Производительность». В появившемся окне выбираем вкладку «Дополнительно».
Далее, для того, чтобы Windows не тратил время на попытку определить отсутствующие жесткие диски (это занимает несколько лишних секунд при загрузке) на вкладке «Оборудование» следует нажать кнопку «Диспетчер устройств» и для устройств «Первичный контроллер IDE» и «Вторичный контроллер IDE» (они находятся в «Контроллеры IDE/ATAPI») на вкладке «Дополнительные настройки» для отсутствуюших дисков выбрать тип устройства «Отсутствует». Также следует убедиться, что для имеющихся дисков выбран режим «UltraDMA, если доступно».
2. Отключение графических излишеств
Возвращаемся на вкладку «Визуальные эффекты» и выбираем «Настроить на максимальную производительность». Со всех пунктов в списке, находящемся ниже, снимаются галочки. После этого в этом списке включаем «Отображать содержимое окна при перетаскивании» (без этой опции работать ОЧЕНЬ неудобно), можно также включить еще несколько наиболее необходимых опций (например, тень под указателем мыши и значками на рабочем столе).
3. Отключение записи отладочной информации и переменных среды
Нажимаем кнопку «Ok» и снова попадаем на вкладку «Дополнительно» в «Системе» и жмем кнопку «Настройка и восстановление». Здесь следует отключить «сохранение отладочной информации» и галочки «сохранить событие в журнал» и «послать административное оповещение». Нажимаем «Ok» и возвращаемся в «Дополнительно», после чего нажимаем кнопку «Переменные среды» и там выставляем переменные TEMP и TMP равными C:\TEMP (это надо сделать два раза: для пользователя и для системы в целом) и жмем Ok. Затем создаем каталог C:\TEMP (либо через Проводник, либо через «Пуск»/«Выполнить» команду «cmd /c mkdir C:\TEMP») и уходим на перезагрузку.
4. Настройка рабочего стола
Заходим в «Панель управления»/«Экран» и там ставим тему рабочего стола — Классическая Windows, а также убираем картинку с него (картинка на рабочем столе, особенно при больших разрешениях, особенно в GIF или JPEG — формате — одна из основных причин торможения системы).
5. Удаление ненужных программ
Для начала удалим из системы MSN Messenger. Это делается следующим образом: в Пуск/Выполнить вводим команду RunDll32 advpack.dll,LaunchINFSection %windir%\INF\msmsgs.inf,BLC.Remove
Далее открываем (например, в Блокноте) файл %systemroot%/inf/sysoc.inf и выполняем там глобальную замену строки ",hide," на ",,", после чего заходим в «Панель Управления»/«Установка и удаление программ»/" и удаляем все, что сочтем лишним.
6. Отключение экрана приветствия
Новый способ входа в систему (так называемый Welcome Screen, Экран приветствия), конечно, более красив и удобен, но требует дополнительных ресурсов и увеличивает время загрузки системы почти на 10 секунд. Поэтому если вы не используете возможность быстрого переключения пользователей, экран приветствия желательно отключить. Делается это через «Панель управления» / «Учетные записи пользователей». Там нужно перейти по ссылке «Изменить способ входа в систему» и снять обе галочки.
7. Оптимизация файловой системы
Если вы не пользуетесь встроенными в Windows средствами поиска, а предпочитаете искать файлы с помощью средств файл-менеджера или локальной поисковой системы, то имеет смысл отключить индексирование дисков. Для этого заходим в «Мой компьютер», выбираем по очереди все диски и снимаем галочку «Разрешить индексирование» (она есть только для разделов NTFS), после чего указываем, что применить надо к данному каталогу и всем подкаталогам.
Отключаем обновление даты последнего доступа к файлам: в реестре по адресуHKEY_LOCAL_MACHINE\SYSTEM\CurrentControlSet\Control\Filesystemследует прописать ключи NtfsDisable8dot3NameCreation и NtfsDisableLastAccessUpdate (если его нет, надо его создать с типом DWORD) равное 1.
Для уменьшения фрагментации файлов на диске (особенно при работе с крупными файлами) имеет смысл увеличить минимальный размер блока, который выбирается для записи файла. Он задается по адресуHKEY_LOCAL_MACHINE\System\CurrentControlSet\Control\FileSystemв параметр ContigFileAllocSize со значением типа dword. По умолчанию он равен 00000200h, но можно задать ему большее значение, например, 0001000h.
8. Оптимизация сети
Отключение отправки ARP-пакета для проверки уникальности IP-адреса. При загрузке Windows рассылает ARP-пакет для того, чтобы убедиться в уникальности IP-адреса данного компьютера. Это занимает довольно много времени, поэтому в небольших сетях, где все можно контролировать вручную, имеет смысл эту функцию отключить. Для этого по адресу
HKEY_LOCAL_MACHINE\SYSTEM\CurrentControlSet\Services\Tcpip\Parametersнужно отредактировать ArpRetryCount (тип DWORD) и установить его равным 0.
В Windows также предусмотрено автоматическое определение «мертвых шлюзов» (т.е. участков, где размер параметра Max Transfer Unit меньше, чем у вашего компьютера, а настройки сети не позволяют выполнять фрагментацию пакета). «Мертвые шлюзы» сейчас встречаются крайне редко, поэтому имеет смысл отключить данную функцию, так как она снижает скорость скачивания файлов из-за того, что передается больше служебного траффика. Чтобы выключит эту функцию следует по адресу
HKEY_LOCAL_MACHINE\SYSTEM\CurrentControlSet\Services\Tcpip\Parameters\Interfacesпрописать DWORD-значение DeadGWDetectDefault = 0, а также для всех интерфейсов в ключеHKEY_LOCAL_MACHINE\SYSTEM\CurrentControlSet\Services\Tcpip\Parameters\Interfacesпоставить DWORD-значение DeadGWDetect = 0
Ускорение получения списков общих ресурсовHKEY_LOCAL_MACHINE/Software/Microsoft/Windows/Current Version/Explorer/RemoteComputer/NameSpace. Удаляем строку {D6277990-4C6A-11CF-8D87-00AA0060F5BF}
Отключение резервирования канала для QoS:В «Пуск»/«Выполнить» запускаем gpedit.msc и там выбираем Group Policy — Local Computer Policy — Administrative Templates — Network — QoS Packet Scheduler. Включите Limit reservable bandwidth и уменьшите Bandwidth limit с 20% до 0%.
9. Прочие настройки
Отключение вынесения ядра в файл подкачки. Если на компьютере имеется достаточн\ый объем оперативной памяти (256 Mb или более), то можно немного ускорить работу Windows за счет запрета выгрузки ядра и драйверов в файл подкачки. Для этого в реестре по адресуHKEY_LOCAL_MACHINE\SYSTEM\CurrentControlSet\Control\Session Manager\Memory Managmentследует создать ключ типа DWORD с именем DisablePagingExecutive и присвоить ему значение 1.
Ускорение выключения компьютера. Чтобы ускорить выключение компьютера, следует уменьшить время автоматического завершения зависших программ и служб. Для этого по адресу HKEY_LOCAL_MACHINE\SYSTEM\CurrentControlSet\Controlнужно отредактировать ключи WaitToKillServiceTimeout (время до автоматического завершения службы), HangAppTimeout (время до вывода окна с вопросом о закрытии приложения) и AutoEndTasks (время, по истечении которого приложение будет закрыто). Все три параметра имеют тип DWORD и измеряются в милисекундах.
Объем макс. блокировки для ввода/вывода. Эффективность операций ввода вывода можно существенно повысить, если увеличить объем одновременно блокируемой памяти, однако в ряде случаев это может приводить к сбою системы.Чтобы задать объем блокируемой памяти, по адресу HKEY_LOCAL_MACHINE\SYSTEM\CurrentControlSet\Control\Session Manager\Memory Managementотредактируйте ключ: IoPageLockLimit, Тип: REG_DWORD
Увеличение кеша CD-ROM.HKEY_LOCAL_MACHINE\SYSTEM\CurrentControlSet\Control\FileSystem\CDFSЗначения DWORD Prefetch и PrefetchTail установить равными 4000 hex, а значение CacheSize, имеющее тип REG_BINARY — в ff ff 00 00.
Отключение защиты системных файлов. Защита файлов Windows не позволяет программам заменять важные системные файлы, но ее использование приводит к использованию лишнего места на диске для копий этих файлов + затрат времени на выполнение проверки. Чтобы ее отключить, нужно по адресу[HKLM\SOFTWARE\Microsoft\windоws NT\CurrentVersion\Winlogon]прописать ключи типа DWORD: SfcDisable = ffffff9d и SfcQuota = 0
10. Настройка Проводника Windows
Изменение каталога, который по умолчанию предлагается для установки программ:По адресу HKEY_LOCAL_MACHINE\SOFTWARE\Microsoft\Windows\CurrentVersionнужно отредактировать ключи ProgramFilesDir и ProgramFilesPath, прописав в них путь для установки (например, D:\).
Отключение кеширования DLL. Чтобы DLL выгружались из памяти сразу после завершения использующей их программы, нужно по адресуHKEY_LOCAL_MACHINE\SOFTWARE\Microsoft\Windows\CurrentVersion\Explorerсоздать новый параметр типа DWORD, назвать его AlwaysUnloadDLL и приписать ему значение 1. Использование этой опции целесообразно только на компьютерах с малым объемом оперативной памяти.
Отключение кеширования последних открытых документов в разделе «Документы» в меню Пуск. Чтобы не создавался список последних открытых документов, по адресуHKEY_CURRENT_USER\Software\Microsoft\Windows\CurrentVersion\Policies\Explorer следует прописать параметры:NoRecentDocs REG_BINARY 01 00 00 00NoRecentDocsHistory REG_BINARY 01 00 00 00
После того, как все описанные здесь изменения выполнены, следует перезагрузить компьютер и либо в течение некоторого времени не совершать на нем никаких действий (в этом случае автоматически запустятся встроенные средства оптимизации Windows XP), либо воспользоваться утилитой BootVis.
Кроме этого, также имеет смысл отключить ряд служб Windows, но это — тема для отдельной статьи.
xn--c1argv.xn--p1ai
Как эффективно ускорить работу компьютера?
Доброго времени суток дорогие читатели. Сегодня я хотел бы рассмотреть как ускорить работу компьютера.
Уже давно, в нашу жизнь вошли производительные, многоядерные компьютеры, с которыми как казалось никакие баги или глюки Windows XP не страшны.
Но это не избавило, пользователей от самой основной проблемы, это тормоза и нестабильность работы самой системы.
Также хочу отметить, любой компьютер от старых одноядерных и до более мощных четырёх, шести и восьми-ядерных, можно оптимизировать под стабильную и относительно быструю работу.
Тоже самое относится и к медленной работе, любой компьютер может сильно тормозить из-за перегруженности, неправильной установки, удаления и использования программ.
Мне не редко приходится наблюдать за 5-ти минутной загрузкой Windows XP SP3, при том что, компьютер укомплектован мощным 4-х ядерным процессором и 4 Гб оперативной памяти. При этом, сами пользователи заявляют:
— компьютер наверно слабенький, может оперативки добавить.
Да уж, наверно, если бы вместо 4-х ГБ ОЗУ, было бы 16 ГБ то, тогда можно было бы всё спихнуть на процессор🙂
Данная статья будет рассчитана на две категории компьютеров.
1. Многоядерные.
2. Одноядерные.
Позже вы поймёте почему я провёл такую параллель. А сейчас рассмотрим «Оптимизицию Windows XP для ускорения многоядерных компьютеров».
Как ускорить работу компьютера Windows XP
1.Бывает, что при покупке нового производительного ПК, может долго загружаться Windows, долго открываются разделы жесткого диска или подвисают различные программы.
В случае, если у вас установлена свежая OC, без программ и т.д., то проблема однозначно в железе, скорее всего, в жестком диске. Есть прекрасная утилита Everest, которая позволяет протестировать отдельные компоненты вашего ПК и выдать результат.
Сравните эти результаты с тестами в интернете, если они сильно отличаются от ваших, то это повод обратиться в магазин с просьбой заменить деталь на новую, или на более производительную.
Помните, в течении 14 дней после приобретения, вы имеете на это полное право. Скачать программу можно здесь.
Установка простая и много времени не займёт. После первого запуска программы, обратите внимание на показатели датчиков температуры, в правой нижней панели.
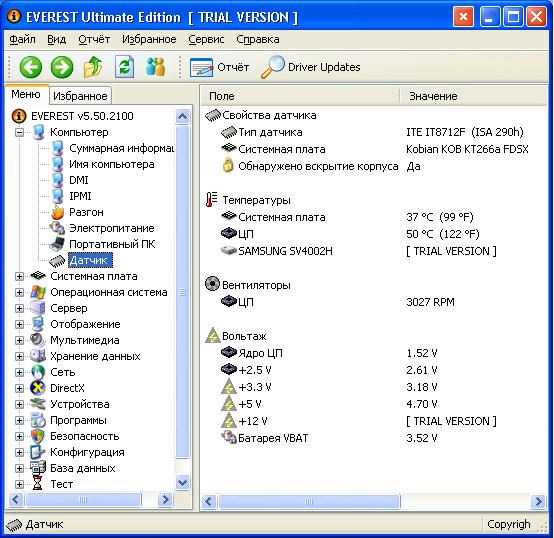
Эти показатели не должны превышать:
Для жесткого диска — 55 С.
Для процессора и ядер — 60 С.
Для видеокарты — 100 С.
Для системной платы — 50 С.
Конечно, бывают исключения и температура, может быть чуть выше указанного предела, и это будет нормально. В любом случае, чем меньше, тем лучше.
Когда вы только покупаете ПК, эти показатели будут примерно в полтора раза меньше указанных. Но со временем они будут увеличиваться.
Чтобы компьютер прослужил вам долго необходимо заботиться о нём на протяжении всей работы. Для этого поставьте пару вентиляторов в корпусе для улучшения продуваемости.
Также не забывайте их очищать от пыли, иначе они будут гонять по корпусу горячий воздух с пылью, от этого, как вы понимаете, лучше компьютеру не станет. Кроме этого, периодически нужно менять термопасту.
Я рекомендую делать это 2 раза в год. Первый раз весной, перед летом, 2-й после жаркого лета, на осень и зиму. Кстати как раз нашел ссылку на статью по уходу за компьютером.к меню ↑
Ускорение работы компьютера
2. Ситуация редкая, но достаточно неприятная, это когда вы приобрели компьютер с предустановленной операционной системой, но оптимизация Windows XP откровенно хромает.
Например, драйвера несовместимы или не все компоненты ОС (Операционной системы), нормально работают.
В таком случае либо переустановите сами операционную систему, либо обратитесь в магазин. Лично я склоняюсь к первому варианту т.к. он быстрее и эффективнее. Потому как в магазине, вряд ли вам нормально переустановят систему, если они вам отдали компьютер с такой ОС.
Чтобы переустановить Windows правильно рекомендую ознакомится со статьей — установка windows 7.
Изначально компьютер может долго загружаться по причине неправильной настройки BIOS. Чтобы всё стало на свои места, сбросьте настройки в BIOS по умолчанию. Подробнее о правильных настройках биоса.
к меню ↑
Ускорение загрузки windows xp sp3
3. Теперь ситуация более распространённая, когда вначале всё было в порядке, а через какое-то время (обычно, это 3-6 месяцев) компьютер начинает подтормаживать, долго загружаться и выдавать какие-то ошибки.
1) Первое, что следует сделать, это проверить список установленных программ и если вы, какие-то не используете, следует их полностью удалить. статья как правильно провести полное удаление программ.
2) Следующий момент, это проверка диска на фрагментацию и наличие ошибок.
Если у вас на диске много фрагментированных файлов, то следует незамедлительно провести дефрагментацию, после этого проверите ваш жесткий диск на наличие ошибок, если оные имеются, их необходимо исправить. Программа для исправления ошибок.
3) Держите под контролем, свободное место вашего HDD, особенно, это касается вашего системного диска. Проводите каждый месяц ревизию на предмет не используемых программ и прочих файлов. Всё лишнее необходимо удалять незамедлительно.
Очень часто после удаления неиспользуемых программ в реестре собирается куча неиспользуемых файлов. очистка реестра поможет ускорить работу компьютера.
Помните, чем меньше файлов на вашем жестком диске, тем лучше. Старайтесь не допускать заполнения системного раздела вашего жесткого диска более, чем на 90%. А также не забывайте про оптимизацию жесткого диска — ahci.
4) Перезагружайте компьютер почаще. Возможно, для некоторых неожиданный совет на тему как ускорить компьютер, но это очень важно.
Если у вас на компьютере 1-2 ГБ оперативной памяти, а вы при этом работаете в ресурсоёмких приложениях, у вас одновременно открыто несколько десятков окон и т.д. То при нехватке оперативки, она будет браться с жёсткого диска.
А это очень тормозит работу HDD, и всех запущенных программ с помощью его файла подкачки. Проводите Reset (перезагрузку) почаще, дайте компьютеру и глазам отдохнуть.
5) Если у вас, в компьютере стоит 2ГБ и более ОЗУ, я рекомендую отключить файл подкачки.
Для этого заходим в свойства моего компьютера, там переходим в вкладку дополнительно, и нажимаем на первую кнопочку параметры в разделе быстродействие.
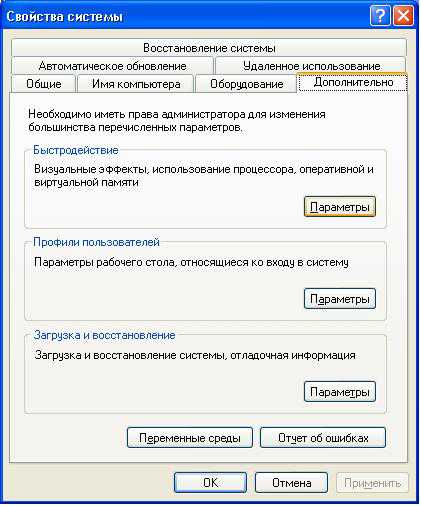
В новом открывшемся окне, клацаем по вкладке дополнительно, и в самом низу, в разделе виртуальная память нажимаем изменить.
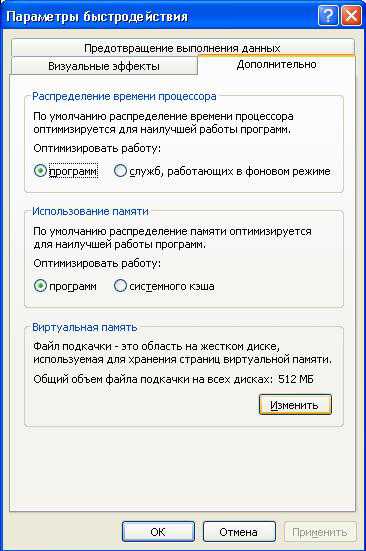
Здесь вам предлагается настроить параметры виртуальной памяти, вы можете увеличить её объём, изменить расположение, но сейчас нас интересует другое. В самом низу необходимо отметить параметр «Без файла подкачки», далее нажимаем задать и ОК.

После этого вам будет предложено перезагрузить компьютер. Перезагружаем и всё теперь файл подкачки не будет тормозить вашу систему.
А если вы переборщите с окнами, то вам высветится предупреждение о том, что памяти маловато, это будет означать, что необходимо перезагрузить систему, выключить а затем включить программу заново или увеличить оперативную память.
В любом случае теперь у вашего HDD не будет поводов рычать🙂 из-за сильной нагрузки, и компьютер станет работать быстрее.
Кстати если файл подкачки совсем отключить нельзя, так как оперативной памяти маловато, то советую ознакомится с статьей о том как настроить файл подкачки.
6) Отключаем визуальные эффекты. Не исключено, что после отключения файла подкачки при запуске всего нескольких программ, может выскакивать сигнал о нехватке памяти, хотя у вас 2 ГБ, а программы требуют всего 1 ГБ, ну от силы 1.5 ГБ.
Что же тогда съедает остальное? Ответ прост. Визуальные эффекты. Те, кто проделал предыдущую процедуру, по устранению файла подкачки, наверняка заметил вкладку визуальные эффекты, которую мы обошли стороной.

Именно она нам сейчас и интересна. Я рекомендую оставить всего два визуальных эффекта, это стили и тени.
Таком образом дизайн сильно не пострадает, а память будет чувствовать себя комфортнее. Вы можете их вообще все убрать, но тогда дизайн Windows XP, ничем не будет отличатся от Windows 2000. Вообщем поэкспериментируйте, посмотрите, как вам больше нравится.
7) Больше никаких программ в автозапуске. Раз уж мы затронули вопрос, куда девается память. То мы просто обязаны проконтролировать автозагрузку.
Дело все в том, что большинство программ, после установки, имеет такое свойство авто запускаться при каждом запуске Windows без нашего разрешения.
При этом время загрузки ОС увеличивается, ведь надо загрузить все программы, которые имеются в автозапуске.
Затем каждая из таких программ берёт под себя какой-то объём оперативной памяти и ждет пока к ней обратятся. Что, скорее всего, маловероятно.
Чтобы отключить программы из автозапуска, необходимо нажать на кнопку пуск, там выбираем выполнить и вбиваем команду «Msconfig». Если всё сделано правильно, то вам откроется такое окошко.
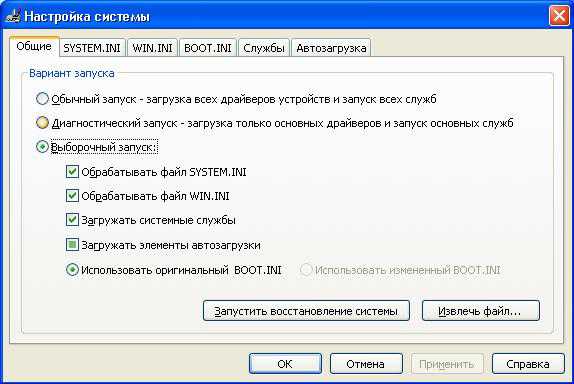
Выбираем вкладку автозагрузка
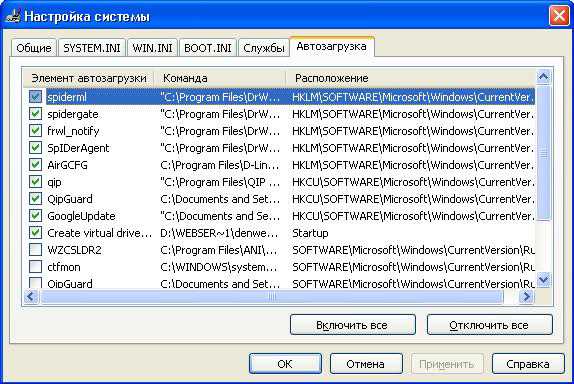
и отключаем всё, кроме антивируса (он нам ещё понадобится).
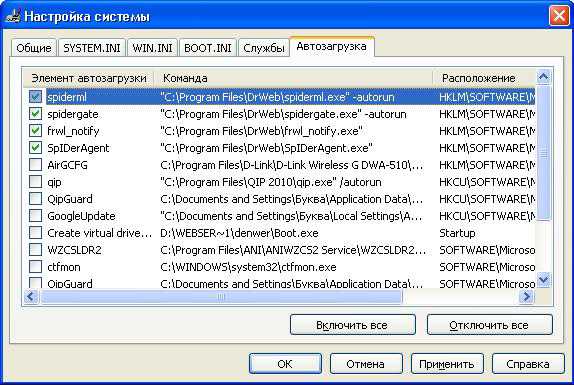
Нажимаем ОК. Нам предложат перезагрузится, на что мы с уверенностью отвечаем да. Если у вас была масса программ в автозапуске, то вы сразу же ощутите увеличение в скорости загрузки операционной системы.
На самом деле, это только основы быстрого увеличения производительности. Надеюсь оптимизация Windows XP пойдет вашему компьютеру на пользу.
В дальнейшем мы рассмотрим ещё массу интересных советов, которые позволят вам ускорить работу компьютера в разы. Если не хочешь пропустить следующую статью, подпишись на RSS.
entercomputers.ru