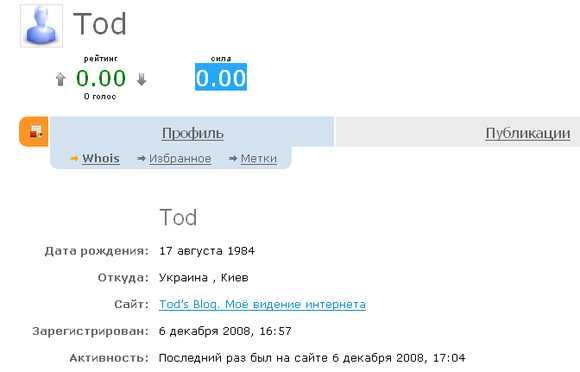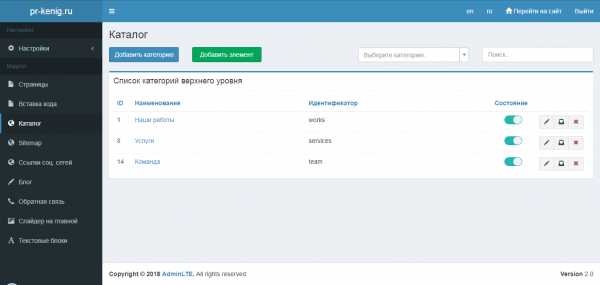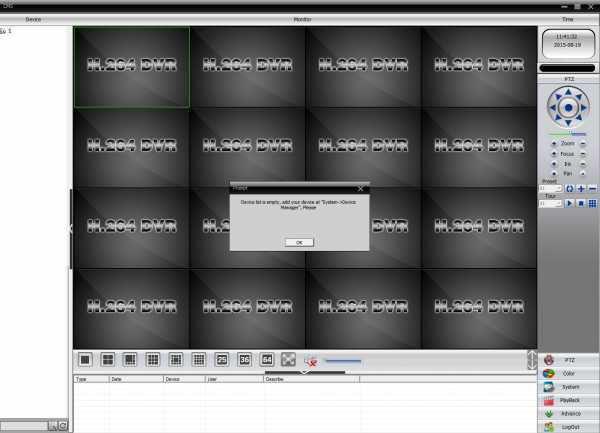СMS для сайта каталога. Cms каталог товаров
СMS для сайта каталога
От автора: приветствую вас, друзья. При создании сайта каталога товаров мы сталкиваемся с вопросом управления этим сайтом, т.е. нам необходим некий движок, который позволит легко добавлять товары и управлять ими в созданном каталоге. По сути нам необходима CMS для сайта каталога. В этой статье мы рассмотрим популярные CMS, которые позволят решить задачу.
На самом деле здесь стоит отметить, что специализированных CMS для сайта каталога я на самом деле не встречал. Однако не стоит расстраиваться. Вспоминаем, что каталог товаров — это, по сути, тот же интернет-магазин, только без корзины, т.е. без возможности купить товар. Соответственно, для создания сайта каталога мы можем использовать любую CMS для интернет-магазина. После чего нам необходимо только отключить корзину и кнопку купить у товара. В результате мы и получим искомый сайт каталога.
На какой же CMS для интернет-магазина остановить свой выбор? Их достаточно много и совет здесь может быть примерно такой: выбрать лучше ту, с которой вы знакомы и с которой работали. Если вы далеки от сайтостроения и выступаете в роли заказчика, тогда за вас этот выбор, скорее всего, будет сделан веб-студией или фрилансером, которые будут выполнять заказ.
Здесь мы остановимся на наиболее популярных CMS для интернет-магазина, которые вы можете использовать. Начнем с одной из наиболее популярных CMS — OpenCart.

Современные тенденции и подходы в веб-разработке
Узнайте алгоритм быстрого профессионального роста с нуля в сайтостроении
Узнать подробнееПо версии сайта Рейтинг Рунета эта CMS занимает первое место по популярности в Рунете среди бесплатных CMS для разработки интернет-магазинов. Это и неудивительно, поскольку OpenCart — один из самых простых в управлении движков.
Эту CMS вы можете скачать как в официальной, так и в локализованной версии (ocStore). Данная CMS имеет русскоязычное сообщество, что упрощает создание магазинов и решение возникающих проблем. Также для нее можно найти большое количество тем и плагинов, как платных, так и бесплатных. CMS идеально подходит для средних интернет-магазинов.
Еще один неплохой вариант — Magento.

Это одна из наиболее популярных CMS для интернет-магазинов на западе. Хотя и у нас данная CMS входит в ТОП-5. Magento куда сложнее в изучении и использовании, чем OpenCart, однако это с лихвой окупается предоставляемым функционалом и возможностью практически неограниченного расширения. Magento идеально подходит для крупных интернет-магазинов. Если вы планируете создавать относительно небольшой магазин, я бы рекомендовал вам все же обратить внимание на OpenCart, разработка под который вам обойдется куда дешевле.
Есть и много других специализированные CMS для интернет-магазинов с возможностью создать каталог товаров, но перечислять и описывать их все нет никакого смысла, в сети вы можете найти рейтинги и отзывы, на основе которых сможете составить собственное мнение.
Особо стоит отметить, что кроме специализированных CMS для создания интернет-магазина можно также использовать и CMS общей направленности. Например, это можете быть WordPress или Joomla.
WordPress изначально создавался в качестве CMS для блога. Однако на сегодняшний день WordPress стал уже универсальной CMS, на которой можно создать как блог, так и сайты другой направленности: визитку, портал, социальную сеть, форум и, конечно же, интернет-магазин или каталог товаров.
Для простого создания каталога товаров мы можем воспользоваться специальными плагинами, коих для WordPress есть множество. В числе наиболее популярных я бы отметил WooCommerce и WP Shop. Оба плагина идеально подойдут для создания небольших и средних интернет-магазинов, поэтому вы можете создать сайт каталога или интернет-магазина на своей любимой CMS.
Ну и, без сомнения, никто не ограничит вас в желании написать собственную CMS для интернет-магазина. Например, вот уроки по написанию такой CMS для каталога товаров. На этом, пожалуй, мы завершим нашу статью. Удачи!
Современные тенденции и подходы в веб-разработке
Узнайте алгоритм быстрого профессионального роста с нуля в сайтостроении
Узнать подробнееСоздай полноценный каталог товара для сайта
Прямо сейчас посмотрите курс по созданию каталога товара для сайта на PHP, MySQL и jQuery!
Смотреть курсwebformyself.com
Список товаров (Редактирование товаров) - Каталог товаров - Администрирование ImageCMS Shop
Список товаров - это функционал, созданный для удобного управления позициями, представленными в вашем интернет-магазине.
Основные возможности окна "Список товаров":
- Просмотр полного списка товаров на сайте.
- Отображение всех вариантов товара.
- Возможность изменять настройки товара без перехода на страницу редактирования (цена, хит, новинка, акция, активность).
- Удаление отмеченных в списке товаров.
- Возможность задавать одинаковые настройки сразу нескольким отмеченным товарам.
- Возможность создавать копии отмеченных в списке товаров.
- Возможность перемещать отмеченные товары в выбранную категорию.
- Возможность фильтровать список товаров по ID, названию, категории, артикулу, активности, статусу и ценовому диапазону.
Что бы осуществить переход к окну "Список товаров" - следует выбрать пункт главного меню "Каталог товаров" а в нем под пункт "Список товаров":

Создать позицию товара можно при помощи кнопки "Создать», которая находиться в правом верхнем углу окна "Список товаров".
Откроется окно "Создание товара", которое разбито на три части:
- Информация
- Настройки
- Ключевые слова
Часть "Информация" - предназначена для ввода основной информации об единице товара. Эта форма, содержит следующие строчки для заполнения:

1. Название продукта - обязательная для заполнения строка, которая кроме своей прямой функции - присвоения названия товару, имеет ряд дополнительных строк:
- Цена - обязательная к заполнению строка, которая выражает сумму стоимости товара в значении определенной валюты.
- Валюта - единица денежной системы государств, в обмен на которую, продавец меняет товар покупателю. По умолчанию в ImageCMS установлена валюта российский рубль, которую при необходимости можно заменить на любую другую валюту мира.
- Артикул - тип или род изделия, товара, а также его цифровое или буквенное обозначение для кодирования.
- Количество - возможность указать количество единиц товара в распоряжении продавца.
Блок "Добавить вариант" - дополнительная функция для качественного представления товара.
Используя эту кнопку можно создать нужное вам количество блоков вариантов товара.
Эти блоки можно использовать для представления товаров которые имеют широкий модельный ряд (без существенных отличий между моделями), или для товара который имеет несколько названий.
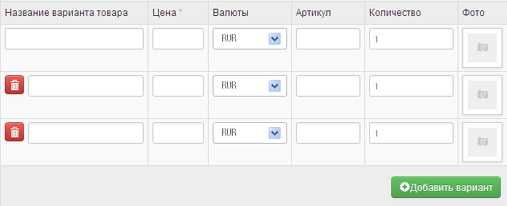
Блок дает возможность задать следующие значения:
- Название варианта.
- Цена
- Валюта.
- Артикул.
- Количество.
Изображение варианта, с возможностью подгрузки изображений из интернета (подробнее в пункте 5).
Изменить последовательность расположения блоков - это можно сделать простым перетаскиванием строк.
Удалить ненужный блок - можно путем клика на изображение со значком корзины, размещенного с левого края напротив дополнительного блока.
Примечание:
система не позволит создать новый товар если хотя бы один дополнительный блок остается не заполненным обязательными данными. Или будучи пустым - он не был удален перед сохранением
2. Кнопки присвоения статусов товара - дают возможность присвоить товару дополнительную информационную метку;
- "Хит" - следует использовать для самых популярных товаров, или для товаров с оптимальным сочетанием параметров, качества и цены;
- "Акция" - следует использовать для обозначения товаров, цена на которые временно снижена, или покупка которых дает дополнительные выгоды пользователю при покупке других товаров на площадке вашего магазина;
- "Новинка" - следует использовать для обозначения товаров новых на рынке, или таких, которые впервые появились на площадке вашего магазина;
Использование этих информативных меток поднимает интерес аудитории вашего магазина к обозначенным ими товарам
Примечание:
Товары, которым присвоены данные статусы в последствии будут отображаться в соответствующих виджетах:- статус "Хит" - товар, которому присвоен этот статус, будет отображаться в виджете "Популярные товары";
- статус "Акция" - товар, которому присвоен этот статус, будет отображаться в виджете "Акционные товары";
- статус "Новинка" - товар, которому присвоен этот статус, будет отображаться в виджете "Новинки".
3. Бренд - строчка в которой следует указать компанию производителя товара
За отображение самой страницы бренда отвечают переменные в файле pand.tpl
4. Основная категория и дополнительные категории товара.
Дерево категорий ImageCMS Shop имеет двухуровневую структуру. Каждому товару можно присвоить основную (прямую) категорию его принадлежности и несколько подкатегорий (косвенных). Такая структура категорий дает возможность упрощенной навигации по товарам магазина, как для администратора, так и для покупателя.
Категории товару следует присваивать учитывая вид конкретного товара, его функциональное предназначение, качества и параметры
Основная категория используется для определения товара к более общему виду товаров.
Дополнительные категории присваиваться товару с усмотрением вариативных возможностей его применения, или качественных особенностей.
Выбрать несколько подкатегорий товара можно зажав клавишу "Ctrl" и кликая по нужным подкатегория. Эта возможность предусмотрена в виду того, что один товар может одновременно принадлежать к нескольким подкатегориям
5. Блок изображения - создан для для обеспечения товаров графичечким контентом.
Изображения имеют свою градацию:
Основное изображение - таковым считается изображение вставленное в основной блок описания товара. Как следствие, оно используется как главное изображение товара которое видит покупатель на странице сайта.
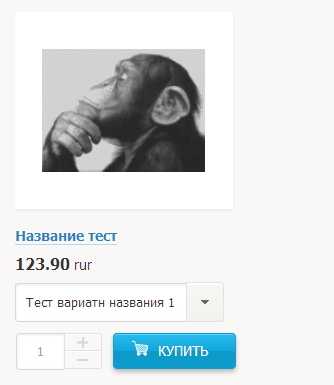
Дополнительное изображение - таковым считается изображение вставленное в добавленный блок описания товара.

Оно становиться доступным, если покупатель осуществляет выбор модели представленного товара из выпадающего списка, как показано на изображении.

Так выглядит основное и дополнительное изображение в профиле администратора.
Загрузить избражение можно как из компьютера, так и с интернета.
Чтобы загрузить изображение с интернета наведите курсор на пустую ячейку для фото и кликните по изображению увеличительно стекла (значка поиска)
После чего появиться окно которое позволит вам найти соответствующие изображение в интернете и установить его как главное или дополнительное изображение товара.
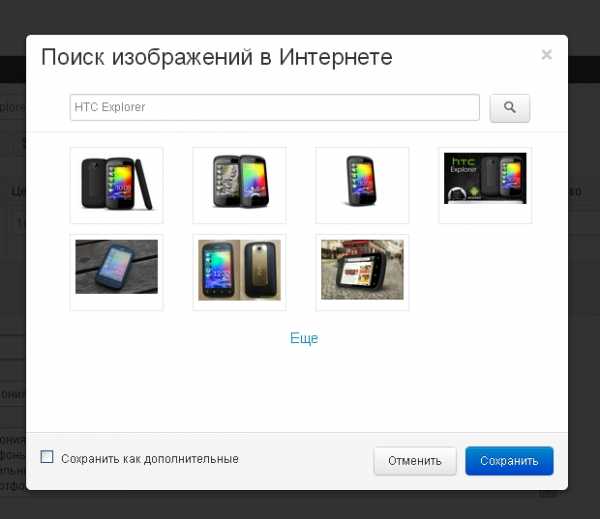
Чтобы загрузить изображение из компьютера - наведите курсор на пустую ячейку для фото и кликните по изображению карандаша на странице (значка "редактировать")
Далее вам следует указать путь к изображению на вашем компютере
Добавить дополнительные изображения к товару можно через форму редактирования товара, кликнув на кнопку "Изображения" слева вверху формы
После чего откроется окно позволяющие:1 - Добавить изображение2 - Удалить изображение

6. Краткое описание товара - окно рекомендуемое под текстовое заполнение, хотя оно и имеет опции вставки изображений и/или мультимедийных файлов
В кратком описании следует указать основную информацию о товаре, которая может интересовать покупателей в первую очередь. Так как краткое описание являеться для покупателя первым источником более обширной информации о товаре и выглядет приблизительно так:
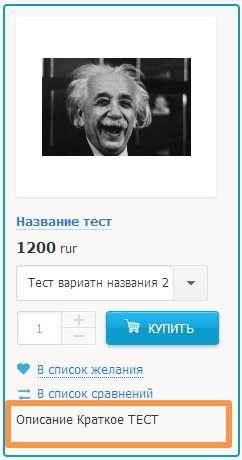
Для краткого описания нет ограничений в количестве символов. Но для удобства покупателей - рекомендуемый объём описания должен составлять до 300 - 400 знаков, в зависимости от товара.
7. Полное описание товара - окно для заполнения текстом и/или мультимедийными файлами, которые должны нести в себе детальную информацию о товаре, его параметрах, характеристиках и функциях.
Этот вид описания открывается после перехода непосредственно на страницу товара и подается покупателю на вкладках "Обзор" и "Полное описание":
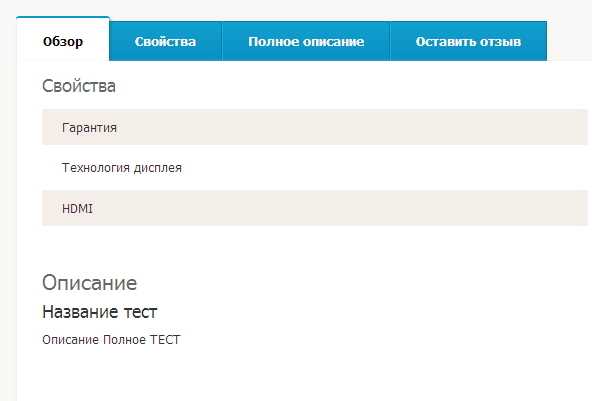
Для полного описания нет ограничений по количеству символов.
Часть "Настройки" - дает возможность добавить дополнительную полезную для покупателя информацию о товаре.
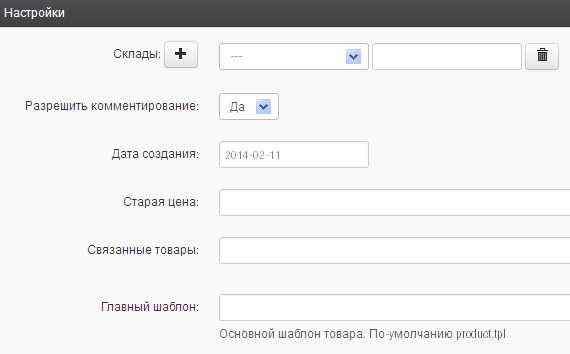
- Склады - это пункт который дает возможность вам привязать товар к складу - опция которая позволяет узнать покупателю о наличии и количестве товара на складе.
Осуществить привязку товара к складу можно таким способом:
Для начала нужно добавить склады на которых хранится товар. Это можно осуществить при помощи клавиши "+"
Следующий шаг - это выбор соответствующего склада из выпадающего списка:
Далее следует указать количество единиц товара в наличии
Удалить склад - можно при помощи клавиши с изображением корзины, которая находиться справа, напротив подлежащего удалению склада.
- Разрешение комментирования - использование этой опции дает возможность покупателям оставлять свои комментарии и отзывы о товаре, которые можно модерировать в панели администратора
Включить, или выключить эту опцию можно путем выбора из выпадающего списка в пункте "Разрешить коментирование" ответа "Да" или "Нет"
По умолчанию в ImageCMS эта опция разрешена
- Дата создания - этот пункт который фиксирует дату создания товара.
- Старая цена - опция которая позволяет указать предыдущую цену на товар, может использоваться в маркетинговых целях
- Связанные товары - возможность привязать к товару ряд дополняющих его, или вспомогательных товаров.
Использование этой опции может существенно облегчить навигацию по магазину для покупателя и повысит удобство пользования вашим магазином
Для покупателя связанные товары будут отражаться на странице основного товара к которому они привязаны:
- Внизу вкладки "Обзор" основного товара
- На вкладке "Аксесуары" основного товара

Создать привязки товаров - можно при помощи строки пункта "Связанные товары" которая оснащена функцией автодополнения строки списком существующих товаров на сайте;
Удалить привязку товара - можно при помощи кнопки напротив товара с изображением мусорного бака
- Изменить шаблон который будет использоваться по умолчанию для создаваемого товара.
По-умолчанию ImageCMS Shop использует файл product.tpl
Часть "Ключевые слова" - создана для поточной оптимизации работы страницы в поискових системах. В этой части окна создания товара доступны следующие возможности:
- Прописать, или сгенерировать URL товара - стандартизированного способа записи адреса;
Генерация URL автоматически возможна благодаря клавише "Автоподбор"
- Прописать meta keywords - мета тег который поисковые системы используют для определения релевантности ссылки но ключевым словам. При формировании данного тега необходимо использовать слова, или их комбинации, которые содержит сам документ;
Рекомендованное количество слов в теге - не более 10
- Задать meta title - Заголовок, который исполняет роль дополнительной информации о странице сайта, для поисковых систем;
Редактировать товар можно непосредственно через окно "Список товаров". Для этого достаточно кликнуть на имя товара в списке;
После чего, откроется форма редактирования товара, почти аналогичная форме "Создание товара".
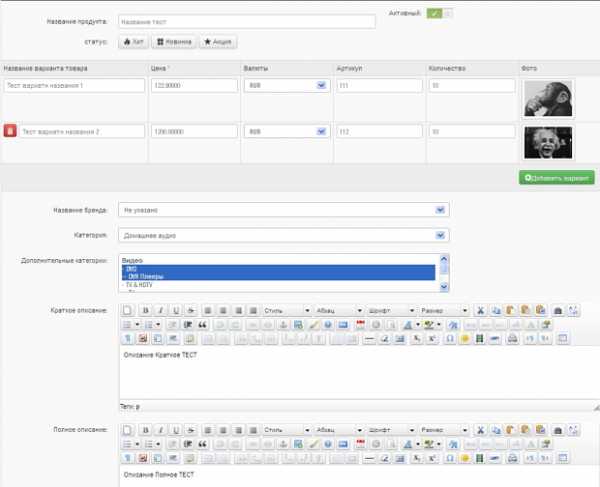
Основным отличием между этими формами являться наличие в форме редактирования нескольких новых функциональных клавиш в верху страницы;
- Клавиши "Вперед" и "Предыдущий" - функциональные клавиши которые обеспечивают навигацию администратора внутри окна редактирования товара, путем перехода на следующий, или предыдущий товар без необходимости выхода в список товаров.
- Клавиша "Просмотр страницы" - функциональная клавиша которая дает возможность просмотреть как выглядит подлежащая редактированию страница на сайте для покупателя. Переход к клиентскому интерфейсу осуществляется без выброса из окна и профиля администратора
Отображаемый вид страницы, в таком случае, будут являть собой последние сохраненные администратором данные
- Переключатель статуса товара "Активный" - имеет два положения:
Когда включено это значение - товар свободно отображается на площадке магазина
Когда включено это значение - товар снять, с отображения путем скрытия страницы от покупателей (товар не удален, его трансляция покупателям временно приостановлена).
Набор товаров - это предложение по дополнительному приобретению товара в пакете с основным товаром на выгодных для покупателя условиях (на основе скидки).
Предложение не являться обязательным и покупатель может приобрести интересующий его товар отказавшись от дополнительного.
В этом случае скидка не учитывается.
Создать новый набор - можно при помощи вкладки "Наборы", котороя находиться в левом верхнем углу формы редактирования товара
и далее воспользовавшись клавишей "Создать набор"
После чего перед вами откроется вкладка следующего вида:

Эта вкладка дает следующие возможности:
- Создать новый набор.
- Редактировать ранее созданные наборы.
- Изменить активность наборов, т.е. их отображение на сайте.
- Удалить набор.
Основным товаром - считаться товар, через окно редактирования которого, вы вошли на окно "Создать набор товаров".
Дополнительным товаром - считаться товар, прилагающийся к основному и покупка которого вместе с основным дает право на скидку
Далее для создания нового набора необходимо:
1. Указать название дополнительного товара в строке которая оснащена функцией автодополнения напротив пункта "Дополнительные продукты"
2. Указать процент скидки от общей суммы на которую имеет право покупатель в случае приобритения набора;
3. Отметить такие пункты:
- Активный - указывает на актуальность предложения.
- Только для зарегистрированных пользователей - делает это предложение не доступным для пользователей без регистрации.
Для завершения создания набора - кликните на кнопку "Сохранить и выйти"
Для покупателя, набор отображается в средней части страницы товара, в рамке, с указанием цены с учетом скидки:

Просмотреть все наборы - можно выбрав в главном меню пункт "Каталог товаров" и в нем подпункт "Наборы товаров"
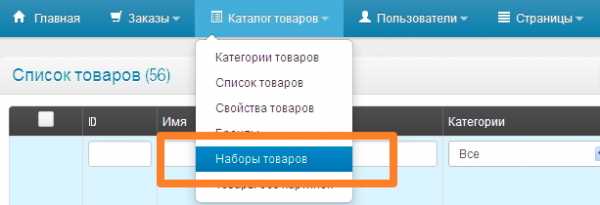
Вкладка "Свойства" окон "Создание товара" и редактирования товара - создана для подробного указания параметров, возможностей и качеств товара.
Строки для задавания параметров не являются универсальными, так как товары продаваемые на площадках магазинов могут быть самыми разнообразными. По этому содержимое вкладки "Свойства" генерируется в соответствии с конкретным товаром.
docs.imagecms.net
Наборы товаров - Каталог товаров - Администрирование ImageCMS Shop
Набор товаров - это возможность создать предложение по дополнительному приобретению товара в пакете с основным товаром на выгодных для покупателя условиях (на основе скидки).
Предложение не является обязательным, и покупатель может приобрести интересующий его товар, отказавшись от дополнительного.
В этом случае скидка не учитывается.
1. Создать новый набор - через пункт главного меню "Католог товаров", выбрав в нем подпункт "Наборы товаров";
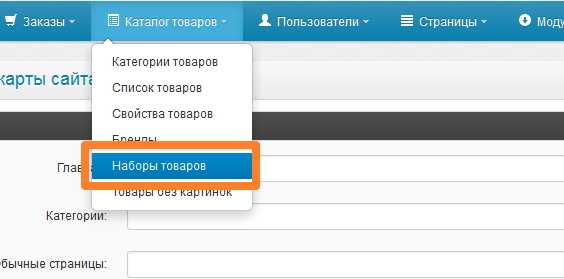
и далее воспользовавшись клавишей "Создать набор"
После чего перед вами откроется вкладка следующего вида:
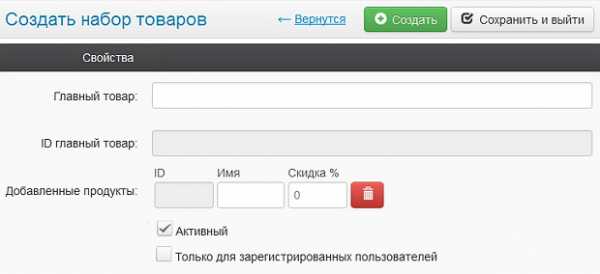
Эта вкладка дает следующие возможности:
- Создать новый набор.
- Редактировать ранее созданные наборы.
- Изменить активность наборов, т.е. их отображение на сайте.
- Удалить набор.
Главный товар - это товар, указанный в соответствующей строчке окна создания набора товара, покупка которого дает возможность покупателю приобрести дополнительный, указанный в наборе товар, со скидкой.
Дополнительным товаром - считается прилагающийся к главному товар, покупка которого вместе с основным дает право на скидку.
Далее для создания нового набора необходимо:
1. Указать название дополнительного товара в строке, которая оснащена функцией автозаполнения, напротив пункта "Дополнительные продукты"
2. Указать процент скидки от общей суммы, на которую имеет право покупатель в случае приобретения набора;
3. Отметить такие пункты:
- Активный - указывает на актуальность предложения.
- Только для зарегистрированных пользователей - делает это предложение недоступным для неавторизированных пользователей.
4. Для завершения создания набора - кликните на кнопку "Сохранить и выйти"
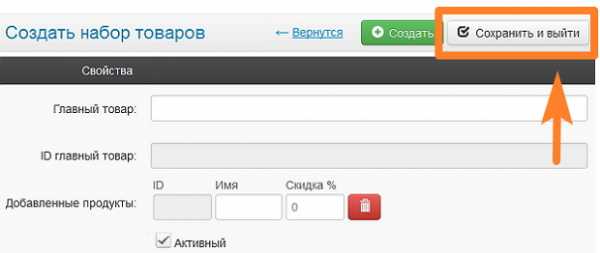
Для покупателя набор отображается в средней части страницы товара в рамке, с указанием цены с учетом скидки:

2. Редактировать набор - можно при помощи окна "Обзор наборов товаров". Для вызова формы редактирования необходимо кликнуть на ID, набора подлежащего редактированию.

После чего перед вами откроется окно редактирования набора, аналогичное окну создания набора. (пункт 1)

3. Отключить набор - можно, изменив положение визуального переключателя напротив отключаемого набора, в столбце "Активный", что по правой части окна "Обзор наборов товаров".
Эти визуальные переключатели имеют два значения:
- Да - набор с этим значением активности отображается на страницах интернет-магазина соответственно заданным ему при создании параметрам
- Нет - отображение набора на страницах магазина временно приостановлено, но набор в тоже время не является удаленным.
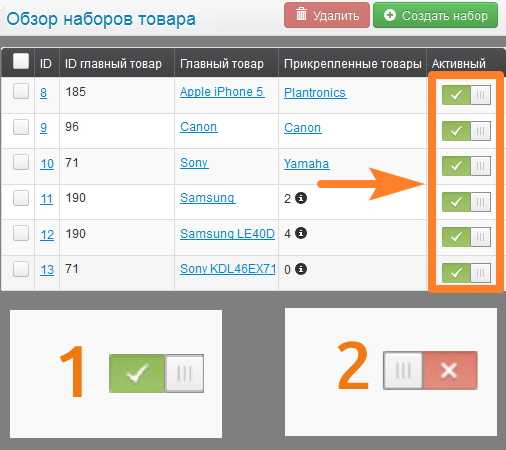
4. Изменить местоположение набора в общем списке относительно других - можно способом перетаскивания;
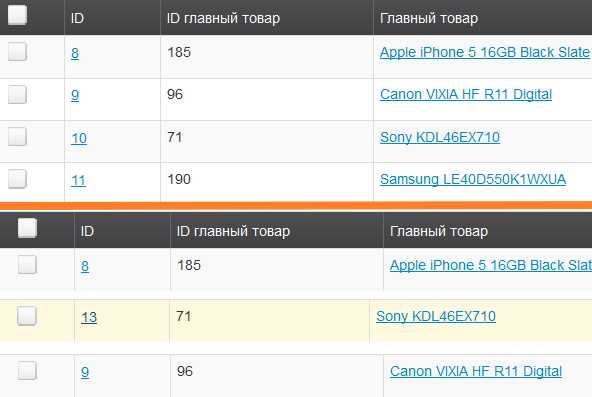
5. Удалить набор товаров - можно не выходя из окна "Обзор наборов товаров"Для удаления набора необходимо:
- В столбце выбора выбрать набор подлежащий удалению.
- Кликнуть по кнопке "Удалить" справа вверху окна "Обзор наборов товаров".

docs.imagecms.net