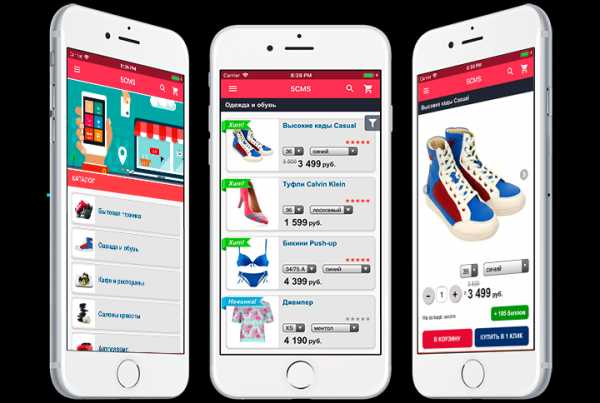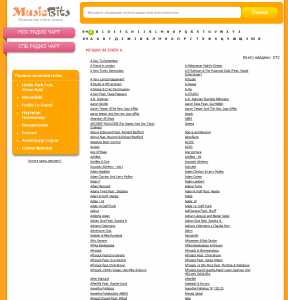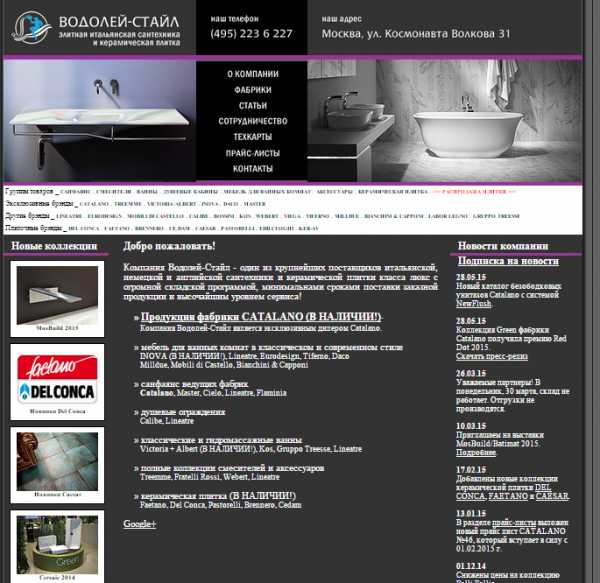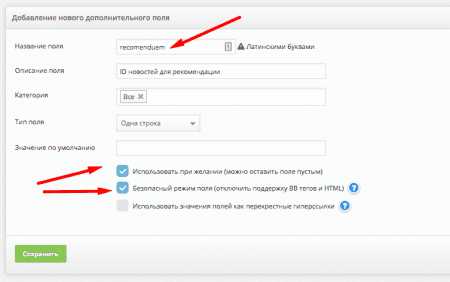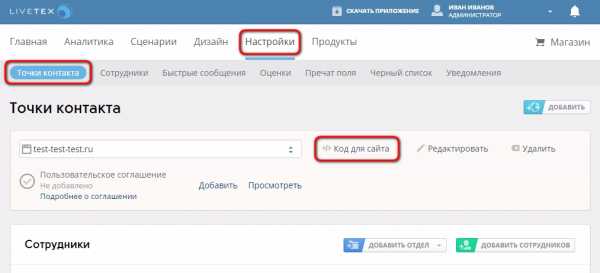Как установить на сайт (CMS Joomla) готовый шаблон. Cms установить на сайт
Выбор движка для сайта и его установка на localhost
Продолжаем марафон, в ходе которого мы создаем сайт. Мы уже все продумали и купили домен. Сегодня нужно определиться, на каком движке делать сайт, а также установить его на localhost с помощью Денвера (в случае, если вы выбрали первый вариант пути).
Благодаря CMS (система управления контентом/движок сайта), создавать сайты просто. Если вы не знаете что это такое, то читайте эту статью.
В интернете можно найти кучу всякий разных платных и бесплатных CMS. Вы должны хорошенько подумать, какой движок подойдет для вашего сайта.
Советы по выбору движка сайта
— Не гонитесь за функционалом системы управления. Многие думают, что чем больше функций прикручено к движку, тем он круче других. Все как раз наоборот. Такие системы часто жрут много ресурсов и перегружают хостинг, а также более уязвимы к хакерским атакам. Если вы создаете сайт-визитку или небольшой уютный блог, такие встроенные навороты, как чаты, форумы, каталоги файлов и т.д. просто не нужны.
— Лучше всего выбрать ту CMS, с которой вы знакомы и которую освоили, если она, конечно, удовлетворяет требованиям. Если вы не знаете ни одного движка, то выбирайте те, к которым есть подробная документация и/или сообщество пользователей. Так, если появятся какие-либо вопросы, их всегда можно будет отыскать.
Для сайта поздравлений, который я хочу сделать, в принципе, подойдет любой бесплатный движок для сайта. Я рассмотрел все движки, с которыми хоть немного знаком и выбрал движок DLE. Выбор пал именно на этот движок, потому что у движка много плюсов, и я знаком с ним лучше всего. DLE платный, но я хитрый засранец и буду юзать бесплатную ограниченную версию
Как узнать на каком движке сайт?
В выборе движка нам может помочь знание того, на каких CMS сделаны сайты конкурентов. Узнав CMS, мы сразу же можем прикинуть ее функционал и понять подойдет ли данная система для создания сайта или нет.
Есть несколько методов, чтобы определить, на каком движке сделан сайт:
1. Бесплатные сервисы определения CMS:— http://itrack.ru/whatcms/— http://2ip.ru/cms/
2. Плагин в браузере. У меня, к примеру, в Firefox стоит плагин RDS bar, который показывает, на каком движке работает сайт.
3. Руками по содержимому исходного кода страницы сайта. Подробнее про определение CMS руками, можете почитать тут. Может, кому-то это и пригодится…
Ставим движок на localhost
С выбором движка сайта определились. Теперь установим его на свой компьютер/localhost/локалхост. В этом нам поможет хороший инструмент «Denwer».
— Тут я писал о том, что такое Denwer, как его установить и коротко описал принцип работы с ним.
— Тут я написал, как установить движок WordPress на localhost, используя Денвер.
Установив Денвер у себя на компе, мы, в принципе, получим веб-сервер (считайте хостинг). Но сайты, расположенные на нашем компьютере будут доступны только нам.
Я считаю, это очень удобно делать сайт на компе, а потом переносить их на хостинг. Также веб-сервер на компе полезная штука, когда хочешь протестировать какой-то скрипт или CMS. Я помню раньше, ставил разные движки, чтобы посмотреть на них и определиться, какой мне подходит и нравиться больше.
Вроде все. Ничего сложного? В следующей статье напишу о хостинге, переносе сайта на хостинг и т.д. Следите за эфиром. Если есть вопросы или советы — пишите в комментах. Спасибо.
-> 5 Шаг: Покупка хостинга, установка/перенос CMS.
9seo.ru
Как установить на сайт (CMS Joomla) готовый шаблон.
Главная > Частозадаваемые вопросы > Как установить на сайт (CMS Joomla) готовый шаблон.
Внешний вид сайта, дизайн его элементов играют важнейшую ролей в привлечении пользователей и его продвижении. Однако не каждый веб-мастер мастерски владеет компьютерной графикой и обладает талантом художника, да и вообще не каждому заказывать у веб-студий дизайн по карману.
Тогда на помощь приходят готовые шаблоны для сайтов, которые с легкостью можно отыскать в огромном количестве, на любой вкус, к тому же, в свободном доступе. Проще всего рассмотреть установку шаблона на примере CMS Joomla.
Отыщите и скачайте из интернета шаблон, подходящий для вашего сайта. Конечно, шаблон должен быть тематическим, не перегруженным разными мультимедийными элементами. Ищите оболочку для сайта в тематических разделах, к примеру, «Портал» или «Новостной сайт», а затем обратите внимание на раздел «Премиум шаблоны» - их можно применять к большинству сайтов, они будут для пользователей очень привлекательны.
Итак, авторизуйтесь в административной панели. Выберите в пункте меню «Инсталляция» подпункт «Шаблоны сайта» (англ. Installers – Site Templates). Выбирайте в появившемся диалоговом окне «Установить новый шаблон», затем нажмите «Обзор» в окошке загрузки установочного пакета и отыщите заранее загруженный архив с необходимыми файлами на компьютере. Кликните на «Загрузить и установить», потом дождитесь завершения загрузки. Теперь требуется опубликовать загруженный шаблон.
Выберите загруженный шаблон, нажмите кнопку «Умолчание». Данный шаблон теперь по умолчанию будет значиться, как главный дизайн сайта. Вот и все. Видите, как это просто делается?
Стоит заметить, что поисковые системы весьма пренебрежительно относятся к ресурсам на бесплатных оболочках, так что проведите уникализацию шаблона после установки: нарисуйте уникальную шапку, затем удалите внешние ссылки, в файле css переименуйте параметры.
Просмотров:
Похожие статьи
Похожие вопросы
Комментарии
Написать комментарий
seo-doka.ru
Как установить движок на свой сайт
data-ad-client="ca-pub-9038233983914754"data-ad-slot="5706208564">
После того, как наш заказ, на услуги хостинга и регистрацию доменного имени был обработан хостингпровайдером, к нам на электронную почту должно прийти письмо, с указанием данных, необходимых для начала работы и оплаты услуг. Обычно это происходит очень быстро, в течение нескольких минут.

Рисунок 1
В письме будет указано:(рис.1)
— время пробного тестирования сайта 15 дней.
— логин и пароль для входа на сайт
— ссылка на технический домен или домен для тестирования, так как наш основной домен еще нами не оплачен.
— ссылка на основной домен
— ссылка на оплату домена
— ссылка для входа в Панель управления вашим аккаунтом.
Мы предоставляем вам материалы для обучения совершенно БЕСПЛАТНО!!! Пожалуйста, поделитесь этой информацией с вашими друзьями через одну из социальных сетей, это будет ваш небольшой взнос в развитие нашего сайта. Заранее благодарим!
TweetFollow @
Логин и пароль, впоследствии, вы сможете поменять на более удобный для вас, если захотите. Так как нам дан тестовый период, то мы сразу же можем попробовать настроить наш сайт и проверить его функциональность. Для этого нам нужна будет ссылка на вход в Панель управления для того, чтобы установить на сайт движок, без которого наш сайт не сможет функционировать.
data-ad-client="ca-pub-9038233983914754"data-ad-slot="5706208564">
Переходим по ссылке, которая ведет в панель управления аккаунтом (на рисунке на неё указывает красная стрелка).
Перед нами будет вот такая картинка. Вводим в логин и пароль, указанные в нашем письме и жмем войти.(рис.2)

—
Далее мы попадаем внутрь Панели управления. Вверху будет уведомление о том. что нам необходимо подтвердить свои права на домен. Для этого нам нужно будет выслать провайдеру хорошо читаемую (сканированную или сфотографированную) копию нашего паспорта или удостоверения личности (зависит от страны проживания). Это мы можем сделать немного позже, когда будем оплачивать свой заказ, или же можете сделать это сразу, нажав на слово загрузите.
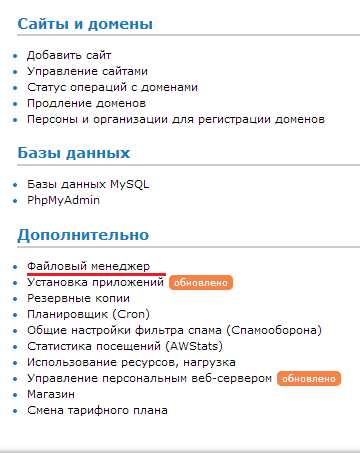
Рисунок 3
—
Внизу страницы, в разделе Дополнительно, заходим в самый первый раздел, который называется файловый менеджер. (рис.3)
—
Мы попадаем в раздел Установка приложений. В этом разделе нам предлагается несколько различных движков и различных приложений для нашего сайта. (рис.4)
—
Нас интересует движок WordPress 3.6.1. русская версия. Вначале идет краткое описание этой платформы, а ниже есть раздел установить на сайт: возможно что автоматически здесь уже будет указан именно ваш сайт. Если же нет, то его нужно будет выбрать, нажав на выпадающее меню.
-
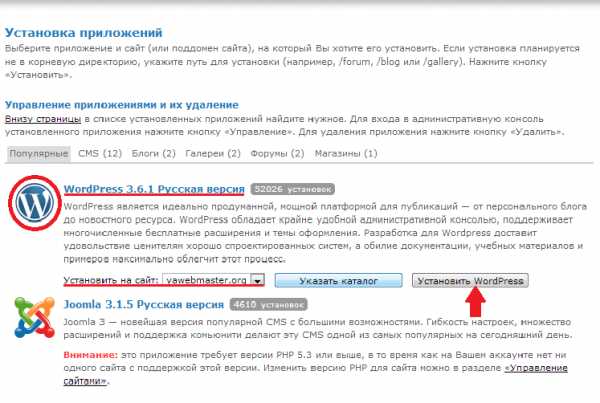
Рисунок 4
Когда нужный нам сайт будет вписан в окошечке раздела, справа нужно нажать кнопку Установить WordPress.
—
После того, как установка WordPress будет завершена, к вам на почту придет письмо, в котором будет указан логин и пароль для входа в админ-панель вашего новоиспеченного сайта.
-
Новичку все это может показаться слишком сложным, но не нужно бояться, это делается всего один раз при покупке доменного имени и услуг хостинга. В дальнейшем все будет гораздо проще и вы с этим определенно справитесь.
-
О том как войти в админ-панель нашего нового сайта и установить тему в следующей статье.
Присоединяйся к нам на форуме
data-ad-client="ca-pub-9038233983914754"data-ad-slot="5706208564">
www.zhakanov.com