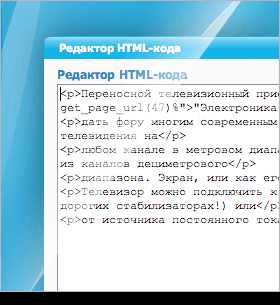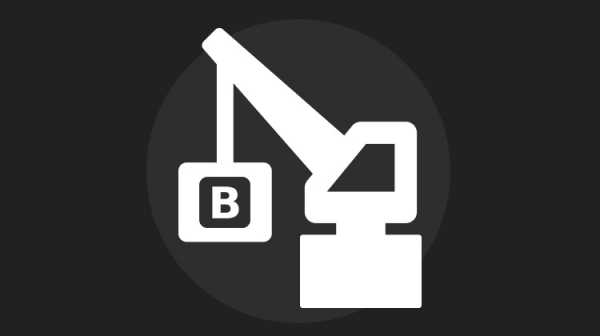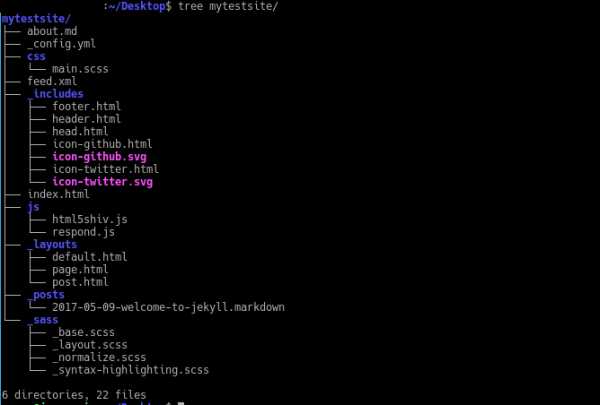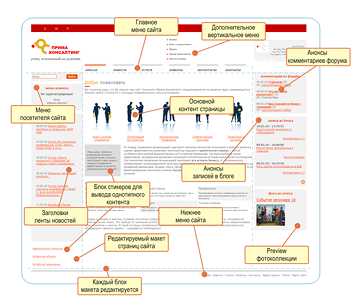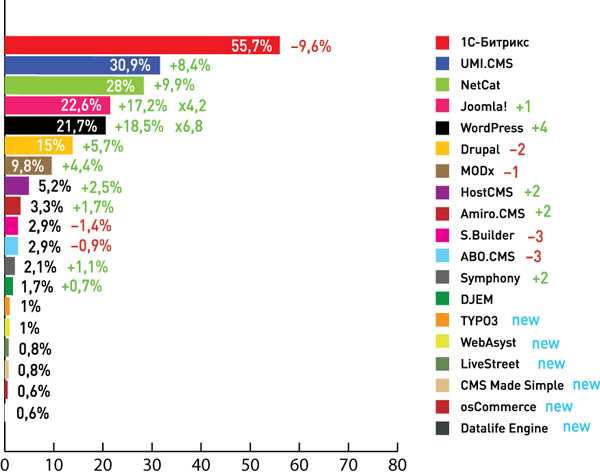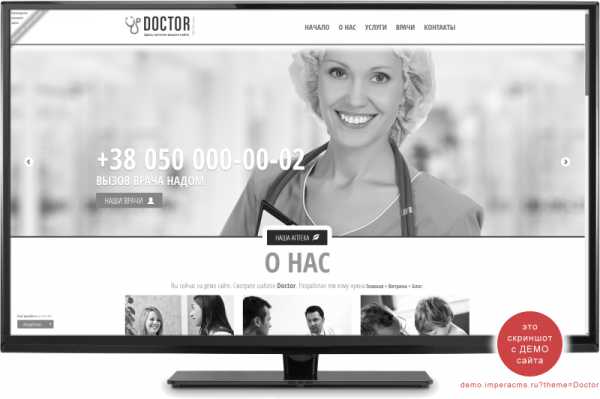Инструкция пользователя Partizan CMS. Cms client инструкция
Инструкция пользователя CMS - PDF
Транскрипт
1 Инструкция пользователя CMS Оглавление Глава 1 Справка... 2 Глава 2 Инструкция по установке... 3 Глава 3 Основные функции... 7 Глава 4 Мониторинг... 9 Глава 5 Настройки Глава 6 Пользователи Глава 7 Журнал (событий) Глава 8 Воспроизведение Глава 9 Опции... 25
2 Глава 1 Справка 1.1 Общая информация Эта программа содержит множество функций и распределенную архитектуру с интегрированными окнами, учетными записями, различными языками, двухсторонней связью, электронной картой, центром тревог, возможно подключение нескольких DVR. 1.2 Ограничение ответственности Поставщик не гарантирует, что аппаратные средства будут работать должным образом во всех средах и приложениях, и не дает гарантий и представления, подразумеваемых или выраженных, относительно качества, рабочих характеристик, или работоспособности при использовании для специфических целей. Мы приложили все усилия, чтобы сделать это «Руководство пользователя» наиболее точным и полным и, тем не менее, Поставщик отказывается от ответственности за любые опечатки или пропуски, которые, возможно, произошли. Информация в любой части данного «Руководства пользователя» изменяется без предварительного уведомления. Мы не берем на себя никакой ответственности за любые погрешности, которые могут содержаться в этом «Руководстве пользователя» и не берем на себя ответственности и не даем гарантий в выпуске обновлений или сохранения неизменной, какой либо информации в настоящем «Руководстве пользователя», и оставляем за собой право производить изменения в этом «Руководстве пользователя» и/или в изделиях, описанных в данном «Руководстве пользователя», в любое время без уведомления. Если Вы обнаружите информацию в этом «Руководстве пользователя», которая является неправильной, вводит в заблуждение, или неполной, мы с удовольствием ознакомимся с вашими комментариями и предложениями. 1.3 Техническая поддержка Для информации относительно сервиса и поддержки, пожалуйста, обратитесь на сайт: или Перед обращением в службу технической поддержки, пожалуйста, подготовьте следующую информацию: Точное наименование оборудования Сетевые настройки вашего оборудования Серийный номер оборудования и дату покупки. Сообщения об ошибках, которые появлялись в момент возникновения проблемы Версию прошивки и наименование (модель) оборудования которое использовалось при работе вместе с устройством, когда возникла проблема Произведенные Вами действия (по шагам), сделанные для самостоятельного разрешения проблемы Снимки экрана с настройками и параметрами. Чем полнее будет представленная Вами информация, тем быстрее специалисты сервисного центра смогут помочь Вам решить проблему.
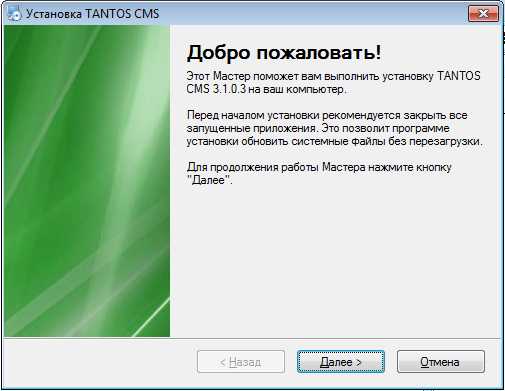
3 2.1 Требования для запуска Технические. Глава 2 Инструкция по установке Процессор не менее P4/2.0Ггц Видеокарта должна поддерживать аппаратное ускорение (ATI, TNT2/PRO, но желательно ATI9800 и выше, двухканальная, объем памяти больше 128Мб). Примечание: если необходимо хорошее качество отображения, видеокарта и процессор должны превышать требования. Сетевая карта: 100/1000Mб Программа. CMS этой версии может запускаться на ОС Win 8, Win 7, Vista, Win XP, Win2000, Win2003 и Win2007, но не поддерживает windows 98. Пожалуйста, закройте все антивирусные программы и отключите файерволл, чтобы программа установилась корректно, иначе возможно нельзя будет добавить DVR. 2.2 Установка Найдите файл "TANTOS_CMS_Rus_V exe" на установочном диске и запустите иконку Нажмите Далее и выберите путь для установки, как указано на картинке снизу.

4 2.2.3 Нажмите "Далее", затем выберите доступ для этой программы как на картинке снизу.


5 2.2.4 Для завершения настройки и продолжения установки нажмите "Далее" Нажмите "Готово" чтобы завершить установку, в то же время на рабочем столе появится иконка программы. Пожалуйста, прочтите главы 3, 4, 5 этой инструкции, чтобы использовать эту программу.
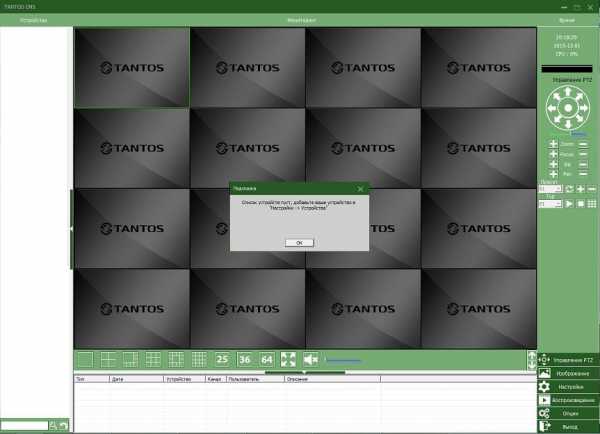
6 2.2.6 Вход По-умолчанию пользователь назван super, а пароль отсутствует. Вы можете выбрать «сохранить пароль» и «автоматический вход» при запуске программы. После завершения загрузки, будет отображено основное окно программы.
7 Глава 3 Основные функции 3.1 Главное окно CMS Отображение устройств и камер В этой зоне, вы можете видеть доступные устройства и настройки администратора, нажмите на имя устройства или канала, чтобы изменить просмотр в реальном времени Просмотр живого видео Вы можете просматривать видео с устройств в реальном времени Дата, время и загрузка процессора Управление PTZ Журнал операций Здесь будут отображаться тревоги; производимые операции; системная информация Меню управления Доступ к меню и подменю программы.
8 Таблица 1: Основное меню программы. Основное меню Просмотр Управление PTZ Изображени е Настройки Воспроизве дение Опции Первое Второе Функции и описание подменю подменю Выбор просмотра, переключения между каналами и создание снимков экрана, открытие и закрытие меню. Управление поворотными камерами вверх, вниз, влево, вправо, стоп с панели. Регулирование скорости, приближения, фокусирования, IRIS, предустановками и турами и пресетами. Настройка яркости, контрастности, насыщенности и оттенка видео экрана. Права доступа Админ/Польз. Админ/Польз. Админ/Польз. Устройства Добавить Добавить область для устройств. Админ/Польз. область Добавить Добавить устройство для просмотра видео. Админ/Польз. устройство Изменить Изменить имя устройства, его ip, имя пользователя Админ/Польз. или пароль. Удалить Удалить устройство из списка. Админ/Польз. Проверка Проверка соединения с устройством Админ/Польз. Локальные Основные Настройки журнала, настройки снимков, локальной Админ/Польз. настройки настойки записи и настройки программы. Параметры Включение аудио оповещения по тревоге. Админ/Польз. тревоги Расписание Настройка расписания записи и выбор жёсткого Админ/Польз. записи диска для записи. Настройки Настройки DDNS. Админ/Польз. DDNS Информация о версии Информация о версии программы. Админ/Польз. Удалённые Выбор устройства для удалённых настроек регистратора. Админ/Польз. настройки Пользовате Добавление групп и пользователей. Админ/Польз. ли Журнал Просмотр журнала тревог и произведенных операций. Админ/Польз. Поиск и воспроизведение записанных файлов. Админ/Польз. Декодер Настройка DVR и декодирования. Админ/Польз. Карта Используйте карту для расположения каждой камеры на территории Админ/Польз. организации, и поиска текущей отображаемой карты. Туры Настройки и добавление туров Админ/Польз. Задачи Настройки и добавление задач Админ/Польз.
9 Глава 4 Мониторинг Возможности меню: Просмотр живого видео, управление PTZ и настройки видео. 4.1 Просмотр Таблица 2: Описание возможностей меню просмотра. No. Иконка Значение 1 Отображение одного канала. 2 Отображение четырёх каналов. 3 Отображение восьми каналов. 4 Отображение девяти каналов. 5 Отображение тринадцати каналов. 6 Отображение шестнадцати каналов. 7 Отображение двадцати пяти каналов. 8 Отображение тридцати шести каналов. 9 Отображение шестидесяти четырёх каналов. 10 Включение полноэкранного режима. 11 Регулировка уровня громкости
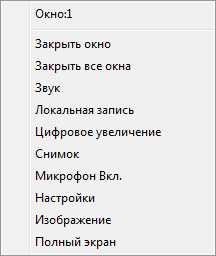
10 4.2 Меню правой кнопки мыши В области просмотра камер, пользователь может вызвать контекстное меню, нажав правую кнопку мыши: Закрыть окно: закрывает текущий канал. Закрыть все окна: закрывает все каналы. Звук: включает аудио на текущем канале. Локальная запись: включает запись текущего канала на указанный в настройках диск. Цифровое увеличение: при увеличении отмечается галочкой для справки. Снимок: сохраняет скриншот на указанный диск. Микрофон вкл.: начать двухстороннюю связь. Настройки: нажмите, чтобы начать удаленное конфигурирование устройства. Изображение: регулировка цветовых настроек для отображения камеры в программе. Полный экран: включает полноэкранное отображение. 4.3 Управление PTZ Когда поворотные камеры подключены к DVR, пользователь может управлять ими через меню управление PTZ, поворачивать вверх, вниз, вправо, влево, останавливать движение, регулировать скорость, приближать картинку, менять фокус и IRIS, менять предустановки и туры. Когда пользователь включает тур, камера начинает запрограммированный тур.
11 Возможности: No. Иконка Значение 1 Стрелки обозначают направление движения камеры, - "остановка движения" 2 Потяните этот бегунок, чтобы изменить скорость движения камеры. 3 Изменение зума: + для приближения; для отдаления 4 Изменение фокусировки: + для приближения фокуса; для отдаления фокуса 5 Изменение iris: + регулировки iris; для обратного хода регулировки 6 7 Указав точки, поворотная камера автоматически будет следовать по ним, добавляйте, удаляйте и регулируйте «пресеты». «Пресеты» можно объединять в «туры», укажите последовательность между точками, чтобы поворотная камера следовала между ними. 4.4 Изображение No. Иконка Значение 1 Яркость 2 Контрастность 3 Насыщенность 4 Оттенок Примечание: Нажмите, чтобы вернуть значения по-умолчанию.
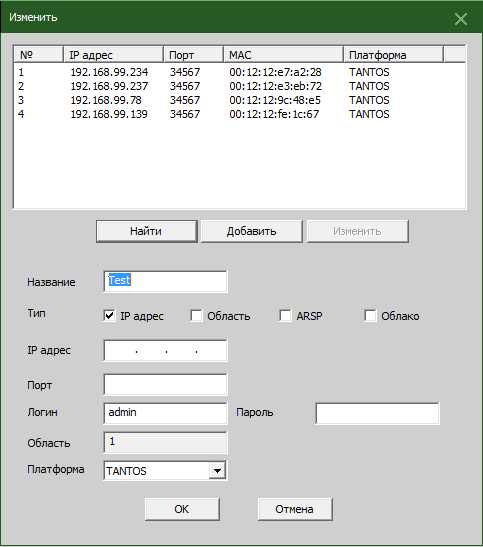
12 Глава 5 Настройки 5.1 Устройства Нажмите для добавления области, как показано ниже (название области может быть любое): Затем нажмите для добавления устройства:
13 Найти: автоматический поиск регистратора или камеры в сети. Добавить: добавление найденного регистратора или камеры в список устройств. Изменить: изменение параметров устройства. Название: ввод имени устройства (на ваше усмотрение). Тип (подключения): поддерживаются четыре типа подключения: IP адрес, Область (домен), ARSP (DDNS), Облако (по серийному номеру регистратора/камеры). Для добавления устройства вручную нужно ввести следующие параметры: IP адрес: IP адрес регистратора/камеры Порт: Media порт регистратора/камеры Имя польз: имя пользователя Пароль: пароль Нажмите "OK" после заполнения всех параметров, устройство будет отображено в области устройств, как на картинке снизу, вы можете открыть устройство, кликнув на него дважды. Для подключения к камерам также дважды кликните на каждой камере или нажмите правой кнопкой мыши по регистратору и выберите поток для подключения.
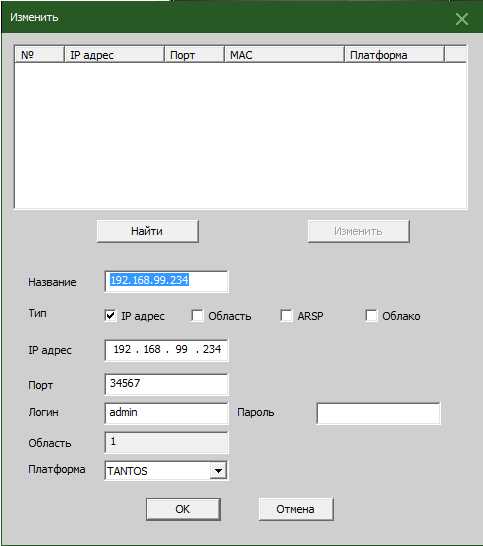
14 5.1.3 Для изменения технических настроек нажмите иконку, смотрите картинку снизу: После завершения всех изменений, нажмите "OK" Удаление устройств Выберете устройство, которое вы хотите удалить, затем нажмите:. Примечание: Пожалуйста, убедитесь, что устройство отключено перед тем, как вносить изменения или удалять устройство Проверка Вы также можете проверить соединение с устройством, для этого нажмите появится окно с сообщением «успешное соединение»:, если все настройки верные
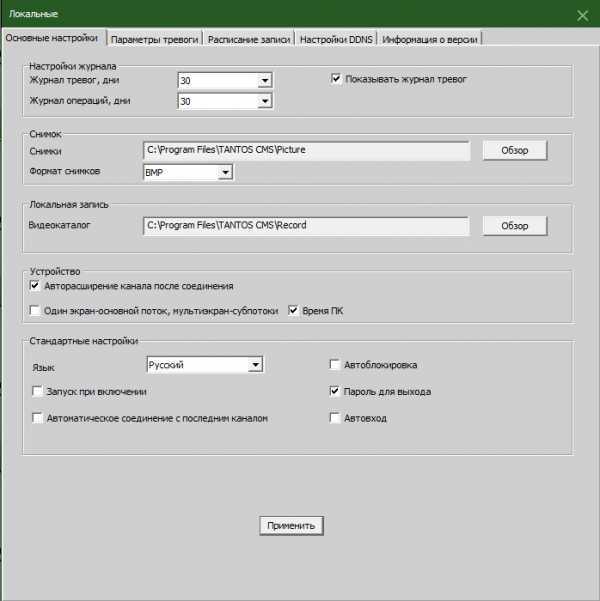
15 5.2 Локальные (настройки) Основные настройки Смотрите картинку ниже:
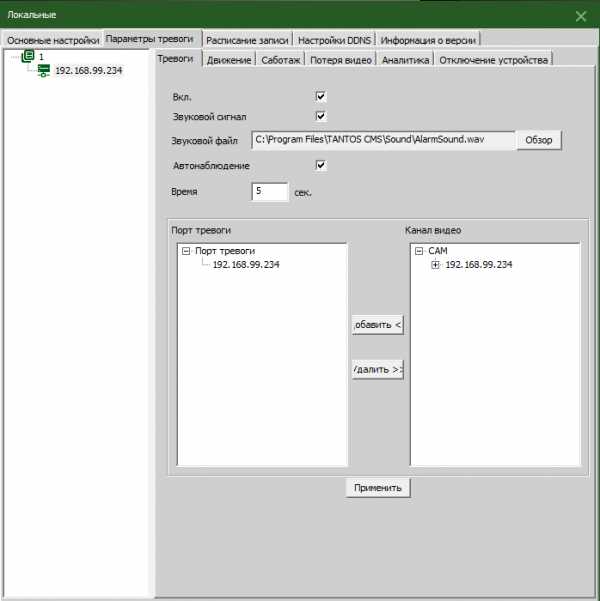
16 Настройки журнала: настройка хранения информации о тревогах и операциях и скрытие журнала на главном экране мониторинга. Снимок: выбор пути хранения скриншотов и выбор формата, в котором они будут храниться. Локальная запись: выбор пути хранения локальных записей на компьютере. Устройство: авто расширение канала после соединения автоматически раскрывает список камер после подключения регистратору; способы подключения к потокам видео автоматически, развёрнутая камера на весь экран основной поток, мульти картинка субпотоки; время ПК синхронизация времени с компьютером. Стандартные настройки: Язык: выбор языка для CMS. Автоблокировка: автоматическая блокировка CMS, после продолжительного бездействия пользователя. Запуск при включении: автоматический запуск CMS, после включения компьютера. Пароль для выхода: использование пароля при выходе из программы. Автоматическое соединение с последним каналом: сохранение расположения камер на мульти экране при повторном входе в программу. Авто вход: вход в программу без подтверждения паролем. к Параметры тревоги
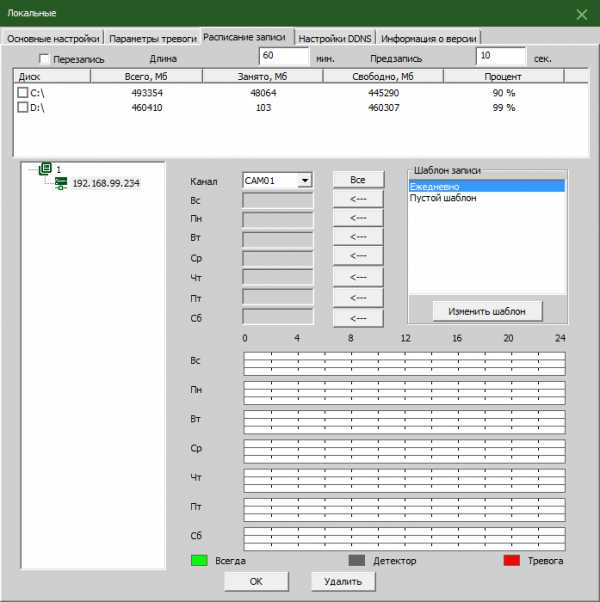
17 Примечание: Пожалуйста, сначала выберите тип тревог: Список устройств: выберите одно устройство для настройки тревог Вкл. тревоги: выберите, чтобы включить функции тревоги Звуковой сигнал: включает звук при тревоге Звуковой файл: укажите путь к звуку, включаемому при событии Автонаблюдение: включает добавление каналов при тревоге Расписание записи В данном пункте меню вы можете настроить запись по расписанию на жёсткий диск компьютера, с которого запущена программа CMS. Есть возможность редактировать шаблон записи, смотрите картинку ниже:
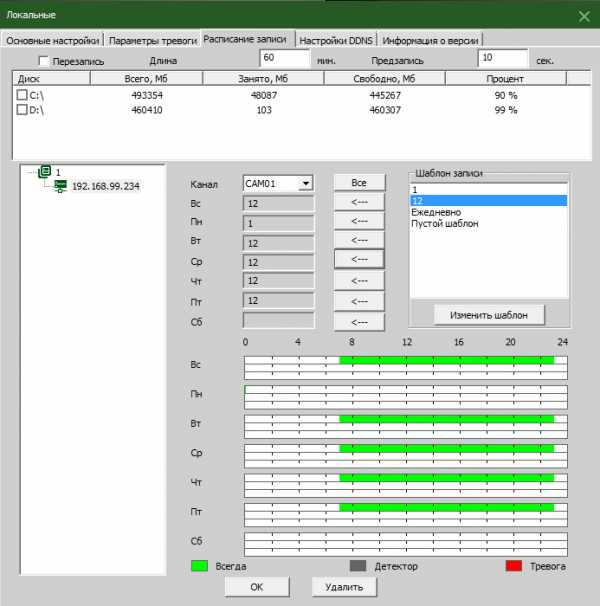
18 После выбора названия шаблона, нажмите добавить и затем ОК. Сначала выберите канал, после настройте расписание записи на все дни недели от понедельника до воскресения.
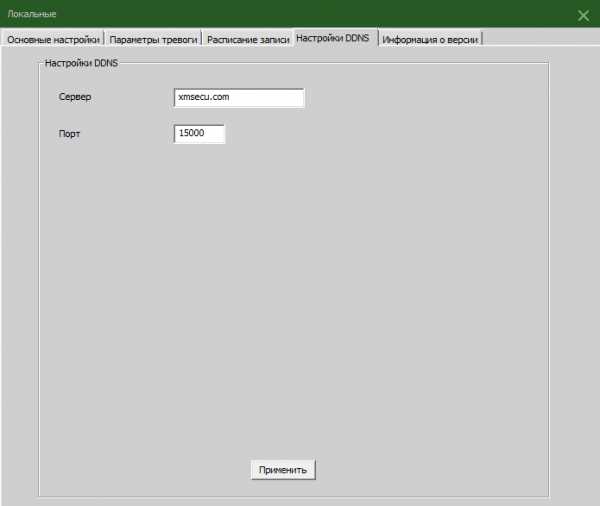
19 Примечание: После создания расписания, чтобы запись началась, пожалуйста, убедитесь, что выполнены все требования: 1. Выбран диск для локальной записи. 2. Устройство подключено к сети и активно. 3. ПК постоянно включен Настройки DDNS Здесь вы можете прописать сервер и порт DDNS
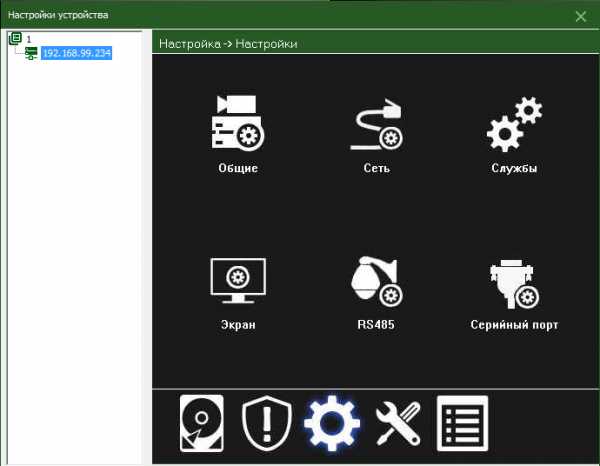
20 5.2.5 Информация о версии В данном пункте вы можете посмотреть дату сборки и версию CMS. 5.3 Удаленные (настройки) Сначала выберите устройство, затем появится доступ к настройкам, смотрите картинку снизу: Удалённые настройки являются полной копией настроек регистратора/камеры, для подробной информации по настройкам вы можете обратиться к инструкции по эксплуатации используемого вами устройства.
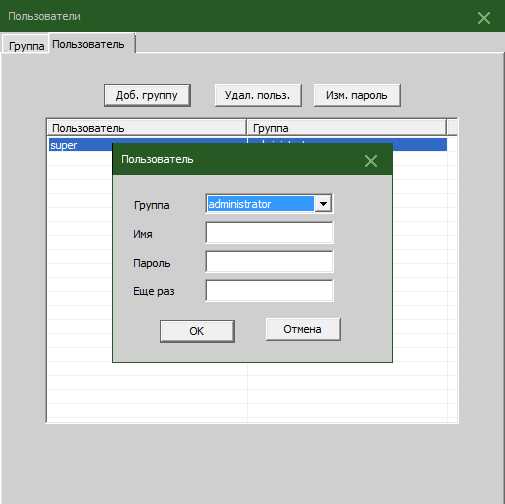
21 Глава 6 Пользователи 6.1 Группы Добавляйте, удаляйте группы и настраивайте их права, смотрите картинку снизу: 6.2 Пользователи. Добавляйте, удаляйте пользователей, изменяйте им пароли.
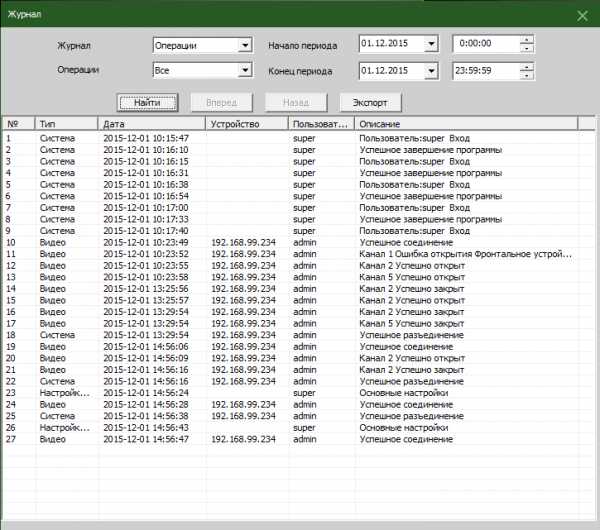
22 Глава 7 Журнал (событий) Пользователь может искать тревожные события и другие операции совершаемые с регистратором по журналу, например по времени, смотрите картинку снизу:
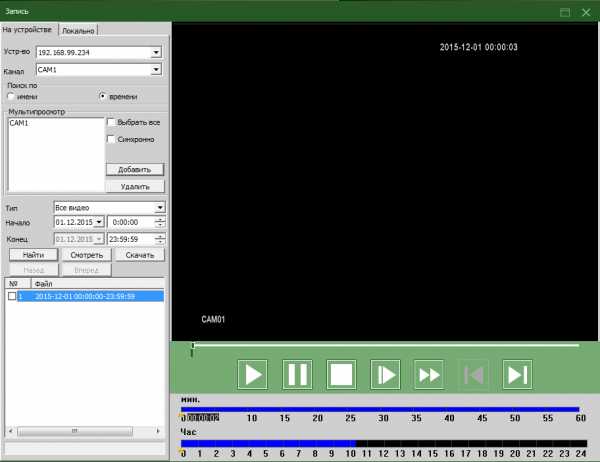
23 8.1 Воспроизведение Глава 8 Воспроизведение Возможно воспроизведение в двух вариантах: воспроизведение на устройстве и локальное воспроизведение. Воспроизведение на устройстве: воспроизведение с регистратора/камеры. Локальное воспроизведение: воспроизведение записей сделанных на жёсткий диск ПК. Пользователь может воспроизводить любые записи, просмотр осуществляется по четырём каналам одновременно. No. Кнопка Значение Значения иконок 1 Воспроизвести 2 Пауза 3 Стоп 4 Замедленное воспроизведение 5 Ускоренное воспроизведение 6 Предыдущий кадр 7 Следующий кадр
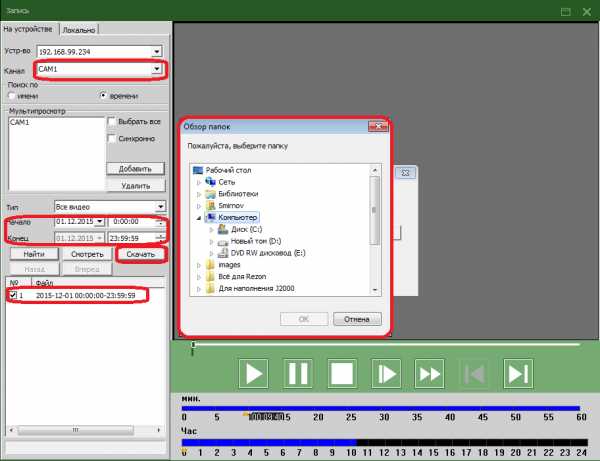
24 8.2 Загрузка и Архивация Найденные файлы видеозаписей вы можете загрузить на жёсткий диск компьютера. Выберите канал, промежуток времени, нажмите скачать/в архив и укажите папку для сохранения.
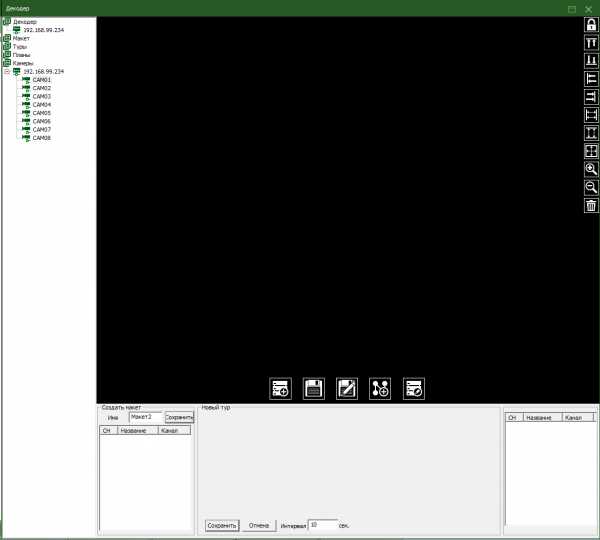
25 Глава 9 Опции Здесь содержатся четыре пункта меню: Декодер, Карта, Туры и Задачи. 9.1 Декодер Тут можно очень просто менять и конфигурировать удаленный декодер, смотрите картинку снизу:
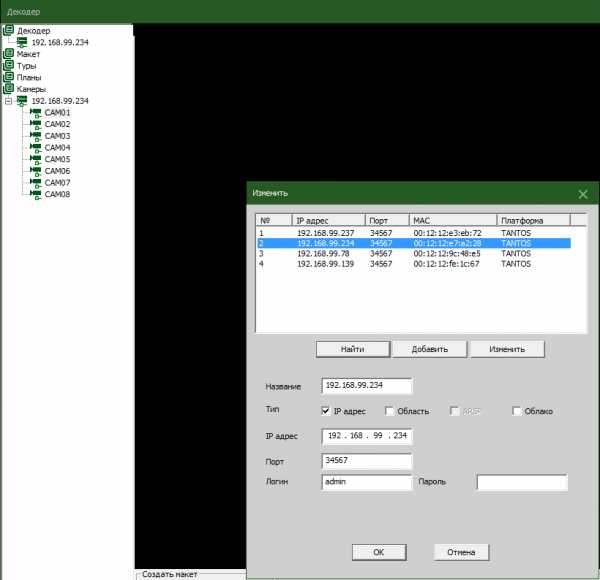
26 9.1.1 Добавление декодера Нажмите правой кнопкой мыши для добавления, смотрите картинку снизу: Название: Имя декодера, вводите удобное для вас имя. IP адрес: IP адрес декодера. Порт: TCP порт, по умолчанию это Имя пользователя: Пользователь, который подключается к декодеру, по умолчанию Admin Пароль: Пароль к декодеру После удачного добавления декодера, вы увидите его иконку во вкладке декодер, по правой кнопкой мыши, возможно, его редактирование, удаление и настройка атрибутов и перемещение его внутри окна.
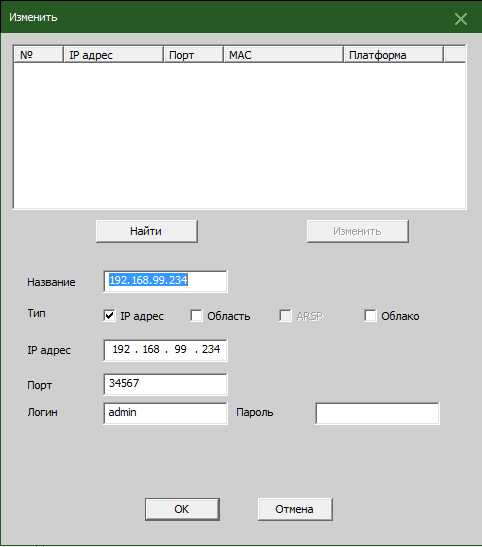
27 9.1.2 Редактирование Правой кнопкой мыши по иконе декодера, выберите пункт «изменить декодер», смотрите картинку ниже:
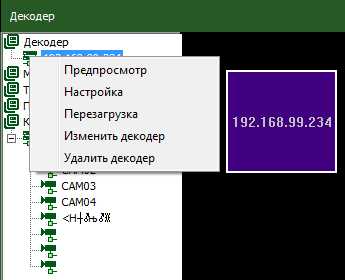
28 9.1.3 Настройка атрибутов декодера Нажмите правой кнопкой мыши и выберите Настройка», подробности на картинке снизу: В списке устройств слева, выберите одну камеру, затем выберите одну камеру в списке справа, и нажмите кнопку добавить находящуюся в центре окна. Удаление декодера Нажмите правой кнопкой мышки и выберите пункт удалить
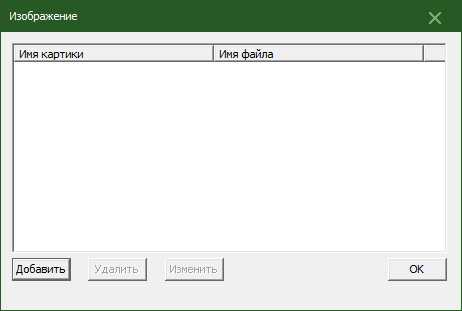
29 9.2 Карта Карта это план отображающий офис или предприятие с реально расположенными на нем камерами, пользователь может добавлять и удалять камеры, настраивать тревоги. 1. Нажмите "Менять" слева внизу, потом нажмите Изображение, подробности на картинке снизу: 2. Нажмите добавить, чтобы указать путь к файлу:
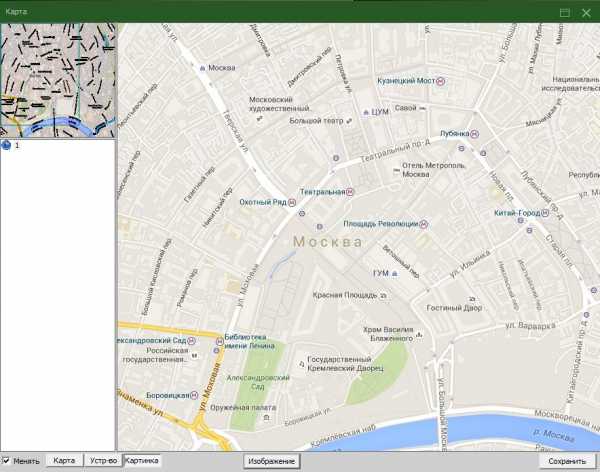
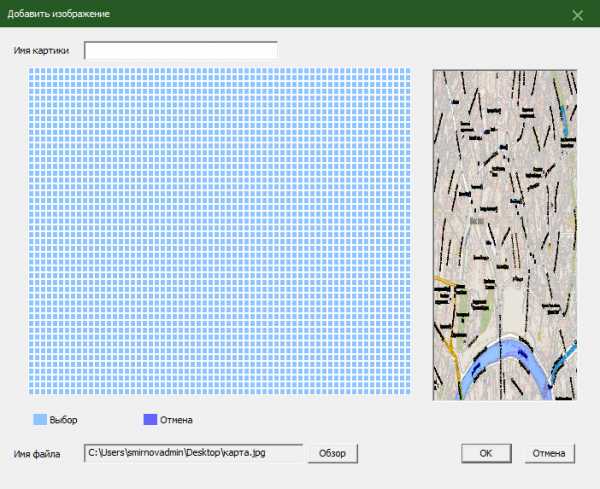
30 3. После добавления картинки отредактируйте имя карты, ее описание, путь к файлу, затем нажмите ОК. 4. Нажмите "Изображение" и перетяните одну картинку в правую сторону экрана, как показано на рисунке:
31 5. Нажмите "Устройство" чтобы перетащить камеры и расположить их на карте, имя канала появится на карте, для изменения его описания дважды кликните на его имя.
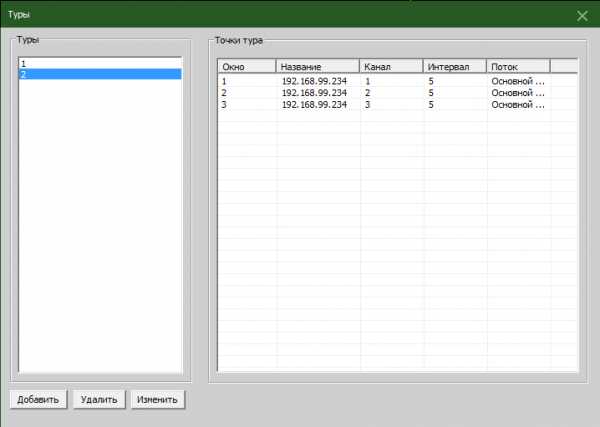
32 9.3 Туры В данном пункте меню вы можете настраивать последовательное отображение камер на экране мониторинга (функция не работает корректно).
33 9.4 Задачи Задачи служат для быстрого подключения к нескольким устройствам одним нажатием кнопки. 1. Добавление задачи: 2. Включение задачи в определённой области:
docplayer.ru
CMS Руководство пользователя - PDF
ГЛАВА 1. УСТАНОВКА «Next» «Next» «Next»
Программный продукт CMS работает с операционными системами Windows 7, Vista, XP. Перед установкой необходимо закрыть все антивирусные программы и отключить брандмауэр. СОДЕРЖАНИЕ Глава 1. Установка 2 Глава
ПодробнееВИДЕОРЕГИСТРАТОРЫ. TSr-AV1641 Forward
ВИДЕОРЕГИСТРАТОРЫ TSr-AV1641 Forward CMS (П.О. централизованного управления) Руководство пользователя 2013г. www.tantos.pro Версия 1.03 1. Обзор Это программное обеспечение позволяет подключаться к DVR
ПодробнееИнструкция по применению VMS
1. Описание Инструкция по применению VMS VMS это клиентское программное обеспечение, разработано для управления гибридными видеорегистраторами TBT. Удобная панель инструментов, лаконичный графический интерфейс
ПодробнееБыстрый старт Версия 0.7.1
Быстрый старт Версия 0.7.1 Воронеж 2015 г. Содержание Введение...3 О программном обеспечении...3 Технические требования...3 Быстрый старт...4 Установка...5 Запуск...6 Добавление IP камер c использованием
ПодробнееViewClient.
ViewClient Содержание 1. Краткое введение... 3 2. Функции... 4 3. Установка... 4 4. Руководство по эксплуатации... 5 4.1 Вход в программу... 5 4.2 Окно программы... 6 4.3 Добавление устройства... 7 4.3.1
ПодробнееИнструкция по удаленному доступу
Инструкция по удаленному доступу Встроенное программное обеспечение в ST DVR-0411 Light позволяет осуществить доступ к видеорегистратору удаленно через сеть (LAN) или через Интернет (WAN), используя Internet
ПодробнееРуководство пользователя
TapCMS/TapCMSHD для Android Программное обеспечение для централизованного мониторинга на мобильных устройствах Руководство пользователя Прежде чем приступить к подключению или эксплуатации данного изделия,
ПодробнееРуководство для оператора
Клиентское программное обеспечение LTV-CMS v.2.00 Руководство для оператора 1 Оглавление Оглавление... 2 1 Вход в систему... 4 1.1 Введение в панель управления... 4 2 Отображение и Управление... 6 2.1
ПодробнееИнструкция пользователя CMS
Инструкция пользователя CMS Оглавление Глава 1 Справка... 2 Глава 2 Инструкция по установке... 3 Глава 3 Основные функции... 7 Глава 4 Мониторинг... 9 Глава 5 Настройки... 12 Глава 6 Пользователи... 21
ПодробнееИнструкция по эксплуатации
Инструкция по эксплуатации Скоростная купольная IP камера SVI-902 2 Мегапиксельная камера www.spezvision.ru Подключение к камере IP настройки камеры Сетевой IP-адрес камеры по умолчанию: 192.168.0.250.
ПодробнееОблачные хранилища данных. Сервис Google Диск
ДЕПАРТАМЕНТ ОБРАЗОВАНИЯ ГОРОДА МОСКВЫ Государственное бюджетное образовательное учреждение «Московский центр технологической модернизации образования» Облачные хранилища данных. Сервис Google Диск Методические
ПодробнееРуководство по эксплуатации
Руководство по эксплуатации Дистанционный агент 0 Содержание ГЛАВА 1. Установка -------------------------------------------------------- 2 ГЛАВА 2. Представление функций ---------------------------------------------
ПодробнееРуководство пользователя
Руководство пользователя CMS (Программное обеспечение централизованного видеонаблюдения) Версия: 1.0 This document contains preliminary information and subject to change without notice. СОДЕРЖАНИЕ 1. CMS
ПодробнееРуководство по эксплуатации DVRCMS
Руководство по эксплуатации DVRCMS 1. Введение. Данное программное обеспечение позволяет подключаться к одному или нескольким видеорегистраторам через интернет без использования промежуточных серверов.
ПодробнееРаздел 1 Инструкция по установке
Руководство пользователя клиентского программного обеспечения CMS для видеорегистратора AdvoCam VideoKit-404 Раздел 1 Инструкция по установке 1.1 Требования к установке 1.1.1 Аппаратные средства Видеокарта
ПодробнееИнтерфейс пользователя PC портала
Интерфейс пользователя PC портала 2 Интерфейс пользователя PC портала Содержание Глава I Введение 1 Назначение документа... 4 2 Возможности интерфейса... 4 3 Соглашения... и условные обозначения... 4 Глава
ПодробнееИнструкция пользователя Partizan CMS
Инструкция пользователя Partizan CMS Глава 1 Инструкция по установке... 2 Глава 2 Основные функции... 7 Глава 3 Экран... 10 Глава 4 Система... 13 Глава 5 Учетные записи... 33 Глава 6 Журнал событий...
ПодробнееИнструкция по применению DVR
Инструкция по применению DVR Содержание : Меры безопасности:...... 1 Ⅰ. Комплектующие... 2 Ⅱ. Подключение... 2 Основные функции... 4 1. Авторизация... 4 2. Главное меню... 4 3. Настройки записи... 5 4.
ПодробнееЧасть первая: Основные операции
DVR разработан специально для обеспечения безопасности и наблюдения. В основе DVR используется операционная система Embedded Linux, которая является более стабильной. Для записи видео используется формат
ПодробнееПримечание... 2 Основные функции... 5
Инструкция по применению NVR Содержание Примечание... 2 Основные функции... 5 1. Вход в систему и главное меню.. 5 2. Добавление камер...... 7 3. Настройка записи...... 8 4. Детектор движения... 9 5. Воспроизведение..10
ПодробнееИНСТРУКЦИЯ ОПЕРАТОРА
ИНСТРУКЦИЯ ОПЕРАТОРА Координаты службы технической поддержки: Телефон: +7 (342) 2017758 E-mail: [email protected] ICQ: 604028140 Skype: macroscop.support Оглавление 1 ЗАПУСК И ВХОД В С ИСТЕМУ...3 1.1
ПодробнееСервер центрального управления ACTi v1.1
Сервер центрального управления ACTi v1.1 Приложения в комплекте IP Utility Поиск и управление устройствами в локальной сети, обновление программного обеспечения, настройка резервного копирования / восстановления
ПодробнееQQDVR. Инструкция пользователя
QQDVR Инструкция пользователя Благодарим Вас за выбор 4-х/8-ми канального USB-видеорегистратора с аппаратным сжатием. Пожалуйста, ознакомьтесь с инструкцией для правильного использования данного устройства.
ПодробнееРуководство Пользователя
Мы рады представить вам новую разработку наших инженеров - сервис NOVIcloud, облачный сервис для удалённого видеонаблюдения, позволяющий сделать работу с нашим оборудованием максимально удобной. Подключив
ПодробнееУдаленный доступ с мобильного устройства
Удаленный доступ с мобильного устройства Удаленный просмотр поддерживается платформами ios и Adnroid. Приложение называется CamViews, последнюю версию данного приложения Вы можете скачать из магазина приложений
ПодробнееИНСТРУКЦИЯ ОПЕРАТОРА
ИНСТРУКЦИЯ ОПЕРАТОРА Координаты службы технической поддержки: Телефон: +7 (342) 2017758 E-mail: [email protected] ICQ: 604028140 Skype: macroscop.support Оглавление 1 ЗАПУСК И ВХОД В СИСТЕМУ... 3 1.1
ПодробнееЦентр управления АТС
ООО «Компания «АЛС и ТЕК» Центр управления АТС Руководство пользователя Листов 21 2011 2 СОДЕРЖАНИЕ 1 НАЗНАЧЕНИЕ 5 2 МЕРЫ БЕЗОПАСНОСТИ НАПРАВЛЕННЫЕ НА СОХРАНЕНИЕ И КОНФИДЕНЦИАЛЬНОСТЬ ИНФОРМАЦИИ 6 3 ТРЕБОВАНИЯ
ПодробнееКраткое руководство. v
Краткое руководство v.1.0.2-2015 Краткое руководство Мы рады, что вы выбрали наш продукт! Чтобы помочь вам быстрее освоиться и приступить к работе, мы создали это руководство. О продукте: FLY CUBE программно-аппаратный
ПодробнееUser Manual of VMS. Содержание
Инструкция к VMS User Manual of VMS Содержание 1 Обзор... 3 1.1 Описание... 3 1.2 Системные требования... 3 2 Установка... 4 2.1 Подготовка... 4 2.2 Установка... 4 3 Работа с программой... 5 3.1 Авторизация...
Подробнееdocplayer.ru
Инструкция по работе с «Системой управления содержимым типового сайта» (cms)
Инструкция по работе с«Системой управления содержимым типового сайта» (CMS)
Содержание1. Внешний вид сайта и системы администрирования ………………………………………………...4
2. Первичные настройки сайта…………………………………………………………..........................6
2.1 Установка главы департамента……………………………………………………………………….6
2.2 Редактирование шапки департамента………………………………………………………………..6
2.3 Редактирование фонового изображения подвала сайта…………………………………………….7
2.4 Настройка информации в подвале сайта…………………………………………………………….7
2.5 Смена электронного адреса в форме обращения граждан…………………………………………8
3. Общие настройки сайта………………………………………………………………………………..9
4. Работа с разделами………………………………………………………………….…………………11
4.1 Создание раздела……………………………………………………………………………………..11
4.2 Удаление раздела……………………………………………………………………………………..11
4.3 Редактирование разделов……………………………………………………………………………11
4.4 Перемещение разделов………………………………………………………………………………11
4.5 Форма добавления разделов…………………………………………………………………………12
5. Работа с новостным разделом…………………………………….…………………………………. 13
5.1 Создание новостного раздела……………………………………………………………………….13
5.2 Добавление новости…………………………………………………………………………………13
5.3 Редактирование новости…………………………………………………………………………….13
5.4 Удаление новости………………………………..…………………………………………………...13
5.5 Форма добавления/редактирования новости………………………………………………………14
6. Работа с разделом анонсов……………………………………………………………………………16
6.1 Создание раздела анонсов…………………………………………………………………………...16
6.2 Добавление анонса мероприятия……………………………………………………………………16
6.3 Редактирование анонса мероприятия……………………………………………………………….16
6.4 Удаление анонса мероприятия………………………………………………………………………16
6.5 Форма добавления/редактирования анонса мероприятия…………………………………………17
7. Работа с фотогалереей………………………………………………………………………………...19
7.1 Создание раздела фотогалереи……………………………………………………………………...19
7.2 Добавление альбома в фотогалерею………………………………………………………………..19
7.3 Редактирование альбома…………………………………………………………………………….19
7.4 Редактирование изображения……………………………………………………………………….20
7.5 Удаление альбома…………………………………………………………………………………….20
7.6 Удаление изображения……………………………………………………………………………….20
7.7 Форма добавления/редактирования альбома……………………………………………………….20
7.8 Форма добавления/редактирования изображений…………………………………………………21
8. Модуль голосования…………………………………………………………………………………..22
8.1 Создание голосования……………………………………………………………………………….22
8.2 Добавление вариантов ответов……………………………………………………………………...22
8.3 Редактирование голосования………………………………………………………………………..22
8.4 Удаление голосования………………………………………………………………………………..22
8.5 Форма добавления/редактирования голосования………………………………………………….24
9. Модуль баннеров………………………………………………………………………………………23
9.1 Добавление баннера………………………………………………………………………………….24
9.2 Редактирование баннера……………………………………………………………………………..24
9.3 Удаление баннера…………………………………………………………………………………….24
9.4 Форма добавления/редактирования баннера……………………………………………………….25
10. Визуальный редактор………………………………………………………………………………...26
10.1 Панель управления редактора……………………………………………………………………...26
10.2 Работа с текстом в визуальном редакторе………………………………………………………...27
10.2.1 Возможности редактирования текста…………………………………………………………...27
10.3 Размещение и оформление таблиц в визуальном редакторе…………………………………….29
10.3.1 Размещение и оформление таблиц……………………………………………………………....29
10.3.2 Создание таблицы………………………………………………………………………………...29
10.3.3 Редактирование таблицы………………………………………………………………………....30
10.3.4 Редактирование ячейки…………………………………………………………………………...30
10.3.5 Редактирование строки…………………………………………………………………………...30
10.3.6 Редактирование колонки………………………………………………………………………….30
10.3.7 Удаление таблицы………………………………………………………………………………...31
10.3.8 Свойства таблицы………………………………………………………………………………...31
10.4 Размещение и оформление изображений в визуальном редакторе……………………………...31
10.4.1 Добавление изображения………………………………………………………………………...31
10.4.2 Настройка параметров изображения…………………………………………………………….32
10.4.3 Дополнительные функции……………………………………………………………………….32
10.5 Размещение и оформление файлов в визуальном редакторе…………………………………….33
10.5.1 Размещение файлов………………………………………………………………………………33
10.5.2 Дополнительные возможности…………………………………………………………………..33
10.6 Размещение и оформление мультимедийного контента в визуальном редакторе……………...33
10.6.1 Добавление ролика из Youtube…………………………………………………………………...34
10.7 Размещение и оформление ссылок в визуальном редакторе…………………………………….34
10.7.1 Добавление внешней ссылки…………………………………………………………………….34
10.7.2 Дополнительные возможности…………………………………………………………………..34
10.7.3 Добавление ссылки на якорь……………………………………………………………………..35
10.7.4 Добавление ссылки на e-mail…………………………………………………………………….35
11. SEO-модуль…………………………………………………………………………………………...36
11.1 Что такое SEO?...................................................................................................................................36
11.2 Формирование мета-тегов………………………………………………………………………….36
11.2.1 Заполнение мета-тегов с помощью модуля «SEО-данные»……………………………………36
12. Дизайнерский режим………………………………………………………………………………...38
12.1 Как попасть в дизайнерский режим?...............................................................................................38
12.2 Описание дизайнерского режима………………………………………………………………….38
12.3 Работа в дизайнерском режиме…………………………………………………………………….39
12.4 Отмена принятых изменений………………………………………………………………………39
12.5 Возвращение всех дизайнерских настроек в первоначальное состояние………………………40
13. Библиотеки…………………………………………………………………………………………....41
13.1 Создание папок……………………………………………………………………………………...41
13.2 Удаление папки…………………………………………………………………………………..….41
13.3 Редактирование папки……………………………………………………………………………...41
13.4 Добавление файлов…………………………………………………………………………………41
14. Панель управления…………………………………………………………………………….……..42
14.1 Модуль «Пользователи»……………………………………………………………………………42
14.2 Модуль «Политики доступа»………………………………………………………………………42
14.3 Модуль «Конструктор форм»………………………………………………………………………42
14.4 Модуль «Галерея»…………………………………………………………………………………..42
14.5 Модуль «Система логирования»…………………………………………………………………..42
14.6 Модуль «Рассылка»…………………………………………………………………………………42
14.7 Модуль «Резервные копии»………………………………………………………………………...42
14.8 Модуль «SEO-шаблоны»…………………………………………………………………………...42
14.9 Модуль «Менеджер процессов»…………………………………………………………………...43
14.10 Модуль «Управления редиректами 301»…………………………………………………………43
14.11 Модуль «Домены»…………………………………………………………………………………43
15. Часто задаваемые вопросы…………………………………………………………………….…….44
16. Возможные проблемы и пути их решения…………………………………………………………45
1. Внешний вид сайта и системы администрированияВнешний вид сайта
1 – верхнее меню
2 – шапка сайта
3 – специальное меню
4 – начальник/глава
5 – меню слева, оно же – левая колонка
6 – центральная часть сайта
7 – правая колонка
8 – подвал сайта
Внешний вид системы администрирования CMS
- – шапка системы администрирования. Также отображает зашедших пользователей и дату последнего посещения. Кнопка «Выйти».
- – правая колонка «Навигация», включает в себя:
- – вкладка «Разделы» - отображает дерево сайта;
- – вкладка «Библиотеки» - отображает папки для хранения мультимедийной информации;
- – вкладка «Панель управления» - отображает системные функции системы администрирования;
- – центральная часть. Рабочая область CMS.
- – подвал системы администрирования. Отображается версия CMS. Кнопка «Помощь».
- Открыть сайт в новой вкладке.
- Добавить к URL-адресу сайта /admin и нажать Enter. Пример: aдрес_сайта.ru/admin.
- Авторизоваться в системе управления, используя логин и пароль.
Первичные настройки сайта в себя включают следующие действия:
- установка фотографии начальника департамента(управления)/главы администрации(МО),
- редактирование шапки,
- редактирование подвала,
- настройка копирайта,
- смена электронного адреса в форме «Обращения граждан».
2.1. Установка фотографии начальника департамента(управления)/главы администрации(МО)Чтобы установить фотографию начальника департамента(управления)/главы администрации(МО), нужно выполнить следующие действия:
- Выбрать в меню «Навигация» вкладку «Разделы».
- Во вкладке «Разделы» выбрать пункт «Главная» и в правой части рабочей области открыть вкладку «Редактор».
- В поле «Фото руководителя» сменить фотографию и подпись к ней. Внимание! Фотография должна быть шириной 197 пикселей.
- Нажать «Сохранить».
Также можно добавить на сайт второго руководителя (например, главу совета депутатов поселения). Для этого предусмотрено поле «Фото руководителя справа». Изначально данное поле на сайте отключено. Чтобы его включить, необходимо в разделе «Главная» на вкладке «Редактор» убрать галочку с поля «Скрыть вывод главы справа» и нажать «Сохранить».
2.2. Редактирование шапки департаментаДля того, чтобы отредактировать шапку сайта (шапка сайта – верхняя часть сайта) необходимо сделать следующее:
- Зайти в дизайнерский режим (дизайнерский режим предназначен для редактирования оформления сайта) CMS, добавив к URL -адресу сайта /design (aдрес_сайта.ru/design).
- Авторизоваться, введя логин и пароль, затем нажав клавишу Enter
- Нажать кнопку «Настройки», появившуюся в левой части сайта.
- Выбрать в «Дереве разделов» пункт «Общий стиль сайта».
- Для изменения фона шапки сайта необходимо выбрать пункт «Шапка сайта», в нем - подпункт «Фоновое изображение в шапке». В правой части области «Параметры» нажать правой кнопкой мыши на пункт «Фоновое изображение», затем нажать на появившуюся кнопку «Выбрать». Откроется новое окно браузера с файловым менеджером. Необходимо закачать туда картинку.
- После закрытия менеджера загрузки кликнуть по пустой части формы настройки. Картинка появится в шапке сайта.
- Для изменения логотипа сайта необходимо выбрать пункт «Шапка сайта». В правой части области «Параметры» нажать правой кнопкой мыши на пункт «Изображение логотипа», затем нажать на появившуюся кнопку «Выбрать». Закачать картинку в файловый менеджер. После закрытия файлового менеджера кликнуть в пустой части экрана. Картинка появится на месте логотипа, а именно - в левой части шапки.
- Для изменения в правой части шапки необходимо выбрать пункт «Шапка сайта». В правой части «Параметры» нажать правой кнопкой мыши на пункт «Изображение правой части шапки», затем нажать на появившуюся кнопку «Выбрать». Закачать картинку в файловый менеджер. После закрытия файлового менеджера кликнуть по пустой части экрана. Картинка появится в правой части сайта.
2.3. Редактирование фонового изображения подвала сайтаДля того, чтобы отредактировать подвал сайта (подвал сайта – нижняя часть сайта) необходимо сделать следующее:
- Зайти в дизайнерский режим CMS.
- Нажать кнопку «Настройки», появившуюся в левой части сайта.
- Выбрать в «Дереве разделов» пункт «Общий стиль сайта».
- Выбрать пункт «Подвал сайта».
- В меню «Параметры» выбрать пункт «Фоновое изображение».
- Нажать на появившуюся кнопку «Выбрать».
- Закачать новую фоновую картинку в файловый менеджер.
- После закрытия менеджера загрузки кликнуть по пустой части формы настройка. Картинка появится в подвале сайта.
2.4. Настройка информации в подвале сайтаВ только что созданном типовом сайте указана стандартная информация в подвале. Она включает в себя копирайты и контакты. На сайте информация в подвале для главной страницы сайта и остальных страниц сайта меняется отдельно.Для того, чтобы поменять информацию в подвале сайта на главной странице, нужно выполнить следующие действия:
- Выбрать в меню «Навигация» вкладку «Разделы».
- Во вкладке «Разделы» выбрать пункт «Главная» и в правой части рабочей области открыть вкладку «Редактор».
- В поле «Копирайт» сменить копирайты. Внимание! Слово [Year] нужно оставить без изменения, оно отображает год в подвале.
- В поле «Контакты внизу сайта» поменять контакты.
- Нажать «Сохранить».
Для того, чтобы поменять информацию в подвале сайта на остальных страницах сайта, нужно выполнить следующие действия:
- Выбрать в меню «Навигация» вкладку «Разделы».
- Во вкладке «Разделы» нажать на кнопку «Настройка сайта» и в правой части перейти на панель «Редактор».
- В поле «Копирайт» сменить копирайты. Внимание! Слово [Year] нужно оставить без изменения, оно отображает год в подвале.
- В поле «Контакты внизу сайта» поменять контакты.
- Нажать «Сохранить».
- Выбрать в меню «Навигация» вкладку «Разделы».
- Выбрать раздел «Левое меню», нажав на него кнопкой мыши.
- Выбрать раздел «Обращения граждан».
- В левой части выбрать вкладку «Конструктор форм».
- В открывшейся форме в поле «E-mail адрес получателя» ввести адрес электронной почты для получения обращений граждан с формы.
- Нажать «Сохранить».
- Авторизоваться в CMS.
- Выбрать в меню «Навигация» вкладку «Разделы».
- Нажать на кнопку «Настройка сайта».
На данной странице осталось настроить следующие поля:
- наименование ОИВ,
- контакты в подвале сайта,
- счетчики в подвале сайта,
- e-mail для приема сообщений.
Наименование ОИВ – в данном поле указывается название учреждения, которое использует сайт. Например, Департамент бюджета и финансов Смоленской области.Контакты внизу сайта – в данном поле указываются контакты учреждения. Необходимо заменить тестовые контакты на настоящие по указанному образцу.Счетчики в подвале сайта – в данное поле вставляется код счетчиков для измерения посещаемости сайта.E-mail для приема сообщений – в данном поле необходимо указать электронную почту учреждения для приема сообщений.После любых изменений нужно нажимать кнопку «Сохранить», чтобы изменения вступили в силу.
Дополнительные функцииСоциальные кнопкиВ CMS типовых сайтов есть модуль «Социальные кнопки». Данный модуль позволяет вывести на страницы сайта иконки всех популярных социальных сетей («Вконтакте», Facebook, Twitter и т.д.).Модуль разделен на три части, чтобы можно было выбирать, где его включить:
- социальные кнопки на контентных страницах – кнопки отображаются на текстовых страницах сайта;
- социальные кнопки в галерее – кнопки отображаются на страницах изображений в фотоальбомах;
- социальные кнопки в новостях – кнопки отображаются в разделах новостей, анонсов и документов.
По умолчанию социальные кнопки включены в разделах новостей, анонсов и документов. Чтобы включить кнопки в других разделах, нужно установить галочку и нажать кнопку «Сохранить».
Настройка главной страницыЧтобы попасть на страницу настройки главной страницы, нужно выполнить следующие действия:
- Авторизоваться в CMS.
- Выбрать в меню «Навигация» вкладку «Разделы».
- Нажать на раздел «Главная».
- В левой части нажать на вкладку «Редактор».
На данной странице необходимо настроить следующие поля:
- контакты внизу сайта,
- счетчики в подвале сайта.
Дополнительные функцииНастройка вывода информационных разделов («Новости», «Анонсы», «Документы») на главную страницу сайтаВ CMS типовых сайтов есть модуль вывода информационных разделов на главную страницу сайта. Данный модуль позволяет указать раздел, из которого выводить информацию и количество выводимой информации.Данный модуль состоит из двух частей:
- Количество информации на странице – в данном поле вводится количество информации (новостей, анонсов, документов) на странице. Задается вручную цифрами. По умолчанию значение равно 3.
- Номер раздела для вывода – в данном поле указывается номер раздела, из которого берется информация. Изначально прописаны номера стандартных разделов. Меняется вручную цифрами.
Чтобы узнать номер раздела, нужно в CMS выбрать необходимый раздел, нажать на него мышкой и узнать значение параметра out.left.section. То, чему он равен, и есть номер раздела.Например, создан новый раздел новостей. Если в него перейти, можно увидеть следующий путь: http:// адрес_сайта.ru/admin/#out.left.section=198;out.tabs=section_editor. В данном примере out.left.section =198, следовательно, номер раздела - 198. Его необходимо прописать в поле «Номер раздела для вывода новостей». Точно так же указывается номер раздела для всех остальных информационных разделов.Внимание! Если новые информационные разделы не создаются, то не рекомендуется менять значения, установленные по умолчанию. Также в поле «Номер раздела для вывода новостей» нельзя указать два и более разделов.
4. Работа с разделамиВ CMS стандартно предусмотрено около 30 созданных разделов (страниц сайта), также можно создавать, удалять, перемещать разделы. 4.1 Создание разделаДля того, чтобы создать новый раздел, нужно выполнить следующие действия:
- Авторизоваться в CMS.
- Выбрать в меню «Навигация» вкладку «Разделы».
- Выбрать местоположение раздела. В данной CMS предусмотрено две области для создания новых разделов – верхнее меню и меню слева. Выберите нужный пункт, нажав на него левой кнопкой мыши.
- Нажмите кнопку добавить, расположенную под вкладкой «Разделы».
- В открывшейся форме «Добавление раздела» заполните поле «название раздела» и выберите тип шаблона раздела (типы шаблонов будут рассмотрены ниже).
- Нажмите кнопку «Сохранить».
- Новый раздел появится в выбранном вами меню.
Шаблоны разделов
В CMS есть 4 шаблона для созданий разделов:
- новая страница – обычная текстовая страница;
- новостной раздел – шаблон, позволяющий добавлять новости или статьи;
filling-form.ru
Инструкция пользователя Partizan CMS - PDF
Транскрипт
1 Инструкция пользователя Partizan CMS Глава 1 Инструкция по установке... 2 Глава 2 Основные функции... 7 Глава 3 Экран Глава 4 Система Глава 5 Учетные записи Глава 6 Журнал событий Глава 7 Запись Глава 8 Опции
2 Глава 1 Инструкция по установке 1.1 Требования для запуска Аппаратные требования. Процессор: Intel Pentium IV 2.0 ГГц и выше. Оперативная память: от 1,5 ГБ Видеокарта: ATI 9800 и выше, с памятью минимум 256 МБ Сетевая карта: 100/1000 Мб/с. Свободное место на жестком диске 100 МБ Программные требования. CMS этой версии может запускаться на ОС Windows 7, Windows 8. Пожалуйста, закройте все антивирусные программы и отключите firewall, чтобы программа установилась корректно, иначе возможно нельзя будет добавить DVR. 1.2 Установка Найдите "Partizan CMS 3.3 " на установочном диске или скачайте с сайта Partizan-cctv.com и запустите файл установки Нажмите Дальше, как указано на картинке снизу Нажмите "Принять", для соглашения с лицензионным соглашением и продолжения установки.
3 1.2.4 Выберите папку для установки и нажмите «Дальше» Выберите папку для добавления ярлыков и нажмите "Дальше"
4 1.2.6 Выберите ярлыки которые хотите создать и нажмите «Дальше» Нажмите «Установить»
5 1.2.8 Для завершения установки CMS нажмите «Выход».
6 Запустите Partizan CMS с Рабочего стола, Меню Пуск или папки в которую вы его установили. По умолчанию создан пользователь super, а пароль отсутствует. Вы можете выбрать «сохранить пароль» и «автоматический вход» при запуске программы. После завершения загрузки, основное меню будет отображено.
7 Глава 2 Основные функции 2.1 Главное меню CMS Дважды нажмите на имя устройства, чтобы подключиться, и затем нажмите еще раз, чтобы выбрать видео Отображение устройств В этой зоне, вы можете видеть доступные устройства и настройки администратора, нажмите на имя устройства или канала, чтобы изменить просмотр в реальном времени Видео Вы можете просматривать видео устройств в реальном времени Дата и время, загруженность процессора PTZ Журнал операций Здесь будут отображаться тревоги; производимые операции; системная информация Меню
8 Доступ к меню и подменю программы. Таблица 1. Меню No. Основное меню 1 PTZ 2 Цвет 3 Первое подменю Второе подменю Добавить область Добавить устройство Функции & описание Управление камерами вверх, вниз, влево, вправо, стоп с панели. Регулирование скорости, приближения, фокусирования, IRIS, предустановками и турами. Настройка яркости, контрастности, насыщенности и оттенка видео экрана. Добавить зону для всех устройств. Добавить устройство для просмотра видео. Права доступа Админ/Польз. Админ/Польз. Админ/Польз. Админ/Польз. 4 Изменить Изменить имя устройства, его ip-адреса, имя пользователя или пароль. Админ/Польз. 5 Устройства Удалить Удалить устройство из списка. Админ/Польз. 6 Импорт устройств Импорт конфигурации устройств Админ/Польз. 7 Экспорт устройств Экспорт конфигурации устройств Админ/Польз. 8 Тест соединения Тест соединения с устройством Админ/Польз. 9 Основные настройки Выбрать язык, диск, список дисков и журнал обслуживания. Админ/Польз. 10 Система Параметры тревоги Настройка тревоги Админ/Польз. 11 Локальные План записи Настройка шаблонов запись Админ/Польз. 12 Конфигураци и DDNS Выбор порта и сервера для DDNS Админ/Польз. 13 Информация о версии Информация о программном продукте Админ/Польз. 14 Удаленные 15 Конфигураци и устройства Группа Учетные 16 записи Пользователь 17 Журнал 18 Воспроиз ведение Воспроизведе ние Настройка конфигурации подключенных устройств Добавление и удаление групп пользователей, распределение прав. Добавление, удаление и управление пользователями, настройка отображения имен пользователей, паролей и прав для доступа в меню. Просмотр журнала тревог и произведенных операций. Поиск и воспроизведение записанных файлов. Админ/Польз. Админ/Польз. Админ/Польз. Админ/Польз. Админ/Польз. 19 Опции Декодер Настройка DVR и декодирования. Админ/Польз.
9 20 Карта Используйте карту для показа каждой камеры на территории организации, и Админ/Польз. поиска текущего отображаемого экрана. 21 Тур Задание режима отображения канала тревоги и интервала времени Админ/Польз. 22 Список Шаблоны шаблонов Отображение созданных шаблонов Админ/Польз. 23 Информация Информация о конфигурации шаблона Админ/Польз. Права пользователя настраивается опционально
10 Глава 3 Экран Нажмите в этом меню, чтобы изменить варианты отображения. Возможности меню: Просмотр, PTZ, и настройки видео. 3.1 Просмотр Таблица 2 Описание возможностей меню просмотра Иконки Значение 1 Нажмите, чтобы отобразить один канал. 2 Нажмите, чтобы отобразить четыре канала. 3 Нажмите, чтобы отобразить восемь каналов. 4 Нажмите, чтобы отобразить девять каналов. 5 Нажмите, чтобы отобразить тринадцать каналов. 6 Нажмите, чтобы отобразить шестнадцать каналов. 7 Нажмите, чтобы отобразить двадцать пять каналов. 8 Нажмите, чтобы отобразить тридцать шесть каналов. 9 Нажмите, чтобы отобразить шестьдесят четыре канала. 10 Нажмите, чтобы включить полноэкранный режим. 3.2 Меню правой кнопки мыши В используемой области, пользователь может вызвать контекстное меню, нажав правую кнопку мыши:
11 Закрыть окно: закрывает текущий канал. Закрыть все окна: закрывает все каналы. Аудио: включает аудио на текущем канале. Локальная запись: включает запись текущего канала на указанный в настройках диск. Снимок: сохраняет скриншот на указанный диск. Увеличение: цифровой зум. На весь экран: включает полноэкранное отображение. 3.3 PTZ Когда speed dome камеры подключены к DVR, пользователь может управлять ими через это меню, поворачивать вверх, вниз, вправо, влево, останавливать движение, регулировать скорость, приближать картинку, менять фокус и IRIS, менять предустановки и «Туры». Когда пользователь включает «Тур», камера начинает запрограммированный «Тур». Возможности: No. Иконка Значение 1 означает "движение", означает "остановку хода" 2 Потяните этот бегунок, чтобы изменить скорость движения. 3 Нажмите + для приближения; Нажмите для отдаления 4 Нажмите + для приближения фокуса; Нажмите для отдаления фокуса 5 Нажмите + регулировки iris; Нажмите для обратного хода регулировки 6 Настройка панорамы отображения 7 8 Установите область предустановки, указав точки, PTZ автоматически будет следовать к ним, добавляйте, удаляйте и регулируйте предустановки. Множественные предустановки объединяют точки в Туры, укажите последовательности между точками, чтобы PTZ следовал между ними.
12 3.4 Цвет No. Иконка Значение 1 Яркость 2 Контрастность 3 Насыщенность 4 Оттенок Примечание: Нажмите, чтобы вернуть значения по-умолчанию.
13 4.1 Устройства Глава 4 Система Нажмите для добавления области, как показано ниже: Нажмите для добавления устройства:
14 IP поиск: нажмите, чтобы автоматически найти регистратор в сети. Изменить: нажмите для редактирования информации устройства. Имя: введите имя устройства на ваше усмотрение. Тип подключения: IP адрес, Область, ARSP, Cloud. Область: имя домена во внешней сети, например, xxx.3332.org; xxx.dyndns.org и т.п.. IP адрес: IP адрес Порт: TCP порт Имя польз.: имя польз. в DVR (IP камеры). Пароль: пароль DVR(IP камеры). Нажмите "OK" после заполнения всех параметров, устройство будет отображено в области устройств, как на картинке снизу, вы можете открыть устройство, кликнув на него дважды. Примечание: Выберете только один домен или ip-адрес Нажмите иконку для изменения технических настроек, смотрите картинку ниже:
15 После завершения всех изменений, нажмите "OK" Удаление устройств Выберете устройство, которое вы хотите удалить, затем нажмите:. Примечание: Пожалуйста, убедитесь, что устройство отключено перед тем, как вносить изменения или удалять устройство Экспорт устройств Выберете устройство, которое вы хотите экспортировать, затем нажмите: Импорт устройств Выберете куда вы хотите импортировать устройство, затем нажмите:.
16 4.1.7 Тест соединения Выберете устройство, наличие связи с которым вы хотите проверить, затем нажмите:. 5.2 Локальные Основные настройки Смотрите картинку ниже: Настройки журнала: Длительность хранения тревожных событий и событий системы Снимок: папка сохранения снимков Локальная запись: папка для сохранения видео Устройство: Синхронизация времени с ПК: настраивает устройство и ПК делая время общим. Авторасширение канала последнего соединения
17 Один экран основной экран, мульти-экран дополнительный поток: В квадраторе каналы будут отображаться в дополнительном потоке, при выборе канала на полный экран, канал будет отображаться в основном потоке. Стандартные настройки: Язык: выбор языка для CMS Запуск при включении: Программа CMS будет запускаться, после загрузки Windows. Автоматическое соединение с последним каналом: при запуске CMS, каналы будут открыты в той же последовательности что и перед закрытием программы. Автоматическая блокировка: блокировка программы, в режиме ожидания. Пароль необходимо перед выходом: Чтобы закрыть программу нужно ввести пароль пользователя. Автовыход: автоматический выход Параметры тревоги Список устройств: выберите одно устройство для настройки тревог
18 Вкл. тревоги: выберите, чтобы включить функции тревоги Звуковое оповещение при тревоге: включает звук при тревоге Тревожный файл: укажите путь к звуку, включаемому при событии Автонаблюдение: включает добавление каналов при тревоге Примечание: Пожалуйста, выберите тип тревог вначале: План записи Возможность настроить ваше расписание для любых дней и часов, а также выбор устройства для записи, смотрите картинку снизу: Редактируйте шаблон, смотрите картинку ниже: После выбора названия шаблона, нажмите добавить и затем ОК.
19 Сначала выберите канал, после настройте расписание записи на все дни недели от понедельника до воскресения. Примечание: После создания расписания, чтобы запись началась, пожалуйста, убедитесь, что выполнены все требования:
20 1. Выбран диск для локальной записи. 2. Устройство подключено к сети и активно. 3. ПК постоянно включен. 4.3 Удаленное конфигурирование Вначале выберите устройство, кликните правой кнопкой мыши и выберите «Конфигурации устройства»: затем появится доступ к настройкам, смотрите картинку ниже: Запись: Нажмите запись - чтобы попасть в меню. Настройка длительности записи, периода, типа и т.п:
21 4.3.2 Тревоги: Нажмите тревога, чтобы попасть в меню. Активирует конфигурацию тревог (движение, закр. камеры, потеря сигнала, тревожн. вход, лог ошибок), смотрите картинку ниже.
22 Движение: При детекции движения, в зависимости от заданных настроек, будет автоматически включаться запись, выдавать сообщение, звуковой сигнал, отправка на сообщения, запись видео на FTP. Можно настраивать для каждого канала отдельно. Для Закр. камеры, потеря сигнала, тревожн. вход такие же настройки Система
23 Нажмите Система для того, чтобы попасть в настройки. Общие: Установка системного времени, выбор языка, стандарта видео входа, автоматический выход из системы и прочее, смотрите картинку ниже. Компресия: Настройка разрешения, FPS, качества видео и т.п... Смотрите картинку ниже.
24 Сеть: Установка IP адреса, портов, DNS и т.д.... правила для «мобильный порт» и «удаленный монитор» смотрите ниже в меню «службы», как на картинке ниже: Службы: Установка IP фильтра, DDNS, и т.д....смотри картинку ниже
25 Дисплей: Добавляйте и изменяйте имена камер, вывод на экран времени, имени канала, состояния видео, состояния тревоги, прозрачности, разрешения дисплея, включение маски области, смотрите картинку ниже PTZ: Настройка параметров PTZ для различных камер.
26 RS232: Настройка RS232 порта, смотрите картинку ниже. Инструменты: Войдите в меню инструменты.
27 Жесткий диск: Пользователи: Изменяйте группы, редактируйте пользователей, добавляйте пользователей и группы, меняйте пароли и т.п., смотрите картинку ниже:
28 Автообслуживание: Настройки автоматической перезагрузки, удаления файлов, смотрите картинку ниже. По умолчанию: Восстановление заводских настроек
29 Импорт/Экспорт: Импорт всех настроек, сделанных пользователем ранее, экспорт настроек, сделанных пользователем, сохранение журнала. Перезагрузка: Перезапуск устройств
30 Обновление: Обновление программного обеспечения на DVR или IP камере. Режим канала (только для гибридных видеорегистраторов): возможность выбора режима работы
31 Информ: Отображает информацию по системе, смотрите картинку ниже:
32 В меню доступна информация о системе, жестком диске, журнале событий и версий программ и прошивок.
33 Глава 5 Учетные записи 5.1 Группы Добавляйте, удаляйте группы и настраивайте их права, смотрите картинку ниже: 5.2 Пользователи. Добавляйте, удаляйте пользователей, изменяйте им пароли.
34 Глава 6 Журнал Пользователь может искать события по журналу, тревожные события, и остальные события, например, по времени, смотрите картинку ниже:
35 Глава 7 Запись 7.1 Воспроизведение Возможно воспроизведение в двух вариантах: удаленное воспроизведение и локальное воспроизведение. Удаленное воспроизведение: воспроизведение с DVR. Локальное воспроизведение: воспроизведение записей сделанных на HDD ПК. Пользователь может воспроизводить любые записи, максимально четыре канала одновременно.
36 Значения иконок No. Кнопка Значение 1 Воспроизвести 2 Пауза 3 Стоп 4 Замедленное воспроизведение 5 Ускоренное воспроизведение 6 Предыдущий кадр 7 Следующий кадр 7.2 Загрузка & Архивация Найденные файлы вы можете загрузить на HDD установив время и канал. Выберите канал, промежуток времени, нажмите Загрузка, выберите формат кодирования и укажите папку для сохранения.
37 Глава 8 Опции 8.1 Декодер Создать декодер Сохранить планы Планы Сохранить как
38 Новый Тур, Программа тура Изменить объектив (устройство) Создаем декодер нужного устройства (регистратора), затем макет - перетащив в нужном порядке объективы (камеры) в окно Новая компоновка - сохраняем с понятным названием, затем перетаскиваем макет в окно Новая компоновка и нажимаем Планы сохранить как, затем нажимаем Новый тур Программа тура и два раза левой клавишей мыши кликаем по нужному макету и сохраняем указав интервал тура.
39 Также можно просматривать два регистратора создав более одного декодера и перетащив открытое окошко декодера на второй монитор. Открытое окно декодера
40 8.2 Карта Зайти в Карта, поставить галочку возле Изменить, появятся доступ к настройкам устройств и снимков (изображений) Нажать кнопку изображения, затем редактировать изображение
41 добавить изображение наблюдаемой территории (например план помещения) Выберете нужную область картинки или всю картинку
42 Перетащите мышкой в правую область нужное изображение Затем перейдите во вкладку устройства и расставьте ваши камеры После добавления камер на картинку нажмите справа внизу кнопку Сохранить
43 Благодаря данной функции вы всегда можете иметь под рукой актуальные данные по размещению вашего оборудования по одному или более объектам. 8.3 Тур Задание режима отображения каналов и их интервалов в окне Добавить, удалить или редактировать Проект Тура
44 Редактирование порядка, интервала и потока отображения устройств в окне(окнах) 8.4 Шаблоны Задание шаблонов отображения устройств Добавление (изменение) шаблонов отображения каналов
45 Завершение работы с программой Partizan CMS
docplayer.ru
Ltv cms client инструкция
==================>>>СКАЧАТЬ ФАЙЛ==================Ltv cms client инструкцияПредставляем мобильное приложение LTV CMS Mobile для. LTV-TVR-HV. CMS Mobile - это полноценный клиент, который позволяет. SADPTool, утилита для поиска и настройки IP-адресов камер LTV IP M-series. Инструкция по работе ПО Интеллект с камерами серии LTV IP E-series. Марка LTV представлена во всех основных подгруппах оборудования для. LTV CMS Mobile - полноценный клиент для регистраторов LTV-DVR-HV. Настройка программы удаленного видеонаблюдения CMS. прога фуфло! best CMS лучше в разы ( 2 -3 версия) а эта кривая. Инструкция по эксплуатации LTV-DVR-хх31/32(61)-HV. 2. Благодарим за приобретение нашего продукта. В случае возникновения каких-либо вопросов. Инструкция по эксплуатации LTV-DVR-xx61(62)-HV. 2. Благодарим за приобретение нашего продукта. В случае возникновения каких-. LTV-DVR-1672-HV. 16-канальный цифровой гибридный видеорегистратор. Инструкция по эксплуатации. Версия 1.3. ООО «ЛУИС+Центр» . Как рассчитать пожизненную ценность клиента (LTV). Россия +7 (495). Кейс. Рассчитываем показатель LTV для Starbucks. Компания. Простая установка на любую cms, хорошая поддержка. Не сочтите за. 20: def processImage(img): 21: This function is invoked by the MJPEG Client protocol 22: Process image 23: Just save it as a file in this. и как раз в районе двадцатки, но на мой взгляд нужно брать, что. 1. ..Medicaid.(CMS).es. Section III: Coverage, coding and payment for LTV® ventilators. .for. ...have. al. needs. -. Пошаговая инструкция по настройке системы аналитики Roistat: какие показатели нужно. LTV. это совокупная прибыль компании, полученная с одного клиента за все время сотрудничества. CRM и CMS. Для этого видеорегистратора используется CMS . В инструкции четко прописано, что он встроен в изделие. Client Trassir, т.е. необходимо приобретать серверы трассир или ключи на подключение IP камер к ПО на. 6.10 Mb. версия от 04.08.2016. скачано: 2134 раз. лог изменений. Инструкция по подключению «Линия MicroNVR». 294.2 Kb. версия от 19.05.2017
wallinside.com