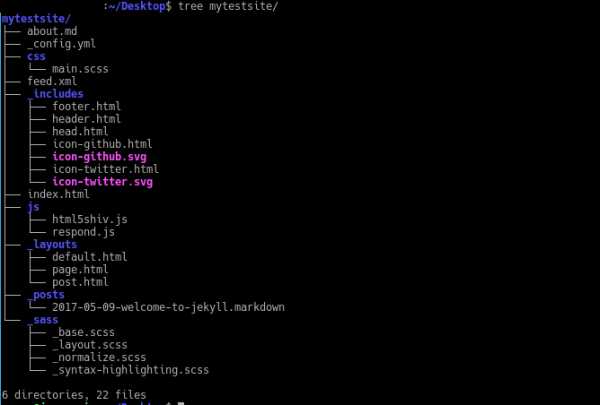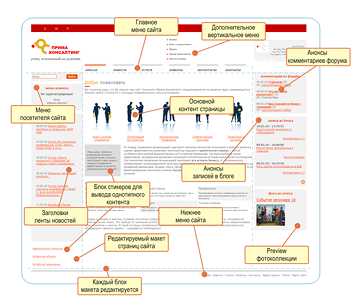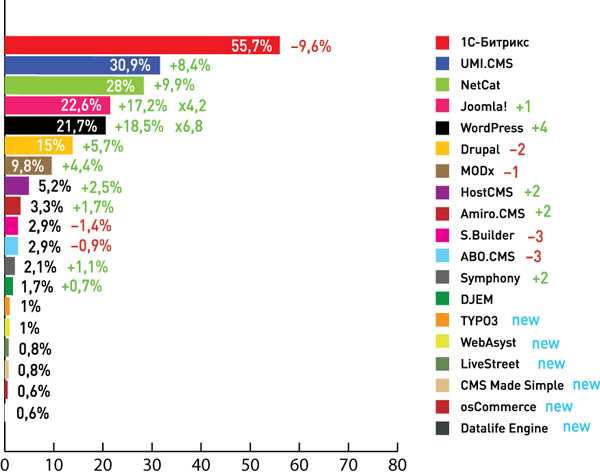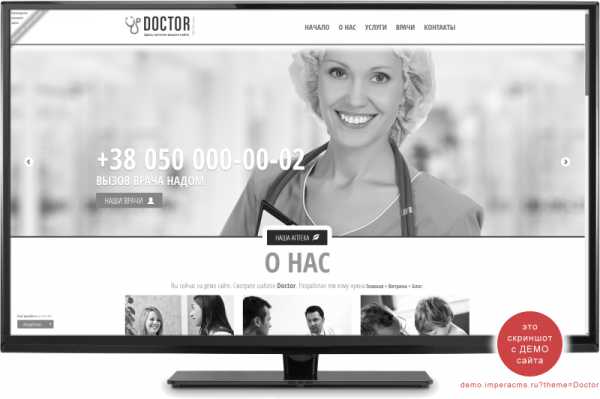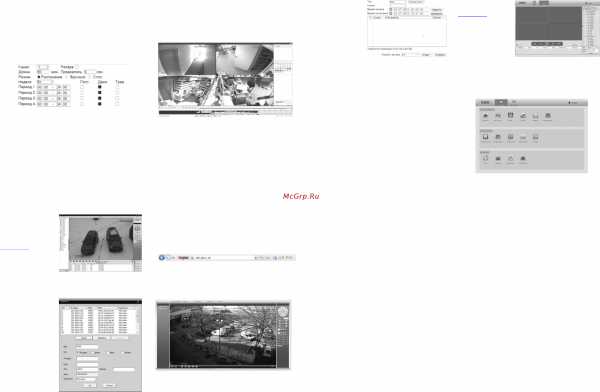Как установить cms Joomla на локальный сервер. Как установить cms
Как установить любой движок (CMS) на хостинг на примере Wordpress - Помощь
3.7. Как установить любой движок (CMS) на хостинг на примере Wordpress
Чтобы установить сайт у Вас должна быть заказана услуга хостинга и доменное имя.
Установить сайт также можно и без зарегистрированного доменного имени, но в таком случае видеть в интернете его сможете только Вы. Это можно сделать следующим образом.
Чтобы начать создавать ваш сайт нужно войти в ваш хостинг-аккаунт. Параметры доступа к панели управления хостингом были высланы Вам в письме при заказе услуги. Посмотреть их также можно в личном кабинете в разделе "Товары и услуги" выделив вашу услугу и нажав "Письмо".
Если при заказе услуги хостинга Вы указали доменное имя - оно будет автоматически припарковано на аккаунте. Если же нет - то в панели управления ISP перейдите в раздел "Доменные имена" и добавьте ваш домен, проставив все соответствующие галочки при создании.

Затем в разделе "Базы данных" нужно создать новую базу. Сохраните себе параметры вашей базы( логин, пароль) так как они потребуются для установки сайта и его последующей работы.
Принцип установки сайтов на всех CMS подобный. При установке Joomla, Wordpress, Opencart и тд. - все действия будут одинаковыми. Покажем установку на примере Wordpress:
Скачиваем с сайта wordpress архив данной CMS. Загружаем его на сервер при помощи FTP либо при помощи встроенного файлового менеджера в панели управления нажав на кнопку "Закачать".
Загружать и распаковывать архив нужно в папку www/имя_сайта/
Загрузите архив в папку сайта, удалите файл-заглушку index.html и распакуйте архив выделив его и нажав "Извлечь".
При помощи кнопок "Вырезать"-"Вставить" переместите файлы из распакованой папки wordpress в папку вашего сайта. Файлы wordpress должны располагаться так как это показано на рисунке:
Теперь в вашем браузере наберите название вашего сайта. Если все верно - высветится следующее окно. Нажмите "Вперед" и начинайте установку сайта.
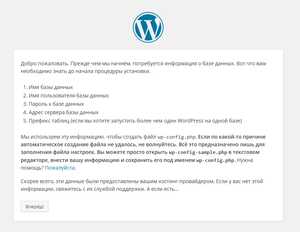
Далее действуйте согласно подсказкам. Заполните все поля - укажите имя базы, пользователя и пароль, который Вы указывали при создании базы данных. Сервер базы данных указывайте localhostЕсли данные БД не подходят - в панели управления в разделе "Базы данных" всегда можно посмотреть имя базы и пользователя, пароль можно назначить.
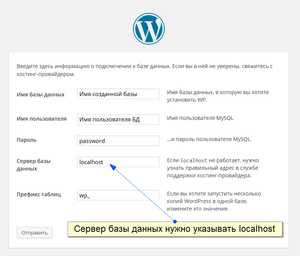
Если данные БД не подходят - в панели управления в разделе "Базы данных" всегда можно посмотреть имя базы и пользователя, пароль можно назначить.
Далее заполняете все данные, имя администратора и его пароль. Сохраните эти данные себе, так как с ними нужно будет входить в админ-панель сайта. После нажимаете "Установить Wordpress"

Поздравляем!!! Вы установили ваш сайт. Теперь можете заняться его настройкой в его админ-панели. У wordpress админ-панель находиться по адресу ваш-сайт/wp-admin/
thehost.ua
Как установить CMS Joomla, сделать сайт на Joomla
Одной из самых популярных и используемых CMS (Система Управления Контентом, Content Management System) в мире является Joomla. Доля сайтов во всем мире, управляемых ею около 50%, это старый, добрый и надежный лидер, на втором месте стоит WordPress, порядка 30% сайтов в сети на нем. На третьем месте Drupal, тоже CMS, в процентном выражении порядка 10%. Остальные сайты это либо вручную набранные страницы на HTML, либо блоги, либо сайты на JS.
Как установить CMS Joomla, сделать сайт на Joomla
Joomla хорошо подходит как начинающим вебмастерам, так и более и искушенным сайтостроителям. Создавать можно сайты любой сложности, от простого сайта-визитки, домашней странички, фан-клуба до интернет магазина. Благо на Joomla существует масса дополнений - плагинов, модулей и шаблонов. Как и сама CMS, большинство расширений в интернете можно скачать абсолютно бесплатно.Что бы установить Joomla, а в этой статье мы будем устанавливать её на локальный компьютер, а запускать с помощью Open Server.
Как установить Open Server, читайте по ссылке в этом предложении.Установка не будет "чисто" для примера, мы будем рассматривать пример реального проектирования сайта, в дальнейшем нашу заготовку вы сможете разместить на хостинге в общий доступ.
Загрузка архива Joomla
Итак, сперва скачаем архив нашей джумлы. В любом поисковике набираем Joomla
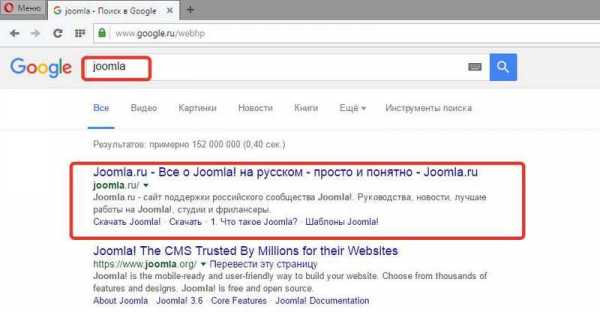 переходим на сайт joomla.ru,
переходим на сайт joomla.ru, 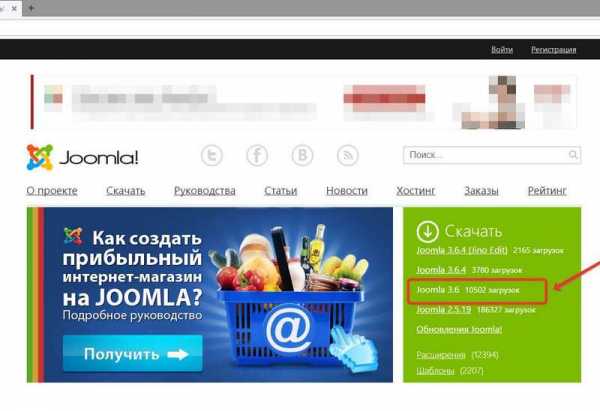 на главной странице я выбрал версию 3.6, так как обновиться можно и после установки. Существует много различных версий Joomla 1.5, 1.7, 2.5, 3.0, 3.6.
на главной странице я выбрал версию 3.6, так как обновиться можно и после установки. Существует много различных версий Joomla 1.5, 1.7, 2.5, 3.0, 3.6.  Скачанный архив с установочными файлами
Скачанный архив с установочными файлами 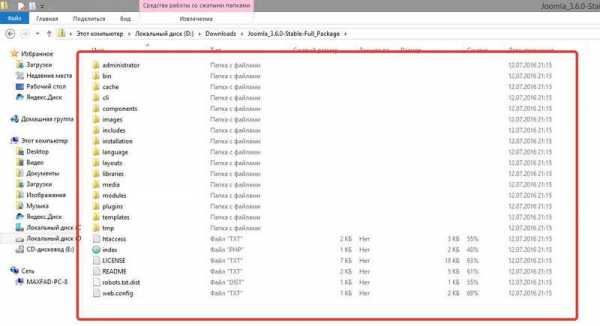 распакуем в промежуточную папку на рабочий стол.
распакуем в промежуточную папку на рабочий стол.
Работаем с Open Server
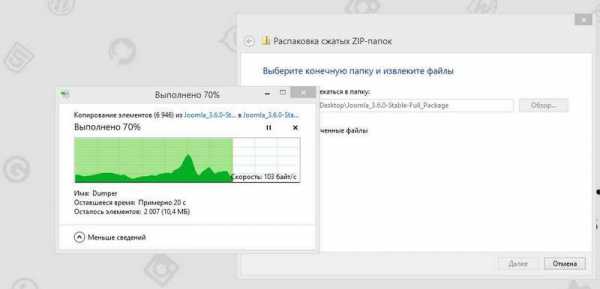
Недавно я написал статью Как установить open server, и в ней подробно описал процесс установки, настройки, основы работы с PhPMyAdmin, настало время установить Joomla на Open Server. Для этого перейдем в папку с сервером My_Open_Server/ OpenServer, в подпапке domains создадим директорию с именем joomlasite.rus.
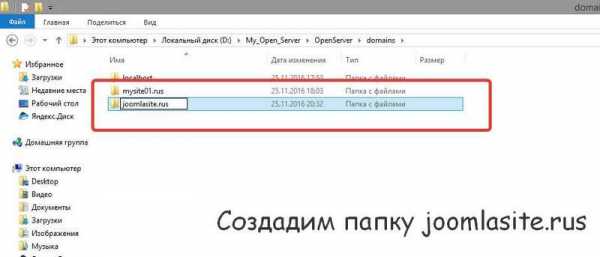
Перейдем на рабочий стол, в папке с файлами установки Joomla_3.6.0-Stable-Full_Package выделим все файлы, скопируем
 и вставим в нашу папку joomlasite.rus,
и вставим в нашу папку joomlasite.rus,
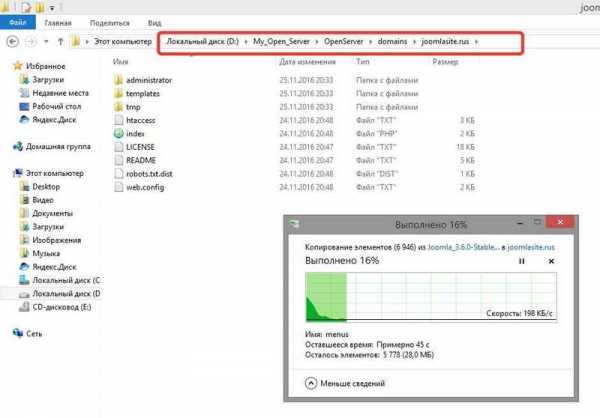 перезагрузим сервер.
перезагрузим сервер.
Тестовый сайт joomlasite.rus
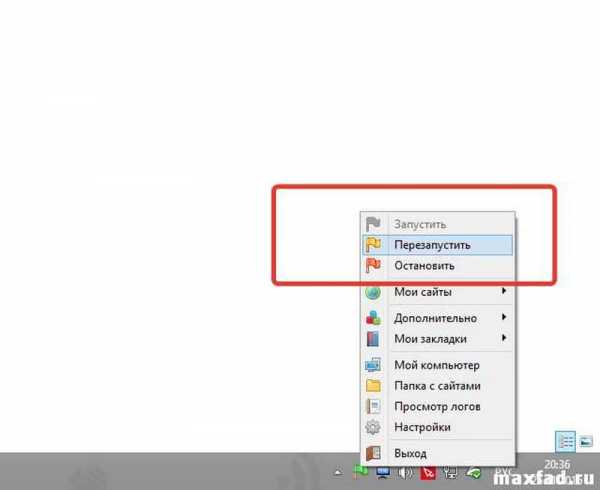
В меню сервера стал доступен наш локальный сайт joomlasite.rus, нажмем на этот пункт.
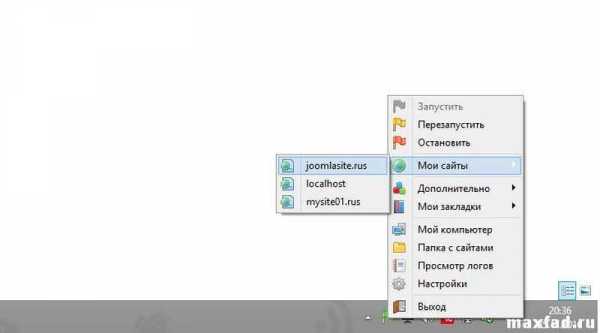
Конфигурация сайта
Открылось первое окно установки Joomla «Конфигурация сайта».
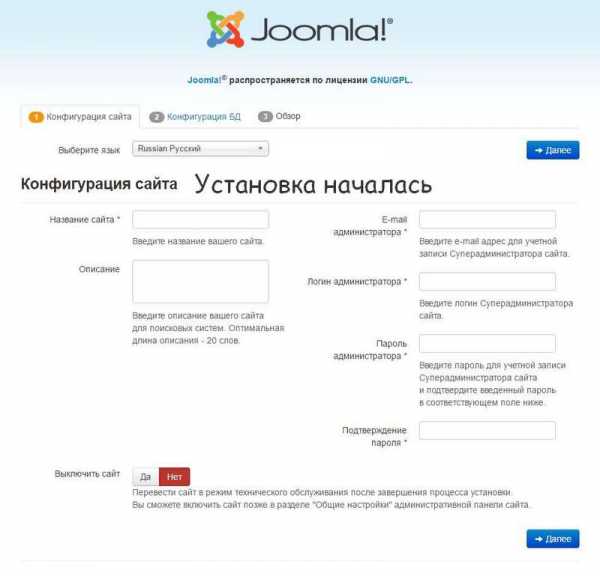 Заполним все поля, особенно отмеченные звездочкой. Название, как и тема для сайта дело серьезное, «как вы яхту назовете, так она и поплывет»… В этом разделе есть статьи Поиск темы для сайта и Сайтостроение. Название сайта… прочтите, они могут быть полезны. Описание должно правильно и ёмко описывать суть вашего сайта, почту можете использовать реальную или выдумать как я… Логин root я написал для примера, на локальной машине это допустимо, но если вы собираетесь переносить сайт на хостинг, позаботьтесь чтоб он был сложным, то же самое касается и пароля, чем сложнее тем надежней. Жмем далее.
Заполним все поля, особенно отмеченные звездочкой. Название, как и тема для сайта дело серьезное, «как вы яхту назовете, так она и поплывет»… В этом разделе есть статьи Поиск темы для сайта и Сайтостроение. Название сайта… прочтите, они могут быть полезны. Описание должно правильно и ёмко описывать суть вашего сайта, почту можете использовать реальную или выдумать как я… Логин root я написал для примера, на локальной машине это допустимо, но если вы собираетесь переносить сайт на хостинг, позаботьтесь чтоб он был сложным, то же самое касается и пароля, чем сложнее тем надежней. Жмем далее. 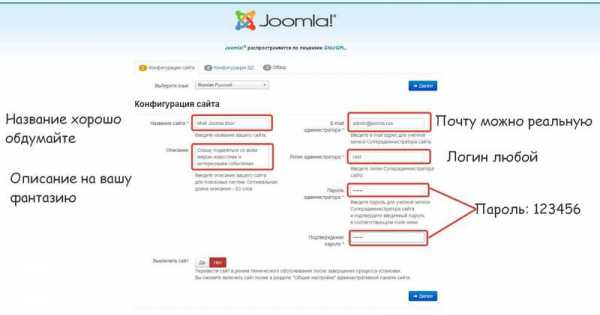
Конфигурация базы данных
Во втором окне «Конфигурация базы данных» имя сервера пишем localhost, пользователь root, пароль не заполняем, префикс можно оставить как есть, а вот имя базы данных пока мы не знаем, так как не создали.
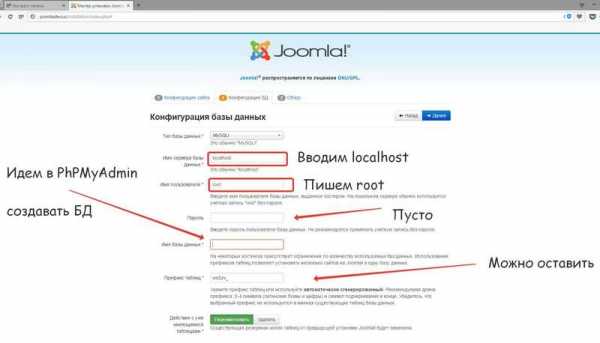
Создаем базу данных в PhPMyAdmin
Откроем меню сервера, пункт «Дополнительно»-> PhPMyAdmin. Создадим базу данных.
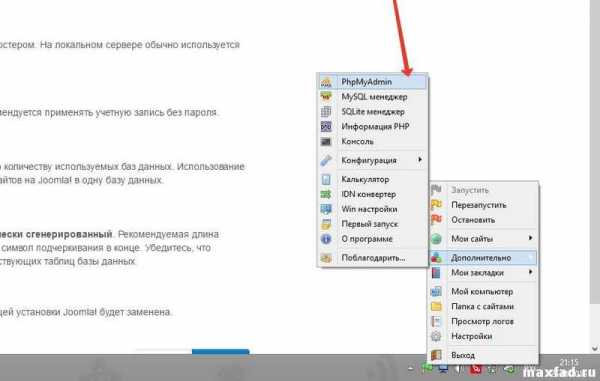 Введем Пользователь: root, пароль оставим пустой.
Введем Пользователь: root, пароль оставим пустой. 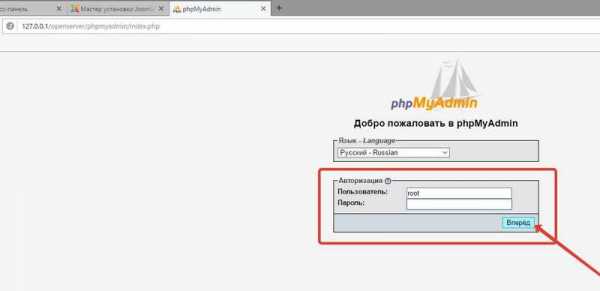 Нажмем на кнопку-ссылку «Создать БД».
Нажмем на кнопку-ссылку «Создать БД». 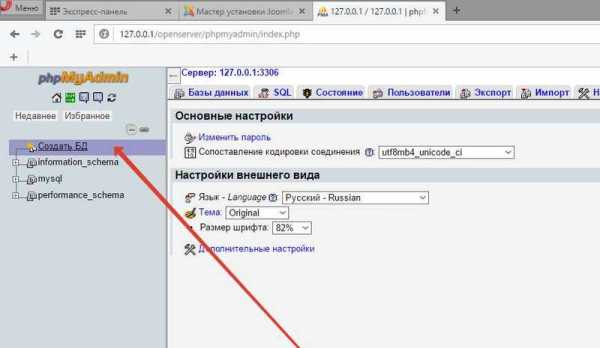 Введем имя БД как домен нашего сайта, но без rus: joomlasite, в раскрывающемся списке выбираем кодировку БД: utf8_general_mysql500_ci, нажимаем кнопку «Создать».
Введем имя БД как домен нашего сайта, но без rus: joomlasite, в раскрывающемся списке выбираем кодировку БД: utf8_general_mysql500_ci, нажимаем кнопку «Создать». 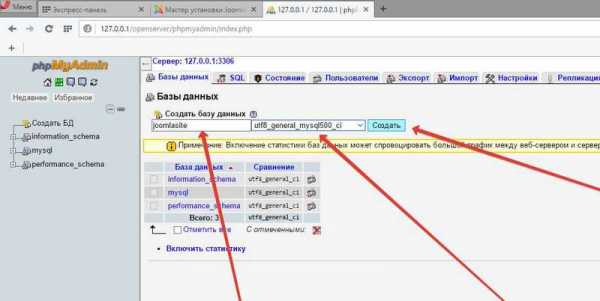
Создана пустая БД, при установке Joomla сама заполнит базу таблицами и прочими данными, больше PhPMyAdmin нам не понадобится.
Продолжение установки
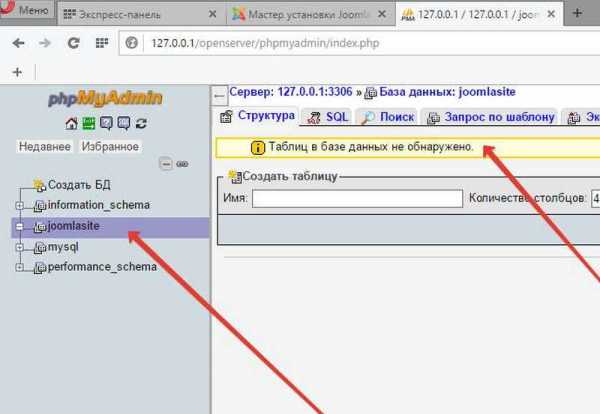
Вернемся к форме установки, вводим имя базы, жмем далее.
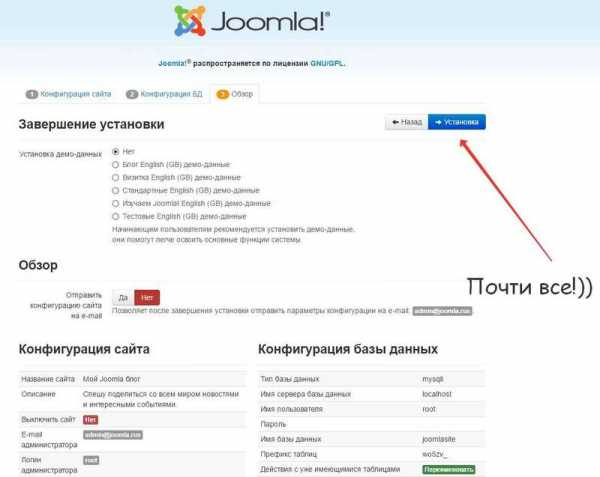 Поздравляю, у вас все получилось!) Осталось удалить установщик Joomla, нужно нажать на кнопку «Удалить директорию “installation”».
Поздравляю, у вас все получилось!) Осталось удалить установщик Joomla, нужно нажать на кнопку «Удалить директорию “installation”». 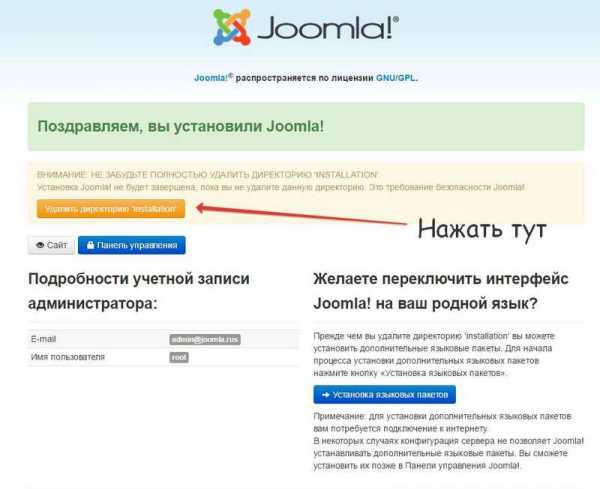 Глянем в первый раз на наше «творение» нажав кнопку «Сайт»
Глянем в первый раз на наше «творение» нажав кнопку «Сайт» 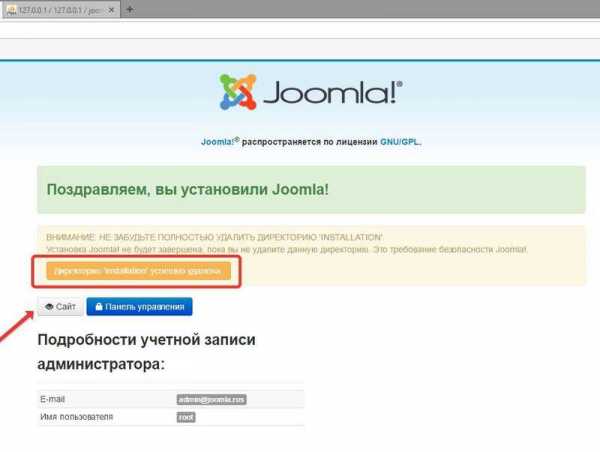
8-)))) Ваш сайт!)))
Настройка сайта и админ панели
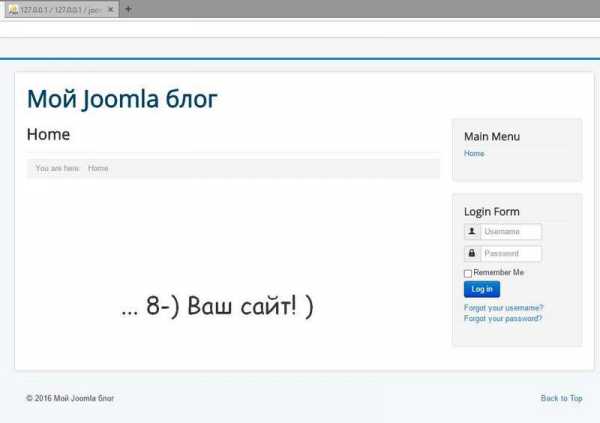
Поработаем с настройкой сайта и административной панели, для этого в адресной строке браузера, после http://joomlasite.rus допишем /administrator
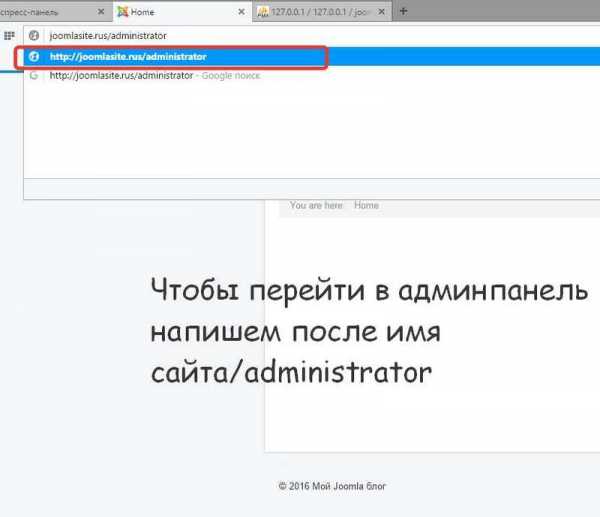 Затем введем логин, который мы придумали и пароль, в моем примере это root и 123456.
Затем введем логин, который мы придумали и пароль, в моем примере это root и 123456.
Русификация Joomla 3

Все хорошо но не понятно,
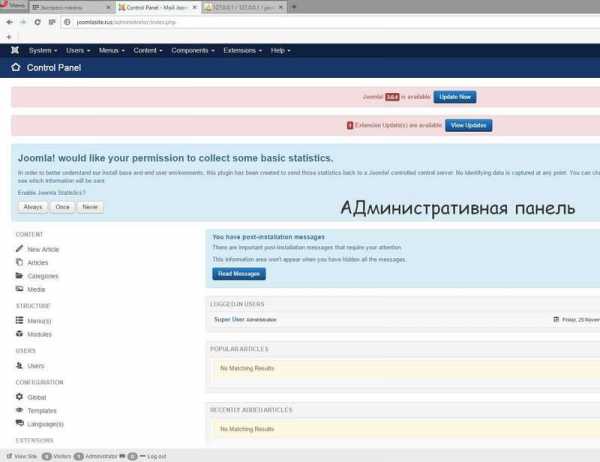 изменим язык на русский, а точней добавим. Идем в меню Joomla->Extensions->Language(s)->Installed
изменим язык на русский, а точней добавим. Идем в меню Joomla->Extensions->Language(s)->Installed 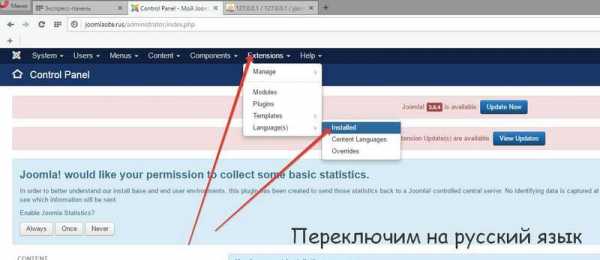 Доступен только английский, нажимаем Install Languages,
Доступен только английский, нажимаем Install Languages, 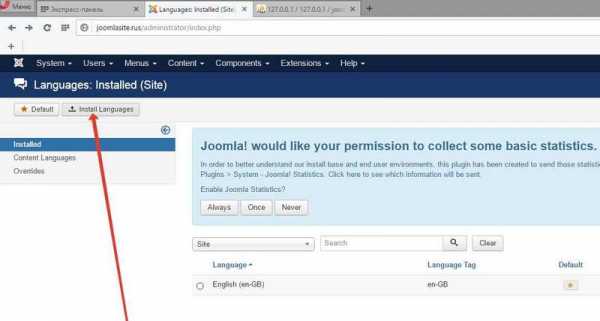 затем в поле поиска введем Ru, нажмем кнопку с «лупой», отметим галкой Russian( Руссиано ))) ) и нажмем вверху кнопку Install.
затем в поле поиска введем Ru, нажмем кнопку с «лупой», отметим галкой Russian( Руссиано ))) ) и нажмем вверху кнопку Install. 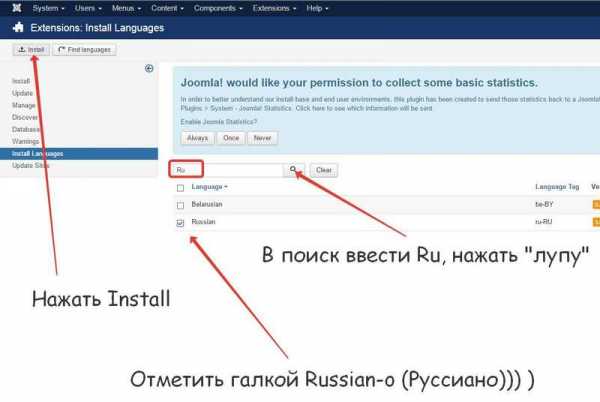 Русский язык установлен, теперь отметим курсором кружок и поставим звездочку, дав понять Joomla, чтоб она использовала его по умолчанию,
Русский язык установлен, теперь отметим курсором кружок и поставим звездочку, дав понять Joomla, чтоб она использовала его по умолчанию, 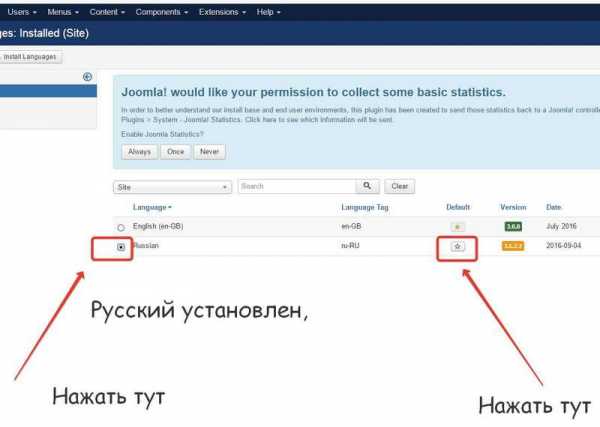 затем в раскрывающемся списке выбираем administrator,
затем в раскрывающемся списке выбираем administrator, 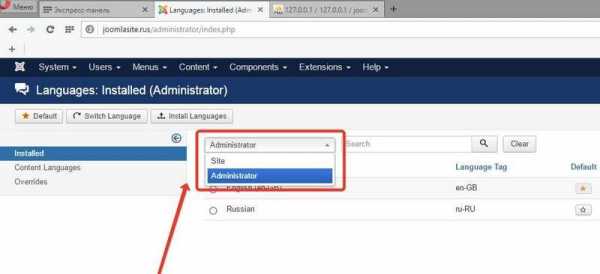 снова ставим точку и зведочку,
снова ставим точку и зведочку,  и наша админ панель теперь на русском!
и наша админ панель теперь на русском!  Для переход в главную форму нажать на символ Joomla, меню и основные элементы по большей части переведены нормально, некоторые огрехи исправляются обновлением. Судя по синим кнопкам доступна новая версия, но этим мы займемся позже. А на сегодня все, ожидайте продолжения.
Для переход в главную форму нажать на символ Joomla, меню и основные элементы по большей части переведены нормально, некоторые огрехи исправляются обновлением. Судя по синим кнопкам доступна новая версия, но этим мы займемся позже. А на сегодня все, ожидайте продолжения. 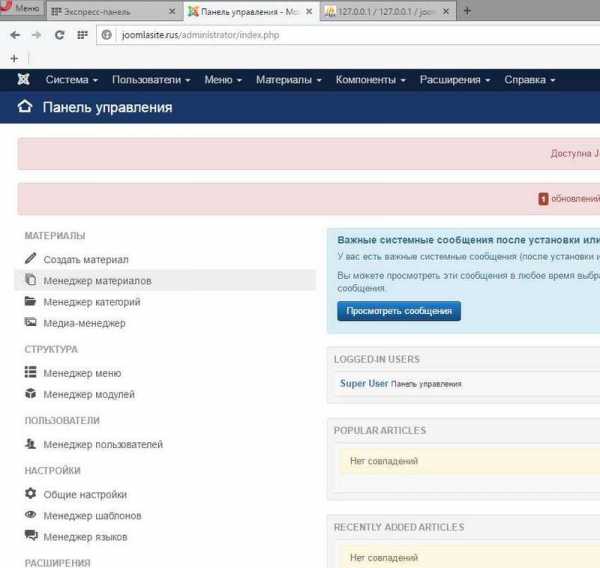
В этом видео подробно показано как установить joomla:
Рекомендуем смотреть видео в полноэкранном режиме, в настойках качества выбирайте 1080 HD, не забывайте подписываться на канал в YouTube, там Вы найдете много интересного видео, которое выходит достаточно часто. Приятного просмотра!
С уважением, авторы сайта Компьютерапия
Понравилась статья? Поделитесь ею с друзьями и напишите отзыв в комментариях!
maxfad.ru
Как установить CMS (Wordpress) на свой компьютер с помощью Denwer
Теперь самое время установить какой-нибудь скрипт, а лучше сразу CMS. Одной из моих любимых CMS является WordPress. Этот блог работает на этом движке. Wordpress написан на PHP и для его работы нужна база данных MySQL. Это достаточно легкий в понимании движок, но очень функциональный и гибкий. Давайте его и установим.
Установка WordPress на Denwer
Чтобы установить WordPress на денвер, проделайте следующие шаги:
1) Скачайте архив с русским WordPress. Все последние версии русского вордпресса я качаю здесь. Извлеките архив.
2) Теперь создадим виртуальный хост. Для этого зайдите в C:\WebServers\home или в Z:\home (все зависит от того, какие папку и букву диска вы выбрали в процессе установки) и создаем в ней папку. Имя папки задайте любое по желанию, но латинскими буквами. Я задал имя cms1.
В созданной папке создайте папку www. После создания у меня получился такой путь: Z:\home\cms1\www
3) Скопируйте все файлы из папки wordpress, которая находилась в архиве, и вставьте их в папку Z:\home\cms1\www
4) Перезапустите Denwer, кликнув по ярлыку Restart Denwer.
5) Откройте браузер и введите localhost.
Если вы видите страницу с надписью “Ура, заработало!”, значит, все сделали правильно, и денвер работает.
6) Теперь нам нужно создать базу данных (БД) для WordPress. Для работы с БД используется phpMyAdmin, которая уже установлена в денвере.
phpMyAdmin – это бесплатная утилита для управления базами данных MySQL. Под управлением понимается создание, редактирование и удаления БД через интерфейс браузера.
Чтобы войти в phpMyAdmin, спуститесь вниз страницы, которая появилась на 5 пункте (localhost) и кликните по ссылке:
http://localhost/Tools/phpMyAdmin Проверка MySQL и phpMyAdmin
(*либо в адресной строке браузера введите http://localhost/Tools/phpMyAdmin)
Чтобы работать с базами данных нужно создать пользователя MySQL с паролем. По умолчанию в phpMyAdmin в денвере создан пользователь root без пароля. Некоторые CMS требуют чтобы у пользователя MySQL был пароль. Поэтому можно отредактировать уже созданного пользователя либо создать нового. Я создал нового. Пользователь создается один раз и потом его можно использовать для установки других скриптов или CMS, которые работают с MySQL.
Чтобы создать пользователя, кликните по ссылке Привилегии.
Затем по ссылке Добавить нового пользователя.
После этого появится окно создания нового пользователя.
Введите Имя пользователя, пароль (в 2-ух полях) и отметьте все привилегии (ссылка «Отметить все»), нажмите кнопку «Пошел». Запомните пароль и имя, они всегда пригодятся.
Пользователь создан и теперь нужно создать базу данных MySQL для WordPress.
Чтобы создать базу вернитесь на главную страницу phpMyAdmin (http://localhost/Tools/phpMyAdmin/) и там, где «Создать новую БД» введите латинскими буквами имя вашей базы данных и нажмите кнопку «Создать» .
Имя можно выбрать любое. Я ввел имя wp.
БД wp была создана.
7) Виртуальный хост с файлами WordPress и база данных готовы. Теперь приступаем к установке CMS.
Введите в строке браузера имя вашего виртуального хоста, т.е. название вашей папки. У меня это cms1.
После этого загрузится окно в котором будет написано:
Возможно нет файла wp-config.php и т.д
Нажмите на кнопку «Создать конфигурационный файл». После чего, загрузиться новое окно, в котором нужно нажать кнопку «Поехали».
Последний шаг установки. Здесь вам нужно ввести: имя базы данных, имя пользователя базы данных и пароль пользователя базы данных (те, которые вы создавали на пункте 6).
Затем жмите кнопку “Запуск инсталляции”. В следующем окне вводите название блога и e-mail. Затем система выдаст вам логин admin и пароль. Запишите пароль. Он нужен для входа в админ панель WordPress.
Готово.
Вот такая инструкция в картинках получилась… Позже я напишу о том, как перенести созданный и наполненный WordPress сайт c компьютера(денвера) в интернет (на хостинг). Upd: написал тут: перенос сайта на хостинг.
Для тех, у кого что-то не получилось или лень читать я создал видео урок или инструкцию – демонстрацию к этой статье. На видео порядок действий немного изменен, но смысла это не меняет. Посмотреть видео можно здесь:
Похожие статьи:
tvoystartup.ru
Как установить cms Joomla на локальный сервер
Добрый день уважаемые, читатели! Сегодня уже не для кого не секрет, что можно не обладая большими знания в области php создать сайт или блог. Для этого существует не один десяток всевозможных движков. Я не буду оригинальной если скажу, что Joomla является одной из любимицей среди вебмастеров. Обучающих материалов огромное количество, но может быть и я со своим разжевыванием этой программы вам помогу. И начну я с темы как установить Joomla на локальный сервер.
Первое, что вам будет необходимо сделать это установить у себя на компьютере Денвер. Затем создать на виртуальном диске папку, в которой будут находиться все файлы вашего сайта. Для этого заходите на диск Z в папке home создаете новую папку и даете ей название вашего сайта с расширением .local (это расширение при переносе сайта на реальный хост избавит вас от многих проблем) . Затем уже в этой папке нужно создать еще одну папку с названием www. У вас должна получиться вот такая директория Z:\home\proba.local\www
Второе, что необходимо будет сделать это скачать бесплатно установочный дистрибутив cms Joomla с официального сайта по адресу http://joomla.ru . Вы получаете zip архив, распаковываете его.

И полученные файлы копируете в папку www на виртуальном диске, то есть в директорию Z:\home\proba.local\wwwТеперь запускаем Денвер и сразу же делаем его перезагрузку, для этого просто нажимаем на Restart Denwer.
Для того чтобы продолжить устанавливать Joomla нужно создать Базу данных сайта. Чтобы это осуществить запускаем браузер и в адресной строке прописываем адрес http://localhost/denwer. У вас открывается окно «Ура, заработало!» Здесь самое интересное для вас находится вот в этом окошке.
Проходите по указанной ссылке и попадаете на страницу создания баз данных.
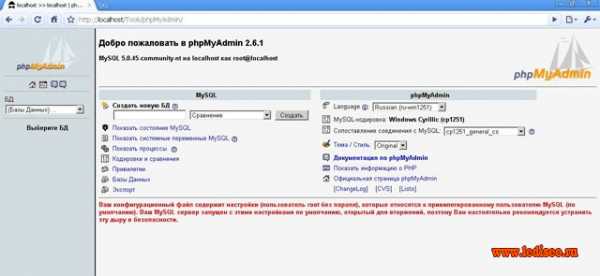 В поле «Создать новую БД» — прописываете имя базы, пусть это будет proba, а в «Сравнение» выбираете кодировку cp 1251 general_cs и нажимаете создать, в итоге у вас должна появиться вот такое окно.
В поле «Создать новую БД» — прописываете имя базы, пусть это будет proba, а в «Сравнение» выбираете кодировку cp 1251 general_cs и нажимаете создать, в итоге у вас должна появиться вот такое окно.

Теперь снова делаете перезагрузку Денвера и в адресной строке пишите адрес сайта — proba.local.
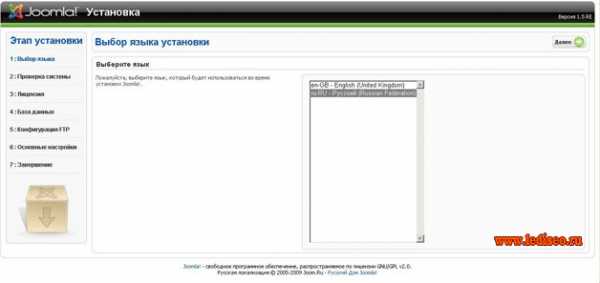
Теперь приступаете к установки Joomla .Установка начинается с выбора языка — выбираете ru, и нажимаете кнопку «Далее» Происходит автоматическая проверка системы установки, у вас должно появиться следующее окошко.
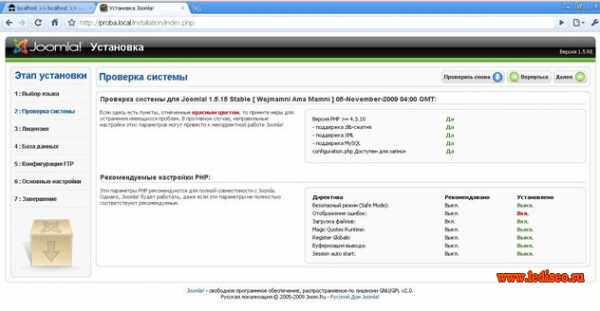
Нажимаете «Далее». Появляется окно Лицензии
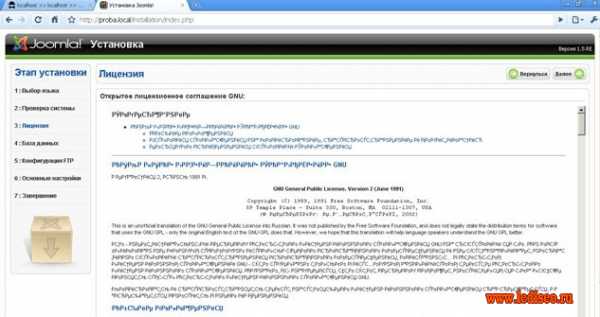
Снова нажимаете «Далее». Теперь очень внимательно нужно прописать конфигурацию БД. Тип базы данных — выбираете mysqul, Имя хоста MySQL — localhost, Имя пользователя — root, в Пароль доступа к БД — ничего не пишите, а вот в Имя базы данных — указываете вашу базу данных, то есть proba.
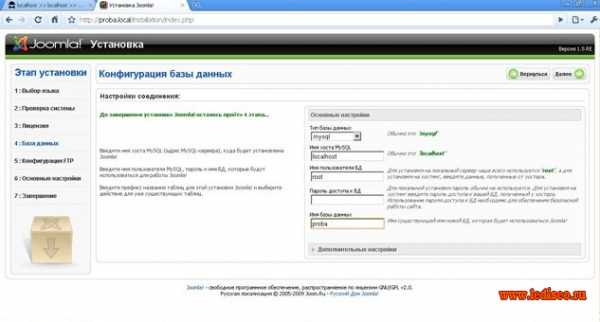
Нажимаете «Далее». И если вы все сделали правильно, то при удачной установки должно появиться окно Конфигурация FTP , здесь ничего писать не нужно, а просто нажимаете «Далее».
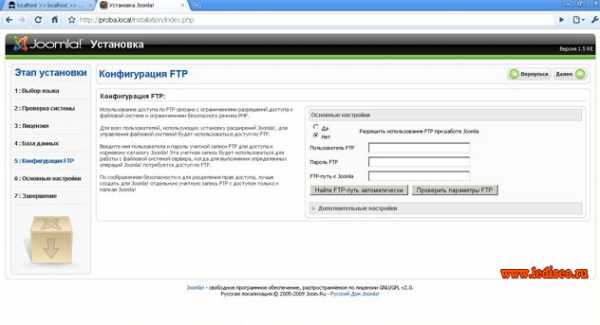
Теперь необходимо сделать основные настройки. В строке «Название сайта» пишите название сайта, у меня он будет называть «Мой сайт на Joomla». Указываем наш e-mail — [email protected], в графе « Пароль администратора» указываем пароль, по которому будете заходить в админпанель сайта ( обязательно запомните его) и еще раз подтверждаете пароль.
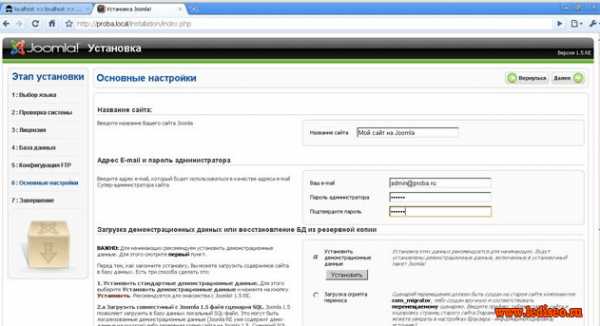
Нажимаете «Далее». Появляется окно , в котором необходимо нажать «Ok».
Теперь система установки предложит вам удалить папочку «Installation» из директории Z – home- proba.local – www Заходим в по указанному адресу и удаляем эту папочку
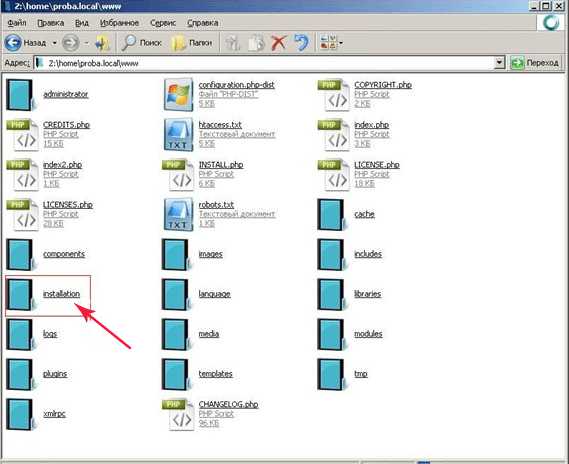
Удалили, возвращаемся к нашему окну и нажимаем «Просмотр сайта», появляется главная страничка будущего сайта.
 При дальнейшей работы вам необходимо запомнить будет два адреса:— proba.local — адрес сайта— proba.local/administrator — это адрес админпанели сайта. В ней будете добавлять статьи, модули, различные расширения для joomla, которые позволять сделать наш сайт более информативным, а так же будем проводить различные работы для улучшения сайта.О том как это сделать будет рассказано в следующих постах.Желаю вам удачи!
При дальнейшей работы вам необходимо запомнить будет два адреса:— proba.local — адрес сайта— proba.local/administrator — это адрес админпанели сайта. В ней будете добавлять статьи, модули, различные расширения для joomla, которые позволять сделать наш сайт более информативным, а так же будем проводить различные работы для улучшения сайта.О том как это сделать будет рассказано в следующих постах.Желаю вам удачи!
Всем пока — пока.
С уважением, Отчаянная
Возможно Вам это будет интересно:
www.lediseo.ru
Как установить CMS на хостинг?
Все мы с Вами знаем, что такое CMS система и для чего она необходима. Но все же стоит напомнить об этом для тех, кто все еще не совсем об этом понимает. CMS система - это система управления контентом интернет-проекта, будь-то сайт, блог, форум и тому подобное. Еще CMS систему называют «движком» сайта или конструктором сайта, потому как именно CMS система является ядром сайта, при помощи которого строится вся структура интернет-проекта и непосредственное управление сайтом.
Каждая CMS система разработана с учетом того, чтобы ее можно было очень легко и быстро установить на хостинге, буквально за 5 минут и сразу же приступать к сайтостроению. Вот именно о том, как установить CMS на хостинг сегодня и пойдет речь на примере одного из самых лучших платных хостинг-провайдеров.
Выбор CMS систем очень огромен и это счастье для веб-мастера, особенно для начинающего, потому как есть где развернуться и что главное, чтобы работать с любой CMS системой нет необходимости обучаться работе с ними, так как достаточно просмотреть видеоуроки по работе с CMS системами. Но уметь работать с системами управления контентом это одно, а установка CMS на хостинг это совсем другое. Поэтому стоит рассмотреть установку CMS на хостинге на одном из примеров. Итак, как установить CMS на хостинг читайте далее.
Очень простая установка любой CMS системы на свой сайт у хостера Бегет
Мы выбрали один из самых популярных, более-менее подходящий по цене платный хостинг от компании «Beget», который поддерживает очень много различных CMS систем.
Если Вы планируете сайт на платном хостинге, будь-то форум, блог, корпоративный сайт, интернет-магазин или еще что-то, либо Вы нуждаетесь в переносе сайта от другого хостинг-провайдера, то мы рекомендуем обратиться в компанию «Beget» и воспользоваться услугами хостинга и регистрации доменов.
Теперь давайте представим, что Вы уже клиент компании и Вы зарегистрировались на хостинге «Beget», чтобы создать свой сайт на этом хостинге. Таким образом, Вы уже наверное заметили, что панель управления выглядит вот так, как указано на картинке.

А чтобы установить CMS на хостинг необходимо иметь домен в любой зоне, который прилинкован к одному из сайтов. Если у вас еще нет домена и созданной директории сайта, Вы можете его зарегистрировать в разделе «Домены» и сразу же создать сайт для этого нового домена.
После того, как домен зарегистрирован (регистрация домена длится несколько часов) и сайт (директория сайта) создан, Вы можете приступать к установке CMS системы на сайт. Для этого переходим в раздел «CMS», выбираем сайт (зарегистрированный домен), выбираем CMS систему из списка и нажимаем на кнопку «установить». По истечении 1-2-х минут CMS будет установлена на Ваш сайт и при помощи пары логин/пароль Вы сможете войти в панель управления сайтом, чтобы приступить к непосредственному управлению сайтом, то есть пополнять сайт контентом, менять дизайн сайта и так далее.
На этом установка CMS на хостинг закончена и она была очень проста. Не правда ли?
platniihosting.ru
CMS Made Simple - Как установить CMS Made Simple на локальном PC
Для первичной разработки и тестирования сайта рекомендуется устанавливать CMS Made Simple сначала на локальном компьютере, а когда сайт готов к использованию переносить его на хостинг. Многие этого не делают. Открываешь сайт, а там стандартный шаблон от CMS Made Simple, от силы изменен текст на главной странице, остальные страницы - автоматически установленные примеры контента. И новости! Да, это - очень важно. Обычно на таких сайтах добавлена первая и единственная новость, в которой написано: "Сайт moisait.ru открылся!". Это настолько важная новость для посетителя сайта, что если бы он ее не прочитал, то он об этом, конечно бы, в жизни не догадался.
Шутки в сторону. Сайты доводятся до ума на своем компьютере, и только после этого загружаются на сервер. Обновления на новую версию всегда проверяются на локальном компьютере. Вроде бы очевидно, но судя по отзывам, многие новички все равно "режут по живому", т. е. делают обновления прямо на хостинге, а потом им становится "мучительно больно" из-за возникающих ошибок. А иногда бывает, что и хостинга еще нет, а нужно уже что-то делать или изучать – вот для таких случаев установка на локальном компьютере незаменима.
На самом деле установить CMS Made Simple на локальном компьютере сможет даже начинающий вебмастер. Для CMS Made Simple нужен пакет, включающий в себя Apache, PHP и MySQL. Все эти программы можно долго устанавливать по отдельности и также долго и мучительно их настраивать. А можно взять готовый пакет WAMP (Windows, Apache, MySQL, PHP) и установить его так же, как Вы устанавливаете любую другую программу на Вашем компьютере.
Шаг 1 – Загрузка и установка WAMP
Сгрузите последнюю версию WAMP с официального сайта и установите ее на Вашем компьютере. В процессе установки Вам будет задано несколько вопросов, если Вы не уверены, что на них отвечать, то можете просто подтверждать то, что стоит в диалогах по умолчанию и нажимать кнопку "Continue". После установки программу сразу же можно использовать. Никаких дополнительных настроек не требуется.
Шаг 2 – Запуск программы WAMP
На рабочем столе должна появиться иконка программы.
Нажмите на нее, чтобы запустить локальный сервер. Естественно, программа должна быть запущена, если вы занимаетесь сайтом в данный момент, а вот загружать ее автоматически вместе с загрузкой Windows абсолютно не нужно. Если программа загрузилась, то в правом нижнем углу Вы увидите ее значок и дополнительные меню, для настройки при помощи мышки:
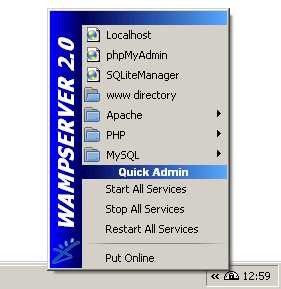
При одновременно включенном Skype сервер может не загрузиться. В этом случае значок в правом нижнем углу будет наполовину желтым. Когда значок желтый, то это означает, что какая-то часть программы не могла быть запущена. Обычно - это вебсервер Apache, который конфликтует с программой Skype. Если это – Ваш случай, то сделайте следующее. В настройках Skype выключите использование порта 80 по умолчанию. После этого проблема должна уйти.
Иногда Вам потребуется перезагружать программу, если Вы что-то изменили в настройках. Для этого нажмите на тот же значок в правом нижнем углу и выберите пункт "Restart All Services". Не забывайте нажимать на этот значок, особенно, если Вы что-то изменяете в настройках Apache и PHP.
Если все установилось без проблем и сервер полностью запущен, то нажмите опять на значок и выберите первый пункт Localhost. У Вас откроется обозреватель со стандартной страницей WAMP, а в адресной строке будет стоять http://localhost. Если это так, то я Вас поздравляю, все работает. Следующим шагом будет установока CMS Made Simple таким образом, чтобы под http://localhost открывалась не стандартная страница, а Ваш сайт на локальном компьютере.
Шаг 3 – Подготовка к установке CMS Made Simple
Образно говоря, CMS Made Simple состоит из двух частей. Первая часть - это файлы, которые Вы сгружаете с официального сайта. Их нужно просто скопировать туда, где WAMP их может видеть (подробней ниже). Вторая часть – это база данных, в которую будут записываться все индивидуальные данные Вашего сайта, как его заголовок, содержимое страниц, дизайн, дополнительные модули и так далее.
Поэтому перед тем, как установить CMS Made Simple, нужно создать пустую базу данных. В WAMP все это делается очень просто. Запускаете WAMP (если еще не запущен). Опять нажимаете на значок в правом нижнем углу и выбираете второй пункт меню PHPMyAdmin. У Вас откроется окно обозревателя с адресом http://localhost/phpmyadmin/. Эта программа позволяет управлять всеми базами данных, а именно создавать их, удалять, переименовывать и так далее. Если Вам сложно работать на английском, то прямо здесь под пунктом Interface Вы можете выбрать русский язык. Над этим пунктом есть поле "Новая база данных", в этом поле вносим на латинице и без специальных символов название базы. Например, cmsms или любое другое (я буду дальше по тексту считать, что Вы назвали базу данных cmsms). Рядом в поле "Сравнение" выбираем utf8_general_ci, то есть то же самое, что стоит чуть пониже под "Сопоставление соединения". Если Вы эту настройку "забудете", то скорей всего у Вас появятся кракозябры, нечитаемый текст в CMS Made Simple.
Если база создана, то переходим к копированию файлов туда, где WAMP эти файлы сможет найти. А где эти файлы? Нажимаем опять на значок в правом нижнем углу сайта и переходим на пункт www directory. У Вас откроется окно с папкой. Здесь лежит стандартный файл index.php, который создается WAMP по умолчанию. Этот файл Вы можете переименовать или удалить, как Вам удобней. В эту папку копируем все файлы, которые вы загрузили с официального сайта и, надеюсь, уже распаковали.
Шаг 4 – Установка CMS Made Simple
Теперь, когда мы все подготовили, а именно, создали пустую базу данных и скопировали файлы в папку, можно начинать установку самой CMS Made Simple. Выбираем в правом нижнем углу пункт Localhost и видим, что страница изменилась. Вы видите первый шаг установки программы. Выберите русский язык, если у Вас трудности с английским.
У меня нет русского языка. Что делать? Сгрузите требуемый языковой пакет. Проследите, чтобы версия CMS Made Simple и версия языкового пакета совпали. Распакуйте файлы и скопируйте ее в ту же папку, что и остальные установочные файлы. Вы можете просто переместить их туда, то есть, что называется, "записать поверх".
Сама установка CMS Made Simple проходит быстро. Нажимайте на кнопку "Продолжить", если что-то непонятно. На 5 установочном шаге Вас спросят название базы данных, а также логин и пароль к ней. Задайте название базы данных (я предложила cmsms), логин по умолчанию на локальной установке root, а пароль оставьте незаполненным.
Все остальное можете использовать по умолчанию. Заканчивайте установку, нажимая на "Далее". Все. Теперь у Вас есть возможность изучать CMS Made Simple.
Ваш сайт будет открываться в обозревателе по адресу http://localhost. А в административную панель сайта Вы всегда можете попасть по ссылке http://localhost/admin. Пробуйте, изучайте, не бойтесь ничего испортить, ведь в любой момент Вы можете "снести" все данные (удалить файлы и базу данных) и сделать чистую установку.
Please enable JavaScript to view the comments powered by Disqus. comments powered bywww.cmsmadesimple.ru
Как установить Атилект CMS на компьютер
Сервис связи с ППЭ 2.2
Технология перевода бланков участников ЕГЭ в электронный вид в ППЭ Сервис связи с ППЭ 2.2 Инструкция по развертыванию конфигурации под управлением MS Internet Information Server МОСКВА 2017 Аннотация Настоящий
ПодробнееВеб-клиент для SmartPTT Enterprise 9.1
Веб-клиент для SmartPTT Enterprise 9.1 Руководство по установке и настройке Декабрь 2016 г. Содержание 1. Введение 3 2. Системные требования 4 3. Установка Веб-клиента 5 3.1. Установка на чистый ПК 5 3.2.
ПодробнееРуководство по установке
Руководство по установке Программный Комплекс БАРС Имущество. Комплект документации. Руководство по установке. Версия 1.0. ЦИТ «БАРС», 1992-2017. Все права защищены. Издательство: Центр Информационных
ПодробнееРуководство по установке
Регистр МО Руководство по установке Данное руководство поможет вам установить и провести начальную настройку Регистр МО ВИР Оглавление Минимальные системные требования... 3 Установка Регистр МО... 4 Настройка
ПодробнееИспользование GIS 6 с MS SQL Server 2012
Использование GIS 6 с MS SQL Server 2012 Для перехода с более старого SQL-сервера или при установке GIS 6 на Windows 10 (старые версии SQL-серверов не поддерживаются на этой операционной системе) 1 Установка
ПодробнееПК «УПРАВЛЕНИЕ СЕРВИСАМИ СМАРТ/WEB»
ПК «УПРАВЛЕНИЕ СЕРВИСАМИ СМАРТ/WEB» Руководство по установке и работе 2017 Оглавление 1. Назначение ПК «Управление сервисами СМАРТ/WEB»... 3 2. Подготовка к установке... 3 3. Дистрибутив для скачивания...
ПодробнееРуководство по установке
Регистр МО Руководство по установке Данное руководство поможет вам установить и провести начальную настройку Регистр МО ВИР Оглавление Минимальные системные требования... 3 Установка Регистр МО... 4 Настройка
ПодробнееWeb-сервер интеграции
АПК «Бастион» Web-сервер интеграции Руководство инсталлятора и администратора Версия 1.1 Web-сервер интеграции. Руководство инсталлятора и администратора 2 Оглавление Общая информация... 3 1 Установка
ПодробнееРис. 4.1 Скачивание Microsoft.NET Framework 3.5
5. УСТАНОВКА MICROSOFT SQL SERVER 2014 Express Microsoft SQL Server 2014 Express &- бесплатная система управления данными, используется для обеспечения хранения данных и организации сетевой работы некоторых
Подробнее1 Основные компоненты
Быстрый Старт 1 Основные компоненты Acronis vmprotect 6.0 содержит следующие основные компоненты: Агент Acronis vmprotect для Windows (ПО, установленное на локальном ПК). Виртуальное устройство Acronis
ПодробнееКраткое руководство пользователя
Краткое руководство пользователя Содержание 1 Основные компоненты... 3 2 Поддерживаемые операционные системы и среды... 4 2.1 Агент Acronis vmprotect 8 для Windows... 4 2.2 Виртуальное устройство Acronis
ПодробнееОбновление Windows Vista до Windows 7
Обновление Windows Vista до Windows 7 В зависимости от имеющегося у вас оборудования и текущего выпуска Windows Vista, в процессе установки Windows 7 вы можете использовать вариант Обновление, чтобы перейти
ПодробнееWeb-сервер интеграции
АПК «Бастион» Web-сервер интеграции Руководство инсталлятора и администратора Версия 1.5 Web-сервер интеграции. Руководство инсталлятора и администратора 2 Оглавление Общая информация... 3 1 Установка
ПодробнееИнструкция по установке
Инструкция по установке 2 Оглавление Системные требования... 3 Пробная версия... 4 Коммерческая версия... 4 Подготовка к установке... 5 Установка... 10 Работа с PrintStat и получение поддержки... 16 3
ПодробнееКак перенести базу данных
Техническая поддержка - Как_перенести_базу_данных - # 18 Как перенести базу данных В "Гостехнадзор Эксперт" и "Прием экзаменов Web. Гостехнадзор" можно переносить или копировать базы данных с компьютера
ПодробнееМодуль 2. Работа с программой
Модуль 2. Работа с программой Минимальные требования к системе для установки и работы ИАС «Аверс: Библиотека» Подготовительные операции Установка ИАС «Аверс: Библиотека» Установка Web-сайта ИАС «Аверс:
ПодробнееКак установить программу T-MARS
Как установить программу T-MARS Для работы программного обеспечения T-MARS требуется наличие на компьютере СУБД MS SQL SERVER. После её установки устанавливается программа T-MARS и настраивается подключение
ПодробнееОпределение операционной системы
1. Определение операционной системы 2. Установка Microsoft.NET Framework 3.5 SP1 3. Установка КриптоПро 4. Установка компонентов 5. Установка корневых сертификатов o Установка корневых сертификатов УЦ
ПодробнееУстановка и первый запуск системы SET Prisma
Установка и первый запуск системы SET Prisma Подготовка к установке. Для корректной установки SET Prisma необходимо выполнить следующее: Установить в ПК плату видеозахвата для аналогового видео, либо подключить
ПодробнееРУКОВОДСТВО ПО УСТАНОВКЕ
РУКОВОДСТВО ПО УСТАНОВКЕ www.net-testing.ru Содержание 1. Установка системы Net-testing на компьютер, ноутбук под Windows XP.... 2 1.1 Установка Internet Information Service (IIS)... 2 1.2 Установка Microsoft.NET
ПодробнееНастройки тонкого клиента Свод-WEB
Настройки тонкого клиента Свод-WEB СОДЕРЖАНИЕ 1. Настройка операционной системы и программного окружения... 1 2. Настройка браузера Internet Explorer... 3 3. Возможные ошибки и способы решения... 4 1.
ПодробнееНастройки тонкого клиента Свод-WEB
Настройки тонкого клиента Свод-WEB СОДЕРЖАНИЕ 1. Настройка операционной системы и программного окружения... 1 2. Настройка браузера Internet Explorer... 4 3. Возможные ошибки и способы решения... 6 *)
ПодробнееVOGBIT. Руководство по установке
VOGBIT Руководство по установке 2010 Оглавление Введение... 4 Требования к программному и аппаратному обеспечению... 5 Последовательность установки... 6 Установка программы... 7 Запрос и получение лицензии...
ПодробнееУстановка технологической платформы 1С.
Установка технологической платформы 1С. Составил: Дмитрий Балабан 1. Подготовка к установке 1.1 Дистрибутивы 1С Предприятие Установка начинается непосредственно с основы(платформы) на которую в дальнейшем
ПодробнееАИС «Административная комиссия»
АИС «Административная комиссия» Версия 7.2 Руководство по установке ИП Петри, 2007-2016. Начало установки 1 Этот раздел содержит инструкции по установке АИС «Административная комиссия» на Ваше рабочее
ПодробнееУстановка ПК «ArchiMed»
Установка ПК «ArchiMed» 1. Установка ключа Guardant/NET III: Запустите файл GrdDriversRU.msi из каталога GrdSrv_key\Driver_key; Подключите электронный ключ защиты в разъем USB сервера; На предложение операционной
Подробнееdocplayer.ru