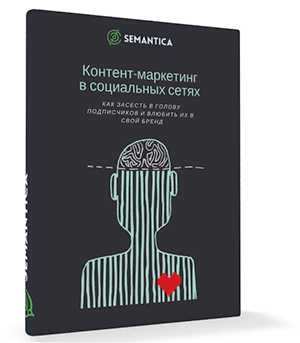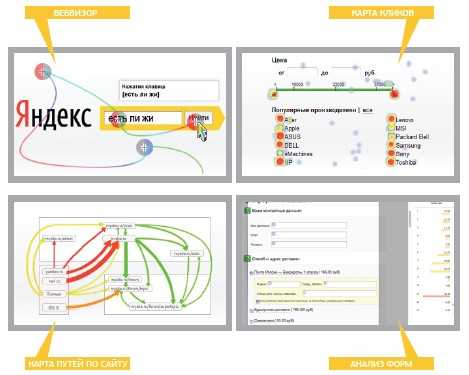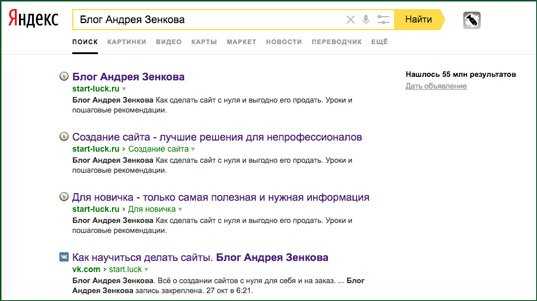Удаление существующей установки Client Security. Be cms endpoint client что это за программа
Удаление существующей установки Client Security
Эта документация перемещена в архив и не поддерживается.
Перед удалением Client Security с серверов рекомендуется подготовить клиентские компьютеры к удалению Client Security путем отмены развертывания политик на этих компьютерах.
Чтобы удалить Client Security с клиентских компьютеров с помощью стандартного метода, следует отменить развертывание политики на этих компьютерах. После отмены развертывания политики Client Security перестает автоматически обновляться на клиентском компьютере.
Удаление Client Security с клиентского компьютера путем отмены развертывания политики
-
В консоли Client Security перейдите на вкладку Policy Management (Управление политиками), а затем выберите политику, развертыванием которой необходимо отменить.
-
Нажмите кнопку Undeploy (Отменить развертывание). Появится сообщение подтверждения.
-
Нажмите кнопку Undeploy (Отменить развертывание). Программа Client Security отменяет развертывание данной политики.
-
Если политика развернута в подразделении, то, чтобы применить ее немедленно, можно выполнить команду gpupdate /force на каждом клиентском компьютере подразделения или перезапустить каждый клиентский компьютер. В противном случае данная политика применяется к клиентским компьютерам во время стандартного обновления групповых политик.
-
Если данная политика развернута в группе безопасности, то, чтобы применить ее немедленно, можно перезапустить каждый клиентский компьютер в данной группе безопасности. При выполнении команды gpupdate /force не обновляются политики для клиентских компьютеров в группах безопасности. В противном случае данная политика применяется к клиентским компьютерам во время стандартного обновления групповых политик.
-
Если для развертывания политики использовался файл реестра, необходимо запустить файл fcslocalpolicytool.exe на каждом клиентском компьютере, на котором использовался данный метод развертывания. В командной строке введите следующее:
fcslocalpolicytool.exe /d
Для автоматического развертывания можно воспользоваться параметром /f, чтобы отменить отображение сообщения подтверждения.
После отмены развертывания политик Client Security можно удалить с клиентских компьютеров, сделав следующее.
Удаление Client Security с клиентского компьютера вручную
-
На клиентском компьютере убедитесь, что агент Client Security закрыт.
-
В панели управления дважды щелкните Установка и удаление программ.
-
С помощью диалогового окна Установка и удаление программ удалите следующие программы:
- Служба защиты от вредоносных программ Microsoft Forefront Client Security
- Служба оценки состояния безопасности Microsoft Forefront Client Security
- Агент Microsoft Operations Manager 2005
-
Перезагрузите клиентский компьютер.
Этот же порядок действий можно использовать для удаления Client Security из топологии с одним сервером.
Порядок удаления Client Security из топологии с одним сервером
-
В панели управления данного сервера дважды щелкните значок Установка и удаление программ.
-
С помощью диалогового окна Установка и удаление программ удалите следующие программы:
- Сервер управления Microsoft Forefront Client Security
- Сервер сбора данных Microsoft Forefront Client Security
- Помощник по обновлению Microsoft Forefront Client Security
- Служба защиты от вредоносных программ Microsoft Forefront Client Security
- Сервер хранилища данных Microsoft Forefront Client Security
- Служба оценки состояния безопасности Microsoft Forefront Client Security
- Microsoft Operations Manager 2005
- Модуль создания отчетов Microsoft Operations Manager 2005
-
Удалите базы данных OnePoint и SystemCenterReporting в SQL Server 2005:
Внимание! Может оказаться целесообразным создать полную резервную копию базы данных. Удаленную базу данных можно создать заново только путем восстановления из резервной копии. - Откройте среду SQL Server Management Studio.
- В панели "Обозреватель объектов" подключитесь к экземпляру ядра СУБД SQL Server 2005, а затем раскройте соответствующий ему узел.
- Раскройте узел Databases (Базы данных), щелкните правой кнопкой мыши имя подходящей базы данных, а затем нажмите кнопку Удалить.
- Подтвердите выбор правильной базы данных, а затем нажмите кнопку ОК.
-
Удалите задание Client Security DTS — Microsoft Forefront Client Security:
- Откройте среду SQL Server Management Studio.
- В панели "Обозреватель объектов" подключитесь к экземпляру ядра СУБД SQL Server 2005, а затем раскройте соответствующий ему узел.
- Раскройте узел SQL Server Agent (Агент SQL Server), Jobs (Задания), щелкните правой кнопкой мыши Microsoft Forefront Client Security, а затем выберите команду Удалить.
- Подтвердите выбор правильного задания и нажмите кнопку ОК.
-
Удалите задание Client Security "FCS — Update SystemCenterReporting Partition Function" (Forefront Client Security — обновление функции секционирования SystemCenterReporting):
- Откройте среду SQL Server Management Studio.
- В панели "Обозреватель объектов" подключитесь к экземпляру ядра СУБД SQL Server 2005, а затем раскройте соответствующий ему узел.
- Раскройте SQL Server Agent, Jobs (Задания), щелкните правой кнопкой мыши FCS — Update SystemCenterReporting Partition Function (Forefront Client Security — обновление функции секционирования SystemCenterReporting), а затем выберите команду Удалить.
- Подтвердите выбор правильного задания и нажмите кнопку ОК.
-
Удалите сервер отчетов Client Security:
- В Internet Explorer перейдите по URL-адресу модуля создания отчетов MOM.
- Нажмите кнопку Show Details (Показать подробности).
- Установите флажок Microsoft Forefront Client Security.
- Нажмите кнопку Удалить.
-
Перезапустите данный сервер.
Чтобы удалить Client Security из топологии с несколькими серверами, выполните следующие действия для каждого компонента сервера. Если есть сервер с несколькими компонентами, выполните следующие действия для удаления каждого компонента.
Удаление Client Security с сервера управления
-
В панели управления данного сервера дважды щелкните значок Установка и удаление программ.
-
С помощью диалогового окна Установка и удаление программ удалите следующие программы:
- Сервер управления Microsoft Forefront Client Security
- Служба защиты от вредоносных программ Microsoft Forefront Client Security
- Служба оценки состояния безопасности Microsoft Forefront Client Security
- Microsoft Operations Manager 2005
-
Перезапустите данный сервер.
Удаление Client Security с сервера сбора данных
-
В панели управления данного сервера дважды щелкните значок Установка и удаление программ.
-
В диалоговом окне Установка и удаление программ удалите сервер сбора данных Microsoft Forefront Client Security.
-
В диалоговом окне Установка и удаление программ выберите Microsoft Operations Manager 2005, а затем нажмите кнопку Изменить.
-
На первой странице мастера установки Microsoft Operations Manager нажмите кнопку Далее.
-
На следующей странице нажмите кнопку Изменить, а затем — Далее.
-
На следующей странице сделайте следующее.
- Щелкните значок рядом с "MOM 2005 Management Server" (Сервер управления MOM 2005), а затем выберите This component will not be available (Этот компонент не будет доступен).
- Щелкните значок рядом с "MOM 2005 User Interfaces" (Пользовательские интерфейсы MOM 2005), а затем выберите This component will not be available (Этот компонент не будет доступен).
-
Закройте мастер.
-
Перезапустите данный сервер.
Удаление программы Client Security с сервера базы сбора данных
-
В панели управления данного сервера дважды щелкните значок Установка и удаление программ.
-
В диалоговом окне Установка и удаление программ удалите Microsoft Operations Manager 2005.
-
Удалите базу данных OnePoint в SQL Server 2005:
Внимание! Может оказаться целесообразным создать полную резервную копию базы данных. Удаленную базу данных можно создать заново только путем восстановления из резервной копии. - Откройте среду SQL Server Management Studio.
- В панели "Обозреватель объектов" подключитесь к экземпляру ядра СУБД SQL Server 2005, а затем раскройте соответствующий ему узел.
- Раскройте узел Databases (Базы данных), щелкните правой кнопкой мыши имя подходящей базы данных, а затем нажмите кнопку Удалить.
- Подтвердите выбор правильной базы данных, а затем нажмите кнопку ОК.
-
Перезапустите данный сервер.
Удаление Client Security с сервера базы данных отчетов
-
В панели управления данного сервера дважды щелкните значок Установка и удаление программ.
-
С помощью диалогового окна Установка и удаление программ удалите следующие программы:
- Сервер хранилища данных Microsoft Forefront Client Security
- Модуль создания отчетов Microsoft Operations Manager 2005
-
Удалите базу данных SystemCenterReporting в SQL Server 2005:
Внимание! Может оказаться целесообразным создать полную резервную копию базы данных. Удаленную базу данных можно создать заново только путем восстановления из резервной копии. - Откройте среду SQL Server Management Studio.
- В панели "Обозреватель объектов" подключитесь к экземпляру ядра СУБД SQL Server 2005, а затем раскройте соответствующий ему узел.
- Раскройте узел Databases (Базы данных), щелкните правой кнопкой мыши имя подходящей базы данных, а затем нажмите кнопку Удалить.
- Подтвердите выбор правильной базы данных, а затем нажмите кнопку ОК.
Удалите задание Client Security DTS — Microsoft Forefront Client Security:
- Откройте среду SQL Server Management Studio.
- В панели "Обозреватель объектов" подключитесь к экземпляру ядра СУБД SQL Server 2005, а затем раскройте соответствующий ему узел.
- Раскройте узел SQL Server Agent (Агент SQL Server), Jobs (Задания), щелкните правой кнопкой мыши Microsoft Forefront Client Security, а затем выберите команду Удалить.
- Подтвердите выбор правильного задания и нажмите кнопку ОК.
-
Удалите задание Client Security "FCS — Update SystemCenterReporting Partition Function" (Forefront Client Security — обновление функции секционирования SystemCenterReporting):
- Откройте среду SQL Server Management Studio.
- В панели "Обозреватель объектов" подключитесь к экземпляру ядра СУБД SQL Server 2005, а затем раскройте соответствующий ему узел.
- Раскройте SQL Server Agent, Jobs (Задания), щелкните правой кнопкой мыши FCS — Update SystemCenterReporting Partition Function (Forefront Client Security — обновление функции секционирования SystemCenterReporting), а затем выберите команду Удалить.
- Подтвердите выбор правильного задания и нажмите кнопку ОК.
-
Удалите задание DTS:
- В панели управления щелкните значок Назначенные задания.
- Щелкните правой кнопкой мыши SystemCenterDTSPackageTask, а затем выберите пункт Удалить.
-
Перезапустите данный сервер.
Удаление Client Security с сервера распространения
-
В панели управления данного сервера дважды щелкните значок Установка и удаление программ.
-
В диалоговом окне Установка и удаление программ удалите помощник по обновлению Microsoft Forefront Client Security.
-
Перезапустите данный сервер.
Удаление Client Security с сервера отчетов
-
В Internet Explorer перейдите по URL-адресу модуля создания отчетов MOM.
-
Щелкните Microsoft Operations Manager Reporting (Отчеты MOM).
-
Нажмите кнопку Show Details (Показать подробности).
-
Установите флажок Microsoft Forefront Client Security.
-
Нажмите кнопку Удалить.
technet.microsoft.com
BSS Internet Client что это за программа?
Всем приветище! Значит скажу сразу, что не все так просто, ибо я никогда не слышал о таком как BSS Internet Client, но сегодня я постараюсь узнать, что это за дичь… Мда уж, дичь так это точно. Короче BSS Internet Client это знаете что? Это короче программа для дистанционного обслуживания банков! Серьезнейшая программа типа
Я могу ошибаться, но мне показалось, что прога BSS Internet Client как бы нужна для интернет-банкинга. То есть вроде как эта прога участвует в работе интернет-банкинга. И что еще интересно, что BSS Internet Client ставится на комп как обычная программа, но все равно не могу толком понять зачем она нужна..
Вот нашел картинку, смотрите:

Как видим BSS Internet Client устанавливается вот в эту папку:
C:\Program Files\BSS Internet-Client
Еще одна картинка в тему так бы сказать:

А еще у вас может быть такое окошко, если оно будет, то нужно нажимать Установить (интуиция подсказывает):

Ага, все вроде понял! Значит прога BSS Internet Client нужна для проведения банковских операций через интернет в специальном защищенном режиме. Я так понимаю что безопасность это главный момент, все таки банковские операции, деньги там, все оч серьезно
Короче это все что я могу сказать ибо страшно непонятно. Понятно одно, что BSS Internet Client это связано с онлайн банкингом и является важным чем-то. Извините что мало инфы, удачи
990x.top
что это за программа, пошаговая инструкция настройки VPN подключения, как удалить
Из предыдущих версий в Windows 10 перекочевал компонент CMAK. Что это за программа и какое у нее назначение читайте в рамках данной статьи.
О компоненте
Пакет администрирования диспетчера подключений (CMAK) — это дополнительный, не установленный по умолчанию компонент, который предназначен для создания профилей подключения, устанавливаемых пользователями для доступа к удаленным сетям (VPN).
CMAK доступен во всех серверных Windows а также в Windows 7, 8, 10.
Как включить?
Для включения в Windows 10:
- Правой кнопкой по Пуск → Панель управления → Программы и компоненты.
- Слева нажмите «Включение или отключение компонентов Windows».
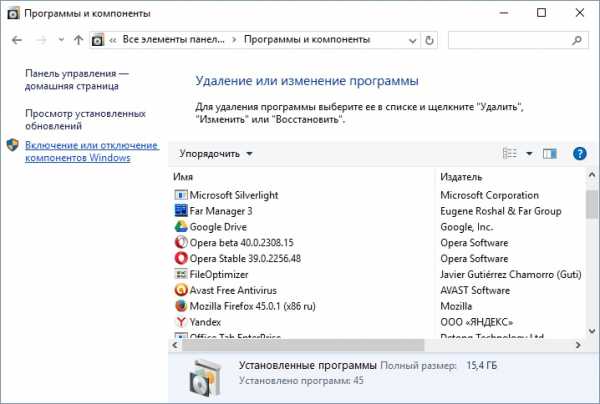
- Поставьте галочку напротив «Пакет администрирования диспетчера RAS-подключений (CMAK)» и нажмите «ОК».
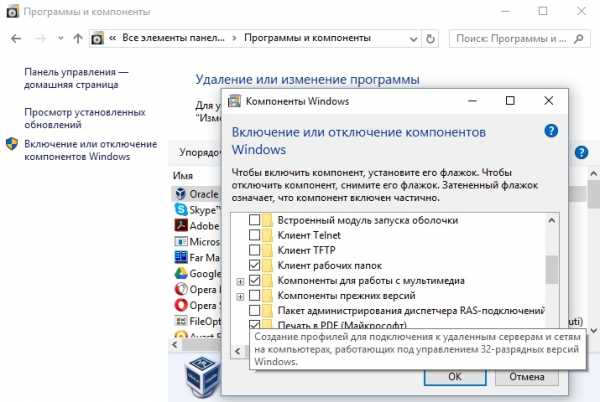
- Дождитесь установки компонентов.
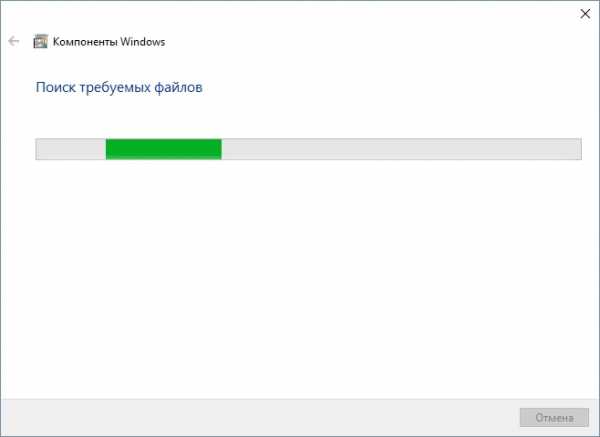
- Затем перейдите по пути C:\ProgramData\Microsoft\Windows\Start Menu\Programs\Administrative Tools
и откройте «Пакет администрирования».

Создание и подключение VPN
Важно! Если профили для подключения используются в версиях Windows с архитектурой x86, то и создаваться профиль должен на компьютере с x86. Аналогичное правило для архитектуры x64.
Запустите «Пакет администрирования диспетчера подключений»:
- Откроется мастер подключений с информацией о диспетчере и ссылкой на заявление о конфиденциальности. Жмем «Далее».
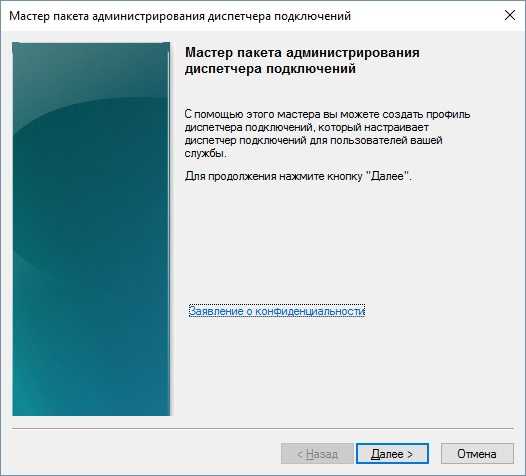
- Следующий этап позволяет выбрать какая операционная система будет использоваться с профилем. Для использования на Windows 10 выбираем «Windows Vista или более поздняя версия».
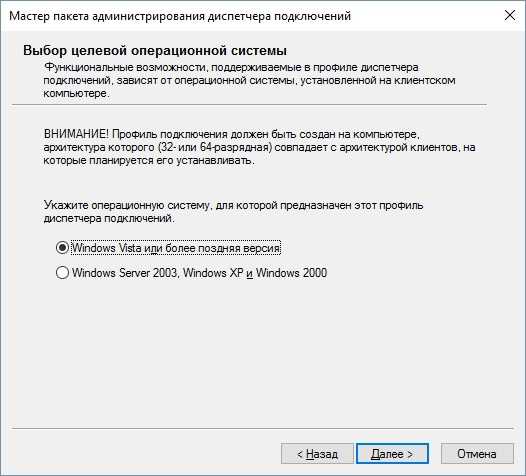
- Создаем новый профиль.
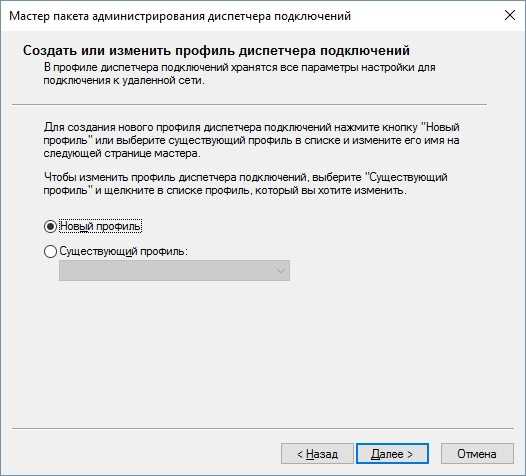
- Теперь требуется в поле ввести имя нового подключения (будет отображаться в сетевых подключениях Windows), а также имя файла, которое будет запускать пользователь (не более восьми символов и нельзя использовать знаки припинания, например VPN.exe).
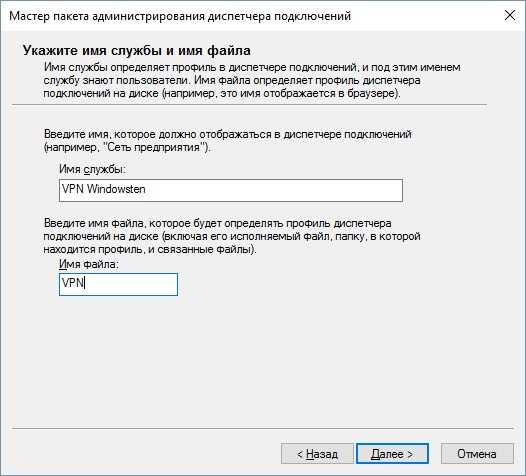
- В следующем шаге мастер предоставит возможность добавить имя сферы. Если вы не планируете использовать текущего провайдера в качестве шлюза аутентификации на VPN сервере, нажимайте кнопку «Далее».
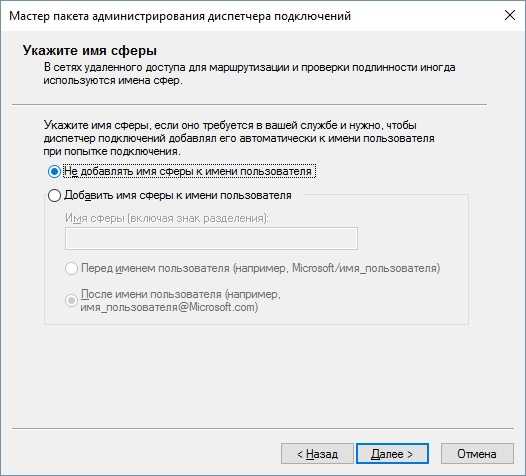
- Следующий шаг позволяет объединить данные из телефонной книги других профилей, чтобы не указывать их заново. Так как других нет, жмем «Далее».
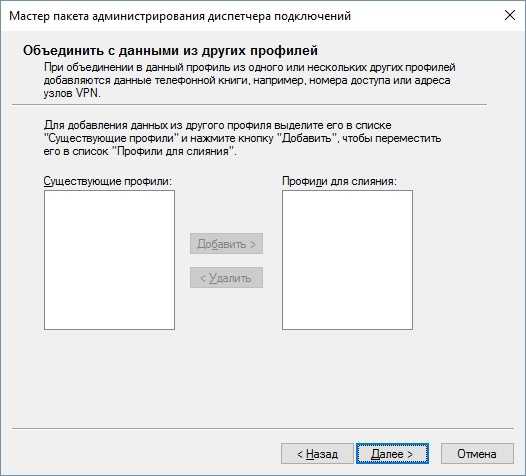
- В следующем шаге нужно указать IP-адрес VPN-сервера для подключения.
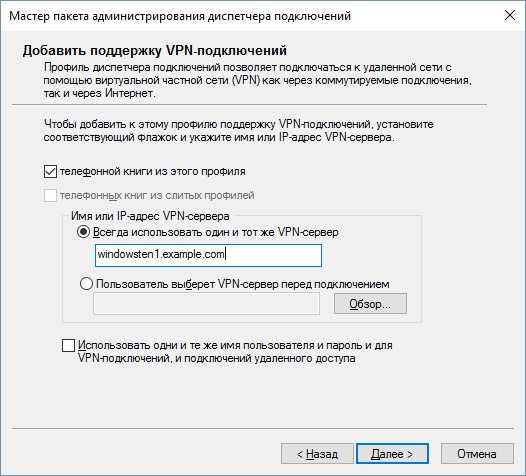 Кроме того, можно предоставить клиенту на выбор список адресов VPN-серверов. Чтобы указать список, его необходимо оформить в текстовый документ в таком формате (см. рисунок ниже) и загрузить в мастере подключений через кнопку «Обзор».
Кроме того, можно предоставить клиенту на выбор список адресов VPN-серверов. Чтобы указать список, его необходимо оформить в текстовый документ в таком формате (см. рисунок ниже) и загрузить в мастере подключений через кнопку «Обзор».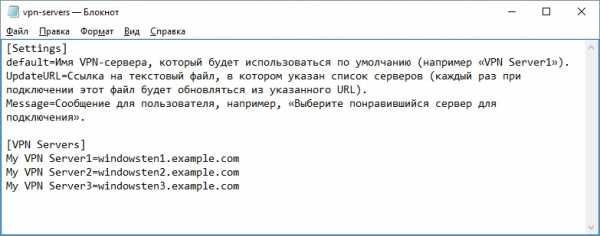
- После выбора адреса следующее окно позволяет перейти к настройке VPN-туннеля.
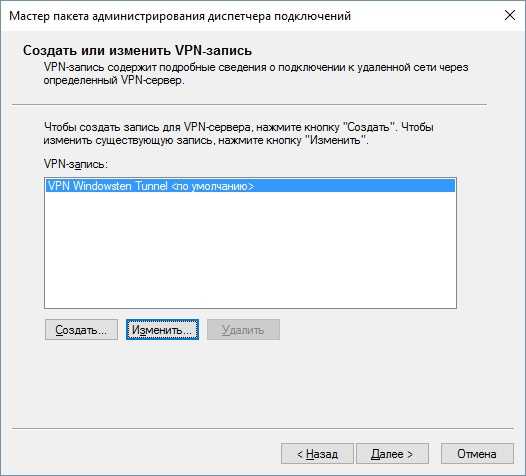
- Для настройки нажмите «Изменить», откроется меню с такими вкладками:
- Общие — можно выбрать какие типы адресов использовать: IPv4, IPv6 или оба. Также можно оставить или «отключить общий доступ к файлам и принтерам».
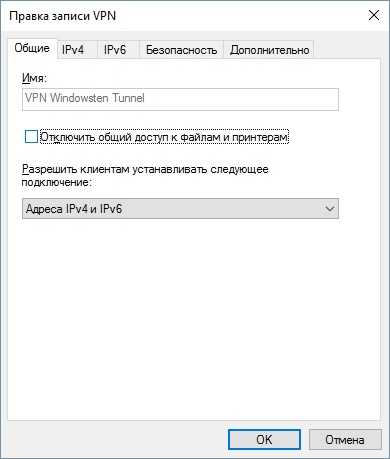
- IPv4 — позволяет настроить службы DNS и WINS клиента, использовать сжатие и сделать подключение шлюзом по умолчанию. Если не нужно использовать VPN соединение как шлюз по умолчанию, снимите галку. Позже можно добавить статические маршруты для сетей, где нужен вход через VPN.

- IPv6 — аналогичная настройка для протокола IPv6.
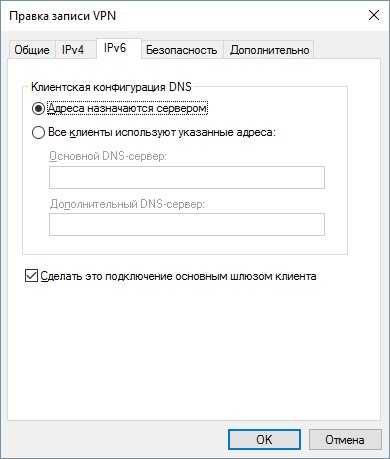
- Безопасность — позволяет выбрать нужный туннельный протокол (PPTP, L2TP, SSTP). Протокол можно выбрать единственный или же чередовать их при повторном подключении. Также на вкладке доступны параметры шифрования, безопасный вход и методы проверки подлинности.
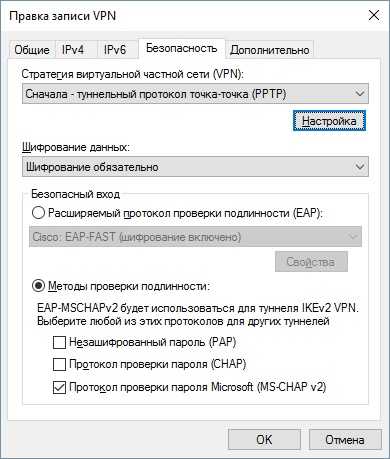
- Дополнительно — разрешает использование DNS-суффикса, что используется для клиентского соединения.
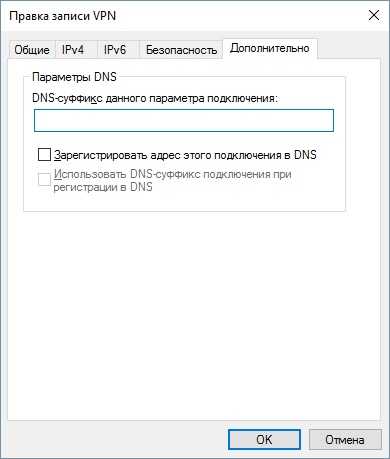
- Общие — можно выбрать какие типы адресов использовать: IPv4, IPv6 или оба. Также можно оставить или «отключить общий доступ к файлам и принтерам».
- Нажав «Далее» переходим во вкладку «Добавить заданную телефонную книгу». Если вы не собираетесь использовать телефонную книгу для подключения к сети удаленного доступа (к примеру, для дозвона к dial-up серверу) снимите метку с «Автоматически скачивать обновления телефонной книги» и нажмите «Далее».
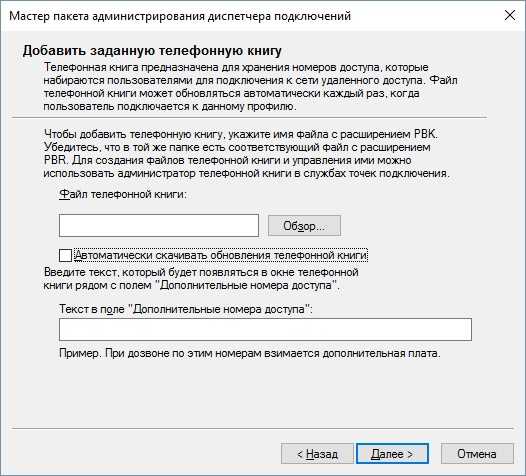
- Если не используете dial-up, то идем «Далее».
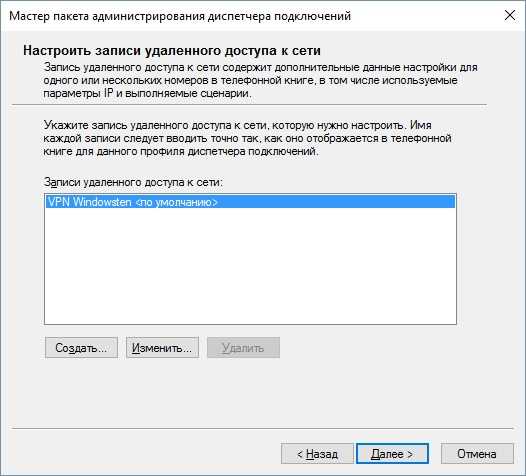
- Следующий шаг позволяет «Определить обновление таблицы маршрутизации». Если вы сняли галочку, как указано в пункте 9.2, теперь нужно вручную настроить маршрутизацию.
 Можно использовать как текстовый файл с информацией о маршрутах, так и указать URL на файл. Например чтобы пользователь при переходе в сеть 198.21.16.0/24 использовал VPN, в текстовом документе пишите следующее: «ADD 1198.21.16.0 MASK 255.255.255.0 default METRIC default IF default»
Можно использовать как текстовый файл с информацией о маршрутах, так и указать URL на файл. Например чтобы пользователь при переходе в сеть 198.21.16.0/24 использовал VPN, в текстовом документе пишите следующее: «ADD 1198.21.16.0 MASK 255.255.255.0 default METRIC default IF default» Сохраняйте текстовый документ только в кодировке ANSI.
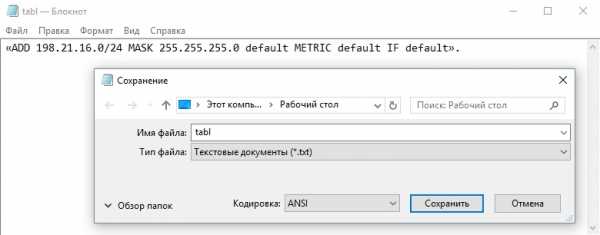
- Следующее окно позволит настроить прокси. В примере пропускаем этот шаг.
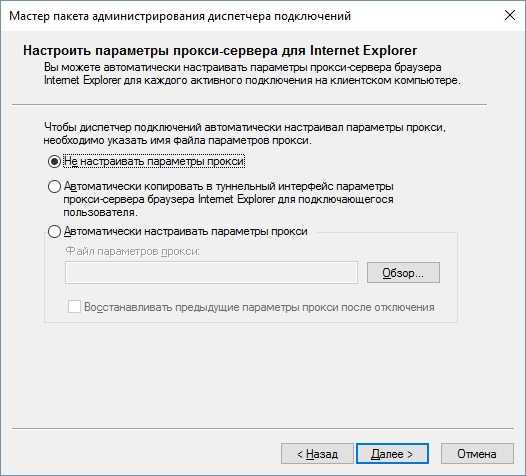
- Новое окно позволяет настроить дополнительные действия.
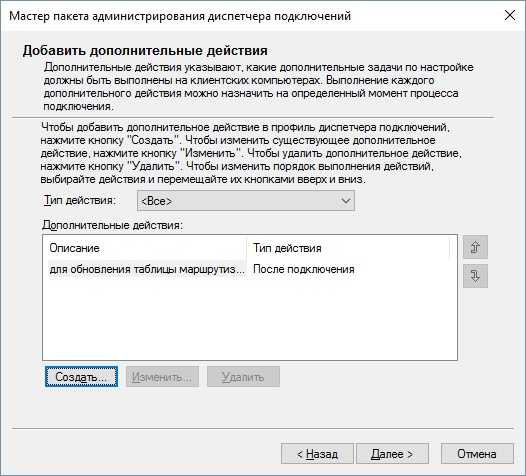 Например можно настроить открытие другого приложения при запуске VPN-соединения. Нажав кнопку «Создать» вы сможете настроить действие под конкретный случай.
Например можно настроить открытие другого приложения при запуске VPN-соединения. Нажав кнопку «Создать» вы сможете настроить действие под конкретный случай.
- Следующая настройка позволяет указать рисунок для окна подключения.
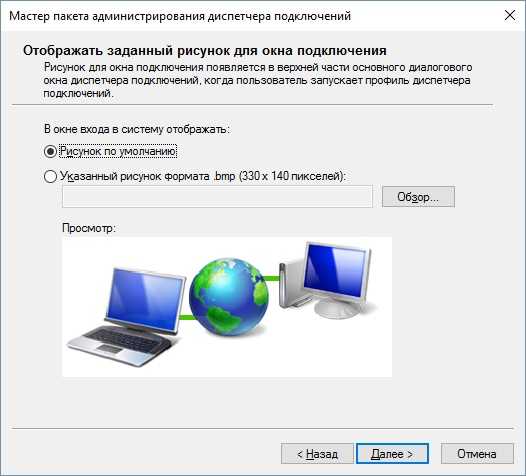
- Последующий — для телефонной книги.

- Теперь заданные значки.
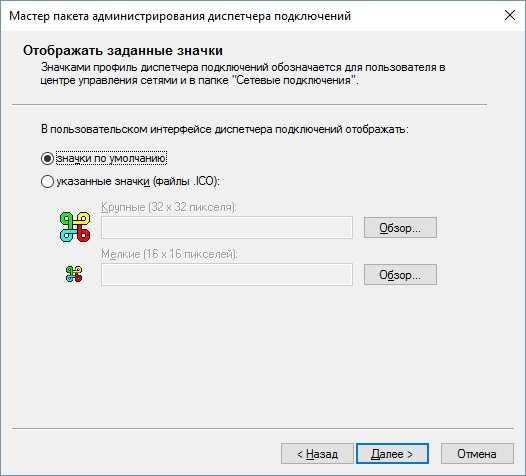
- Затем переходим к указанию файла справки. В Windows 10 файл справки не доступен. В Windows 8 и ранее файл справки отображается при нажатии кнопки «Справки». Чтобы указать свой файл справки, загрузите документ с расширением .hlp.
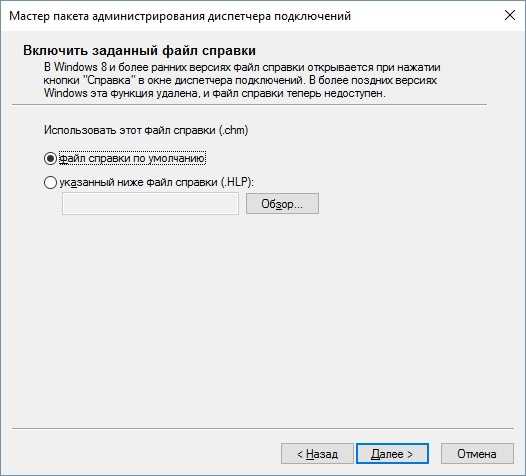
- В этом окне можно указать данные тех. поддержки или просто пропустить.
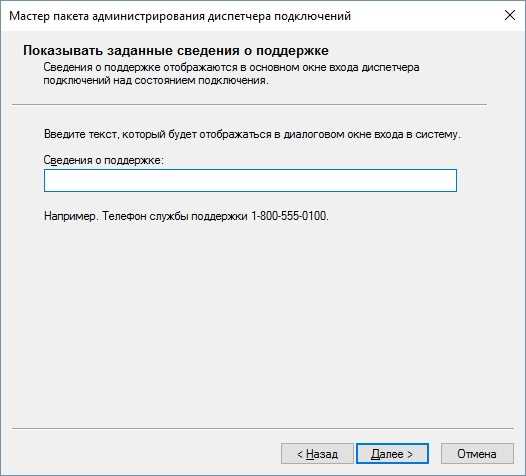
- Если необходимо указать лицензионное соглашение, загрузите его в текстовом формате.
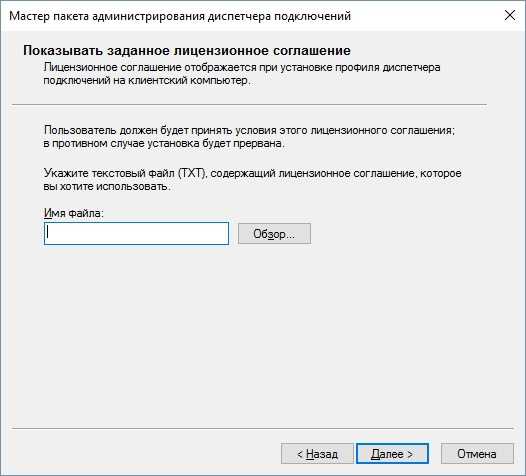
- В этом окне можно выбрать дополнительные файлы, например для программ, которые можно настроить в пункте 14.
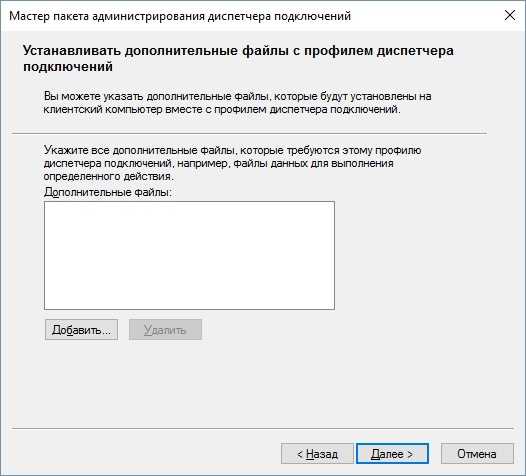
- Профиль диспетчера подключений компилируется в файл с расширением .exe, который можно передать пользователям. В этом окне можно нажать флажок «Дополнительная настройка», который позволит перед сборкой программы установки внести дополнительные изменения в файлы.
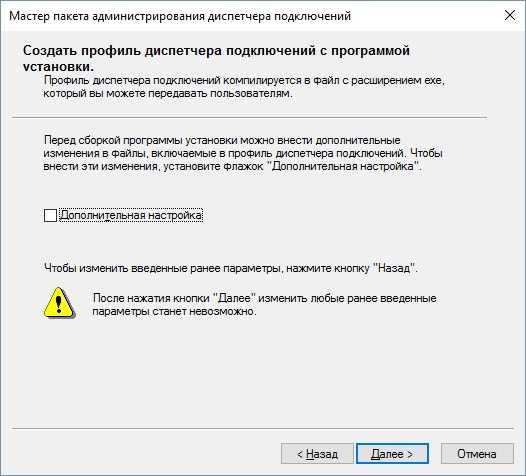
- Финишная прямая. Установочный файл успешно скомпилирован и его можно передавать на клиентские машины.
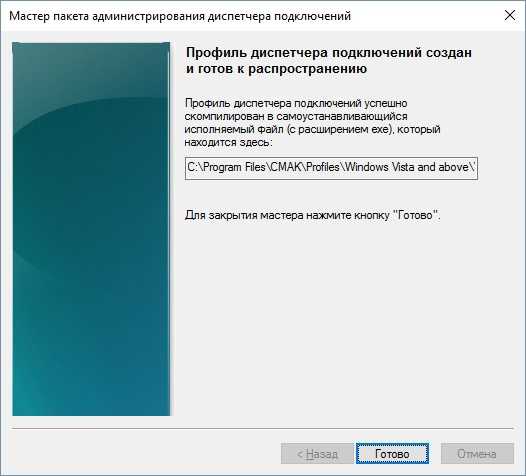 Путь к файлу будет указан. Исполняемый файл сохранен в директории C:\Program Files\CMAK\Profiles\Windows Vista and above\VPN\VPN.exe
Путь к файлу будет указан. Исполняемый файл сохранен в директории C:\Program Files\CMAK\Profiles\Windows Vista and above\VPN\VPN.exe - Теперь запускаем .exe файл.
- Указываем настройки.

- Теперь пользователю нужно ввести данные для подключения, чтобы полноценно использовать созданную VPN.

Удаление
Чтобы удалить «Пакет администрирования», отключите его, сняв галочку там, где вы его подключали. Для удаления созданной клиентом сети зайдите в «Сетевые подключения», нажмите правой кнопкой мыши по созданной сети и выберите «Удалить».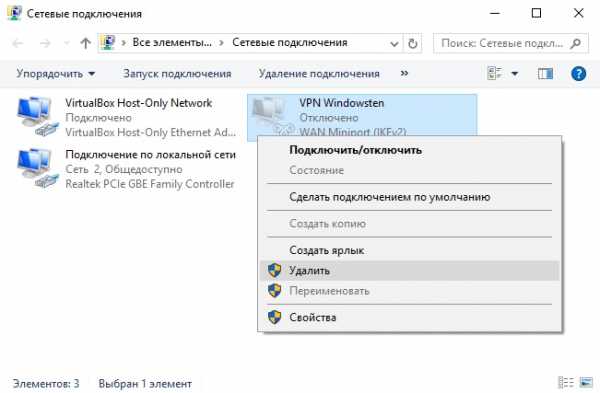
geekon.media