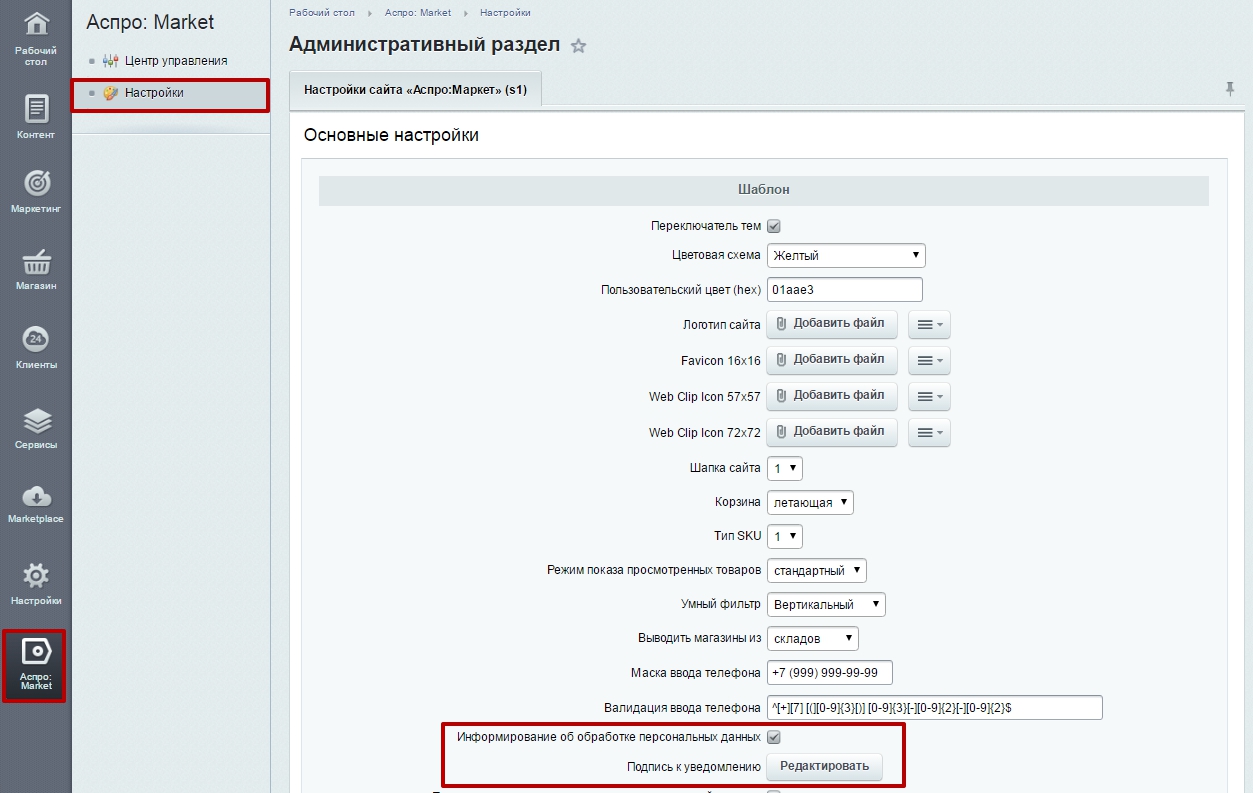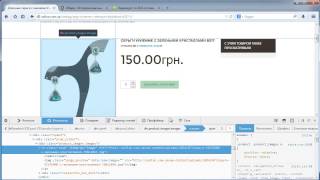Настройка и подключение сканера штрих кода к 1С. Управление сайтом 1с битрикс настройка сканера штрих кода
Подключение сканера штрих кода к 1С
В настоящей статье мы подробно рассмотри процедуру подключения сканера штрих-кодов к компьютеру и организацию его работы с программой 1С.
Применение сканеров становится все более популярным. Эти устройства широко применяются не только в розничной торговле. Их использование позволяет автоматизировать следующие операции:
- Поиск номенклатурных единиц в справочниках
- Оприходование и реализация ТМЦ
- Внутренние операции (перемещение, инвентаризация и др.)
Одним словом, это не хитрое устройство позволяет существенно оптимизировать учет материальных ценностей и, что очень важно, значительно повысить точность и актуальность складского учета за счет снижения влияния "человеческого фактора".
При первом подключении устройства к компьютеру, Windows воспримет сканер как неизвестное устройство ввода. В базовой комплектации системы наличествуют все необходимые драйвера, что позволяет системе легко распознавать устройство. Существует три способа аппаратного подключения сканера к компьютеру:
- В разрыв клавиатуры
- Через СОМ-порт
- Через USB-порт
Хоть мы и подключаем сканнер на примере УТ, аналогично он подключается и в конфигурациях 1С:УПП 8, 1С:Розница 8, 1С:Комплексная автоматизация 8
Большинство производимых в настоящее время сканеров подключаются к компьютеру через USB-порт, поэтому ниже мы будем рассматривать только этот вариант подключения.
Для подключения сканера к программе 1С потребуется выполнить следующие действия:
После подключения сканера к компьютеру и установки необходимого программного обеспечения (драйверов), следует протестировать устройство. Такую проверку можно выполнить в "блокноте" отсканировав любой штрих-код
Далее надо перевести сканер в режим эмуляции com-порта. Для этого необходимо отсканировать штрих-код «USB Serial Emulation», который есть в инструкции по эксплуатации любого сканера. На этом процедуру аппаратного подключения сканера можно считать законченной и следует переходить к программе 1С
Для работы со сканерами штрих-кодов в базовой конфигурации 1С предусмотрена внешняя утилита "! С: Сканер штрих-кода". Эта программа, с помощью ручного считывателя, принимает код и передает его, для дальнейшей обработки, в программу 1С. Для активации данной утилиты необходимо запустить приложение ScanOPOS и пошагово выполнить установку. Рекомендуются не изменять настройки, предлагаемые программой по умолчанию
После того как внешняя утилита готова к работе, переходим непосредственно к программе 1С.
Выбираем пункт меню «Сервис» ->
«Торговое оборудование» ->
«Подключение и настройка торгового оборудования»
Далее выбираем вкладку «Сканеры штрих-кода» ->
«Добавить» (откроется справочник «Торговое оборудование») ->
«Добавить» (откроется подменю для создания новой единицы торгового оборудования)
Далее, в открывшемся подменю, указывает название сканера, модель, файл программного обеспечения (1CScanOPOSScan_v2.epf) и нажимаем "добавить" Далее создаем группу пользователей, которые будут иметь доступ к сканеру. В современных моделях сканеров программное обеспечение позволяет гибко администрировать доступный интерфейс сканера, что существенно повышает удобство и эффективность применения этих устройств.
Нажмем на кнопку "Выбрать" и вываливаемся в элемент справочника "Торговое оборудование"
Нажимаем на кнопку "Проверить все подключенное оборудование". Если появляется подобное сообщение
Необходимо установить драйвер сканера штрихкода. После установки драйвера еще раз нажимаем кнопку "Проверить все подключенное оборудование".
На закладке "Драйвер сканера штрих-кода" показаны параметры устройства. Нажимаем кнопку "Поиск оборудования"
Цифры 4714218000016 - собственно сам штрихкод как он есть на упаковке. Символы #13 говорят о том, что вместе с штрихкодом с упаковки сканер передает служебные данные. Символы перед штрихкодом называют префиксом, после - суффиксом.
В версии Управление торговлей 10.3.6 группы пользователей убрали. Теперь мы можем открыть справочник "Номенклатура" и сосканировать штрихкод.
Завершающим этапом установки является проверка установленного оборудования и корректность функционирования его программного обеспечения. Для проведения такой проверки можно создать документ "поступление товаров и услуг" и заполнить его с помощью сканера". При этом в карточки выбранных товаров автоматически должен вноситься штрих-код. Если Вы впервые применяете сканер, то после считывания штрих-кода нового товара, система будет запрашивать разрешение на сохранения кода, при этом автоматически проверяя его корректность.
Если у вас не получилось, то наш специалист может приехать и решить задачу.
Настроим. Подключим. Исправим. Найдем ошибку 1с.
Лидеры продаж!
1С: Упрощенка 8
"1С:Упрощенка 8" является спец-поставкой программы "1С:Бухгалтерия 8. Базовая версия", которая предварительно настроена для ведения учета по УСН. При этом в "1С:Упрощенке 8" сохранены все возможности "1С:Бухгалтерии 8" – достаточно изменить настройку и можно вести полноценный учет для организаций, применяющих общий режим налогообложения и уплачивающих налог на прибыль.

1С: Бухгалтерия 8
"Программа 1С Бухгалтерия 8 создана для автоматизации бухгалтерского и налогового учета, включая подготовку обязательной регламентированной отчетности, на коммерческих предприятиях: оптовую и розничную торговлю, комиссионную торговлю, оказание услуг, производство и тому подобное.

1С: Предприниматель 8
Программа "1С:Предприниматель 8" - создана для ведения бухгалтерского учета и составления отчетности индивидуальными предпринимателями ИП, ЧП, ПБОЮЛ. Программа позволяет вести Книгу учета доходов и расходов и хозяйственных операций индивидуальных предпринимателей, являющихся плательщиками налога на доходы физических лиц (НДФЛ).

1С: Предприятие 8 Лицензии.
При необходимости работать с программой 1С более чем на одном компьютере (это может быть локальная сеть), а также при работе в одной базе 1С, возникает необходимость купить лицензии 1С. Лицензии 1С - это дополнительные ключи защиты программ 1С, которые покупаются отдельно и дают право пользоваться на несколько компьютеров.

center-comptech.ru
1С 8.3 : Настройка и подключение сканера штрих кода к 1С » Торговое оборудование » FAQ 1С 8.3 : » HelpF.pro
Нужно сделать РМК (рабочее место кассира) с работающим сканером и другим нужным функционалом.
Порядок действий:
1. Ставим 1с, конфигурацию.
Для начала сделаем пару пользователей, первый он всегда «Админ«, второго назовем «Кассир» и дадим ему полные права (для теста, по хорошему надо настраивать персональные права) .
В конфигураторе (от админа) подправим пользователя «Кассир». Ставим «тип запуска» & «обычное приложение»
Идем дальше, что бы в «Администрировании» появился пункт «Подключаемое оборудование» (иначе как мы его будем настраивать? .gif) ) нужно поставить галку на
) нужно поставить галку на
«Использовать подключаемое оборудование» и «Использовать группы пользователей»
Администрирование & Настройка параметров учета.
Возможности пользователя в РМК настраиваем в Администрировании & Дополнительные права пользователя
2. Настраиваем сканер на эмуляцию com порта, это позволит нам работать в РМК со сканером без лишних заморочек.
Для этого мне потребовалось скачать драйвер Symbol COM Port Emulation Driver v 1.8.5
т.к. проверять уже не охота, а перед установкой драйвера была применена вот эта инструкция:
Настройка_сканеров_Symbol_в_1С прикладываю и ее, в ней показаны штрих кода для программирования сканера на эмуляцию и настройка в 1с сканера.
Ну и в принципе на этом настройка сканера завершена. Теперь в РМК будет перехватывать все сканированные штрихкода.
Все тоже самое только на Windows 7
Сканер установился автоматом. Заставить эмулировать его COM порт я не стал. Сканер работает как клавиатура. Для 1с пришлось настроить сканер что бы он сначала слал F7 (ввод по штриху) + сам штрих + enter.
Прежде чем купить сканер штрих кода обратите особое внимание на то, каким образом будет подключаться сканер к компьютеру.
Несмотря на обилие видов сканеров штрих кода на рынке все они, в конечном счете, подключаются через один из четырех типов коннекторов или интерфейсных портов:
- PS/2 Разрыв клавиатуры – из названия следует что сканер штрих кода подключается в разрыв между компьютером и клавиатурой.
- USB Эмуляция ( фактически подключение через порт usb а настройки как в PS/2)
- RS-232 Последовательный (Com) порт – подключается в Com порт компьютера, однако требует дополнительно блок питания.
- USB Эмуляция ( фактически подключение через порт usb а настройки как в RS-232)
Настройка сканера штрих-кода в программах 1С в разрыв клавиатуры
Настроить сканер штрих-кода 1С, подключаемый в разрыв клавиатуры, совсем не сложная задача. Первое что надо сделать - настроить префикс сканера штрих-кода. По умолчанию сканер штрих-кода, подключаемый в разрыв клавиатуры при сканировании штрих-кода товара он возвращает цифры штрих-кода и символ возврата – это аналогично тому, как если бы вы нажимали после сканирования клавишу ENTER на клавиатуре компьютера. Однако для сканирования штрих – кода товара в программе 1С нажать клавишу F7 - Возврат каретки необходимо. Чтобы постоянно не нажимать F7, нам и поможет добавление специального символа – префикса. Префиксом называется в данном случае некий набор символов, которые сканер отсылает перед отправкой штрих-кода. В качестве префикса в основном используют значение “150” - это ASCII-код клавиши F7. Этот способ подойдет и для USB-сканера в том случае, когда нет возможности установить драйвер эмуляции COM-порта.
Настройка сканера штрих-кода в программах 1С через порт USB.
Программа 1C не видит сканеры штрих-кода подключенные через USB-разъем, зато их прекрасно “видит” операционная система Windows. При первом включении сканера операционная система предложит установить его драйвер, но мы ей этого не позволим и откажемся от автоматической установки, а поставим драйвер вручную. Как правило, драйвер эмуляции COM-порта находится на диске из комплекта поставки сканера штрих-кода, там же есть и специализированные утилиты для настройки свойств самого сканера штрих-кода, такие как: громкость бипера, префикс, суфикс и т.п. Или же имеется специальное руководство пользователя с конфигурационными штрих-кодами, сканируя которые можно определенным образом настроить сканер. В процессе установки этого драйвера, операционная система создает виртуальный COM-порт. Далее нужно произвести конфигурирование порта. После того как настроен сам сканер – переходим к настройке в 1С. Для этого в меню Сервис?Настройки торгового оборудования?Находим закладку Сканеры и переходим в нее и устанавливаем новый сканер штрих-кодов. В качестве обработки обычно используют входящую в поставку стандартную обработку обслуживания «1CScanOPOSScan_v2.epf». Далее заходим в “Параметры” настраиваем COM-порт и параметр Скорость сканера. Сканер штрих-кода настроен!
Настройка сканера штрих кода в программах 1С через COM-порт.
Настройка сканера штрих-кода 1С производим как в предыдущем примере. После того как настроен сам сканер – переходим к настройке в 1С. Для этого в меню Сервис?Настройки торгового оборудования?Находим закладку Сканеры и переходим в нее и устанавливаем новый сканер штрих-кодов. В качестве обработки обычно используют входящую в поставку стандартную обработку обслуживания «1CScanOPOSScan_v2.epf». Далее заходим в “Параметры” настраиваем COM-порт и параметр Скорость сканера. Сканер штрих-кода настроен!
helpf.pro
Настройка USB сканера штрихкодов в 1С:Розница

Конфигурация: 1С:Розница
Версия конфигурации: 2.1.7.14
Версия платформы: 8.3.6.2152
Дата публикации: 27.08.2015 Просмотров: 72603
На мой взгляд одним из самых удобных и быстрых способов настройки сканера штрихкодов в программе 1С:Розница осуществляется путем подключения через USB порт, без эмуляции COM порта. Как правило такие сканеры штрихкодов определяются как устройство ввода, что позволяет использовать их в работе с программой. Такая настройка позволяет вам работать в РМК на Управляемых формах.
Для начала заходим в раздел Администрирование, слева выбираем Настройки подключаемого оборудования. Ставим галочку (если не стоит) Использовать подключаемое оборудование и переходим в раздел Подключаемое оборудование.
Открывается новое окно Подключение и настройка оборудования в этом окне выбираем Сканеры штрихкода и нажимаем кнопку Создать.
Откроется небольшое окно в котором основными пунктами будут:1. Галочка Устройство используется 2. Тип оборудования: Сканеры штрихкодов3. Драйвер оборудования: 1С:Сканеры штрихкода (NativeApi)4. Нажимаем на изображение дискеты (Сохранить)5. И нажимаем кнопку Настроить
Следующим открывается окно Оборудование: 1С:Сканеры штрихкода (NativeApi), в этом окне нажимаем Функции -> Установить драйвер(если драйвер установлен, то пункт будет недоступен)./В Параметрах подключения выбираем Порт: Клавиатура, а в Параметрах устройства выбираем Префикс и Суффикс
Теперь нам надо добавить какому либо товару штрихкод. Заходим в справочник Номенклатура и Заходим в карточку номенклатуры. В левом меню выбираем штрихкоды и добавляем штрихкод.
Теперь переходим в РМК(рабочее место кассира) и просто пробиваем штрихкод, без дополнительных нажатий клавиш. Штрихкод сразу должен считаться и добавиться в список.
Как уже говорилось ранее, этот способ удобен для быстрой настройки сканера штрихкодов для работы в РМК под Управляемыми формами. Для данной настройки был использован сканер штрихкодов Metrologic Eclipse MS 5145 USB без предустановленных драйверов.
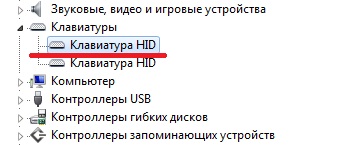 Временно отключены!
Временно отключены! rus1c.ru
Настройка USB сканеров штрихкодов в программе 1С 8.2
Сначала необходимо установить на компьютер драйвер для сканера. Для всех видов сканеров подходит драйвер фирмы Атол «Драйвер торгового оборудования v.6 от 13.11.2008».

При установке жмем «Далее» и выбираем пункт «Полная установка».

Теперь запускаем 1С 8.2.Выбираем пункт меню «Сервис» – «Торговое оборудования» – «Подключение и настройка торгового оборудования».

В открывшемся окошке «Подключение и настройка торгового оборудования» выбираем вкладку «Сканеры штрихкода», и добавляем новое оборудование.


Все поля в окошке заполняются автоматически.



В 1С 8.2 в «Подключение и настройка торгового оборудования» во вкладке «Сканеры штрихкода» выбираем нашу модель сканера штрихкода и нажимаем кнопу «Параметры».

По вопросам настройки сканеров штрихкодов звонить по номеру 217-317.
Работаем с 9 до 18 Пн-Пт.
xn--80aaedf2bdtec0b0m.xn--p1ai
Настройка USB сканеров штрихкодов в программе 1С 7.7
Сначала необходимо установить на компьютер драйвер для сканера. Для всех видов сканеров подходит драйвер фирмы Атол «Драйвер торгового оборудования v.6 от 13.11.2008».

При установке жмем «Далее» и выбираем пункт «Полная установка».

Теперь запускаем 1С 7.7. Выбираем пункт меню «Сервис» – «Настройка торгового оборудования».

В открывшемся окошке «Торговое оборудование» выбираем вкладку «Сканер штрихкода», и ставим галочку у пункта «Сканер штрихкода включен»

Далее нажимаете кнопочку «0». В появившемся окне «Модель» , необходимо настроить нужные настройки для сканера.
В папку с информационной базы (ИБ) необходимо скопировать файл Scaner1C.dll. так же в папку с ИБ\EXTFORMS\Equip необходимо скопировать файлы «Scaner1C_7_7.efd» и «Scaner1C_7_7.ert». После этого можно настраивать USB сканер штрих-кода так как показано на рисунке.

Далее закрываем окошко Модель кнопкой «ОК», а потом окошко «Торговое оборудование» кнопкой «ОК».
Далее смотрим настройки сканера штрихкода в драйвере сканера «Тест: Драйвер устройсва ввода».


Выбираем в 1С 7.7 пунк меню «Сервис» - «Параметры».
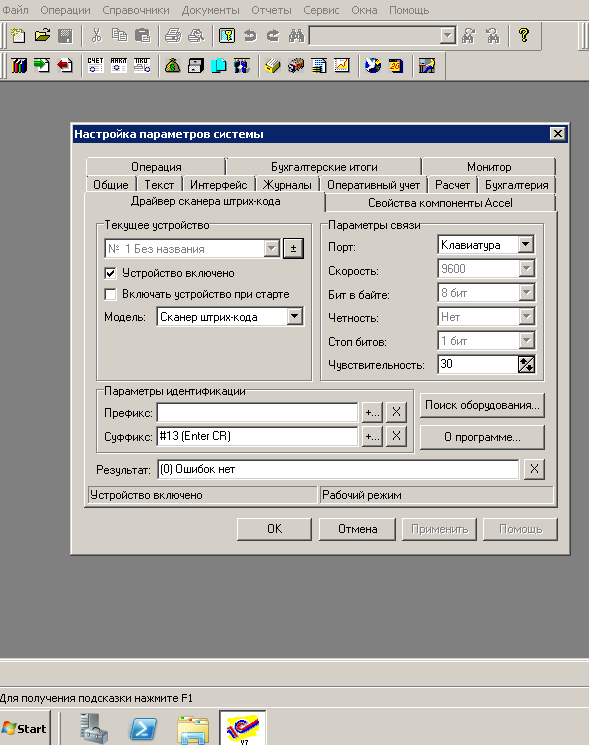
Настраиваем во вкладке «Драйвер сканера штрихкода» так же как настраивали в «Тест: Драйвер устройсва ввода». Нажимаем кнопку «ОК».
По вопросам настройки сканеров штрихкодов звонить по номеру 217-317.
Работаем с 9 до 18 Пн-Пт.
xn--80aaedf2bdtec0b0m.xn--p1ai
Настройка и подключение сканера штрих кода к 1С
Нужно сделать РМК (рабочее место кассира) с работающим сканером и другим нужным функционалом.
Порядок действий:
1. Ставим 1с, конфигурацию.
Для начала сделаем пару пользователей, первый он всегда «Админ«, второго назовем «Кассир» и дадим ему полные права (для теста, по хорошему надо настраивать персональные права) .
В конфигураторе (от админа) подправим пользователя «Кассир». Ставим «тип запуска» & «обычное приложение»
Идем дальше, что бы в «Администрировании» появился пункт «Подключаемое оборудование» (иначе как мы его будем настраивать? .gif) ) нужно поставить галку на
) нужно поставить галку на
«Использовать подключаемое оборудование» и «Использовать группы пользователей»
Администрирование & Настройка параметров учета.
Возможности пользователя в РМК настраиваем в Администрировании & Дополнительные права пользователя
2. Настраиваем сканер на эмуляцию com порта, это позволит нам работать в РМК со сканером без лишних заморочек.
Для этого мне потребовалось скачать драйвер Symbol COM Port Emulation Driver v 1.8.5
т.к. проверять уже не охота, а перед установкой драйвера была применена вот эта инструкция:
Настройка_сканеров_Symbol_в_1С прикладываю и ее, в ней показаны штрих кода для программирования сканера на эмуляцию и настройка в 1с сканера.
Ну и в принципе на этом настройка сканера завершена. Теперь в РМК будет перехватывать все сканированные штрихкода.
Все тоже самое только на Windows 7
Сканер установился автоматом. Заставить эмулировать его COM порт я не стал. Сканер работает как клавиатура. Для 1с пришлось настроить сканер что бы он сначала слал F7 (ввод по штриху) + сам штрих + enter.
Прежде чем купить сканер штрих кода обратите особое внимание на то, каким образом будет подключаться сканер к компьютеру.
Несмотря на обилие видов сканеров штрих кода на рынке все они, в конечном счете, подключаются через один из четырех типов коннекторов или интерфейсных портов:
- PS/2 Разрыв клавиатуры – из названия следует что сканер штрих кода подключается в разрыв между компьютером и клавиатурой.
- USB Эмуляция ( фактически подключение через порт usb а настройки как в PS/2)
- RS-232 Последовательный (Com) порт – подключается в Com порт компьютера, однако требует дополнительно блок питания.
- USB Эмуляция ( фактически подключение через порт usb а настройки как в RS-232)
Настройка сканера штрих-кода в программах 1С в разрыв клавиатуры
Настроить сканер штрих-кода 1С, подключаемый в разрыв клавиатуры, совсем не сложная задача. Первое что надо сделать - настроить префикс сканера штрих-кода. По умолчанию сканер штрих-кода, подключаемый в разрыв клавиатуры при сканировании штрих-кода товара он возвращает цифры штрих-кода и символ возврата – это аналогично тому, как если бы вы нажимали после сканирования клавишу ENTER на клавиатуре компьютера. Однако для сканирования штрих – кода товара в программе 1С нажать клавишу F7 - Возврат каретки необходимо. Чтобы постоянно не нажимать F7, нам и поможет добавление специального символа – префикса. Префиксом называется в данном случае некий набор символов, которые сканер отсылает перед отправкой штрих-кода. В качестве префикса в основном используют значение “150” - это ASCII-код клавиши F7. Этот способ подойдет и для USB-сканера в том случае, когда нет возможности установить драйвер эмуляции COM-порта.
Настройка сканера штрих-кода в программах 1С через порт USB.
Программа 1C не видит сканеры штрих-кода подключенные через USB-разъем, зато их прекрасно “видит” операционная система Windows. При первом включении сканера операционная система предложит установить его драйвер, но мы ей этого не позволим и откажемся от автоматической установки, а поставим драйвер вручную. Как правило, драйвер эмуляции COM-порта находится на диске из комплекта поставки сканера штрих-кода, там же есть и специализированные утилиты для настройки свойств самого сканера штрих-кода, такие как: громкость бипера, префикс, суфикс и т.п. Или же имеется специальное руководство пользователя с конфигурационными штрих-кодами, сканируя которые можно определенным образом настроить сканер. В процессе установки этого драйвера, операционная система создает виртуальный COM-порт. Далее нужно произвести конфигурирование порта. После того как настроен сам сканер – переходим к настройке в 1С. Для этого в меню Сервис?Настройки торгового оборудования?Находим закладку Сканеры и переходим в нее и устанавливаем новый сканер штрих-кодов. В качестве обработки обычно используют входящую в поставку стандартную обработку обслуживания «1CScanOPOSScan_v2.epf». Далее заходим в “Параметры” настраиваем COM-порт и параметр Скорость сканера. Сканер штрих-кода настроен!
Настройка сканера штрих кода в программах 1С через COM-порт.
Настройка сканера штрих-кода 1С производим как в предыдущем примере. После того как настроен сам сканер – переходим к настройке в 1С. Для этого в меню Сервис?Настройки торгового оборудования?Находим закладку Сканеры и переходим в нее и устанавливаем новый сканер штрих-кодов. В качестве обработки обычно используют входящую в поставку стандартную обработку обслуживания «1CScanOPOSScan_v2.epf». Далее заходим в “Параметры” настраиваем COM-порт и параметр Скорость сканера. Сканер штрих-кода настроен!
helpf.pro
Настройка и подключение сканера штрих кода к 1С
Нужно сделать РМК (рабочее место кассира) с работающим сканером и другим нужным функционалом.
Порядок действий:
1. Ставим 1с, конфигурацию.
Для начала сделаем пару пользователей, первый он всегда «Админ«, второго назовем «Кассир» и дадим ему полные права (для теста, по хорошему надо настраивать персональные права) .
В конфигураторе (от админа) подправим пользователя «Кассир». Ставим «тип запуска» & «обычное приложение»
Идем дальше, что бы в «Администрировании» появился пункт «Подключаемое оборудование» (иначе как мы его будем настраивать? .gif) ) нужно поставить галку на
) нужно поставить галку на
«Использовать подключаемое оборудование» и «Использовать группы пользователей»
Администрирование & Настройка параметров учета.
Возможности пользователя в РМК настраиваем в Администрировании & Дополнительные права пользователя
2. Настраиваем сканер на эмуляцию com порта, это позволит нам работать в РМК со сканером без лишних заморочек.
Для этого мне потребовалось скачать драйвер Symbol COM Port Emulation Driver v 1.8.5
т.к. проверять уже не охота, а перед установкой драйвера была применена вот эта инструкция:
Настройка_сканеров_Symbol_в_1С прикладываю и ее, в ней показаны штрих кода для программирования сканера на эмуляцию и настройка в 1с сканера.
Ну и в принципе на этом настройка сканера завершена. Теперь в РМК будет перехватывать все сканированные штрихкода.
Все тоже самое только на Windows 7
Сканер установился автоматом. Заставить эмулировать его COM порт я не стал. Сканер работает как клавиатура. Для 1с пришлось настроить сканер что бы он сначала слал F7 (ввод по штриху) + сам штрих + enter.
Прежде чем купить сканер штрих кода обратите особое внимание на то, каким образом будет подключаться сканер к компьютеру.
Несмотря на обилие видов сканеров штрих кода на рынке все они, в конечном счете, подключаются через один из четырех типов коннекторов или интерфейсных портов:
- PS/2 Разрыв клавиатуры – из названия следует что сканер штрих кода подключается в разрыв между компьютером и клавиатурой.
- USB Эмуляция ( фактически подключение через порт usb а настройки как в PS/2)
- RS-232 Последовательный (Com) порт – подключается в Com порт компьютера, однако требует дополнительно блок питания.
- USB Эмуляция ( фактически подключение через порт usb а настройки как в RS-232)
Настройка сканера штрих-кода в программах 1С в разрыв клавиатуры
Настроить сканер штрих-кода 1С, подключаемый в разрыв клавиатуры, совсем не сложная задача. Первое что надо сделать - настроить префикс сканера штрих-кода. По умолчанию сканер штрих-кода, подключаемый в разрыв клавиатуры при сканировании штрих-кода товара он возвращает цифры штрих-кода и символ возврата – это аналогично тому, как если бы вы нажимали после сканирования клавишу ENTER на клавиатуре компьютера. Однако для сканирования штрих – кода товара в программе 1С нажать клавишу F7 - Возврат каретки необходимо. Чтобы постоянно не нажимать F7, нам и поможет добавление специального символа – префикса. Префиксом называется в данном случае некий набор символов, которые сканер отсылает перед отправкой штрих-кода. В качестве префикса в основном используют значение “150” - это ASCII-код клавиши F7. Этот способ подойдет и для USB-сканера в том случае, когда нет возможности установить драйвер эмуляции COM-порта.
Настройка сканера штрих-кода в программах 1С через порт USB.
Программа 1C не видит сканеры штрих-кода подключенные через USB-разъем, зато их прекрасно “видит” операционная система Windows. При первом включении сканера операционная система предложит установить его драйвер, но мы ей этого не позволим и откажемся от автоматической установки, а поставим драйвер вручную. Как правило, драйвер эмуляции COM-порта находится на диске из комплекта поставки сканера штрих-кода, там же есть и специализированные утилиты для настройки свойств самого сканера штрих-кода, такие как: громкость бипера, префикс, суфикс и т.п. Или же имеется специальное руководство пользователя с конфигурационными штрих-кодами, сканируя которые можно определенным образом настроить сканер. В процессе установки этого драйвера, операционная система создает виртуальный COM-порт. Далее нужно произвести конфигурирование порта. После того как настроен сам сканер – переходим к настройке в 1С. Для этого в меню Сервис?Настройки торгового оборудования?Находим закладку Сканеры и переходим в нее и устанавливаем новый сканер штрих-кодов. В качестве обработки обычно используют входящую в поставку стандартную обработку обслуживания «1CScanOPOSScan_v2.epf». Далее заходим в “Параметры” настраиваем COM-порт и параметр Скорость сканера. Сканер штрих-кода настроен!
Настройка сканера штрих кода в программах 1С через COM-порт.
Настройка сканера штрих-кода 1С производим как в предыдущем примере. После того как настроен сам сканер – переходим к настройке в 1С. Для этого в меню Сервис?Настройки торгового оборудования?Находим закладку Сканеры и переходим в нее и устанавливаем новый сканер штрих-кодов. В качестве обработки обычно используют входящую в поставку стандартную обработку обслуживания «1CScanOPOSScan_v2.epf». Далее заходим в “Параметры” настраиваем COM-порт и параметр Скорость сканера. Сканер штрих-кода настроен!
helpf.pro