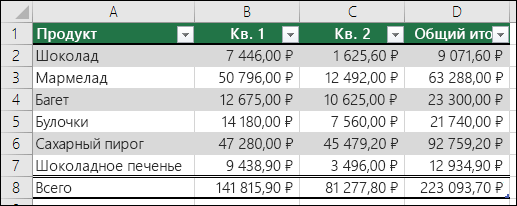1С-Битрикс: Управление сайтом. Курс «Администратор. Модули». Инструкция администрирование корпоративного сайта на 1с битрикс
1С-Битрикс: Корпоративный портал. Руководство по использованию
Транскрипт
1 1С-Битрикс: Корпоративный портал Руководство по использованию
2 Содержание Введение...3 Регистрация и авторизация...4 Главная страница...6 Сотрудники...7 ПОИСК СОТРУДНИКА... 8 ЛИЧНАЯ СТРАНИЦА Друзья сотрудника Рабочие группы Личная фотогалерея Личный форум Личный блог Календарь Личные файлы Документы...25 РАБОТА С БИБЛИОТЕКОЙ ДОКУМЕНТОВ В ВЕБ-БРАУЗЕРЕ Создание папки Удаление папки Пакетная загрузка документов Загрузка документов из разных источников Удаление документов Изменение документов Изменение документов через Microsoft Office РАБОТА С БИБЛИОТЕКОЙ ДОКУМЕНТОВ В ОС WINDOWS Открытие веб-папки из Internet Explorer Добавление веб-папки в Сетевое окружение Подключение библиотеки как сетевого диска Рабочие группы...39 ПОИСК ГРУПП Общение...41 ФОРУМЫ Создание темы Создание сообщений Управление подпиской ФОТОГАЛЕРЕЯ ДОСКА ОБЪЯВЛЕНИЙ Сервисы...47 ОФОРМЛЕНИЕ ЗАЯВКИ ОБРАЩЕНИЕ В IT-СЛУЖБУ Создание обращения Просмотр и обсуждение обращений Компания
3 Введение Руководство предназначено для начинающих пользователей системы "1C-Битрикс: Корпоративный портал". В документе описаны основные принципы работы с порталом с точки зрения сотрудника компании. Структура руководства аналогична структуре демонстрационной версии портала, поэтому вы быстро изучите и научитесь работать с основными элементами портала. Если у вас возникнут вопросы по порталу, то вы можете задать их на форумах компании "1С-Битрикс" или же решить в рамках технической поддержки компании. 3
4 Регистрация и авторизация Все сотрудники компании получают доступ к ресурсам портала в соответствии с уровнем прав, установленных администратором. Чтобы приступить к работе с порталом необходимо: незарегистрированным сотрудникам пройти процедуру регистрации; зарегистрированным сотрудникам авторизоваться. Регистрация Для регистрации используйте ссылку Регистрация, расположенную в верхнем правом углу любой страницы портала. Откроется форма регистрации нового сотрудника (рис.1.1): Рис Регистрация В форме укажите регистрационные данные: Имя, Фамилию, Логин, Пароль, Подтверждение пароля, . Нажмите кнопку Регистрация. Страница обновится и теперь можно приступать к работе с порталом. 4
5 Авторизация Все сотрудники компании перед началом работы с порталом должны авторизоваться. Для авторизации предназначена ссылка Войти на сайт, расположенная в верхнем правом углу любой страницы портала. Рис Авторизация на портале В открывшейся форме введите свой Логин и Пароль. Нажмите кнопку Войти на сайт. Страница обновится и теперь можно приступать к работе с порталом. 5
6 Главная страница Знакомство с компанией начинается с главной страницы портала. Эта страница представляет собой "рабочий стол", состоящий из различных секций: освещены последние события, произошедшие в компании; представлена различная информация о сотрудниках: Доска почета, Дни рождения, список новых, а также отсутствующих сотрудников компании; опубликованы последние сообщения блогов и форумов; и много другое. Используя ту или иную секцию, вы можете быстро перейти в соответствующий секции раздел, который содержит более детальную информацию. 6
7 Сотрудники В разделе Сотрудники можно получить всю необходимую информацию о сотрудниках и структуре компании: Если вам необходимо найти сотрудника и/или получить краткую информацию о нем, то перейдите на страницу Поиск сотрудника и с помощью специальной формы выполните поиск. Наглядное представление иерархии филиалов, подразделений и отделов компании приведено на странице Структура компании. По клику на ссылку с названием какого-нибудь подразделения будут отображены все его отделы, а по клику на ссылку с отделом список сотрудников отдела. Для каждого сотрудника доступна Личная страница, на которой представлена как служебная, так и личная его информация. Сотрудник может заводить друзей, организовывать группы, размещать фотографии, создавать темы на форуме и сообщения в блоге, управлять персональным календарем и файловым хранилищем. Изменения, произошедшие в карьере сотрудников, вы можете просмотреть на странице Кадровые изменения. Просмотр изменений можно выполнять по всей компании или по какому-нибудь ее подразделению. Отсутствия сотрудников по каким-либо причинам фиксируются в Графике отсутствий, который строится за текущий месяц. Причем, если сотрудник в отпуске, то на графике его отсутствие обозначено зеленым цветом. Отсутствия по другим причинам (болезнь, командировка, прогул) обозначены синим цветом. Кроме того, график отсутствий может строиться по указанному подразделению и в списке могут быть показаны все сотрудники, а не только отсутствующие. Чтобы просмотреть график за другой месяц, используйте кнопки навигации. За особые заслуги сотрудники помещаются на Доску почета. В заголовке визитки сотрудника указана причина помещения сотрудника на доску почета. Поздравить сотрудника с днем рождения или просмотреть, у кого день рождения в ближайшее время, можно на странице Дни рождения. При просмотре можно указать подразделение, чтобы посмотреть информацию только о его сотрудниках. Ознакомительная информация для новых сотрудников компании приведена на странице Для новых сотрудников. 7
8 Поиск сотрудника Для поиска сотрудника возможны Простой и Расширенный режимы поиска. Простой режим: для поиска сотрудника в форме фильтра укажите Подразделение или Фамилию, Имя, Отчество. Рис Поиск сотрудника Расширенный режим: для поиска сотрудника в форме фильтра заполните любые поля: Подразделение, Должность, Ф.И.О., , Ключевые слова. Рис Поиск сотрудника в расширенном режиме Визитки (рис. 2.3) найденных сотрудников отобразятся под формой фильтра: Рис Визитка сотрудника Также возможен поиск сотрудников по алфавиту. Для этого предназначена Алфавитная строка. Если выбрать букву в строке, то будут отображены визитки только тех сотрудников, фамилии которых начинается с выбранной буквы. 8
9 Для переключения режимов вывода результатов служит кнопки Список и Таблица, расположенные на контекстной панели (рис. 2.4): Рис Контекстная панель страницы поиска Например, в режиме Список визитки сотрудников имеют вид: Рис Информация о сотрудниках в виде списка Если использовать режим Таблица, то визитки будут иметь следующий вид: Рис Информация о сотрудниках в табличном виде Результаты поиска можно экспортировать в MS Excel с помощью кнопки, расположенной на контекстной панели. 9
10 Личная страница Для каждого сотрудника компании доступна Личная страница, на которой представлена как служебная, так и личная его информация. Чтобы открыть свой персональный раздел, выполните переход: Сотрудники > Личная страница, а для просмотра информации о другом сотруднике кликнете на ссылку с его именем. Откроется главная страница персонального раздела, содержащая основную информацию: Рис Личная страница С помощью первой закладки можно посмотреть последних добавленных друзей, привязку к группам, последние темы на форуме и сообщения в блоге. Кроме того, если сотрудник отсутствует или помещен за заслуги на доску почета, то это также будет отражено на главной странице личного раздела. С помощью следующего ряд ссылок открываются страницы управления персональными настройками: Изменить профиль - служит для изменения данных сотрудника: личной, контактной, рабочей информации и параметров авторизации. Изменить приватность - предназначена для установления прав другим сотрудникам по просмотру вашей личной страницы, друзей, групп, а также помогает определить сотрудников, которые смогут приглашать в группу и писать личные сообщения. 10
11 Изменить настройки - предназначена для включения/выключения определенного функционала (Форум, Фотогалерея и т.д.) и установки прав использования этим функционалом. Друзья сотрудника Примечание: по умолчанию данный функционал отключен. Но вы можете написать сообщение любому сотруднику компании, пригласить его в группу. Подключить данный функционал может администратор портала. На закладке Друзья представлены все друзья сотрудника. Чтобы добавить сотрудника к себе в друзья, выполните следующее: Нажмите на ссылку Добавить друзей. Откроется страница Поиск сотрудника. С помощью формы поиска найдите необходимого вам сотрудника (см. Поиск сотрудника). В найденной визитке сотрудника нажмите на ссылку с его именем. Откроется личная страница данного сотрудника (рис.2.8). Рис Добавление в друзья Нажмите ссылку Добавить в друзья. Заполните форму приглашения (рис. 2.9) и нажмите кнопку Отправить сообщение. 11
12 Рис Приглашение в друзья Появится сообщение об успешной отправке приглашения. Когда сотрудник примет приглашение, то он появится в списке ваших друзей. Если какой-нибудь сотрудник отправит вам приглашение стать другом, то вы увидите соответствующее сообщение в левой части любой страницы портала. Чтобы написать сообщение другу, выполните следующие действия: Из списка друзей выберите нужного сотрудника и нажмите на ссылку с его именем. Откроется его личная страница. Нажмите ссылку Написать сообщение. Откроется окно обмена сообщениями (рис. 2.10): Рис Обмен сообщениями Укажите текст сообщения и нажмите кнопку Отправить сообщение. Отправленное сообщение будет показано в окне диалога (рис. 2.11). 12
13 Рис Отправленное сообщение Если какой-нибудь сотрудник отправит вам персональное сообщение и не будет открыто окно сообщений, то вы увидите соответствующее предупреждение в левой части любой страницы портала. Рабочие группы На закладке Группы показаны все группы, в которых вы состоите. Если у вас достаточно прав, то вам будет доступна ссылка Создать группу. По ее нажатии открывается форма создания новой группы (рис. 2.12): Рис Создание новой группы Укажите необходимым образом параметры группы и нажмите кнопку Создать группу. Будет выведено сообщение об успешном создании группы и ссылка с названием группы. По ее нажатии открывается страница просмотра группы (рис. 2.13): 13
14 Рис Страница просмотра группы В группе организованы своя фотогалерея, форум, блог, календарь, хранилище файлов. Чтобы пригласить сотрудника в группу, выполните следующее: Нажмите ссылку Пригласить в группу. Откроется список ваших друзей. Для приглашения друга в группу воспользуйтесь ссылкой Пригласить в группу. Если хотите пригласить сотрудника, который не в списке ваших друзей, то используйте ссылку Найти пользователей. Когда найдете нужного сотрудника, то перейдите на его личную страницу и нажмите ссылку Пригласить в группу. Заполните приглашение на вступление в группу (рис. 2.14) и нажмите кнопку Отправить сообщение. Рис Приглашение на вступление в группу Появится сообщение об успешной отправке приглашения. Когда сотрудник примет приглашение, то он появится в списке членов группы. 14
15 Если какой-нибудь сотрудник отправит вам приглашение на вступление в группу, то вы увидите соответствующее сообщение в левой части любой страницы портала. Личная фотогалерея На закладке Фото располагается личная фотогалерея сотрудника. Доступ к вашим фотографиям для других сотрудников устанавливается на странице ваших персональных настроек. Для создания нового фотоальбома служит ссылка Добавить альбом. В форме создания альбома (рис. 2.15) укажите его параметры и нажмите кнопку Сохранить. Рис Создание альбома После сохранение новый альбом будет сразу же добавлен в общий список. Для загрузки фотографий служит ссылка Загрузить фотографии. Загрузка фотографий возможна в двух режимах: загрузка по одной фотографии и множественная загрузка. При множественном способе загрузке фотографий вы можете добавить целиком содержимое папки (кнопка Добавить папку), выбрав ее в дереве папок на диске. Вы также можете выборочно добавить группу фотографий из определенной директории на диске по кнопке Добавить файлы. 15
16 Рис Загрузка фотографий С помощью данной формы вы можете отформатировать фотографии перед загрузкой: указать название, описание, опубликовать, добавить авторский знак и т.д. Обратите внимание, что только опубликованные фотографии будут доступны для просмотра. Для загрузки фотографий нажмите кнопку Загрузить. Рис Персональные фотографии 16
17 Личный форум На данной закладке вы можете вести личный форум, доступ к которому для других сотрудников вы можете определить самостоятельно в своих личных настройках. Личный блог Закладка Блог служит для организации личного блога, в котором вы можете высказывать мнение о происходящих событиях, узнавать мнение других сотрудников по заданной теме из их комментариев. Доступ к сообщениям вашего блога устанавливается персональными настройками. Если доступ открыт для всех сотрудников, то ваши сообщения будут отображены в разделе Общение > Блоги. Календарь С помощью закладки Календарь вы можете организовать несколько собственных календарей, события которых можно просматривать на одной сетке. Для добавления нового календаря служит ссылка Добавить календарь. Рис Добавление календаря событий В форме создания календаря (рис. 2.19) необходимо указать его название, выбрать цвет показа его событий, можно ввести описание. Если отметить опцию Разрешить экспорт календаря, то его можно будет связать с календарем MS Outlook: Рис Добавление календаря событий 17
18 Чтобы добавить календарь нажмите кнопку Сохранить. Мероприятия бывают однодневными или занимать несколько дней. Для добавления однодневного события выполните следующее: В сетке календаря выберите день события, проведения мероприятия и кликнете по нему. Откроется окно добавления события (рис. 2.20). Рис Добавление нового события Укажите название события, выберите календарь, к которому относится это событие, и при необходимости задайте описание события. Нажмите кнопку Добавить. Чтобы добавить многодневное событие, выполните следующие действия: Нажмите на кнопку, расположенную в верхнем левом углу календаря. Откроется окно добавления нового события (рис. 2.21): Рис Добавление нового события Обязательно укажите даты начала и окончания мероприятия, его название, выберите календарь, к которому оно относится. Нажмите кнопку Сохранить. 18
19 В общей сетке календаря будут показаны события только отмеченных календарей: Рис Календари событий Например, в данном случае будут показаны события всех календарей: Рис Календарь событий Экспорт календаря в MS Outlook Созданный в "1C-Битрикс: Корпоративный портал" календарь пользователя можно связать с календарем MS Outlook. Для этого в первую очередь проверьте, подключена ли возможность экспорта календаря в Корпоративном портале. В общем списке выберите календарь и откройте меню действий (рис. 2.24). В меню должна присутствовать строка Экспорт. 19
20 Рис Меню действий Если этой строки нет, то отредактируйте параметру календаря: Выберите пункт меню действий Редактировать. В открывшемся окне поставьте флажок в поле Разрешить экспорт календаря. Сохраните внесенные изменения. При нажатии на пункт Экспорт откроется диалог, содержащий адрес календаря. Рис Ссылка для экспорта календаря Скопируйте ссылку в буфер обмена. Запустите MS Outlook. Перейдите в Календарь программы. Подключение календаря из "1C-Битрикс: Корпоративный портал" возможно в статическом или динамическом варианте. Статическое подключение, в отличие от динамического, не предполагает обновление календаря с запросом новых данных с сервера портала. Примечание. Ни в одном из типов подключений невозможно добавление событий в календарь через MS Outlook. Динамическое подключение Динамическое подключение рекомендуется для постоянной работы. Чтобы его выполнить проделайте следующее: 20
21 Выполните команду Сервис > Настройка учетных записей. Откроется диалог Настройка учетных записей. Перейдите на закладку Интернет календари и нажмите кнопку Создать. Откроется диалог Создание подписки на Интернет-календарь (рис. 2.26). Рис Создание подписки на Интернет-календарь Введите адрес календаря из буфера системы. Нажмите кнопку Добавить. Откроется диалог Настройки параметров (рис. 2.27). 21
22 Рис Настройка параметров календаря Введите Имя папки и Описание календаря. Нажмите кнопку ОК. В диалоге Настройка учетных записей нажмите кнопку Закрыть. Подключение выполнено. Статическое подключение Первый вариант Выполните команду Вид > Панели инструментов > Веб-узел. На панели инструментов MS Outlook появится панель Веб-узел (рис. 2.28). Рис Панель инструментов «Веб-узел» В поле Размещение документа введите ссылку из буфера операционной системы. Нажмите кнопку Ввод. Операционная система отобразит диалог загрузки файла (рис. 2.29). 22
23 Рис Диалог загрузки файла Нажмите кнопку Открыть. Календарь отобразиться в MS Outlook. Второй вариант Выполните команду Создать > Календарь. Откроется диалог Новая папка. Введите имя новой папки (рис. 2.30). Рис Создание календаря Нажмите кнопку ОК. Календарь создастся и его имя отобразиться в общем списке имеющихся календарей. 23
24 Нажмите на имя созданного календаря правой клавишей мыши и вызовите контекстное меню. В контекстном меню выберите Свойства. Откроется диалог Свойства папки. Перейдите на закладку Домашняя страница (рис. 2.31). Рис Настройка параметров календаря В поле Адрес введите адрес календаря из буфера обмена операционной системы. Нажмите кнопку ОК. Форма закроется. Личные файлы Операции с файлами на личной странице сотрудника аналогичны операциям, рассмотренным в разделе Документы. Доступ к вашим файлам для других сотрудников устанавливается на странице ваших персональных настроек. 24
25 Документы Раздел Документы предназначен для коллективного доступа к документам и работой над ними. Доступ к документам осуществляется в соответствии с правами группы, к которой вы принадлежите. Если какие-либо документы не открываются для редактирования, то это означает, что вам запрещено редактирование в этой папке. Права доступа определяются администратором портала. Следовательно, если вам необходимо отредактировать документ, но он не открывается, то обратитесь к администратору портала. Если необходимо создать раздел для документов отдела, не представленного в левом меню, то тоже необходимо обратиться к администратору портала. Работа с библиотекой документов в веб-браузере Создание папки Чтобы создать папку выполните следующее: Перейдите на страницу Общие документы (Документы > Общие документы). Нажмите кнопку Создать папку, расположенную на контекстной панели (рис. 3.1). Откроется форма создания новой папки (рис. 3.2). Рис Контекстная панель Рис Форма создания папки Введите в поле Название имя создаваемой папки. Нажмите кнопку Создать. После перезагрузки страницы созданная папка отобразится в таблице элементов: Рис Список папок 25
26 Удаление папки Чтобы удалить папку выполните следующее: Нажмите на кнопку Действия в строке с папкой, которую нужно удалить. В выпадающем списке выберите действие Удалить: Рис Список действий Система переспросит подтверждение на удаление и после вашего согласия произведет удаление папки вместе с содержимым. Пакетная загрузка документов Для пакетной загрузки документов выполните следующее: Перейдите в папку, в которую необходимо загрузить документы. Нажмите кнопку Загрузить, расположенную на контекстной панели (рис. 3.5). Откроется форма для загрузки файлов (рис. 3.6). Рис Контекстная панель Рис Форма загрузки файлов В этой форме производится пакетная загрузка документов. Описание процесса пофайловой загрузки из разных папок приведено ниже. 26
27 С помощью Проводника в левой половине формы откройте папку с документами для загрузки. В правой части отобразится список доступных документов. Поставьте флажки у документов, необходимых для загрузки. Нажмите кнопку Загрузить. Начнется процесс загрузки файлов, прогресс которого будет отображаться графическим индикатором: Рис Загрузка файлов После завершения загрузки отобразится список файлов: Рис Список документов Загрузка документов из разных источников Для загрузки документов выполните следующее: Чтобы выполнить пофайловую загрузку из разных папок, перейдите по ссылке Загружать по одной на специальную форму: Рис Форма загрузки файлов 27
28 С помощью кнопок Обзор... укажите в полях путь до загружаемых файлов. По умолчанию для загрузки доступно четыре поля (количество полей настраивается администратором). Если производится обновление документов, то необходимо установить флажок у поля Перезаписывать существующие файлы? В противном случае в ходе загрузки вы получите уведомление о том, что данный файл уже существует в папке. Нажмите кнопку Загрузить. После завершения загрузки отобразится список файлов: Рис Список документов Примечание! Кнопка Применить позволяет загрузить файлы и остаться на странице загрузки, а не перейти к списку файлов. Удаление документов Для удаления документов выполните следующее: Нажмите кнопку Действия в строке с документом, который нужно удалить. В выпадающем списке выберите действие Удалить: Рис Список действий Система переспросит подтверждение на удаление и после вашего согласия произведет удаление документа. Изменение документов Для изменения документов выполните следующее: Для изменения свойств документа, а также же для изменения самого документа нажмите на кнопку Действия в строке с документом, выберите Изменить: 28
29 Рис Список действий В открывшейся форме можно изменить свойства документа: Рис Свойства документа Для изменения документа необходимо его скачать, отредактировать и сохранить. Затем в поле Заменить файл указать путь к измененному документу, нажав кнопку Обзор... Нажмите Сохранить. После сохранения обязательно разблокируйте документ. Для этого нажмите кнопку Действия и выберите Разблокировать: Рис Список действий Примечание! В строке с названием документы будет отображен значок, указывающий на его статус. Желтый - означает, что документ заблокирован вами, красный - другим сотрудником. Пока документ открыт вами для изменения, он будет заблокирован от изменения другими пользователями. 29
30 Изменение документов через Microsoft Office Для редактирования документов в этом режиме у вас на компьютере должен быть установлен Microsoft Office (версия 2003 и выше). Редактирование производится только из Internet Explorer. Примечание! В других веб-браузерах изменения, внесенные в документы Microsoft Office, сохраняться не будут! Для документов MS Word, MS Excel и MS PowerPoint кликните на название документа. В появившемся окне предупреждения нажмите кнопку ОК: Рис Предупреждение Запустится приложение Microsoft Office, соответствующее типу документа. Отредактируйте документ. Сохраните и закройте приложение. Изменения будут сохранены на сервере в библиотеке. Примечание! Пока документ открыт вами для изменения, он будет заблокирован от изменения другими пользователями. 30
31 Работа с библиотекой документов в ОС Windows Любая папка из раздела Документы, доступ к которой разрешен в соответствии с правами пользователя, может быть подключена к любому компьютеру из сети Корпоративного портала как сетевой диск, либо как веб-папка. Это справедливо для ОС Windows XP и выше при использовании браузера Internet Explorer. Открытие веб-папки из Internet Explorer Для этого выполните следующее: Откройте в окне браузера нужную папку раздела Документы. Нажмите на кнопку Сетевой диск, расположенную на контекстной панели: Рис Контекстная панель При запросе параметров авторизации (рис. 3.17) заполните поля Пользователь и Пароль: Рис Авторизация Откроется окно Проводника с содержимым указанной папки: 31
32 Рис Содержимое открытой папки Примечание! С этим способом подключения могут возникать проблемы, связанные с настройками системного реестра операционной системы вашего компьютера. В случае возникновения проблем обратитесь к администратору портала. Добавление веб-папки в Сетевое окружение Чтобы добавить веб-папки в Сетевое окружение выполните следующее: Запустите Проводник. Выберите в меню пункт Сервис > Подключить сетевой диск. С помощью ссылки Подписаться на хранилище в Интернете или подключиться к сетевому серверу запустите Мастер добавления в сетевое окружение: Рис Подключение сетевого диска 32
33 Откроется первое окно Мастера: Рис Первый шаг мастера Нажмите кнопку Далее. Откроется второе окно Мастера: Рис Второй шаг мастера В этом окне сделайте активным позицию Выберите другое сетевое размещение и нажмите кнопку Далее. Откроется следующий шаг Мастера: 33
34 Рис Указание адреса сетевого размещения В поле Сетевой адрес или адрес в Интернете введите URL подключаемой папки вида: Нажмите кнопку Далее. Откроется диалог операционной системы для авторизации: Рис Авторизация Заполните поля Пользователь и Пароль. Нажмите кнопку ОК. Система авторизуется, откроется следующий шаг Мастера: 34
35 Рис Указание имени В этом шаге можно задать произвольное имя для подключаемой папки. По умолчанию в поле выводится имя папки. Если необходимо, измените имя сетевого ресурса, под которым он будет отображаться на вашем компьютере. Нажмите кнопку Далее. Откроется последний шаг Мастера. Рис Окончание работы мастера В этом шаге Мастер сообщит об успешном подключении папки и предложит открыть папку по завершении работы Мастера. Нажмите кнопку Готово. 35
36 Система произведет подключение папки и откроется окно Проводника с подключенной папкой. Рис Подключенная папка Для последующего открытия папки выполните команду: Пуск > Сетевое окружение > Имя папки. Откроется папка с документами. Подключение библиотеки как сетевого диска Важно! Этот метод подключения в Windows XP работает с некоторыми ограничениями. В случае возникновения проблем обратитесь к администратору портала. Чтобы подключить библиотеку как сетевой диск выполните следующее: Запустите Проводник. Выберите в меню пункт Сервис > Подключить сетевой диск. Откроется диалог подключения сетевого диска: 36
37 Рис Подключение сетевого диска В поле Диск назначьте букву для подключаемой папки. В поле Папка введите путь до библиотеки: Если необходимо, что бы папка подключалась для просмотра при каждом запуске системы, установите флажок Восстанавливать при входе в систему. Нажмите Готово. Откроется диалог операционной системы для авторизации: Рис Авторизация Заполните поля Пользователь и Пароль. Нажмите кнопку ОК. Система авторизуется, в отдельном окне Проводника откроется подключенная папка: 37
38 Рис Подключенная папка Последующие открытия папки можно осуществлять через Проводник Windows, где папка отображается в виде отдельного диска, либо через любой файловый менеджер. 38
39 Рабочие группы Рабочие группы - раздел для получения информации по рабочим группам. Группы сотрудников объединены по темам, например, Руководители, Проекты и другие. Набор тем групп определяется администрацией портала. Создание или вступление в группу выполняется в персональном разделе сотрудника. Примечание: создание групп доступно не всем пользователям. Если вам необходимо создать группу, но не хватает прав, то обратитесь к администратору портала. Поиск групп Для поиска групп перейдите на страницу Поиск групп (Рабочие группы > Поиск групп). Поиск групп может быть выполнен двумя способами: С помощью представленного на странице облака тегов: Рис Облако тегов рабочих групп Выберите необходимый вам тег (ключевое слово), чтобы найти интересующие группы. С помощью формы поиска: в поле Искать укажите ключевое слово и (если необходимо) в поле В теме тему, в которой искать. Рис Форма поиска Чтобы выполнить поиск, нажмите кнопку Искать. Кнопка Отмена служит для сбора установленных параметров формы. 39
40 В результате, найденные визитки групп отобразятся под формой фильтра: Рис Визитка рабочей группы 40
41 Общение Общение сотрудников компании организовано различными средствами портала. В разделе Блоги выводятся блоги из персональных разделов сотрудников и групп. С помощью главной страницы этого раздела вы можете быстро ознакомиться со всеми новыми блогами, последними сообщениями и комментариями сотрудников. Используя Форумы, вы можете попросить помощь в решении своей проблемы, прочитать уже существующие темы других сотрудников. Форумы объединены в группы: Основные форумы например, к этой группе относится Общий форум сотрудников компании. Форумы для комментариев сотрудники могут обсудить произошедшие новости с помощью форума Комментарии для новостей. Опубликованные фотографии сотрудников и рабочих групп доступны для просмотра в разделе Фотогалерея. Название галереи сотрудника соответствует его имени. Если сотрудник разрешил просмотр своих фотографий, то по клику на ссылку с именем будет открыта его личная страница. На странице Доске объявлений вы можете просмотреть объявления сотрудников компании, разместить свое с помощью ссылки Добавить объявление, а впоследствии просмотреть, используя ссылку Мои объявления. 41
42 Форумы Создание темы Для создания новой темы используйте кнопку Создать новую тему. При ее нажатии откроется форма для создания новой темы: Рис Создание темы на форуме В форме укажите следующее: в поле Название задайте имя темы; в поле Описание введите описание темы; если необходимо заполните поле Теги и выберите иконку; введите Текст сообщения. Если установить флаг в поле Получать новые сообщения этой темы, то на указанный будут приходить письма, содержащие новые сообщения темы. Нажмите кнопку Отправить для создания темы. Созданная тема будет иметь вид: 42
43 Рис Новая тема форума Создание сообщений Чтобы добавить сообщение (ответить) нужно набрать текст в форме ответов и нажать кнопку Ответить: Рис Создание нового сообщения Тогда тема форума примет следующий вид: 43
44 Рис Сообщение в теме форума Управление подпиской Чтобы подписаться на новые сообщения или и/или новые темы используйте кнопку Подписаться на, которая расположена в меню форума. В выпадающем списке команд кнопки выберите пункт Новые сообщения и/или Новые темы. Для управления подпиской используйте кнопку Изменение подписки. Откроется форма управления подписками: Рис Список подписок на форумы Для удаления подписки используйте ссылку Удалить. 44
45 Фотогалерея Если в персональные галереи сотрудников и рабочих групп загружены фотографии, то эти галереи отображаются на данной странице в виде соответствующих ссылок с именами сотрудников и названиями групп. Переход по этим ссылкам возможен только в том случае, если сотрудники разрешили просмотр своих фотографий. Новые опубликованные фотографии сотрудников и групп, которые уже одобрены администратором портала, доступны для просмотра в секции Новые: Рис Фотогалерея Если разрешен просмотр этих фотографий, то при клике на фото будет осуществлен переход на личную страницу сотрудника или группы для детального просмотра фотографий: Рис Просмотр фотографий 45
46 Доска объявлений Для размещения объявления перейдите на страницу Доска объявлений (Общение > Доска объявлений). Используйте ссылку Добавить объявление для перехода к специальной форме на открывшейся странице: Рис Добавление объявления Заполните следующие поля: Укажите Краткое описание объявления. В поле Категория выберите категорию, к которой относится ваше объявление. Введите Текст объявления. Укажите контактные данные, заполнив поля: , Сайт, Телефон. Нажмите кнопку Сохранить. Добавленное объявление будет иметь вид: Рис Просмотр объявления Ссылка Мои объявления служит для перехода к просмотру объявлений, размещенных вами. 46
docplayer.ru
Администрирование - решения для 1С-Битрикс
Обслуживание сайта на битриксе
Администрирование сайтов на 1С Битрикс требует высокой квалификации и понимания работы продукта.
Для этого техническая поддержка 1с битрикс выпустила целый ряд учебных курсов для администраторов сайтов. Все специалисты компании Атлант имеют соответствующие сертификаты по курсам Администрирование, Разработчик и сопутствующим им курсов. Поэтому, доверив нам поддержку своего сайта на битрикс, вы сделаете правильный выбор.
Мы оказываем услугу комплексного развития и поддержки интернет магазинов на платформе 1С-Битрикс. Если вкратце обозначить область деятельности, то это:
- Разработка дополнительных сервисов и модулей различной сложности для повышения конверсии и наращиванию объёмов продаж.
- Интеграция с платежными системами и службами доставки
- Адаптация дизайна под мобильные устройства, создание приложений
- Улучшение дизайна, редизайн сайта
- Поддержка сервера, на котором работает ваш сайт или 1С
Для более подробного ознакомления мы разработали специальную базу готовых решений, предназначенную для владельцев интернет-магазинов.
Как сэкономить?
Во-первых, откроем небольшой секрет :) Некоторые вопросы можно решить через официальную поддержку битрикс абсолютно бесплатно. Но нужно знать что писать в службу поддержки битрткс, нужно видеть разницу между задачами по доработке типого функционала (это бесплатная тех поддержка откажется делать) и исправлению работоспособности стандартных функций платформы 1С-Битрикс, системных ошибок ядра (данный вопрос можно делегировать бесплатной тех поддержке битрикс).
Во-вторых, владельцам сайтов мы рекомендуем для правильного управления своим сайтом пройти обучающий курс Администрирования хотя бы в ознакомительном порядке. Это поможет вам лучше понимать продукт и разработчиков, более точно ставить задачи, чтобы в дальнейшем не возникало никаких недоразумений со специалистами по технической поддержке битрикс.
Кроме того, это поможет вам сэкономить на управлении проектом - как минимум наполнением сайта и наиболее простыми настройками системы вы сможете заниматься самостоятельно первое время.
Если же возможности (времени) на изучение курсов по администрированию CMS у вас нет (либо ваш проект уже достаточно сильно разросся) лучше всего делегировать наполнение сайта профессиональному контент менеджеру, а настройку и доработки сайта - профессиональным разработчикам из нашей компании.
Вы из Москвы? Вам повезло!
Хорошая новость для тех, кому требуется поддержка сайта на битрикс в Москве! Для вас мы предлагаем скидку 50% на аудит юзабилити сайта.
Внедрение и поддержка Битрикс 24
Компания Атлант предоставляет комплексную услугу по внедрению, сопровождению и технической поддержке битрикс 24. Обратившись к нам, вы получите исчерпывающую консультацию по продукту Битрикс24 - по его тарифам и возможностям. Кроме того мы поможем вам:
- Интегрировать в типовой Битрикс24 ваши бизнес процессы,
- Импортировать в CRM вашу клиентскую базу,
- Переехать с другой CRM системы,
- Обеспечить интеграцию Битрикс24 с вашим landing page или интернет магазином.
atlant2010.ru
1С-Битрикс: Управление сайтом. Курс «Администратор. Модули»
1С-Битрикс: Управление сайтом 7.x
 1С-Битрикс: Управление сайтом 7.x Руководство по управлению каталогом товаров (без использования модуля Торговый каталог) Содержание Введение...3 Глава 1. Создание торгового каталога «Книги»...4 СОЗДАНИЕ
1С-Битрикс: Управление сайтом 7.x Руководство по управлению каталогом товаров (без использования модуля Торговый каталог) Содержание Введение...3 Глава 1. Создание торгового каталога «Книги»...4 СОЗДАНИЕ
1С-Битрикс: Управление сайтом 6.x
 Удалено: 1С-Битрикс: Управление сайтом 6.x Руководство по созданию и размещению веб-форм на сайте Содержание Введение...3 Создание веб-формы в упрощенном режиме...3 Добавление веб-формы...4 Создание вопросов
Удалено: 1С-Битрикс: Управление сайтом 6.x Руководство по созданию и размещению веб-форм на сайте Содержание Введение...3 Создание веб-формы в упрощенном режиме...3 Добавление веб-формы...4 Создание вопросов
1С-Битрикс: Управление сайтом
 1С-Битрикс: Управление сайтом Курс «Пользователь портала» Общение Введение Корпоративный портал это, прежде всего, программное обеспечение, с которым надо уметь работать. Пошаговое добросовестное прохождение
1С-Битрикс: Управление сайтом Курс «Пользователь портала» Общение Введение Корпоративный портал это, прежде всего, программное обеспечение, с которым надо уметь работать. Пошаговое добросовестное прохождение
Глава 11 Настройка прав доступа
 Глава 11 Настройка прав доступа Введение в права доступа Зачем нужно управлять правами доступа? Управление правами доступа позволит вам определить доступность информации для сотрудников, целых подразделений
Глава 11 Настройка прав доступа Введение в права доступа Зачем нужно управлять правами доступа? Управление правами доступа позволит вам определить доступность информации для сотрудников, целых подразделений
1С-Битрикс: Управление сайтом
 1С-Битрикс: Управление сайтом Курс «Пользователь портала» Учет рабочего времени Введение Корпоративный портал это, прежде всего, программное обеспечение, с которым надо уметь работать. Пошаговое добросовестное
1С-Битрикс: Управление сайтом Курс «Пользователь портала» Учет рабочего времени Введение Корпоративный портал это, прежде всего, программное обеспечение, с которым надо уметь работать. Пошаговое добросовестное
1С-Битрикс: Управление сайтом
 1С-Битрикс: Управление сайтом Курс «Контент-менеджер» Управление структурой Введение Современные сайты наполнятся содержанием с помощью специального программного обеспечения: CMS. CMS (Content management
1С-Битрикс: Управление сайтом Курс «Контент-менеджер» Управление структурой Введение Современные сайты наполнятся содержанием с помощью специального программного обеспечения: CMS. CMS (Content management
Сервис Вебим 8. Правила эксплуатации
 Сервис Вебим 8 Правила эксплуатации Этот документ состоит из описаний типовых задач, возникающих в работе оператора сервиса Вебим, и путей их решения. Типовые задачи: Начало работы в ЛК (стр. 2) Обнаружение
Сервис Вебим 8 Правила эксплуатации Этот документ состоит из описаний типовых задач, возникающих в работе оператора сервиса Вебим, и путей их решения. Типовые задачи: Начало работы в ЛК (стр. 2) Обнаружение
Руководство администратора сайта
 Руководство администратора сайта Содержание Введение... 3 Регистрация на сайте... 4 Вход на сайт... 5 Управление страницами... 5 Создание страницы... 5 Редактирование страницы... 7 Удаление страницы...
Руководство администратора сайта Содержание Введение... 3 Регистрация на сайте... 4 Вход на сайт... 5 Управление страницами... 5 Создание страницы... 5 Редактирование страницы... 7 Удаление страницы...
Сервис Вебим Правила эксплуатации
 Сервис Вебим 8.11 Правила эксплуатации Этот документ состоит из описаний типовых задач, возникающих в работе оператора сервиса Вебим, и путей их решения. Типовые задачи: Начало работы в ЛК (стр. 2) Обнаружение
Сервис Вебим 8.11 Правила эксплуатации Этот документ состоит из описаний типовых задач, возникающих в работе оператора сервиса Вебим, и путей их решения. Типовые задачи: Начало работы в ЛК (стр. 2) Обнаружение
ИНСТРУКЦИЯ ПО ЭКСПЛУАТАЦИИ WORDPRESS
 ИНСТРУКЦИЯ ПО ЭКСПЛУАТАЦИИ WORDPRESS ДАННАЯ ИНСТРУКЦИЯ НАУЧИТ ВАС УПРАВЛЕНИЮ CMS СИСТЕМОЙ WORDPRESS. Оглавление Начало работы с WordPress... 2 Страницы... 3 Записи... 4 Редактирование записей или страниц...
ИНСТРУКЦИЯ ПО ЭКСПЛУАТАЦИИ WORDPRESS ДАННАЯ ИНСТРУКЦИЯ НАУЧИТ ВАС УПРАВЛЕНИЮ CMS СИСТЕМОЙ WORDPRESS. Оглавление Начало работы с WordPress... 2 Страницы... 3 Записи... 4 Редактирование записей или страниц...
1С-Битрикс: Управление сайтом
 1С-Битрикс: Управление сайтом Курс «Пользователь портала» Экстранет Введение Корпоративный портал это, прежде всего, программное обеспечение, с которым надо уметь работать. Пошаговое добросовестное прохождение
1С-Битрикс: Управление сайтом Курс «Пользователь портала» Экстранет Введение Корпоративный портал это, прежде всего, программное обеспечение, с которым надо уметь работать. Пошаговое добросовестное прохождение
1С-Битрикс: Управление сайтом
 1С-Битрикс: Управление сайтом Курс «Пользователь портала» Компания Введение Корпоративный портал это, прежде всего, программное обеспечение, с которым надо уметь работать. Пошаговое добросовестное прохождение
1С-Битрикс: Управление сайтом Курс «Пользователь портала» Компания Введение Корпоративный портал это, прежде всего, программное обеспечение, с которым надо уметь работать. Пошаговое добросовестное прохождение
1С-Битрикс: Управление сайтом
 1С-Битрикс: Управление сайтом Курс «Администратор. Базовый» Основные сведения Введение Курс предназначен для базовой подготовки пользователей, осуществляющих администрирование сайтов, созданных на «1С-Битрикс:
1С-Битрикс: Управление сайтом Курс «Администратор. Базовый» Основные сведения Введение Курс предназначен для базовой подготовки пользователей, осуществляющих администрирование сайтов, созданных на «1С-Битрикс:
Создание нового типа документооборота
 Создание нового типа документооборота Создание и настройка типа документооборота выполняются в карточке. Чтобы ввести новый этап, возможное действие, поле и группу полей используйте кнопки, расположенные
Создание нового типа документооборота Создание и настройка типа документооборота выполняются в карточке. Чтобы ввести новый этап, возможное действие, поле и группу полей используйте кнопки, расположенные
»
 СОДЕРЖАНИЕ 1. МОДУЛЬ «КОНСТРУКТОР ФОРМ»... 2 1.1. Создание формы... 2 1.2. Настройка дизайна формы... 8 1.3. Подключение дизайна формы обратной связи к странице... 13 1.4. Работа с формами данных... 15
СОДЕРЖАНИЕ 1. МОДУЛЬ «КОНСТРУКТОР ФОРМ»... 2 1.1. Создание формы... 2 1.2. Настройка дизайна формы... 8 1.3. Подключение дизайна формы обратной связи к странице... 13 1.4. Работа с формами данных... 15
Руководство пользователя системой RutpCRM
 Руководство пользователя системой RutpCRM Работа в системе начинается с авторизации. Каждому пользователю назначается логин и пароль. Для авторизации в системе: 1. На экране авторизации системы RutpCRM
Руководство пользователя системой RutpCRM Работа в системе начинается с авторизации. Каждому пользователю назначается логин и пароль. Для авторизации в системе: 1. На экране авторизации системы RutpCRM
1С-Битрикс: Управление сайтом
 1С-Битрикс: Управление сайтом Курс «Администрирование. Бизнес» Торговый каталог Торговый каталог Модуль Торговый каталог используется в качестве надстройки к модулю Информационные блоки, позволяющей создавать
1С-Битрикс: Управление сайтом Курс «Администрирование. Бизнес» Торговый каталог Торговый каталог Модуль Торговый каталог используется в качестве надстройки к модулю Информационные блоки, позволяющей создавать
AdminTools. Руководство оператора. Версия 4.х
 AdminTools. Руководство оператора Версия 4.х 1 Содержание Краткая характеристика Структура ПО AdminTools Свойства программы Выбор устройств Основные кнопки программы Работа с устройствами Закладка Основные
AdminTools. Руководство оператора Версия 4.х 1 Содержание Краткая характеристика Структура ПО AdminTools Свойства программы Выбор устройств Основные кнопки программы Работа с устройствами Закладка Основные
Руководство пользователя
 Руководство пользователя сервис E-Invoicing Документооборот sberbank.ru Оглавление ОБЩИЕ СВЕДЕНИЯ О СЕРВИСЕ...3 НАЗНАЧЕНИЕ СЕРВИСА...3 ВХОД В СЕРВИС...3 Вход через Личный кабинет клиента...3 Вход по ссылке...3
Руководство пользователя сервис E-Invoicing Документооборот sberbank.ru Оглавление ОБЩИЕ СВЕДЕНИЯ О СЕРВИСЕ...3 НАЗНАЧЕНИЕ СЕРВИСА...3 ВХОД В СЕРВИС...3 Вход через Личный кабинет клиента...3 Вход по ссылке...3
»
 СОДЕРЖАНИЕ 1. МОДУЛЬ «РЕКЛАМНЫЕ КАМПАНИИ»... 2 1.1. Добавление баннера... 2 1.2. Настройка вывода графических баннеров... 6 1.3. Подключение дизайна рекламной компании к шаблону сайта. 7 Система управления
СОДЕРЖАНИЕ 1. МОДУЛЬ «РЕКЛАМНЫЕ КАМПАНИИ»... 2 1.1. Добавление баннера... 2 1.2. Настройка вывода графических баннеров... 6 1.3. Подключение дизайна рекламной компании к шаблону сайта. 7 Система управления
АТИЛЕКТ.CMS. [Текстовый редактор]
![АТИЛЕКТ.CMS. [Текстовый редактор] АТИЛЕКТ.CMS. [Текстовый редактор]](/800/600/http/docplayer.ru/thumbs/50/26284184.jpg) ИНСТРУКЦИЯ к системе администрирования АТИЛЕКТ.CMS [Текстовый редактор] Оглавление Модуль «Текстовый редактор»... 2 Редактирование данных... 2 Как разместить в тексте ссылку... 4 Ссылка... 4 Якорь... 4
ИНСТРУКЦИЯ к системе администрирования АТИЛЕКТ.CMS [Текстовый редактор] Оглавление Модуль «Текстовый редактор»... 2 Редактирование данных... 2 Как разместить в тексте ссылку... 4 Ссылка... 4 Якорь... 4
1С-Битрикс: Управление сайтом
 1С-Битрикс: Управление сайтом Курс «Контент-менеджер» Информация на сайте и работа с ней Введение Современные сайты наполнятся содержанием с помощью специального программного обеспечения: CMS. CMS (Content
1С-Битрикс: Управление сайтом Курс «Контент-менеджер» Информация на сайте и работа с ней Введение Современные сайты наполнятся содержанием с помощью специального программного обеспечения: CMS. CMS (Content
Инструкция пользователя
 Инструкция пользователя a. Вход в систему Для работы с программой необходим браузер FireFox. Текущая версия не поддерживает иные браузеры, например InternetExplorer. Для входа в систему наберите в адресной
Инструкция пользователя a. Вход в систему Для работы с программой необходим браузер FireFox. Текущая версия не поддерживает иные браузеры, например InternetExplorer. Для входа в систему наберите в адресной
Руководство пользователя
 Руководство пользователя Сервис СФЕРА Курьер esphere.ru ОГЛАВЛЕНИЕ ОБЩИЕ СВЕДЕНИЯ О СЕРВИСЕ... 2 НАЗНАЧЕНИЕ СЕРВИСА... 2 ВХОД В СЕРВИС... 2 ИНТЕРФЕЙС СЕРВИСА... 3 ДОКУМЕНТООБОРОТ... 6 РАБОТА С ДОКУМЕНТАМИ...
Руководство пользователя Сервис СФЕРА Курьер esphere.ru ОГЛАВЛЕНИЕ ОБЩИЕ СВЕДЕНИЯ О СЕРВИСЕ... 2 НАЗНАЧЕНИЕ СЕРВИСА... 2 ВХОД В СЕРВИС... 2 ИНТЕРФЕЙС СЕРВИСА... 3 ДОКУМЕНТООБОРОТ... 6 РАБОТА С ДОКУМЕНТАМИ...
Модуль M-IT:Управление интернет-магазином 1С
 Модуль M-IT:Управление интернет-магазином 1С Краткий курс работы с модулем «M-IT: Управление интернетмагазином». Основные аспекты формирования номенклатуры сайта, создание опций и наборов, работа с интернет-витринами
Модуль M-IT:Управление интернет-магазином 1С Краткий курс работы с модулем «M-IT: Управление интернетмагазином». Основные аспекты формирования номенклатуры сайта, создание опций и наборов, работа с интернет-витринами
Глава 8 Настройка представлений
 Глава 8 Настройка представлений Что такое представления Что такое представления Представление это способ визуализации (или иными словами представления) пользователю информации на основании хранимых данных
Глава 8 Настройка представлений Что такое представления Что такое представления Представление это способ визуализации (или иными словами представления) пользователю информации на основании хранимых данных
АТИЛЕКТ.CMS. [Конструктор форм]
![АТИЛЕКТ.CMS. [Конструктор форм] АТИЛЕКТ.CMS. [Конструктор форм]](/800/600/http/docplayer.ru/thumbs/50/25934511.jpg) ИНСТРУКЦИЯ к системе администрирования АТИЛЕКТ.CMS [Конструктор форм] Оглавление Модуль «Конструктор форм»... 2 Редактирование данных... 2 Поля формы... 3 Текстовая строка и текстовое поле... 3 Чекбокс...
ИНСТРУКЦИЯ к системе администрирования АТИЛЕКТ.CMS [Конструктор форм] Оглавление Модуль «Конструктор форм»... 2 Редактирование данных... 2 Поля формы... 3 Текстовая строка и текстовое поле... 3 Чекбокс...
Руководство администратора
 Руководство администратора v. 4.1 Февраль, 2015 1 ВХОД В СИСТЕМУ... 3 ОБЩАЯ ИНФОРМАЦИЯ ПО ИНТЕРФЕЙСУ СИСТЕМЫ... 4 МЕНЮ ДЛЯ РАБОТЫ С СИСТЕМОЙ... 5 ПОЛЬЗОВАТЕЛИ... 6 Список... 6 Ввести нового... 9 Запрос
Руководство администратора v. 4.1 Февраль, 2015 1 ВХОД В СИСТЕМУ... 3 ОБЩАЯ ИНФОРМАЦИЯ ПО ИНТЕРФЕЙСУ СИСТЕМЫ... 4 МЕНЮ ДЛЯ РАБОТЫ С СИСТЕМОЙ... 5 ПОЛЬЗОВАТЕЛИ... 6 Список... 6 Ввести нового... 9 Запрос
Инфокрафт: Сайт управляющей организации
 Инфокрафт: Сайт управляющей организации Инструкция 331 Администрирование сайта управляющей организации через "Редактор сайта" При авторизации на СУО с помощью логина администратора будет доступно меню
Инфокрафт: Сайт управляющей организации Инструкция 331 Администрирование сайта управляющей организации через "Редактор сайта" При авторизации на СУО с помощью логина администратора будет доступно меню
Сервис Вебим Правила эксплуатации
 Сервис Вебим 8.12 Правила эксплуатации Этот документ содержит решения типовых задач, возникающих в работе администратора сервиса Вебим. Типовые задачи: Начало работы в ЛК (стр. 2) Выбор общих настроек
Сервис Вебим 8.12 Правила эксплуатации Этот документ содержит решения типовых задач, возникающих в работе администратора сервиса Вебим. Типовые задачи: Начало работы в ЛК (стр. 2) Выбор общих настроек
1С-Битрикс: Управление сайтом
 1С-Битрикс: Управление сайтом Курс «Контент-менеджер» Компоненты 2.0 (начальные сведения) Введение Современные сайты наполнятся содержанием с помощью специального программного обеспечения: CMS. CMS (Content
1С-Битрикс: Управление сайтом Курс «Контент-менеджер» Компоненты 2.0 (начальные сведения) Введение Современные сайты наполнятся содержанием с помощью специального программного обеспечения: CMS. CMS (Content
Департамент информационных технологий
 Департамент информационных технологий Руководство пользователя Работа с почтовым клиентом Microsoft Outlook 2010 1. Создание сообщения 2. Адресная книга 3. Добавление адресатов 4. Вложение файлов в сообщение
Департамент информационных технологий Руководство пользователя Работа с почтовым клиентом Microsoft Outlook 2010 1. Создание сообщения 2. Адресная книга 3. Добавление адресатов 4. Вложение файлов в сообщение
Титровальный объект Бегущая строка
 ПО Форвард Т Титровальный объект Бегущая строка Подготовка к выводу в эфир Дата выпуска: 9 октября 2007 г. Краткое руководство СофтЛаб-НСК Содержание Общая информация... 3 Загрузка титровального проекта
ПО Форвард Т Титровальный объект Бегущая строка Подготовка к выводу в эфир Дата выпуска: 9 октября 2007 г. Краткое руководство СофтЛаб-НСК Содержание Общая информация... 3 Загрузка титровального проекта
docplayer.ru
1С-Битрикс: Управление сайтом. Курс «Администратор. Модули»
1С-Битрикс: Управление сайтом 7.x
 1С-Битрикс: Управление сайтом 7.x Руководство по управлению каталогом товаров (без использования модуля Торговый каталог) Содержание Введение...3 Глава 1. Создание торгового каталога «Книги»...4 СОЗДАНИЕ
1С-Битрикс: Управление сайтом 7.x Руководство по управлению каталогом товаров (без использования модуля Торговый каталог) Содержание Введение...3 Глава 1. Создание торгового каталога «Книги»...4 СОЗДАНИЕ
1С-Битрикс: Управление сайтом
 1С-Битрикс: Управление сайтом Курс «Контент-менеджер» Информационные блоки (начальные сведения) Введение Современные сайты наполнятся содержанием с помощью специального программного обеспечения: CMS. CMS
1С-Битрикс: Управление сайтом Курс «Контент-менеджер» Информационные блоки (начальные сведения) Введение Современные сайты наполнятся содержанием с помощью специального программного обеспечения: CMS. CMS
1С-Битрикс: Управление сайтом
 1С-Битрикс: Управление сайтом Курс «Пользователь портала» Общение Введение Корпоративный портал это, прежде всего, программное обеспечение, с которым надо уметь работать. Пошаговое добросовестное прохождение
1С-Битрикс: Управление сайтом Курс «Пользователь портала» Общение Введение Корпоративный портал это, прежде всего, программное обеспечение, с которым надо уметь работать. Пошаговое добросовестное прохождение
1С-Битрикс: Управление сайтом
 1С-Битрикс: Управление сайтом Курс «Пользователь портала» Компания Введение Корпоративный портал это, прежде всего, программное обеспечение, с которым надо уметь работать. Пошаговое добросовестное прохождение
1С-Битрикс: Управление сайтом Курс «Пользователь портала» Компания Введение Корпоративный портал это, прежде всего, программное обеспечение, с которым надо уметь работать. Пошаговое добросовестное прохождение
1С-Битрикс: Управление сайтом
 1С-Битрикс: Управление сайтом Быстрый старт разработчика Информационные блоки Содержание Введение... 3 Глава 1. Инфоблоки... 4 ОБЩИЕ ПОНЯТИЯ... 4 РАБОТА С ИНФОБЛОКАМИ ШТАТНЫМИ СРЕДСТВАМИ... 9 Порядок работы...
1С-Битрикс: Управление сайтом Быстрый старт разработчика Информационные блоки Содержание Введение... 3 Глава 1. Инфоблоки... 4 ОБЩИЕ ПОНЯТИЯ... 4 РАБОТА С ИНФОБЛОКАМИ ШТАТНЫМИ СРЕДСТВАМИ... 9 Порядок работы...
1С-Битрикс: Управление сайтом
 1С-Битрикс: Управление сайтом Курс «Администрирование. Бизнес» Торговый каталог Торговый каталог Модуль Торговый каталог используется в качестве надстройки к модулю Информационные блоки, позволяющей создавать
1С-Битрикс: Управление сайтом Курс «Администрирование. Бизнес» Торговый каталог Торговый каталог Модуль Торговый каталог используется в качестве надстройки к модулю Информационные блоки, позволяющей создавать
1С-Битрикс: Управление сайтом
 1С-Битрикс: Управление сайтом Курс «Контент-менеджер» Управление структурой Введение Современные сайты наполнятся содержанием с помощью специального программного обеспечения: CMS. CMS (Content management
1С-Битрикс: Управление сайтом Курс «Контент-менеджер» Управление структурой Введение Современные сайты наполнятся содержанием с помощью специального программного обеспечения: CMS. CMS (Content management
1С-Битрикс: Управление сайтом
 1С-Битрикс: Управление сайтом Курс «Администратор. Базовый» Основные сведения Введение Курс предназначен для базовой подготовки пользователей, осуществляющих администрирование сайтов, созданных на «1С-Битрикс:
1С-Битрикс: Управление сайтом Курс «Администратор. Базовый» Основные сведения Введение Курс предназначен для базовой подготовки пользователей, осуществляющих администрирование сайтов, созданных на «1С-Битрикс:
1С-Битрикс: Управление сайтом
 1С-Битрикс: Управление сайтом Курс «Контент-менеджер» Информация на сайте и работа с ней Введение Современные сайты наполнятся содержанием с помощью специального программного обеспечения: CMS. CMS (Content
1С-Битрикс: Управление сайтом Курс «Контент-менеджер» Информация на сайте и работа с ней Введение Современные сайты наполнятся содержанием с помощью специального программного обеспечения: CMS. CMS (Content
ФГИС ДО. Инструкция администратора
 2014 ФГИС ДО. Инструкция администратора ФЕДЕРАЛЬНАЯ ГОСУДАРСТВЕННАЯ СИСТЕМА ДОСУДЕБНОГО ОБЖАЛОВАНИЯ. ИНСТРУКЦИЯ АДМИНИСТРАТОРА Оглавление 1 Аннотация... 3 2 История изменений документа... 4 3 Порядок входа
2014 ФГИС ДО. Инструкция администратора ФЕДЕРАЛЬНАЯ ГОСУДАРСТВЕННАЯ СИСТЕМА ДОСУДЕБНОГО ОБЖАЛОВАНИЯ. ИНСТРУКЦИЯ АДМИНИСТРАТОРА Оглавление 1 Аннотация... 3 2 История изменений документа... 4 3 Порядок входа
1С-Битрикс: Управление сайтом
 1С-Битрикс: Управление сайтом Курс «Администратор. Базовый» Модуль «Информационные блоки» Введение Курс предназначен для базовой подготовки пользователей, осуществляющих администрирование сайтов, созданных
1С-Битрикс: Управление сайтом Курс «Администратор. Базовый» Модуль «Информационные блоки» Введение Курс предназначен для базовой подготовки пользователей, осуществляющих администрирование сайтов, созданных
Руководство пользователя
 Руководство пользователя по работе с редакционной системой EDUkIT «Новые возможности редакционной системы EDUkIT (версия 1.6.5.)» Информационная и техническая поддержка: Телефоны (057) 78-01-911 (094)
Руководство пользователя по работе с редакционной системой EDUkIT «Новые возможности редакционной системы EDUkIT (версия 1.6.5.)» Информационная и техническая поддержка: Телефоны (057) 78-01-911 (094)
1С-Битрикс: Управление сайтом
 1С-Битрикс: Управление сайтом Курс «Контент-менеджер» Компоненты 2.0 (начальные сведения) Введение Современные сайты наполнятся содержанием с помощью специального программного обеспечения: CMS. CMS (Content
1С-Битрикс: Управление сайтом Курс «Контент-менеджер» Компоненты 2.0 (начальные сведения) Введение Современные сайты наполнятся содержанием с помощью специального программного обеспечения: CMS. CMS (Content
РУКОВОДСТВО ПОЛЬЗОВАТЕЛЯ
 РУКОВОДСТВО ПОЛЬЗОВАТЕЛЯ Санкт-Петербург 2015 2 СОДЕРЖАНИЕ 1. Введение... 7 2. Подсистема публикации данных... 8 2.1. Подготовка к работе... 8 2.2. Описание работы. Основные разделы... 10 2.2.1. Управление
РУКОВОДСТВО ПОЛЬЗОВАТЕЛЯ Санкт-Петербург 2015 2 СОДЕРЖАНИЕ 1. Введение... 7 2. Подсистема публикации данных... 8 2.1. Подготовка к работе... 8 2.2. Описание работы. Основные разделы... 10 2.2.1. Управление
ИНСТРУКЦИЯ ПО ЭКСПЛУАТАЦИИ WORDPRESS
 ИНСТРУКЦИЯ ПО ЭКСПЛУАТАЦИИ WORDPRESS ДАННАЯ ИНСТРУКЦИЯ НАУЧИТ ВАС УПРАВЛЕНИЮ CMS СИСТЕМОЙ WORDPRESS. Оглавление Начало работы с WordPress... 2 Страницы... 3 Записи... 4 Редактирование записей или страниц...
ИНСТРУКЦИЯ ПО ЭКСПЛУАТАЦИИ WORDPRESS ДАННАЯ ИНСТРУКЦИЯ НАУЧИТ ВАС УПРАВЛЕНИЮ CMS СИСТЕМОЙ WORDPRESS. Оглавление Начало работы с WordPress... 2 Страницы... 3 Записи... 4 Редактирование записей или страниц...
РУКОВОДСТВО ПОЛЬЗОВАТЕЛЯ
 РУКОВОДСТВО ПОЛЬЗОВАТЕЛЯ 1 СОДЕРЖАНИЕ 1 НАЧАЛО РАБОТЫ 3 1.1 Авторизация в системе 3 1.2 Регистрация в системе 3 1.3 Личные данные пользователя 7 2 ОПИСАНИЕ МОДУЛЕЙ ПОРТАЛА 11 2.1 Структура Портала 11 2.2
РУКОВОДСТВО ПОЛЬЗОВАТЕЛЯ 1 СОДЕРЖАНИЕ 1 НАЧАЛО РАБОТЫ 3 1.1 Авторизация в системе 3 1.2 Регистрация в системе 3 1.3 Личные данные пользователя 7 2 ОПИСАНИЕ МОДУЛЕЙ ПОРТАЛА 11 2.1 Структура Портала 11 2.2
Инструкция по работе с сайтом
 Инструкция по работе с сайтом для редактора http://nso.dev5.i20.biz тестовый сайт 1 Содержание Основные функции Редактора сайта Работа редактора с содержимым сайта Список контента Новость Документ Страница
Инструкция по работе с сайтом для редактора http://nso.dev5.i20.biz тестовый сайт 1 Содержание Основные функции Редактора сайта Работа редактора с содержимым сайта Список контента Новость Документ Страница
1С-Битрикс: Управление сайтом 6.x
 Удалено: 1С-Битрикс: Управление сайтом 6.x Руководство по созданию и размещению веб-форм на сайте Содержание Введение...3 Создание веб-формы в упрощенном режиме...3 Добавление веб-формы...4 Создание вопросов
Удалено: 1С-Битрикс: Управление сайтом 6.x Руководство по созданию и размещению веб-форм на сайте Содержание Введение...3 Создание веб-формы в упрощенном режиме...3 Добавление веб-формы...4 Создание вопросов
На платформе Alfresco ECM. User Guide
 На платформе Alfresco ECM User Guide Оглавление Введение... 3 Термины и определения.... 3 1. Главная страница - дашлеты и персонализация... 3 2. Сайты и журналы... 4 2.1 Создание сайта, типы сайтов...
На платформе Alfresco ECM User Guide Оглавление Введение... 3 Термины и определения.... 3 1. Главная страница - дашлеты и персонализация... 3 2. Сайты и журналы... 4 2.1 Создание сайта, типы сайтов...
1С-Битрикс: Управление сайтом
 1С-Битрикс: Управление сайтом Курс «Пользователь портала» Документы Введение Корпоративный портал это, прежде всего, программное обеспечение, с которым надо уметь работать. Пошаговое добросовестное прохождение
1С-Битрикс: Управление сайтом Курс «Пользователь портала» Документы Введение Корпоративный портал это, прежде всего, программное обеспечение, с которым надо уметь работать. Пошаговое добросовестное прохождение
1С-Битрикс: Управление сайтом
 1С-Битрикс: Управление сайтом Курс «Пользователь портала» Учет рабочего времени Введение Корпоративный портал это, прежде всего, программное обеспечение, с которым надо уметь работать. Пошаговое добросовестное
1С-Битрикс: Управление сайтом Курс «Пользователь портала» Учет рабочего времени Введение Корпоративный портал это, прежде всего, программное обеспечение, с которым надо уметь работать. Пошаговое добросовестное
1С-Битрикс: Корпоративный портал
 1С-Битрикс: Корпоративный портал Курс «Администратор корпоративного портала» Основные сведения Введение Курс предназначен для базовой подготовки пользователей, осуществляющих администрирование порталов
1С-Битрикс: Корпоративный портал Курс «Администратор корпоративного портала» Основные сведения Введение Курс предназначен для базовой подготовки пользователей, осуществляющих администрирование порталов
РУКОВОДСТВО ПОЛЬЗОВАТЕЛЯ
 РУКОВОДСТВО ПОЛЬЗОВАТЕЛЯ «АДМИНИСТРАТОР КОМАНДЫ» Единая Информационная Аналитическая Система Клуба «Золотая Шайба» в. 1.0 ОГЛАВЛЕНИЕ Термины и определения... 3 Начало работы в системе... 3 Регистрация...
РУКОВОДСТВО ПОЛЬЗОВАТЕЛЯ «АДМИНИСТРАТОР КОМАНДЫ» Единая Информационная Аналитическая Система Клуба «Золотая Шайба» в. 1.0 ОГЛАВЛЕНИЕ Термины и определения... 3 Начало работы в системе... 3 Регистрация...
Концепция Академического облака
 Концепция Академического облака Академический форум ЕМС, 21 октября 2014 года Подразделение Information Intelligence Group Вячеслав Кадников, региональный директор Дмитрий Сергеев, руководитель группы
Концепция Академического облака Академический форум ЕМС, 21 октября 2014 года Подразделение Information Intelligence Group Вячеслав Кадников, региональный директор Дмитрий Сергеев, руководитель группы
Панель телефонии виртуальной АТС Binotel
 Панель телефонии виртуальной АТС Binotel для конфигурации 1С:Управление небольшой фирмой 1.5 Оглавление Требования... 3 Установка демо-лицензии... 3 Режимы интеграции Панели телефонии... 3 Выбор режима...
Панель телефонии виртуальной АТС Binotel для конфигурации 1С:Управление небольшой фирмой 1.5 Оглавление Требования... 3 Установка демо-лицензии... 3 Режимы интеграции Панели телефонии... 3 Выбор режима...
Управление пользователями
 Управление пользователями Список пользователей подразделения, который отображается на Начальной странице формируется из справочника Пользователи. Для того, чтобы добавить пользователя необходимо: Перейти
Управление пользователями Список пользователей подразделения, который отображается на Начальной странице формируется из справочника Пользователи. Для того, чтобы добавить пользователя необходимо: Перейти
«1С-Битрикс: Сайт 1С-Франчайзи 3.0»
 Решения «1С-Битрикс» для 1С: Франчайзи «1С-Битрикс: Сайт 1С-Франчайзи 3.0» Руководство по продукту 24.10.2016 Содержание Введение... 4 Установка «1С-Битрикс: Сайт 1С-Франчайзи»... 5 Установка модуля...
Решения «1С-Битрикс» для 1С: Франчайзи «1С-Битрикс: Сайт 1С-Франчайзи 3.0» Руководство по продукту 24.10.2016 Содержание Введение... 4 Установка «1С-Битрикс: Сайт 1С-Франчайзи»... 5 Установка модуля...
1. Интерфейс шаблона единым
 Создание официального сайта школы на платформе модуля «Система хостинга образовательных порталов» Электронной системы образования Пензенской области с использованием типового шаблона 1. Интерфейс шаблона.
Создание официального сайта школы на платформе модуля «Система хостинга образовательных порталов» Электронной системы образования Пензенской области с использованием типового шаблона 1. Интерфейс шаблона.
Руководство пользователя
 Руководство пользователя CMS MBS developer Содержание. 1. Вступление... 2 2. Базовые понятия... 2 Вход в систему 2 Интерфейс... 3 Структура..... 4 Табличное представление...... 5 Макеты дизайна.. 6 Разделы.
Руководство пользователя CMS MBS developer Содержание. 1. Вступление... 2 2. Базовые понятия... 2 Вход в систему 2 Интерфейс... 3 Структура..... 4 Табличное представление...... 5 Макеты дизайна.. 6 Разделы.
РУКОВОДСТВО ПОЛЬЗОВАТЕЛЯ
 1 РУКОВОДСТВО ПОЛЬЗОВАТЕЛЯ Единая система S-20 Модуль Дизайнер пропусков PERCo-SM14 ОГЛАВЛЕНИЕ ВВЕДЕНИЕ... 3 РАБОЧЕЕ ОКНО... 3 ОСНОВНЫЕ ФУНКЦИИ... 4 БЫСТРЫЙ ПОИСК...4 ПОИСК С ПРИМЕНЕНИЕМ ВЫБОРКИ...4 ОФОРМЛЕНИЕ
1 РУКОВОДСТВО ПОЛЬЗОВАТЕЛЯ Единая система S-20 Модуль Дизайнер пропусков PERCo-SM14 ОГЛАВЛЕНИЕ ВВЕДЕНИЕ... 3 РАБОЧЕЕ ОКНО... 3 ОСНОВНЫЕ ФУНКЦИИ... 4 БЫСТРЫЙ ПОИСК...4 ПОИСК С ПРИМЕНЕНИЕМ ВЫБОРКИ...4 ОФОРМЛЕНИЕ
РУКОВОДСТВО ПОЛЬЗОВАТЕЛЯ
 ОАО «Дэшборд Системс» www.boardmaps.com www.dashboard.ru Москва, просп. Андропова д.22, эт.3 +7 (499) 653 7840 РУКОВОДСТВО ПОЛЬЗОВАТЕЛЯ ipad приложение системы BoardMaps 2.0 Страниц документа 29 ОГЛАВЛЕНИЕ
ОАО «Дэшборд Системс» www.boardmaps.com www.dashboard.ru Москва, просп. Андропова д.22, эт.3 +7 (499) 653 7840 РУКОВОДСТВО ПОЛЬЗОВАТЕЛЯ ipad приложение системы BoardMaps 2.0 Страниц документа 29 ОГЛАВЛЕНИЕ
Инструкция по работе с Web-сервисом
 Инструкция по работе с Web-сервисом Оглавление 1. Вход на сервис... 2 2. Просмотр полученных запросов... 3 3. Возможные проблемы и пути их решения... 5 3.1 Не открывается страница Сервисного концентратора...
Инструкция по работе с Web-сервисом Оглавление 1. Вход на сервис... 2 2. Просмотр полученных запросов... 3 3. Возможные проблемы и пути их решения... 5 3.1 Не открывается страница Сервисного концентратора...
РУКОВОДСТВО ПОЛЬЗОВАТЕЛЯ
 РУКОВОДСТВО ПОЛЬЗОВАТЕЛЯ 2 СОДЕРЖАНИЕ 1 НАЧАЛО РАБОТЫ 3 1.1 Авторизация в системе 3 1.2 Регистрация в системе 4 2 ОПИСАНИЕ МОДУЛЕЙ ПОРТАЛА 9 2.1 Структура Портала 9 2.2 Модуль «О нас» 9 2.3 Модуль «Новости»
РУКОВОДСТВО ПОЛЬЗОВАТЕЛЯ 2 СОДЕРЖАНИЕ 1 НАЧАЛО РАБОТЫ 3 1.1 Авторизация в системе 3 1.2 Регистрация в системе 4 2 ОПИСАНИЕ МОДУЛЕЙ ПОРТАЛА 9 2.1 Структура Портала 9 2.2 Модуль «О нас» 9 2.3 Модуль «Новости»
ФГИС ДО. Инструкция руководителя
 2014 ФГИС ДО. Инструкция руководителя ФЕДЕРАЛЬНАЯ ГОСУДАРСТВЕННАЯ СИСТЕМА ДОСУДЕБНОГО ОБЖАЛОВАНИЯ. ИНСТРУКЦИЯ РУКОВОДИТЕЛЯ Оглавление 1 Аннотация... 3 2 История изменений документа... 4 3 Порядок входа
2014 ФГИС ДО. Инструкция руководителя ФЕДЕРАЛЬНАЯ ГОСУДАРСТВЕННАЯ СИСТЕМА ДОСУДЕБНОГО ОБЖАЛОВАНИЯ. ИНСТРУКЦИЯ РУКОВОДИТЕЛЯ Оглавление 1 Аннотация... 3 2 История изменений документа... 4 3 Порядок входа
Руководство администратора сайта
 Руководство администратора сайта Содержание Введение... 3 Регистрация на сайте... 4 Вход на сайт... 5 Управление страницами... 5 Создание страницы... 5 Редактирование страницы... 7 Удаление страницы...
Руководство администратора сайта Содержание Введение... 3 Регистрация на сайте... 4 Вход на сайт... 5 Управление страницами... 5 Создание страницы... 5 Редактирование страницы... 7 Удаление страницы...
БАРС.WEB ЭЛЕКТРОННАЯ ШКОЛА
 ЗАО «БАРС Груп» БАРС.WEB ЭЛЕКТРОННАЯ ШКОЛА РУКОВОДСТВО ПОЛЬЗОВАТЕЛЯ: РОДИТЕЛЬ 2015 1 Содержание 1. Вход в Систему... 3 2. Дневник... 8 3. Расписание... 10 4. Оценки... 11 5. Школа... 12 6. Домашнее задание...
ЗАО «БАРС Груп» БАРС.WEB ЭЛЕКТРОННАЯ ШКОЛА РУКОВОДСТВО ПОЛЬЗОВАТЕЛЯ: РОДИТЕЛЬ 2015 1 Содержание 1. Вход в Систему... 3 2. Дневник... 8 3. Расписание... 10 4. Оценки... 11 5. Школа... 12 6. Домашнее задание...
docplayer.ru