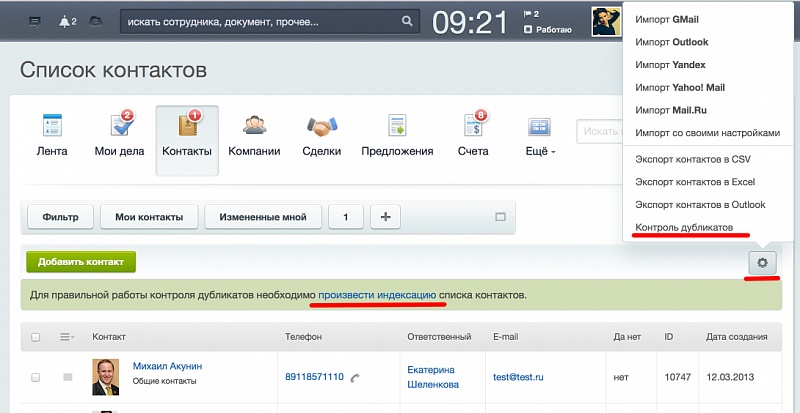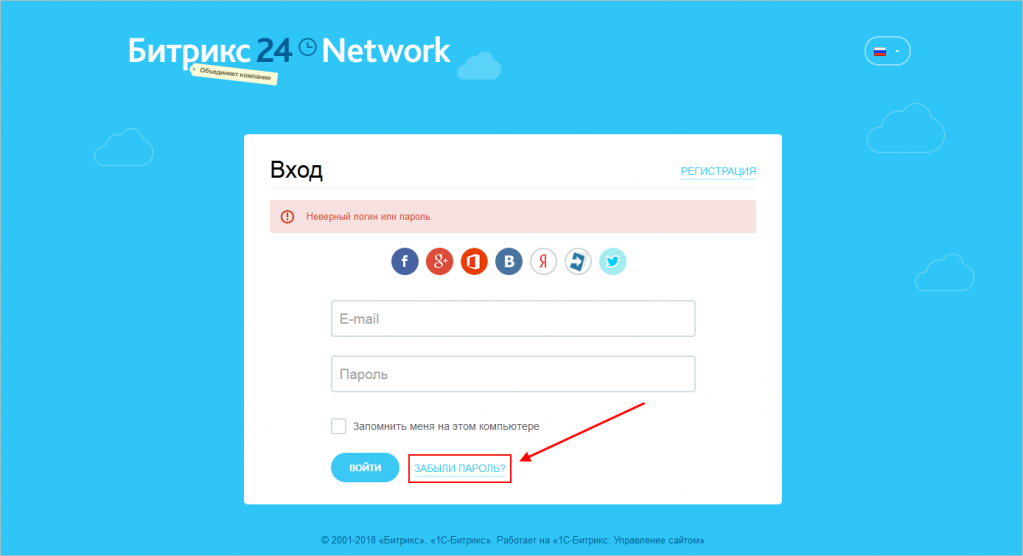Выгрузка каталога из 1С в указанный инфоблок. Битрикс выгрузка каталога
Выгрузка из 1С в указанный инфоблок
 Привет. Поговорим о том, как настроить выгрузку номенклатуры товаров из 1C в указанный нами инфоблок. Статья предположительно для тех, кто сталкивался с такой задачей.
Привет. Поговорим о том, как настроить выгрузку номенклатуры товаров из 1C в указанный нами инфоблок. Статья предположительно для тех, кто сталкивался с такой задачей.
Допустим, у нас есть 1C в наличии с модулем обмена с сайтом, а так же непосредственно сам сайт, выполняющий роль интернет магазина под управлением CMF Bitrix.
Так как выгрузка происходит по инициативе 1С, пожалуй, начнем с неё. Каждый выгружаемый раздел, элемент, свойство и т.д. имеет свой GUID. Это некий уникальный код, который является по своей сути статическим идентификатором, можно сказать ключом, который по умолчанию генерируется 1С-кой автоматически. При выгрузке этот ключ служит для сопоставления структуры передаваемых данных, к уже имеющиеся данным на сайте, или где либо ещё. Особенность этих ключей в том, что они позволяют масштабировать проекты различного рода, а так же придают гибкость в использовании данных.
В настройках выгрузки у нас есть возможность задать GUID в ручную, и прописать в нужном инфоблоке на сайте, после чего данные выгружаемые из 1C будут записываться именно в указанный инфоблок.
Посмотрим на скриншоты сделанные мной:

По умолчанию в списке GUID не показывается. Чтобы увидеть поле с ключом, щёлкаем правой кнопкой мыши, выбираем пункт «Настройка списка», появляется вот такое окно:

Ставим галочку, жмем «ок», видим следующую картину:

Появилось дополнительное поле GUID Каталога, которое доступно для редактирования. При желании мы можем поменять значение на своё:
 Сохраняем сделанные изменения, поговорим теперь что и как на стороне Bitrix-а.
Сохраняем сделанные изменения, поговорим теперь что и как на стороне Bitrix-а.
Нам нужен инфоблок, в который будет выгружаться каталог. Он может быть создан вручную или автоматически (при выгрузке).
В инфоблоке нас интересует поле «Внешний код» (он же XML_ID), по умолчанию он не показывается. Для его отображения необходимо пройти в настройки модуля инфоблока, и поставить флажок на параметре «Показывать код выгрузки из внешних источников». Чтобы долго не искать вот вам относительная ссылочка:/bitrix/admin/settings.php?lang=ru&mid=iblock&mid_menu=1
Затем открываете инфоблок для редактирования, и прописываете GUID Каталога указанный в 1С. Собственно всё, должно работать.
Кстати, есть важный параметр в настройках интеграции с 1С «При выгрузке учитывать тип инфоблока», так вот если он активный, то при выгрузке перед GUID должен быть приписан код типа инфоблока. На это стоит обратить внимание.
Настраивается он тут:Рабочий стол > Магазин > Настройки магазина > Интеграция с 1С Ссылка: /bitrix/admin/1c_admin.php?lang=ru
При включенном параметре внешний код будет выглядить примерно так:catalog-av_tech_iblock
Следовательно catalog это код типа инфоблока, а всё что идет после символа «-» это наш GUID. Если параметр отключен, то будет указан только GUID:av_tech_iblock
Успехов в деле.
Так же рекомендую просмотреть материал: Битрикс: остатки по складам
yournet.kz
Выгрузка товаров в инфоблок решения
При некорректной выгрузке из 1С может возникнуть целый ряд проблем: не получается открыть товар со страницы поисковой выдачи (происходит перезагрузка страницы вместо перехода на карточку товара), появляются неверные или пустые ссылки в карте сайта, а также в экспорте/импорте инфоблоков или в Яндекс.Маркет. Для того, чтобы избежать их, необходимо выгрузить базу товаров в инфоблок решения.
-
Включите отображение кода загрузки из внешних источников для инфоблоков. Настройки → Настройки продукта → Настройки модулей → Информационные блоки
-
Отметьте флажком пункт «Показывать код загрузки из внешних источников» и нажмите кнопку «Сохранить».

-
Настраиваем параметры импорта каталога. Для этого переходим в настройки интеграции с 1С: Магазин → Настройки → Интеграция с 1С
-
Выбираем тип инфоблока «Каталог». В нашем случае код типа инфоблока выглядит так: [aspro_mshop_catalog] Каталог. Этот код нам понадобится в дальнейшем, поэтому копируем его в отдельный текстовый документ.
-
Устанавливаем флажки «При выгрузке учитывать тип инфоблока», «Загружать торговые предложения (характеристики) в отдельный инфоблок» и «Транслитерировать символьный код из названия при добавлении элемента или раздела». Нажимаем на кнопку «Сохранить».

-
В блоке «Расширенные настройки» (откроется при клике на ссылку) отмечаем пункт «Использовать настройки инфоблока для обработки изображений».

-
Открываем конфигурацию 1С:УТ 11 «Администрирование – Синхронизация данных». Устанавливаем флажок «Обмен данными с сайтом».
-
Создаем новый узел обмена («Узлы обмена с сайтами»), выбираем режим обмена «Выгрузка товаров». В поле «Адрес сайта» указываем ссылку вида: http://вашсайт/bitrix/admin/1c_exchange.php
-
Находим идентификатор каталога на вкладке «Выгрузка товаров». Копируем в буфер обмена и запускаем обмен данными (кнопка «Выполнить обмен данными» с зеленой стрелкой в верхней части окна).

-
Возвращаемся в административную часть сайта: Контент → Инфоблоки → Типы инфоблоков → Каталоги
-
Открываем нужный каталог. В поле «Внешний код» указываем тип каталога из настроек параметров импорта (его мы скопировали в п. 2). Вставляем идентификатор каталога из 1С.

Если в 1С в «Номенклатуре» или «Группах номенклатуры» названия дублируются, необходимо выполнить следующее:
-
Заходим в настройки инфоблока каталога: Контент → Инфоблоки → Типы инфоблоков → Каталоги → Каталог товаров 1С
-
На вкладках «Поля» или «Поля разделов» убираем флажок с пункта «Если код задан, то проверять на уникальность».

-
Синхронизируем настройки параметров компонента каталога и настройки инфоблока. Для этого открываем параметры компонента каталога в публичной части сайта.

-
Переходим в пункт меню «Управление адресами страниц». Копируем метки, обведенные красной рамкой. Их нужно будет сверить с метками в настройках инфоблока административной части сайта.
/catalog/ #SECTION_CODE_PATH#/ #SECTION_CODE_PATH#/#ELEMENT_CODE#/

-
Сверяем метки в настройках инфоблока в административной части: Рабочий стол → Контент → Инфоблоки → Типы инфоблоков → Каталог
#SITE_DIR#catalog/#SECTION_CODE_PATH#/ – совпадает с настройками параметров компонента каталога в публичной части, поэтому не изменяем. #SITE_DIR#catalog/#SECTION_CODE_PATH#/#ELEMENT_CODE#/ – также совпадает с настройками параметров компонентов, не изменяем.
- Если значения не совпали, подставьте нужные значения: catalog и соответствующие метки, затем сохраните изменения.
aspro.ru
Выгрузка в Битрикс из 1С «Управление торговлей 11.1.2.9»
Исходные данные: только что созданная информационная база в 1С и развернутый «Современный магазин» из коробки «1С Битрикс Управление Сайтом ред. Бизнес».
Задача: создать в базе 1С товар, у которого есть фотографии, свойства и торговые предложения с характеристиками и ценами, и выгрузить данный товар на сайт под управлением 1С БУС.
Первым делом настроим внешний вид программы: жмём «Главное меню» –> «Вид». Отмечаем галочками «Панель разделов» и «Панель навигаций и действий»:

Создаём организацию:

Заполняем необходимые поля:

Идём в «Администрирование» – «Общие настройки», ставим галочку «Дополнительные реквизиты и сведения»:

Включаем возможность выгрузки каталога на сайт: ставим галочку «Обмен данными с сайтом», кликаем по «Узлы обмена с сайтами» и создаем узел обмена:

На вкладке «Основные настройки» заполняем название, ставим галочку «Выгрузка товаров», выбираем «Выгружать на сайт», в качестве адреса сайта необходимо указать http://сайт/bitrix/admin/1c_exchange.php, указываем логин и пароль учетной записи битрикса, которая имеет права на выгрузку.

На вкладке «Выгрузка товаров» указываем организацию, ставим галочки «Выгружать файлы изображений» и «Выгружать прочие файлы»:

Далее настроим продажи: «Администрирование» –> «Продажи». Выбираем «использование соглашений с клиентами» и ставим галочку «заказы клиентов»:

Далее укажем настройки номенклатуры: «Администрирование» –> «Настройки номенклатуры». Ставим галочки «Характеристики номенклатуры» и «Добавление индивидуальных характеристик при создании номенклатуры»:

Затем настроим типы цен: «Маркетинг» –> «Типовые соглашения с клиентами». Создаем новый тип цен или изменяем существующий:

Устанавливаем вид цен и кликаем по ссылке «Форма оплаты» (если поле "вид цен" пустое, то необходимо в разделе "Маркетинг" зайти в настройку панели навигации, добавить из списка "Виды цен", перейти в появившийся раздел и просто нажать "Записать и закрыть"):

Добавляем форму оплаты, например, так:

Жмём ок и обязательно ставим галочку «Доступно внешним пользователям», а также указываем менеджера:

Теперь займёмся непосредственно самим каталогом. Идем в Нормативно-справочную информацию, кликаем «Главное меню» –> «Вид» –> «Настройка панели навигации»:

Выбираем «виды номенклатуры», жмем «добавить», ок:

Появился раздел «Виды номенклатуры», переходим в него и жмём создать:

В открывшемся окне создается набор из свойств товаров и характеристик торговых предложений. Указываем наименование набора, ставим галочку «Использовать характеристики» и выбираем «Индивидуальные для номенклатуры». Создадим набор, например, для обуви.

Жмём «дополнительные реквизиты». Есть два вида реквизитов:
- Реквизиты номенклатуры – это свойства товара, которые на сайте, как правило, выводятся в таблице на карточке товара.
- Реквизиты характеристик – это характеристики торговых предложений (SKU), например цвет и размер обуви, которые покупатель выбирает перед тем, как положить товар в корзину.

Добавим свойства «пол» и «сезон» в левую колонку, добавим характеристики «цвет» и «размер» в правую колонку:

Указываем наименование, сохраняем:

Добавляем остальные свойства, характеристики и заносим их в набор:

Получаем такую картину:

Жмем «записать и закрыть» и идем заполнять каталог. Создаем группу «Обувь»:

Создаем товар:

Попадаем на вкладку «Создание номенклатуры», выбираем вид номенклатуры (набор свойств и характеристик):

Задаем наименование, единицу хранения и группу номенклатуры:

Жмём кнопку «Закрыть»:

Идём в раздел «номенклатура» и там видим созданный товар, заходим в его редактирование:

Заполняем карточку товара: артикул, наименование, производитель, свойства, описание и фото (дополнительные фотографии можно добавить в разделе «Присоединенные файлы»). Далее создаем торговые предложения, кликнув «характеристики номенклатуры»:

Жмём создать:

Заполняем рабочее наименование, задаем значения характеристик:

Таким образом, видим созданные торговые предложения:

Далее необходимо задать цены торговых предложений. Идем в раздел «Маркетинг» -> «Цены номенклатуры», жмем создать:

Кликаем «Добавить номенклатуру» и выбираем нужный товар:

Указываем цену для каждого торгового предложения, проводим и закрываем:

Выгружаем каталог на сайт, видим, что всё успешно выгрузилось:

Проверим, выгрузились ли характеристики торговых предложений:

На скриншоте видно, что характеристики попали в множественное свойство «характеристики». Чтобы характеристики попадали каждая в отдельное свойство, необходимо установить из Marketplace модуль «1C инструменты (sns.tools1c)». В настройках модуля поставить галочку «Выгружать свойства характеристик в отдельные свойства». В инфоблоке торговых предложений необходимо создать свойства типа «Строка» и назвать их так же, как названы характеристики. В данном случае это будет выглядеть вот так:

Очищаем каталог и заново делаем выгрузку. После выгрузки получаем требуемый результат:

В результате получаем карточку товара на сайте:

При написании данной статьи был использован 1С-Битрикс: Управление сайтом 12.5.13 редакция «Бизнес» и конфигурация 1С Управление Торговлей 11.1.2.9.
www.divier.ru
Как выгрузить из 1С в уже существующий инфоблок Битрикс
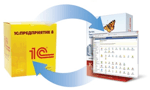
Недавно столкнулся с задачей выгрузить данные из 1С:Управление торговлей 11 на сайт под управлением 1С-Битрикс в уже существующий инфоблок «Каталог товаров».
Получилось не с первого раза, поэтому решил записать все на случай, если понадобится повторить это в будущем.
Первое, что нужно сделать - это включить отображение кода загрузки из внешних источников для информационных блоков.
В режиме «Администрирование» откроем меню «Настройки», далее открываем «Настройки продукта - Настройки модулей - Информационные блоки», устанавливаем флаг «Показывать код загрузки из внешних источников»:
Затем необходимо настроить параметры импорта каталога.
Откроем меню «Магазин», далее «Настройки - Интеграция с 1С». Здесь нужно выбрать тип инфо-блока (Запомните символьный код инфоблока, приведенный в квадратных скобках! Он потребуется чуть позже.) и устанавить флаг «При выгрузке учитывать тип инфоблока»:
Рекомендую в этих настройках сразу установить следующие флаги:
- Использовать настройки инфоблока для обработки изображений - чтобы настраивать это только в одном месте;
- Транслитерировать символьный код из названия при добавлении элемента или раздела - иначе будут возникать ошибки типа «обязательное поле "символьный код" не заполнено», либо уберать флаг обязательности заполнения символьного кода в настройках инфоблока «Инфоблоки - Типы инфоблоков - Каталоги».
- Выгружать предложения (характеристики) в отдельный инфоблок - этот флаг следует установить в том случае, если номенклатура ведется в разрезе характеристик.
Теперь осталось настроить выгрузку данных из 1С и определить идентификатор каталога.
Откроем конфигурацию 1С:УТ 11 «Администрирование - Синхронизация данных», устанавливаем флаг «Обмен данными с сайтом», открываем «Узлы обмена с сайтами».
Создадим новый узел обмена, выбираем рижим обмена «Выгрузка товаров», в качестве адреса сайта необходимо указать http://сайт/bitrix/admin/1c_exchange.php:
На закладке «Выгрузка товаров» находим идентификатор каталога и копируем его в буфер обмена:
Откроем меню «Контент», далее «Инфоблоки - Типы инфоблоков - Каталоги», открываем искомый каталог. В поле «Внешний код» указываем тип инфоблока из настроек параметров импорта, и через дефиз идентификатор каталога из 1С:
После этого можно запустить обмен с сайтом в 1С.
В случае, если Вы используете «Торговые предложения», то они будут иметь тот же внешний код, что и каталог товаров, но с решеткой в конце, например, «catalog-280af51d-ef93-11de-9de0-001c7e202cbc#».
Если в 1С есть «Номенклатура» или «Группы номенклатуры» с одинаковыми названиями, то в настройках инфо-блока каталога на закладке «Поля» или «Поля разделов» соответственно, для символьного кода нужно убрать флаг обязательности заполнения и проверки на уникальность, а также перенастроить ЧПУ на использование ID вмести CODE.
Пример.
Имеются группы номенклатуры:
В этом случае символьные коды групп после транслитерации получатся следующие:
Получается, что для зимней одежды и для зимней обуви будет одинаковая ссылка: /catalog/zima, что приведет к ошибке в отображении товаров. Чтобы при импорте из 1С не возникало ошибок, откроем меню «Контент», далее «Инфоблоки - Типы инфоблоков - Каталоги - Каталог товаров 1С», на закладке «Поля разделов» убираем флаги:
На закладке «Инфоблок» меняем SECTION_CODE на SECTION_ID:
После этого ссылка на зимнюю одежду будет, например, такой /catalog/81/, а на зимнюю обувь такой /catalog/82/.
www.mikuslas.ru
CML2 для выгрузки в 1С-Битрикс
В статье я попробую описать структуру выгружаемого файла и его ключи. Описание является неполным, но вполне достаточным с практической точки зрения для любого проекта. В частности, будут рассмотрены не все типы свойств, а только СТРОКА, ЧИСЛО, СПИСОК и множественные свойства.
Общая структура файла import.xml
<?xml version="1.0" encoding="windows-1251"?> <КоммерческаяИнформация ВерсияСхемы="2.021" ДатаФормирования="2013-08-22T12:32:41"> <Классификатор> <Ид>56f05cee-df40-11e4-80a8-90e6ba466182</Ид> <Свойства> … </Свойства> <СвойстваЭлементов> … </СвойстваЭлементов> <СвойстваГрупп> … </СвойстваГрупп> <Группы> … </Группы> </Классификатор> <ПакетПредложений> <Предложения> … </Предложения> </ПакетПредложений> </КоммерческаяИнформация> ДатаФормирования заполняется в формате ГГГГ-ММ-ДДТЧЧ:мм:СС, где:- Г – год,
- М- месяц,
- Д – день,
- Т – разделитель,
- Ч – часы,
- м – минуты,
- С – секунды.
В данном ключе описываются возможные свойства товаров. Краткий перечень ключей свойств:
<Свойство> <Ид>CML2_ACTIVE</Ид> <Наименование>БитриксАктивность</Наименование> <Множественное>false</Множественное> </Свойство> <Свойство> <Ид>CML2_CODE</Ид> <Наименование>Символьный код</Наименование> <Множественное>false</Множественное> </Свойство> <Свойство> <Ид>CML2_SORT</Ид> <Наименование>Сортировка</Наименование> <Множественное>false</Множественное> </Свойство> <Свойство> <Ид>CML2_ACTIVE_FROM</Ид> <Наименование>Начало активности</Наименование> <Множественное>false</Множественное> </Свойство> <Свойство> <Ид>CML2_ACTIVE_TO</Ид> <Наименование>Окончание активности</Наименование> <Множественное>false</Множественное> </Свойство> <Свойство> <Ид>CML2_PREVIEW_TEXT</Ид> <Наименование>Анонс</Наименование> <Множественное>false</Множественное> </Свойство> <Свойство> <Ид>CML2_DETAIL_TEXT</Ид> <Наименование>Описание</Наименование> <Множественное>false</Множественное> </Свойство> <Свойство> <Ид>CML2_PREVIEW_PICTURE</Ид> <Наименование>Картинка анонса</Наименование> <Множественное>false</Множественное> </Свойство> <Свойство> <Ид>CML2_PICTURES</Ид> <Наименование>Картинки</Наименование> <Множественное>true</Множественное> <БитриксСортировка>500</БитриксСортировка> <БитриксКод>MORE_PHOTO</БитриксКод> <БитриксТипСвойства>F</БитриксТипСвойства> <БитриксСтрок>1</БитриксСтрок> <БитриксКолонок>30</БитриксКолонок> <БитриксТипСписка>L</БитриксТипСписка> <БитриксТипыФайлов></БитриксТипыФайлов> <БитриксКоличествоПолей>1</БитриксКоличествоПолей> <БитриксСвязанныйИнфоблок></БитриксСвязанныйИнфоблок> <БитриксОписаниеРазрешено>true</БитриксОписаниеРазрешено> <БитриксПоискРазрешен>false</БитриксПоискРазрешен> <БитриксФильтрРазрешен>false</БитриксФильтрРазрешен> <БитриксРасширениеТипа></БитриксРасширениеТипа> <БитриксОбязательное>false</БитриксОбязательное> <БитриксЗначениеПоУмолчанию></БитриксЗначениеПоУмолчанию> <Сериализовано>1</Сериализовано> </Свойство> <Свойство> <Ид>META_TITLE</Ид> <Наименование>META title</Наименование> <Множественное>false</Множественное> <БитриксСортировка>500</БитриксСортировка> <БитриксКод>META_TITLE</БитриксКод> <БитриксТипСвойства>S</БитриксТипСвойства> <БитриксСтрок>1</БитриксСтрок> <БитриксКолонок>70</БитриксКолонок> <БитриксТипСписка>L</БитриксТипСписка> <БитриксТипыФайлов></БитриксТипыФайлов> <БитриксКоличествоПолей>5</БитриксКоличествоПолей> <БитриксСвязанныйИнфоблок></БитриксСвязанныйИнфоблок> <БитриксОписаниеРазрешено>false</БитриксОписаниеРазрешено> <БитриксПоискРазрешен>false</БитриксПоискРазрешен> <БитриксФильтрРазрешен>false</БитриксФильтрРазрешен> <БитриксРасширениеТипа></БитриксРасширениеТипа> <БитриксОбязательное>false</БитриксОбязательное> <БитриксЗначениеПоУмолчанию></БитриксЗначениеПоУмолчанию> <Сериализовано>1</Сериализовано> </Свойство> <Свойство> <Ид>META_DESCRIPTION</Ид> <Наименование>META description</Наименование> <Множественное>false</Множественное> <БитриксСортировка>500</БитриксСортировка> <БитриксКод>META_DESCRIPTION</БитриксКод> <БитриксТипСвойства>S</БитриксТипСвойства> <БитриксСтрок>5</БитриксСтрок> <БитриксКолонок>70</БитриксКолонок> <БитриксТипСписка>L</БитриксТипСписка> <БитриксТипыФайлов></БитриксТипыФайлов> <БитриксКоличествоПолей>5</БитриксКоличествоПолей> <БитриксСвязанныйИнфоблок></БитриксСвязанныйИнфоблок> <БитриксОписаниеРазрешено>false</БитриксОписаниеРазрешено> <БитриксПоискРазрешен>false</БитриксПоискРазрешен> <БитриксФильтрРазрешен>false</БитриксФильтрРазрешен> <БитриксРасширениеТипа></БитриксРасширениеТипа> <БитриксОбязательное>false</БитриксОбязательное> <БитриксЗначениеПоУмолчанию></БитриксЗначениеПоУмолчанию> <Сериализовано>1</Сериализовано> </Свойство> <Свойство> <Ид>META_KEYWORDS</Ид> <Наименование>META keywords</Наименование> <Множественное>false</Множественное> <БитриксСортировка>500</БитриксСортировка> <БитриксКод>META_KEYWORDS</БитриксКод> <БитриксТипСвойства>S</БитриксТипСвойства> <БитриксСтрок>3</БитриксСтрок> <БитриксКолонок>70</БитриксКолонок> <БитриксТипСписка>L</БитриксТипСписка> <БитриксТипыФайлов></БитриксТипыФайлов> <БитриксКоличествоПолей>5</БитриксКоличествоПолей> <БитриксСвязанныйИнфоблок></БитриксСвязанныйИнфоблок> <БитриксОписаниеРазрешено>false</БитриксОписаниеРазрешено> <БитриксПоискРазрешен>false</БитриксПоискРазрешен> <БитриксФильтрРазрешен>false</БитриксФильтрРазрешен> <БитриксРасширениеТипа></БитриксРасширениеТипа> <БитриксОбязательное>false</БитриксОбязательное> <БитриксЗначениеПоУмолчанию></БитриксЗначениеПоУмолчанию> <Сериализовано>1</Сериализовано> </Свойство>CML2_ACTIVE – активность товара, служебное свойство, принимает значения true или false.
CML2_CODE – уникальный символьный код товара, используется при формировании URL товара, например в URL "http://localhost:6448/catalog/mebel/tumbi/shkaf-sinii/" символьным кодом товара является "shkaf-sinii". Допустимые символы: цифры, символы латинского алфавита, дефис, нижнее подчеркивание.
CML2_SORT – числовое поле, может применяться для сортировки товаров. Например, если у товара 1 это поле имеет значение 30, а у товара 2 – значение 10, то сначала отобразится товар 2, затем товар 1.
CML2_ACTIVE_FROM, CML2_ACTIVE_TO – служебные поля, как правило не применяются для товаров в интернет-магазине.
CML2_PREVIEW_TEXT – поле для краткого описания товара.
CML2_DETAIL_TEXT – поле для подробного описания товара.
CML2_PREVIEW_PICTURE – малая фотография товара, выводится на страницах товарных групп.
CML2_DETAIL_PICTURE – оригинальная фотография товара, выводится на подробных страницах товара.
META_TITLE, META_KEYWORDS, META_DESCRIPTION – свойства для SEO (заголовок окна браузера, ключевые слова и описание).
Далее в узле описываются пользовательские свойства.
Основные типы свойств:- S – Строка,
- N – Число,
- L – Список.
<Ид>CML2_ARTICLE</Ид> - идентификатор свойства, произвольное уникальное значение. Допустимые символы: цифры, символы латинского алфавита, нижнее подчеркивание, тире. Регистр любой.
<Наименование>Артикул</Наименование> - имя свойства, выводится на карточке товара. Допустимые символы: любые. Регистр любой.
<Множественное>false</Множественное> - параметр определяет, что свойство может иметь несколько значений. См. в примерах свойство OFFERS.
<БитриксСортировка>500</БитриксСортировка> - порядок положения свойства в фильтре (если свойство будет отображаться в фильтре).
<БитриксКод>CML2_ARTICLE</БитриксКод> - символьный код свойства, равен значению узла <ИД></ИД>.
<БитриксТипСвойства>S</БитриксТипСвойства> - тип свойства, в данном примере это S – строка.
Свойство типа Число(N): <Свойство> <Ид>SHIRINA_SHKAFA</Ид> <Наименование>Ширина шкафа, мм</Наименование> <Множественное>false</Множественное> <БитриксСортировка>500</БитриксСортировка> <БитриксКод>SHIRINA_SHKAFA</БитриксКод> <БитриксТипСвойства>N</БитриксТипСвойства> <БитриксСтрок>1</БитриксСтрок> <БитриксКолонок>30</БитриксКолонок> <БитриксТипСписка>L</БитриксТипСписка> <БитриксТипыФайлов></БитриксТипыФайлов> <БитриксКоличествоПолей>5</БитриксКоличествоПолей> <БитриксСвязанныйИнфоблок></БитриксСвязанныйИнфоблок> <БитриксОписаниеРазрешено>false</БитриксОписаниеРазрешено> <БитриксПоискРазрешен>true</БитриксПоискРазрешен> <БитриксФильтрРазрешен>false</БитриксФильтрРазрешен> <БитриксРасширениеТипа></БитриксРасширениеТипа> <БитриксОбязательное>false</БитриксОбязательное> <БитриксЗначениеПоУмолчанию></БитриксЗначениеПоУмолчанию> <Сериализовано>1</Сериализовано> </Свойство><Ид>SHIRINA_SHKAFA</Ид> - идентификатор свойства, произвольное уникальное значение. Допустимые символы: цифры, символы латинского алфавита, нижнее подчеркивание, тире. Регистр любой.
<Наименование>Ширина шкафа, мм</Наименование> - имя свойства, выводится на карточке товара. Допустимые символы: любые. Регистр любой.
<Множественное>false</Множественное> - параметр определяет, что свойство может иметь несколько значений.
<БитриксСортировка>500</БитриксСортировка> - порядок положения свойства в фильтре (если свойство будет отображаться в фильтре).
<БитриксКод>SHIRINA_SHKAFA</БитриксКод> - символьный код свойства, равен значению узла <ИД></ИД>.
<БитриксТипСвойства>N</БитриксТипСвойства> - тип свойства, в данном примере это N – число.
Свойство типа Список(L): <Свойство> <Ид>CML2_MANUFACTURER</Ид> <Наименование>Производитель</Наименование> <Множественное>false</Множественное> <ВариантыЗначений> <Вариант> <Ид>brand-1</Ид> <Значение>Inve</Значение> <ПоУмолчанию>false</ПоУмолчанию> <Сортировка>500</Сортировка> </Вариант> <Вариант> <Ид>brand-2</Ид> <Значение>Runo</Значение> <ПоУмолчанию>false</ПоУмолчанию> <Сортировка>500</Сортировка> </Вариант> </ВариантыЗначений> <БитриксСортировка>500</БитриксСортировка> <БитриксКод>CML2_MANUFACTURER</БитриксКод> <БитриксТипСвойства>L</БитриксТипСвойства> <БитриксСтрок>1</БитриксСтрок> <БитриксКолонок>30</БитриксКолонок> <БитриксТипСписка>L</БитриксТипСписка> <БитриксТипыФайлов></БитриксТипыФайлов> <БитриксКоличествоПолей>5</БитриксКоличествоПолей> <БитриксСвязанныйИнфоблок></БитриксСвязанныйИнфоблок> <БитриксОписаниеРазрешено>false</БитриксОписаниеРазрешено> <БитриксПоискРазрешен>true</БитриксПоискРазрешен> <БитриксФильтрРазрешен>false</БитриксФильтрРазрешен> <БитриксРасширениеТипа></БитриксРасширениеТипа> <БитриксОбязательное>false</БитриксОбязательное> <БитриксЗначениеПоУмолчанию></БитриксЗначениеПоУмолчанию> <Сериализовано>1</Сериализовано> </Свойство><Ид>CML2_MANUFACTURER</Ид> - идентификатор свойства, произвольное уникальное значение. Допустимые символы: цифры, символы латинского алфавита, нижнее подчеркивание, тире. Регистр любой.
<Наименование>Производитель</Наименование> - имя свойства, выводится на карточке товара. Допустимые символы: любые. Регистр любой.
<Множественное>false</Множественное> - параметр определяет, что свойство может иметь несколько значений. См. в примерах свойство OFFERS.
<БитриксКод>CML2_MANUFACTURER</БитриксКод> - символьный код свойства, равен значению узла <ИД></ИД>.
<БитриксТипСвойства>L</БитриксТипСвойства> - тип свойства, в данном примере это L – список.
<БитриксСортировка>500</БитриксСортировка> - порядок положения свойства в фильтре (если свойство будет отображаться в фильтре).
Ключ Варианты Значений свойства типа Список Свойство типа СПИСОК содержит в себе заранее определенные значения в узле <ВариантыЗначений>. Каждое значение хранится в своем узле <Вариант> внутри узла <ВариантыЗначений>.
<Ид>brand-1</Ид> - идентификатор значения свойства, произвольное уникальное значение. Допустимые символы: цифры, символы латинского алфавита, нижнее подчеркивание, тире. Регистр любой.
<Значение>Inve</Значение> - само значение. Допустимые символы: любые. Регистр любой.
<ПоУмолчанию>false</ПоУмолчанию> - признак того, что данное значение будет установлено по-умолчанию для товара, если не было указано какое-либо другое значение.
<Сортировка>500</Сортировка> - код сортировки значения внутри списка.
Ключ Свойства ЭлементовВ данном ключе указывается, нужно ли какое-либо свойство показывать в фильтре товаров. Указывается идентификатор свойства в узле <Ид> и в узле <УмныйФильтр> прописывается true.
<СвойстваЭлементов> <Свойство> <Ид>CML2_MANUFACTURER</Ид> <УмныйФильтр>true</УмныйФильтр> </Свойство> <Свойство> <Ид>COLLECTION</Ид> <УмныйФильтр>true</УмныйФильтр> </Свойство> <Свойство> <Ид>SHIRINA_SHKAFA</Ид> <УмныйФильтр>true</УмныйФильтр> </Свойство> </СвойстваЭлементов> Узел СвойстваГруппВ данном узле перечисляются свойства товарных групп. В рамках любого серьёзного проекта будут использованы как минимум 3 служебных свойства для SEO: UF_TITLE, UF_KEYWORDS, UF_DESCRIPTION, брать как есть
<Свойство> <Ид>UF_TITLE</Ид> <Наименование>UF_TITLE</Наименование> <Сортировка>100</Сортировка> <Множественное>false</Множественное> <БитриксТипСвойства>string</БитриксТипСвойства> <БитриксОбязательное>false</БитриксОбязательное> <БитриксФильтрРазрешен>false</БитриксФильтрРазрешен> <БитриксПоказыватьВСписке>true</БитриксПоказыватьВСписке> <БитриксРедактироватьВСписке>true</БитриксРедактироватьВСписке> <БитриксПоискРазрешен>false</БитриксПоискРазрешен> <БитриксНастройки>a:6:{s:4:"SIZE";i:70;s:4:"ROWS";i:1;s:6:"REGEXP";s:0:"";s:10:"MIN_LENGTH";i:0;s:10:"MAX_LENGTH";i:0;s:13:"DEFAULT_VALUE";s:0:"";}</БитриксНастройки> </Свойство> <Свойство> <Ид>UF_KEYWORDS</Ид> <Наименование>UF_KEYWORDS</Наименование> <Сортировка>100</Сортировка> <Множественное>false</Множественное> <БитриксТипСвойства>string</БитриксТипСвойства> <БитриксОбязательное>false</БитриксОбязательное> <БитриксФильтрРазрешен>false</БитриксФильтрРазрешен> <БитриксПоказыватьВСписке>true</БитриксПоказыватьВСписке> <БитриксРедактироватьВСписке>true</БитриксРедактироватьВСписке> <БитриксПоискРазрешен>false</БитриксПоискРазрешен> <БитриксНастройки>a:6:{s:4:"SIZE";i:70;s:4:"ROWS";i:3;s:6:"REGEXP";s:0:"";s:10:"MIN_LENGTH";i:0;s:10:"MAX_LENGTH";i:0;s:13:"DEFAULT_VALUE";s:0:"";}</БитриксНастройки> </Свойство> <Свойство> <Ид>UF_DESCRIPTION</Ид> <Наименование>UF_DESCRIPTION</Наименование> <Сортировка>100</Сортировка> <Множественное>false</Множественное> <БитриксТипСвойства>string</БитриксТипСвойства> <БитриксОбязательное>false</БитриксОбязательное> <БитриксФильтрРазрешен>false</БитриксФильтрРазрешен> <БитриксПоказыватьВСписке>true</БитриксПоказыватьВСписке> <БитриксРедактироватьВСписке>true</БитриксРедактироватьВСписке> <БитриксПоискРазрешен>false</БитриксПоискРазрешен> <БитриксНастройки>a:6:{s:4:"SIZE";i:70;s:4:"ROWS";i:5;s:6:"REGEXP";s:0:"";s:10:"MIN_LENGTH";i:0;s:10:"MAX_LENGTH";i:0;s:13:"DEFAULT_VALUE";s:0:"";}</БитриксНастройки> </Свойство> Узел ГруппыВ данном узле описывается иерархическая структура товарных групп и сами группы. Иерархичность задается следующим образом:
<Группы> <Группа> - уровень 1 … описание… <Группы> <Группа> - уровень 2 … описание … <Группы> </Группы> </Группы> <Группа> - уровень 2 … описание … <Группы> </Группы> </Группа> Описание группы <Группа> <Ид>cat-2</Ид> <Наименование>Шкафы</Наименование> <БитриксАктивность>true</БитриксАктивность> <БитриксСортировка>120</БитриксСортировка> <БитриксКод>shkafy</БитриксКод> <БитриксКартинка>123_files/Inve_Madrid_70_k.jpg</БитриксКартинка> <БитриксКартинкаДетальная>123_files/Inve_Madrid_r_iNVE_70.jpg</БитриксКартинкаДетальная> <ЗначенияСвойств></ЗначенияСвойств> <Группы> </Группы> </Группа><Ид>cat-2</Ид> - идентификатор группы, произвольное уникальное значение. Допустимые символы: цифры, символы латинского алфавита, нижнее подчеркивание, тире. Регистр любой.
<Наименование>Шкафы</Наименование> - название группы. Произвольное значение.
<БитриксСортировка>120</БитриксСортировка> - порядок сортировки группы при выводе на сайте.
<БитриксКод>shkafy</БитриксКод> - уникальный символьный код группы, используется при формировании URL товара и группы, например в URL «http://localhost:6448/catalog/mebel-dlya-vannoy-komnaty/shkafy/zerkalo-shkaf-runo-iris-60-sinee/» символьным кодом группы данного примера является «shkafy». Допустимые символы: цифры, символы латинского алфавита, дефис. Регистр любой.
<БитриксКартинка>123_files/Inve_Madrid_70_k.jpg</БитриксКартинка> - малое изображение товарной группы. В данном примере файл импорта называется 123.xml, соответственно изображения должны храниться в папке 123_files, которая должна лежать в одной директории с файлом 123.xml.
<БитриксКартинкаДетальная>123_files/Inve_Madrid_r_iNVE_70.jpg</БитриксКартинкаДетальная> - большое изображение товарной группы.
В узле Значения Свойств задаются значения свойств товарных групп. Каждое свойство – в своем отдельном узле Значения Свойства.
<Ид>UF_TITLE</Ид> - идентификатор свойства, который был ранее указан в описании свойства.
<Значение>Шкафы для ванной комнаты</Значение> - значение свойства.
Узел Пакет ПредложенийВ начале узла идёт описание настроек информационного блока, в который будет выгружаться каталог.
<Ид>573cd49a-339f-4596-9526-dae569251cd4</Ид> <ИдКлассификатора>573cd49a-339f-4596-9526-dae569251cd4</ИдКлассификатора> <Наименование>Основной каталог товаров</Наименование> <БитриксКод></БитриксКод> <БитриксСортировка>500</БитриксСортировка> <БитриксURLСписок></БитриксURLСписок> <БитриксURLДеталь>#SITE_DIR#/catalog/#SECTION_CODE_PATH#/#ELEMENT_CODE#/</БитриксURLДеталь> <БитриксURLРаздел>#SITE_DIR#/catalog/#SECTION_CODE_PATH#/</БитриксURLРаздел> <БитриксКартинка></БитриксКартинка> <БитриксИндексироватьЭлементы>true</БитриксИндексироватьЭлементы> <БитриксИндексироватьРазделы>true</БитриксИндексироватьРазделы> <БитриксДокументооборот>false</БитриксДокументооборот> <БитриксПодписи> <БитриксПодпись> <Ид>ELEMENT_NAME</Ид> <Значение>Товар</Значение> </БитриксПодпись> <БитриксПодпись> <Ид>ELEMENTS_NAME</Ид> <Значение>Товары</Значение> </БитриксПодпись> <БитриксПодпись> <Ид>ELEMENT_ADD</Ид> <Значение>Добавить товар</Значение> </БитриксПодпись> <БитриксПодпись> <Ид>ELEMENT_EDIT</Ид> <Значение>Изменить товар</Значение> </БитриксПодпись> <БитриксПодпись> <Ид>ELEMENT_DELETE</Ид> <Значение>Удалить товар</Значение> </БитриксПодпись> <БитриксПодпись> <Ид>SECTION_NAME</Ид> <Значение>Раздел</Значение> </БитриксПодпись> <БитриксПодпись> <Ид>SECTIONS_NAME</Ид> <Значение>Разделы</Значение> </БитриксПодпись> <БитриксПодпись> <Ид>SECTION_ADD</Ид> <Значение>Добавить раздел</Значение> </БитриксПодпись> <БитриксПодпись> <Ид>SECTION_EDIT</Ид> <Значение>Изменить раздел</Значение> </БитриксПодпись> <БитриксПодпись> <Ид>SECTION_DELETE</Ид> <Значение>Удалить раздел</Значение> </БитриксПодпись> </БитриксПодписи> <ТипыЦен> <ТипЦены> <Ид>BASE</Ид> <Наименование>Розничная</Наименование> </ТипЦены> <ТипЦены> <Ид>OPT</Ид> <Наименование>Оптовая</Наименование> </ТипЦены> <ТипЦены> <Ид>SMALLOPT</Ид> <Наименование>Мелко-оптовая</Наименование> </ТипЦены> </ТипыЦен><Ид>573cd49a-339f-4596-9526-dae569251cd4</Ид>, <ИдКлассификатора>573cd49a-339f-4596-9526-dae569251cd4</ИдКлассификатора> - в данных узлах указывается ИД, который был задан в самом начале узла Классификатор.
<Наименование>Основной каталог товаров</Наименование> - произвольное служебное название каталога, которое видно только в разделе администрирования сайта.
<БитриксПодписи> - в данном узле описываются подписи элементов управления в администраторской части.
<ТипыЦен> - в данном узле описываются типы цен, применяемые на сайте. Каждый тип цены помещается в свой отдельный узел Тип Цены:<Ид>BASE</Ид> - идентификатор цены, произвольное уникальное значение. Допустимые символы: цифры, символы латинского алфавита, нижнее подчеркивание, тире. Регистр любой.<Наименование>Розничная</Наименование> - название типа цены. Стоит заметить, что начиная с версии Битрикс Управление Сайтом 12.0 несколько типов цен доступны только в редакции «Бизнес». Те, у кого битрикс был куплен до версии 12.0 в редакции «Малый бизнес», могут смело обновляться, поддержка нескольких типов цен не исчезнет. После узла Типы Цен идет узел Предложения.
Ключ ПредложенияВ данном узле описываются непосредственно сами товары. Каждый товар помещается в свой отдельный узел Предложение.
<Предложение> <Ид>product-3</Ид> <Наименование>Зеркало-шкаф Runo Ирис 60 зеленое</Наименование> <БитриксТеги></БитриксТеги> <Группы> <Ид>cat-2</Ид> </Группы> <Картинка>123_files/photo_4.jpg</Картинка> <ЗначенияСвойств> <ЗначенияСвойства> <Ид>CML2_ACTIVE</Ид> <Значение>true</Значение> </ЗначенияСвойства> <ЗначенияСвойства> <Ид>CML2_CODE</Ид> <Значение>zerkalo-shkaf-runo-iris-60-zelenoe</Значение> </ЗначенияСвойства> <ЗначенияСвойства> <Ид>CML2_SORT</Ид> <Значение>500</Значение> </ЗначенияСвойства> <ЗначенияСвойства> <Ид>CML2_ACTIVE_FROM</Ид> <Значение></Значение> </ЗначенияСвойства> <ЗначенияСвойства> <Ид>CML2_ACTIVE_TO</Ид> <Значение></Значение> </ЗначенияСвойства> <ЗначенияСвойства> <Ид>CML2_PREVIEW_TEXT</Ид> <Значение>22</Значение> <Тип>text</Тип> </ЗначенияСвойства> <ЗначенияСвойства> <Ид>CML2_DETAIL_TEXT</Ид> <Значение>33</Значение> <Тип>text</Тип> </ЗначенияСвойства> <ЗначенияСвойства> <Ид>CML2_PREVIEW_PICTURE</Ид> <Значение>123_files/Inve_Madrid_70_k.jpg</Значение> </ЗначенияСвойства> <ЗначенияСвойства> <Ид>META_TITLE</Ид> <Значение>Зеркало-шкаф Runo Ирис 60 зеленое купить в Москве</Значение> </ЗначенияСвойства> <ЗначенияСвойства> <Ид>META_KEYWORDS</Ид> <Значение>Зеркало-шкаф Runo Ирис 60 зеленое, купить Зеркало-шкаф Runo Ирис 60 синее</Значение> </ЗначенияСвойства> <ЗначенияСвойства> <Ид>META_DESCRIPTION</Ид> <Значение>Зеркало-шкаф Runo Ирис 60 зеленое - отличное зеркало-шкаф для ванной комнаты</Значение> </ЗначенияСвойства> <ЗначенияСвойства> <Ид>CML2_ARTICLE</Ид> <Значение>М 756</Значение> </ЗначенияСвойства> <ЗначенияСвойства> <Ид>COLLECTION</Ид> <Значение>Ирис</Значение> </ЗначенияСвойства> <ЗначенияСвойства> <Ид>SHIRINA_SHKAFA</Ид> <Значение>1500</Значение> </ЗначенияСвойства> <ЗначенияСвойства> <Ид>CML2_PICTURES</Ид> <ЗначениеСвойства> <Значение>123_files/inve_madrid_9.jpg</Значение> <Описание>ракурс 1</Описание> </ЗначениеСвойства> <ЗначениеСвойства> <Значение>123_files/Inve_Madrid_r_iNVE_70.jpg</Значение> <Описание>ракурс 2</Описание> </ЗначениеСвойства> </ЗначенияСвойства> <ЗначенияСвойства> <Ид>CML2_MANUFACTURER</Ид> <Значение>brand-2</Значение> </ЗначенияСвойства> <ЗначенияСвойства> <Ид>NALICHIE</Ид> <Значение>nalichie-da</Значение> </ЗначенияСвойства> <ЗначенияСвойства> <Ид>OFFERS</Ид> <Значение>product-1</Значение> <Значение>product-2</Значение> </ЗначенияСвойства> </ЗначенияСвойств> <Цены> <Цена> <ИдТипаЦены>BASE</ИдТипаЦены> <ЦенаЗаЕдиницу>3860.00</ЦенаЗаЕдиницу> <Валюта>RUB</Валюта> <Единица>шт</Единица> </Цена> <Цена> <ИдТипаЦены>SMALLOPT</ИдТипаЦены> <ЦенаЗаЕдиницу>3560.00</ЦенаЗаЕдиницу> <Валюта>RUB</Валюта> <Единица>шт</Единица> </Цена> <Цена> <ИдТипаЦены>OPT</ИдТипаЦены> <ЦенаЗаЕдиницу>3000.00</ЦенаЗаЕдиницу> <Валюта>RUB</Валюта> <Единица>шт</Единица> </Цена> </Цены> <Количество>0</Количество> </Предложение><Ид>product-3</Ид> - идентификатор товара, произвольное уникальное значение. Допустимые символы: цифры, символы латинского алфавита, нижнее подчеркивание, тире. Регистр любой.
<Наименование>Зеркало-шкаф Runo Ирис 60 зеленое</Наименование> - название товара. Произвольное значение.
<БитриксТеги></БитриксТеги> - служебный узел, как правило не используется, брать как есть, оставить пустым.
<Группы><Ид>cat-2</Ид></Группы> - привязка товара к товарной группе, в узле <Ид>cat-2</Ид> указан идентификатор ранее созданной группы – cat-2.
<Картинка>123_files/Inve_Madrid_70_k.jpg</Картинка> - основная большая фотография товара, выводится на карточке товара.
Далее в узле Значения Свойств задаются значения ранее описанных свойств товара.
<ЗначенияСвойства> <Ид>CML2_ACTIVE</Ид> <Значение>true</Значение> </ЗначенияСвойства> - признак того, что товар будет отображён на сайте. <ЗначенияСвойства> <Ид>CML2_CODE</Ид> <Значение>zerkalo-shkaf-runo-iris-60-zelenoe</Значение> </ЗначенияСвойства> - уникальный символьный код товара, используется при формировании URL товара, для данного товара URL будет «http://localhost:6448/catalog/mebel-dlya-vannoy-komnaty/shkafy/zerkalo-shkaf-runo-iris-60-zelenoe/» <ЗначенияСвойства> <Ид>CML2_SORT</Ид> <Значение>500</Значение> </ЗначенияСвойства> - ключ сортировки товара в каталоге, как правило не используется на сайте, так как товары сортируются либо по цене, либо по наименованию, либо по новизне. Значение можно оставить как в данном примере. <ЗначенияСвойства> <Ид>CML2_ACTIVE_FROM</Ид> <Значение></Значение> </ЗначенияСвойства> <ЗначенияСвойства> <Ид>CML2_ACTIVE_TO</Ид> <Значение></Значение> </ЗначенияСвойства> - данные узлы взять как есть. <ЗначенияСвойства> <Ид>CML2_PREVIEW_TEXT</Ид> <Значение></Значение> <Тип>text</Тип> </ЗначенияСвойства> - текст анонса товара. Как правило в интернет-магазинах не применяется, взять как есть, с пустым значениям и типом text. <ЗначенияСвойства> <Ид>CML2_DETAIL_TEXT</Ид> <Значение><>Описание товара "Зеркало-шкаф Runo Ирис 60 зеленое"</></Значение> <Тип>html</Тип> </ЗначенияСвойства> - детальное описание товара, выводится на карточке товара. Значение может быть текстовое, либо html. Соответственно в узле тип нужно указать text или html. Если для описания используется html, то все html-теги должны бы экранированы. Если для описания используется text, то при выводе значения этого свойства на карточке товара символы переноса строки будут автоматически заменены тегом <br/>. <ЗначенияСвойства> <Ид>CML2_PREVIEW_PICTURE</Ид> <Значение>123_files/Inve_Madrid_70_k.jpg</Значение> </ЗначенияСвойства> - картинка анонса товара <ЗначенияСвойства> <Ид>META_TITLE</Ид> <Значение>Зеркало-шкаф Runo Ирис 60 зеленое купить в Москве</Значение> </ЗначенияСвойства> - заголовок окна браузера на карточке данного товара <ЗначенияСвойства> <Ид>META_KEYWORDS</Ид> <Значение>Зеркало-шкаф Runo Ирис 60 зеленое, купить Зеркало-шкаф Runo Ирис 60 синее</Значение> </ЗначенияСвойства> - мета-ключевые слова карточки товара <ЗначенияСвойства> <Ид>META_DESCRIPTION</Ид> <Значение>Зеркало-шкаф Runo Ирис 60 зеленое - отличное зеркало-шкаф для ванной комнаты</Значение> </ЗначенияСвойства> - мета-описание карточки товара <ЗначенияСвойства> <Ид>CML2_ARTICLE</Ид> <Значение>М 756</Значение> </ЗначенияСвойства> - артикул товара <ЗначенияСвойства> <Ид>COLLECTION</Ид> <Значение>Ирис</Значение> </ЗначенияСвойства> - коллекция товара <ЗначенияСвойства> <Ид>SHIRINA_SHKAFA</Ид> <Значение>1500</Значение> </ЗначенияСвойства> - свойство товара «ширина шкафа» <ЗначенияСвойства> <Ид>CML2_PICTURES</Ид> <ЗначениеСвойства> <Значение>123_files/inve_madrid_9.jpg</Значение> <Описание>ракурс 1</Описание> </ЗначениеСвойства> <ЗначениеСвойства> <Значение>123_files/Inve_Madrid_r_iNVE_70.jpg</Значение> <Описание>ракурс 2</Описание> </ЗначениеСвойства> </ЗначенияСвойства> - дополнительные изображения товара, каждое изображение в своем узле ЗначениеСвойства. В узле описание можно указать текст, который будет выводится на увеличенном просмотре данного изображения, а также в атрибутах alt и title тега <img/>. <ЗначенияСвойства> <Ид>CML2_MANUFACTURER</Ид> <Значение>brand-2</Значение> </ЗначенияСвойства> - привязка производителя к данном товару по коду производителя, который был задан в описаниях свойства CML2_MANUFACTURER. <ЗначенияСвойства> <Ид>NALICHIE</Ид> <Значение>nalichie-da</Значение> </ЗначенияСвойства> - признак наличия товара. В данном примере указана привязка к значению «да» свойства NALICHIE через идентификатор nalichie-da значения этого свойства, которое было описано ранее. <ЗначенияСвойства> <Ид>OFFERS</Ид> <Значение>product-1</Значение> <Значение>product-2</Значение> </ЗначенияСвойства> - привязка к данному товару двух других товаров с идентификаторами product-1 и product-2 в качестве Модификаций товара. Свойство OFFERS в данном проекте будет считаться как «Модификации товара».clite.ru