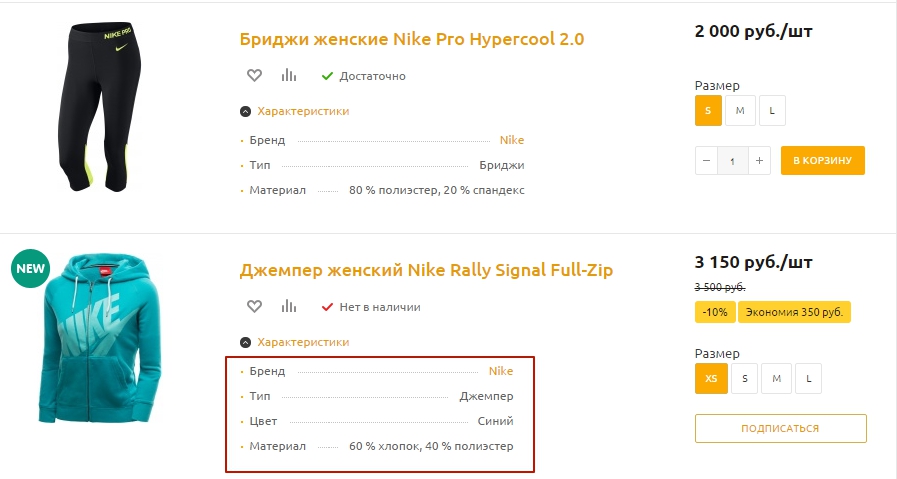Обмен Битрикс и 1С - настройка и доработка типового обмен. Настройка обмена битрикс
Синхронизация 1С: УТ11 и 1С-Битрикс
Методические указания по интеграции 1С-Битрикс: Управление сайтом с 1С: Управление торговлей версия 11.1
Рассмотрим основные вопросы, возникающие при синхронизации 1С Управление торговлей ред. 11.1 и 1С-Битрикс: Управление сайтом.
Настройка параметров учета для обмена с сайтами Подписывайтесь на наш канал на YOUTUBE и получайте самые свежие видеоуроки:
Если вы не используете модуль обмена 4.х.х.х, то необходимо вручную включить обмен с сайтами в 1С: Администрирование > Настройки синхронизации данных, опция Обмен данными с:
Включите использование дополнительных реквизитов и сведений (для нового модуля включается автоматически): Администрирование > Настройка параметров системы > Общие настройки, опция Дополнительные реквизиты и сведения:
Подписывайтесь на наш канал на YOUTUBE и получайте самые свежие видеоуроки:- Включите использование заказов клиентов: Администрирование > Настройка параметров системы > CRM и продажи, опция Заказы клиентов:
- Создайте типовое соглашение для выгрузки цен (Маркетинг и планирование > Типовые соглашения с клиентами). Статус соглашения должен быть Действует, с пустым сегментом партнеров, с актуальным периодом действия, соответствующим видом цен и доступно внешним пользователям:
Узлы обмена с сайтами
Чтобы перейти к настройкам обмена с сайтами, следует открыть список узлов обмена (Администрирование > Подсистема Битрикс (или Битрикс) > Обмен с сайтами):
В списке всегда есть предопределенный узел обмена, который нельзя использовать. Он с незаполненным наименованием. Создание нового узла обмена выполняется с помощью кнопки Создать.
При нажатии на кнопку Синхронизация данных отобразится меню со следующими пунктами:
- Выполнить обмен данными - будет выполнен обмен данными для выбранного в списке узла.
- Показать зарегистрированные изменения - для выбранного в списке узла обмена откроется форма, в которой можно просмотреть все зарегистрированные изменения узла.
- Информация о версии модуля обмена 1С-Битрикс - отобразится информация о номере версии используемого модуля обмена.
- Открыть лог - откроется файл с логами обмена для выбранного узла за указанную дату.
- Помощник импорта товара с сайта - откроется мастер импорта каталога товаров с сайта.
Кнопка Общие настройки включает в себя следующие действия:
- Задать расписание для обмена в режиме реального времени - этот пункт меню активен только тогда, когда 1С работает в клиент-серверном варианте. При нажатии на этот пункт меню откроется окно настройки расписания регламентного задания, которое будет работать постоянно и принимать в режиме реального времени команды с сайта.
- Импорт настроек обмена с сайтом из решения 1С - произойдет импорт настроек обмена с сайтом из решения 1С. Использование данной возможности целесообразно в начале использования модуля обмена для переноса настроек. Поиск ведется по наименованию.
- Редактировать коды Битрикс у объектов 1С - откроется окно, на котором можно посмотреть и, при необходимости, отредактировать коды загруженных с сайта данных. Кроме того, для еще незагруженных элементов можно указать коды сайта, чтобы при загрузке данных модуль обмена не создавал новые объекты, а находил их по коду сайта.
Кнопка Запустить обмен в режиме реального времени служит для запуска режима, в котором сеанс 1С постоянно мониторит команду с сайта. В этом режиме сеанс 1С будет недоступен для работы. Для разблокировки необходимо нажать комбинацию клавиш Ctrl + Break. Кнопка активна только для файлового варианта работы 1С.
Форма создания/редактирования узла обмена имеет следующий вид:
Примечание: перечень параметров формы зависит от версии установленного модуля обмена.
На закладке Основные настройки задаются базовые настройки параметров обмена. Наличие других закладок в форме зависит от выполненных основных настроек.
Наименование и заполнятся автоматически при сохранении настройки. Но вы можете задать их вручную при необходимости.Код
Режим обмена данными:
- Отмеченная опция означает, что должны выгружаться товары и информация по ним. При этом появляется соответствующая закладка .Выгрузка товаров
- При отмеченной опции с сайта будут выгружаться заказы в 1С и из 1С загружаться на сайт. При установке флажка появляется соответствующая закладка .Обмен заказами.
- Установленный флажок означает, что должны выгружаться пользовательские справочники из 1С, при этом появляется соответствующая закладка .Обмен пользовательскими справочниками.
- Отмеченная опция означает, что настройка обмена используется при обмене в реальном времени.Используется в режиме реального времени
Важно!
- Только для заказов может осуществляться обмен в режиме реального времени
- Только в одной настройке может быть отмечена опция .Используется в режиме реального времени
Контроль изменений:
- Если выбрана , тогда выгружаться из 1С будут все данные, удовлетворяющие заданным отборам. Если данных в базе много, то обмен может выполняться продолжительное время.Полная выгрузка
- При отмеченной опции будут выгружаться только те данные, которые изменились. В этом случае скорость обмена существенно повышается.Только изменения
- По кнопке открывается специальное окно:Настройка версионности выгружаемых данных
Оно служит для выбора объектов, для которых необходимо указать, что их версия всегда новая (т.е. он всегда будет участвовать в обмене) вне зависимости от того, изменился ли объект в 1С или нет.
Назначение:
- При выборе опции данные будут выгружаться на сайт, настройки подключения к которому задаются в соответствующих полях:Выгрузка на сайт
§ Адрес сайта – адрес вашего сайта, содержащий путь до файла /bitrix/admin/1c_exchange.php (либо путь к странице с собственными настройками интеграции, см. урок Собственные настройки интеграции).
§ Пользователь – логин пользователя сайта под управлением . Пользователь должен обладать правом на выполнение обмена данными, т.е. пользователь должен относиться к группе, указанной в настройках интеграции.1С-Битрикс: Управление сайтом
§ Пароль – пароль пользователя.
При нажатии на кнопку Проверить, происходит проверка подключения к сайту.
Если отмечена опция , то данные будут выгружаться в каталог на диске. Каталог обмена и файл загрузки заказов задаются в соответствующих полях.Выгрузка в каталог на диск
В поле Каталог лога задается каталог, в котором будет храниться лог-файл обмена. Логи хранятся в разрезе дня в подчиненной папке reports. Кроме того, с помощью одноименных опций можно определить выгружать ли логи на сайт и хранить ли файлы обмена на сайте.
Действия с неудачно отправленными пакетами:
- В поле указывается количество попыток отправки пакета с данными, если пакет отправился неудачно.Число повторов при неудачно отправленных пакетах
- В поле задается количество секунд, которое должно пройти перед тем, как обмен снова отправит неудачно отправленный пакет данных.Таймаут между повторами неудачно отправленных пакетах
- Если отмечена опция и имеются неудачно отправленные пакеты, то при следующем обмене сперва произойдет довыгрузка неотправленных пакетов, а затем непосредственно сам обмен.Продолжить отправку неудачно отправленных пакетов при следующем обмене
- При отмеченной опции будет выполнена полная выгрузка данных.Выполнять полную выгрузку принудительно
Настройка автообмена:
Если отмечена опция Использовать периодический обмен данными то обмен будет выполняться по заданному расписанию. В зависимости от того, база 1С в файловом или клиент-серверном варианте, настройка автообмена отличается.
При установке флажка автоматически откроется форма настройки расписания обмена, в которой задается время начала и завершения обмена, дата начала и дата завершения, периодичность. Например, чтобы расписание выполнялось каждый день, в поле Повторять каждые должно стоять значение 1 день.
Обмен данными
Выгрузка товаров
Для выгрузки товаров на сайт в форме настроек обмена должна быть отмечена опция Выгрузка товаров и настроены основные настройки. Затем следует перейти на закладку Выгрузка товаров и настроить параметры выгрузки:
Примечание: перечень параметров зависит от версии установленного модуля обмена.Выгрузка справочных данных:
- При отмеченной опции будет выгружена информация о товарах.Товары
Кнопка Настроить соответствия полей номенклатуры служит для настройки собственных соответствий полей номенклатуры. При ее нажатии открывается окно, в котором можно указать в какие поля xml-файла будут выгружаться те или иные данные:
- При отмеченной опции будут выгружены картинки и файлы товаров, причем выгружаются только новые или измененные картинки и файлы. Опция доступна только при отмеченной опции .Картинки и файлыТовары
- Если отмечена опция , то будут выгружены свойства товаров. В настройках ниже также будет доступен флаг , в противном случае - флаг (см. ниже).СвойстваВыгружать только используемые значения свойствВыгружать значения свойств в товары и предложения
Кнопка Настроить выгружаемые свойства служит для более детальной настройки выгружаемых свойств товаров. При ее нажатии открывается окно, в котором можно указать, какие свойства товаров должны храниться в Highload-блоках, какие влияют на цену, какие должны выгружаться в свойства предложений, а какие в свойства товаров:
Примечание: свойство типа всегда хранится в Highload-блоках.Файл
Настройка свойств:
- Если отмечена опция , то будут выгружены только те свойства, значения которых заданы хотя бы в 1 товаре. Опция доступна только при отмеченной опции (см. выше).Выгружать только используемые значения свойствСвойства
- При отмеченной опции значения свойств будут выгружены в товары и предложения. Опция доступна только, когда делается выгрузка без самих свойств, т.е. выше не отмечена опция .Выгружать значения свойств в товары и предложенияСвойства
- При отмеченной опции будет выгружена информация о предложениях.Предложения
Настройка предложений:
- Если установлен флаг , тогда для товаров и их предложений будет выгружен их один штрихкод. Если штрихкоды не используются, то лучше флаг этот не ставить, чтобы не замедлять работу выгрузки.Выгружать штрихкоды
- При отмеченной опции будет выгружаться дата поступления товара.Выгружать планируемую дату поступления товара
- Опция служит для выгрузки комплектов.Выгружать комплектующие
Примечание: данный функционал находится в разработке.
- При отмеченной опции номенклатура при наличии у нее характеристик будет выгружаться в торговое предложение.Выгружать номенклатуру как предложение если у нее есть характеристики
- Отмеченная опция означает, что выгружены будут только те торговые предложения, количество которых больше нуля.Выгружать характеристики только у которых есть остатки
- Если опция отмечена, то будут выгружены только те торговые предложения, для которых задана цена. В противном случае - все.Выгружать предложения только с ценой
Кнопка Принудительное обновление данных (до версии модуля 4.0.2.1 это была опция Принудительная полная выгрузка картинок и файлов) предназначена для выполнения процедуры выгрузки всех картинок независимо от того, есть ли они на сайте. Полную выгрузку данных следует делать при первом обмене, а затем уже будет использоваться механизм версионности.
Выгрузка регистровых данных:
- Если отмечена опция , то для выгружаемых товаров будут выгружены цены. Цены выгружаются только для тех типов цен, которые удовлетворяют условию.Выгружать цены
- Если отмечена опция , то для выгружаемых товаров будут выгружены остатки. Остатки выгружаются только по тем складам, которые удовлетворяют условию.Выгружать остатки
- При отмеченной опции на сайте остатки будут вестись в разрезе складов.Выгружать остатки по складам
- При отмеченной опции будут выгружаться с учетом резерва товара.Выгружать остатки с учетом резерва
Опция Классифицировать номенклатуру по виду номенклатуры должна быть отмечена, если необходимо построить классификатор групп товаров по справочнику Виды номенклатуры. Иначе группы будут выгружаться из справочника Номенклатура.
С помощью поля Количество товаров в пакете задается сколько товаров должно быть в одном пакете с данными.
Таблица каталогов:
Примечание: должно быть задано хотя бы одно соответствие групп/видов номенклатуры каталогам на сайте.
- В колонке задается название инфоблока на сайте.Каталог
В колонке Группы номенклатуры (или Виды номенклатуры, см. настройку опции Классифицировать номенклатуру по виду номенклатуры) настраивается фильтр выгрузки групп/видов номенклатуры. Например, нужно выгрузить на сайт каталог холодильников:
Подписывайтесь на наш канал на YOUTUBE и получайте самые свежие видеоуроки:- В колонке задается идентификатор, по которому устанавливается связь выгружаемых данных с конкретным инфоблоком на сайте.Идентификатор каталога
- При нажатии на кнопку появится окно, в котором можно указать параметры отбора выгружаемых данных:Настроить отбор
§ Сегмент номенклатуры - отбор номенклатуры по сегментам номенклатуры;
§ Номенклатура - отбор по самой номенклатуре или группе;
§ Склад - отбор по выгружаемым складам. Остатки товара будут только по тем складам, которые удовлетворяют условию;
§ Свойство - отбор по свойствам номенклатуры. Будут выгружены только те свойства, которые удовлетворяют условию отбора;
§ Соглашение - отбор по выгружаемым соглашениям товаров, и, соответственно, ценам товаров. Соглашения выгружаются только типовые с признаком и незаполненным реквизитом ;Доступно внешним пользователям Сегмент партнеров
§ Остаток - отбор по выгружаемым остаткам товаров.
При нажатии на кнопку появляется окно, в котором можно задать произвольное пользовательское дерево групп товаров для выбранного инфоблока. Таким образом, можно создавать свои группы товаров, которые будут выгружены на сайт, не изменяя иерархию товаров в 1С. Причем один и тот же товар можно указать сразу нескольким группам.
Настроить дерево групп
Слева создается пользовательский каталог, который будет выгружен на сайт. Вложенность групп может быть различной. Сначала создается группа, потом ей назначается список товаров/групп.
Выполнение выгрузки товаров на сайтАвтоматическая выгрузка товаров осуществляется в соответствии с настройками автообмена. Для ручного запуска процесса выгрузки товаров необходимо:
- в форме создания/редактирования настройки обмена нажать кнопку Выполнить обмен данными:
По окончании выгрузки результат можно просмотреть в административном разделе вашего сайта:
Обмен заказами
Для обмена заказами в форме настроек обмена должна быть отмечена опция Обмен заказами и выполнены основные настройки. Затем следует перейти на закладку Обмен заказами и настроить параметры обмена заказа необходимым для вас образом. Для удобства содержимое закладки Обмен заказами разделено на три вкладки:
- Обмен заказами
- Обмен контрагентами
- Отбор и сортировка
После того, как все настройки выполнены, можно сохранить настройку и выполнить обмен.
Выполнение обмена заказамиАвтоматический обмен заказами осуществляется в соответствии с настройками автообмена. Для ручного запуска процесса обмена необходимо:
в форме создания/редактирования настройки обмена нажать кнопку Выполнить обмен данными:
либо в форме списка настроек обмена выбрать нужный узел и нажать пункт Выполнить обмен данными в меню кнопки Синхронизация данных:Для просмотра выгруженных с сайта заказов в 1С следует воспользоваться пунктом меню Продажи > Заказы клиентов. Откроется форма со списком всех заказов, среди которых будут находиться и заказы с сайта:
Если в настройке обмена указано, чтобы заказы из 1С загружались на сайт, то для просмотра загруженных на сайт заказов следует перейти в административный раздел на страницу со списком заказов (Магазин > Заказы):
Просмотр выгруженных из 1С контрагентов (если настроена выгрузка) осуществляется на странице со списком пользователей (Настройки > Пользователи > Список пользователей):
Причем контрагенты, которые были заданы в загружаемых на сайт заказах, будут отображаться в списке покупателей (Магазин > Покупатели > Список покупателей):
Обмен заказами
На вкладке Обмен заказами указывается, как заказы должны выгружаться с сайта, с какими параметрами загружаться на сайт:
Выгрузка заказов из 1С:
- При отмеченной опции будут выгружены все заказы, в том числе и те, которые не были созданы на сайте.Выгружать все заказы
- С помощью поля указывается дата, начиная с которой и по текущий момент заказы будут выгружаться на сайт.Точка актуальности выгрузки заказов
- Если отмечена опция , то вместе с заказами будут выгружены их отгрузки.Выгрузка отгрузок заказов
- В поле указывается, сколько заказов будет в одном пакете данных.Количество заказов в пакете
Загрузка заказов в 1С:
- При отмеченной опции для оплаченных заказов будет создан приходный кассовый ордер.Загрузка оплат вместе с заказами
- Если отмечена опция , то модуль обмена будет загружать отгрузки, созданные или отредактированные на сайте.Загрузка отгрузок вместе с заказами
- Если отмечена опция , то при повторной выгрузке документов с сайта документы в 1С не будут обновляться.Не обновлять документы пришедшие с сайта
- По кнопке открывается окно, в котором выполняется настройка соответствий загружаемых документов о заказах в 1С (всего доступно 3 вида документов):Настроить загружаемые документы
Чтобы настроить реквизиты для конкретного документа выберите его в списке и нажмите Настроить соответствия реквизитов. Отобразятся все доступные реквизиты для шапки документа, для которых можно указать какие поля откуда заполняются. Так, в соответствующих полях необходимо задать организацию, выбрать типовое соглашение, указать менеджера, подразделение и склад, которые будут подставляются в новые или отредактированные документы, пришедшие с сайта.
Настройка соответствий табличной части документа выполняется аналогично: для выбранной табличной части следует нажать Настроить соответствия реквизитов и задать необходимые значения для реквизитов.
Загрузка товаров в 1С:
- В поле можно указать группу, в которую будут помещаться товары и услуги, создаваемые при загрузке заказов с сайта.Группа для новой номенклатуры
- В поле задается вид номенклатуры, с которой будут записываться новые товары/услуги, загруженные с сайта.Вид номенклатуры (товар/услуга)
Дополнительные параметры документов:
На вкладке Соответствия элементов задаются соответствия статусов сайта и 1С, а также для оплат задается соответствие платежных систем и касс. Для удобства статусы сайта и платежные системы можно загрузить непосредственно с сайта (кнопка Загрузить с сайта).
На вкладке Параметры отмены заказов задаются статус отмененного заказа и причина его отмены.
Если на вкладке Если контрагент физ. лицо заполнены поля Общий контрагент "физлицо" и Соглашение контрагента "физлицо", то в новые заказы будет подставляться этот контрагент, когда у клиента с сайта стоит признак физическое лицо.
Обмен контрагентами
На вкладке заказов Обмен контрагентами указываются настройки по выгрузке/загрузке контрагентов. Информация о контрагентах с сайта выгружается вместе с документами.
Примечание: перечень параметров зависит от версии установленного модуля обмена.
Выгрузка контрагентов из 1С:
- При установке флага , из 1С будут выгружены контрагенты, удовлетворяющие условию по указанным отборам на вкладке Отбор и сортировка.Синхронизация контрагентов
- В поле задается число контрагентов, которые будут выгружаться в одном пакете данных.Количество контрагентов в пакете
Загрузка контрагентов в 1С:
- В поле указывается, как будут искаться контрагенты по базе или, если контрагент не будет найден, по уникальному идентификатору или коду с сайта. Поиск контрагентов может быть или по наименованию, или по ИНН+КПП.Способ идентификации контрагентов
- В поле указывается группа контрагентов для новых контрагентов, созданных модулем обмена с этой настройкой обмена.Группа для новых контрагентов
- При отмеченной опции полное наименование контрагента будет браться из полей XML-файла с фамилией, именем и отчеством.Подставлять ФИО в полное наименование физ. лиц
- При отмеченной опции информация о контрагентах обновляться в 1С не будет.Не редактировать контрагентов пришедших с сайта
Соответствие адресов контрагентов:
В данной секции настраивается соответствие адресов для новых контрагентов, которые загружаются в 1С. Соответствие задается для каждого типа лица с помощью таблицы:
- В колонке указывается название передаваемого в xml-файле поля с адресом.Наименование поля в XML
- В колонке выбирается сущность 1С (контрагент или партнер), в которую будут занесены данные.Тип
- В колонке выбирается поле адреса контрагента, в которое должны быть занесены данные.Вид контактной информации
Отбор и сортировка
На вкладке заказов Отбор и сортировка задаются условия отбора для выгружаемых заказов и контрагентов. Заказы, помимо точки актуальности, можно ограничить по заказам, организациям и подразделениям, а контрагенты - по контрагентам.
Выгрузка справочников из 1С
Начиная с версии 14.5.1 модуля Торговый каталог, в продукте доступен компонент catalog.import.hl. С его помощью осуществляется импорт справочников из 1С на сайт, причем каждый справочник будет загружен в отдельный Highload-блок. Вся процедура выполняется на стороне 1С.
В 1С:Предприятие перейдите в список узлов обмена с сайтами: Администрирование > Подсистема Битрикс(или Битрикс) > Обмен с сайтами. Выберите необходимый вам узел обмена (либо создайте новый). Откроется форма настроек узла:
На закладке Основные настройки задайте базовые настройки для выгрузки справочников из 1С:
- Отметьте опцию . Станет доступной закладка .Обмен пользовательскими справочникамиОбмен польз. справочников
- Чтобы выгрузка выполнялась на сайт, отметьте опцию и в поле укажите адрес вашего сайта, содержащий путь до файла (именно в этом файле подключен необходимый компонент ).Выгружать на сайтАдрес сайта /bitrix/admin/1c_exchange.phpcatalog.import.h
- Остальные параметры этой закладки настройте необходимым вам образом.
После чего перейдите на закладку Обмен польз. справочников. С помощью кнопки Добавить выберите те справочники из базы 1С, которые должны быть выгружены на сайт. При выборе строки с названием справочника в таблице ниже отобразятся все доступные его поля.
Чтобы необходимое поле справочника выгружалось, отметьте опцию Выгружено в соответствующей строке с названием поля.
Примечание: если значение поля является ссылкой, то для выгрузки наименования ссылочного элемента следует отметить опцию Выгружать как строка, иначе будет выгружен идентификатор данного поля.
Когда все настройки выполнены, нажмите кнопку Выполнить обмен данными. Начнется процесс импорта справочников на сайт. По его окончании в 1С будет отображено соответствующее сообщение.
Для проверки выполненных действий перейдите в административный раздел вашего сайта:
Загрузка каталога товаров с сайта в 1С
Начиная с версии продукта 12.5, доступна возможность экспорта каталога товаров с сайта в 1С:Предприятие. В 1С-Битрикс:Управление сайтом указываются только какие товары должны быть выгружены, а сама процедура выполняется со стороны 1С.
В 1С:Предприятие перейдите в Администрирование и кликнете по пункту меню Обмен с сайтами. Откроется форма со списком узлов обмена с сайтами. Нажмите кнопку Синхронизация данных и выберите пункт Помощник импорта товаров с сайта под управлением CMS 1С-Битрикс:
Откроется мастер импорта товаров с сайта:
- В поле укажите адрес вашего сайта, содержащий путь до файла (либо путь к странице с собственными настройками интеграции).Адрес/bitrix/admin/1c_exchange.php
- В поле задайте логин и пароль пользователя из , который обладает правом на выгрузку каталога с сайта (т.е. пользователь должен относится к группе, указанной в настройках интеграции).Авторизация1С-Битрикс: Управление сайтом
Нажмите кнопку Далее.
На следующем шаге задайте параметры импорта товаров в 1С:
- Укажите , чаще всего это .Вид номенклатуры загружаемых товаров Товар
- В поле укажите .Единица измерения шт
- В поле задайте группу, в которую товары должны быть загружены. Группу можно выбрать как среди существующих, так и создать новую.Загружать товары в группу
- Отметьте необходимые для вас опции загрузки товаров в :1С
§ Создавать группы - в 1С попадет иерархия групп товаров, в которых будет сам товар;
§ Создавать свойства товаров - с сайта будут выгружены свойства товаров;
§ Создавать характеристики товаров - будут выгружены характеристики товаров;
§ Устанавливать цены - будут импортированы цены товаров и при необходимости типы цен.
§ Загружать картинки - вместе с товарами будут загружены картинки.
Нажмите кнопку Далее. Отобразится информация о процедуре импорта каталога товаров с сайта:
Нажмите кнопку Начать импорт. В процессе импорта, когда система получит данные с сайта, она запросит у вас разрешение на загрузку товаров. После того, как товары будут загружены в базу 1С, система запросит разрешение на загрузку изображений (если соответствующая опция была отмечена). По окончании процедуры импорта будет выведен протокол загрузки товаров:
Для проверки выполненных действий перейдите в Продажи > Номенклатура:
Обмен в режиме реального времениПримечание: обмен заказами между 1С и сайтом в режиме реального времени доступен только при соблюдении следующих условий:
- модуль должен быть версии или выше;Интернет-магазин14.5.0
- в 1С должен быть установлен модуль обмена 4.0.х.х.
Режим обмена заказами в реальном времени реализован таким образом, что в 1С постоянно висит один сеанс, который ждет сообщения с сайта. Если на сайте создали или отредактировали заказ, то в 1С посылается сигнал, чтобы 1С выполнила обмен заказами. Каждые 40 секунд (по умолчанию) соединение с сайтом обрывается и происходит новое соединение.
При авторизации на сайте к адресу сайта добавляется параметр ?type=listen. Параметр необходим, чтобы сайт «знал», что это соединение для режима реального времени.
Сайт может вернуть 2 кода состояния:- 200 - надо выполнить обмен. Признак того, на каком узле должен быть выполнен обмен, определяется настройками опции Используется в режиме реального времени (опция может быть отмечена только в одной настройке обмена):
- 302 - нужно сделать переадресацию и снова посмотреть код состояния. Адрес переадресации берется из заголовка .Location
Механизм обмена в режиме реального времени зависит от варианта работы базы 1С:
- Если база в работы, тогда активный сеанс 1С ждет сообщение с сайта. Для прекращения режима реального времени необходимо закрыть сеанс или разблокировать его, нажав на комбинацию клавиш.файловом вариантеCtrl + Break
Запуск режима обмена заказами в реальном времени осуществляется с помощью одноименной кнопки:
- Если база в , тогда фоновое задание ждет сообщения с сайта. Временной интервал, в котором работает режим реального времени, задается в расписании задания:клиент-серверном варианте
В результате будет запущен режим обмена заказами в реальном времени с учетом заданного вами временного интервала.
Таким образом, все сделанные в интернет-магазине заказы в режиме реального времени попадают в 1С. Если параметры заказа были изменены в 1С либо в 1С были созданы новые заказы, то все изменения будут автоматически отражены и на сайте.
Подписывайтесь на наш канал на YOUTUBE и получайте самые свежие видеоуроки:Отзывов пока никто не оставил. Вы будете первым.
pinall.ru
Интеграция 1С:Предприятие УТ 11.1.2 и 1С Битрикс. Настройка обмена товарами
Все сказанное ниже действительно для 1С-Битрикс: Управление сайтом 15.0.6 и 1С: Предприятие Управление торговлей, редакция 11.1 (11.1.2.31). Точка актуальности статьи – май 2015. Обращайте на это внимание. Очень многие вещи, освоив однажды, мы делаем практически машинально. Однако, не каждый из умеющих водить автомобиль, может стать инструктором вождения. Одно дело – сделать самому, совсем другое – рассказать другому, как делать. Многим знаком этот старинный анекдот. – Дорогая, где чай? Я никак не могу найти…. – Ах, какой ты беспомощный! Чай в аптечке, в банке из-под какао, на которой наклейка “СОЛЬ”. Именно поэтому большинство инструкций по интеграции 1С и Битрикс не заостряют внимание на моментах, на которые начинающий может потратить от нескольких часов, до нескольких дней своего времени. Попробую максимально закрыть этот вопрос именно в плане быстрого старта(не ошибусь, если скажу – у многих есть желание посмотреть, как работает 1С Управление торговлей в связке с интернет магазином).Огромное спасибо разработчикам Битрикс за виртуальную машину. С ней установка системы для тестирования стала занимать минуты.Дальше – обращайтесь к форумам, гуру, куру и т.п.
Приступаем.
Что нужно скачать:
- продукт «1С-Битрикс: Виртуальная машина» http://www.1c-bitrix.ru/download/vmbitrix.php

- бесплатные дополнения для торговых конфигураций 1С http://1c.1c-bitrix.ru/ecommerce/download.php(интересное начинается прямо здесь. Как видно на экране – перепутаны местами ссылки 11.1.2.31 и 11.1.4.13 для модуля обмена 3.1.2.31.)
 Но нас интересует Версия модуля обмена 4.0.5.1, так как релиз прикладного решения будет Управление торговлей, редакция 11.1 (11.1.2.31).
Но нас интересует Версия модуля обмена 4.0.5.1, так как релиз прикладного решения будет Управление торговлей, редакция 11.1 (11.1.2.31). Здесь все нормально.
Здесь все нормально.
Виртуальную машину запускаем в плейере.
Дополнения устанавливаем в каталог шаблонов 1С.
Из шаблонов же создаем базу Управление торговлей Демо, редакция 11.1 (11.1.2.31). Включаем в конфигураторе возможность изменения , и интегрируем модуль дополнения от Битрикс. Этот процесс полностью описан в файле документации, идущем в комплекте с модулем. Цитирую дословно:
, и интегрируем модуль дополнения от Битрикс. Этот процесс полностью описан в файле документации, идущем в комплекте с модулем. Цитирую дословно:
- Установить скаченный установщик модуля обмена;
- Запустить систему 1С:Предприятие в режиме “Конфигуратор”.
- Сделать архивную копию информационной базы. Для этого в меню “Администрирование” выбрать пункт “Выгрузка информационной базы” и в открывшемся диалоге указать имя файла, в который будут записаны данные.

- Открыть конфигурацию, для этого в меню “Конфигурация” выбрать пункт “Открыть конфигурацию”.
- Включить возможность изменения объектов конфигурации, для этого в меню “Конфигурация” выбрать “Поддержка”, затем “Настройка поддержки”. В открывшемся окне нажать кнопку “Включить возможность изменения”. В окне “Настройка правил поддержки” выбрать дважды “Объект поставщика редактируется с сохранением поддержки”, нажать “ОК”. Сохранить конфигурацию.

- Вызвать режим “Сравнить, объединить с конфигурацией из файла” из меню “Конфигурация”. В этом режиме будут показаны только различающиеся объекты дополнения и используемой конфигурации, поэтому полностью идентичные объекты могут отсутствовать в окне сравнения-объединения. Также может отсутствовать флажок включения таких объектов в объединение.
- В диалоге выбора указать файл конфигурации «XXX.cf». По умолчанию он лежит по следующему адресу: C:\Users\…\AppData\Roaming\1C\1Cv82\tmplts\1С-Битрикс\ОбменССайтом\(конфигурация 1С).
- Исключить из объединения все объекты конфигурации.
- Нажать кнопку “Действия” – “Отметить по подсистемам файла”.
 Установить флажок напротив пункта: «Битрикс» и нажать «Установить».
Установить флажок напротив пункта: «Битрикс» и нажать «Установить».
- Включить в объединение (установить флажок) подсистему «Битрикс»: “Конфигурация” – “Общие” – “Подсистемы” – “Администрирование” – “Битрикс”.
10. Выполнить сравнение и объединение конфигураций (кнопка «Выполнить»).
11. Сохранить конфигурацию и обновить конфигурацию базы данных.
 Обратить внимание. Рекомендуется запустить 1С с параметром «ЗапуститьОбновлениеИнформационнойБазы», для того, чтобы 1С заполнил все служебные данные в 1С. Запуск с параметром можно запустить как через командную строку, так и из конфигуратора.
Обратить внимание. Рекомендуется запустить 1С с параметром «ЗапуститьОбновлениеИнформационнойБазы», для того, чтобы 1С заполнил все служебные данные в 1С. Запуск с параметром можно запустить как через командную строку, так и из конфигуратора.
– Для того, чтобы запустить из командной строки нужно указать следующие параметры:
“<Адрес к 1cv8.exe>” ENTERPRISE (/F или /S в зависимости от типа базы) “”<Адрес к базе> ” /N“<Логин>” /P“<Пароль>” /C ЗапуститьОбновлениеИнформационнойБазы
– Для того, чтобы запустить из конфигуратора нужно зайти: Сервис -> Параметры. На вкладке «Запуск 1С: Предприятия» нужно указать параметр запуска.
Заодно лучше установить режим запуска «Толстый клиент управляемое приложение»
Пока мы занимались с 1С, подоспела виртуальная машина.
Загружаем дистрибутив «Управление сайтом» Бизнес Демо


Выбираем и настраиваем магазин.
Все настройки оставляем по умолчанию. Если есть желание навести марафет – введите сразу свои данные и снимите неиспользуемые флажки (виды оплаты и доставки)
В 1С настраиваем связь с сайтом. Проверяем, что сайт доступен.

 Обратить внимание. Делаем архивы. 1С – средствами 1С, а сайт – средствами виртуальной машины (если сделать архив через админку сайта, он пропадет при первом обмене с 1С).Не забудьте убрать параметр запуска «ЗапуститьОбновлениеИнформационнойБазы» он уже не нужен.
Обратить внимание. Делаем архивы. 1С – средствами 1С, а сайт – средствами виртуальной машины (если сделать архив через админку сайта, он пропадет при первом обмене с 1С).Не забудьте убрать параметр запуска «ЗапуститьОбновлениеИнформационнойБазы» он уже не нужен.
Справедливое желание – загрузить номенклатуру с сайта. Посмотреть, как устроены описания, свойства и т.п. Создаем под это вид и группу номенклатуры «Одежда»
Посмотреть, как устроены описания, свойства и т.п. Создаем под это вид и группу номенклатуры «Одежда»
Первая незадача – загрузка не проходит. Получаем ошибку: «Не удалось загрузить данные с сервера. Ответ сервера: failure Ошибка инициализации экспорта».
Потому что по умолчанию ни у одной группы пользователей нет на это прав.
 Обратить внимание.Нужно в административной части сайта зайти в раздел Магазин – Интеграция с 1С – Экспорт каталога. Выделить как минимум группу Администраторы и сохранить изменения.
Обратить внимание.Нужно в административной части сайта зайти в раздел Магазин – Интеграция с 1С – Экспорт каталога. Выделить как минимум группу Администраторы и сохранить изменения. После этого загрузка товаров с сайта пройдет.
После этого загрузка товаров с сайта пройдет. Помимо номенклатуры со всеми свойствами и характеристиками, загрузится цена BASE (запомните это наименование – оно нам пригодится) и документ установки цен
Помимо номенклатуры со всеми свойствами и характеристиками, загрузится цена BASE (запомните это наименование – оно нам пригодится) и документ установки цен
Можем восстановить 1С из архива, для чистоты дальнейшего эксперимента, можем не восстанавливать.
Переходим к выгрузке номенклатуры на сайт Битрикс из 1С.
Для начала – стандартным обменом 1С.
Переходим на вкладку Выгрузка товаров.
 Обратить внимание.
Обратить внимание.
Если произвести обмен сейчас – на сайте вообще не произойдет изменений. Вся номенклатура выгрузится в новый инфоблок, которого в пользовательской части сайта не видно. Чтобы правильно попасть в уже настроенный инфоблок торгового каталога (он у нас называется Одежда) нужно правильно заполнить идентификатор каталога. Как его узнать ? В административной части сайта – переходим в Настройках к инфоблокам
И устанавливаем флажок «Показывать код загрузки из внешних источников »
После этого для Информационного блока Одежда увидим внешний код «clothes_s1»
Его можно поправить здесь или внести в 1С.
 Далее переходим к настройке отбора в 1С
Далее переходим к настройке отбора в 1С
Обязательно создать и выбрать Соглашение
Как видно условия два: Доступно внешним пользователям и Сегмент партнеров – пустой
 Обратить внимание.
Обратить внимание.
На самом деле – есть еще и три: Оно должно называться BASE.Если пропустить этот момент, номенклатура на сайте будет заменена, но все товары будут недоступны для заказа. У них не будет ни количества, ни цен.
Остальные настройки в соглашении – могут быть «по вкусу». В том числе цена (многие волнуются по этому поводу).
Как и настройки отбора.
 Обратить внимание.
Обратить внимание.
После всех настроек – переводим режим обмена в состояние – выгружать в каталог на диске.
 И производим обмен. Это нам даст возможность посмотреть, что же собственно выгружается, а 1С – проверить возможность записи в каталог.
И производим обмен. Это нам даст возможность посмотреть, что же собственно выгружается, а 1С – проверить возможность записи в каталог.
После этого переключаемся в режим обмена с сайтом напрямую.
Обмениваемся с сайтом магазина.
 Обмен прошел – номенклатура, цены, количество, картинки – все на месте.
Обмен прошел – номенклатура, цены, количество, картинки – все на месте.

Переходим к модулю обмена от Битрикс.
Тут гораздо больше настроек. Но основные нужно заполнить также как и в предыдущем случае.
Обмениваемся и видим – товаров нет в наличии.  Если копнуть глубже – не загрузились цены.
Если копнуть глубже – не загрузились цены.
 Обратить внимание.
Обратить внимание.
Для настройки обмена модулем Битрикс нужно правильно ввести внутренний код цены сайта.Помните, мы договаривались, что первый обмен пойдет не напрямую на сайт, а в каталог на диске.Ищем там файл prices_.. Открываем его в любом текстовом редакторе и ищем, тег ИдТипаЦены – это и есть внешний код цены сайта.
Открываем его в любом текстовом редакторе и ищем, тег ИдТипаЦены – это и есть внешний код цены сайта. На сайте в разделе Магазин – Типы цен – редактируем базовую цену. Записываем правильный внешний код.
На сайте в разделе Магазин – Типы цен – редактируем базовую цену. Записываем правильный внешний код.
После этого сайт магазина приобретает правильный вид
 Обратить внимание.
Обратить внимание.
Если захотим вернуться к стандартному обмену – он не пройдет. Нужно на сайте в разделе Настройки – Командная PHP-строка – выполнить две строки кода
 COption::SetOptionString(“catalog”, “DEFAULT_SKIP_SOURCE_CHECK”, “Y”) ;
COption::SetOptionString(“catalog”, “DEFAULT_SKIP_SOURCE_CHECK”, “Y”) ;
COption::SetOptionString(“sale”, “secure_1c_exchange”, “N”) ;
После этого можно обмениваться с сайтом как модулем обмена Битрикс, так и стандартным обменом конфигурации.
А так же переходить к обмену заказами и многим другим интересным вещам в связке 1С:Предприятие – 1С Битрикс.
1c-e.ru
Обмен Битрикс и 1С - настройка и доработка типового обмен
Атлант предоставляет услуги по настройке, гибкой доработке типового обмена Битрикс с учетными системами на базе 1С (УТ, УНФ и прочие), а также по разработке уникальных обменов под вашу задачу.
Наши специалисты готовы реализовать обмен как со стороны Битрикс, так и со стороны 1С. Вы можем реализовать обмен с полностью нуля - только на базе вашей уникальной идеи.
Типовые задачи обмена Битрикс с 1С
- Обмен 1С с Битрикс (интернет-магазин).
- Обмен 1С с корпоративными порталами на базе 1С-Битрикс.
- Обмен 1С с облаком Битрикс24.
Обмен Битрикс с 1С позволяет автоматизировать рутинные операции по синхронизации данных между учетной системой и сайтом.
Вручную синхронизировать данные даже о 5 товарах сразу и в 1С и на сайте - задача сложная и дорогостоящая. Нужно постоянно следить, изменилась ли цена, остаток. описание товара или еще какие-то данные и дублировать их в обе системы. Как вручную синхронизировать 100, 1 000 или тем более 10 000 и более товаров - представить вообще сложно. Для этого нужна большая команда менеджеров, которые будут отлеживать все движения по товарам, все изменения цен или названий, оаписаний, и дублировать их в другую систему.
Именно поэтому настройка обмена Битрикс с 1С — ключевое звено работы любого интернет-магазина (или другого онлайн-бизнеса), упрощающее обновление и синхронизацию информации. Поэтому инвестировать в настройку, разработку, сопровождение и развитие логики обмена - это хорошая практика. Такая автоматизация экономит вашему бизнесу сотни и тысячи человеко-часов ручного труда, а значит в любом случае она себя окупает.
Обмен интернет-магазина на базе Битрикс с 1С
Если рассматривать обмен между интернет-магазином на Битрикс и 1С УТ 11, 10 (УНФ), то в типовую интеграцию входят следующие функции.
Выгрузка в Битрикс из 1С
- Первичная выгрузка всех товаров из 1С в Битрикс.
- Возможность запустить вручную полную выгрузку товаров из 1С в Битрикс.
- Возможность настроить периодический обмен только изменениями, которые происходят в номенклатуре (в том числе, изменения цены или остатков) из 1С в Битрикс.
- Обмен заказами Битрикс и 1С (загрузка изменений по заказам из 1С в Битрикс.
- Realtime обмен Битрикс с 1С (обмен в реальном времени).
Выгрузка из Битрикс в 1С
Сайт может передавать в 1С лишь данные о заказах:
- Выгрузка изменений по заказам из Битрикс в 1С
- Выгрузка новых заказов из Битрикс в 1С
Стоимость обмена Битрикс с УТ (УНФ)
Стоимость настройки типового обмена Битрикс и УТ (УНФ) - 11 000 руб. Под "типовым" обменом подразуменвается интеграция через стандартные модули обмена, заложенные в Битрикс и 1С
Бюджет на интеграцию может быть расширен в следующих случаях
- Используется нетиповая или значительно переработанная конфигурация 1С.
- Требуются отступления от стандартной логики интеграции продуктов 1С и 1С-Битрикс.
- Используются нетиповые компоненты каталога или интернет-магазина на стороне сайта.
Для более подробного анализа и оценки стоимости необходимо определить ответы на следующие вопросы:
- Какая конфигурация 1С, какая редакция?
- Насколько доработанная конфигурация 1С?
- Какие данные по товарам планируется заносить на стороне 1С?
- Какие данные по товарам планируется заносить на сайте?
- Сколько типов цен будет выгружаться на сайт?
- Какой примерно объем базы номенклатуры планируется выгружать на сайт (примерно - 100 единиц, 500, 1000, 10000, 100000)?
- Полностью ли иерархия каталога будет совпадать в 1С и на сайте или планируются расхождения?
Интеграция 1С с Битрикс24
Зачастую для организации работы менеджеров в CRM бывает необходимо загрузить в Битрикс24 данные, имеющиеся в 1С (заказы, товары, контрагенты и т.п.). Компания Атлант готова помочь реализовать нужную вам логику обмена 1С и Битрикс24
Нетривиальные задачи по обмену Битрикс с 1С
Компания Атлант обладает уникальным опытом доработок типовых механизмов, а также опытом разработки уникальных систем обмена, выходящих за рамки типовых функций, заложенных в Битрикс.
Обращайтесь, и мы обязательно вам поможем - определим цель интеграции и объекты, участвующие в обмене, предложим план реализации и проводем соответствующие доработка как со стороны Битрикс, так и со стороны 1С.
atlant2010.ru
Организация обмена с сайтом на «1С-Битрикс»для конфигурации «Управление торговлей для Беларуси 3.1.7 (и выше)»
Приветствую всех читателей блога.
В данной статье я хочу поговорить об организации обмена между конфигурацией «Управление торговлей для РБ 3.1.7» и сайтом, который построен на CMS «1С-Битрикс»
Для примера использовалось следующее ПО:
И так приступим.
Сначала скачаем все необходимое ПО по выше указанным ссылкам: Open Server,1С-Битрикс: Управление сайтом (малый бизнес) версии 15.06.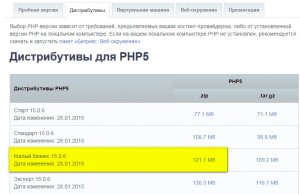 Платформа 1С и конфигурации торговли я думаю у Вас уже будет, а если нет то google или yandex Вам в помощь
Платформа 1С и конфигурации торговли я думаю у Вас уже будет, а если нет то google или yandex Вам в помощь
Дополнительный модуль для обмена с 1С версии 4.0.5.1
После того как все скачали, внедрим модуль обмена с 1С в конфигурацию «Управление торговлей для Беларуси 3.1.7».
Для этого необходимо зайти в конфигуратор и изменить настройки поддержки «Конфигурация — Настройка поддержки».

Затем по кнопке «Включить возможность изменения» выбираем пункты «Объект поставщика редактируется с сохранением поддержки» и жмем кнопки «Ок».
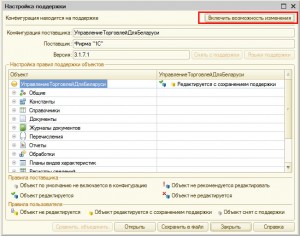
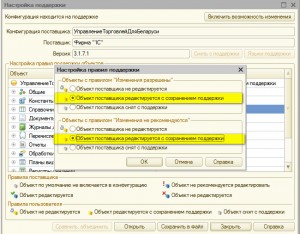
После принятия изменений выбираем пункт меню «Конфигурация — Сравнить, объединить с конфигурацией из файла» и указываем наш скачанный дополнительный модуль обмена. Когда пройдет сравнение/объединения необходимо с корневого узла снять признак (на рисунке ниже пункт №1) и указать «Действия — отметить по подсистемам файла» (на рисунке ниже пункт №2).
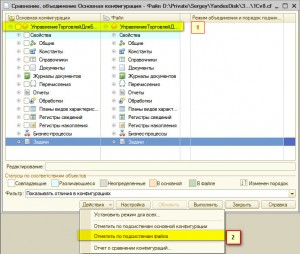
Из предложенных подсистем необходимо выбрать «Битрикс» и нажать кнопку «Установить».
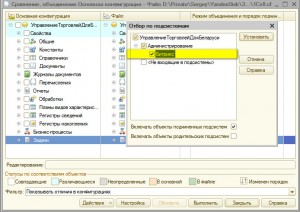
После того как будут отмечены системой объекты для объединения надо отдельно отметить саму подсистему «Битрикс» и нажать кнопку «Выполнить».

Когда будет завершено объединение необходимо в общем модуле «Б_ОбменССайтомСервер» заменить процедуру «СформироватьВременныеТаблицыПоИнформацииОТоварахПакета» на процедуру из файла, сохранить и обновить. На этом работа в конфигураторе завершена.
Теперь рассмотрим настройки веб-сервера для установки сайта на локальной машине.
Чтобы установить Open Server достаточно распаковать архив в любое место на диске и запустить необходимый файл в зависимости какой разрядности у Вас операционная система 32-х или 64-х битная.
Для установки Битрикса необходимо сделать следующие настройки в Open Server:
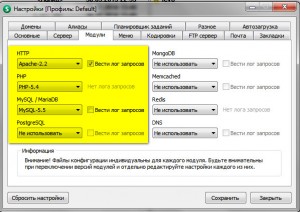
- Затем в папке «Open server\Userdata\config» найти файл настройки апача, выбранного в пункте №1.
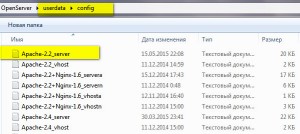
- В конфигурационный файл необходимо внести дополнение. «%sprogdir%/domains/ShopBitriks» — это папка куда будет установлен интернет-магазин на локальном компьютере, где «%sprogdir%» — это папка куда установлен Open Server.
 <Directory "%sprogdir%/domains/ShopBitriks">php_admin_value mbstring.func_overload 2php_admin_value mbstring.internal_encoding UTF-8</Directory>
<Directory "%sprogdir%/domains/ShopBitriks">php_admin_value mbstring.func_overload 2php_admin_value mbstring.internal_encoding UTF-8</Directory> - После настройки апач необходимо в папку «%sprogdir%/domains/ShopBitriks» — распаковать скачанный 1С-Битрикс: Управление сайтом (малый бизнес) и открыть файл «index.php» и следовать по шагам установки.
Исходим из того что конфигурация 1С у нас пустая и все настройки необходимо установить с нуля, а если у Вас конфигурация уже рабочая то просто можно свериться.Начнем с расстановки необходимых констант
- Идем в раздел «Администрирование» пункт «CRM и продажи» и указываем следующие настройки

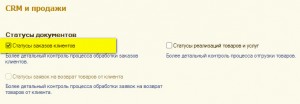
- Переходим в пункт «Маркетинг и планирование» раздела «Администрирование»
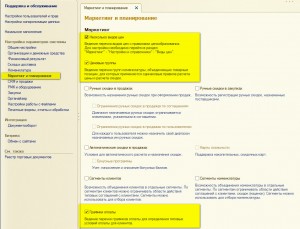
- Затем пункт «Общие настройки» раздела «Администрирование»
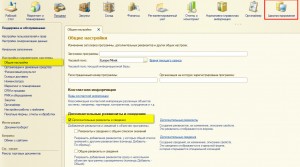
- Пункт «Настройки синхронизации данных» раздел «Администрирование»
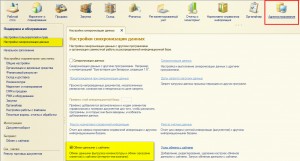
- Пункт «Номенклатура» раздел «Администрирование»
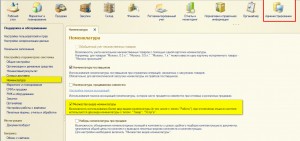
После завершения глобальных настроек заведем несколько элементов справочников необходимых для обмена и начнем с вида цены. В разделе «Маркетинг и планирование» выберем пункт «Настройки и справочники» и далее «Виды цен».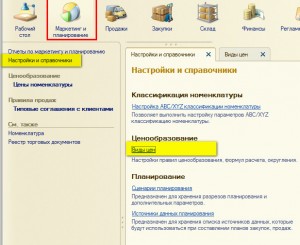 Заведем новый вид цены «Розничная интернет»
Заведем новый вид цены «Розничная интернет»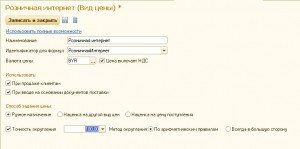 Затем необходимо создать соглашение, по которому будут выгружаться цены на сайт. В разделе «Маркетинг и планирование» выбираем пункт «Типовые соглашение».
Затем необходимо создать соглашение, по которому будут выгружаться цены на сайт. В разделе «Маркетинг и планирование» выбираем пункт «Типовые соглашение». Создаем новый элемент типового соглашение. Важно чтобы обязательно наименование было «BASE» и был установлен признак «Доступно внешним пользователям»
Создаем новый элемент типового соглашение. Важно чтобы обязательно наименование было «BASE» и был установлен признак «Доступно внешним пользователям» После того как будут заведены вид цены и типовое соглашение необходимо пучить идентификатор по которому цены будут загружаться на сайт. Такой идентификатор можно получить с помощью обработки.В открытой обработке необходимо выбрать тип цен, который должен быть выгружен на сайт и нажать кнопку «Показать ИД». В сообщениях будет выведен ИД.
После того как будут заведены вид цены и типовое соглашение необходимо пучить идентификатор по которому цены будут загружаться на сайт. Такой идентификатор можно получить с помощью обработки.В открытой обработке необходимо выбрать тип цен, который должен быть выгружен на сайт и нажать кнопку «Показать ИД». В сообщениях будет выведен ИД.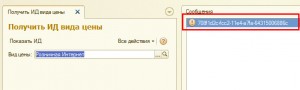 После того как мы получили идентификатор цен, его необходимо указать в настройках сайта. Идем в админку сайт раздел «Магазин-Настройки-Типы цен», в списке наш тип цен с кодом «BASE».
После того как мы получили идентификатор цен, его необходимо указать в настройках сайта. Идем в админку сайт раздел «Магазин-Настройки-Типы цен», в списке наш тип цен с кодом «BASE».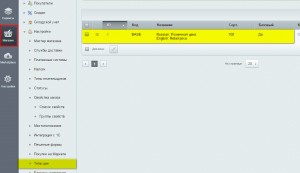 В карточке типа цены в поле «Внешний код» надо указать наш идентификатор.
В карточке типа цены в поле «Внешний код» надо указать наш идентификатор.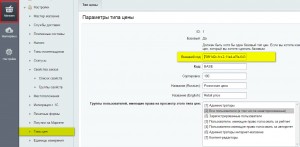
Теперь перейдем к настройкам правил обмена. В разделе «Администрирование» выбираем пункт «Обмен с сайтом».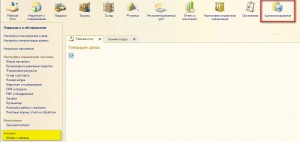
Т.к наша база пустая я подгрузил парочку товаров с помощью обработки.
Добавим новый узел. На закладке «Основные настройки» отметим пункты «Выгрузка товаров», «Полная выгрузка», «Выгружать на сайт». В адресе сайте переменная часть только сам адрес сайта, в моем случае это «shopbitriks», а «bitrix/admin/1c_exchange.php» всегда одинаково. Далее указываем имя пользователя и пароль, доступ можно проверить по кнопке «Проверить соединение». Для первой выгрузки указываем пункт «Выполнять полную выгрузку принудительно».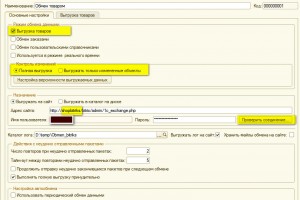 Переходим на закладку «Выгрузка товаров». Выбираем отмечаем следующие пункты:
Переходим на закладку «Выгрузка товаров». Выбираем отмечаем следующие пункты:
- Товары
- Картинки и файлы
- Свойства
- Выгружать только используемые значения свойств
- Предложения. Этот пункт необходимо отмечать, если на сайте будет 2 отдельных каталога: товары и предложения
- Выгружать цены
- Выгружать остатки
- Выгружать остатки с учетом резерва.
Т.к. склад у нас один и на сайте отключен количественный учет (учет ведется в 1С), то пункт «Выгружать остатки по складам» выбирать не надо.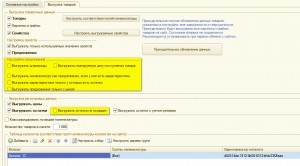 Затем по кнопке «Настроить отбор» укажем отбор по нашему соглашению.
Затем по кнопке «Настроить отбор» укажем отбор по нашему соглашению.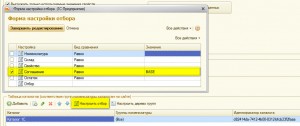 По кнопке «Настроить дерево групп» можно указать иерархию каталогов и товаров так, как Вы хотите чтобы они отражались на сайте.
По кнопке «Настроить дерево групп» можно указать иерархию каталогов и товаров так, как Вы хотите чтобы они отражались на сайте.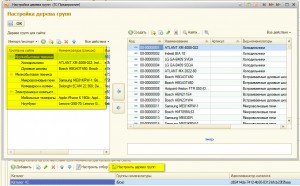
На этом настройка закончена можно пробовать выгружать товары на сайт по кнопке «Выполнить обмен» в списке узлов обмена с сайтом, выбрав нужный элемент.Результат обмена.Список товаров на сайте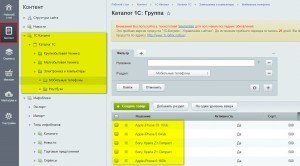 Цена товара
Цена товара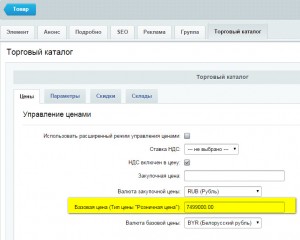 Остаток товара
Остаток товара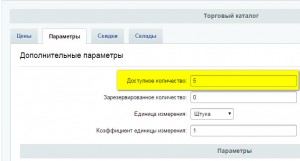 Главная страница сайта
Главная страница сайта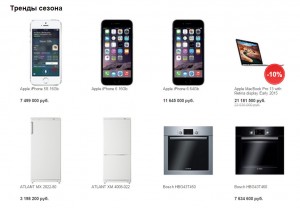
После первого обмена необходимо вернуться в настройки в 1С и установить признак «Выгружать только измененные объекты», а признак «Выполнять полную выгрузку принудительно» снять. По кнопке «Настройка версионности выгружаемых данных» можно настроить по каким именно объектам надо отслеживать изменения, чтобы затем их выгрузить на сайт.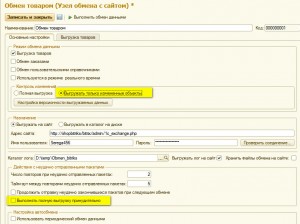
Некоторые настройки на сайте для корректной выгрузки в 1С заказов в белорусских рублях.Необходимо в админке сайта в разделе «Настройки» выбрать пункт «Интернет-магазин».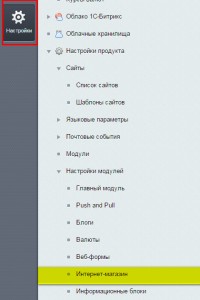 Затем на закладках «Настройки» и «Права на заказы» установить валюту «Белорусский рубль»
Затем на закладках «Настройки» и «Права на заказы» установить валюту «Белорусский рубль»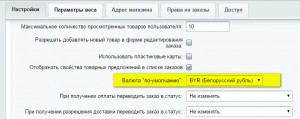
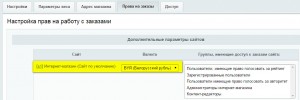
На этом все.
Небольшое отступление по ведению свойств в 1С.Если тип свойства — это составной тип данных строка и справочник, то на сайт корректно в стандартном обмене будет выгружается только строка, а справочник будет выгружен как идентификатор.
Популярность: 13%
help1c.by






.jpg)