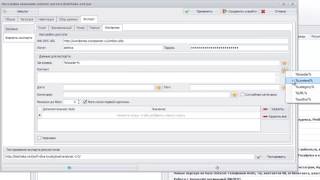Как установить плагин в WordPress-Установка плагинов через админку. Wordpress установка плагина
Три способа как установить плагин в WordPress
Установка плагинов в WordPress выполняется тремя разными путями — автоматически через интерфейс поиска плагинов в официальном каталоге WordPress; вручную, путём загрузки ZIP-архива с вашего компьютера на сайт и дальнейшей активацией его; либо же загрузкой содержимого архива на FTP вашего хостинга.
Давайте разберём все три варианта и научимся устанавливать плагины в любой ситуации! 😉

Внимание!
Не допускайте ситуации, когда у вас много установленных, но неактивированных плагинов. Любой дополнительный плагин это в первую очередь дополнительная нагрузка на ваш сайт, а во вторую — потенциальная брешь в безопасности сайта. Удаляйте плагины, если вы не пользуетесь ими!
Содержимое статьи
Установка плагина автоматически
Автоматическая установка плагина понадобится практически во всех случаях, когда необходимый плагин есть на официальном сайте WordPress (поиск я рассматривал в инструкции Какие бывают типы плагинов и где их скачивать).
Сама установка сводится к простому набору действий:
- Находим нужный плагин по ключевым словам
- Установка выбранного плагина
- Активация и дальнейшая настройка
Поиск плагинов осуществляется в интерфейсе «Плагины» — «Добавить новый». При заходе в интерфейс добавления плагинов будут отображены самые популярные и рекомендуемые плагины.

В правой области экрана воспользуемся поиском по названию плагина. Я, например, попробую найти и установить плагин Limit Login Attempts, который блокирует попытки подбора паролей в админку WordPress.

На выбор будут предложены несколько однотипных плагинов и вам надо будет определиться с тем, который подходит вам под ваши задачи. Я всегда пользовался тем, что слева вверху, у него больше миллиона установок и плагин проверен временем. Плагин работает с последней версией WordPress и не обновляется по простой причине — там нечего обновлять, он просто работает и всё.

Внимание!
Я всё-таки рекомендовал бы ставить плагины, которые точно совместимы с последними версиями WordPress, чтобы избежать проблем при будущих обновлениях. Сам я ставлю только то, что проверял на десятках сайтах и могу позволить себе отступление от правил, но вам не рекомендую делать этого 🙂
Как только вы определились с нужным вам плагином, остаётся нажать на кнопку «Установить» в карточке плагина и начнётся автоматическое скачивание архива с плагином на ваш хостинг или сервер. WordPress самостоятельно извлечёт из архива содержимое плагина и установит куда нужно.
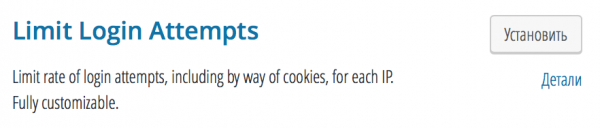
Теперь необходимо активировать плагин, чтобы он начал работать на вашем сайте. Если этого не сделать, то в меню WordPress не появится пункта для настроек плагина. Воспользуйтесь ссылкой для активации и приступайте к изучению! 🙂
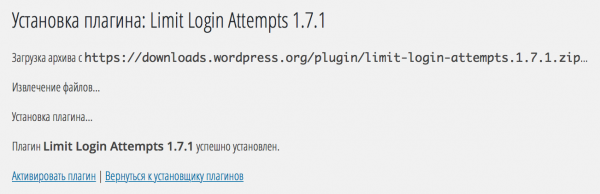
В общем-то, на этом установка плагина и завершается. Как вы могли заметить — всё просто как раз-два-три, совершенно никаких дополнительных знаний (кроме сложности найти нужный вам плагин) не потребуется.
Как установить плагин на WordPress вручную путём загрузки ZIP-архива
Второй способ пригодится вам в случае, когда вы приобрели плагин на одном из популярных и проверенных интернет-магазинов (я рекомендую CodeCanyon.net) или же скачали с сайта разработчика.
Напомню на всякий случай, чтобы уберечь вас от проблем: никогда не доверяйте тем, кто предлагает вам взломанные версии платных плагинов, это принесёт вам только проблемы и никакого удовольствия от использования!
Так вот, после покупки плагина у вас скорее всего будет ZIP-архив, который не нужно дополнительно распаковывать или производить с ним какие-то манипуляции. Всё сводится к загрузке его через тот же интерфейс управления плагинами в WordPress.
Заходим в раздел «Плагины» — «Добавить новый» и переходим по кнопке «Загрузить плагин»:

Выбираем архив на вашем компьютере и нажимаем на кнопку «Установить»:
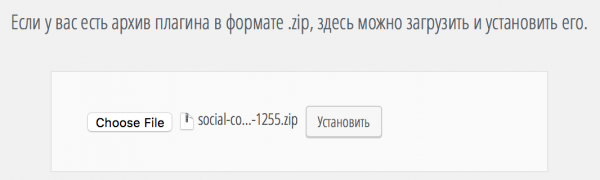
Архив будет загружен на ваш хостинг и после этого останется только активировать его. После этого вы можете приступать к настройке вашего плагина. Всё просто! 🙂
Что делать, если загрузка плагина не удалась
Может быть ситуация, когда ваш плагин находится во вложенном архиве. То есть, у вас есть ZIP-архив, в котором будет какая-то документация, а сам плагин находится внутри этого архива. В этом случае вы можете получить подобную ошибку при загрузке:
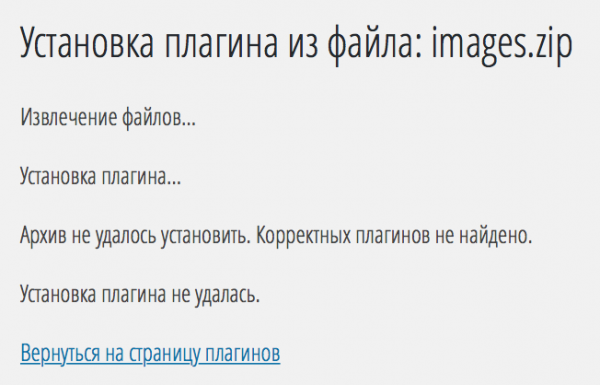
Если увидели это сообщение, тогда вам надо извлечь архив и найти в нём ZIP-архив, по имени совпадающий с названием вашего плагина (для проверки вы можете извлечь его дополнительно, в нём должны находиться файлы с расширением .PHP с названием вашего плагина).
После этого попробуйте загрузить этот вложенный ZIP-архив (а не сами PHP-файлы) и проблем с установкой не должно будет возникнуть.
Установка плагина путём загрузки на FTP вашего хостинга
Напоследок разберём наименее предпочтительный способ установки плагина, который может пригодится в том случае, если ваш WordPress настроен таким образом, чтобы запретить загрузку плагинов через административную панель (исправление этой ситуации я рассмотрю в другой инструкции).
FTP – способ доступа к файлам вашего сайта через специальную программу, установленную на вашем компьютере или же через панель управления файлами на вашем хостинге (много где предоставляется такая возможность, посмотрите предлагаемые возможности на хостинге).
Загрузка через программу FileZilla
Для работы с FTP я использую (и всем рекомендую) программу FileZilla. Это бесплатный клиент, который доступен для всех популярных операционных систем. По нему будет так же отдельная инструкция, а пока просто приведу пошаговый алгоритм, который позволит вам установить плагин.
Интерфейс программы русскоязычный, поэтому проблем разобраться с ней особых не будет. Вот так выглядит внешний вид программы после подключения к хостингу, но с английским языком (я пользуюсь английским, поэтому не пугайтесь):
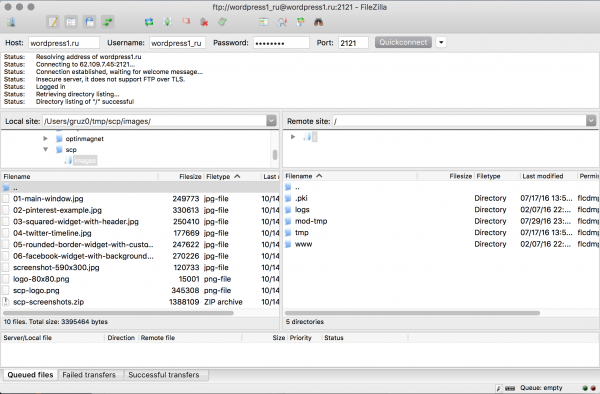
Вам потребуется ввести ваши данные для подключения к хостингу. Уточнить их можно в панели управления хостингом в разделе FTP, так же очень часто эти данные высылаются вам сразу после покупки тарифного плана или размещения сайта.

В панели слева представлены файлы на вашем компьютере:

А в панели справа то, что находится на вашем хостинге:
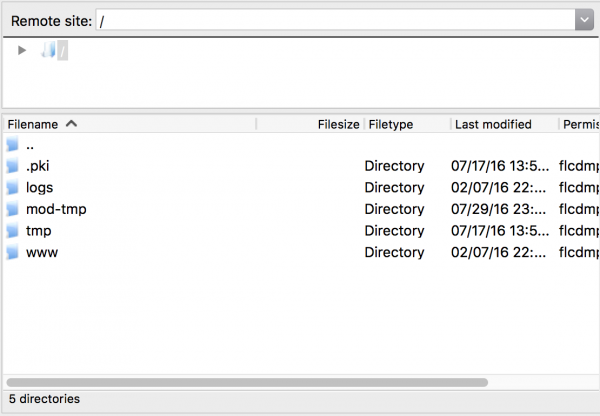
Вам необходимо найти директорию www, public_html или же с названием вашего сайта. Определить корректную директорию вам поможет наличие файла wp-config.php, который находится всегда в «корне» вашего сайта.
После этого двойным щелчком заходим в директорию wp-content, затем в plugins и можем увидеть уже установленные плагины на вашем сайте.
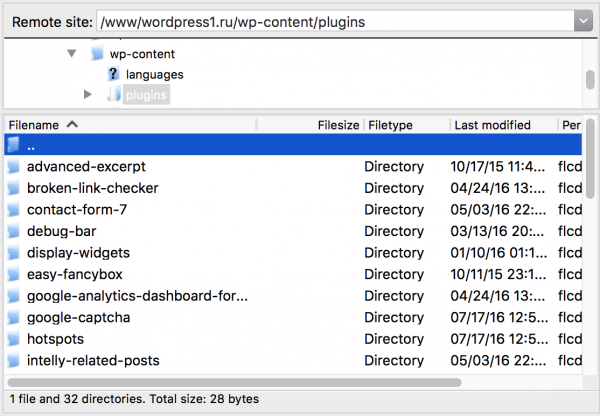
Дальше всё просто: в своём компьютере извлекаете из ZIP-архива файлы вашего плагина, чтобы они находились в директории с названием плагина. Например, для плагина Social Media Popup с архивом с названием social-media-popup.zip папка будет называться social-media-popup и внутри неё будут файлы с расширением PHP.

После этого перетягиваем всю папку в правую панель или же нажимаем по ней правой кнопкой мыши и выбираем пункт «Загрузить» (для русской версии программы FileZilla) или же «Upload» (для англоязычной):
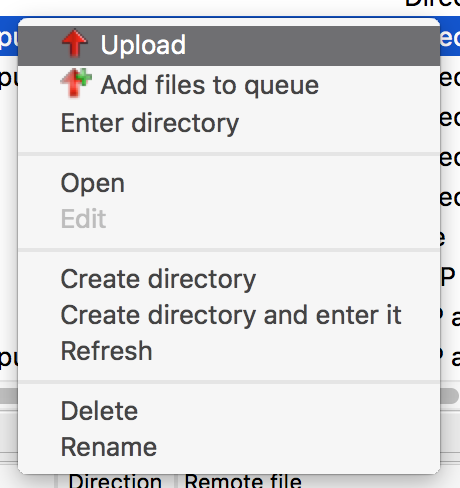
Внимание!
Загружать необходимо именно саму директорию с PHP-файлами, а не ZIP-архив, как многим может показаться. Если вы загрузите архив, то WordPress его не увидит и установка плагина не получится.
После загрузки директории плагина он появится у вас в разделе «Плагины» в административной панели вашего сайта. Теперь потребуется только активировать плагин и начать работу с ним. 🙂
Использование файлового менеджера на хостинге
Если вы не хотите устанавливать FileZilla на ваш компьютер, то есть не менее простой способ загрузить архив с плагином на ваш сайт. Для этого стоит воспользоваться файловым менеджером вашего хостинга (я пользуюсь Beget.ru, обзор есть в этом же курсе).
Я рассмотрю всё на примере хостинга Бегет, в вашем же случае внешний вид файлового менеджера, структура директорий и доступные действия над файлами и архивами могут отличаться от представленных в инструкции.
После входа в панель хостинга находим пункт Файловый менеджер:
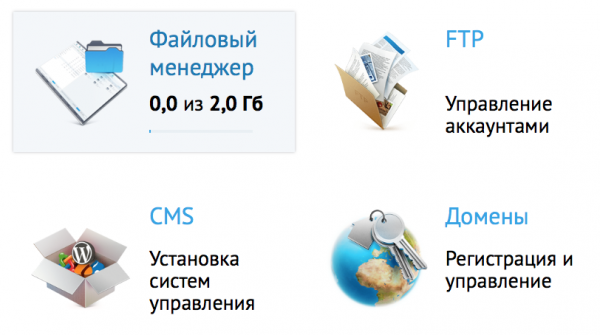
В новом окне откроется интерфейс управления файлами вашего хостинга. В обоих панелях будет представлена ваша домашняя директория:

В любой из панелей заходим в название вашего сайта, дальше следуем в www или public_html, дальше уже по аналогии с предыдущим пунктом: wp-content, а затем в plugins. Вы увидите директории с уже установленными плагинами:

Находим кнопку загрузки файлов в панели инструментов:

Выбираем ZIP-архив (это важно!) для загрузки с вашего компьютера:

Файл загрузится и вы увидите его на экране:

После этого вам необходимо будет выделить загруженный архив в той панели, куда вы загружали ваш архив, щёлкнуть правой кнопкой мыши и выбрать пункт «Распаковать архив»:
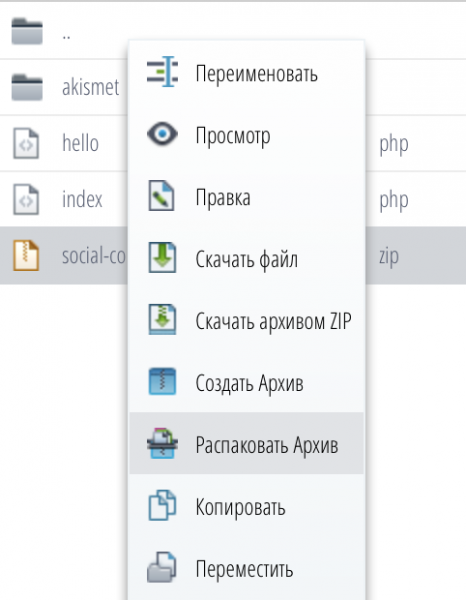
Ваш плагин будет установлен в WordPress и останется только активировать его в разделе «Плагины» административной панели вашего сайта. На этом всё! 🙂
Заключение
Вот мы и рассмотрели с вами все возможные способы установки плагина на ваш сайт. Какой из вариантов выбирать — решать вам. Я лично предпочитаю сначала искать плагины в официальном сайте WordPress, если же по каким-то причинам установка не удаётся, тогда уже загружаю ZIP-архив.
Надеюсь эта инструкция была вам полезной и вы поделитесь ссылкой на неё в социальных сетях для своих друзей и знакомых. До новых встреч! 😉
Если вы нашли ошибку — выделите фрагмент текста и нажмите Ctrl+Enter.
Поделитесь ссылкой на инструкцию с вашими друзьями!Твитнуть
Поделиться
Плюсануть
Поделиться
Запинить
wordpress1.ru
Как установить плагин в Wordpress-Установка плагинов через админку

Установка плагинов через админку WordPress. Двигаемся дальше и переходим к установке плагина в админ панели WordPress. Установка плагинов на этом движке, занимает минимум времени и не требует от Вас знания чего-то большего.
От вас требуется лишь понимание того или иного действия, а также внимательность при выборе необходимого плагина. Вы должны четко понимать, что за плагин вы устанавливаете. Так как небрежное отношение к этому вопросу. Может привести ваш сайт к медленной работе или еще хуже к фатальной ошибке. Давайте разберем этот процесс более подробно.
Содержание статьи:
Как установить плагин в WordPress через админку простой способ
Для начала необходимо войти в админ панель. Затем в левом меню выбирать вкладку «Плагины». Перед вами откроется следующее окно:
 Как мы видим на изображении указаны вкладки добавления нового плагина. Также это окно отвечает за установленные плагины на вашем сайте. В нем производятся необходимые действия с плагинами, такие как «Удаление», «Деактивация», «Параметры»,»Детали»,»Активировать».
Как мы видим на изображении указаны вкладки добавления нового плагина. Также это окно отвечает за установленные плагины на вашем сайте. В нем производятся необходимые действия с плагинами, такие как «Удаление», «Деактивация», «Параметры»,»Детали»,»Активировать».
По умолчанию в вашей установке уже присутствует пара плагинов, один из плагинов можно удалить. Он благотворительный и не оказывает влияния на сайт. Следующим шагом для Вас будет нажатие на «Добавить новый». Перед вами откроется соответствующее окно: Рассмотрим это окно!
Рассмотрим это окно!
- Кнопка «Загрузить плагин» — отвечает за ручную загрузку плагинов на сайт. Если к примеру, у вас имеется предварительно загруженный архив. То эта загрузка точно для вас! Нажмите на эту кнопку, затем в соответствующем окне укажите путь к нужному Вам архиву плагина и установка начнется в автоматическом режиме.
- Строка поиска плагинов. В ней нужно указать название искомого плагина. Рекомендую вводить названия в четком соответствии с оригиналом и на том же языке. В таком случае поиск будет наиболее удачным, в противном случае поиск ничего не найдет.
- Примером будет установка«Akismet» — это плагин защиты от спама. Обратите внимание на следующие элементы: Детали — отвечают за аннотацию к плагину (в ней содержится полное описание).Совместимость с вашей версией WordPress — важный элемент, если плагин не совместим с вашей версией движка. То соответственно имеется минимальная вероятность того, что он откажется работать.
- Звездочки рейтинга — очень наглядное отображение качества плагина. Чем больше звезд и скачиваний, тем лучше. Хотя в некоторых случаях, это не совсем так.
- Кнопка «Установить» — нажимаем и устанавливаем необходимый плагин. На изображении ниже, наглядно показан процесс установки.


Установленные плагины в админ панели — активация, деактивация, удаление
Для того чтобы посмотреть установленные плагины на вашем сайте, вам нужно выполнить следующие действия. В левом меню окна нажмите на «Плагины» — после вы увидите соответствующее окно раздела «Установленные». Смотрите изображение ниже: Теперь плагин полностью установлен и активирован. Рассмотрим функции этого окна более подробно:
Теперь плагин полностью установлен и активирован. Рассмотрим функции этого окна более подробно:
- «Параметры» — отвечают за настройки плагина. Нажав на эту ссылку вы попадете в настройки соответствующего плагина.
- «Деактивировать» — если плагин не удовлетворил ваши ожидания, то его можно отключить нажав на ссылку.
- «Действия» — вкладка имеет следующие функции: активировать, деактивировать, удалить. Для этих действий, вам нужно поставить галочку напротив соответствующего плагина. Затем в выпадающем меню выбрать необходимое действие. После нажмите применить!
Примечание: Вы не можете удалить активированный плагин. Для удаления плагина необходимо его деактивировать.
Обзор информации установленного плагина — Детали
 Так выглядит окно с показом деталей плагина. Как видите в нем содержится вся необходимая ознакомительная информация. Рассмотрим:1. Вкладки отвечающие за информацию о плагине. К примеру в этом окне, нет вкладки «Изображения». Я специально напечатал данное слово, чтобы указать вам на наличие изображений к другим плагинам.
Так выглядит окно с показом деталей плагина. Как видите в нем содержится вся необходимая ознакомительная информация. Рассмотрим:1. Вкладки отвечающие за информацию о плагине. К примеру в этом окне, нет вкладки «Изображения». Я специально напечатал данное слово, чтобы указать вам на наличие изображений к другим плагинам.
- «Описание» — краткое описание плагина, также содержит информацию о последних обновлениях и изменениях.
- «Установка» — инструкция по установке плагина.
- «Изменения» — содержит полное описание изменений после последнего обновления.
- «Отзывы» — вкладка содержит отзывы пользователей. Полезна к примеру для ознакомления. Я просматриваю отзывы, так как в некоторых случаях пользователи указывают негативное отношение к работе плагина. Очень удобная вещь для сравнения нескольких плагинов одной направленности.
- «Изображение» — содержит изображения, в некоторых случаях очень необходимая вещь. Особенно если плагин влияет на визуальную составляющую вашего сайта.
- «Средний рейтинг» — я уже писал о звездочках. Так вот основной рейтинг, исходит из оценок по 5- ти бальной шкале. Где 5 (отлично) 1(ужасно). Чем больше положительных голосов, тем лучше. Я рекомендую все-таки опираться на все три составляющие рейтинг, отзывы и количество скачиваний.
Заключение
Стоит учитывать особенности всех плагинов, так как они могут конфликтовать и сами с собой. Конфликт может возникнуть даже с вашим шаблоном темы оформления. Поэтому я настоятельно рекомендую тестировать их на отдельной установке движка WordPress. Не стоит рисковать вашим сайтом, мало ли что может случиться! Моя статья завершена. Надеюсь что она была интересна. Всего вам лучшего и успехов в установке плагинов.
Эти статьи относятся к теме которую вы изучаете, посмотрите их, пожалуйста. Возможно они будут Вам интересны.
Спасибо, что читаешь Nicola Top
nicola.top
Как установить плагин на wordpress? Способы установки!
Всем привет!
Сегодня пост будет посвящен в основном новичкам в блогосфере, и в нем мы рассмотрим, как установить плагин на wordpress? Я тут подумал, что мой блог посещают не только продвинутые блоггеры, но и ребята, которые только создали или в скором времени собираются создать свой сайт.

И чтобы их не обделять полезной информацией, я решил написать эту статью. В ней я расскажу про все известные мне способы установки плагина на wordpress с подробным описанием и скриншотами. И в дальнейшем, когда буду писать пост про какой-либо полезный плагин, мне не придется заново описывать его установку, достаточно будет дать ссылку на эту статью.
Давайте для начала разберем, что вообще такое плагин? Раз вас начали интересовать такие вопросы, то вы наверняка уже знаете о том, что для различных блог-платформ существуют темы оформления или их еще называют шаблоны? Так вот плагин — это программное дополнение шаблона вашего ресурса. Я надеюсь, вы понимаете, что все шаблоны разные и в один шаблон не представляется возможным запихнуть все функции, да они и ни к чему. Вот для этих целей и разрабатываются различного рода дополнения.
Каждый из них по-своему уникален и отвечает за дополнительную функцию вашего шаблона. Для понимания приведу несколько примеров. Плагины All in One SEO Pack и Google XML Sitemaps предназначены для улучшения индексации и поисковой оптимизации ресурса. Comment redirect и subscribe to comments помогают улучшить комментируемость блога. Wp-syntax придает привлекательность внешнему виду блога за счет вставки красивых кодов.
На самом деле примеров может быть очень много, но не будем углубляться, этого будет достаточно. Плагины однозначно нужны, без некоторых из них просто не обойтись! НО... и переусердствовать с ними тоже не стоит, так как каждый из них дает определенную нагрузку на блог, что может привести к снижению скорости загрузки всего ресурса в целом, а это плохо скажется на его продвижении.
Если есть возможность, то лучше заменить их на обычный код. Об этом я уже писал целую статью и всем кто с ней не знаком советую почитать. А мы переходим непосредственно к рассмотрению темы нашей статьи, установка плагинов wordpress.
Как установить плагин wordpress
Для наглядности и более детального понимания буду показывать все на конкретном примере. За основу давайте возьмем tac theme authenticity checker (TAC). Все остальные дополнения устанавливаются аналогично, единственное, некоторые из них имеют свои настройки, но о них в этой статье писать нет смысла. Настройки каждого конкретного плагина будут рассматриваться в отдельных постах, посвященных только им. Итак, будем считать, что вы его скачали, приступаем к установке.
1. Установка плагина при помощи панели управления хостингом.
Для установки вам потребуется зайти в панель управления хостингом вашего ресурса в папку, где находятся все плагины. В зависимости от хостинга путь до папки будет следующим: httpdocs или public_html/wp-content/plugins и нажать на ссылку «Закачать файл»:

Так выглядит панель управления моего хостера. У вас она может отличаться по внешнему виду, но все основные функции на всех нормальных хостингах схожи. Я пользуюсь хостингом «Макхост» и меня он полностью устраивает! Как-нибудь напишу отдельный пост на эту тему, не пропустите, подпишитесь на обновления. Идем дальше.
Указываем путь до плагина и жмем «Закачать»:

После закачки архив с плагином отобразится в панели управления хостингом в папке plugins. Вам потребуется разархивировать его, после чего сам архив можно удалить, чтобы он не занимал лишнее место на хостинге. Для этого поставьте галочку напротив архива и нажмите «Удалить»:

Далее переходим в административную панель/Плагины, находим только что загруженный и жмем «Активировать»:

После активации он начнет функционировать! Но опять же не забывайте, что некоторые из них требуют отдельных настроек! Описанный метод установки не самый удобный, но все же стоит о нем знать.
2. Установка плагина с помощью ftp — клиента filezilla.
Как установить плагин wordpress при помощи filezilla? Этот способ более удобнее предыдущего, но все же я предпочитаю загружать их через административную панель. Об этом способе мы поговорим в следующем пункте, а пока рассмотрим загрузку через ftp — клиент. Итак, подключаемся к своему хостингу при помощи filezilla. И переходим в папку plugins, по тому же пути, что и в первом пункте.
И теперь вам просто нужно перетащить папку с плагином из того места вашего ПК (персонального компьютера), куда вы его скачали, в открытую папку plugins вашего ftp — клиента:

Но здесь есть один нюанс. Перед тем, как перетащить плагин в соответствующее окно ftp — клиента, его необходимо разархивировать. Причем учтите, что файлы могут быть заархивированы в несколько папок. Вам нужна последняя папка, в которой хранятся все файлы, ее и нужно будет загрузить на хостинг. Дальше, так же как и в первом пункте, переходим в административную панель и активируем его!
3. Установка плагина через административную панель.
Ну а теперь рассмотрим последний и самый удобный, на мой взгляд, способ установки, через административную панель вашего ресурса. Почему самый удобный? Да потому что не нужно ничего разархивировать, удалять и т.д. А делается все намного проще.
Переходим в административную панель/Плагины и жмем в самом верху на ссылку «Добавить новый». Перед вами откроется следующее окно:

Здесь вы можете просмотреть плагины по самым популярным меткам, просмотреть весь каталог дополнений wordpress, воспользоваться поиском и многое другое. Разобраться в этом окне не составит труда, все написано на понятном русском языке. Но давайте все-таки разберем, как установить плагин на сайт.
Все делается проще простого. Жмем по ссылке «Загрузить», указываем путь до архива с плагином и нажимаем «Установить»:

В этом окне нажимаем «Активировать»:

Все! Плагин установлен и активирован! Как видите, минимум движений, максимум эффекта. Вот за это я и пользуюсь именно этим способом установки плагинов wordpress. А каким способом будете пользоваться вы, решать только вам. Надеюсь, мой пост будет для вас полезен. И теперь вы тоже знаете, как установить плагин wordpress.
Победители кроссворда на blogiseo.ru №9
Ну а теперь пришло время подвести итоги прошлого кроссворда.
Победители кроссворда на blogiseo.ru №9:1 место — Михаил (pizza-gotova.com) — 150 рублей2 место — Максим ([email protected]) — 100 рублей3 место — Александр (vedrogaek.ru) — 50 рублей
Поздравляю всех ребят, молодцы! Но хотелось бы задать вопрос одному из победителей, причем 4-х кратному, и все четыре раз первое место! Михаил, как??? Как вам удается столь быстро разгадывать кроссворды??? Для остальных читателей моего блога поясню. Вот уже четвертый кроссворд подряд Михаил разгадывает его первым!
И ладно бы первым, но вы не представляете, за какое время он это делает? Стоит мне только опубликовать очередной кроссворд, через максимум 5 минут, я получаю на него правильный ответ от Михаила! Я не преувеличиваю, это на самом деле так. Я не знаю, как вы это делаете Михаил, но я в шоке!
Такое ощущение, что Михаил — это ходячая энциклопедия! Он просто сидит и ждет, когда я опубликую очередной кроссворд, а потом в считанные минуты расправляется с ним не оставив ни малейшего шанса занять первое место остальным участникам! В общем, я не знаю, как у вас это получается, но это что-то! Очень хотелось бы узнать секрет вашего успеха Михаил и наверное не только мне...
В общем, жду кошельки всех победителей, для перечисления вознаграждений! И на этой заключительной ноте я со всеми прощаюсь, увидимся в новых постах!
Как вам статья? Может быть я, что-то упустил? Жду ваших комментариев, особенно секрет Михаила ![]() !
!
С уважением, Николай Коротков
blogiseo.ru
Как установить плагин на вордпресс: вручную бесплатно
Доброго времени суток, уважаемые читатели. В вордпресс, даже без особых знаний кода, вы можете создать красивейший и современный сайт. Не нужно переплачивать дизайнерам, верстальщикам и тратить время на изучение книг, чтобы сделать какую-то мелочь. Практически для всего есть плагины. Это особые приложения, которые помогают в работе с порталом.

В моем блоге мы очень часто их обсуждаем и я подробно расписываю методы установки каждого. Сегодня я хочу дать вам больше воли и научить искать и устанавливать приложения самостоятельно. Их очень много, каждый из них в чем-то интересен. О некоторых вы уже знаете, о каких-то даже не подозреваете. Но зачем себя ограничивать, пробуйте все, что предлагает вам интернет. Главное, чтобы это было безопасно для созданного вами сайта. К этому мы еще вернемся.
Сейчас мы затронем тему основных преимуществ, а затем вплотную займемся практикой и вы поймете как установить плагин на вордпресс тремя разными способами.
Что такое плагины, какими они бывают и зачем нужны
Плагины делают жизнь разработчика проще. Не обязательно изучать и прописывать код, чтобы на сайте появилась карта Google, не нужно ковыряться с созданием sitemap вручную, даже обычные картинки на странице могут преобразоваться в красивую галерею при помощи нажатия пары кнопок.
Кроме забавных расширений, существуют еще и очень нужные. Те, которые помогают оптимизировать портал, сделать его понятнее для поисковых систем. Существует три способа поставить на собственный ресурс плагины. О них и пойдет речь.
Этот метод позволит вам искать и устанавливать плагины не открывая тысячи вкладок в браузере
Допустим вы знаете название или просто ищете какое-нибудь интересное приложение для собственного сайта. Допустим, вам скучно. Зайдите в административную панель wordpress.

Найдите здесь «Плагины» — «Добавить новый».
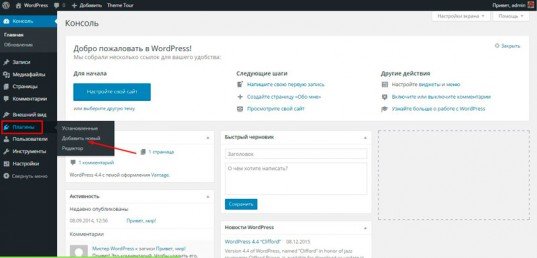
Перед вами открылись расширения. Если сайт новый или создан специально для тестирования можно поиграться и поискать среди популярного или рекомендаций и устанавливать/удалять сколько душе угодно. Хостинг «Таймвеб» (http://timeweb.ru) дает возможность 15 дней пользоваться их услугами бесплатно, а установка движка не займет больше двух минут. Отдыхайте и работайте одновременно. Ищите новые фишки и проверяйте собственные возможности.
Если вы новичок и уже поставили собственную тему или заплатили дизайнерам и верстальщикам, а также создали несколько текстов для портала, который работает уже не одну неделю, то лучше подключать к нему только проверенные и нужные приложения. Предварительно рекомендую делать резервную копию, на случай если что-то пойдет не так.
Некоторые приложения могут сбить настройки, вызывать ошибки и доставить массу неприятностей. О том, как делать бэкап я уже писал в своем блоге, прочитайте эту статью и если что-то сломается, вам будет просто вернуться во времени в тот момент, когда все еще прекрасно работало. Вы как будто ничего и не делали.

Внизу страницы с расширениями есть метки. Можно искать по ним исходя из собственных интересов. Например: видео, виджеты, фэйсбук и так далее. Если не знаете английского, воспользуйтесь google translate.

Прежде чем установить программу узнайте о ней чуть больше. Это очень просто. Щелкните по иконке с изображением.

Здесь вы найдете описание, скриншоты и еще много полезной информации.

В правом нижнем углу находится кнопка «Установить». Нажмите на нее, если приложение вам понравилось.

Если вы знаете название плагина и страсть как хотите именно его, то просто скопируйте это название и вставьте в соответствующее поле в правом верхнем углу, а затем нажмите кнопку Enter на клавиатуре.

Нашли подходящее приложение? Теперь его необходимо установить.

Не всегда дополнения с легкостью и простотой загружаются. Они могут быть несовместимы с обновленным движком или, например, с какой-то заковыристой темой для вашего сайта. Хотя, такие происшествия частыми не назовешь, а популярные и полезные приложения очень быстро адаптируют под новую версию wordpress.
В идеале, через несколько секунд после установки у вас появится вот такое окно. Здесь надо активировать установленную программу.

Видите, новая категория в панели слева.

Если захотите удалить, то просто зайдите в «Установленные».

Избавиться от активного расширения невозможно, сначала его надо деативировать.

Появилась нужная кнопочка. Можете пользоваться.
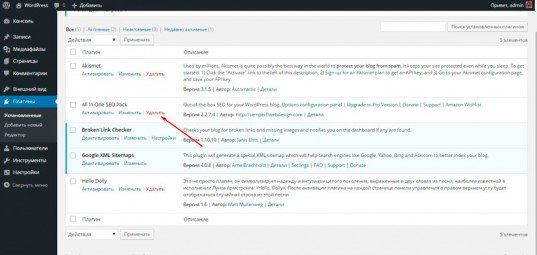
Этот метод поможет подключать плагины на русском, взломанные версии или заказанные вами приложения из интернета
В интернете можно найти много русифицированных и бесплатных плагинов. Если вам хочется что-то специфическое, не проблемой будет найти исполнителя на сайте weblancer. Скаченный на комп плагин также можно установить через панель администратора.
Заходим в «Плагины» — «Добавить новый». Находим ссылочку под поисковой строчкой. Нажимаем на нее.

Нас перенесло вот на такую страничку. Выбираем файл. Будьте внимательны, сюда можно вставить только zip архив. В принципе, на любом сайте вам предоставят к скачиванию именно его, его же вы заберете с почты.

Находите архив на своем компьютере и открываете.

Устанавливаем.

Готово. Осталось только активировать.

Продвинутый способ подключения и работы с настройками
Над некоторыми приложениями, скачанными из интернета, надо работать. Например, засунуть русский язык в отдельную папку или отредактировать доступ. Обычно инструкция высылается вместе с файлом. Чтобы вас не пугали подобные схемы и вы не ограничивали себя в желаниях использовать такие приложения, опишу вам стандартный пример добавления плагинов через хостинг.
Зайдите в панель хостинга, откройте файловый менеджер и найдите папку сайта, на который будет устанавливаться расширение. Как видите, я пользуюсь хостингом Timeweb (http://timeweb.ru), поэтому все манипуляции буду показывать на нем.

Затем public_html.

Wp-content

Plugins.

Придется создать папку самому.

Не так важно как вы его назовете, но вам самому будет удобнее, если вы напишите то же название плагина, что было при скачивании.

Теперь необходимо загрузить на сервер файлы из zip-архива. Архив не добавится. Разархивируйте (перенесите) куда-нибудь папку с плагином. Просто захватите мышкой и отпустите кнопку в любом удобном месте. Лучше всего на рабочем столе или в специально созданной папке. Найдите ее на своем компьютере, чтобы загрузить на сервер. Выделите все файлы зажав одновременно ctrl и латинскую «A» на клавиатуре. Затем тыкните «Открыть».

Подождите пока все файлы прикрепятся и загрузите их на сервер. Кнопка слева.

Теперь вернитесь в панель администратора вордпресс. Зайдите в установленные плагины.

Активируйте только что добавленный.

Готово. Вы можете увидеть новое приложение.

Вы хорошо поработали и теперь знаете все способы добавления плагинов для вордпресс. Вы молодец. Если вам понравилась эта статья – подписывайтесь на рассылку и получайте больше полезных знаний. Довольно тяжело собирать информацию по крупицам: что-то изучишь углубленно, где-то пропустишь важные сведения. Почтовая рассылка поможет вам узнать что-то необычное, о чем вы раньше и не догадывались. Возможно, эти знания однажды серьезно вам помогут.
Желаю вам удачи в начинаниях.
start-luck.ru
Как установить плагин wordpress. Три способа установить плагин в Вордпресс
Здравствуйте, уважаемые посетители. Данный пост в помощь начинающим вебмастерам, в котором подробно разберём как установить плагин wordpress. WordPress отличная и самая популярная платформа для создания сайтов на любой вкус. Чтобы раскрыть все возможности wordpress необходимо выполнить установку необходимых расширений.
Эти расширения называют плагины.
Что такое плагин wordpress
Как вы знаете на wordpress можно создавать проекты различных типов: личный блог, информационный сайт, новостной портал, музыкальный, интернет-магазин, форум. В вордпрессе есть темы оформления сайта, называемые шаблон. И вы понимаете, что нецелесообразно и глупо было бы внедрять функции работы форума, например, в интернет-магазин. И так далее. Именно для этого разрабатывают различные дополнения.
Так вот плагин — это программа, которая расширяет и дополняет функциональность WordPress. На данный момент для wordpress существуют десятки тысяч плагинов. Каждый выполняет свою роль и дополняет функционал выбранной темы. Например, галерея на сайте, комментарии, форма подписки, проигрыватель видео, сео-продвижение. И это только малость.
С определениями закончим — перейдем к теме поста, установке плагина в wordpress.
Как установить плагин wordpress
Установить плагины в wordpress можно несколькими способами.
- Из панели администратора wordpress.
- Из панели хостинга
- Через FTP клиент
Зачем использовать разные способы, спросите вы? Изначально советую устанавливать плагины только с официального сайта wordpress. Это можно сделать как из админки, так и с непосредственно страницы сайта https://ru.wordpress.org/plugins/. Но есть платные плагины, плагины которых нет в репозитории вордпресс. Тут и пригодится второй и третий способ.
Установка плагина в водпресс из панели администратора
Этот способ считаю самым удобным. Входите в админку WordPress. Открываете раздел Плагины ⇒Добавить новый.

Здесь есть выбор. В строке поиска плагинов 1 набираете название, если знаете, или ключевое слово. Из огромного количества выбираете подходящий. Обратите внимание на совместимость с вашей версией wordpress 4, популярность (количество установок 3), последнее обновление 5. Нажав на Детали, почитайте отзывы.
Также из панели можно установить плагин, архив которого предварительно скачан на компьютер. Для этого жмите на кнопку Загрузить плагин 2. Находите на компьютере архив с плагином и кликаете Установить.

Произойдет загрузка плагина. WordPress извлечет файлы плагина из архива и установит в необходимую папку.
Установка плагина в вордпресс из панели хостинга
Буду показывать на примере хостинга которым пользуюсь — lealhost. Если у вас будут какие-то отличия, ничего, главное понять суть. Входите в панель управления хостинга. Открываете папку с плагинами.

Она расположена по такому пути www/wp-content/plugins. Вместо www может быть папка public. Закачиваете сюда архив с плагином.

Разархивируете. Сам архив удаляете, дабы не занимать дисковое пространство.
Установка плагина в вордпресс через FTP
При этом способе вес аналогично предыдущему. Отличие в том, что файлы плагина надо предварительно разархивировать и со своим хостингом связываетесь посредством FTP-клиента. Например, FileZilla или TotalComander.
Активация и настройка плагинов
Установкой плагинов каким-либо из трёх способов дело не заканчивается. Чтобы плагин начал работать его надо активировать.

Некоторые плагины не требуют дополнительной настройки. Сразу после активации они уже «в работе». Такие как: RusToLat — для построения постоянных ссылок; HideLinks — скрытие внешних ссылок сайта от индексации; Прятатель Ссылок — прячет ваши партнерские ссылки.
Многофункциональные сложные плагины требуют дополнительной настройки. В боковом меню в пункте Настройки, либо отдельным пунктом ищите установленные плагины, изучаете, и делаете нужные настройки.
Обновление плагинов wordpress
Вордпресс самостоятельно следит за обновлениями установленных плагинов. Войдя в админку вы можете увидеть цифру возле пункта меню Плагины.

Значит доступны обновления. Обновляться надо. Разработчики постоянно дорабатывают плагины на совместимость с новой версией wordpress, или добавляют новые функции.
Надеюсь, после прочтения статьи трудностей с тем, как установить плагин wordpress у вас не возникнет.
Удачи Вам в развитии своего сайта!
konovalovpavel.ru
Плагины WordPress: Установка, настройка, обновление, удаление
Установка плагина WordPress вручную через FTP или админ панель позволяет расширить возможности и функционал сайта. В статье я расскажу, зачем нужны плагины, плюсы и минусы вариаций установки.
Что такое WordPress плагины и какие они бывают
Функционал WordPress позволяет с легкостью публиковать записи в блоге, создавать страницы, вносить минимальные изменения в дизайн шаблона. Зачастую этих возможностей не хватает для решения определенных потребностей, в этом случае на помощью приходят плагины WordPress. Если описать их одним словом, то плагин WordPress — это программа. Программа нацеленная на добавление новых функций.
В сети вы можете найти как бесплатные плагины, так и платные версии. Все зависит от того, как разработчик оценивает свой труд и готов ли распространять разработку бесплатно.
Остерегайтесь бесплатных версий платных плагинов на сторонних сайтах, там может находиться вредоносный код.
Бесплатные плагины WordPress отличаются простотой. Не стоит ждать, что вы получите в нем все и сразу. Разработчики могут урезать функционал и предоставлять некоторые возможности только тем, кто купит расширенную (платную) версию. Такие плагины можно найти в открытом доступе в интернете или зайдя в раздел плагинов на сайте.
Платные плагины WordPress можно найти в специальных магазинах по типу codecanyon.net. Там публикуются разработки больших студий, благодаря которым сайт улучшиться до неузнаваемости. Положительные стороны таких расширенийкачество разработки, стабильные обновления, функционал без дополнительной платы и бесплатная техническая поддержка, которая поможет с решением вопросов по настройке.
Установка плагина WordPress
Добавление плагина WordPress из библиотеки
- Условно бесплатные плагины для сайта размещены в библиотеке. Для этого пройдите в админ панель > Плагины > Добавить новый.
 Используйте поискили изучите вкладки «Популярные» и «Рекомендуемые».
Используйте поискили изучите вкладки «Популярные» и «Рекомендуемые». - После выбора плагина нажмите на кнопку «Установить». Начнется загрузка плагина на сервер. После загрузки появится кнопка «Активировать». Нажав её вы сможете начать работу с плагином.

Установка плагина WordPress через FTP
Установка плагина WordPress через FTP потребует от вас:
- Данные от FTP — их можно получить у хостинг провайдера. Обычно их присылают при регистрации на почту
- Клиент FTP — FileZilla или любой другой
Подробнее о настройке клиента вы можете прочитать в моем предыдущем посте.
Шаблоны WordPress хранятся в следующей папке — /вашсайт.рф/wp-content/plugins/
Пройдя по данному адресу, откроется весь список :
В эту папку загрузите папку с плагином. Время загрузки зависит от скорости интернета. После успешного завершения загрузки зайдите в панель управления сайтом в раздел «Плагины > Установленные». В списке найдите ещё не активированный плагин и активируйте его.
Как установить плагин .zip в WordPress
При покупке или скачивание плагина из открытых источников вы будете получать плагин в .zip архиве. Установить плагин .zip можно быстрее, чем распаковывать его и загружать по FTP. Для этого зайдите в админ панель > Плагины > Добавить новый > Загрузить плагин. В появившейся области нажмите кнопку «Выберите файл» и нажмите кнопку «Установить»

Как легче всего?
Установка плагинов WordPress отличается только тем, в каком виде находится плагин и откуда вы его хотите установить. Обсуждать установку из библиотеки не нужно, так как плагины там всегда проверенные. Устанавливать по FTP или .zip архивом? Архив загружается на сервер быстрее, так как идет загрузка одного файла, после чего распаковка. Рекомендую именно этот способ. Использовать FTP для этой операции не целесообразно, так как это дольше, требуются данные от сервера. Новичкам туда лучше пока не лезть. Используйте FTP только для внесения изменений в плагин или обновления.
Как настроить плагин WordPress
Плагины WordPress по настройке делятся на два типа:
- Настройки не предусмотрены, выполняется одна задача
- Плагин с возможностью изменением параметров
С первым типом все понятно, вы просто установили расширение и оно стразу . Cyr-to-Lat Enhanced, который после установки преобразовывает URL на латиницу. Плагины, у которых имеется обширный функционал с возможностью настроек уже интереснее и их настройка выделена в отдельный раздел.
Перейти в настройки плагина можно несколькими способами:
- Перейдите в амин панель во вкладку «Плагины». Здесь найдите надписи «Настройки» или «Settings». Нажав на эту ссылку, вас перенесет на страницу параметров, где вы уже произведете настройку.

- Чтобы каждый раз не проделывать такой путь к настройкам плагина, разработчики добавляют кнопки в боковую панель. Одни плагины вынесены вместе с главными пунктами панели, а другие во вкладку «Настройки».

Некоторые плагины после установки сразу предлагают провести первоначальную настройку, но это обносится в только к премиум плагинам. Вам сразу расскажут, какие данные нужно внести, какие параметры за что отвечают.
Как обновить плагин WordPress
Сообщество разработчиков Вордпресс разрастается с каждым днем. Плагины получают обновления, в них вы сможете найти новые функции, улучшение старых, исправление ошибок, добавление новых локализация и многое другое. Многие новички не знают, как обновлять плагины WordPress. Как обычно, есть несколько способов это сделать:
- Автоматически — Через админ панель с помощью стандартных средств;
- Вручную — С использованием FTP-клиента.
Автоматическое обновление плагинов WordPress
При выходе нового обновления в консоли появляется уведомление с цифрой. Эта цифра обозначает, сколько обновлений доступно на сайте. В моем случае это одно обновление.
- Перейдите во вкладку «Плагины» и найдите плагин, у которого доступно обновление.

- Rr вы видите, доступна новая версия. Вы можете посмотреть, какие нововведения добавлены в обновлении. При нажатие на кнопку «Обновить сейчас» файлы обновления загрузятся на сервер и обновление будет завершено.
При обновление все настройки сохраняются, так как они хранятся в базе данных.
Обновление плагинов WordPress вручную с помощью FTP-клиента.
Обновление плагина вручную похоже на его установку:
- Загрузите актуальную версию плагина в виде .zip архива из интернета
- Распакуйте архив на рабочий стол
- Переместите новую версию плагина за место старой с помощью FTP-клиента.
Как удалить плагин WordPress
Удалить плагин WordPress можно двумя способами. В первом случае удаление происходит из админ панели, в другом с помощью FTP клиента.
Удалить плагин с помощью админ панели
- Зайдите в админ панель;
- Пройдите во вкладку «Плагины»;
- Найдите плагин, который хотите удалить;
- Нажмите на кнопку «Деактивировать»;
- После деактивации плагина появится кнопка «Удалить», нажмите её;
- Во всплывающем окне подтвердите удаление;
- Готово.
Удалить плагин WP с помощью FTP клиента
Данный способ не рекомендуется для использования начинающим пользователям.
- Запустите FTP клиент;
- Подключитесь к хостингу и перейдите в папку, куда установлен WordPress;
- Перейдите в папку wp-content/plugins и найдите папку не нужного плагина;
- Нажмите правой кнопкой мыши на папке с ненужным плагином и в контекстном меню выберите удалить, либо просто выделите папку и нажмите кнопку «Del» на клавиатуре;
- Готово.
Краткая информация о статье

Название статьи
Плагины WordPress: Установка, настройка, обновление, удаление
Описание
Что такое WordPress плагины, как их установить, настроить, обновить или удалить
Автор
Николай Дмитриев
Издатель
N1k0lay.ru
Логотип

n1k0lay.ru
Установка плагинов WordPress
Здравствуйте, уважаемые коллеги, гости WordPress-book.ru. В последнее время, мне все чаще стали приходить письма от начинающих сайтостроителей с недоумением в вопросе: «Почему на Вашем блоге нет инструкции по установке плагинов WordPress?». Так вот, устраняю этот пробел.

Плагины для WordPress
Для любого блога или сайта WordPress, неотъемлемой его частью являются различные плагины, расширяющие функционал проекта.
Не лишним будет напомнить, что плагин (расширение) - это самодостаточный, обслуживающий себя функциональный модуль, небольшая и обычно легкая программа, которая подключается к WordPress, и служит для расширения функциональных возможностей последнего.
Для WordPress созданы тысячи этих самых расширений, каждый из которых имеет свою, вполне определенную область применения. И, конечно же, в обязательном порядке, необходимо уметь их устанавливать, несмотря на всю простоту процесса.
Установка и активация плагинов WordPress
Установка любого плагина в базу WP происходит на удивление просто. Вкратце процесс можно описать следующим образом: необходимо скачать нужный плагин, установить его, а затем активировать. Процесс этот можно выполнить автоматически, от начала до конца через «админку», либо вручную по ftp.
Стоит заметить, что скачивать плагины предпочтительней непосредственно с каталога официального репозитория WordPress по адресу http://wordpress.org/plagins/ или оттуда же, но в своей панели администратора.
Не скачивайте плагины с незнакомых сайтов, которым вы не доверяете, иначе можно подхватить вирус или еще чего нехорошего.
Рассмотрим все способы установки по порядку.
Автоматическая установка
В панели администратора перейдите "Плагины"→"Добавить новый".
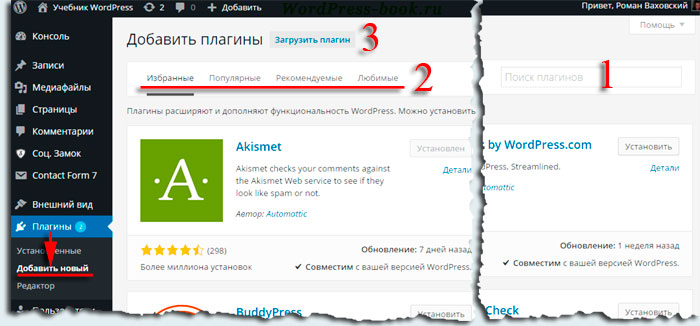
Откроется страница с:
- Формой поиска плагинов по полному или частичному его названию.
- Тут же вы сможете выбрать необходимый плагин из списка в одной из категорий: Избранные, Популярные, Рекомендуемые, Любимые.
- Если же расширение уже скачано на жесткий диск вашего персонального компьютера, то просто нажмите "Загрузить плагин". На открывшейся странице укажите путь к скачанному плагину, сжатому в формате zip.
 Завершающим действием всех трех доступных способов автоматической установки, будет нажатие на кнопку "Установить". Дальше система все сделает сама, вам будет достаточно только наблюдать за процессом.
Завершающим действием всех трех доступных способов автоматической установки, будет нажатие на кнопку "Установить". Дальше система все сделает сама, вам будет достаточно только наблюдать за процессом.
Ручная установка
Ручной режим предусматривает использование ftp, стандартного протокола для передачи файлов.
Итак, скачайте себе на компьютер плагин, который требуется установить. Далее соединитесь со своим сервером по ftp (кто еще не знает как это сделать, читайте доступ к сайту по ftp), перейдите в директорию с установленными плагинами на сервере по адресу public_html/wp-content/plugins/ и загрузите туда разархивированный плагин.
Теперь осталось только активировать расширение. Для этого перейдите в своей админке "Плагины"→"Неактивные", найдите установленное приложение в списке и активируйте кликом по ссылке "Активировать".

Как видите, процесс по установке плагинов WordPress не представляет из себя ничего сложного. В заключение предлагаю ознакомиться с моим списком обязательных плагинов для WordPress блога (сайта), работающего на платформе WP.
wordpress-book.ru