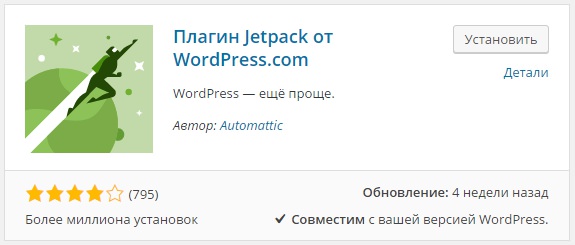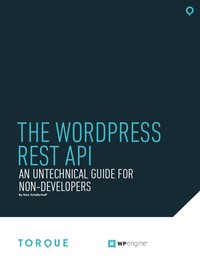Как установить шаблон на WordPress и как его правильно выбрать. Wordpress установить
Установка Wordpress на хостинг | Wordpress. Как сделать сайта на WP
В статьи использованы скриншоты снятые с установки WordPress 3.5
Вступление
Перед установкой и даже перед выбором WordPress в качестве рабочей CMS для своего сайта, нужно понимать, что хостинг должен иметь определенное программное обеспечение для поддержания стабильной работы WordPress.
Требования WordPress к программному обеспечению хостинга
У CMS WordPress не завышенные требования по программному обеспечению хостинга и с гарантией можно сказать, что большинство хостингов соответствуют требованиям WordPress. Для запуска WordPress рекомендуется чтобы хост поддерживал:
- PHP версии 5.6 или выше
- MySQL версии 5.6 или выше
- или OR MariaDB версии 10.0 или выше
- Рекомендовано, чтобы хостинг использовал HTTP сервер: Apache или Nginx, однако запустится и на любом другом с поддержкой PHP и MySQL.
Такое программное обеспечение имеет любой современный хостинг. Первый вопрос решен.
Следующее. Для установки WordPress на хостинг понадобятся два веб инструмента.
- Первый инструмент это текстовой редактор (например, Notepad++). Он нужен для правки файлов и пригодится в дальнейшей работе.
- Второй инструмент это клиент для соединения по FTP. Например, FTP-клиент FiltZilla или WinSCP.
Если такие инструменты есть в вашем арсенале, то можно приступать к установке WordPress на свой хостинг.
Примечание: Установить WordPress можно не только по стороннему FTP соединению, но и из файлового менеджера в административной панели хостинга, например из через ISPmanager.
Установка WordPress на хостинг
Установка WordPress на хостинг включает следующие этапы:
- Скачать дистрибутив WordPress;
- Создать базу MySQL на хостинге;
- Редактировать (изменить) несколько файлов;
- Разместить папки и файлы WordPress на хостинге;
- Закончить установку переходом в административную панель сайта.
Скачать дистрибутив WordPress
Совет: Все расширения WordPress (шаблоны, плагины и сам дистрибутив) скачивайте с официальных сайтов WordPress : wordpress.org, или лучше wordpress.ru.
В этом примере скачиваем дистрибутив WordPress с русскоязычного WordPress. Дистрибутив это форма распространения системного программного обеспечения.
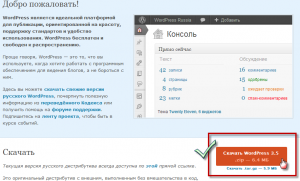
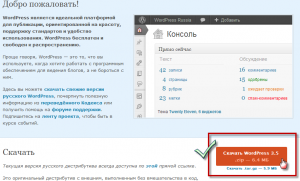 Картинка устарела, но новая картинка почти такая же, только черная.
Картинка устарела, но новая картинка почти такая же, только черная.Скачиваем дистрибутив WordPress архивом, который, для закачки по FTP, нужно сразу распаковать архиватором на своем компьютере.
Создать базу MySQL на хостинге
Любой сайт состоит из двух частей. Одна часть сайта это некоторое количество папок и файлов, которые хранятся на сервере хостинга в корневой папке сайта. Вторая часть сайта это база данных сайта, которая храниться сервере MySQL. Сервер MySQL, обычно, находится на сервере вашего хостинга. База данных сайта это сложно структурированная база данных, состоящая из таблиц с информацией. Желательно, для одного сайта создавать одну базу данных.
Для сайта WordPress так же нужна отдельная база данных.
- Для создания базы данных для сайта, авторизуйтесь и войдите в свою административную панель на хостинге.
- На панели найдите значок, где есть надпись MySQL или «Базы данных».
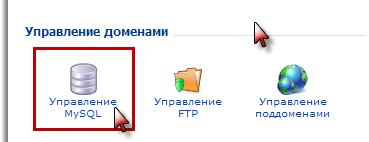
- Нажимаем на иконку. Открывается окно управления базами данных в котором нужно создать новую базу данных.
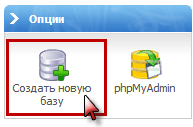
На разных хостингах интерфейс панели и надписи отличаются, но принцип понятен. Нужно создать базу данных, которая должна иметь три обязательных параметра:
- Имя базы данных;
- Имя пользователя базой данных;
- Пароль базы данных.
Также нужно знать имя сервера MySQL. Чаще всего сервер MySQL это localhost, но возможно и набор цифр или имя типа: ваш_Аккаунт.mysql.ваш_Хостинг.ru.
Создаем базу данных. Ищем кнопку типа «Создать базу данных». Нажимаем ее, открывается окно с простой формой для заполнения.
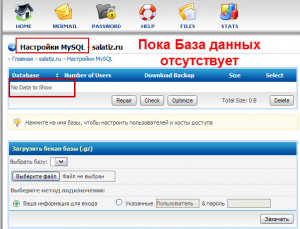
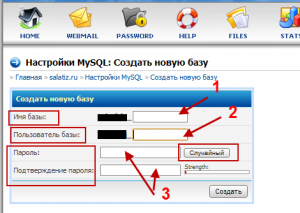
В зависимости от хостинга, имя базы данных и пользователь базы данных могут быть одинарными или двойными именами, разделенными префиксом. Первая часть двойного имени это ваш аккаунт на хостинге, вторую часть вам нужно заполнить самостоятельно. Вписывается любое имя латинскими буквами.
Пароль базы данных подбирается самостоятельно или, если есть на хостинге, автоматически. Не пугайтесь, если пароля сначала не видно, он будет показан после создания базы на следующей странице.
После заполнения формы, нажимаем «Создать». После создания базы, откроется форма, сообщающая, что база данных создана и будут показаны ваши данные.
Важно! Запомните все данные базы данных, они нужны на следующем этапе установки WordPress.
Редактировать (изменить) несколько файлов
Этот параграф несколько устарел и версии WordPress 4+ не требуют отдельного редактирования файла wp-config. Всё делается из окна браузера при установке WordPress.
На этом этапе понадобиться текстовой редактор. Я использую Notepad++ или Sublime Text2. В распакованном архиве WordPress, ищем файл wp-config-sample.php. Его нужно переименовать в файл wp-config.php. В редакторе Notepad++ открываем файл wp-config.php. Это файл конфигурации WordPress. При установке в этом файле прописывается начальная настройка WordPress, и прежде всего, это данные созданной ранее базы данных MySQL.
В открытом Notepad++ в файле wp-config.php ищем строки MySQL и вписываем свои данные базы данных.
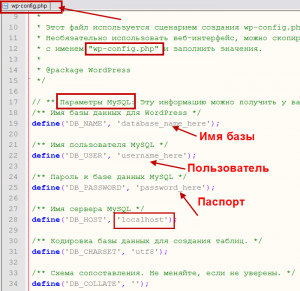
Не забываем сохраняться в кодировке UTF-8 без BOM.
Важно! Не редактируйте файл wp-config.php в Блокноте Windows и тем более не используйте редакторы Word.
Примечание: Современные версии выше 3.7, устанавливаемые из ведущих браузеров не требуют предварительного изменения в файле wp-config.php. Система сделает всё сама в инсталляторе. Однако ручное редактирование wp-config.php может понадобится если вы используете «оригинальные» браузеры.
Установка WordPress на хостинг через FTP-клиент
Возникает вопрос. А куда собственно переносить файлы WordPress? Вернее, в какую папку хостинга следует закачать весь каталог WordPress.
Обычно, WordPress закачивается в корневую папку хостинга. В зависимости от хостинга это каталоги httpdocs или public_html или папка с названием вашего домена. При установке WordPress в корневую паку сайта, сайт будет открываться при написании доменного имени в строке браузера: http:// example.com. Есть более простое правило определения корневой папки сайта: В корневой папке лежит файл index.php.
Если у вас уже есть информация в корне сайта (public_html), например, другой сайт, то в корневой папке нужно создать отдельную папку с любым именем, например ABC. Далее, по FTP, закачать папки и файлы WordPress с локального компьютера в папку “ABC”. При таком размещении WordPress, ваш cайт будет открываться по адресу: http:// example.com/ABC.
Куда закачивать файлы WordPress определили. Осталось определить, как. Для этого используем любой FTP-клиент. В моем примере это FileZilla.
FTP-клиент FileZilla
Для работы с FTP вам понадобятся учетные данные FTP клиента. Эти данные предоставляет хостинг-провайдер при покупке его услуг.
Открываем FileZilla. Во вкладке «Файл»→»Менеджер сайтов» или в горизонтальной строке «Быстрого соединения» вводим свои данные для работы с FTP-клиентом. Нажимаем «Соединиться» или «Быстрое соединение».
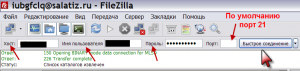
Если данные верны, справа на панели FileZilla откроется «дерево» вашего сайта. Слева колонка папок и файлов вашего компьютера.
Слева выделяете все файлы и папки WordPress (используйте кнопку Ctrl). Далее простым перетаскиванием переносите все папки WordPress в корневую папку сайта (httpdocs или public_html) своего сайта. Контролируется перекачка внизу экрана.
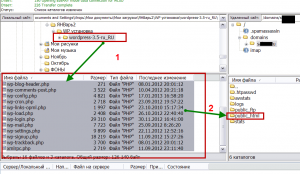
Об удачной закачке, как и о проблемах, FileZilla сообщит.
Окончание установки WordPress
Заканчиваем установку переходом в инсталлятор WP. Для этого вводим в адресную строку браузера домен сайта.
Важно! Некоторые хостинги не дадут вам доступ к сайту, пока вы не удалите файл-заглушку index.html из корневого каталога сайта.
Видим результат, совсем не 5 минутной работы.
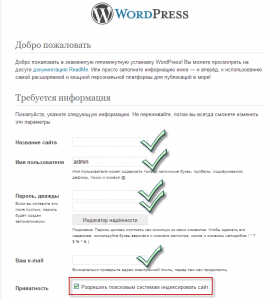
Важно! Имя пользователя и пароль это ваши данные для входа в административную панель сайта. Их нужно запомнить, без них войти в административную панель сайта не получиться. Забыли пароль администратора, читаем статью: Восстановить пароль администратора WordPress.
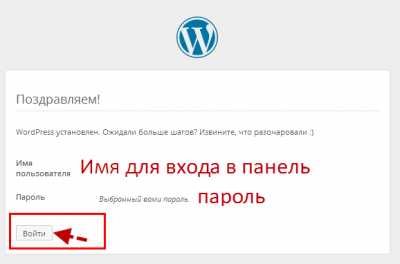
На этом Установка WordPress на хостинг закончена!
Вывод
В завершении замечу, что со временем установка Wordpress на хостинг несколько меняется в сторону упрощения, но суть установки изложенная в этой статье неизменна: скачать и распаковать последний дистрибутив WordPress, создать базу данных (лучше отдельную), залить дистрибутив в корень сайта.
©www.wordpress-abc.ru
Другие стати раздела: Установка WordPress
Статьи связанные по теме:
www.wordpress-abc.ru
Как установить тему в Wordpress

Как установить тему в WordPress . В сегодняшней статье я расскажу об установке темы на Ваш сайт под управлением WordPress. Рекомендую вам перед началом ознакомиться со следующей статьей Как установить WordPress? Руководство по установке для новичков.
Если вы уже ознакомились с ней, значит у вас все «Ок«. Исходя из этого, я могу предположить)). Что шаблон темы для своего проекта вы уже присмотрели. Тогда давайте приступим непосредственно к самой инструкции.
Содержание статьи:
Как установить тему в WordPress через админку сайта
Как всегда осуществляем вход в админ панель, затем в левой стороне рабочего окна ищем вкладку «Внешний вид». Нажимаем на нее, и видим соответствующее окно с параметрами: Это окно отвечает за отображение, установленных тем в вашей установке WordPress. Как видите, после установки движка. В нем уже есть несколько установленных по умолчанию шаблонов. Рассмотрим более конкретно это окно:
Это окно отвечает за отображение, установленных тем в вашей установке WordPress. Как видите, после установки движка. В нем уже есть несколько установленных по умолчанию шаблонов. Рассмотрим более конкретно это окно:
- Раздел «Темы» — находится под вкладкой «Внешний вид». К примеру если вы перейдете в другой раздел этой вкладки. То для возвращения в окно «Темы», вам не нужно нажимать на «Внешний вид». Просто нажмите на «Темы» и окно откроется.
- Как видите, три стрелки смотрят на три темы. Это темы установленные по умолчанию.
- Строка поиска тем, отвечает только за поиск уже установленных тем на вашем сайте. Это удобно в том случае, когда у вас огромное количество шаблонов. Хотя вряд ли, кто-нибудь будет столько устанавливать.
- Клавиша и окошко»Добавить новую» — отвечают за переход в окно поиска и установки новых шаблонов тем. Перейдите по этой кнопке в следующее окно.

Поиск и выбор шаблонов тем для CMS WordPress в админ панели
Рассмотрим его детальнее:
- Как и в статье Как установить плагин в WordPress-Установка плагинов через админку — кнопка «Загрузить тему» отвечает за ручную загрузку архива темы. Для этого архив с шаблоном, должен быть предварительно загружен на ваш пк. После Вам нужно нажать на кнопку и перейти в окно выбора директории с архивом. Далее нажмите кнопку загрузить. Шаблон темы автоматически загрузится и установится.
- Вкладки меню этого окна, помогают пользователю в выборе необходимого шаблона темы. К примеру: Избранные — темы которые вы предпочли. Популярные — темы которые чаще загружают и Свежие новые темы. А также любимые — темы которые вы чаще просматривали.
- «Фильтр характеристик» — очень удобная вещь, этот фильтр помогает отсеивать ненужные темы. Нажмите на эту вкладку! В открывшемся окне поставьте галочки, на тех параметрах которые вам нужны. Далее примените параметры, и поиск представит для вас соответствующие варианты тем. К примеру: если вам нужен шаблон с (тремя колонками, настройками заголовка), то просто поставьте галочки в соответствующих строчках. И поиск покажет варианты, соответствующие вашему запросу.
- Строка поиска шаблонов тем. Как и с плагинами, я рекомендую чётко вводить название темы. И конечно соответствовать языковому вводу. Иначе поиск вам ничего не покажет.
- Это пример того как выглядит в поиске, установленная на вашем движке тема.
- А так выглядит шаблон темы, который я хочу установить на сайт. Нажмите на изображение темы, для перехода в окно просмотра деталей.

Окно с описанием установленной темы для ее активации
Пробежимся по нему:
- «Описание» — с левой стороны, находиться описание с тегами и прочей информацией. А с правой стороны, находится визуальное представление этого шаблона темы. Вы можете нажимать на вкладки в этом окне, для просмотра отображения всех элементов отмеченной темы.
- Стрелки переходов (вперед и назад) — для просмотра других вариантов.
- Кнопка «Установить» — если тема нравится, то соответственно не медлим и нажимаем. После нажатия вы увидите следующею картину:

 В завершении установки шаблона Вы перейдете обратно к установленным темам и увидите следующее окно. На нем изображен активный шаблон и наша установленная тема. Как активировать тему мы узнаем дальше!)
В завершении установки шаблона Вы перейдете обратно к установленным темам и увидите следующее окно. На нем изображен активный шаблон и наша установленная тема. Как активировать тему мы узнаем дальше!)
Активация установленной темы в админке сайта
 Следующим вашим действием, будет нажатие на установленную тему. Перед вами откроется окно, которое изображено выше. Не будем медлить и быстренько рассмотрим его:
Следующим вашим действием, будет нажатие на установленную тему. Перед вами откроется окно, которое изображено выше. Не будем медлить и быстренько рассмотрим его:
- Все стрелки которые вы видите под этим номером, отвечают за детали шаблона. К ним относится описание, метки для него и кнопка перехода для визуального просмотра этой темы.
- Ну а это как раз кнопка «Активировать». Если вы уверены, что тема вам действительно подходит. Значит смело нажимайте на кнопку. Далее вы должны увидеть следующую картину:
 Поздравляю Вас, с установкой новой темы!!!
Поздравляю Вас, с установкой новой темы!!!
Заключение
Как видите нет ничего сложного, в установке шаблонов тем на движке WordPress. На изображении выше, показано место где вы можете кликнуть по ссылке и посмотреть как выглядит ваша новая тема на сайте. Или кликните на кнопку «Настроить», для перехода непосредственно в окно с параметрами шаблона. В любом случае я рекомендую осмотреться внимательнее, не спешите с настройками. Посмотрите как тема смотрится на самом сайте, быть может она Вам не понравится. На сегодня я закончил! Это уже третья статья за сегодня, глаза устали, попа болит, пальцы как грабли))) Спасибо Вам за внимание! Надеюсь, что мои статьи вам помогают и интересны. Желаю вам успехов в поиске классного дизайна).
Эти статьи относятся к теме которую вы изучаете, посмотрите их, пожалуйста. Возможно они будут Вам интересны.
Спасибо, что читаешь Nicola Top
nicola.top
Как установить Вордпресс на хостинг: пошаговая инструкция

Всем привет! Это еще одна статья для новичков, но прежде, чем приступать к ее изучению, прочитайте как создать блог с нуля самостоятельно.
Мы уже рассматривали, как выбрать хостинг для сайта, а также функциональные особенности некоторых из них. Например, Beget и Eurobyte. Сегодня разберем, как установить Вордпресс на хостинг. Многие хостеры предоставляют в ваше распоряжение предустановленную версию движка Вордпресс, которым вы сразу можете пользоваться и устанавливать выбранные шаблоны. Однако в сегодняшней статье будет приведена универсальная инструкция по установке сайта WordPress на хостинг.
Содержание:
- Для чего нужен хостинг?
- Доступы: DNS-сервера, FTP, панель управления
- Установка Вордпресс на хостинг
Что такое хостинг?
Для начала разберем основные понятия и термины. Хостинг – это сервис, который обеспечивает подключение и функционирование сайта в сети интернет. Соответственно хостинг-провайдеры предлагают услуги по предоставлению серверов, а также техническую поддержку и прочие попутные сервисы. Т.е. для того, чтобы пользователи смогли увидеть ваш блог или сайт в интернете, вам потребуется хостинг и домен (зарегистрированный адрес сайта, читайте, где купить домен). Часто провайдеры предлагают также и покупку домена. Домен привязан к хостингу через DNS-сервер. Каждому серверу в свою очередь присвоен определенный IP-адрес (например, 192.108.0.2). Эта цепочка позволяет при вводе url в строке браузера находить месторасположение сайта и выводить его содержимое пользователю. Соответственно, если вы решили переехать с одного хостинга на другой, то измениться и IP-адрес сервера для вашего сайта.
Как установить Вордпресс на хостинг? Доступы
После приобретения хостинга и домена, хостеры предоставляют вам доступы к серверам, на которых будут храниться файлы ваших сайтов.
Это адреса DNS-серверов, которые нужно прописать в настройках домена.

Во-вторых, вам предоставят доступы на FTP-сервер. Для входа и удобного добавления файлов, вам понадобится FTP-клиент. Некоторые хостеры предлагают свой FTP-клиент, но вы также можете использовать такие распространенные программы, как Filezilla или Total Commander.
Также у каждого хостинг-провайдера есть своя панель управления для пользователей: стандартные, типа cPanel, или самописные, которые характерны только для отдельных сервисов. От интерфейса будет зависеть набор доступных функций, удобство управления и т.д. Я предпочитаю всегда работать с файлами через файловый менеджер в панели хостинга, у Бегета он очень удобный!
Установка Вордпресс на хостинг
Перед тем, как установить Вордпресс на хостинг, нужно проделать ряд следующих операций.
Скачиваете файлы последней русской версии движка с официального сайта WordPress ru.wordpress.org. Распаковываете архив на компьютере и с помощью FTP-менеджера переносите файлы движка на сервер в корневую папку. Например, www/доменное имя.
На следующем этапе необходимо создать базу данных MySQL. Для этого в панели управления хостинга найдите пункт MySQL, там укажите имя базы, пользователя и пароль (придумайте их любыми). Затем среди загруженных на сервер файлов, найдите wp-config-sample.php и переименуйте его в wp-config.php. Теперь открываем этот файл в редакторе и прописываем следующие данные (первые три вы придумали сами, следующие два стандартные):
- DB_NAME – имя базы данных;
- DB_USER – имя пользователя;
- DB_PASSWORD – пароль;
- DB_HOST – сервер базы данных;
- DB_CHARSET – кодировка (UTF-8).

Далее переходим к установке Вордпресс на хостинг.
Вводим в строке браузера http://www.адрес-сайта.ru/wp-admin/install.php, где адрес-сайта.ru – доменное имя вашего сайта.
Если все сделано верно, перед вами появится следующее поле:

Здесь вам нужно указать название (заголовок) сайта (потом можно поменять), имя пользователя, пароль и реальный электронный адрес. На этом все, установка успешно завершена.
Теперь вы знаете, как установить сайт на WordPress на хостинг. На следующем этапе вам нужно выбрать и установить шаблон для вашего блога. По любым спорным вопросам, или при возникновении проблем при работе с хостингом, обращайтесь к вашему провайдеру. Он обязан предоставить вам всю необходимую информацию и помочь в решении задач. Также можете задавать вопросы в комментариях к статье.
Наглядно увидеть, как правильно установить Вордпресс на хостинг, можно на видео.
Удачного начала работы с WordPress!
pro-wordpress.ru
Как установить вордпресс - инструкция

После того как вы зарегистрировали домен, купили хостинг и перенесли DNS — адреса, пора устанавливать движок для своего сайта или блога. Движок — это народное слово, правильно называть CMS — система управления содержимым.
Что такое CMS ? Это программа или система, которая используется для того чтобы создавать, редактировать и управлять содержимым вашего сайта. Их есть несколько видов, как платных, так и бесплатных. Мы будем устанавливать на блог, бесплатный и самый распространенный движок - WordPress.
Я буду показывать на примере хостинга TimeWeb, вы же можете адаптировать этот пример под свой хостинг. Вначале проверяем домен. Для этого вводим в поиск адрес вашего домена, если вы видите подобную картинку, с логотипом вашего хостера, то все в порядке. Домен прописан на вашем хостинге.

Установка Вордпресс
Следующий шаг, нужно скачать архив движка WordPress себе на компьютер. Лучше всего скачать и установить вордпресс русской сборки. Скачиваем с официального сайта, по этому адресу http://ru.wordpress.org/.

После скачивания архива заходим в свой аккаунт, на хостинге TimeWeb. В Панели управления открываем Файловый менеджер.

Нажимаем Файл ==> Закачать.

Закачиваем архив вордпресса на хостинг и разархивируем его.

Закладка Архиватор ==> Разархивировать. Важно, чтобы разархивированные файлы находились в папке publik_html.

Далее, открываем папку " WordPress ", с помощью клавиши Ctrl и левой кнопки мыши, копируем все файлы в этой папке и переносим в папку publik_html.

Для этого нажимаем Правка ==> Копировать, с помощью, зеленой стрелочки возвращаемся обратно, выделяем папку publik_html, нажимаем Правка ==> Вставить.

На этом установка файлов закончена. В корневой папке мы видим все папки и файлы вордпресса.

Осталось создать базу данных MySQL для нашего блога. Некоторые хостинги автоматически создают базы данных при установке вордпресс, но на этом хостинге, базу нужно создавать самостоятельно, хотя в этом нет ничего сложного. Заходим в Панели управления == > Базы данных MySQL.
Создание базы данных

Здесь указываем имя базы данных и пароль, заполняем на латинице и обязательно сохраняем или записываем в блокнот. При настройке вордпресса нужно будет их вводить.

База будет создана автоматически, а мы ждем установки вордпресса на хостинге. Процесс этот занимает некоторое количество времени, но не очень долго. Вводим в браузере адрес вашего домена. Если WordPress установился вы увидите такую картинку.

Вот здесь нам и понадобятся данные базы данных. Если в более ранних версиях WordPress нужно было в ручную править файл wp-config-sample.php, то теперь нужно просто ввести данные и вордпресс обновит его самостоятельно. Нажимаем ==> Вперед!

Здесь нужно ввести:
- Имя базы данных- имя базы данных.
- Имя пользователя- вводим имя база данных.
- Пароль- вводим пароль.
- Больше ничего не заполняем- нажимаем « Отправить».

Запускаем установку.

Здесь нужно вписать Название сайта и имя пользователя, имя пользователя пишется на латинице. Создайте надежный пароль , электронную почту, оставьте галочку- разрешать поисковым системам индексировать ваш сайт и жмем ==> Установить WordPress. Не забывайте сохранить имя пользователя и пароль!

Вот и все! Вордпресс установлен на ваш блог и вы можете войти в админ панель.

Для более наглядного понимания, смотрим видео.
С Уважением, Александр Клюев.
pro-infobusiness.ru
Как Установить WordPress на Локальный Компьютер
Привет! В этой статье я отвечу подробно на вопрос как установить wordpress на локальный компьютер, а так же разберем подробно принцип установки вордпресса на компьютер через консоль. Дочитав статью до конца, вы поймете, что это совсем не сложно. Главное следовать шагам в инструкции, и у вас все получится.
Установка WordPress на локальный сервер.
Прежде чем мы приступим, вам необходимо установить локальный сервер. Не важно какой сервер вы установите, процесс от этого не изменится. Я буду показывать пример на сервере wamp, так как использую его в работе.Шаг 1. Скачиваем свежую версию вордпресс на сайте https://ru.wordpress.org/, для начала загрузки нажимаем кнопку скачать WordPress, на данный момент актуальная версия 4.7.1.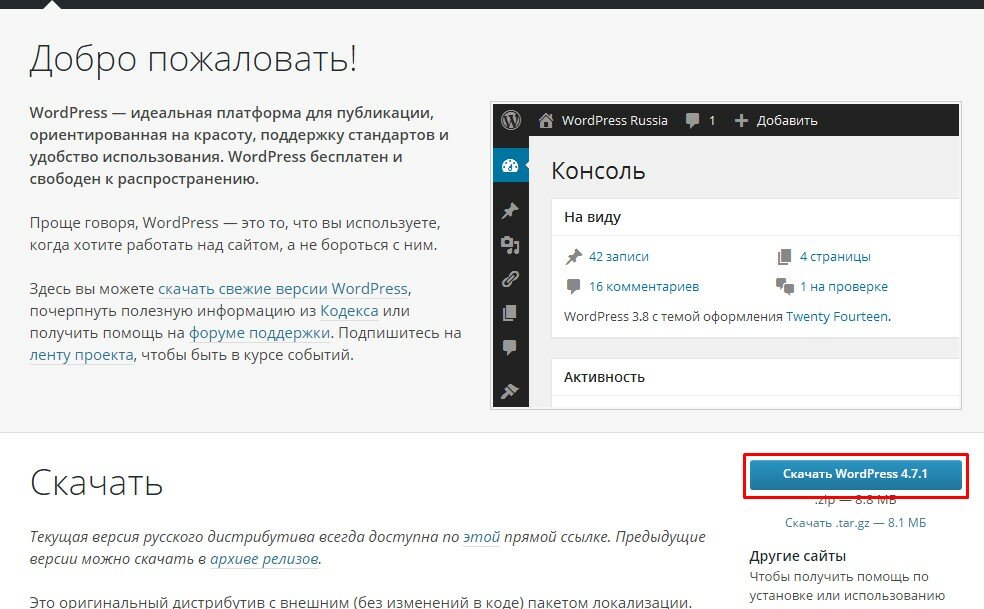
Шаг 2. Архив который мы скачали нам нужно распаковать в папку на компьютере, где у нас будет располагаться сайт. В моем случае это H:\sites\installwp.
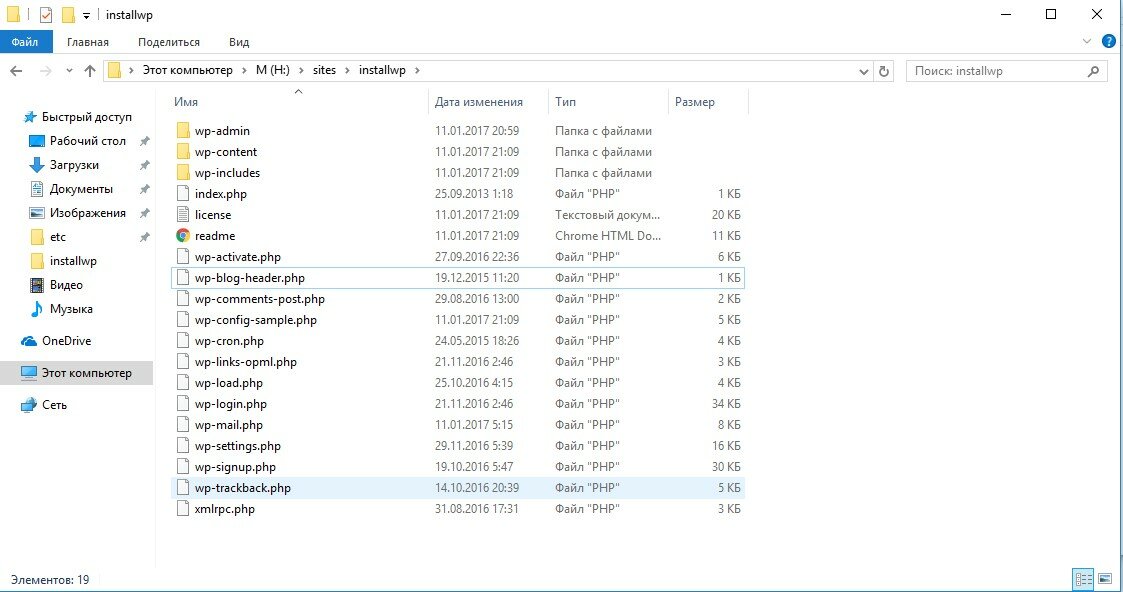
Шаг 3. Далее нам необходимо создать базу данных для нашего будущего сайта. Для этого пишем в адресной строке браузера http://localhost/phpmyadmin/ и заходим в phpmyadmin перед этим не забыв включить локальный сервер. Данные для авторизации если вы используете wamp: логин — root, поле пароль оставляем пустым.
— Нажимаем Базы Данных— Вводим название базы. Рекомендую использовать префикс wp_ если проектов будет много, базы вордпресса будут группироваться, что облегчает поиск.— Нажимаем кнопку «Создать».
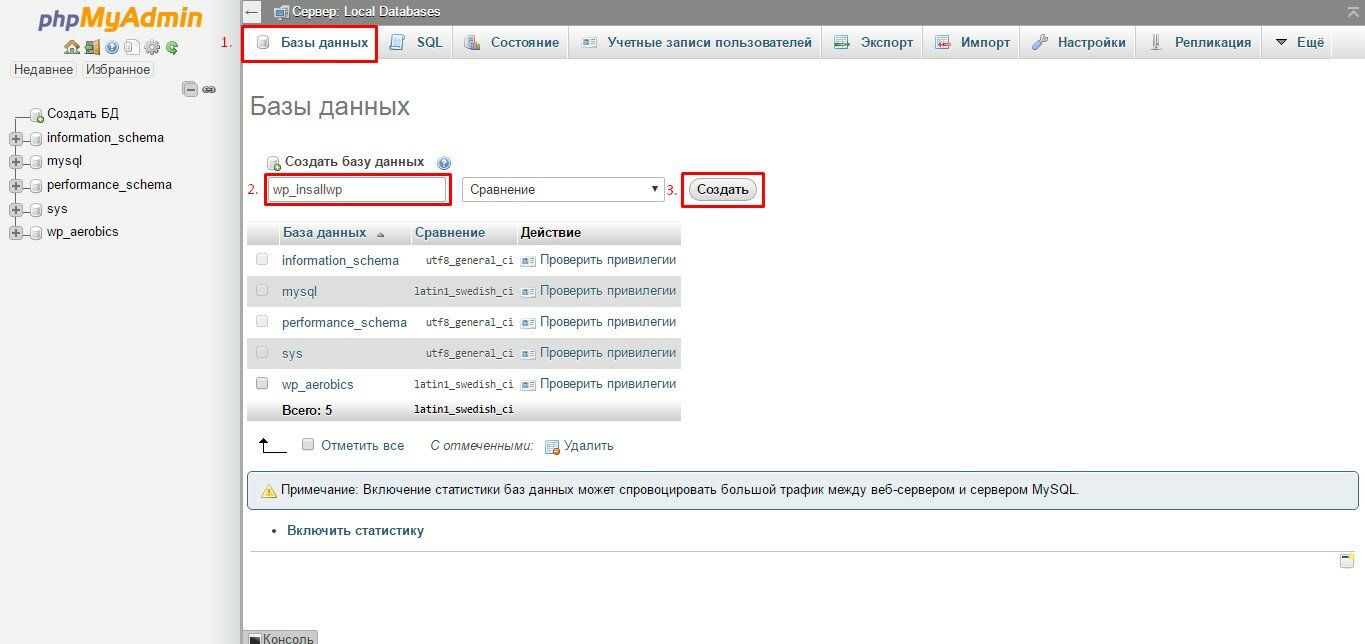
Шаг 4. Теперь мы готовы к установке WordPress на локальный сервер. Вводим в адресной строке браузера http://installwp.loc/ или в вашем случае http://localhost/nameyourfolder (name your folder — имя вашей папки, где лежит распакованный wp) обратите внимание, что вам необходимо ввести ваш адрес к сайту. Если вам интересно как я создал имя installwp.loc, то прочтите вот эту статью «Установка и настройка локального сервера wamp«. И так мы видим приветствие установщика wp, нажимаем Вперед.
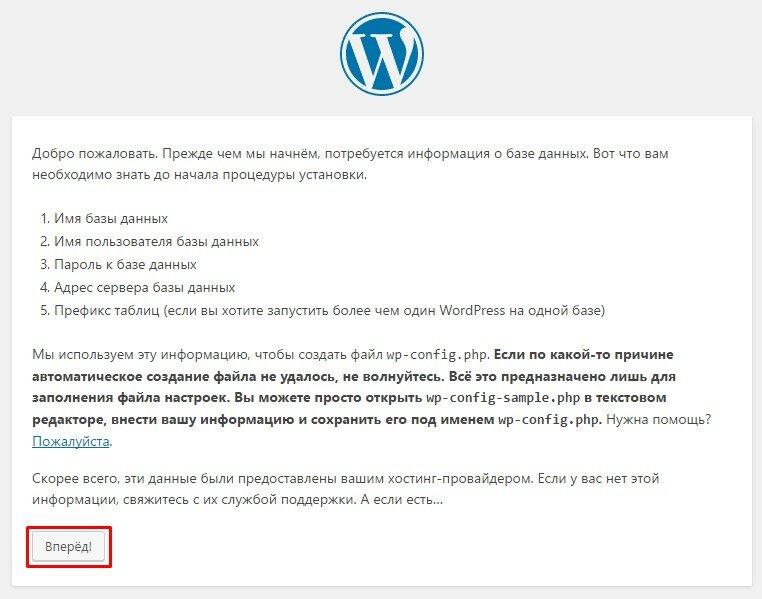
В форме вводим:— Имя БД;— Имя пользователя — по умолчанию у нас root;— Пароль пропускаем, если вы не создавали;— Сервер Базы Данных по умолчанию localhost;— Последнее это префикс к таблицам, рекомендую wp_.
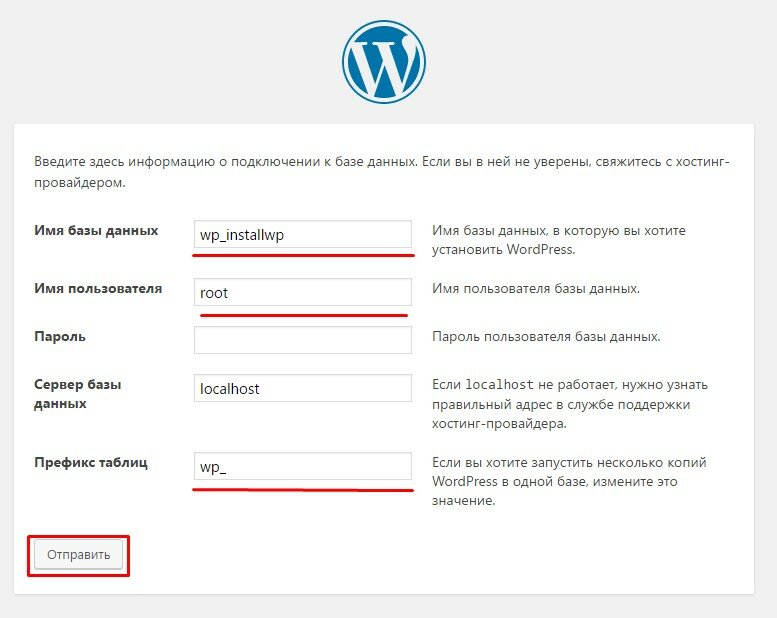
Если все отлично появится данная страница, нажимаем Запустить установку.
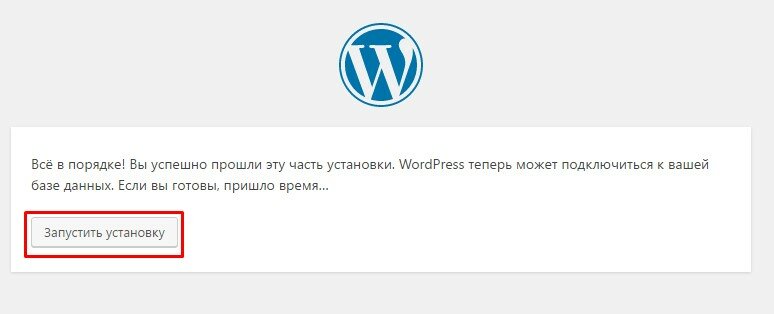
На следующем шаге пишем название нашего сайта, имя пользователя и пароль для входа в админ панель. Если пароль слабый, ставим обязательно галочку, напротив пункта “Разрешить использование слабого пароля”. Так же пишем email и если мы хотим запретить индексацию сайта поисковыми системами, отмечаем “Попросить поисковые системы не индексировать сайт”.
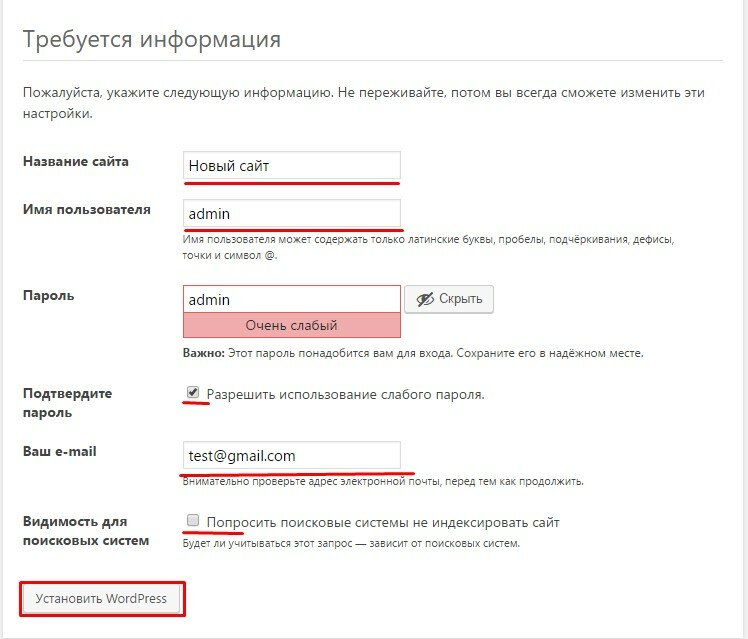
В случае успеха вы будете переброшены в админку сайта.
Установка WordPress на компьютер через консоль.
Этот способ кардинально отличается от предыдущего, и подходит продвинутым пользователям и разработчикам, которые неоднократно устанавливали вп классическим способом. И знакомы с консолью.
Чтобы начать нам нужно установить node, если он он у вас не установлен воспользуйтесь мануалом на блоге как установить node.js.
Разворачивать wp нам будет помогать Yeoman. Далее немного краткой информации.
Йомэн — это инструмент реализующий процесс инициализации проекта, включающий развёртывание файловой структуры проекта и генерацию некоторого количества кода, требуемого пользователю.
Если в двух словах, то Yeoman ускоряет работу и облегчает жизнь. Постараюсь подробнее его разобрать в следующих статьях. В нашем случаем мы будем использовать пакет Yeoman WordPress Generator.
Шаг 1. Установка npm пакета. Открываем консоль удобным для вас способом. И прописываем следующую строчку npm install -g yo generator-wordpress и нажимаем enter. Запустится глобальная установка пакета.
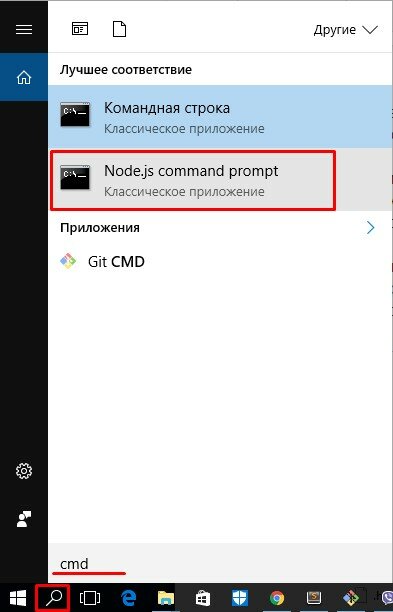
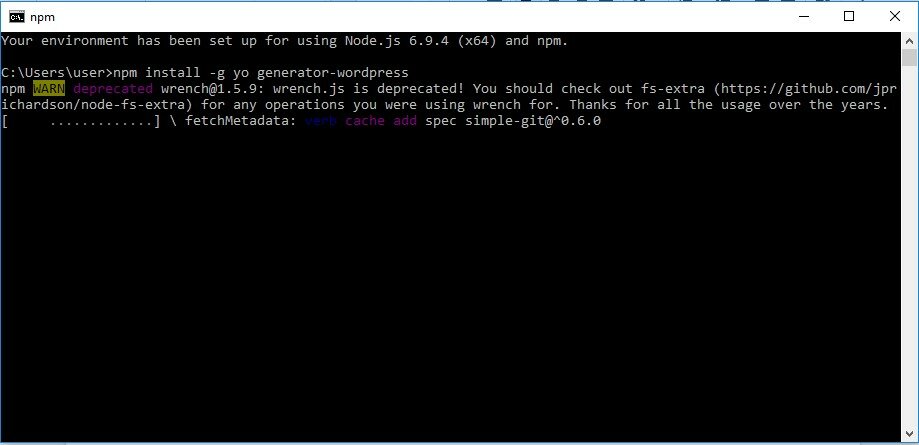
После успешной установки вы увидите примерно следующие.
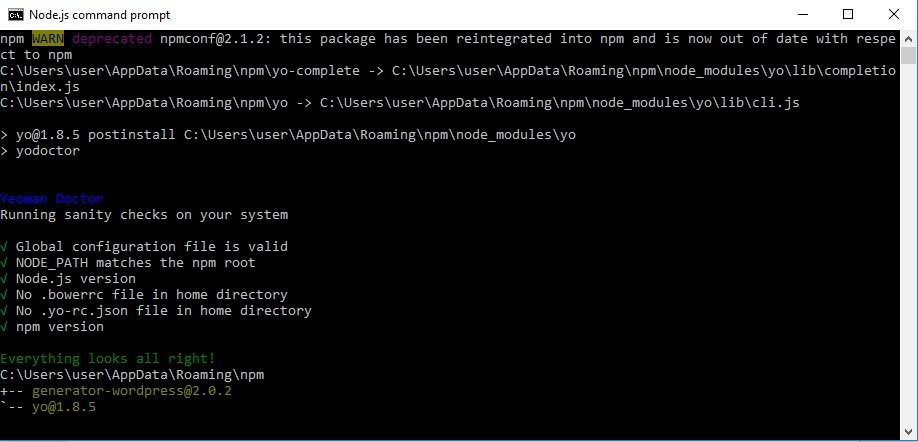
Шаг 2. Далее в консоле необходимо зайти в папку куда мы будем ставить wp. И прописать команду yo wordpress и следовать инструкциям. Я буду ставить в туже папку H:\sites\installwp предварительно удалив с нее все содержимое.
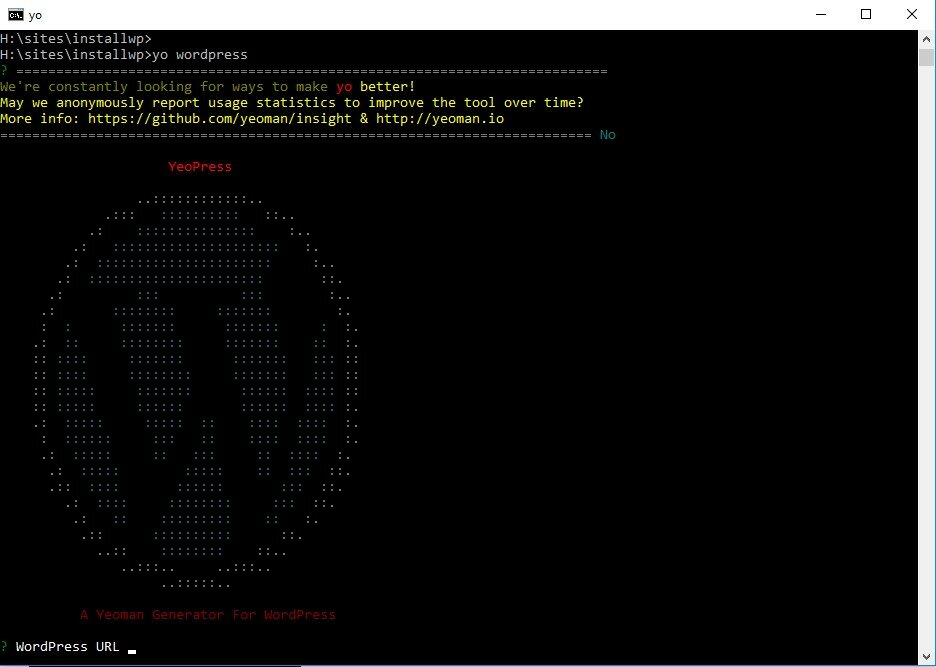
Отвечаем на вопросы по порядку.
1. Вводим адрес сайта ( ? WordPress URL ). http://installwp.loc/2. Префикс таблиц ( ? Table prefix ) wp_3. Хост БД ( ? Database host ) localhost4. Имя БД ( ? Database name ) wp_installwp25. Имя пользователя БД ( ? Database user ) root6. Пароль БД ( ? Database password ) я оставил пустым7. Использовать git (? Use Git?) n8. Хотели бы вы установить wp с кастомной структурой папок ( ? Would you like to install WordPress with the custom directory structure? ) n9. Установить кастомную тему ( ? Install a custom theme? ) n10. Введенные данные выглядят ( ? Does this all look correct? ) y
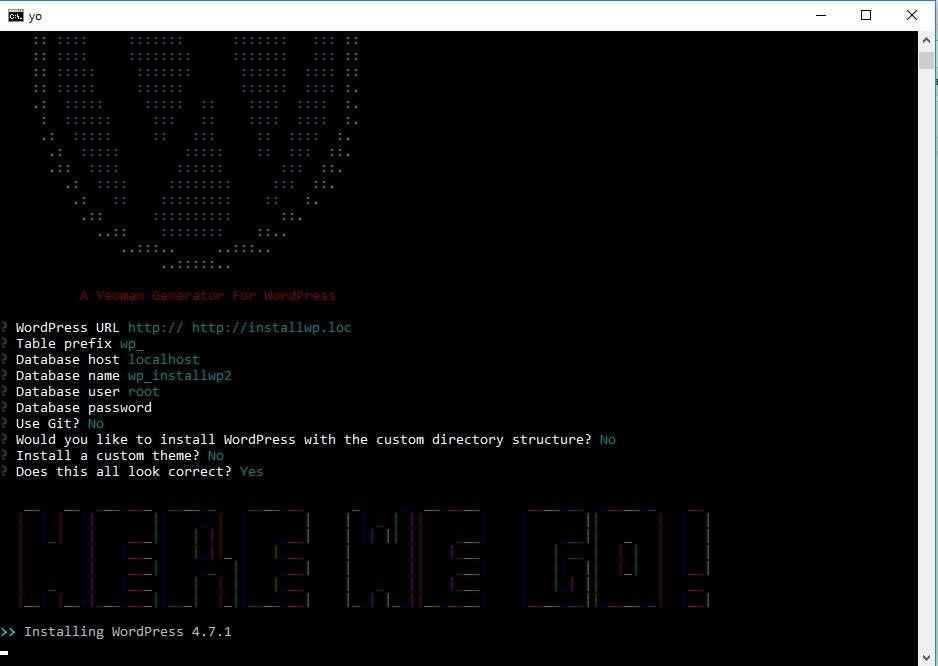
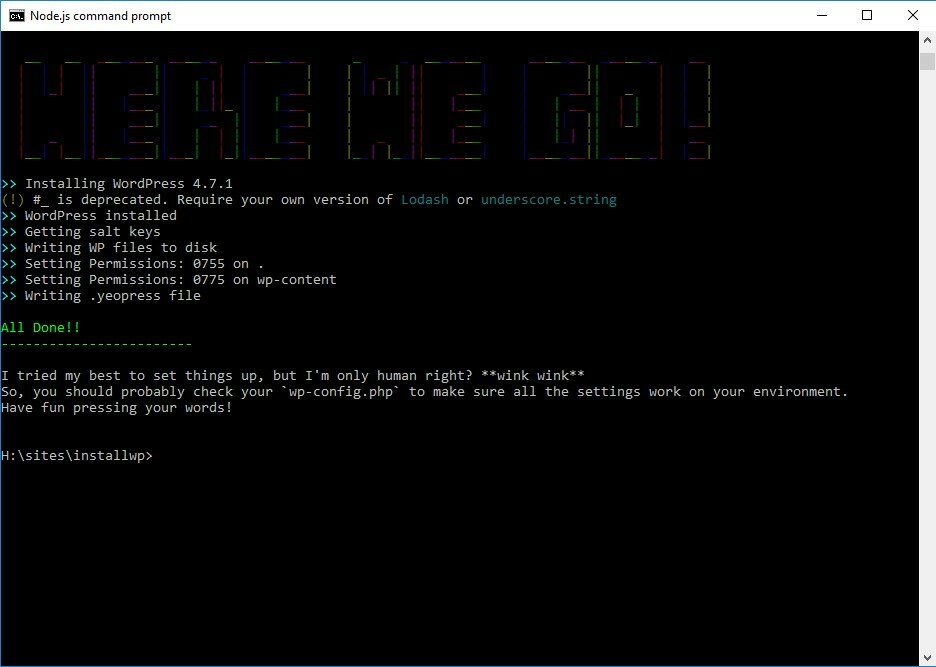
После ответа на последний вопрос yo скачает вордпресс в вашу папку, создаст базу данных, заполнит всю информацию в wp-config.php. И вам останется только ввести в браузере локальный домен сайта в моем примере http://installwp.loc/ и заполнить данные для сайта и входа в учетку.
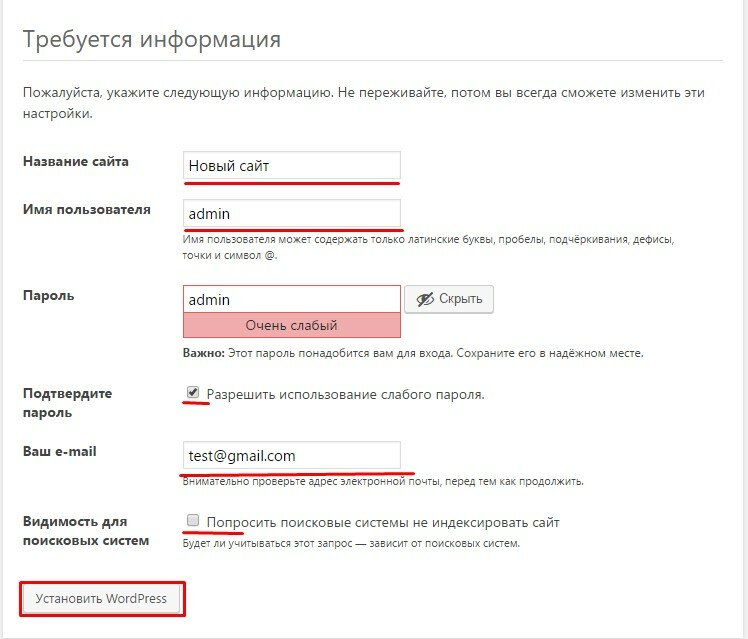
Все, wordpress успешно установлен, и это заняло у нас не больше 1 минуты. Yo дает нам возможность забыть о скачивании архива, распаковке, создании БД через phpmyadmin вообщем всех предварительных действий которые мы рассматривали в начале статьи.
На этом у меня все, не забудьте поделиться статьей с друзьями. До встречи в следующих статьях.
comments powered by HyperCommentswebupblog.ru
Как установить шаблон на WordPress – три способа
Из этой статьи вы узнаете, как установить шаблон на WordPress, и как его правильно подобрать для своего сайта. Благодаря этим знаниям вы сможете задать необходимую внешность вашему WordPress сайту.
Что такое шаблон WordPress

Шаблон WordPress или тема – это дизайн сайта. Он представляет собой набор файлов PHP и CSS, которые определяют внешний вид всех страниц и элементов.
Дизайнов разработано очень много, поэтому какой бы вы ни искали, вы, скорее всего, найдёте нужный. Темы бывают бесплатные, условно-бесплатные и платные. Многие даже бесплатные экземпляры обладают достаточным функционалом, поэтому их можно использовать для создания полноценного сайта.
 Как выбрать шаблон для сайта
Как выбрать шаблон для сайта
Перед тем, как установить шаблон на WordPress, его необходимо правильно выбрать. Дизайн сайта значительно влияет на удобное юзабилити, что в свою очередь окажет эффект на продвижение сайта. Для удачного выбора следует руководствоваться несколькими простыми критериями:
- Тематика шаблона должна соответствовать тематике сайта. В крайнем случае, дизайн следует выбрать нейтральный.
- Дизайн не должен быть слишком тяжёлым. Не следует выбирать такие темы, которые замедляют работу сайта.
- Необходимо выбрать такую тему, которая будет удобной и дружественной. Его задача – привлечь и удержать посетителя.
- Выбрать желательно адаптивный шаблон, который будет смотреться одинаково хорошо на всех популярных браузерах и устройствах с разнообразными размерами экрана. Как определить адаптивность шаблона я рассказывал в этой статье.

Самое главное при выборе шаблона – это получить его из надёжного источника. Нежелательно брать темы из сомнительных мест, в них могут существовать скрытые ссылки, которые негативно отразятся на продвижении сайта, а также они могут быть неработоспособными.
Закончили со вступлением – теперь расскажу, как установить шаблон на WordPress. Задача может быть решена тремя способами, по аналогии с установкой плагинов.
Как установить шаблон на WordPress через поиск в консоли
Перед тем, как установить шаблон на WordPress таким способом, необходимо авторизоваться в консоли. Затем выбираем пункт «Внешний вид», а потом подпункт «Темы». Жмём кнопку «Добавить новую».
Здесь мы видим форму поиска. Чтобы найти нужный шаблон, необходимо написать там название и нажать клавишу «Enter». После этого вы увидите список найденных тем. Чтобы установить, наводим мышку и нажимаем кнопку «Установить».
После установки появится следующая страница, на которой можно выбрать «Просмотреть», чтобы ознакомиться с демонстрацией установленной темы, «Активировать» — чтобы повесить этот шаблон на сайт или «Вернуться к установщику тем».

Установка шаблона через поиск консоли
На странице поиска шаблонов есть ссылка «Фильтр характеристик». Кликнув на неё, мы можем отыскать нужный шаблон по заданным критериям: цвета, разметка, функции, тематика. Также есть возможность увидеть новые шаблоны по ссылке «Свежие» и самые устанавливаемые по ссылке «Популярные».

Данный способ установить шаблон на сайт отличается надёжностью. Все темы берутся из хранилища WordPress, поэтому они точно работоспособные и без всяких пиратских ссылок.
Как установить шаблон на WordPress через FTP
Перед тем, как установить шаблон на WordPress таким методом, необходимо сохранить сам файл темы себе на компьютер. После этого подключиться к FTP (для этого можно использовать программу Total Commander) и сохранить файл темы в папку сайта wp-content/themes/. В этом каталоге хранятся все файлы тем.

Установка шаблона через FTP
После того, как тема закачена, можно перейти в консоли в пункт «Внешний вид» и подпункт «Темы». Здесь видны все установленные темы и среди них должна быть новая. Тут на этой странице его можно активировать.

Как правило, темы поставляются в архиве *.zip. Однако перед тем как установить шаблон на WordPress, его необходимо распаковать в его папку. Все темы сайта хранятся в каталоге wp-content/themes/, каждый в своей отдельной папке.
Кстати, удалить шаблон можно тоже отсюда. Для этого нужно просто удалить папку ненужной темы. И других способов избавиться от шаблона не предусмотрено.
Как установить шаблон на WordPress через загрузчик консоли
Перед тем, как установить шаблон на WordPress через встроенный загрузчик, вам также потребуется сохранить файл темы на своём компьютере. Для начала инсталляции заходим в консоль, переходим в пункт «Внешний вид» и подпункт «Темы». Затем нажимаем на кнопку «Добавить новую» и на следующей странице – кнопку «Загрузить тему».
Появится страница, в которой нужно нажать на кнопку «Обзор» и выбрать через открывшееся окно файл темы, сохранённый на компьютере. После этого нажимаем кнопку «Установить».

Установка консоли через загрузчки консоли.
Начнётся установка, после завершения которой, следует нажать на одну из трёх ссылок: «Просмотреть» — для того, чтобы включить демонстрационный режим и посмотреть, как тема выглядит, «Активировать» — чтобы повесить эту тему на свой сайт прямо сейчас или «Вернуться на страницу тем».

Перед тем, как установить шаблон на WordPress таким способы, убедитесь, что он запакован в архив *.zip. Обычно темы поставляются именно в таком формате.
wp-system.ru
Как устанавливать плагин WordPress — 3 способа
В этом разделе будет рассмотрены все возможные способы установки плагинов на WordPress.
Есть три способа установить плагин:
Способ 1. Установка плагина из каталога плагинов WordPress
Это самый распространенный и самый надежный способ. Надежный потому что пред принятием плагина в каталог его проверяют, не так тщательно как хотелось бы, но все же проверяют.
Для добавления плагина этим способом нужно:
Зайти в админ-панель сайта в раздел: Плагины -> Добавить новый:

Далее, в поле поиска пишем название нужного плагина, например Democracy poll, нажимаем Enter. И в результатах поиска нажимаем Установить:

После того как плагин будет установлен, активируем его:

Все, плагин установлен!
Способ 2. Загрузка zip архива с плагином из админ-панели (админки)
Этот способ нужен, когда плагина нет в каталоге плагинов WordPress. Например, если вы купили плагин или скачали его с другого сайта. Не все создатели плагинов добавляют плагины в каталог.
Для установки этим способом, вам нужно скачать плагин к себе на компьютер, это должен должен быть ZIP архив.
Далее, как и в первом способе, нужно зайти в раздел админ-панели: Плагины -> Добавить новый и нажать на кнопку: Загрузить плагин:

Далее, нажимаем Выберите файл (choose file) выбираем с компьютера наш ZIP архив. Затем нажимаем Установить:

После того, как плагин загрузиться, кликаем по ссылке: Активировать плагин.
Все, плагин установлен!
Способ 3. Загрузка плагина на сервер через FTP
Этот способ, учитывая простоту предыдущих, используется реже. И обычно тогда, когда нужно перекинуть сразу несколько плагинов, например при переезде на другой хостинг. Или при переносе сайта с локалки (с компьютера) на сервер (удаленный хостинг).
Для установки плагина этим способом, нужно:
- Скачать ZIP архив плагина себе на компьютер, распаковать его (в нем будет папка плагина).
- Загрузите папку плагина из скаченного zip архива в каталог плагинов WordPress: /wp-content/plugins/
- Зайдите в админ-панель в раздел Плагины и активируйте плагин.
Все, плагин установлен!
Установка плагинов в WordPress очень проста, как и многое другое в этом популярном движке.
На этом все, не буду разводить тут ненужную демагогию по поводу того, какие плагины нужно устанавливать, а какие нет, или что обычный код лучше плагина — все это ерунда! Главное одно — плагин должен быть хороший!
wp-kama.ru