Создание таблиц в WordPress с помощью плагинов. Wordpress таблицы
Создание таблиц в WordPress с помощью плагинов
Таблицы остаются самым практичным способом вывести на экран большие объемы информации посетителям. К сожалению, создание таблиц вручную с помощью HTML и CSS – излишне трудоемкая задача.
К счастью, есть много прекрасных плагинов для WordPress, которые позволяют вам быстро вставить стильные таблицы в вашу область контента. В итоге вам не нужно писать самостоятельно HTML-код.
В данной статье мы покажем вам лучшие плагины для создания таблиц, доступные в WordPress.
Ultimate Tables
Ultimate Tables – бесплатный плагин WordPress, который позволяет вам вставлять таблицы в записи, на страницы, а также в другие произвольные типы записей.
Плагин предлагает шесть разных стилей. Вы можете также определить свой собственный класс или убрать стилизацию таблицы. Таблицы настраиваются на странице параметров. Здесь вы можете задать кол-во строк и столбцов, ввести текст или HTML в ячейки. Строки и столбцы могут быть переупорядочены по номеру.
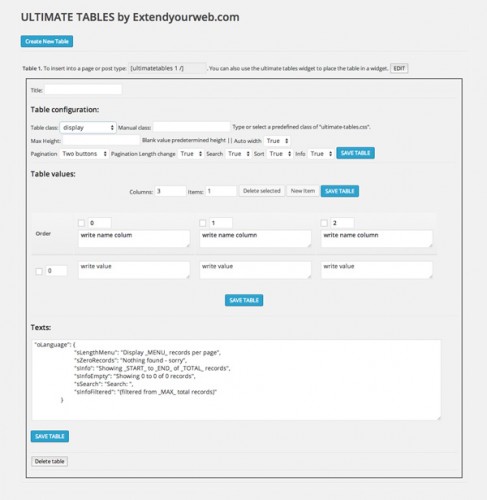
Вывод Ultimate Tables смотрится великолепно. Дополнительные строки данных могут быть разбиты по страницам.
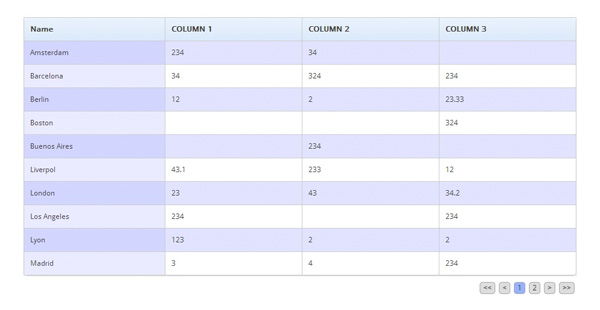
Как только вы заполните вашу таблицу, вы можете вставить ее на свой сайт, используя шорткод. Таблица может также быть помещена в виджет.
В целом, я был впечатлен Ultimate Tables, однако мне кажется, что есть и лучшие альтернативы, если нужно больше настроек.
TablePress
Ранее известный как WP-Table Reloaded, плагин TablePress – один из лучших плагинов для создания таблиц в WordPress.
Плагин достаточно просто в использовании. На странице настроек вы можете задать название таблицы, описание, число строк и столбцов. Плагин поддерживает любые типы данных в ячейках (в том числе и формулы).
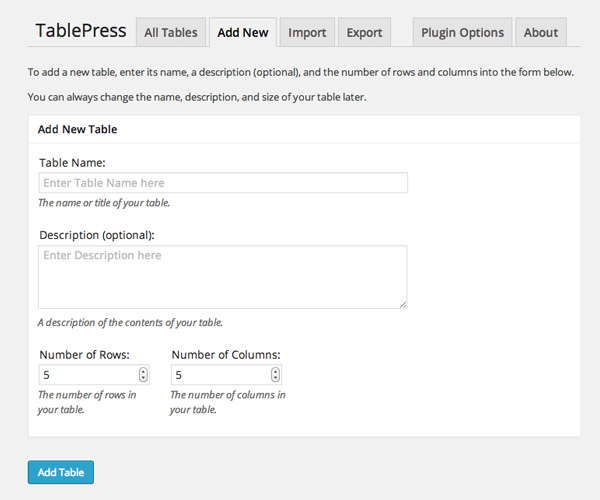
Столбцы и строки могут перемещаться, добавляться и дублироваться. Ячейки могут выделяться и объединяться в более крупные. Одна из прекрасных особенностей плагина – возможность выбора ячейки и добавления в нее контента с помощью расширенного редактора. Вы можете стилизовать контент, вставлять изображения.
К таблице можно добавить хэдер и футер. Есть опция добавления дополнительных цветов строк и выделения строк при наведении мыши.
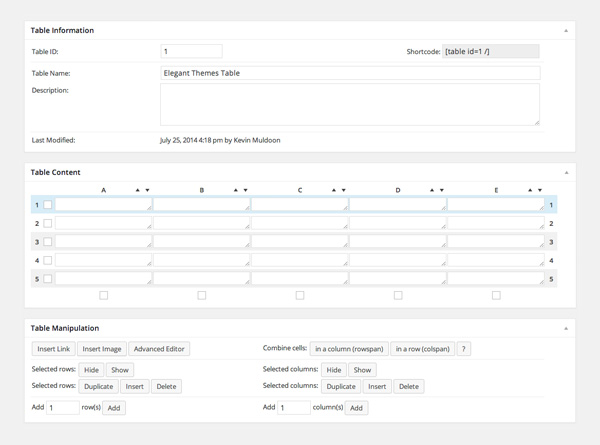
TablePress включает в себя функциональность поиска и сортировки, строки таблицы могут быть разбиты по страницам. Произвольные CSS стили могут быть добавлены на странице настроек плагина и затем вызваны в области параметров для отдельных таблиц. Однако вас не разочарует и стандартный дизайн:
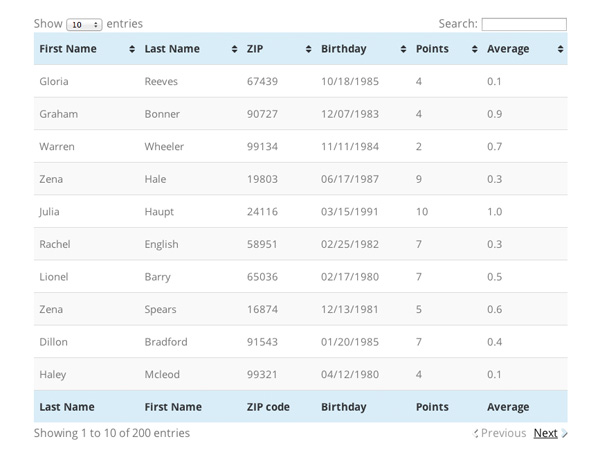
TablePress – одно из лучших табличных решений, доступных пользователям WordPress. Это неплохой вариант для профессионалов, которые обязательно отметят для себя возможность импорта и экспорта данных с помощью CSV, HTML и JSON. Рекомендуем.
Easy Table
Easy Table работает несколько иначе, нежели другие плагины таблиц. Плагин позволяет вам добавлять контент в записи и страницы, используя формат CSV. Поэтому, вместо ввода вашего контента в ячейки, вам нужно разделять столбцы запятыми и добавлять новые ряды в таблицу, располагая контент с новой строки.
Формат CSV – не самый удобный для пользователя способ добавления контента на сайт, однако, как только вы разберетесь с ним, вы сможете вставлять таблицы гораздо быстрее, нежели с использованием других плагинов.
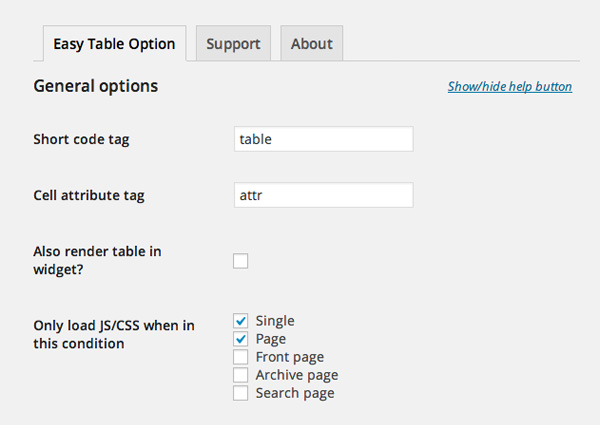
Плагин Easy Table предлагает подробные инструкции о том, как выжать из него максимум. Столбец с правой стороны экрана в области параметров разъясняет все предлагаемые настройки. В самом низу есть примеры того, как использовать эти параметры для создания таблиц. Также имеется тестовая зона, в которой вы можете попрактиковаться в создании таблиц.
Зона опций позволяет вам определять стандартные опции стилизации для таблиц. Доступно три стилевых варианта, однако вы также можете использовать и свой собственный CSS класс. Параметры стилизации могут быть переписаны от таблицы к таблице:
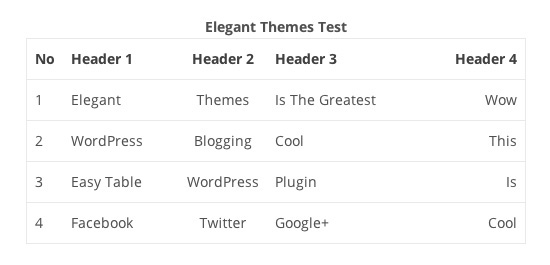
Как только вы поймете, как добавлять таблицы с помощью Easy Table, вы действительно оцените эффективность этого плагина. Я рекомендую проверить его, если вы считаете процесс добавления таблиц через страницы настроек слишком длительным.
Websimon Tables
Websimon Tables – бесплатный плагин для создания таблиц в WordPress, который позволяет вам создавать HTML таблицы в панели администратора.
Новая таблица создается путем задания ее имени, числа строк и столбцов. Также вы можете загрузить таблицу в CSV-формате.
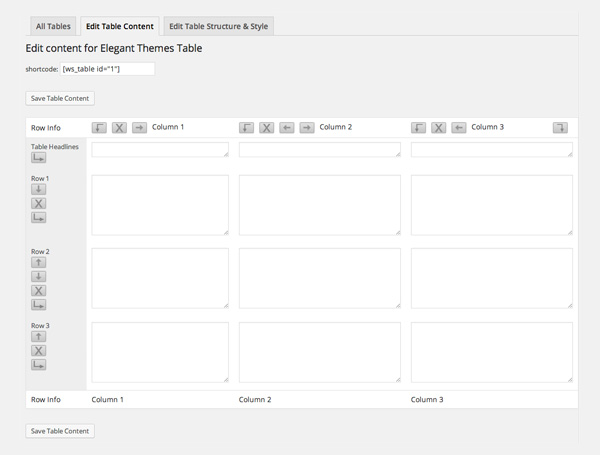
Плагин обладает большим количеством разных стилевых опций. В нем имеется десять стандартных скинов, которые вы можете выбирать на странице настроек. Также вы можете создавать и свой собственный скин.
Плагин позволяет вам изменять ширину столбцов, отступы, а также края. Дополнительная стилизация, такая как эффекты тени CSS3, границы, футеры, также могут быть заданы.

Websimon Tables – простой, но в то же время функциональный плагин для создания таблиц, который имеет все необходимое, чтобы быстро вставить таблицу на сайт.
FooTable
FooTable – бесплатный плагин для создания таблиц в WordPress. Он не поможет вам добавить новые HTML таблицы. Все, что делает плагин – это улучшает уже существующие HTML-таблицы.
Он сделает ваши HTML таблицы дружественными к мобильным устройствам, сбавив число выводимых столбцов, а также позволив мобильным пользователям раскрывать уменьшенную таблицу для просмотра содержимого столбцов. Также плагин добавляет сортировку, фильтрацию и пагинацию. Три стилевых варианта доступны в плагине, есть возможность задания своих собственных стилей.
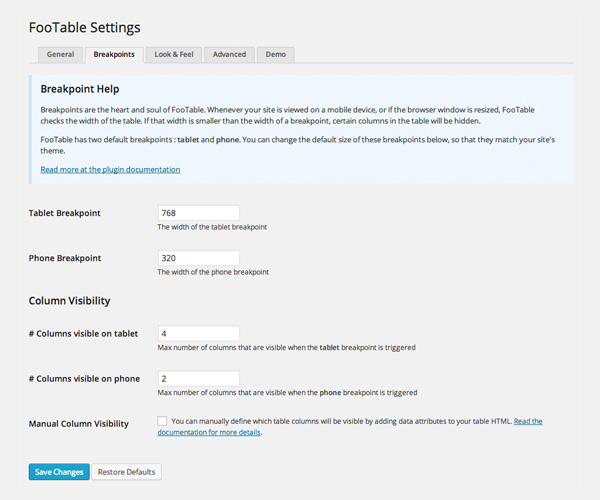
FooTable преобразует HTML-таблицы и придает им более профессиональное представление. Демо-область позволяет вам просматривать то, как будут выглядеть ваши таблицы на настольных ПК, планшетах и мобильных телефонах.
Плагин позволяет вам определять число пикселей, которое будет являться пограничным для перехода из одного режима в другой (из режима планшета в режим мобильного телефона, к примеру). Это полезно, если вы считаете, что таблицы слишком рано переключаются в сжатое представление.
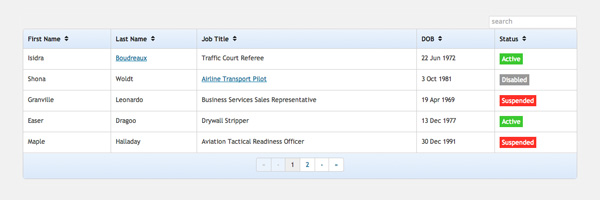
Интересная особенность плагина – он имеет родную поддержку TablePress. Это позволяет вам добавлять таблицы в TablePress и затем делать их адаптивными в FooTable.
League Table
League Table – премиальный плагин для создания таблиц (12$). Он был разработан для создания таблиц лиг, ладдеров, разнообразных таблиц лидеров и т.д. Несмотря на то что плагин называется League Table, т.е. ориентирован на создание таблиц для разных лиг, он вполне может использоваться и для создания любого типа таблиц.

Мне нравится дизайн таблиц, которые создает плагин League Table. Дизайн достаточно чистый, данные могут быть сортированы по любому столбцу. Таблицы оптимизированы под разные устройства.
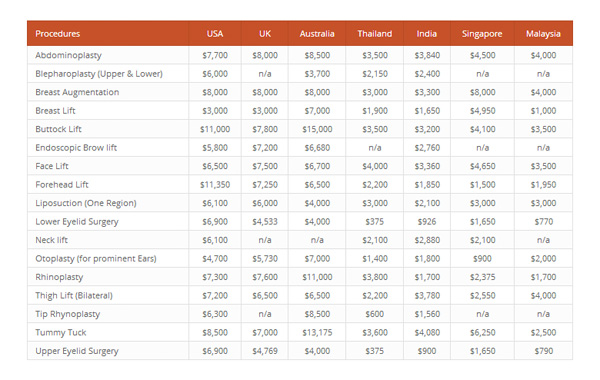
Как и многие другие плагины, League Table использует шорткоды для вставки таблиц в записи, на страницы, в произвольные типы записей, а также в виджеты.
wpDataTables
wpDataTables (продается за 25$) – самый дорогой табличный плагин в этой статье; однако он, возможно, является самым универсальным плагином.
Плагин позволяет вам создавать таблицы и управлять ими в консоли WordPress. Данные могут вводиться вручную или вставляться через CSV, Excel, MySQL запрос, XML или JSON. Использование запроса MySQL позволит вам выводить таблицы, состоящие из нескольких тысяч строк. Не так много плагинов, которые вообще способны это делать.
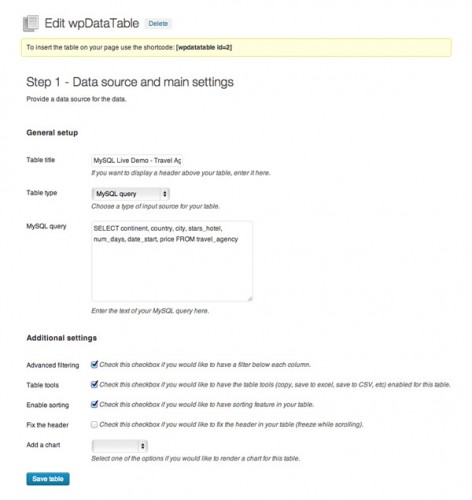
Цвета и шрифты могут настраиваться на странице параметров. Вы можете также включать фильтрацию, сортировку, а также табличный инструментарий. Есть опция вывода графика на базе табличных данных. При необходимости вы можете также разрешить пользователям редактировать таблицы.
По моему мнению, таблицы wpDataTables генерирует просто великолепные. Они оптимизированы под планшеты, смартфоны, прекрасно выглядят на любом устройстве.
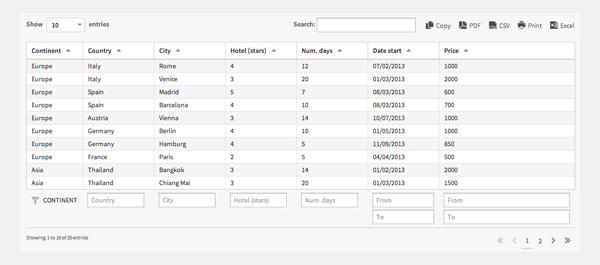
По скриншоту выше сложно понять всю прелесть wpDataTables, поэтому я советую обратиться к официальному сайту, чтобы увидеть плагин в действии.
Я надеюсь, что вам понравился вид предложенных таблиц в WordPress. Если вы знаете другие хорошие плагины, которые помогают создавать HTML таблицы, пожалуйста, поделитесь ими в комментариях!
Источник: elegantthemes.com/blog
oddstyle.ru
Как добавить красивые таблицы в посты WordPress
Благочестие, ханжество, суеверие — три разницы (К. Прутков).

 Вы искали через меню редактирования, переключаться между текстом и визуальными вкладками, и вы просто не смогли найти возможность сделать это. Все эти годы с помощью WordPress, вы всегда предполагали, что этот стандартный инструмент был там. Ваш здравый смысл говорит, что должно быть там.
Вы искали через меню редактирования, переключаться между текстом и визуальными вкладками, и вы просто не смогли найти возможность сделать это. Все эти годы с помощью WordPress, вы всегда предполагали, что этот стандартный инструмент был там. Ваш здравый смысл говорит, что должно быть там. Но таблицы не было.
Шутки в сторону. Самая популярная CMS в мире, и не имеет возможность создать таблицы?
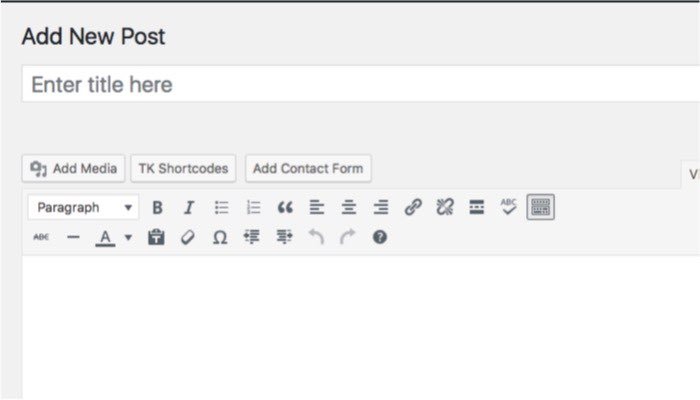
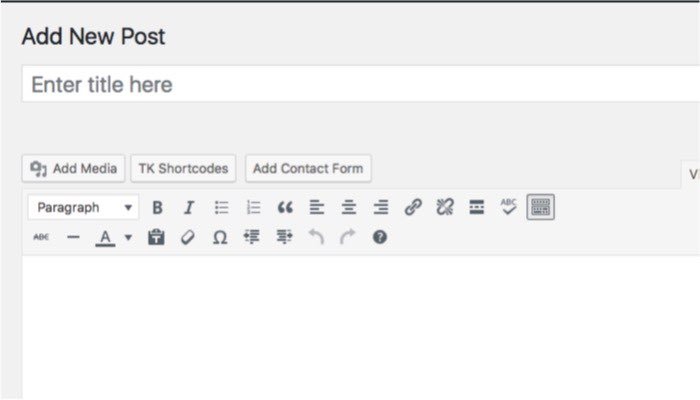
К счастью, работая в среде WordPress, всегда есть плагин или два, которые дают возможность для вставки таблицы.
Подозрительные лица
Самый распространенный способ, чтобы вставить таблицу в WordPress, является “разблокировать” более продвинутые опции редактирования с помощью плагина. Наиболее распространенный плагин, который люди используют это TinyMCE Advanced. Вы можете скачать и установить плагин через “Плагины -> Добавить новый” внутри вашей админки в WordPress.
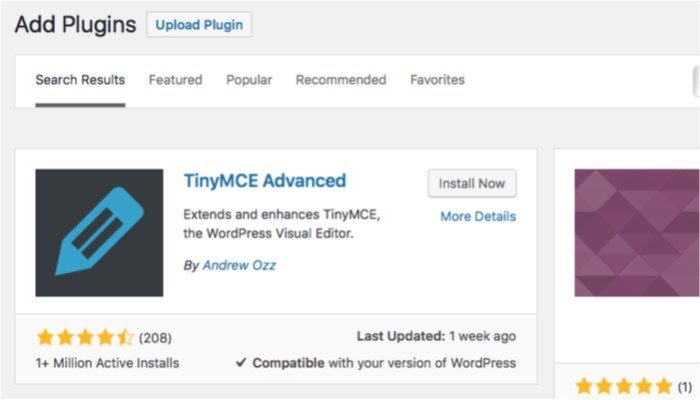
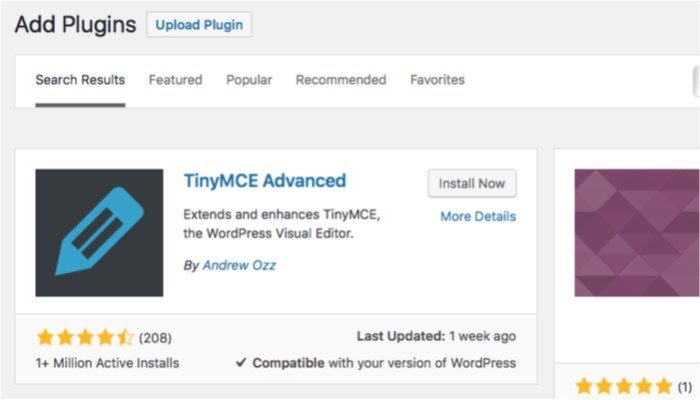
После установки, вы заметите, что ваше меню редактирования WordPress становится более продвинутой с дополнительными меню и опций редактирования. Одной из новых возможностей, вставка таблицы.
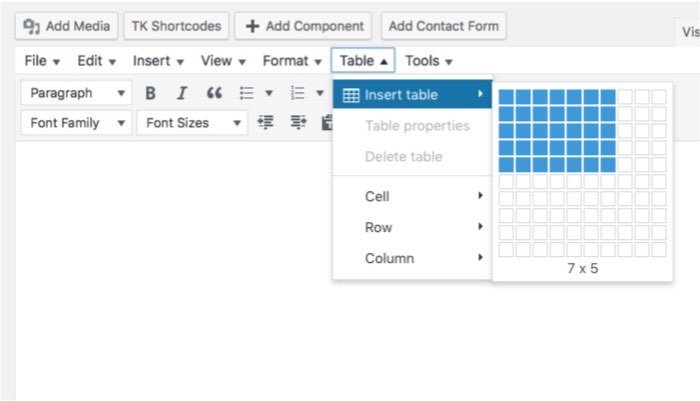
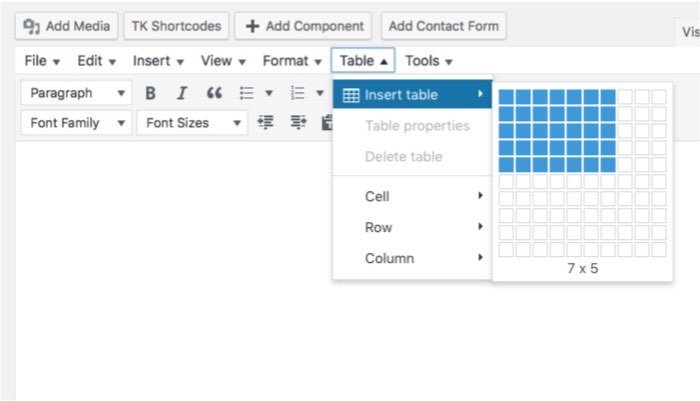
Но, как вы можете видеть на картинке ниже, добавленная таблица только простые строки и столбцы для заполнения вашим контентом.
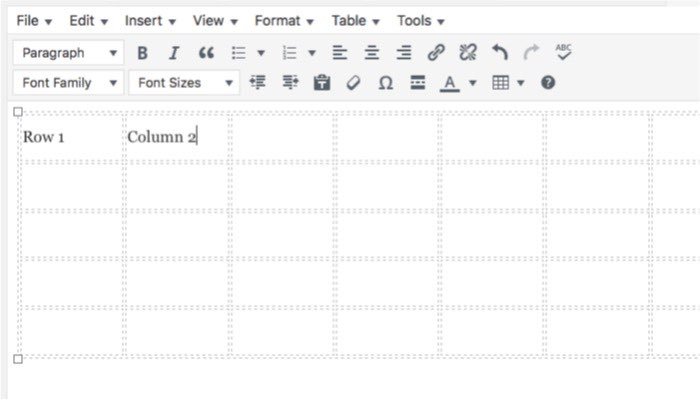
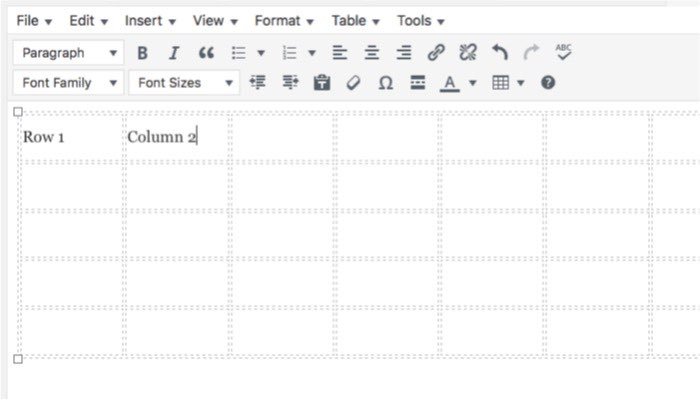
Но, чтобы иметь возможность вставлять более сложные, многофункциональные и красивые таблицы, вам нужно TablePress.
Знакомство с TablePress
Этот плагин также доступен из репозитория плагинов WordPress. Быстрый поиск и два щелчка на кнопке, все что нужно, чтобы начать использовать TablePress.


Но использование TablePress немного отличается от использования вариантов TinyMCE. Вместо того, чтобы вставить таблицу и заполнения содержимого внутри ваших постов или страниц, TablePress требует от вас, создать таблицу заранее и вставить ее с помощью шорткода.
Основное преимущество этого метода является то, что вы можете обновить таблицу без необходимости редактировать свои посты или страницы.
Для создания или изменения таблицы, используйте меню “TablePress” на боковой панели вашей области администратора WordPress. Первое, что вы увидите, это список всех доступных таблиц. Если вы еще не создали таблицу, то вы можете начать путем добавления или импортирования.
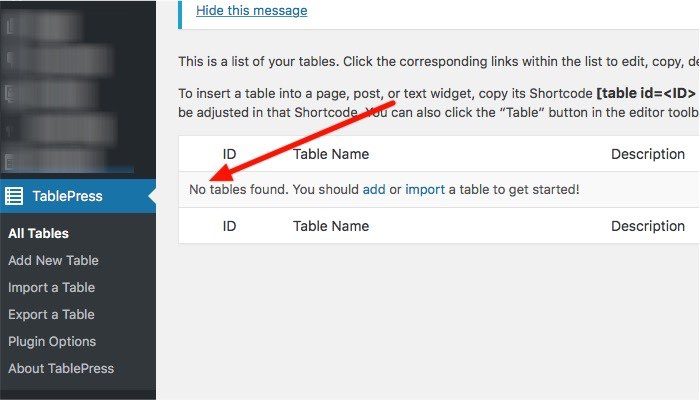
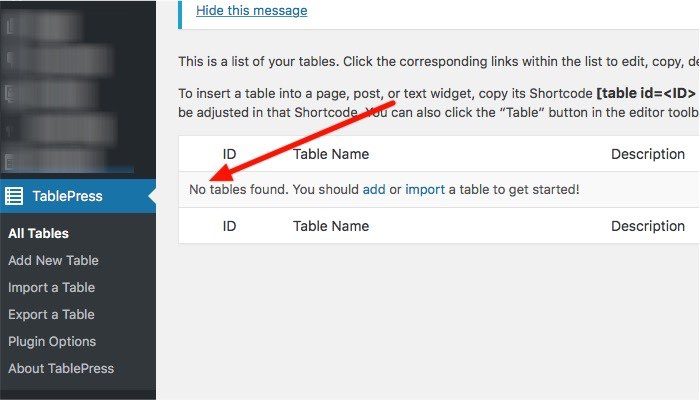
Есть несколько доступных вкладок, каждая из которых относится к его функциям: “Add New,” “Import,” “Export,” “Plugin Options” и “About.”


То, что делает TablePress чрезвычайно полезным является возможность импорта и экспорта таблиц. Так что если вы уже создали электронные таблицы, вам не нужно заново создавать их в WordPress. И наоборот: таблицы, которые вы собрали в вашем TablePress могут быть повторно использованы вне WordPress.
Создание и Вставка таблицы
Чтобы создать таблицу, перейдите на вкладку “Add New”, введите имя таблицы и описания, и укажите, сколько строк и столбцов, вы хотите на столе.


После нажатия на кнопку “Add Table”, вы получите шорткод с настольным идентификатором. Это код, который вы можете вставить в вашем посте или странице.


Вы можете вставить содержимое таблицы и настроить его дальше, используя имеющиеся под таблицей опций.
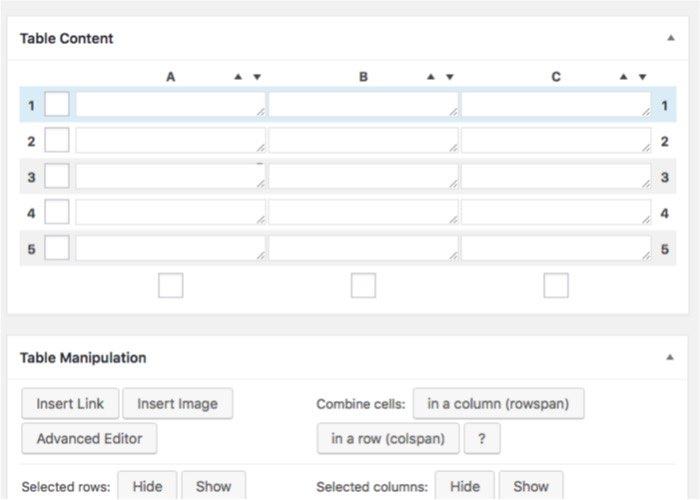
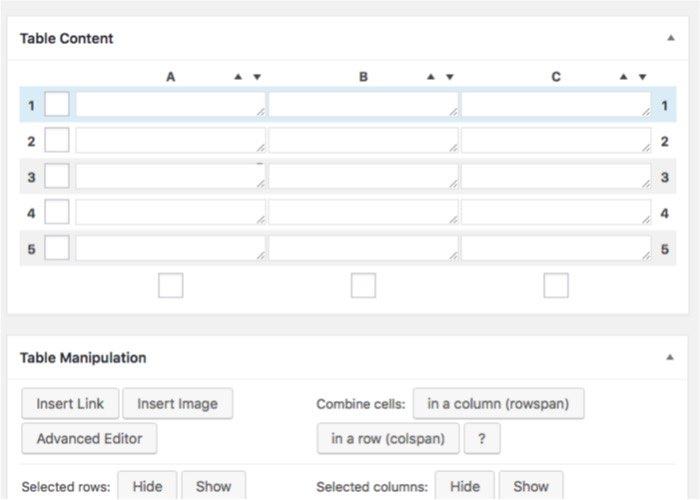
После того, как все сделано, прокрутите вниз до нижней части страницы и нажмите кнопку “Save Changes”. Можно также копировать, экспортировать или удалить таблицу, если вы хотите.
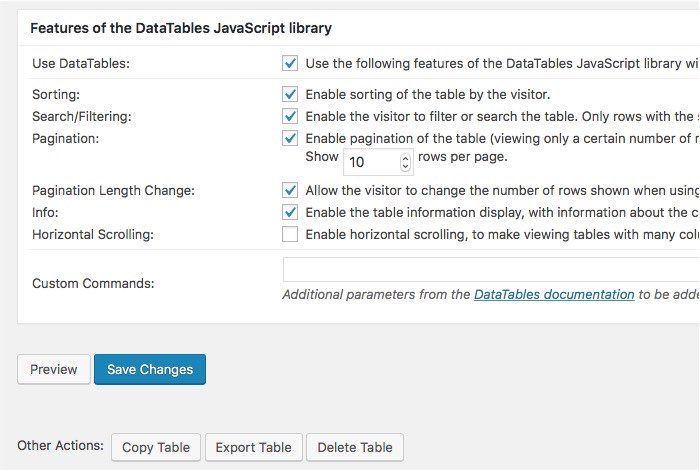
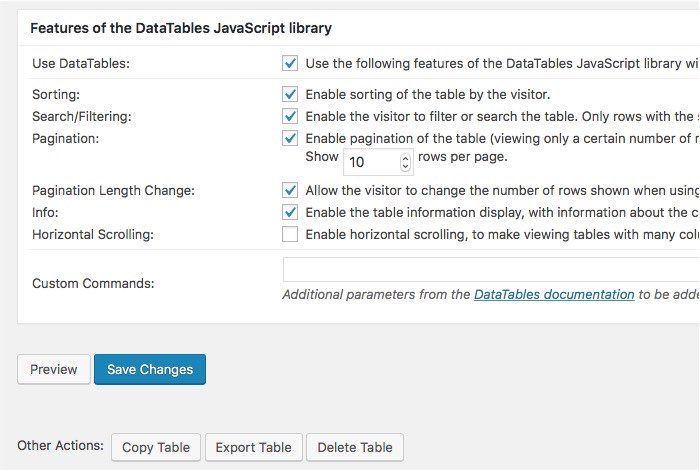
Затем скопируйте шорткод таблицы, и вставьте его в пост или страницу, где вы хотите, чтобы появилась таблица.
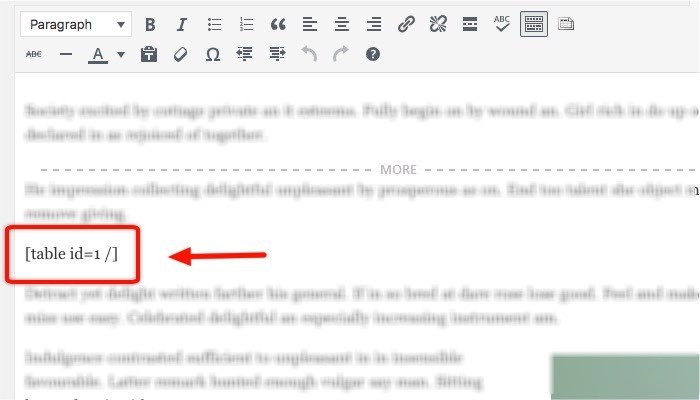
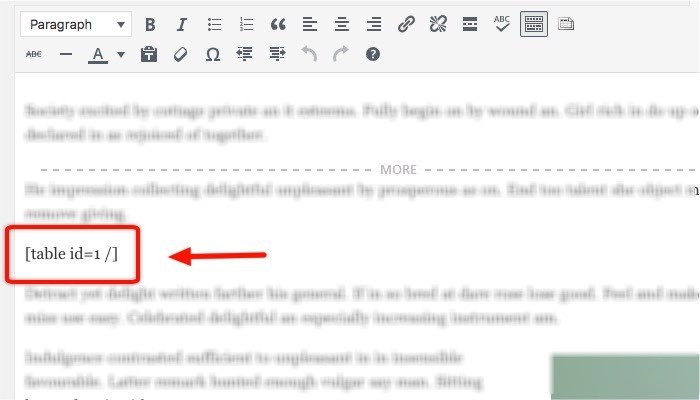
TablePress поставляется с базовым дизайном, который выглядит намного лучше, чем Barebone таблицы TinyMCE. Вы можете улучшить его дальше, используя стили CSS. Если вы не используете CSS стилей, чтобы настроить внешний вид вашей таблицы, его внешний вид будет в значительной степени зависеть от конструкции темы, которую вы используете. Вот как выглядит результат на реальном посте.
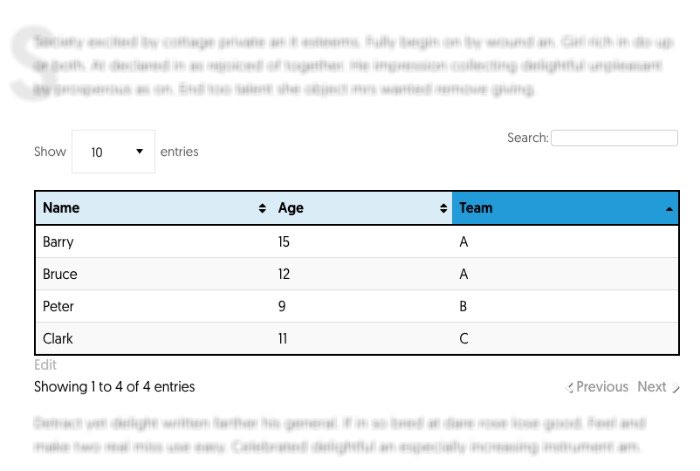
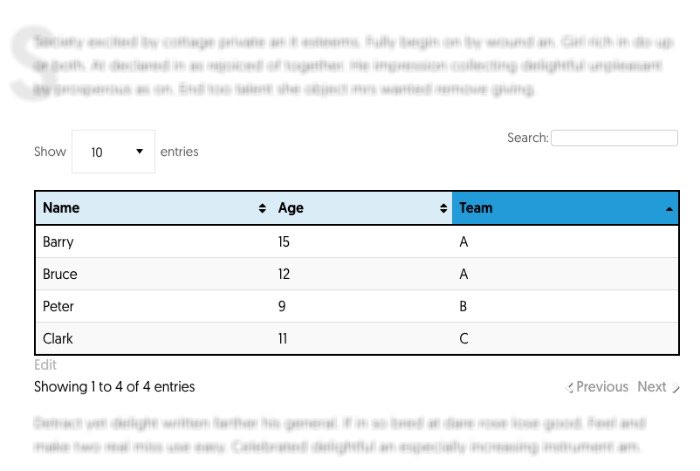
Дополнительно
TablePress поставляется с некоторыми дополнениями из коробки. Если вы заметили, что «результат» изображение выше, вы можете увидеть “Показывать 10 записей” над таблицей слева. Ваши посетители могут использовать этот выпадающий вариант, чтобы установить, сколько строк они хотят видеть.
Там также “Search Box” на верхней правой стороне таблицы и кнопки “Предыдущий / Следующий” на нижнем правом углу. Посетители могут также сделать сортировку по возрастанию/убыванию для отдельной строки.
Еще одна дополнительная функция, которая была бы очень полезна для офисных работников, это возможность использовать “формулы” внутри таблицы, как вы обычно делаете в электронной таблице.
Есть множество других возможностей, которые поддерживает этот плагин, и вы можете изучить, и использовать в полной мере все возможности плагина. Но TablePress уже более чем достаточно, чтобы удовлетворить обычных пользователей WordPress, даже без каких-либо дополнений.
В то время как большинство обычных пользователей WordPress возможно, никогда не будут использовать таблицы в создании контента, вы будете рады узнать, что есть TablePress.
andreyex.ru
База данных WordPress, ее структура и таблицы
И снова здравствуйте! Приветствую всех своих читателей в новом 2012 году! Рано или поздно вебмастеру пригодятся технические знания, например, как устроен WordPress, как организована его структура и работа, где и какие файлы отвечают за определенные функции.

Но сегодня статья не о самой блог-платформе WordPress, а о базе данных, которая является неотъемлемой частью работы блога. Речь пойдет о структуре базы данных MySQL.
Мысль написать об этом посетила меня после того, как в одному из постов был оставлен комментарий не имеющий никакого отношения к содержанию, но пост с подходящей темой все же имеется.
Поэтому я решил исправить ситуацию 😉 и в базе данных в таблице wp_comments для этого комментария сменить значение поля comment_post_ID. То есть сменить ID поста к которому отправлен комментарий на ID подходящей страницы. В этом абсолютно нет ничего сложного для знающего человека, а тем кто не сталкивался с этим предлагаю ознакомиться.
Из чего состоит база данных WordPress
База данных WordPress сразу же после установки содержит таблицы и все они начинаются с префикса. При установке можно задать свой префикс для таблиц, это рекомендуется в целях повышения безопасности. Но можно оставить и предлагаемый вариант по-умолчанию, т.е. wp_.
Итак, если заглянуть в только что созданную базу данных вордпресс, то она будет содержать 11 таблиц, а именно:

- wp_commentmeta
- wp_comments
- wp_links
- wp_options
- wp_postmeta
- wp_posts
- wp_terms
- wp_term_relationships
- wp_term_taxonomy
- wp_usermeta
- wp_users
Если у Вас не совпадают наименования таблиц с моим списком, их больше или меньше, то здесь возможны несколько вариантов:
- Вы используете другую версию WordPress. На момент написания данного поста последней версией является 3.3.1. Я рекомендую своевременно обновлять вордпресс, с выходом новых версий исправляются ошибки, устраняются уязвимости, повышаются надежность, безопасность, функциональность.
- Устанавливая плагины некоторые из них добавляют в базу данных свои таблицы. Тоже самое относится и к содержимому таблиц — плагины добавляют новые поля, строки и т.д.
- В процессе установки был изменен префикс таблиц, в итоге немного отличаются названия.
Таблицы базы данных ВордПресс
Как я уже говорил, чистый, только что установленный движок содержит в своей базе данных таблицы, каждая из которых выполняет свои функции. Работая с БД я использую панель phpMyAdmin. Для того чтобы просмотреть содержимое таблицы нужно в ее строке нажать на кнопку  , а чтобы редактировать внутреннюю строку таблицы —
, а чтобы редактировать внутреннюю строку таблицы —  . Впрочем все кнопки имеют всплывающие подсказки, так что проблем не должно возникнуть. Далее подробно о предназначении таблиц.
. Впрочем все кнопки имеют всплывающие подсказки, так что проблем не должно возникнуть. Далее подробно о предназначении таблиц.
Таблица wp_commentmeta
Каждый комментарий, оставленный на блоге, содержит некую дополнительную информацию, которая хранится в этой таблице. Например, если установлен плагин для защиты от спама Akismet, то он будет записывать в нее свою информацию — одобрен комментарий или нет, а может и помечен как спам.
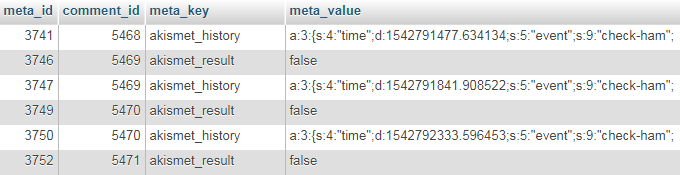
Таблица wp_comments
Название говорит само за себя — в этой таблице хранятся оставленные комментарии к записям. Именно в этой таблице я переносил комментарий с одной страницы на другую. При установленном плагине Subscribe To Comments в ней будет дополнительное поле с переключателем подписки: Y — автор комментария следит за темой, N — нет. На скрине ниже я подчеркнул упомянутые строки таблицы:

Таблица wp_links
Эта таблица хранит ссылки (блогролл). Редактировать ее можно прямо из админки блога — добавлять и удалять ссылки. После установки WP она содержит ссылки на wordpress.org, на кодекс и другие, сейчас уже не могу вспомнить какие точно, т.к. все ссылки я удалил и соответственно таблица wp_links у меня абсолютно пустая, а в админке красуется «Ссылок не найдено»:
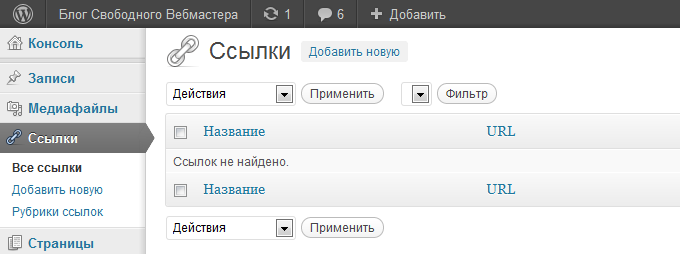
Таблица wp_options
Хранит настройки Вордпресс, в том числе параметры доступные из консоли администрирования на одноименной вкладке Параметры. А так как после установки некоторых плагинов они добавляют свои настройки на эту вкладку, то и они хранятся в этой таблице. Кстати, таблица wp_options очень интересна для изучения, первые строки содержат общие настройки, а далее идут строки плагинов по мере их установки:

Таблица wp_postmeta
Содержит огромное количество информации о записях и статичных страницах блога: информацию о прикрепленных файлах (изображения, видео и прочие), данные заполняемых полей при создании или редактировании постов. В их число также входят поля, которые появляются после установки различных плагинов. Например, содержимое полей Title, Description, Keywords плагина All in One SEO Pack хранится именно в таблице wp_postmeta.

Таблица wp_posts
Все самое основное, т.е. контент, сосредоточено в таблице wp_posts. В таблице хранятся данные о том кто автор статьи (в соответствии со списком зарегистрированных пользователей на блоге, об это будет ниже), дата создания записи, сам текст, название страницы, статус записи (опубликовано, черновик, на утверждении), открыто или нет комментирование, сколько оставлено комментариев, пинги и еще очень много всевозможной информации. Вот лишь малая часть столбцов из таблицы:
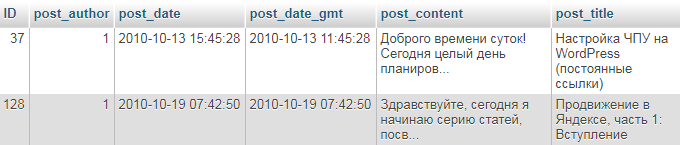
Таблица wp_terms
Таблица содержит категории, теги и ссылки. Теги я не использую, ссылки все удалил, хотя в таблице все же присутствует строка «Ссылки», ее содержимое и предназначение осталось для меня непонятным:

Таблица wp_term_relationships
Ассоциативная связь записей с категориями и тегами, описанными в таблице wp_terms внутри базы данных Вордпресс. Таблица не предоставляет наглядную информацию, а всего лишь содержит строки с id записи и соответствующий id рубрики и тегов, поэтому скрин вставлять не буду.
wp_term_taxonomy
Опять же эта таблица связывает между собой категории, ссылки блогролла и теги воедино, а также устанавливает очередность и вложенность категорий (рубрик). Ведь рубрики могут быть родительскими и дочерними, вот таблица wp_term_taxonomy и отслеживает иерархию между ними. У меня нет дочерних рубрик на данный момент, поэтому в графе parent каждой строке присуждено одинаковое значение:

Таблица wp_usermeta
Эта таблица содержит дополнительную информацию о зарегистрированных пользователях, их личные настройки и заполнение профиля своими данными, такими как цветовую схему консоли администрирования, контактные данные, биографию, никнейм и другие.
Таблица wp_users
И наконец я добрался до последней таблицы по-умолчанию — wp_users. Она содержит список зарегистрированных пользователей, их логин и пароль в зашифрованном виде, e-mail адрес, дату регистрации и еще парочку сведений.
Вот так организована структура базы данных WordPress, все таблицы взаимосвязаны между собой, удалять их ни в кое случае нельзя, а если редактировать — то с особой осторожностью.
webliberty.ru
Как вставить таблицу в Wordpress в блог. 2 проверенных способа
Как вставить таблицу в Wordpress блогReviewed by https://plus.google.com/u/0/106316628551306822086 on Dec 2Rating: 4.5
Здравствуйте, дорогие друзья и коллеги!
Как вставить таблицу в wordpress блог? – Вы, наверняка, задавали себе такой вопрос. Прекрасно понимаю, что у многих есть свои блоги на системе управления WordPress. Это замечательно! Но в стандартной панеле редактирования нет такой функции «Вставить таблицу».
Чтобы решить эту проблему раз и навсегда, я расскажу о трех способах как вставить таблицу в wordpress. Начнем? 
Как вставить таблицу в wordpress блог
Способ №1. С помощью программы Adobe Dreamweaver
Ну как Вам урок? Жду Ваших комментариев, отзывов и твитов. Спасибо 
А сейчас, как и обещал, дам Вам ссылочки на скачивание программ, необходимых для вставки таблицы на вордпресс.
1). FastStone Capture – экранная утилита, имеющая достаточно широкий функционал, необходимый для блоггера и инфобизнесмена. Скачать её можно здесь.
2). Adobe Dreamweaver – самый мощный визуальный редактор для создания html, php, css, xml, JavaScript и др. языков web-дизайнеров. Скачать программу можно здесь.
Не буду сейчас рассказывать подробно про каждую программу, т.к. в скором времени собираюсь написать отдельную статью по каждой их них. Подпишитесь на обновления блога, чтобы не пропустить эти статьи.
Способ №2. С помощью стандартной фунции.
Вставить таблицу в вордпресс можно и с помощью обычного текстового редактора MS Word. Для этого необходимо сначала эту таблицу заранее подготовить (нарисовать), а потом с помощью кнопки "вставить из Word" добавить редактор записи. Смотрите как это делается:

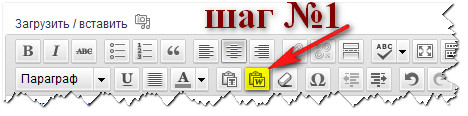



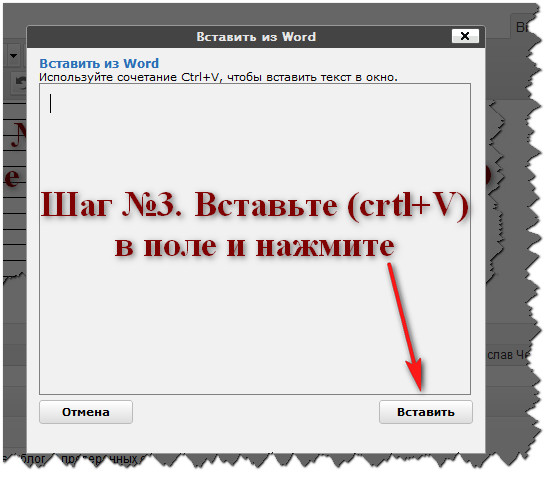
Шаг №1 и шаг №2 можно поменять местами, это не принципиально. Давайте теперь разберемся как выровнять таблицу по центру. Для этого необходимо перейти во вкладку HTML и перед строчкой<table (у вас будет свое значение) border="1" cellspacing="0" cellpadding="0"> вставить тег <p>

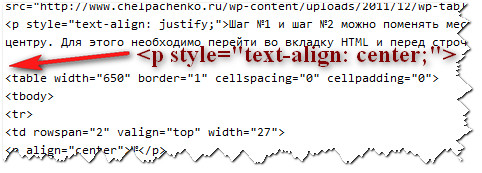
и в конце закрывающего тега </table> вставить закрывающий тег выравнивания таблицы </p>


Способ №3. С помощью плагина WP-Table
Так, сразу говорю, что мне этот способ вставки таблиц в wordpress не нравится и Вам его не советую. Почему? Во-первых, плагин создает лишнюю нагрузку на блог. А оно вам надо, когда можно и без него обойтись?! Во-вторых, это очень долго и нудно, а также требует знания HTML-языка. Поэтому, используйте первые два способа!
Вот и все! Как видите, ничего сложного и страшного здесь нет 
Хотите открою маленький секрет по-поводу таблиц на блоге? Их не очень-то любят поисковики. Мне об этом рассказал специалист, который делал верстку блога. Но не принимайте этот факт близко к сердцу, т.к. без таблиц нам все равно не обойтись! Я, например, частенько вставляю таблицы, особенно в итогах конкурсов. Если Вам необходимо опубликовать какие-то итоги, прейскуранты цен, сравнительные характеристики и т.п., то смело используйте таблицы (только, желательно, в сочетании с текстом и картинками, а не в голом виде).
ВАЖНАЯ НОВОСТЬ. Появился новый инструмент для заработка на своем сайте с помощью баннеров! Кликните по картинке ниже, чтобы узнать подробнее:


Это круче чем ротабан и другие сторонние сервисы! Этот скрипт полностью автономен.
P.S. Если, у Вас возникают какие-либо трудности с wordpess, опишите их в комментариях, постараюсь помочь! Может статью напишу, а может видео-урок сделаю.

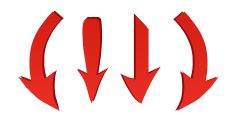


www.chelpachenko.ru
Таблицы в wordpress (лучшие плагины)
Здравствуйте, сегодня поговорим о том как вставить таблицу в wordpress, как создать таблицы, в которых можно сортировать, фильтровать данные — и в этом нам помогут wordpress плагины.Скачать исходники для статьи можно ниже
Начну с того, что нижеуказанные плагины поддерживают возможность перевода таблиц, созданных в табличных процессорах (Microsoft Exel, Calc и др.) непосредственно в wordpress записи (странички) через CSV формат. То есть вы можете создавать таблицы в Microsoft Exel или Calc, а потом вставлять их на сайтах wordpress с помощью нижеуказанных плагинов!
Также стоит сказать, что помимо коммерческой (платной) версии табличных процессоров, есть абсолютно бесплатные, например популярные: OpenOffice (табличный процессор — Calc) и LibreOffice (табличный процессор также называется — Calc).
Отмечу интересные факты, по данным энциклопедии «Википедия»:
1. Среди крупных российских организаций, использующих OpenOffice, — Ростелеком с 2007 года, Пенсионный Фонд Российской Федерации и Федеральная служба судебных приставов с 2009 года.
2. LibreOffice заменил OpenOffice в выпусках операционной системы Ubuntu, начиная с версии 11.04
Русифицированный пакет OpenOffice можно скачать с сайта: «openoffice.org/ru/»
Русифицированный пакет LibreOffice можно скачать с сайта:
«ru.libreoffice.org/»
Так как LibreOffice бесплатен и имеет открытый исходный код, следовательно, вы можете бесплатно скачивать, использовать и изучать LibreOffice.
MNogoblog рекомендует LibreOffice!
1. Плагин TablePress
О том как создавать таблицы с помощью данного плагина я описывал в одной из моих предыдущих статей — Создание таблицы в wordpress – TablePress.
Сведение о плагине на момент написания статьи:
Последнее обновление: 2014-4-20
Количество загрузок: 516,399
Страница плагина: «wordpress.org/plugins/tablepress/»
У плагина TablePress есть удобный визуальный редактор для создания таблиц и большой функционал (сортировка, поиск по таблице, фильтрация, горизонтальная прокрутка и т.д.) делают данный плагин самым популярным среди подобных плагинов.

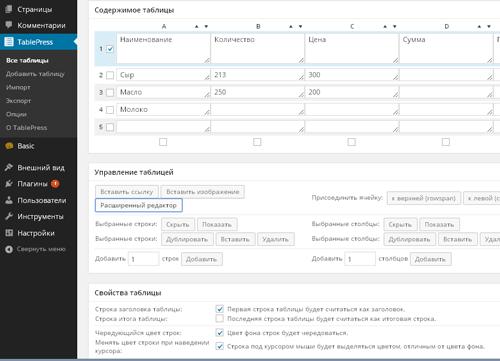
2. Плагин Easy Table
Сведение о плагине на момент написания статьи:
Последнее обновление: 2014-7-20
Количество загрузок: 293,355
Страница плагина: «wordpress.org/plugins/easy-table/»
У данного плагина нет визуального интерфейса для создания таблиц, в отличие от предыдущего плагина.
Таблицы создаются с помощью шорткодов:

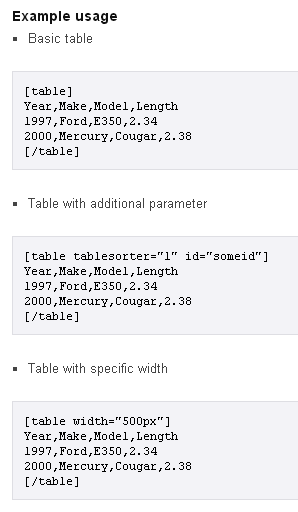
Примеры можно посмотреть на странице плагина.
3. Плагин MCE Table Buttons.
Сведение о плагине на момент написания статьи:
Последнее обновление: 2014-8-24
Количество загрузок: 225,079
Страница плагина: «wordpress.org/plugins/mce-table-buttons/»
Плагин MCE Table Buttons просто добавляет в визуальный редактор записей/страниц кнопочку для создания таблиц:

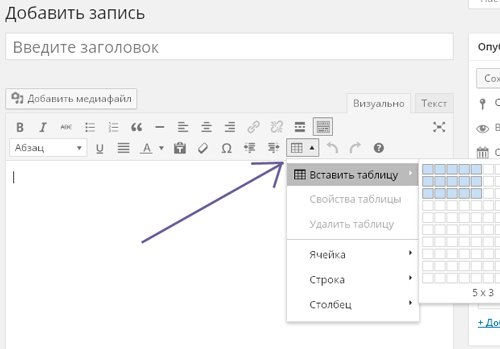
Плагин удобен и прост в использовании, функционал беден, но порой этого достаточно!
Выше я указал основные и наиболее популярные плагины для создания таблиц в wordpress, но также есть и другие, которые развиваются и возможно станут в скором времени такими же популярными:
4. Плагин Websimon Tables
Сведение о плагине на момент написания статьи:
Последнее обновление: 2013-9-12
Количество загрузок: 78,442
Страница плагина: «wordpress.org/plugins/websimon-tables/screenshots/»
5. Плагин ULTIMATE TABLES
Сведение о плагине на момент написания статьи:
Последнее обновление: 2014-7-11
Количество загрузок: 41,725
Страница плагина: «wordpress.org/plugins/ultimate-tables/»
6. Плагин OSD Simple Table Generator
Сведение о плагине на момент написания статьи:
Последнее обновление: 2014-5-7
Количество загрузок: 1,380
Страница плагина: «wordpress.org/plugins/osd-simple-table/»
7. Плагин Visual Table Formatting Lite
Сведение о плагине на момент написания статьи:
Последнее обновление: 2014-5-27
Количество загрузок: 3,148
Страница плагина: «wordpress.org/plugins/visual-table-formatting-lite/»
На этом все!
mnogoblog.ru
Создание таблицы в wordpress - TablePress
Здравствуйте, сегодня поговорим о создании таблиц в постах, страничках, виджетах wordpress сайта с помощью плагина TablePress.Скачать исходники для статьи можно ниже
Особенности плагина TablePress:
— удобный интерфейс, который позволяет редактировать данные таблицы без знания HTML;
— таблицы могут содержать данные любого типа, даже формулы;
— можно добавить различные функции к таблице: сортировка, нумерация страниц, фильтрация, поиск и др.;
— таблицы можно вставлять в записи (посты), страницы или в текстовые виджеты;
— можно импортировать и экспортировать таблицы из/в файлы CSV (например, из Microsoft Excel), файлы HTML, и JSON.
Данный плагин есть на wordpress.org:
Последнее обновление: 2013-1-27
Загрузок: 48,374, однако, если учесть, что данный плагин является официальным преемником плагина WP-Table Reloaded (у которого количество загрузок — 566,634), то думаю данное количество очень быстро будет расти!
Автор: TobiasBg
Страница плагина: http://tablepress.org/
Установка стандартная — в панели управления, в левом меню, выбираем пункт «Плагины» и его подпункт «Добавить новый» в строку поиска вводим TablePress, устанавливаем и активируем плагин.
После активизации в левом меню панели управления у вас появится новый пункт — TablePress.
Импортирование таблицы из Microsoft Excel
Большие и средние таблицы (в большинстве случаев именно для таких таблиц и нужен плагин TablePress) удобно импортировать непосредственно из Microsoft Exсel в wordpress.
Давайте рассмотрим создания таблицы через Excel и импортирование ее в wordpress через плагин TablePress.
Для этого создадим простую таблицу в Excel.

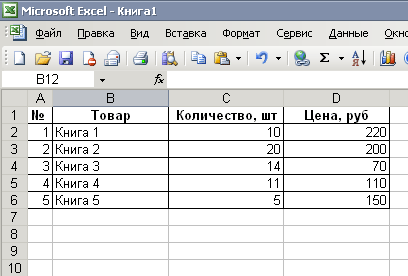
После чего нам нужно сохранить ее в специальный формат — CSV, а для этого в Excel в верхнем меню выбираем пункт «Файл» — «Сохранить» — «Тип файла выбираем — CSV (разделители — запятые) (*.csv))»


Если мы сейчас импортируем данную таблицу в wordpress через плагин TablePress, то получим вместо русских букв какие-то непонятные символы.
Поэтому, чтобы в таблице были видны русские слова необходимо перекодировать таблицу в формат UTF-8, а для этого нам понадобиться бесплатный текстовой редактор Notepad ++ (скачать его можно по следующей ссылке — http://notepad-plus-plus.org/download/v6.3.2.html), заходим в Notepad и открываем нашу таблицу — в моем примере — 123.csv

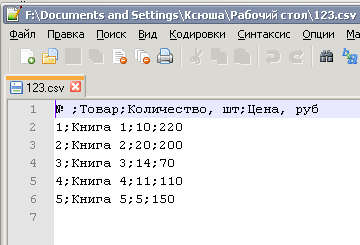
Как видите таблица в данном формате (csv) записана в особом формате — столбцы разделены знаком ; (точка с запятой) — все так и должно быть.
Для того чтобы преобразовать таблицу в UTF-8, необходимо в Notepad в верхнем меню выбрать пункт «Кодировки» и его подпункт «Преобразовать в UTF-8» (можно выбрать также «Преобразовать в UTF-8 (без ВОМ)» )

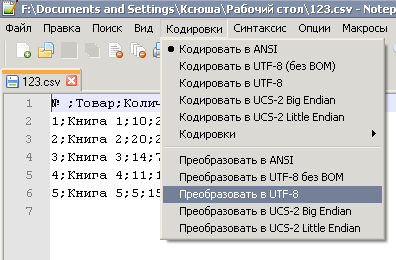
После чего нужно сохранить таблицу в Notepad, а для этого в верхнем меню выбираем пункт «Файл» и выбираем подпункт «Сохранить» — вот и все таблица преобразована в кодировку UTF-8 и теперь в нашей таблице будут русские слова при вставки ее в wordpress с помощью плагина TablePress.
Далее заходим в панель управления сайтом на wordpress, заходим в левом меню в пункт TablePress и выбираем вкладку Import.

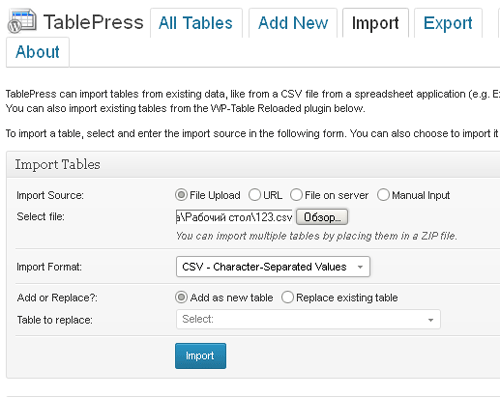
Нажимаем на кнопку «Обзор..» и выбираем файл, в данном примере 123.csv, в строчке «Import Format» оставляем значение «CSV — Character-Separated Values» и жмем на кнопку «Import».
После чего у нас выплывает сообщение об удачном импорте таблицы и дается шорткод, для ее вставки в записи, страницы, виджеты нашего сайта:

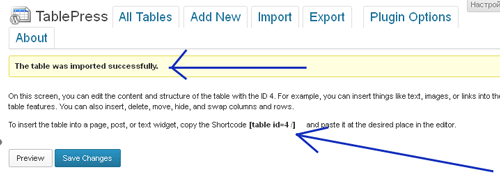
Здесь же, если спуститься ниже, то мы увидим как будет выглядеть наша таблица:

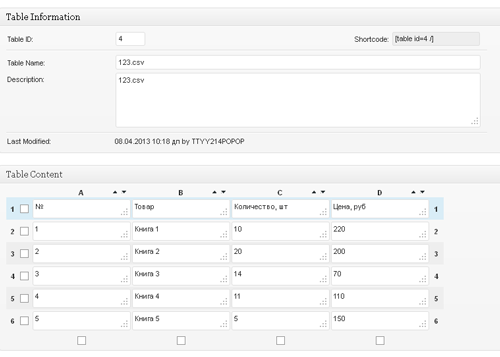
А если спуститься еще ниже, то увидим еще и возможные ее настройки.
Давайте же вставим шорткод (в данном примере он [table id=4 /]) в запись (пост) и посмотрим как она будет выглядеть:

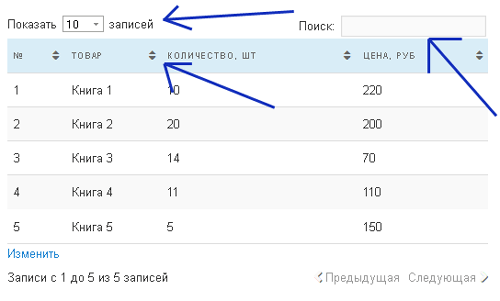
Как видите таблица активана — есть возможность сортировки, фильтрации, поиска по таблице), приэтом настройки я не трогал, то есть они стояли по умолчанию.
Все на русском языке также как мы создавали в Excel.
mnogoblog.ru
WordPress » Таблица в записи wordpress
Привет друзья!!! Ооочень давно не писал в своем блоге, но вот теперь точно буду все наращивать. Не писал так давно по причине того что у меня на носу была защита дипломной работы, кстати можете поздравить защитился на отлично. И так друзья, не буду делать лирические отхождения, а сразу перейду к делу. Буквально несколько дней назад передо мной встала задача добавления таблицы в статью. Конечно в голову сразу пришла мысль о том что можно было бы сразу залепить плагином, но если вы помните после того случая когда мой блог поймал вирус благодаря дырявому плагину, я не особо им теперь доверяю. После этого я вспомнил что wordpress это кульная система, и она позволяет импортировать записи с microsoft word, я конечно же сразу обрадовался, и побежал делать таблицу. После того как таблица была готова, я попытался её импортировать, но это надо было предвидеть, таблица никак не хотела нормально вставляться, так что этот метод ну никак не годился для меня. Поэтому я начал искать новый метод, и о чудо, я вспомнил что средствами html с помощью <tr> <td> можно быстренько слепить таблицу. Но опять же меня огорчило то что эту таблицу мне надо будет обновлять часто, соответственно надо каждый раз лезть в код и добавлять новую строку, затем разбивать строки на столбцы и так далее. И я вернулся в самое начало, опять плагины. И так друзья, приветствуйте плагин для создания таблиц tablepress. На самом деле друзья, я очень нехорошо сначала относился к данному творению, но теперь честно честно не жалею о данном выборе. И так поехали!
Установка и настройка
Установка плагина проста, и стандартная для wordpress.
- Скачать плагин можно отсюда
- Затем распаковать
- Либо залить в папку плагинов, либо установить через инсталятор
- Активировать
Давайте перейдем теперь к настройке плагина.
Вот так выглядит главное окно плагина.

Для создания новой таблицы, выбираем меню «Add New». Далее в появившемся окне необходимо задать имя таблицы и по желанию задать описание самой таблицы.
 После того как вы дали название и написали само описание, необходимо задать количество столбцов и строк, по умолчанию идет 5х5. После этого у нас появляется новое окно в котором отображается непосредственно сама структура нашей таблицы, выглядит она примерно следующим образом.
После того как вы дали название и написали само описание, необходимо задать количество столбцов и строк, по умолчанию идет 5х5. После этого у нас появляется новое окно в котором отображается непосредственно сама структура нашей таблицы, выглядит она примерно следующим образом.

Далее заполняете таблицу необходимыми данными. Кстати очень классный плюс данного плагина в том что таблицу можно обновлять и при чем делается это очень просто. Достаточно всего лишь зайти в панель управления плагином, выбрать нужную таблицу, и затем если вы хотите добавить строку, то выбираете количество строк в меню ADD rows и жмете ок, а если вы хотите добавить ещё 1 столбец, то просто надо выбрать меню ADD columns выбрать необходимое количество и жмякнуть окей.

Как вставить созданную таблицу в статью?
Делается на самом деле это очень просто, необходимо всего лишь вставить простенький шорт код в нужном вам месте. А сам шорт код можно найти так же просто. В начале необходимо выбрать нужную нам таблицу. Затем в верхней части вы обнаружите непосредственно сам шорт код.

Просто скопируйте данный шорт, и переходи в статью в которой вам необходимо его вставить. После этого вставьте шорт код, в визуальном режиме редактирования статьи. Вот и все. На этом друзья, я заканчиваю свою статью, за любым вопросом относительно темы данной статьи, прошу в комменты. Как всегда очень благодарен за ваши ретвиты!
P.s Небольшой видеоролик, фотошоп в реальном режиме времени. Просто посмотрите, как ребята круто все организовали!!!
Так же друзья, советую почитать и эти статьи!!!
wordpressu.ru










