Страницы WordPress: всё про страницы WordPress. Wordpress страницы
Страницы в WordPress
Страница сайта и Страница в WordPress могут означать совершенно разные вещи. Под страницей сайта мы подразумеваем… да тут и объяснять нечего, всё и так понятно, да и синонимов этому слову не найти, можно разве что привести примеры «главная страница, страница новости, страница контактов, страница товара, страница категории товаров, страница группы вконтакте в конце концов.
А теперь предположим, что все перечисленные страницы находятся на сайтах на WordPress — какие из них именно «Страницы»?
Во избежание путаницы на протяжении всего поста я буду называть Страницы WordPress всегда с большой буквы.
Ну и на всякий вот вам сравнительная таблица:
| Главная страница | да (но не всегда) |
| Страница новости | |
| Страница контактов | да |
| Страница тега | |
| Страница архивов по дате |
Почему таблица получилась именно такая? Я попробую объяснить. Слишком в глубину сначала лезть не буду, возьмем WordPress из коробки, без каких-либо плагинов, со стандартной темой.
Весь контент сайта условно можно разделить на три типа:
- То, что постоянно добавляется на сайт и отправляется в RSS-ленту — собственно это и есть посты блога, в стандартных шаблонах у них указывается дата под заголовком, внешним видом они обычно не отличаются, если только не используются форматы постов или какой-то навороченный функционал. Записи — основной контент блога, но на сайте-визитке могут и не использоваться вообще.
- Категории для описанного выше. Постов на блоге может быть и больше 1000 и поэтому, чтобы хоть как-то это организовать, существуют рубрики и метки. Назовем этот тип контента — архивы. Иногда на главной странице сайта, при указании соответствующей настройки, могут выводиться все записи блога, иными словами — это страница архива записей. Также бывают архивы по дате (например архив за 2015й год или архив за декабрь 2015-го).
- Когда нужно соорудить любую нестандартную страницу — используются Страницы WordPress. C виду они могут показаться похожими на записи, но, во-первых, у них нет организации по рубрикам и меткам (понятное дело — можно и добавить), во-вторых, они не постятся в ленту постов на главной и в RSS, в третьих, у них есть иерархия (одна страница может быть родительской для других), в-четвертых, у них есть функционал шаблонов страниц, который позволяет вытворять абсолютно что угодно! В качестве примера — Страницы WordPress помогут вам создать форму обратной связи на сайте, какой-нибудь красивый лендинг (посадочную страницу), калькулятор ваших услуг и так далее и тому подобное.
Создание страниц
Если взять стандартную тему WordPress, то функционал страниц может показаться весьма базовым.Для того, чтобы создать Страницу, переходим в Страницы > Добавить новую и:

- Так же, как и на запись, вы можете установить на страницу пароль или сделать её «личной».
- Вы можете поставить Страницу на запланированную публикацию в будущем.
- В блоге «Атрибуты страницы» вы можете выбрать для Страницы родительскую Страницу, указать используемый шаблон (есть на во всех темах), а также, в отличие от записей, которые сортируются обычно в хронологическом порядке, у Страниц вы можете задать свой собственный порядок в поле «Порядок».
URL (ссылки) страниц
Кроме того, после того, как вы сохраните Страницу, у вас появится возможность задать ей произвольный URL (если конечно постоянные ссылки включены в настройках), кроме того, если страница дочерняя, то в её URL будет также учитываться и ярлык родительской страницы.Допустим у нас есть две Страницы — Южная Америка и Чили, понятное дело, что Чили — дочерняя страница, тогда URL могут получиться примерно такими: http://ваш-сайт.ru/южная-америка/чили/.
Вывод страниц на сайте
Три самых ходовых способа — это: вывод в меню, через виджет и в коде с использованием специальных функций (о них в самом низу статьи). С этим всё легко, просто переходите во Внешний вид > Меню и там в самом верху слева будут отображаться Страницы. Если не видите нужную вам страницу, кликните на вкладку «Все».
Если же нет Страниц вообще, в правом верхнем углу экрана найдите вкладку «Настройки экрана» и включите Страницы там.

Если даже нет такого пункта в админке, тогда смотрите подробности в этой статье.
Виджет
Виджет позволяет вам вывести список страниц (в виде их заголовков со ссылками) друг под другом в одном из подготовленных блоков на сайте. Подробнее про виджеты тут. А вот так выглядят настройки виджета Страницы.
Вы можете указать заголовок виджета, задать сортировку, а также указать ID страниц, которые вы бы не хотели включать в виджет. О том, как узнать ID записи или страницы я уже писал тут.
Шаблоны страниц
Шаблоны страниц — это одна из тех вещей, которые превращают WordPress из блога в сайт, на котором можно соорудить что угодно.
Про шаблоны Страниц у меня уже была исчерпывающая статья, поэтому я наверное ограничусь тем, что предоставлю ссылку на эту статью — вот она.
Функции WordPress для работы со страницами
Вы наверное заметили у меня на сайте разде Кодекс WordPress, так вот в этой разделе есть целая категория, посвящённая работе со Страницами.Страницы как тип поста. Ещё функции
Итак, допустим, что вы опробовали все функции, которые перечислены в рубрике Страницы в Кодексе WordPress и вам их не хватило. Помните, что я в самом начале поста рассказывал про три типа контента в WordPress, так вот, по сути их не три, а два — это типы постов и таксономии, где типы постов — Записи/Страницы и пользовательские типы, а таксономии — Рубрики, Метки и пользовательские таксономии.А так как мы объединили записи и страницы в один тип, это означает, что для работы со Страницами WordPress вам подойдёт любая функция отсюда — главное не забыть указать тип поста — page (страница).
Продолжаем работать со Страницами WordPress:
misha.blog
Страницы WordPress: всё про страницы Wordpress
Страница WordPress это
Страницы WordPress они же pages — это стационарная информация, размещенная на сайте, которая не связана ни с датами выхода записей, ни с главной страницей сайта, ни с рубриками сайта.
Структура страниц WordPress
Страницы WordPress не привязываются к рубрикам сайта и страницам не задаются метки. Однако, страницы, как и рубрики, могут выстраиваться в иерархию, типа Родительская страница→Страница.

URL дочерней страницы будет такой:
http://example.ru/Родительская страница/Страница.
Редактирование страницы
Редактирование страницы осуществляется на вкладке Страницы→Добавить новую или Страницы→Все страницы→Изменить. Редактирование страницы аналогично, редактированию записей. Страница имеет заголовок, текст и метаданные.
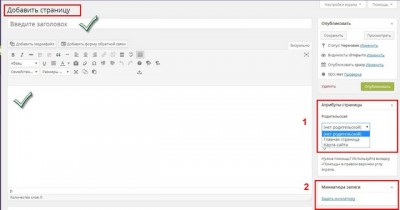
Иерархия страниц задается в поле «Атрибуты». В списке страниц, также можно их редактировать: изменять (1), удалять(2), менять свойства(3).

Страницы и меню
Страница может входить в меню, но пунктом меню она не является и не участвует в организации навигации по сайту.
Примером, страницы в меню может служить карта — сайта. Все плагины для создания карт сайта WordPress для посетителя, предполагают создание отдельной страницы с шорткодом карты-сайта.
Чтобы включить страницу в меню откройте вкладку Внешний вид→Меню. Выберете или создайте новое меню и в левой части выберете страницы, которые хотите добавить в меню и добавьте их. После сохранения ссылки на страницы отобразятся на сайте в этом меню.
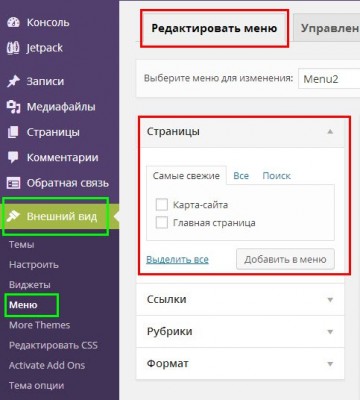
Как показать страницы на сайте
Чтобы показать страницы на сайте можно воспользоваться виджетом (Внешний вид→Виджеты): Виджет «Страницы». Этот виджет покажет список всех страниц вашего сайта.
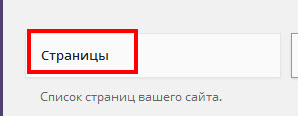
Страницы WordPress в коде и файлах шаблона
Шаблон страницы рабочего шаблона это файл page.php. Чтобы его отредактировать нужно, открыть редактор сайта, вкладка Внешний вид→Редактор, и найти там файл page.php.
Если у вас установлен плагин Jetpack, то можно отдельно редактировать файл CSS шаблона, вкладка Внешний вид→Редактор CSS. Эти изменения не исчезнут при обновлении шаблона.
Многие современные шаблоны WordPress, поддерживают отдельное изменение шаблона страниц, и эти настройки есть на вкладках создания страниц.
Вывод
Страница это уникальный тип информации на сайте WordPress, которая не «подвластна» времени и основной структуре сайта.
Игорь Серов специально для сайта «Как сделать сайт WordPress»
Другие статьи раздела: Администрирование WordPress
- Записи не найдены
Статьи связанные по теме:
www.wordpress-abc.ru
Как сделать главную страницу в WordPress
Для того, чтобы нужную вам страницу в WordPress назначить стартовой (главной) или любую другую страницу назначить для вывода статей вашего блога, нужно перейти в Настройки -> Чтение.

Как сделать любую страницу главной (стартовой) в WordPress
После того как вы перешли в настройки чтения выберите пункт «Статическую страницу». Далее выберите страницу, которую вы хотите использовать как главную страницу.

Назначаем страницу «Главная» для главной страницы сайта
Как создать отдельную страницу для записей блога в WordPress
Для того чтобы назначить страницу для вывода всех записей (статей, новостей) вашего сайта на WordPress выберите в пункте «Страница записей» ту страницу, которою вы хотите использовать для вывода записей.

Назначаем страницу «Блог» для отображения записей
Не забудьте сохранить изменения нажав кнопку «Сохранить изменения».
При создании сайта по умолчанию будет выбрано «Ваши последние записи», это значит что на главной странице вашего сайта всегда будут отображаться записи. В любой момент вы можете изменить данные настройки и назначить статическую главную страницу и указать страницу на которой будут публиковаться все ваши записи.
Для того, чтобы нужную вам страницу в WordPress назначить стартовой (главной) или любую другую страницу назначить для вывода статей вашего блога, нужно перейти в Настройки -> Чтение. Как сделать любую страницу главной (стартовой) в WordPress После того как вы перешли в настройки чтения выберите пункт "Статическую страницу". Далее выберите страницу, которую вы хотите использовать как главную страницу. Как создать отдельную страницу для записей блога в WordPress Для того чтобы назначить страницу для вывода всех записей (статей, новостей) вашего сайта на WordPress выберите в пункте "Страница записей" ту страницу, которою вы хотите использовать для…
Проголосуйте за урок
100
Оценка
Итог : Уважаемые читатели! Если вам понравилась статья не поленитесь проголосовать и оставить комментарий, ведь так я смогу понять полезность уроков и статей, и улучшить их качество в будущем. Заранее спасибо!
Рейтинг: 4.82 ( 29 голосов ) 100wp-lessons.com
Создание страниц и разделов в WordPress
В меню админ-панели WordPress есть пункты Записи и Страницы, с помощью которых можно добавлять на сайт контент. Записи предназначены для добавления постов (заметок, статей) в блог, страницы стоит создавать для не подпадающей под рубрики информации — «Главная», «О нас», «Контакты». Для создания записи щёлкните Записи -> Добавить новую.

Открылась страница с текстовым редактором, в котором и создаётся контент. По умолчанию редактор работает в визуальном режиме, то есть вы сразу можете видеть, как будет выглядеть содержимое в браузере, и работать с ним примерно так же, как, например, в Microsoft Word. Если возможностей визуального редактора вам не хватает, его можно переключить в текстовый режим, и тогда запись будет отображаться в виде HTML-кода, а оформлять контент можно будет с помощью HTML-тегов.


Необходимый минимум для публикации записи — ввести заголовок, добавить содержимое и нажать кнопку Опубликовать. WordPress допускает запись и без заголовка, и без текста, но смысла в таких постах нет.

После публикации запись появится на главной странице сайта.

Перед публикацией рекомендуется посмотреть, как запись будет выглядеть на сайте — за это отвечает кнопка Просмотреть. Если заметка ещё не готова, но вы хотите отложить работу и вернуться к ней позже, то нажмите кнопку Сохранить. CMS сохранит черновик записи для вас, не публикуя его на сайте.
Посту можно задать формат (желательно, чтобы он соответствовал содержимому заметки, например, в записи формата Видео лучше разместить ролик, а не картинки), миниатюру (картинка, которая будет отображаться в анонсе записи на главной странице) и метки. Также вы можете выбрать рубрику, к которой относится публикация. Конечно, за управление разделами отвечает соответствующая вкладка (Записи -> Рубрики), но новую категорию можно добавить прямо со страницы редактирования записи. Для этого надо щёлкнуть ссылку Добавить новую рубрику, выбрать категорию-родителя и нажать Добавить новую рубрику.

Установка родительских разделов актуальна, когда вы создаёте подкатегории статей. Например, у вас есть обширный раздел «Медицина», вы написали статью о китайской медицине и понимаете, что записей этой подгруппы будет ещё много. Тогда вы создаёте рубрику «Китайская медицина» и в качестве родительской категории указываете «Медицина», получая тем самым подраздел «Китайская медицина» раздела «Медицина».
Созданные записи (и опубликованные, и черновики) можно увидеть на странице Записи -> Все записи. Их можно просматривать, изменять, удалять. Причём менять можно не только текст или заголовок поста, но и такие параметры, как ярлык и дата публикации. Кроме того, каждую запись можно защитить паролем или сделать личной, чтобы кроме вас её никто не видел,


Страница изменения от страницы создания записи почти ничем не отличается.

Из вкладки Записи -> Рубрики можно управлять категориями постов, в том числе задавать им ярлыки и описания, чего страница редактирования записи делать не позволяет.

Работа со страницами мало чем отличается от работы с записями: редактор точно такой же, свойства и действия те же, но есть несколько незаметных с первого взгляда отличий.
В блоке Атрибуты страницы можно указать порядковый номер и выбрать шаблон страницы, от которого будет зависеть её внешний вид. По умолчанию для оформления используется Базовый шаблон, список остальных зависит от активной темы оформления.
В принципе, ничего сложного в управлении записями, рубриками и страницами нет, почти всё интуитивно понятно и не требует пояснений.
www.seostop.ru
Статическая страница в WordPress
С каждым годом WordPress всё сильнее уходит от ярлыка «блоговый движок» в пользу сайтов-визиток, интернет-магазинов и одностраничных сайтов. Изменяются и запросы пользователей.
Первое, что хотят владельцы сайтов-визиток — сделать статическую главную страницу, т.к. именно она сходу рассказывает посетителю о компании, об её услугах и даёт возможность продолжить знакомство.
В материале этой инструкции поговорим о создании статической главной страницы. В конце будет ещё и видео! Поехали! 😉
Содержимое статьи
Предупреждение
Многие премиальные темы (которые покупаются за деньги) имеют свой механизм настройки главной страницы и материал данной инструкции может быть бесполезен. Помните об этом, пожалуйста.
Если у вас не получается изменить главную страницу по моим рекомендациям, тогда вам стоит изучить документацию к вашей теме, возможно есть нюансы в её настройке. 🙂
Совет: очень часто при создании страницы имеется возможность выбрать шаблон в интерфейсе создания страницы. Там будет написано или «Home page», или нечто другое, но в таком духе, в общем. Обратите внимание, возможно это именно ваш случай.
Введение
По-умолчанию WordPress на главной странице выводит последние N записей в обратном хронологическом порядке. Обычный блоговый формат, ничего необычного и вы с ним уже знакомы.
Это поведение практически всегда используется в большинстве бесплатных тем. Лишь за редким исключением бесплатные темы могут делать главной страницей статическую страницу, вместо блога.
Данная инструкция необходима будет только тем, у кого после установки темы на главной странице выводятся именно посты, а не слайдеры, блок услуг и прочие не-блоговые элементы.
Создание страниц
Для того, чтобы установить статическую главную страницу, её надо для начала создать. Заходим в меню «Страницы» — «Добавить новую», набираем нужный текст и публикуем её.
Тут есть нюанс: т.к. мы с вами убираем посты блога с главной страницы, нам ещё предстоит создать отдельную страницу с названием «Блог», например. Она будет использоваться для вывода ваших записей.
Итого, после этих операций у вас будут две страницы: «Главная» и «Блог», ярлык можете выбрать сами. Я предпочитаю использовать «glavnaya» и «blog», просто и понятно.
Установка главной страницы
Теперь дело за малым: необходимо пометить нашу только что созданную страницу как главную. Для этого заходим в раздел «Настройки» — «Чтение» и смотрим на интересующий нас блок настроек:
 Настройка статической страницы
Настройка статической страницыПереключаем опцию на значение «Статическую страницу» и нам открывается возможность выбрать из списка страниц недавно созданные новые страницы. Давайте сделаем вот так:
 Устанавливаем главную и блоговую страницы
Устанавливаем главную и блоговую страницыСохраняем и переходим на главную страницу, убеждаемся, что вместо ней теперь не записи, а нужная вам информация о вашей компании или проекте. То, что мы и хотели! 🙂
Советы
Позвольте поделиться своими личными наблюдениями, которые появлялись во время работы над десятками сайтов на WordPress. Возможно, это именно ваш случай и вы сэкономите время.
Используйте существующую страницу
На самом деле, можно не создавать специально главную страницу, а использовать для этого одну из существующих, например, «О компании» или «Услуги». Это оптимальный вариант для сайта-визитки.
Для блога это может быть страница с приветствием, либо об авторе. Но я в своём личном блоге поступил иначе — модифицировал шаблон таким образом, чтобы были видны и посты на главной, и нужное приветствие.
Ссылка на блоговую страницу
Если вы создали страницу для вывода блоговых записей, то вам необходимо будет добавить ссылку на неё в главное меню, иначе пользователь просто не сможет найти её.
Обещанное видео
Кто любит смотреть видео, может ознакомиться с моим не очень давнишним материалом по созданию главной статической страницы. Здесь не самая свежая версия WordPress, но идею вы уловите:
Буду рад услышать ваши вопросы в комментариях! 🙂
Если вы нашли ошибку — выделите фрагмент текста и нажмите Ctrl+Enter.
Поделитесь ссылкой на инструкцию с вашими друзьями!Твитнуть
Поделиться
Плюсануть
Поделиться
Запинить
wordpress1.ru
Как сделать главную страницу в wordpress
Главная страница – это входные двери каждого сайта WordPress. Кажется таким очевидным, что при создании сайта сразу же нужно заняться созданием ключевой страницы. Но как показывает практика, для большинства «умельцев» сделать главную Вордпресс – это непосильная задача. Эта проблема уже на старте отсеивает молодых, несостоявшихся блогеров, которые так и не познали успеха в ведении собственного интернет-проекта. Чтобы и с вами такого не случилось, следуйте инструкциям, указанным в данной статье.
Во-первых, вы должны осознать, что по умолчанию WordPress не создает главную страницу, какой мы привыкли ее видеть. Он добавляет вместо главной обновляемую ленту сайта.
Это не статический раздел – а «живой», постоянно меняющийся кусок сайта, который и «главной» нельзя назвать. Многие блогеры мирятся с такой нелепостью стандартных настроек, и оставляют их нетронутыми. Но что делать, если у вас не блог, а интернет-магазин смартфонов или корпоративный сайт риэлторской компании? В таком случае вам обязательно нужна не динамичная страница, а четкий раздел сайта, который меняется только из вашего позволения.
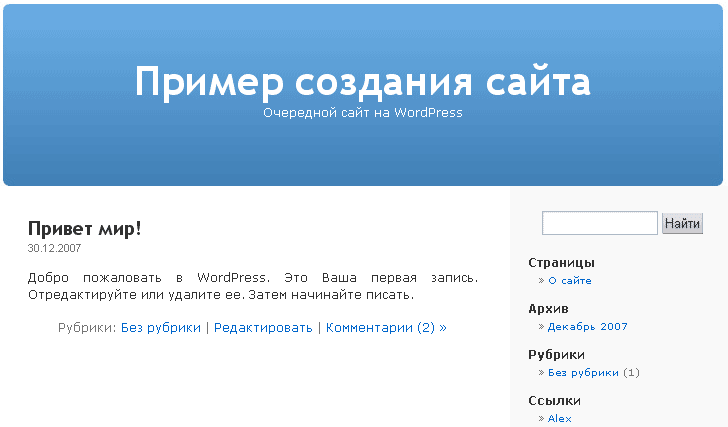
Как сделать статическую главную страницу WordPress
Для начала вы должны четко разделять понятия записей и страниц. Первые – это posts, вторые – это pages. Когда вы создаете новый пост он автоматически отображается на main-page (на главной). Таким образом, если ничего не менять, то пользователь, который зайдет на ваш ресурс (на центральную его страницу), увидит последние записи. Если ваши статьи имеет какую-то связку, и читать последние записи без прочтения первых не имеет смысла, то новый посетитель быстро покинет ваш портал. Вам необходимо сделать максимально понятную площадку, чтобы пользователь за доли секунд сообразил что вы хотите ему донести. А без статической страницы этого не сделать.
Чтобы создать центральный page сайта, вам необходимо отправиться в административную панель Wordrepss. Авторизируйтесь в ней, войдя в аккаунт вебмастера. Теперь у вас есть право менять разделы сайта. Для этого найдите пункт «Страницы» (он находится в левой части «админки»). Далее отыщите кнопку «Добавить новую». Важно задать правильное название для главной сайта. Обычно, ее называют Home. Лучше и вам ее так назвать. Хотя можно написать и по-русски – «Главная».
Главная страница WordPress: как сделать статической и как наполнить
Раздел «Контент» пока что не трогайте. Уже можно нажимать пункт «Опубликовать». Теперь страница Home появилась в списке других страниц ресурса. В отличие от других разделов портала, основной не должен содержать комментарии. Это не пойдет на пользу индексации ресурса, и вашу площадку быстро заспамят низкосортными ссылками. Потому сразу отключите комментирование. Сделать это можно в разделе «Редактировать страницу» — уберите галочку возле пункта «Разрешить комментарии». А также в настройках экрана уберите пункт «Комментарии», чтобы они вообще не отображались.
Теперь самый главный штрих – нужно сделать так, чтобы главная была статическая, а не обновляемая страница. Чтобы так сделать, достаточно зайти в «Настройки чтения», и внести кое-какие корректировки. По умолчанию WordPress устанавливает пункт «Ваши последние записи», потому на главной и отображается лента. Переместите галочку в пункт «Статическая страница». И не забудьте выбрать раздел, в котором теперь будет новостная лента вашего ресурса (например, сделайте страницей записей «Блог», «Новости» или «Статьи»).
Осталось сохранить последние изменения – и готово. Лучше сразу настроить главную, чтобы на ней отображались важные категории площадки в навигационном меню. Сделать это можно в разделе «Внешний вид» подкатегории «Меню» — отметьте галочками нужные категории ресурса, и нажмите «Добавить в меню».
Но на этом наши задачи не закончились. Теперь у вас есть главная страница. Она статическая. Ее не заспамят боты, и записи на ней не появляются в виде ленты. Об этом мы похлопотали. Но как теперь заполнить этот центральный раздел сайта? Пользуясь стандартными возможностями WordPress, вы не сумеете сделать привлекательный раздел сайта. Все, что у вас получится – это добавить пост с разными шрифтами, заголовками и парой-тройкой картинок. Но чтобы задержать посетителя на ресурсе, этого недостаточно – требования к сайтам подросли.
Плагины для создания эффектных главных страниц
Теперь, чтобы заинтересовать юзера, необходимо не просто оставлять текст о разделе, а использовать все приемы создания landing page. Ниже приведены 4 плагина, которые позволяют сделать из раздела Home настоящее подобие одностраничника для продаж.
Impact Page Builder Plugin
Это относительно новый плагин, которые еще не так популярен среди вебмастеров. Однако, он дает возможность настроить практически любой шаблон под ваши потребности. Наименее гибким темам инструмент придает большую гибкость в оформлении целевого раздела. Модуль позволяет сделать из неуникального бесплатного шаблона неповторимую страницу. Функционирует со всеми версиями движка WordPress.
Плагин Impact Page Builder Plugin предоставляется на платной основе. Обучение в нем на английском, так что новичкам инструмент может показаться сложным. Но даже если вы не сможете разобраться, разработчики гарантируют возврат денег, в случае отсутствия продаж. С другой стороны, если инструмент дать в руки профессионалу, он с легкостью сможет при помощи него сделать дизайн любой сложности.

SpeedPPC WordPress DKI Plugin
Этот плагин совсем не похож на предыдущий. Он также качественно влияет на приток посетителей на сайт, но с ним вы не сможете создать красочную страницу. Данный модуль необходим, чтобы ваша главная страница правильно индексировалась. Плагин позволяет добавлять ключевые слова на сайт. Учтите, что во время установки дополнения могут возникнуть определенные трудности. У некоторых выскакивает ошибка 404. Чтобы этого не случилось, перед установкой очистите кэш браузера.
SpeedPPC WordPress DKI Plugin работает с динамическими и статическими php-страницами. Модуль позволяет интегрировать в сайт целые списки ключевых запросов, взятых с «Планировщика ключевых слов».
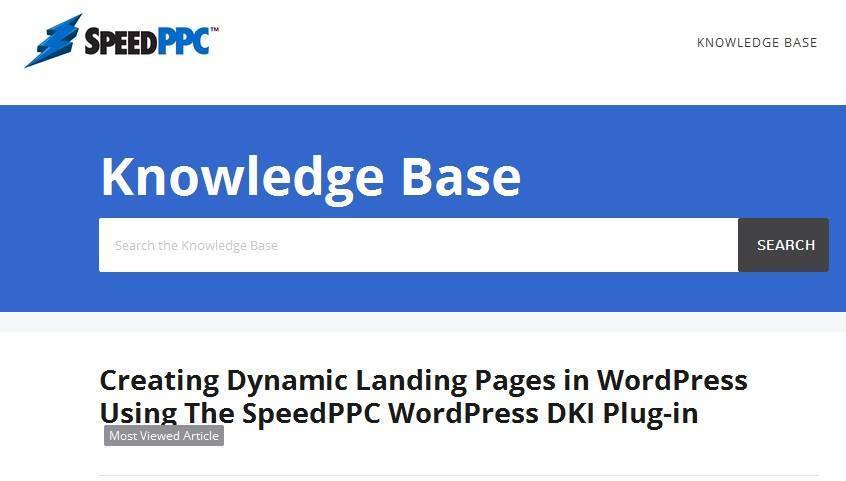
OptimizePress 2.0
Раньше модуль OptimizePress был обыкновенной темой для Worpdress. Теперь разработчики сделали из него быстрый и эффективный инструмент для генерации landing page на главной сайта. После установки вы сможете буквально за 3 минуты сделать свой лендинг в разделе Home. Невзирая на большую популярность дополнения среди иностранных вебмастеров, в Рунете он не пользуется таким спросом. Стоимость плагина – около 100 долларов. Покупайте его только в том случае, если у вас серьезные намерения, и вы хотите создать мощную главную страницу. В комплекте с OptimizePress 2.0 вы получите множество уже готовых шаблонов со встроенными блогами, и возможность не только сделать главную, но и обустроить другие разделы ресурса.
Launchpad
Launchpad – еще один хороший плагин, который подходит для интернет-магазинов. Как известно, чтобы увеличить продажи, нужно добавить фактор срочности. Launchpad позволяет сделать таймер прямо на главной странице, который будет автоматически перезапускаться, если вы забудете о нем. Модуль работает с любой версией движка WordPress, и легко настраивается. Кроме таймера, вы сможете при помощи дополнения Launchpad настроить внешний вид раздела Home.
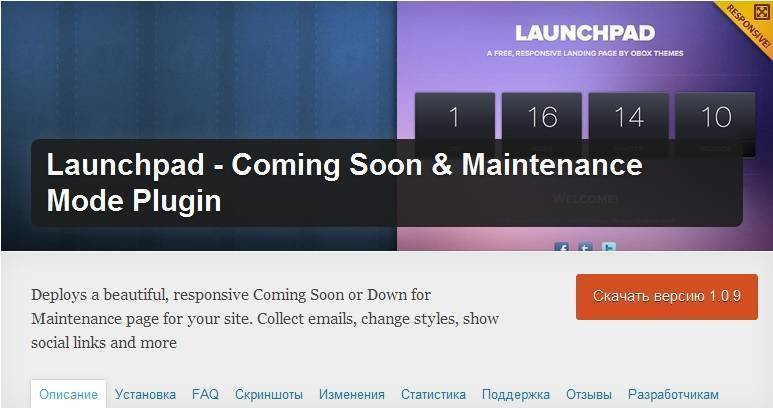
Вывод
Теперь вы сможете с легкостью создать статическую главную страницу, на которой не будут отображаться записи из ленты. А при помощи указанных плагинов можно быстро превратить раздел Home в инструмент продаж и привлечения новых посетителей. Помните, что главная – это лицо всего вашего ресурса. Именно от нее во многом зависят отказы и прирост постоянных пользователей.
Похожие статьи
wordpresslib.ru
Шаблоны страниц и типов записей в WordPress
Блог / WordPress / Шаблоны страниц и типов записейСтраницы — это один из типов постов WP. По умолчанию все страницы выглядят одинаково, возможно вам и нужно, чтобы они выглядели одинаково (только с разным контентом разумеется), если же нет — читайте этот пост.
Средствами WordPress вы можете сделать страницы вашего сайта уникальными. Например создать страницу с картой, создать HTML-карту сайта, страницу с формой, лендинги и т.д. Всё это можно реализовать при помощи шаблонов страниц.
Установка шаблона для страницы
Если вы используете не свою собственную тему, а одну из стандартных тем WordPress или установленную из интернета, то вполне возможно, что эта тема имеет несколько уже готовых шаблонов страниц.
Для того, чтобы это проверить:
- Переходим в Страницы > Добавить новую.
- В метабоксе «Атрибуты страницы» выбираем один из шаблонов.

Если ваша тема не имеет ни одного шаблона страниц, то выпадающий список шаблонов просто будет отсутствовать.
Опции быстрого (Свойства, Quick Edit) и массового (Bulk Edit) редактирования также имеют возможность задавать шаблоны для страниц.

Также важно отметить, что один шаблон может использоваться для нескольких страниц одновременно.
Создание собственного шаблона страницы
Для того, чтобы создать любой шаблон страниц, всегда нужно сделать два шага:
- В папке с темой создать какой-нибудь файл, так, чтобы его название не перекликалось с условными названиями файлов темы WordPress. Если не уверены, то придумайте такое название, которое кроме вас больше никому не прийдет в голову 🙂 например misha123.php.
Файл шаблона также может располагаться в папке с родительской темой, папке с дочерней темой и, начиная с версии WP 3.4, в директории темы вы можете создать любую подпапку для шаблонов страниц.
- В начале вашего файла нужно обязательно указать название шаблона — после этого WordPress его «увидит»:
<?php /* Template Name: Мой Супер-шаблон */ - Далее в шаблоне вы можете использовать абсолютно любой код, не хотите подключать get_header() и get_footer() сайта? — да пожалуйста, можете вообще просто один <iframe> туда засунуть и будет норм.
Имейте ввиду, что если тему, которая стоит на вашем сайте, разрабатывали не вы, то после её обновления все ваши созданные шаблоны страниц могут исчезнут (сам не проверял, но официальная документация говорит, что да). Поэтому, для таких целей рекомендуется создавать дочерние темы, а уже в них — шаблоны страниц.
Иерархия и порядок подключения файлов страниц
Тут конечно можно было бы соорудить какую-нибудь инфографику, но я, в связи нехваткой времени, решил ограничиться простым упорядоченным списком.
Этот список показывает приоритет задействования файлов темы для отображения типа записей «Страницы».
- custom-template.php (если файл шаблона существует и выставлен для данной страницы в её настройках)
- page-{ярлык страницы}.php (если существует)
- page-{ID страницы}.php (если существует)
- page.php (наиболее распространённое решение практически во всех темах)
- index.php (используется, если все вышеперечисленные файлы отсутствуют в папке с темой)
Я уже писал про иерархию в одном из моих предыдущих постов.
Шаблоны страниц для записей произвольного типа
Эта потрясающая функция появилась в версии WordPress 4.7, мне нравится, как плавно и постепенно WordPress расширяет возможности, внедряя только то, что действительно необходимо 😊 🎉
Шаблон для типов постов (записи тоже сюда относятся) создаётся точно так же, как и для страниц, только помимо параметра Template name:, нам ещё на следующей строке нужно указать параметр Template post type:, в котором можно указать название типа поста, или несколько названий через запятую, например я захочу использовать свой шаблон и для записей и для страниц, в этом случае он будет начинаться так:
| <?php /* * Template name: Мой Супер-шаблон * Template post type: post, page */ |
Если у вас уже был какой-то шаблон для страниц и он уже использовался на сайте, то, после того, как вы добавите туда параметр Template post type: и укажите какой-то другой тип записей там, то уже существующие страницы, использующий этот шаблон не перестанут работать, однако при редактировании там уже будет указан Базовый шаблон.
А для соответствующего типа записи сразу появится такой блок, у меня для записей он появился под рубриками и называется Свойства записи:

В меню быстрого редактирования он тоже появится.
Видеоурок по шаблонам страниц
misha.blog








