Как сменить пароль администратора WordPress в phpMyAdmin. Wordpress сменить пароль
Как сменить пароль администратора WordPress в phpMyAdmin
Если вы вдруг забыли пароль WordPress от админки, то данная статья вам поможет это исправить. Этот способ подходит больше в тех случаях, если нет доступа к странице wp-admin или если не работает восстановление пароля wordpress по e-mail (например, на локальном хостинге).

1.Сперва необходимо зайти в phpMyAdmin. Надеюсь, вы знаете, как это сделать: Cpanel -> Базы данных -> phpMyAdmin, либо если это локальный хостинг откройте localhost/Tools/phpmyadmin/. Желательно перед сбросом пароля wordpress сделать back-up базы данных.
2.Теперь выбираем вашу базу данных из списка в левом столбце. В самом низу таблицы открываем wp_users (вместо wp у вас скорее всего свой префикс). Откроется список всех зарегистрированных пользователей.
3.Теперь вам нужно найти необходимого пользователя. В столбце user_login указан логин пользователя, в user_email соответственно e-mail пользователя. Скорее всего, вам необходим пользователь с ID 1, поскольку он был создан во время установки WordPress и скорее всего и является администратором.

4.Напротив необходимой записи нажимаем «Изменить». Находим строчку user_pass. Теперь, чтобы сбросить пароль wordpress стираем зашифрованный пароль в столбце «Значение», в столбике «Функция» выставляем MD5 и вставляем новый пароль в поле значения. Нажимаем «ОК».

Поскольку WordPress не позволяет входить в консоль с пустым паролем, то нельзя оставлять поле «Значение» пустым. Также не используйте слешей в вашем пароле.
Если у вас отсутствует MD5 в списке, значит, у вас старая версия MySQL и вам необходимо подставлять пароль уже в зашифрованном виде (создать MD5 хэш вы можете например тут md5x.ru).
zgothic.ru
Как сменить логин и пароль администратора в WordPress
Tweet
Всем привет! Одна из самых распространенных ошибок на блоге — это логин и пароль установленный по умолчанию. Если вы до сих пор не сменили на своем сайте генерированный пароль и логин ВордПрессом, то статья именно для Вас.
Безопасность сайта — смена имени и пароля администратора
Как я уже писал ранее, некоторые проблемы в безопасности сайта SeoVast сподвигли меня к написанию обширного обзора по защите сайта на WordPress, но по скольку мануал получился без разбора основных настроек, а только как указатель нужного направления, то соответственно все шаги нужно подробно рассмотреть. Я довольно часто упускаю самые простые вещи (думаю, что и так должно быть понятно), но на защите блога остановимся более подробно и разберем от истоков.
Самый первый шаг — это смена стандартного (созданного по умолчанию) имени администратора admin.
Такой пароль является абсолютно не безопасным и предсказуемым. Тоже самое касается и созданного пароля, одним из самых безопасных паролей является набор символов с использованием цифр, различных регистров и дополнительных символов:
К примеру пароль D12**hr#3D!! будет являться безопасным, а запоминающийся, такой как дата рождения, любимое слово или их комбинация легко можно взломать.
Для удобства можете воспользоваться сервисом Microsoft — проверка надежности пароля.

На сайте вы так же можете почитать основные рекомендации по созданию подходящего и надежного пассворда.

Тоже самое можно порекомендовать в отношении имени администратора, сделайте его максимально сложным.
Как сменить администратора через админ панель WordPress
Ну вот вроде разобрались какое имя и какой пароль поставить для входа на свой сайт, теперь приступим к их изменению.
Стандартно в WordPress сменить логин администратора нельзя, для изменения предложу вам два варианта — первый из которых: создание нового администратора через панель управления WP.
Переходим в панель управления сайта и находим вкладку «пользователи»:

Выбираем «создать нового». Теперь нам необходимо выполнить как минимум четыре действия:
- Придумываем имя для нового пользователя
- Вписываем свою почту (отличную от той, которая указанна для Вас сейчас)
- Создаем надежный пароль
- Обязательно присваиваемым права как «администратор»
После нам необходимо выйти (разлогиниться) из WordPress и зайти под учетной записью нового админа. Переходим на вкладку «все пользователи», выбираем среди них «администраторы» и удаляем свой старый профиль:

______________________________________________________________
Очень важно!!! Перед удалением вам будет предложенно два варианта удаления! Смените админа с привязкой всех записей к новому профилю! Иначе вы потеряете все записи и настройки!
______________________________________________________________
Дальше вам нужно будет только перейти в свой профиль и настроить все данные о себе, как вам удобно (там же можно сменить и свой e-mail).
Как сменить логин на сайте через редактирование БД MySQL
Второй вариант, хоть и кажется чуть сложнее, но на самом деле он гораздо удобнее и быстрее.
Зайдите в панель phpMyAdmin и выберите необходимую БД
Тут немного остановимся подробней (для знающих людей конечно не проблема, но мы рассмотрим).
Так, как я решил уделить внимание даже мелким нюансам, то в панели управления находим значок:

Заходим и если у вас одна БД, то соответственно входим в нее. Если несколько сайтов и каждому присвоена своя база, то находим нужную

Вообще для каждого сайта вы должны знать какая база ему присвоена и какой у нее пароль, но если вы не знаете, то ее легко можно найти (так же из этой вкладки вы можете присвоить новый пароль). Открываем любую БД и находим строку wp_post

Нажав на обзор вы увидите список статей вашего сайта. Вот так просто мы находим нужную нам Базу Данных.
Теперь находим пункт: wp_users, так же жмем обзор и находим свой ник (изначально admin).


Меняем строку user_login и user_pass на те значения, которые мы хотим.
Согласитесь, что второй способ смены логина в WordPress гораздо быстрее (просто некоторых пугает слово БД или MySQL) y самом деле все довольно просто.
Теперь я думаю вы сможете абсолютно без проблем сменить логин администратора в WordPress на более надежный.
Так же читайте:
Также вы можете просмотреть Все записи блога
seovast.ru
Как изменить пароль в WordPress-три способа
Маленький человек может сделать многое.

Доброго времени, читатели моего блога!
В предыдущей статье я затронул тему о замене имя пользователя в WordPress. Это только одна составляющая безопасности Вашего блога или сайта.
Второй, и самой основной составляющей, является пароль. Это, если хотите, ключ от замка Вашего бога.
Часто случается, что люди забывают, теряют записи своих паролей и не могут попасть на свой блог.
Возможно, просто, в целях безопасности потребовалось произвести замену пароля. Вот здесь порой встает вопрос: «Как изменить пароль в WordPress?».
Я расскажу Вам о трёх способах на примерах и скриншотах, как изменить пароль.
Изменение пароля в панели администратора
Для этого зайдите в панель администратора своего блога и в меню находим вкладу «Пользователи» ==> «Ваш профиль» ==> затем внизу находите раздел «Новый пароль».


Кликаете на кнопку «Создать пароль» и устанавливаете новый, повторяете его ещё раз и сохраняете изменения. Таким образом, Вы можете изменить пароль для любого пользователя, зарегистрированного у Вас на блоге.
Выбираете в меню вкладку «Все пользователи» и находите нужного вам зарегистрированного пользователя. Но это возможно, когда Вы являетесь администратором сайта.
Будьте внимательны при составлении пароля. Используйте буквы различного размера, цифры и символы. Индикатор надежности поможет Вам подобрать хороший, надежный пароль.
Это самый простой и удобный способ изменения пароля для WordPress, так как он позволяет войти в панель управления блогом.
Но, если Вы забыли или потеряли пароль и не можете войти в панель администратора? Выход из этой ситуации есть.
Восстановление пароля
Итак, Вы хотите зайти на свой сайт, но случилась беда, память отказала в нужный момент и Вы не помните пароль. Смотри на скриншот.

В этой форме входа Вы выбираете «Забыли пароль?» или «Lost your password?» (русская или английская версия) и кликаете по ней.
Вас попросят ввести свой электронный адрес, и через некоторое время на Вашу почту придет письмо, в котором будет указана ссылка для восстановления пароля.
Изменение пароля в панели phpMyAdmin
Сегодня практически каждый провайдер предоставляет на своем хостинге доступ к панели управления сайтом через phpMyAdmin.
После того как Вы вошли в панель управления, находите раздел «Базы данных» и выбираете phpMyAdmin.
Как только Вы вошли в phpMyAdmin, находите свою базу данных в панели слева и кликаете по ней.

Перед Вами откроется список таблиц, однако нас интересует таблица wp_users. Открываете её и перед Вами появится список всех пользователей вашего сайта.
Выбираете свой user_login, кликаете по вкладке «Изменить» и Вам откроется форма редактирования.

Строка user_login дает право изменять имя пользователя. Строка user_pass позволяет изменить пароль пользователя.
Для смены пароля открываем выпадающее меню, выбираем из списка функцию MD5.

В поле user_pass вводим новый пароль в поле строки и нажимаете не кнопку «Ок» для сохранения изменений. (На скиршоте вверху показано в красном прямоугольнике.)
Изменив пароль, WordPress зашифрует его и вы не увидите его в том виде, в котором внесли в поле строки user_pass.
После сохранения нового пароля вы сможете выполнить вход в панель администратора WordPress.
Думаю, Вы теперь абсолютно уверены в том, что знаете как изменить пароль в WordPress.
Желаю всем удачи и успехов в своих начинаниях.
До встречи на страницах моего блога.
С уважением, Николай Иванов.
ЕСЛИ СТАТЬЯ ОКАЗАЛА ВАМ ПОМОЩЬ, ОСТАВЬТЕ СВОЙ КОММЕНТАРИЙ.
В НАГРАДУ АВТОРУ НАЖМИТЕ НА ЛЮБУЮ ИЗ СОЦИАЛЬНЫХ КНОПОК И РАССКАЖИТЕ ДРУЗЬЯМ.
Поделиться ссылкой:
Понравилось это:
Нравится Загрузка...
somemoreinfo.ru
Просто блог: Как сменить пароль WordPress

Как сменить пароль, зная старый
Это просто. Перейдите в раздел «Пользователи» -> «Ваш профиль». В самом низу в разделе «Обо мне» имеется возможность ввести новый пароль. Введите его два раза, проверяя надежность по индикатору надежности, и нажмите «Обновить профиль».
Забыл пароль WordPress
Это несколько труднее, но решаемо. Используя ftp клиент FileZilla, зайдите на сервер в папку своего блога, перейдите в папку с используемой темой — /wp-content/themes/название_темы. Найдите в этой папке файл functions.php. Так как мы не можем воспользоваться встроенным в WordPress редактором, придется открыть его в своем редакторе с подсветкой кода php, например в Notepad++. На следующей строке после <?php (обозначает начало кода на php и обычно располагается в первой же строке) вставьте следующий код:
| wp_set_password('новый_пароль',1); |
Теперь заходите в админку, используя новый пароль. После этого обязательно удалите эту строку.
При смене пароля WordPress на локальном хостинге (Denwer или LAMP) после внесения изменения в файл functions.php, перезагрузите сервер.
Есть еще вариант смены пароля через базу данных. Он пригодится, если не имеете доступ к ftp, а WordPress устанавливали не стандартно, а через панель управления, предоставляемую хостом. Помимо панели управление, хост должен предоставить средство управление базами данных, чаще всего это phpMyAdmin. На примере использования phpMyAdmin, я и рассмотрю, как сменить пароля WordPress без доступа к ftp.
Открываем phpMyAdmin и в левой колонки выбираем базу данных, которую пользует наш блог. Скорее всего, она имеет тоже имя, что и блог. После выбора БД появляется список всех таблиц, которые в ней содержатся.

Находим таблицу wp_users и нажимаем на кнопку обзор, рядом с ее именем.

Если у Вас несколько пользователей, то находим строчку со своим логином, если только один, то и строчка будет всего одна. В столбце user_pass находится зашифрованный пароль. Нажмите на карандаш «Изменить».
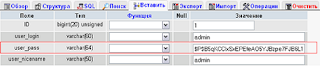
В появившейся таблице, в строке user_pass найдите зашифрованный пароль и поменяйте на:
$P$BLIwZyiB0J2XvUAsNyKQI1hyEMox0A0
это пароль 12345 в зашифрованном виде. Теперь остается только нажать «ок». Зайти в админку, используя пароль 12345, и установите новый надежный пароль.
Для наглядности использовал WordPress, установленный на локальном хосте, поэтому логин и зашифрованный пароль не стал затирать. Не беспокойтесь за мою безопасность ![]()
rapid2007.blogspot.ru









