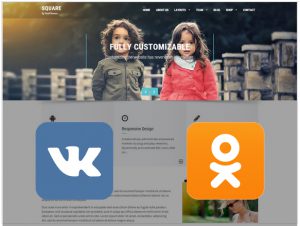Плагин Remove Dashboard Access: разрешаем доступ к консоли только администраторам WordPress. Wordpress регистрация пользователей без доступа к консоли
Плагин Remove Dashboard Access: разрешаем доступ к консоли только администраторам WordPress
Была ли у вас мысль ограничить доступ к консоли WordPress для пользователей? Хотели бы вы сделать это без написания или редактирования кода? Remove Dashboard Access от Дрю Джейнеса – плагин, который упрощает это действие. После активации плагина я не сразу нашел страницу с его настройками. Они хранятся в меню Параметры – Чтение. Ссылка на эту страницу приведена также в разделе быстрых ссылок на странице управления плагинами.

Вы можете ограничить доступ на базе пользовательских возможностей, даже если они являются частью ролей администратора, автора или редактора. Remove Dashboard Access прекрасно подойдет вам, если у вас нет пользователей, привязанных к ролям, которые реализуются через плагины, такие как Edit Flow. Если произвольная роль обладает специфичной возможностью, отдельной от других ролей, то в таком случае вы можете использовать опцию Limit By Capability.
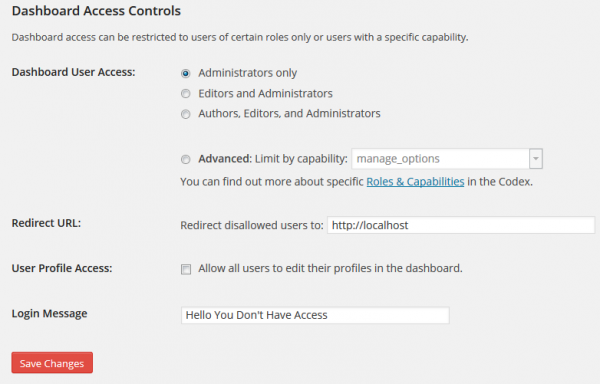
Пользователей, у которых нет доступа к консоли, можно перенаправить на определенный URL. Вы можете также выбирать, смогут ли они использовать консоль для редактирования своего профиля. Наконец, что не менее важно, имеется поле, предназначенное для создания произвольного сообщения при входе. Плагин лишает доступа к некоторым встроенным в тулбар WordPress пунктам меню по умолчанию. Если вы хотите удалить удалить меню из тулбара от других плагинов, вы можете воспользоваться следующим руководством.
Remove Dashboard Access прекрасно справляется с поставленной задачей, однако если вам понадобится более тонкая настройка ролей, которым будет закрыт доступ к консоли, то в таком случае лучше присмотреть что-нибудь еще. Плагин можно найти в каталоге WordPress и на Github.
Источник: wptavern.com
oddstyle.ru
Регистрация пользователей в wordpress | Информационный портал Дмитрия Чемпалова
Всем привет, в данном уроке мы поговорим о регистрации пользователей на wordpress сайте, а так же о настройке входа в интернет-магазин woocommerce.
Включаем регистрацию на сайте
Настройки – Общие и ставим галочку напротив поля Членство – Любой может зарегистрироваться. Далее Внешний вид – Виджеты – добавляем виджет Мета. Теперь любой посетитель может зарегистрироваться на сайте. По умолчанию ему будет доступна консоль, где он сможет настроить свой Профиль, изменить свой пароль, написать адрес доставки по умолчанию и тд.

Покупка товаров без регистрации.
Самое простое действие – это включение гостевого заказа, то есть посетитель вашего интернет-магазина может приобрести товар без регистрации. Для этого зайдите в Woocommerce – Настройки и поставьте галочку напротив поля Включить гостевой заказ.

Закрываем доступ посетителей в консоль.
Если нам не нужно, чтобы покупатель мог зайти в консоль и редактировать свой профиль, то ставим галочку в Woocommerce – Настройки напротив поля Запретить клиентам доступ в панель администрирования WordPress. В итоге по умолчанию мы получим следующий вид главной страницы при условии, что вы активировали Виджет Мета:
 У нас есть возможность более красиво настроить личный кабинет и профиль покупателя, об этом расскажу позже, а сейчас смотрим видео:
У нас есть возможность более красиво настроить личный кабинет и профиль покупателя, об этом расскажу позже, а сейчас смотрим видео:
chempalov.ru
Как ограничить число попыток входа в консоль WordPress
 В этом уроке речь пойдет о плагине, который мы использовали для ограничения числа попыток входа для пользователей. Не так давно нам вновь напомнили о данном плагине, так что теперь мы расскажем о нем немного подробнее. Этот плагин называется Limit Login Attempts и применяется он для ограничения числа попыток входа на сайт для пользователей.
В этом уроке речь пойдет о плагине, который мы использовали для ограничения числа попыток входа для пользователей. Не так давно нам вновь напомнили о данном плагине, так что теперь мы расскажем о нем немного подробнее. Этот плагин называется Limit Login Attempts и применяется он для ограничения числа попыток входа на сайт для пользователей.
У вас нет проблем, если ваш проект не пытаются взломать недоброжелатели или хакеры, подбирающие пароль администратора для вашего сайта. Но к сожалению, такие люди никогда не переведутся, поэтому в данной статье речь пойдет о том, как отрегулировать число попыток входа на ваш сайт под паролем администратора или конкретного пользователя вашего сайта на основе WordPress.
Почему стоит ограничить число попыток входа на сайт для пользователя с учетной записью WordPress?
Иногда хакер может предположить, что знает ваш пароль, и разработать скрипт для подбора пароля путем повторных попыток. В этом случае и возникает необходимость ограничить число попыток входа на вашем сайте.

Достижение лимита неудачных попыток входа на сайт приведет к блокировке пользователя после того, как он превысит установленное число попыток авторизации на вашем сайте. Такой пользователь будет заблокирован на указанный вами период времени.
Настройки плагина блокировки доступа можно контролировать в панели администратора сайта. Эта панель также даст вам возможность проследить число и частоту появления тех людей, которые хотят взломать ваш сайт. Если вы заметите повторяющийся IP адрес, с которого к вашему сайту пытаются получить админ доступ, вы сможете забанить такой IP-адрес.
Как ограничить количество попыток входа для WordPress?
Для этого просто установите и активируйте плагин Limit Login Attempts.

Далее перейдите в настройки установленного плагина: Параметры → Limit Login Attempts. Заполните поле с числом допустимых ошибочных попыток входа на сайт, а также продолжительность блокировки пользователя по времени и сохраните заданные настройки.

Также в логе вы сможете увидеть, сколько было провальных попыток входа на сайт, и сможете получать на свой электронный ящик уведомления о том, как часто конкретный пользователь пытался зайти на ваш сайт в учетную запись.
Фильтрация доступа к консоли WordPress по IP адресу
Помимо блокировки пользователя по провальным попыткам входа на сайт возникает вопрос фильтрации пользователей по конкретному IP-адресу.
В качестве меры предосторожности можно ограничить доступ к сайту путем фильтрации IP-адресов в файле wp-login.php. К примеру, мы уже ограничили доступ к директории wp-admin путем фильтрации по IP. Поэтому мы предлагаем вам ознакомиться еще и с тем, как ограничить доступ по IP к вашему файлу wp-login.php в WordPress. Заметим, что приведенное руководство — не совсем для новичков, так как требует некоторого опыта в настройке сайта на WordPress.
Откройте файл .htaccess и добавьте в него указанный ниже код в верхней части файла до того, как далее идет остальной код самого файла:
<Files wp-login.php> order deny,allow Deny from all # whitelist West Palm Beach IP address allow from xx.xxx.xx.xx #whitelist Gainesvile IP Address allow from xx.xxx.xx.xx </Files>
<Files wp-login.php> order deny,allow Deny from all
# whitelist West Palm Beach IP address allow from xx.xxx.xx.xx
#whitelist Gainesvile IP Address allow from xx.xxx.xx.xx
</Files> |
Не забудьте при этом заменить указанные значения адресов IP вашими собственными. Единственным недостатком может стать наличие у вас динамического IP-адреса. В противном случае сбоев и проблем в работе такого фильтра не возникнет. Также после добавления кода собьется стиль для wp-login.php, но в вопросах защиты вашего сайта это не главное. Мы же ведь хотим просто ограничить число ошибочных попыток доступа к файлу и сайту.
blog-95.ru
Роли и права доступа пользователей на WordPress

Если у вас открыт сайт на регистрацию пользователей, тогда вам интересно будет узнать про роли и права доступа пользователей. А если не открыт, то сейчас я вам еще и расскажу, как открыть сайт на регистрацию, если он у вас закрыт.Предоставить регистрацию любомуПерейдите в админ-панели «Настройки» =>«Общие»:

Найдите теперь пункт «Членство» и поставьте там птичку над «Любой может зарегистрироваться».Над пунктом «Роль нового пользователя» выберите роль зарегистрированного (Подписчик, Участник, Автор, Редактор, Администратор). Внизу найдите и нажмите на кнопку «Сохранить изменение»:

Если теряетесь, какие права и роль давать новым зарегистрированным пользователям, то сейчас пройдемся по каждой роли и я попробую все рассказать.
Регистрировать может только админ сайтаВообще, для чего открывать сайт для регистрации пользователей?Причины могут быть разные.Одна из них – это то, что на вашем сайте пользователи могут добавлять свои статьи.Либо вы хотите добавить к сайту группу работников, парочку администраторов и авторов. Для этого дела можно не ставить птичку над «Любой может зарегистрироваться», так как вы, как администратор, можете через админ-панель добавить любого пользователя и дать ему роль и права. Как это сделать?В админ-панели перейдите «Пользователи» =>«Добавить нового»:

Откроется страничка, где вам просто нужно будет указать данные пользователя (пароль, почта, имя и т.д.) и дать ему права.Права пользователя можно редактировать, как и весь его профиль. А можно просто удалить при необходимости. Перейдите «Пользователи» =>«Все пользователи» и наведите курсор мишки на необходимого вам пользователя. Появится две ссылки «Изменить» и «Удалить». Тут, я думаю, объяснять, какую роль выполняют ссылки не нужно… или нужно?!:

Роли и права доступа пользователей на WordPress
Наконец-то мы дошли до разъяснений о правах и ролях пользователей. Это важная тема, если вы решили на сайте или блоге разрешить всем регистрироваться. Так как если вы дадите пользователям, например, права «Администратор», то вы можете сразу похоронить сайт, так как с этими правами пользователь может все: удалять других пользователей, менять текст, плагины и сам код.Всего 5 ролей:
- подписчик
- участник
- автор
- редактор
- администратор
Каждая следующая роль включает возможности предыдущей и плюс некоторые дополнительные.
Подписчик (Subscriber)
Подписчик – это аудитория сайта или блога, не имеющая никаких прав, кроме как читать записи, комментировать их и получать уведомления о новых комментариях и публикациях.Подписчик имеет доступ только к настройкам своего профиля.
Участник (Contributor)
Участник может создавать записи и корректировать их, но не может их публиковать, пока редактор сайта или администратор не подтвердит их публикацию.
Автор (Author)
Автор может опубликовать новые записи (не страницы, только записи) и корректировать их, но лишь те, что созданы им без отверждения редактора сайта или администратора.
Редактор (Editor)
Редактор имеет права редактировать и удалять любой контент и создавать новые записи и страницы.
Администратор (Administrator)
Администратор имеет все права выше перечисленные, включая возможность удаления пользователей и изменения их прав. А также добавлять и удалять плагины, темы и делать любые изменения в коде.
Теперь вы знаете, какие права давать вашим пользователям и читателям блога или сайта.Всем удачи и правильного понимания, какие права давать читателям блога, чтобы потом не ломать руки от злости!!!![]()
Понравился пост? Помоги другим узнать об этой статье, кликни на кнопку социальных сетей ↓↓↓
Последние новости категории:
Похожие статьи
Популярные статьи:
Добавить комментарий
Метки: wordpress
bloggood.ru
Плагин Remove Dashboard Access: разрешаем доступ к консоли только администраторам WordPress
Была ли у вас мысль ограничить доступ к консоли WordPress для пользователей? Хотели бы вы сделать это без написания или редактирования кода? Remove Dashboard Access от Дрю Джейнеса – плагин, который упрощает это действие. После активации плагина я не сразу нашел страницу с его настройками. Они хранятся в меню Параметры – Чтение. Ссылка на эту страницу приведена также в разделе быстрых ссылок на странице управления плагинами.

Вы можете ограничить доступ на базе пользовательских возможностей, даже если они являются частью ролей администратора, автора или редактора. Remove Dashboard Access прекрасно подойдет вам, если у вас нет пользователей, привязанных к ролям, которые реализуются через плагины, такие как Edit Flow. Если произвольная роль обладает специфичной возможностью, отдельной от других ролей, то в таком случае вы можете использовать опцию Limit By Capability.

Пользователей, у которых нет доступа к консоли, можно перенаправить на определенный URL. Вы можете также выбирать, смогут ли они использовать консоль для редактирования своего профиля. Наконец, что не менее важно, имеется поле, предназначенное для создания произвольного сообщения при входе. Плагин лишает доступа к некоторым встроенным в тулбар WordPress пунктам меню по умолчанию. Если вы хотите удалить удалить меню из тулбара от других плагинов, вы можете воспользоваться следующим руководством.
Remove Dashboard Access прекрасно справляется с поставленной задачей, однако если вам понадобится более тонкая настройка ролей, которым будет закрыт доступ к консоли, то в таком случае лучше присмотреть что-нибудь еще. Плагин можно найти в каталоге WordPress и наGithub.
Источник: wptavern.com
http://oddstyle.ru/wordpress-2/wordpress-plaginy/plagin-remove-dashboard-access-razreshaem-dostup-k-konsoli-tolko-administratoram-wordpress.html
wpcraft.ru
5 главных вопросов по авторизации в WordPress

17 марта 2014
О чем чаще всего спрашивают по авторизации и регистрации в Вордпресс.

1. Я забыл свой логин и пароль администратора в WordPress. Как его восстановить?
Проблема решается быстро с помощью стандартного процедуры сброса пароля. При условии, что вы помните свой логин или e-mail и, самое главное, он является действующим. Но что делать если вы указали левую почту? Это немного усложняет задачу, но она вполне решаема. Для этого вам понадобится доступ в phpMyAdmin (PMA), который имеется у любого, даже у самого бюджетного хостинг-провайдера. Вы можете самостоятельно найти таблицу, в которой хранится информация о пользователях и внести необходимые изменения, но намного проще выполнить в PMA такой запрос:
UPDATE `user_wpdb`.`wp_users` SET `user_pass` = MD5( ‘PASSWORD’ ) WHERE `user_login` = ‘USER’Где USER — это логин пользователя, потерявшего пароль, а PASSWORD — новый пароль, с которым он сможет войти в администраторскую консоль WordPress. Если вы забыли и логин, тогда зайдите в PMA в таблицу wp_users, в которой вы увидите всех зарегистрированных пользователей. Если вы будете менять пароль вручную, не забудьте, что он зашифрован в MD5.
2. Как сменить имя пользователя (логин) в WordPress?
Стандартными средствами — никак. В свежих версиях WordPress можно создать нового пользователя, а старого удалить, привязав в процессе удаления все его записи к новому пользователю. Но можно поступить проще. Для этого нам снова понадобится доступ в PMA. Выполняем такой запрос:
UPDATE `user_wpdb`.`wp_users` SET `user_login` = ‘NEWUSER’ WHERE `user_login` = ‘OLDUSER’;Где NEWUSER — новое имя пользователя, а OLDUSER старое имя пользователя. И все.
3. Как добавить капчу на форму авторизации?
Если вы позволяете пользователям регистрироваться на сайте, нужно обязательно установить на формы регистрации и авторизации капчу. Иначе через какое-то время о вашем сайте узнают спам-боты и жизнь превратится в сущий ад. Существует достаточно много хороших плагинов для решения данного вопроса, но я рекомендую плагин WP-ReCaptcha. Это официально обновляемый и легко настраиваемый плагин, интегрирующий в WordPress защиту Google ReCaptcha. После установки не забудьте получить в Google Public key и Private Key. Впрочем, в настройках плагина вы все увидите сами.
4. Как ограничить доступ злоумышленникам, подбирающих пароль к WordPress?
Да, очень часто, особенно на популярных сайтах и блогах, горе-хакеры пытаются подобрать пароль с помощью брутфорса пароля по словарям. Можно использовать серверную авторизацию о которой я писал ранее, а можно воспользоваться плагином Limit Login Attempts, который просто ограничит количество попыток ввода пароля. Плагин очень просто в настройке, и я не буду на нем останавливаться подробно.
5. Как ограничить доступ к администраторской консоли WordPress, чтобы авторизация была доступна только мне?
Прием будет работать при условии, что ваш Интернет-провайдер предоставил вам статический IP-адрес, потому что с динамическим вам придется проделывать ниже указанную процедуру после каждого подключения к Сети. Итак, первым делом, вам нужно узнать свой IP-адрес. Воспользовавшись, к примеру, этим сервисом (http://www.whatismyip.com/). Затем находим в корневой директории WordPress файл .htaccess и вносим в него следующие строчки:
order deny,allow Deny from all Allow from xxx.xxx.xxx.xxxГде xxx.xxx.xxx.xxx — ваш IP-адрес. Если файла .htaccess не существует, тогда просто создайте его и добавьте нужные инструкции.
Фото: Marco Bono — Creative Commons / flickr.com
Всё самое новое и интересное я публикую в своём Телеграм-канале. Подписывайтесь!
danilin.biz